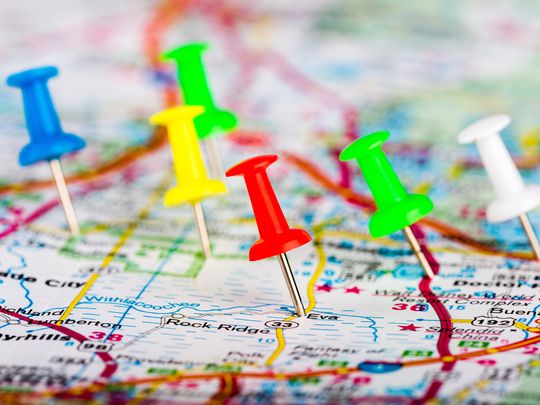
"YouTube Legality Taking Content Offline"

YouTube Legality: Taking Content Offline
YouTube is currently the most useful video streaming platform. This platform has a wide range of amazing videos that make it one of the most subscribed platforms in the world today. This is why thousands of people do screen recordings on YouTube every day for various uses. Some of them record content to use in studies, to share with friends, for offline entertainment and other acceptable ways. There are those that record YouTube content, edit and re-upload it in their own accounts.
However, since YouTube is the most streaming platform in the world today, it has set guidelines and strict rules to be followed to make sure that people do not misuse the platform at all. The YouTube content is protected by US copyright law, and it indicates that any form of recording or conversion of this copyrighted content is illegal. Other issues related to video and audio recording come from various copyright laws and intellectual property rights.
Is Screen Recording YouTube Illegal?
The legality and illegality of recording YouTube content depend on the purpose of recording. It is absolutely legal to record videos for personal purposes such as sharing content with your friends or keeping them for offline enjoyment.
However, if you have been asking is screen recording on YouTube illegal? Yes it is, if your aim is other than the mentioned above. Some people record YouTube videos for malicious purposes such as reuploading them on YouTube or on other platforms to earn money from it. Such acts are illegal and are punishable.
If YouTube detects any illegal upload, it will suspend the subscriber’s account. The illegal content is removed from the YouTube platform within 24 hours. It is advisable for all the users to comply with the set policy strictly and do the screen recording in legal ways and allowed purposes. Before recording any content on YouTube, you must ask yourself this question first; is screen recording on YouTube illegal?
How to Record YouTube Videos
With the above in mind, it is important to know how to record YouTube videos on PC in the right way. To be able to record the videos in the right way, you need to use one of the many available screen recording programs available in the market today.
However, since there are many screen recording programs available that can record YouTube videos with audio, it is important to choose the most suitable for your tasks. Filmora is an all-in-one video and audio recorder capable of recording, editing, and converting videos without losing quality. This software is quite intuitive and very easy to use. By choosing Filmora, you are halfway to knowing if; it is illegal to record music from YouTube. This is because it is a YouTube supporting program. Filmora is a recording and editing tool with many features to help you know how to record YouTube videos on pc. Such are;
- Screen recording
- Audio duking.
- Screen detection.
- Video stabilization.
- Export to YouTube and Vimeo.
- Green screen support.
- Media library.
- GIF support.
- Record HD video in 4K/1080P/720p, support frame
- Previewing rendering
- Silence detection.
- Auto-ripple.
- Split-screen presets.
- Advanced text editing.
- Tilt-shift.
- Chroma key.
- Video and audio control.
- Auto mix.
Follow the following steps when you want to record screen with Wondershare Filmora;
Step1: Download and install Wondershare Filmora.
If you do not have this software installed on your computer, you need to start by downloading and installing it on your device and then launch it. Having downloaded Filmora, you are halfway to knowing whether it is legal or is it illegal to record music from YouTube.
For Win 7 or later (64-bit)
For macOS 10.12 or later
Step 2: Launch Filmora.

Now that you have installed this software, launch the Wondershare Filmora program and the main interface of the Filmora application will pop up to get you to the recording options. This interface has about four options; Audio reframe, Audio Best Sync, PC screen, and AI portrait. All these are set to make your work easier when recording videos and audio. Click on the new project from the welcome screen.
Step 3: Click on the record PC screen option.

You can customize your recording options to suit your interest and then open your browser and open the YouTube video you want to record. After this is done, click on the red button to start recording the screen. Now you are aware of the steps you need to take when you want to record a YouTube video with audio.

How to Edit Recorded YouTube Video
Regardless of the software, you are using to edit your YouTube videos, there are common steps that you can follow to make your journey a success. Filmora is efficient and reliable software that you can easily operate when editing your videos. This is why I will take you through the steps that you need to take when editing YouTube videos with this program.
Step 1: Split or combine your video clips
Just like other alternative editing programs, the Wondershare Filmora video editing program has a timeline view of the project you are working on. This is where you can cut or drop your shots as each of the shots are in separate files that you should combine with others to make one complete video.

Filmora has an effective split feature, that can help you cut footage into parts, and after, you can move the splits into the correct position or delete the unwanted parts. The Quick Trim feature can help you to choose any part of your video quickly when previewing.
Filmora supports almost all the formats used to make videos and photos and this will help you reduce obstacles when you want to combine footage shot with different devices. With such capabilities, it is easy to add video clips, photos, and audio when editing Your YouTube Videos.
For you to combine several footages into one, you need to place all clips in the video track in an orderly way. Then set the timeline view and move the shots around, cut or trim to shorten as you prefer. To give your final production a professional look, you can add transitions between shots.
Step 2: Rotate, Crop, Pan, and Zoom

At this point, you can rotate the video at any angle, or direction and you can as well change the scale of your video footage. If you want the viewers to focus on a certain part of the video frame, apply the Pan & Zoom feature.
Step 3: Add audio, texts, and more effects.

Now that you have edited your different video shots into a single video, you can now take the step of adding some more effects to your video. At this point, you can add different staff such as music, texts, and different other effects that you would prefer your viewers to see in your video. Some may think this is difficult to do if they have not tried it before.
The Wondershare Filmora screen editor has appropriate features to help you add all the effect you need without wasting time at all. This program will guide you through how to add effects to your YouTube videos. This is an important step in answering the question asked by many; is it illegal to record music from YouTube? If you adhere to YouTube rules and policy, you can incorporate music and other effects into your YouTube videos without fear.
Step 4: Save and Export

After adding all the special effects, you are almost at the final stage. The next important thing to do is to choose the format of saving your video file. After making sure that your video format is set, and then you can export your video file.
Remember to save your file in a format acceptable to the platform that you are intending to upload your videos. Some of the major video formats accepted by YouTube include MP4, AVI, and VMA. You can use any of these formats to save your YouTube video files.
You don’t need to upload your videos later as the Filmora features will allow you to upload YouTube videos directly. It will choose the appropriate format, frame, and codec that suit your video files.
When editing your YouTube videos on your computer, remember to follow the above steps carefully, and remember to use the right widescreen format, and render your video files in either 1080p or 720p high definition.
Having equipped yourself with such knowledge, you can download the Filmora software and install it on your computer as it is one of the very best software when it comes to recording and editing videos and audio.
Conclusion
Now you know what to do and what not to do when it comes to recording and editing YouTube videos. Remember, for you to avoid problems with the YouTube platform, work in the brackets of the set policy. Find the right and fitting video editor such as Filmora to assist you in recording and editing videos for YouTube. There are many Filmora tutorial guides that can help you know how to download and install it on your PC.
Follow the following steps when you want to record screen with Wondershare Filmora;
Step1: Download and install Wondershare Filmora.
If you do not have this software installed on your computer, you need to start by downloading and installing it on your device and then launch it. Having downloaded Filmora, you are halfway to knowing whether it is legal or is it illegal to record music from YouTube.
For Win 7 or later (64-bit)
For macOS 10.12 or later
Step 2: Launch Filmora.

Now that you have installed this software, launch the Wondershare Filmora program and the main interface of the Filmora application will pop up to get you to the recording options. This interface has about four options; Audio reframe, Audio Best Sync, PC screen, and AI portrait. All these are set to make your work easier when recording videos and audio. Click on the new project from the welcome screen.
Step 3: Click on the record PC screen option.

You can customize your recording options to suit your interest and then open your browser and open the YouTube video you want to record. After this is done, click on the red button to start recording the screen. Now you are aware of the steps you need to take when you want to record a YouTube video with audio.

How to Edit Recorded YouTube Video
Regardless of the software, you are using to edit your YouTube videos, there are common steps that you can follow to make your journey a success. Filmora is efficient and reliable software that you can easily operate when editing your videos. This is why I will take you through the steps that you need to take when editing YouTube videos with this program.
Step 1: Split or combine your video clips
Just like other alternative editing programs, the Wondershare Filmora video editing program has a timeline view of the project you are working on. This is where you can cut or drop your shots as each of the shots are in separate files that you should combine with others to make one complete video.

Filmora has an effective split feature, that can help you cut footage into parts, and after, you can move the splits into the correct position or delete the unwanted parts. The Quick Trim feature can help you to choose any part of your video quickly when previewing.
Filmora supports almost all the formats used to make videos and photos and this will help you reduce obstacles when you want to combine footage shot with different devices. With such capabilities, it is easy to add video clips, photos, and audio when editing Your YouTube Videos.
For you to combine several footages into one, you need to place all clips in the video track in an orderly way. Then set the timeline view and move the shots around, cut or trim to shorten as you prefer. To give your final production a professional look, you can add transitions between shots.
Step 2: Rotate, Crop, Pan, and Zoom

At this point, you can rotate the video at any angle, or direction and you can as well change the scale of your video footage. If you want the viewers to focus on a certain part of the video frame, apply the Pan & Zoom feature.
Step 3: Add audio, texts, and more effects.

Now that you have edited your different video shots into a single video, you can now take the step of adding some more effects to your video. At this point, you can add different staff such as music, texts, and different other effects that you would prefer your viewers to see in your video. Some may think this is difficult to do if they have not tried it before.
The Wondershare Filmora screen editor has appropriate features to help you add all the effect you need without wasting time at all. This program will guide you through how to add effects to your YouTube videos. This is an important step in answering the question asked by many; is it illegal to record music from YouTube? If you adhere to YouTube rules and policy, you can incorporate music and other effects into your YouTube videos without fear.
Step 4: Save and Export

After adding all the special effects, you are almost at the final stage. The next important thing to do is to choose the format of saving your video file. After making sure that your video format is set, and then you can export your video file.
Remember to save your file in a format acceptable to the platform that you are intending to upload your videos. Some of the major video formats accepted by YouTube include MP4, AVI, and VMA. You can use any of these formats to save your YouTube video files.
You don’t need to upload your videos later as the Filmora features will allow you to upload YouTube videos directly. It will choose the appropriate format, frame, and codec that suit your video files.
When editing your YouTube videos on your computer, remember to follow the above steps carefully, and remember to use the right widescreen format, and render your video files in either 1080p or 720p high definition.
Having equipped yourself with such knowledge, you can download the Filmora software and install it on your computer as it is one of the very best software when it comes to recording and editing videos and audio.
Conclusion
Now you know what to do and what not to do when it comes to recording and editing YouTube videos. Remember, for you to avoid problems with the YouTube platform, work in the brackets of the set policy. Find the right and fitting video editor such as Filmora to assist you in recording and editing videos for YouTube. There are many Filmora tutorial guides that can help you know how to download and install it on your PC.
Follow the following steps when you want to record screen with Wondershare Filmora;
Step1: Download and install Wondershare Filmora.
If you do not have this software installed on your computer, you need to start by downloading and installing it on your device and then launch it. Having downloaded Filmora, you are halfway to knowing whether it is legal or is it illegal to record music from YouTube.
For Win 7 or later (64-bit)
For macOS 10.12 or later
Step 2: Launch Filmora.

Now that you have installed this software, launch the Wondershare Filmora program and the main interface of the Filmora application will pop up to get you to the recording options. This interface has about four options; Audio reframe, Audio Best Sync, PC screen, and AI portrait. All these are set to make your work easier when recording videos and audio. Click on the new project from the welcome screen.
Step 3: Click on the record PC screen option.

You can customize your recording options to suit your interest and then open your browser and open the YouTube video you want to record. After this is done, click on the red button to start recording the screen. Now you are aware of the steps you need to take when you want to record a YouTube video with audio.

How to Edit Recorded YouTube Video
Regardless of the software, you are using to edit your YouTube videos, there are common steps that you can follow to make your journey a success. Filmora is efficient and reliable software that you can easily operate when editing your videos. This is why I will take you through the steps that you need to take when editing YouTube videos with this program.
Step 1: Split or combine your video clips
Just like other alternative editing programs, the Wondershare Filmora video editing program has a timeline view of the project you are working on. This is where you can cut or drop your shots as each of the shots are in separate files that you should combine with others to make one complete video.

Filmora has an effective split feature, that can help you cut footage into parts, and after, you can move the splits into the correct position or delete the unwanted parts. The Quick Trim feature can help you to choose any part of your video quickly when previewing.
Filmora supports almost all the formats used to make videos and photos and this will help you reduce obstacles when you want to combine footage shot with different devices. With such capabilities, it is easy to add video clips, photos, and audio when editing Your YouTube Videos.
For you to combine several footages into one, you need to place all clips in the video track in an orderly way. Then set the timeline view and move the shots around, cut or trim to shorten as you prefer. To give your final production a professional look, you can add transitions between shots.
Step 2: Rotate, Crop, Pan, and Zoom

At this point, you can rotate the video at any angle, or direction and you can as well change the scale of your video footage. If you want the viewers to focus on a certain part of the video frame, apply the Pan & Zoom feature.
Step 3: Add audio, texts, and more effects.

Now that you have edited your different video shots into a single video, you can now take the step of adding some more effects to your video. At this point, you can add different staff such as music, texts, and different other effects that you would prefer your viewers to see in your video. Some may think this is difficult to do if they have not tried it before.
The Wondershare Filmora screen editor has appropriate features to help you add all the effect you need without wasting time at all. This program will guide you through how to add effects to your YouTube videos. This is an important step in answering the question asked by many; is it illegal to record music from YouTube? If you adhere to YouTube rules and policy, you can incorporate music and other effects into your YouTube videos without fear.
Step 4: Save and Export

After adding all the special effects, you are almost at the final stage. The next important thing to do is to choose the format of saving your video file. After making sure that your video format is set, and then you can export your video file.
Remember to save your file in a format acceptable to the platform that you are intending to upload your videos. Some of the major video formats accepted by YouTube include MP4, AVI, and VMA. You can use any of these formats to save your YouTube video files.
You don’t need to upload your videos later as the Filmora features will allow you to upload YouTube videos directly. It will choose the appropriate format, frame, and codec that suit your video files.
When editing your YouTube videos on your computer, remember to follow the above steps carefully, and remember to use the right widescreen format, and render your video files in either 1080p or 720p high definition.
Having equipped yourself with such knowledge, you can download the Filmora software and install it on your computer as it is one of the very best software when it comes to recording and editing videos and audio.
Conclusion
Now you know what to do and what not to do when it comes to recording and editing YouTube videos. Remember, for you to avoid problems with the YouTube platform, work in the brackets of the set policy. Find the right and fitting video editor such as Filmora to assist you in recording and editing videos for YouTube. There are many Filmora tutorial guides that can help you know how to download and install it on your PC.
Follow the following steps when you want to record screen with Wondershare Filmora;
Step1: Download and install Wondershare Filmora.
If you do not have this software installed on your computer, you need to start by downloading and installing it on your device and then launch it. Having downloaded Filmora, you are halfway to knowing whether it is legal or is it illegal to record music from YouTube.
For Win 7 or later (64-bit)
For macOS 10.12 or later
Step 2: Launch Filmora.

Now that you have installed this software, launch the Wondershare Filmora program and the main interface of the Filmora application will pop up to get you to the recording options. This interface has about four options; Audio reframe, Audio Best Sync, PC screen, and AI portrait. All these are set to make your work easier when recording videos and audio. Click on the new project from the welcome screen.
Step 3: Click on the record PC screen option.

You can customize your recording options to suit your interest and then open your browser and open the YouTube video you want to record. After this is done, click on the red button to start recording the screen. Now you are aware of the steps you need to take when you want to record a YouTube video with audio.

How to Edit Recorded YouTube Video
Regardless of the software, you are using to edit your YouTube videos, there are common steps that you can follow to make your journey a success. Filmora is efficient and reliable software that you can easily operate when editing your videos. This is why I will take you through the steps that you need to take when editing YouTube videos with this program.
Step 1: Split or combine your video clips
Just like other alternative editing programs, the Wondershare Filmora video editing program has a timeline view of the project you are working on. This is where you can cut or drop your shots as each of the shots are in separate files that you should combine with others to make one complete video.

Filmora has an effective split feature, that can help you cut footage into parts, and after, you can move the splits into the correct position or delete the unwanted parts. The Quick Trim feature can help you to choose any part of your video quickly when previewing.
Filmora supports almost all the formats used to make videos and photos and this will help you reduce obstacles when you want to combine footage shot with different devices. With such capabilities, it is easy to add video clips, photos, and audio when editing Your YouTube Videos.
For you to combine several footages into one, you need to place all clips in the video track in an orderly way. Then set the timeline view and move the shots around, cut or trim to shorten as you prefer. To give your final production a professional look, you can add transitions between shots.
Step 2: Rotate, Crop, Pan, and Zoom

At this point, you can rotate the video at any angle, or direction and you can as well change the scale of your video footage. If you want the viewers to focus on a certain part of the video frame, apply the Pan & Zoom feature.
Step 3: Add audio, texts, and more effects.

Now that you have edited your different video shots into a single video, you can now take the step of adding some more effects to your video. At this point, you can add different staff such as music, texts, and different other effects that you would prefer your viewers to see in your video. Some may think this is difficult to do if they have not tried it before.
The Wondershare Filmora screen editor has appropriate features to help you add all the effect you need without wasting time at all. This program will guide you through how to add effects to your YouTube videos. This is an important step in answering the question asked by many; is it illegal to record music from YouTube? If you adhere to YouTube rules and policy, you can incorporate music and other effects into your YouTube videos without fear.
Step 4: Save and Export

After adding all the special effects, you are almost at the final stage. The next important thing to do is to choose the format of saving your video file. After making sure that your video format is set, and then you can export your video file.
Remember to save your file in a format acceptable to the platform that you are intending to upload your videos. Some of the major video formats accepted by YouTube include MP4, AVI, and VMA. You can use any of these formats to save your YouTube video files.
You don’t need to upload your videos later as the Filmora features will allow you to upload YouTube videos directly. It will choose the appropriate format, frame, and codec that suit your video files.
When editing your YouTube videos on your computer, remember to follow the above steps carefully, and remember to use the right widescreen format, and render your video files in either 1080p or 720p high definition.
Having equipped yourself with such knowledge, you can download the Filmora software and install it on your computer as it is one of the very best software when it comes to recording and editing videos and audio.
Conclusion
Now you know what to do and what not to do when it comes to recording and editing YouTube videos. Remember, for you to avoid problems with the YouTube platform, work in the brackets of the set policy. Find the right and fitting video editor such as Filmora to assist you in recording and editing videos for YouTube. There are many Filmora tutorial guides that can help you know how to download and install it on your PC.
Mastering YouTube Screens’ Final Touches
How to Add YouTube End Screen and Cards Effectively

Richard Bennett
Mar 27, 2024• Proven solutions
The traditional annotation’s features are replaced by its successor YouTube Cards and End Screen. The annotations performed poorly on mobile and thus, the new changes are for good. The annotations had become outdated and were completely unbefitting. On the contrary, the YouTube cards and end screen offers great access to both desktop and mobiles with easier and faster implementation. Are you still looking for Annotations? Stop your search and try considering YouTube end screen. In this article, learn how to use Youtube end screen and cards.
- Part1: Why You Need to Add End Screens To Videos
- Part2: How To Use Youtube End Screen
- Part3: How To Use Youtube Cards
Wondershare Filmstock Gaming Video Editing Skils ](https://filmstock.wondershare.com/creative-theme-game?source%5Fchannel=seo%5Farticle&spm=rs.filmora%5Fweb )
Part 1: Why You Need to Add End Screens and Cards to Videos
There are several reasons that make the YouTube end screen and cards a great tool when added to the videos. The new channel builtin features, donation choices, embedded polls and more are some of the best interactive and powerful features of YouTube end screen that’s when added to the video can drive in users to your channel. It is a strong tool to build viewership of your channel. When you use YouTube end screen at the end of the video, it helps in directing the users to other channels, playlists, and videos and also helps in promoting crowdfunding campaigns, merchandise and website. The YouTube end screen is a part of the video and to have an end screen on your video, it must be around 25seconds long.
Part 2: How To Use Youtube End Screen
Do you wish to add YouTube end screen to your video? Just follow the steps and get going.
- Go to Creator Studio and check the left side to find the Video Manager, click on it.
- Wherever you wish to add the end screen on the video, click on it.
- Click End Screen & Annotations at the top.
- From end screen and annotations, you can add or configure elements.
- Check how the end screen will appear to the visitors.
- Click on blue color add element’s button to find four options available there:
Playlist or Videos- This element allows to play the suggested video on the same tab when the user clicks on it.
Subscribe- This allows the users to quickly subscribe to the channel. You may change the appearance of the icon and how your brand name looks.
Channel- Click on this element to promote other YouTube Channel. You may also customize it with a message.
Link- This element helps in sending the users directly to your website. Although, Google has restricted other link addition in the video. In order to add, you must have an Adsense account and permit monetization.
Part 3: How To Use Youtube Cards
YouTube Cards is more interactive. Users can add images and other linkes. Here are the steps.
- Click on the “Video Manager” tab.
- If you want to add cards, Click “Edit” tab under it. Then click “cards”.
- Choose the cards type you want to make on “Add Card” drop down menu.
- Click “create” button. Select the timeline. In the end, apply.
The types of YouTube cards
- Video or playlist: links to other videos/the complete palylist on YouTube related or non-related to that specific videolinks to further purchase websites or specific product.
- Channel: promote another YouTube channel, one of the most common methods to collaborate with other YouTubers
- Poll: Encourage viewers to participate in a poll (vote)
- Link: links to a website which compliments whatever content is in the video.
4 Tips for Using YouTube Cards
1. You might be used to pointing to the part of your screen where you intend to put an annotation, but when you use YouTube Cards they might switch locations depending on what device a viewer is watching on.
2. Use three or less cards per video. Viewers are more likely to click your cards if there are fewer of them, and more likely to start ignoring them if it seems like they’re always popping up. Also, do not have all three of these cards appear at once and make people choose between them. Stagger them throughout your video.
3. Your cards should be related to what you are saying in your vlog. Avoid posting completely random links in the middle of your video because a viewer who clicks on them will get confused. You can post any type of link you want at the very end of your video, though.
4. The end of your video is always a great place to link viewers to another of your videos, whether you use a card or an end screen. If somebody liked your video enough to watch until the end they’ll probably welcome a chance to consume similar content.
Conclusion
Now, that you are aware how to add YouTube end screen to your video, make use of the amazing features of YouTube end screen and cards and let driving in traffic to your site be easy and fruitful.

Richard Bennett
Richard Bennett is a writer and a lover of all things video.
Follow @Richard Bennett
Richard Bennett
Mar 27, 2024• Proven solutions
The traditional annotation’s features are replaced by its successor YouTube Cards and End Screen. The annotations performed poorly on mobile and thus, the new changes are for good. The annotations had become outdated and were completely unbefitting. On the contrary, the YouTube cards and end screen offers great access to both desktop and mobiles with easier and faster implementation. Are you still looking for Annotations? Stop your search and try considering YouTube end screen. In this article, learn how to use Youtube end screen and cards.
- Part1: Why You Need to Add End Screens To Videos
- Part2: How To Use Youtube End Screen
- Part3: How To Use Youtube Cards
Wondershare Filmstock Gaming Video Editing Skils ](https://filmstock.wondershare.com/creative-theme-game?source%5Fchannel=seo%5Farticle&spm=rs.filmora%5Fweb )
Part 1: Why You Need to Add End Screens and Cards to Videos
There are several reasons that make the YouTube end screen and cards a great tool when added to the videos. The new channel builtin features, donation choices, embedded polls and more are some of the best interactive and powerful features of YouTube end screen that’s when added to the video can drive in users to your channel. It is a strong tool to build viewership of your channel. When you use YouTube end screen at the end of the video, it helps in directing the users to other channels, playlists, and videos and also helps in promoting crowdfunding campaigns, merchandise and website. The YouTube end screen is a part of the video and to have an end screen on your video, it must be around 25seconds long.
Part 2: How To Use Youtube End Screen
Do you wish to add YouTube end screen to your video? Just follow the steps and get going.
- Go to Creator Studio and check the left side to find the Video Manager, click on it.
- Wherever you wish to add the end screen on the video, click on it.
- Click End Screen & Annotations at the top.
- From end screen and annotations, you can add or configure elements.
- Check how the end screen will appear to the visitors.
- Click on blue color add element’s button to find four options available there:
Playlist or Videos- This element allows to play the suggested video on the same tab when the user clicks on it.
Subscribe- This allows the users to quickly subscribe to the channel. You may change the appearance of the icon and how your brand name looks.
Channel- Click on this element to promote other YouTube Channel. You may also customize it with a message.
Link- This element helps in sending the users directly to your website. Although, Google has restricted other link addition in the video. In order to add, you must have an Adsense account and permit monetization.
Part 3: How To Use Youtube Cards
YouTube Cards is more interactive. Users can add images and other linkes. Here are the steps.
- Click on the “Video Manager” tab.
- If you want to add cards, Click “Edit” tab under it. Then click “cards”.
- Choose the cards type you want to make on “Add Card” drop down menu.
- Click “create” button. Select the timeline. In the end, apply.
The types of YouTube cards
- Video or playlist: links to other videos/the complete palylist on YouTube related or non-related to that specific videolinks to further purchase websites or specific product.
- Channel: promote another YouTube channel, one of the most common methods to collaborate with other YouTubers
- Poll: Encourage viewers to participate in a poll (vote)
- Link: links to a website which compliments whatever content is in the video.
4 Tips for Using YouTube Cards
1. You might be used to pointing to the part of your screen where you intend to put an annotation, but when you use YouTube Cards they might switch locations depending on what device a viewer is watching on.
2. Use three or less cards per video. Viewers are more likely to click your cards if there are fewer of them, and more likely to start ignoring them if it seems like they’re always popping up. Also, do not have all three of these cards appear at once and make people choose between them. Stagger them throughout your video.
3. Your cards should be related to what you are saying in your vlog. Avoid posting completely random links in the middle of your video because a viewer who clicks on them will get confused. You can post any type of link you want at the very end of your video, though.
4. The end of your video is always a great place to link viewers to another of your videos, whether you use a card or an end screen. If somebody liked your video enough to watch until the end they’ll probably welcome a chance to consume similar content.
Conclusion
Now, that you are aware how to add YouTube end screen to your video, make use of the amazing features of YouTube end screen and cards and let driving in traffic to your site be easy and fruitful.

Richard Bennett
Richard Bennett is a writer and a lover of all things video.
Follow @Richard Bennett
Richard Bennett
Mar 27, 2024• Proven solutions
The traditional annotation’s features are replaced by its successor YouTube Cards and End Screen. The annotations performed poorly on mobile and thus, the new changes are for good. The annotations had become outdated and were completely unbefitting. On the contrary, the YouTube cards and end screen offers great access to both desktop and mobiles with easier and faster implementation. Are you still looking for Annotations? Stop your search and try considering YouTube end screen. In this article, learn how to use Youtube end screen and cards.
- Part1: Why You Need to Add End Screens To Videos
- Part2: How To Use Youtube End Screen
- Part3: How To Use Youtube Cards
Wondershare Filmstock Gaming Video Editing Skils ](https://filmstock.wondershare.com/creative-theme-game?source%5Fchannel=seo%5Farticle&spm=rs.filmora%5Fweb )
Part 1: Why You Need to Add End Screens and Cards to Videos
There are several reasons that make the YouTube end screen and cards a great tool when added to the videos. The new channel builtin features, donation choices, embedded polls and more are some of the best interactive and powerful features of YouTube end screen that’s when added to the video can drive in users to your channel. It is a strong tool to build viewership of your channel. When you use YouTube end screen at the end of the video, it helps in directing the users to other channels, playlists, and videos and also helps in promoting crowdfunding campaigns, merchandise and website. The YouTube end screen is a part of the video and to have an end screen on your video, it must be around 25seconds long.
Part 2: How To Use Youtube End Screen
Do you wish to add YouTube end screen to your video? Just follow the steps and get going.
- Go to Creator Studio and check the left side to find the Video Manager, click on it.
- Wherever you wish to add the end screen on the video, click on it.
- Click End Screen & Annotations at the top.
- From end screen and annotations, you can add or configure elements.
- Check how the end screen will appear to the visitors.
- Click on blue color add element’s button to find four options available there:
Playlist or Videos- This element allows to play the suggested video on the same tab when the user clicks on it.
Subscribe- This allows the users to quickly subscribe to the channel. You may change the appearance of the icon and how your brand name looks.
Channel- Click on this element to promote other YouTube Channel. You may also customize it with a message.
Link- This element helps in sending the users directly to your website. Although, Google has restricted other link addition in the video. In order to add, you must have an Adsense account and permit monetization.
Part 3: How To Use Youtube Cards
YouTube Cards is more interactive. Users can add images and other linkes. Here are the steps.
- Click on the “Video Manager” tab.
- If you want to add cards, Click “Edit” tab under it. Then click “cards”.
- Choose the cards type you want to make on “Add Card” drop down menu.
- Click “create” button. Select the timeline. In the end, apply.
The types of YouTube cards
- Video or playlist: links to other videos/the complete palylist on YouTube related or non-related to that specific videolinks to further purchase websites or specific product.
- Channel: promote another YouTube channel, one of the most common methods to collaborate with other YouTubers
- Poll: Encourage viewers to participate in a poll (vote)
- Link: links to a website which compliments whatever content is in the video.
4 Tips for Using YouTube Cards
1. You might be used to pointing to the part of your screen where you intend to put an annotation, but when you use YouTube Cards they might switch locations depending on what device a viewer is watching on.
2. Use three or less cards per video. Viewers are more likely to click your cards if there are fewer of them, and more likely to start ignoring them if it seems like they’re always popping up. Also, do not have all three of these cards appear at once and make people choose between them. Stagger them throughout your video.
3. Your cards should be related to what you are saying in your vlog. Avoid posting completely random links in the middle of your video because a viewer who clicks on them will get confused. You can post any type of link you want at the very end of your video, though.
4. The end of your video is always a great place to link viewers to another of your videos, whether you use a card or an end screen. If somebody liked your video enough to watch until the end they’ll probably welcome a chance to consume similar content.
Conclusion
Now, that you are aware how to add YouTube end screen to your video, make use of the amazing features of YouTube end screen and cards and let driving in traffic to your site be easy and fruitful.

Richard Bennett
Richard Bennett is a writer and a lover of all things video.
Follow @Richard Bennett
Richard Bennett
Mar 27, 2024• Proven solutions
The traditional annotation’s features are replaced by its successor YouTube Cards and End Screen. The annotations performed poorly on mobile and thus, the new changes are for good. The annotations had become outdated and were completely unbefitting. On the contrary, the YouTube cards and end screen offers great access to both desktop and mobiles with easier and faster implementation. Are you still looking for Annotations? Stop your search and try considering YouTube end screen. In this article, learn how to use Youtube end screen and cards.
- Part1: Why You Need to Add End Screens To Videos
- Part2: How To Use Youtube End Screen
- Part3: How To Use Youtube Cards
Wondershare Filmstock Gaming Video Editing Skils ](https://filmstock.wondershare.com/creative-theme-game?source%5Fchannel=seo%5Farticle&spm=rs.filmora%5Fweb )
Part 1: Why You Need to Add End Screens and Cards to Videos
There are several reasons that make the YouTube end screen and cards a great tool when added to the videos. The new channel builtin features, donation choices, embedded polls and more are some of the best interactive and powerful features of YouTube end screen that’s when added to the video can drive in users to your channel. It is a strong tool to build viewership of your channel. When you use YouTube end screen at the end of the video, it helps in directing the users to other channels, playlists, and videos and also helps in promoting crowdfunding campaigns, merchandise and website. The YouTube end screen is a part of the video and to have an end screen on your video, it must be around 25seconds long.
Part 2: How To Use Youtube End Screen
Do you wish to add YouTube end screen to your video? Just follow the steps and get going.
- Go to Creator Studio and check the left side to find the Video Manager, click on it.
- Wherever you wish to add the end screen on the video, click on it.
- Click End Screen & Annotations at the top.
- From end screen and annotations, you can add or configure elements.
- Check how the end screen will appear to the visitors.
- Click on blue color add element’s button to find four options available there:
Playlist or Videos- This element allows to play the suggested video on the same tab when the user clicks on it.
Subscribe- This allows the users to quickly subscribe to the channel. You may change the appearance of the icon and how your brand name looks.
Channel- Click on this element to promote other YouTube Channel. You may also customize it with a message.
Link- This element helps in sending the users directly to your website. Although, Google has restricted other link addition in the video. In order to add, you must have an Adsense account and permit monetization.
Part 3: How To Use Youtube Cards
YouTube Cards is more interactive. Users can add images and other linkes. Here are the steps.
- Click on the “Video Manager” tab.
- If you want to add cards, Click “Edit” tab under it. Then click “cards”.
- Choose the cards type you want to make on “Add Card” drop down menu.
- Click “create” button. Select the timeline. In the end, apply.
The types of YouTube cards
- Video or playlist: links to other videos/the complete palylist on YouTube related or non-related to that specific videolinks to further purchase websites or specific product.
- Channel: promote another YouTube channel, one of the most common methods to collaborate with other YouTubers
- Poll: Encourage viewers to participate in a poll (vote)
- Link: links to a website which compliments whatever content is in the video.
4 Tips for Using YouTube Cards
1. You might be used to pointing to the part of your screen where you intend to put an annotation, but when you use YouTube Cards they might switch locations depending on what device a viewer is watching on.
2. Use three or less cards per video. Viewers are more likely to click your cards if there are fewer of them, and more likely to start ignoring them if it seems like they’re always popping up. Also, do not have all three of these cards appear at once and make people choose between them. Stagger them throughout your video.
3. Your cards should be related to what you are saying in your vlog. Avoid posting completely random links in the middle of your video because a viewer who clicks on them will get confused. You can post any type of link you want at the very end of your video, though.
4. The end of your video is always a great place to link viewers to another of your videos, whether you use a card or an end screen. If somebody liked your video enough to watch until the end they’ll probably welcome a chance to consume similar content.
Conclusion
Now, that you are aware how to add YouTube end screen to your video, make use of the amazing features of YouTube end screen and cards and let driving in traffic to your site be easy and fruitful.

Richard Bennett
Richard Bennett is a writer and a lover of all things video.
Follow @Richard Bennett
Also read:
- [New] Charting a Course for YouTube Success Viewer Numbers and Income
- [New] How to Edit Uploaded/ Published YouTube Videos
- [New] In 2024, Frame Fastness Mastering Time-Lapse Shots with Samsung
- [Updated] 2024 Approved Adding Allure Selecting the Best Borders & Frames for IG Shots
- 2024 Approved A Guide to Free You From YouTube's Extra Bar Width
- 2024 Approved Beginner's Blueprint for YouTube Income Growth
- 2024 Approved Essential Insights on YouTube TV's Unique Features
- Amplify Earnings Monetize YouTube on the Go with Effective Techniques
- Gmail Not Working on Xiaomi Redmi 12 5G 7 Common Problems & Fixes | Dr.fone
- GoPro Hero Session Vs Polaroid Cube+ Which One Is Better for You for 2024
- In 2024, ClipMaster Software
- In 2024, Crafting Captivating Edu-Videos Essential Techniques and Tips for YouTube Success
- In 2024, Essential Quick Steps for Effective Double Take Filming
- Inside OpenAI's Innovation: The Evolution and Distinctions of Generative Pre-Trained Transformer Versions - GPT-1 to GPT-4 Decoded
- Key Aspects to Evaluate When Investing in a New Projector
- Samsung's Next Big Thing? Preview of the S25 Ultra – Price Predictions, Release Info, Specs Deep Dive, and Rumored Details Revealed
- The Great AI Duel: Which Reigns Supreme, Llama or GPT-^4
- Title: YouTube Legality Taking Content Offline
- Author: Brian
- Created at : 2025-02-18 11:00:01
- Updated at : 2025-02-19 19:34:19
- Link: https://youtube-video-recordings.techidaily.com/youtube-legality-taking-content-offline/
- License: This work is licensed under CC BY-NC-SA 4.0.