:max_bytes(150000):strip_icc()/vlcsnap-2021-02-18-15h04m50s440-ea5dd4e1fdb14223b1bc981ff9c11455.png)
Your Guide to Understanding YouTube TV's Signature Features

Your Guide to Understanding YouTube TV’s Signature Features
Create High-Quality Video - Wondershare Filmora
An easy and powerful YouTube video editor
Numerous video and audio effects to choose from
Detailed tutorials provided by the official channel
YouTube TV has a distinctive set of features that make it incredibly enticing — so much so that it is comfortably among the top three live TV providers in the United States in terms of paid subscribers. This is due to a variety of circumstances. YouTube TV is simple to use. It has a channel lineup that is competitive with all of the others.
In addition, the YouTube TV price is reasonable. You can watch YouTube TV on almost any current gadget. And the fact that parent company Alphabet (aka Google) has been heavily marketing it over the last few years hasn’t hurt either.
A lot is going on with YouTube TV, and it’s only gotten better with time.
In this article
01 What Exactly Does Youtube Tv Entail?
03 Is Youtube Tv A Good Investment?
04 Frequently Asked Questions About Youtube TV
What Exactly Does Youtube Tv Entail?
YouTube TV, in a nutshell, is a live TV streaming service available in the United States. It’s an Internet-based replacement for cable or satellite television that works on phones, tablets, TVs, and web browsers, allowing you to watch TV, in the same manner you always have from anywhere you have an internet connection, whether at home or on the road.
When it first started in 2017, YouTube TV was limited to a small number of areas in the United States. That changed in 2019 when a significant expansion included support for all 210 markets. It has also substantially grown its channel library throughout the years. There are currently over 85 stations available on YouTube TV, including four major national broadcasters: ABC, NBC, CBS, and Fox.
Despite its name, YouTube TV is not a part of YouTube; Google maintains both as different companies. However, there are some instances where the two overlap, such as with YouTube Originals, which essentially means that you may end up viewing a few series on both platforms. Nonetheless, YouTube TV is not the same as YouTube, and you’ll need two apps on your streaming device to access both.
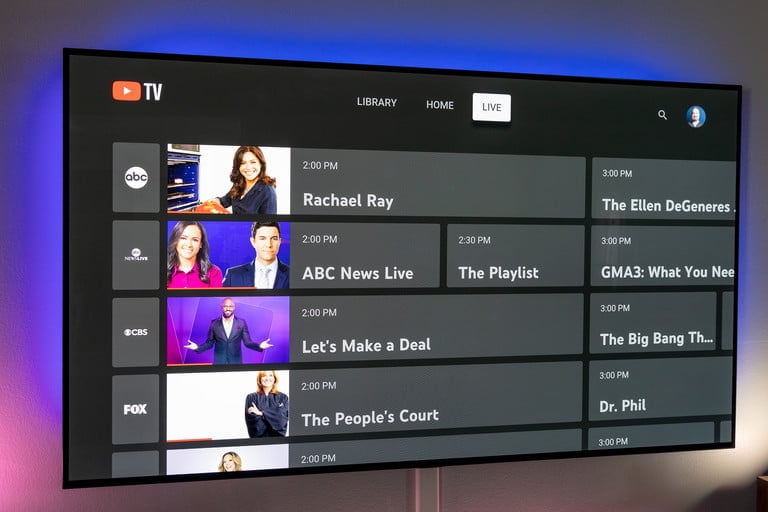
How to Watch YouTube TV?
Using a computer
- Ensure that your computer is on the same Wi-Fi network as Chromecast.
- Open your favorite browser and navigate to tv.youtube.com.
- Choose the show or movie that you wish to watch.
- When the video has loaded, click the Cast icon. If you’re using a Mac, click the AirPlay button in the menu bar.
Using a mobile device
- Connect your mobile device or PC to the same Wi-Fi network as your streaming device.
- On your mobile device, open YouTube TV.
- CThe cast should be selected.
- Choose your device
- Control YouTube TV on your TV with your mobile device.

Is Youtube Tv A Good Investment?
YouTube TV is the premium live TV service to choose from because it has the best channel selection and an unlimited DVR. YouTube TV has proven to be one of the greatest live TV streaming services, with an excellent channel selection and an unrivaled user experience, since its introduction in 2017.
While the price has nearly risen since then, it is still a better option than any of its premium competitors, including Hulu Plus Live TV, FuboTV, and DirecTV Stream. Aside from channels, YouTube TV is simple to use, stylish, and fast on a range of TV and mobile devices. Its cloud DVR is the best in the business, with unlimited storage and nearly all of the features of a hardware DVR like TiVo.
What can you get from YouTube TV?
YouTube TV is distinct from YouTube, the free video site with over 2 billion monthly users. With live channels and on-demand programmers available on a variety of devices, YouTube TV offers a similar experience to cable television. It is compatible with Apple TV, Roku, Android TV, Chromecast, Amazon Fire TV, and various other smart TVs, phones, tablets, and web browsers.
Which networks are supported by Youtube TV?
YouTube TV allows you to watch live and local sports, news, and entertainment from more than 70 channels, including ABC, CBS, FOX, NBC, ESPN, HGTV, TNT, and others. YouTube TV also offers local and regional content, providing complete local network coverage in over 98 percent of US TV households. YouTube TV is an online streaming service that allows customers to watch live television on computers, phones, and other compatible devices. It requires a high-speed internet connection and is a practical alternative to cable television for those wishing to cut the cord.
YouTube TV offers a variety of paid add-on channels. These are channels that need a fee in addition to the regular YouTube TV fee. However, this is the greatest method for accessing uncut and unedited movies on YouTube TV.
The following are among the premium add-on channels available on YouTube TV:
ALLBLK ($5 per month), AMC+ ($7 per month), Acorn TV ($6 per month), Cinemax ($10 per month), ($5/month) Comedy Dynamics, CONtv ($5 per month), CuriosityStream ($3 per month), Docurama ($5 per month), Dove ($5 per month), EPIX ($6 per month), Fandor ($4 per month), Fox Nation ($6 per month), Hallmark Movies Now ($6 per month) and so on.
Price and Add-ons for Youtube TV
The current monthly fee for YouTube TV is USD 65, Plus tax, which brings the total to around $72 each month)
That isn’t to imply that’s the only price you’ll ever pay for YouTube TV. It has various alternative add-ons that offer you access to even more episodes, movies, and sports for a cost. The option to view some shows and sports in 4K on YouTube TV is a new huge one.
The following are the optional add-ons for YouTube TV:
4k plus ($20 per month after a one-month trial; $9.99 for the first year for early adopters)
On-demand shows and series such as What We Do in the Shadows, Struggle Meals, American Titans, Snowfall, and others fall under this category. But it shines when it comes to live sports from networks like ESPN and NBC. Offline watching of recorded programming is also available with 4K Plus, as is the opportunity to watch on your home network as many devices as you like.
HBO max ($15 per month)
New HBO Max Originals and included networks, as well as all of your favorite legacy HBO content.
Entertainment plus ($30 per month)
This service provides a wide range of entertainment options. HBO Max, Showtime, and STARZ are all included.
MLB.TV ($27/year)
All out-of-market games are included.
Showtime ($11.95 per month)
Movies and programs of high quality. It has a 14-day free trial.
Starz ($9 monthly)
Movies and programs of high quality.
Hallmark movies now ($6 per month)
All of your favorite Hallmark movies and TV shows. It includes a seven-day free trial.
Frequently Asked Questions About Youtube TV
What is the maximum number of people who can watch Youtube TV at the same time?
YouTube TV lets you stream content to up to three devices at once, and you may share your account with up to five family members. You can get unlimited streams over your home Wi-Fi if you upgrade to the 4K Plus plan ($19.99 more per month).
Can you view programs on Youtube TV later?
You can reactivate watch history at any moment to use this function. To indicate that a video was seen on a mobile device: Find the TV show episode you wish to watch and mark it as watched. That was a long press on that episode.
Is Youtube TV available for free with amazon prime?
While Amazon Prime does not contain YouTube TV, it may be downloaded and installed on a Fire TV device. YouTube TV is a live TV streaming subscription service that is not free with any other subscription. Amazon Prime customers do not get free access to YouTube TV.
Is it possible to stream Youtube TV outside of my home?
While traveling in the United States, you can watch YouTube TV; however, the available shows may differ depending on your location. Local networks in the area you’re visiting. Please keep in mind that you cannot record local programs outside of your home area. You’ll see the live version that corresponds to your current location.
Where does Youtube TV get information about your location?
Google asked for our ZIP code when we originally joined up for YouTube TV, which established our Home Area. Then, we confirmed this position using our iPhone’s device location permissions. This location dictated which local affiliate networks we could view, but we couldn’t watch these networks while traveling.
Conclusion
● If you have a relatively recent phone, tablet, TV, or computer, there’s a good chance you’ll be able to view YouTube TV. Because the watching experience is so similar across platforms and devices, YouTube TV is one of the most mobile-friendly solutions. However, it requires Wi-Fi or 4G to function, which means it lacks the offline capabilities of other alternatives.
● YouTube is popular among cord-cutters because of its extensive channel options. You’ll have to sift through the entire list of supported channels in your area to see whether it contains what you’re looking for. If so, YouTube TV may be all you need.
YouTube TV has a distinctive set of features that make it incredibly enticing — so much so that it is comfortably among the top three live TV providers in the United States in terms of paid subscribers. This is due to a variety of circumstances. YouTube TV is simple to use. It has a channel lineup that is competitive with all of the others.
In addition, the YouTube TV price is reasonable. You can watch YouTube TV on almost any current gadget. And the fact that parent company Alphabet (aka Google) has been heavily marketing it over the last few years hasn’t hurt either.
A lot is going on with YouTube TV, and it’s only gotten better with time.
In this article
01 What Exactly Does Youtube Tv Entail?
03 Is Youtube Tv A Good Investment?
04 Frequently Asked Questions About Youtube TV
What Exactly Does Youtube Tv Entail?
YouTube TV, in a nutshell, is a live TV streaming service available in the United States. It’s an Internet-based replacement for cable or satellite television that works on phones, tablets, TVs, and web browsers, allowing you to watch TV, in the same manner you always have from anywhere you have an internet connection, whether at home or on the road.
When it first started in 2017, YouTube TV was limited to a small number of areas in the United States. That changed in 2019 when a significant expansion included support for all 210 markets. It has also substantially grown its channel library throughout the years. There are currently over 85 stations available on YouTube TV, including four major national broadcasters: ABC, NBC, CBS, and Fox.
Despite its name, YouTube TV is not a part of YouTube; Google maintains both as different companies. However, there are some instances where the two overlap, such as with YouTube Originals, which essentially means that you may end up viewing a few series on both platforms. Nonetheless, YouTube TV is not the same as YouTube, and you’ll need two apps on your streaming device to access both.
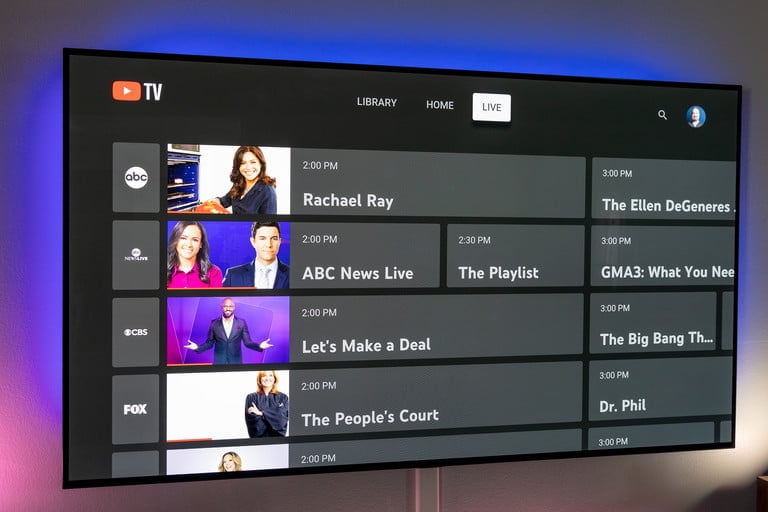
How to Watch YouTube TV?
Using a computer
- Ensure that your computer is on the same Wi-Fi network as Chromecast.
- Open your favorite browser and navigate to tv.youtube.com.
- Choose the show or movie that you wish to watch.
- When the video has loaded, click the Cast icon. If you’re using a Mac, click the AirPlay button in the menu bar.
Using a mobile device
- Connect your mobile device or PC to the same Wi-Fi network as your streaming device.
- On your mobile device, open YouTube TV.
- CThe cast should be selected.
- Choose your device
- Control YouTube TV on your TV with your mobile device.

Is Youtube Tv A Good Investment?
YouTube TV is the premium live TV service to choose from because it has the best channel selection and an unlimited DVR. YouTube TV has proven to be one of the greatest live TV streaming services, with an excellent channel selection and an unrivaled user experience, since its introduction in 2017.
While the price has nearly risen since then, it is still a better option than any of its premium competitors, including Hulu Plus Live TV, FuboTV, and DirecTV Stream. Aside from channels, YouTube TV is simple to use, stylish, and fast on a range of TV and mobile devices. Its cloud DVR is the best in the business, with unlimited storage and nearly all of the features of a hardware DVR like TiVo.
What can you get from YouTube TV?
YouTube TV is distinct from YouTube, the free video site with over 2 billion monthly users. With live channels and on-demand programmers available on a variety of devices, YouTube TV offers a similar experience to cable television. It is compatible with Apple TV, Roku, Android TV, Chromecast, Amazon Fire TV, and various other smart TVs, phones, tablets, and web browsers.
Which networks are supported by Youtube TV?
YouTube TV allows you to watch live and local sports, news, and entertainment from more than 70 channels, including ABC, CBS, FOX, NBC, ESPN, HGTV, TNT, and others. YouTube TV also offers local and regional content, providing complete local network coverage in over 98 percent of US TV households. YouTube TV is an online streaming service that allows customers to watch live television on computers, phones, and other compatible devices. It requires a high-speed internet connection and is a practical alternative to cable television for those wishing to cut the cord.
YouTube TV offers a variety of paid add-on channels. These are channels that need a fee in addition to the regular YouTube TV fee. However, this is the greatest method for accessing uncut and unedited movies on YouTube TV.
The following are among the premium add-on channels available on YouTube TV:
ALLBLK ($5 per month), AMC+ ($7 per month), Acorn TV ($6 per month), Cinemax ($10 per month), ($5/month) Comedy Dynamics, CONtv ($5 per month), CuriosityStream ($3 per month), Docurama ($5 per month), Dove ($5 per month), EPIX ($6 per month), Fandor ($4 per month), Fox Nation ($6 per month), Hallmark Movies Now ($6 per month) and so on.
Price and Add-ons for Youtube TV
The current monthly fee for YouTube TV is USD 65, Plus tax, which brings the total to around $72 each month)
That isn’t to imply that’s the only price you’ll ever pay for YouTube TV. It has various alternative add-ons that offer you access to even more episodes, movies, and sports for a cost. The option to view some shows and sports in 4K on YouTube TV is a new huge one.
The following are the optional add-ons for YouTube TV:
4k plus ($20 per month after a one-month trial; $9.99 for the first year for early adopters)
On-demand shows and series such as What We Do in the Shadows, Struggle Meals, American Titans, Snowfall, and others fall under this category. But it shines when it comes to live sports from networks like ESPN and NBC. Offline watching of recorded programming is also available with 4K Plus, as is the opportunity to watch on your home network as many devices as you like.
HBO max ($15 per month)
New HBO Max Originals and included networks, as well as all of your favorite legacy HBO content.
Entertainment plus ($30 per month)
This service provides a wide range of entertainment options. HBO Max, Showtime, and STARZ are all included.
MLB.TV ($27/year)
All out-of-market games are included.
Showtime ($11.95 per month)
Movies and programs of high quality. It has a 14-day free trial.
Starz ($9 monthly)
Movies and programs of high quality.
Hallmark movies now ($6 per month)
All of your favorite Hallmark movies and TV shows. It includes a seven-day free trial.
Frequently Asked Questions About Youtube TV
What is the maximum number of people who can watch Youtube TV at the same time?
YouTube TV lets you stream content to up to three devices at once, and you may share your account with up to five family members. You can get unlimited streams over your home Wi-Fi if you upgrade to the 4K Plus plan ($19.99 more per month).
Can you view programs on Youtube TV later?
You can reactivate watch history at any moment to use this function. To indicate that a video was seen on a mobile device: Find the TV show episode you wish to watch and mark it as watched. That was a long press on that episode.
Is Youtube TV available for free with amazon prime?
While Amazon Prime does not contain YouTube TV, it may be downloaded and installed on a Fire TV device. YouTube TV is a live TV streaming subscription service that is not free with any other subscription. Amazon Prime customers do not get free access to YouTube TV.
Is it possible to stream Youtube TV outside of my home?
While traveling in the United States, you can watch YouTube TV; however, the available shows may differ depending on your location. Local networks in the area you’re visiting. Please keep in mind that you cannot record local programs outside of your home area. You’ll see the live version that corresponds to your current location.
Where does Youtube TV get information about your location?
Google asked for our ZIP code when we originally joined up for YouTube TV, which established our Home Area. Then, we confirmed this position using our iPhone’s device location permissions. This location dictated which local affiliate networks we could view, but we couldn’t watch these networks while traveling.
Conclusion
● If you have a relatively recent phone, tablet, TV, or computer, there’s a good chance you’ll be able to view YouTube TV. Because the watching experience is so similar across platforms and devices, YouTube TV is one of the most mobile-friendly solutions. However, it requires Wi-Fi or 4G to function, which means it lacks the offline capabilities of other alternatives.
● YouTube is popular among cord-cutters because of its extensive channel options. You’ll have to sift through the entire list of supported channels in your area to see whether it contains what you’re looking for. If so, YouTube TV may be all you need.
YouTube TV has a distinctive set of features that make it incredibly enticing — so much so that it is comfortably among the top three live TV providers in the United States in terms of paid subscribers. This is due to a variety of circumstances. YouTube TV is simple to use. It has a channel lineup that is competitive with all of the others.
In addition, the YouTube TV price is reasonable. You can watch YouTube TV on almost any current gadget. And the fact that parent company Alphabet (aka Google) has been heavily marketing it over the last few years hasn’t hurt either.
A lot is going on with YouTube TV, and it’s only gotten better with time.
In this article
01 What Exactly Does Youtube Tv Entail?
03 Is Youtube Tv A Good Investment?
04 Frequently Asked Questions About Youtube TV
What Exactly Does Youtube Tv Entail?
YouTube TV, in a nutshell, is a live TV streaming service available in the United States. It’s an Internet-based replacement for cable or satellite television that works on phones, tablets, TVs, and web browsers, allowing you to watch TV, in the same manner you always have from anywhere you have an internet connection, whether at home or on the road.
When it first started in 2017, YouTube TV was limited to a small number of areas in the United States. That changed in 2019 when a significant expansion included support for all 210 markets. It has also substantially grown its channel library throughout the years. There are currently over 85 stations available on YouTube TV, including four major national broadcasters: ABC, NBC, CBS, and Fox.
Despite its name, YouTube TV is not a part of YouTube; Google maintains both as different companies. However, there are some instances where the two overlap, such as with YouTube Originals, which essentially means that you may end up viewing a few series on both platforms. Nonetheless, YouTube TV is not the same as YouTube, and you’ll need two apps on your streaming device to access both.
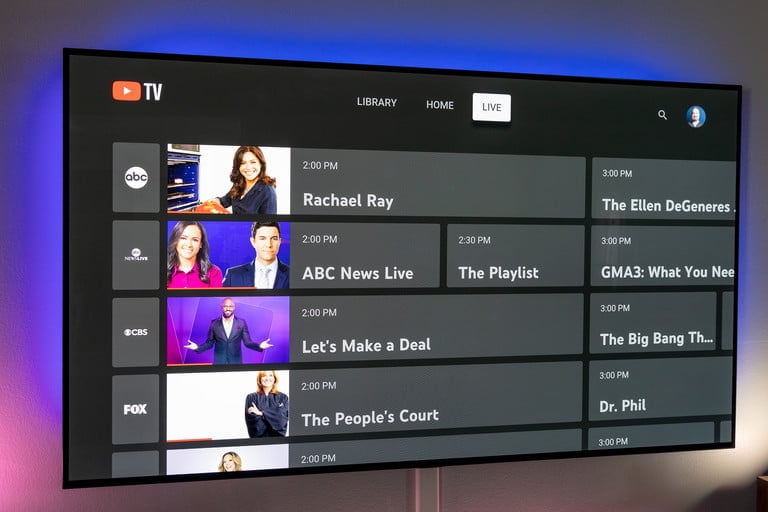
How to Watch YouTube TV?
Using a computer
- Ensure that your computer is on the same Wi-Fi network as Chromecast.
- Open your favorite browser and navigate to tv.youtube.com.
- Choose the show or movie that you wish to watch.
- When the video has loaded, click the Cast icon. If you’re using a Mac, click the AirPlay button in the menu bar.
Using a mobile device
- Connect your mobile device or PC to the same Wi-Fi network as your streaming device.
- On your mobile device, open YouTube TV.
- CThe cast should be selected.
- Choose your device
- Control YouTube TV on your TV with your mobile device.

Is Youtube Tv A Good Investment?
YouTube TV is the premium live TV service to choose from because it has the best channel selection and an unlimited DVR. YouTube TV has proven to be one of the greatest live TV streaming services, with an excellent channel selection and an unrivaled user experience, since its introduction in 2017.
While the price has nearly risen since then, it is still a better option than any of its premium competitors, including Hulu Plus Live TV, FuboTV, and DirecTV Stream. Aside from channels, YouTube TV is simple to use, stylish, and fast on a range of TV and mobile devices. Its cloud DVR is the best in the business, with unlimited storage and nearly all of the features of a hardware DVR like TiVo.
What can you get from YouTube TV?
YouTube TV is distinct from YouTube, the free video site with over 2 billion monthly users. With live channels and on-demand programmers available on a variety of devices, YouTube TV offers a similar experience to cable television. It is compatible with Apple TV, Roku, Android TV, Chromecast, Amazon Fire TV, and various other smart TVs, phones, tablets, and web browsers.
Which networks are supported by Youtube TV?
YouTube TV allows you to watch live and local sports, news, and entertainment from more than 70 channels, including ABC, CBS, FOX, NBC, ESPN, HGTV, TNT, and others. YouTube TV also offers local and regional content, providing complete local network coverage in over 98 percent of US TV households. YouTube TV is an online streaming service that allows customers to watch live television on computers, phones, and other compatible devices. It requires a high-speed internet connection and is a practical alternative to cable television for those wishing to cut the cord.
YouTube TV offers a variety of paid add-on channels. These are channels that need a fee in addition to the regular YouTube TV fee. However, this is the greatest method for accessing uncut and unedited movies on YouTube TV.
The following are among the premium add-on channels available on YouTube TV:
ALLBLK ($5 per month), AMC+ ($7 per month), Acorn TV ($6 per month), Cinemax ($10 per month), ($5/month) Comedy Dynamics, CONtv ($5 per month), CuriosityStream ($3 per month), Docurama ($5 per month), Dove ($5 per month), EPIX ($6 per month), Fandor ($4 per month), Fox Nation ($6 per month), Hallmark Movies Now ($6 per month) and so on.
Price and Add-ons for Youtube TV
The current monthly fee for YouTube TV is USD 65, Plus tax, which brings the total to around $72 each month)
That isn’t to imply that’s the only price you’ll ever pay for YouTube TV. It has various alternative add-ons that offer you access to even more episodes, movies, and sports for a cost. The option to view some shows and sports in 4K on YouTube TV is a new huge one.
The following are the optional add-ons for YouTube TV:
4k plus ($20 per month after a one-month trial; $9.99 for the first year for early adopters)
On-demand shows and series such as What We Do in the Shadows, Struggle Meals, American Titans, Snowfall, and others fall under this category. But it shines when it comes to live sports from networks like ESPN and NBC. Offline watching of recorded programming is also available with 4K Plus, as is the opportunity to watch on your home network as many devices as you like.
HBO max ($15 per month)
New HBO Max Originals and included networks, as well as all of your favorite legacy HBO content.
Entertainment plus ($30 per month)
This service provides a wide range of entertainment options. HBO Max, Showtime, and STARZ are all included.
MLB.TV ($27/year)
All out-of-market games are included.
Showtime ($11.95 per month)
Movies and programs of high quality. It has a 14-day free trial.
Starz ($9 monthly)
Movies and programs of high quality.
Hallmark movies now ($6 per month)
All of your favorite Hallmark movies and TV shows. It includes a seven-day free trial.
Frequently Asked Questions About Youtube TV
What is the maximum number of people who can watch Youtube TV at the same time?
YouTube TV lets you stream content to up to three devices at once, and you may share your account with up to five family members. You can get unlimited streams over your home Wi-Fi if you upgrade to the 4K Plus plan ($19.99 more per month).
Can you view programs on Youtube TV later?
You can reactivate watch history at any moment to use this function. To indicate that a video was seen on a mobile device: Find the TV show episode you wish to watch and mark it as watched. That was a long press on that episode.
Is Youtube TV available for free with amazon prime?
While Amazon Prime does not contain YouTube TV, it may be downloaded and installed on a Fire TV device. YouTube TV is a live TV streaming subscription service that is not free with any other subscription. Amazon Prime customers do not get free access to YouTube TV.
Is it possible to stream Youtube TV outside of my home?
While traveling in the United States, you can watch YouTube TV; however, the available shows may differ depending on your location. Local networks in the area you’re visiting. Please keep in mind that you cannot record local programs outside of your home area. You’ll see the live version that corresponds to your current location.
Where does Youtube TV get information about your location?
Google asked for our ZIP code when we originally joined up for YouTube TV, which established our Home Area. Then, we confirmed this position using our iPhone’s device location permissions. This location dictated which local affiliate networks we could view, but we couldn’t watch these networks while traveling.
Conclusion
● If you have a relatively recent phone, tablet, TV, or computer, there’s a good chance you’ll be able to view YouTube TV. Because the watching experience is so similar across platforms and devices, YouTube TV is one of the most mobile-friendly solutions. However, it requires Wi-Fi or 4G to function, which means it lacks the offline capabilities of other alternatives.
● YouTube is popular among cord-cutters because of its extensive channel options. You’ll have to sift through the entire list of supported channels in your area to see whether it contains what you’re looking for. If so, YouTube TV may be all you need.
YouTube TV has a distinctive set of features that make it incredibly enticing — so much so that it is comfortably among the top three live TV providers in the United States in terms of paid subscribers. This is due to a variety of circumstances. YouTube TV is simple to use. It has a channel lineup that is competitive with all of the others.
In addition, the YouTube TV price is reasonable. You can watch YouTube TV on almost any current gadget. And the fact that parent company Alphabet (aka Google) has been heavily marketing it over the last few years hasn’t hurt either.
A lot is going on with YouTube TV, and it’s only gotten better with time.
In this article
01 What Exactly Does Youtube Tv Entail?
03 Is Youtube Tv A Good Investment?
04 Frequently Asked Questions About Youtube TV
What Exactly Does Youtube Tv Entail?
YouTube TV, in a nutshell, is a live TV streaming service available in the United States. It’s an Internet-based replacement for cable or satellite television that works on phones, tablets, TVs, and web browsers, allowing you to watch TV, in the same manner you always have from anywhere you have an internet connection, whether at home or on the road.
When it first started in 2017, YouTube TV was limited to a small number of areas in the United States. That changed in 2019 when a significant expansion included support for all 210 markets. It has also substantially grown its channel library throughout the years. There are currently over 85 stations available on YouTube TV, including four major national broadcasters: ABC, NBC, CBS, and Fox.
Despite its name, YouTube TV is not a part of YouTube; Google maintains both as different companies. However, there are some instances where the two overlap, such as with YouTube Originals, which essentially means that you may end up viewing a few series on both platforms. Nonetheless, YouTube TV is not the same as YouTube, and you’ll need two apps on your streaming device to access both.
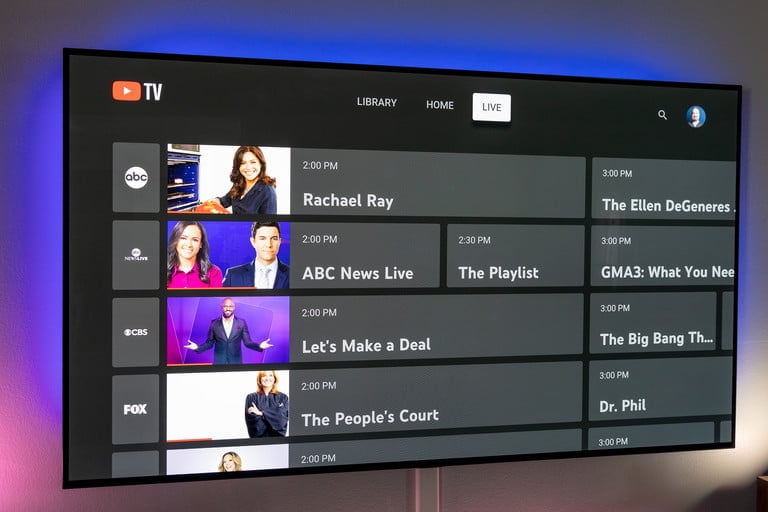
How to Watch YouTube TV?
Using a computer
- Ensure that your computer is on the same Wi-Fi network as Chromecast.
- Open your favorite browser and navigate to tv.youtube.com.
- Choose the show or movie that you wish to watch.
- When the video has loaded, click the Cast icon. If you’re using a Mac, click the AirPlay button in the menu bar.
Using a mobile device
- Connect your mobile device or PC to the same Wi-Fi network as your streaming device.
- On your mobile device, open YouTube TV.
- CThe cast should be selected.
- Choose your device
- Control YouTube TV on your TV with your mobile device.

Is Youtube Tv A Good Investment?
YouTube TV is the premium live TV service to choose from because it has the best channel selection and an unlimited DVR. YouTube TV has proven to be one of the greatest live TV streaming services, with an excellent channel selection and an unrivaled user experience, since its introduction in 2017.
While the price has nearly risen since then, it is still a better option than any of its premium competitors, including Hulu Plus Live TV, FuboTV, and DirecTV Stream. Aside from channels, YouTube TV is simple to use, stylish, and fast on a range of TV and mobile devices. Its cloud DVR is the best in the business, with unlimited storage and nearly all of the features of a hardware DVR like TiVo.
What can you get from YouTube TV?
YouTube TV is distinct from YouTube, the free video site with over 2 billion monthly users. With live channels and on-demand programmers available on a variety of devices, YouTube TV offers a similar experience to cable television. It is compatible with Apple TV, Roku, Android TV, Chromecast, Amazon Fire TV, and various other smart TVs, phones, tablets, and web browsers.
Which networks are supported by Youtube TV?
YouTube TV allows you to watch live and local sports, news, and entertainment from more than 70 channels, including ABC, CBS, FOX, NBC, ESPN, HGTV, TNT, and others. YouTube TV also offers local and regional content, providing complete local network coverage in over 98 percent of US TV households. YouTube TV is an online streaming service that allows customers to watch live television on computers, phones, and other compatible devices. It requires a high-speed internet connection and is a practical alternative to cable television for those wishing to cut the cord.
YouTube TV offers a variety of paid add-on channels. These are channels that need a fee in addition to the regular YouTube TV fee. However, this is the greatest method for accessing uncut and unedited movies on YouTube TV.
The following are among the premium add-on channels available on YouTube TV:
ALLBLK ($5 per month), AMC+ ($7 per month), Acorn TV ($6 per month), Cinemax ($10 per month), ($5/month) Comedy Dynamics, CONtv ($5 per month), CuriosityStream ($3 per month), Docurama ($5 per month), Dove ($5 per month), EPIX ($6 per month), Fandor ($4 per month), Fox Nation ($6 per month), Hallmark Movies Now ($6 per month) and so on.
Price and Add-ons for Youtube TV
The current monthly fee for YouTube TV is USD 65, Plus tax, which brings the total to around $72 each month)
That isn’t to imply that’s the only price you’ll ever pay for YouTube TV. It has various alternative add-ons that offer you access to even more episodes, movies, and sports for a cost. The option to view some shows and sports in 4K on YouTube TV is a new huge one.
The following are the optional add-ons for YouTube TV:
4k plus ($20 per month after a one-month trial; $9.99 for the first year for early adopters)
On-demand shows and series such as What We Do in the Shadows, Struggle Meals, American Titans, Snowfall, and others fall under this category. But it shines when it comes to live sports from networks like ESPN and NBC. Offline watching of recorded programming is also available with 4K Plus, as is the opportunity to watch on your home network as many devices as you like.
HBO max ($15 per month)
New HBO Max Originals and included networks, as well as all of your favorite legacy HBO content.
Entertainment plus ($30 per month)
This service provides a wide range of entertainment options. HBO Max, Showtime, and STARZ are all included.
MLB.TV ($27/year)
All out-of-market games are included.
Showtime ($11.95 per month)
Movies and programs of high quality. It has a 14-day free trial.
Starz ($9 monthly)
Movies and programs of high quality.
Hallmark movies now ($6 per month)
All of your favorite Hallmark movies and TV shows. It includes a seven-day free trial.
Frequently Asked Questions About Youtube TV
What is the maximum number of people who can watch Youtube TV at the same time?
YouTube TV lets you stream content to up to three devices at once, and you may share your account with up to five family members. You can get unlimited streams over your home Wi-Fi if you upgrade to the 4K Plus plan ($19.99 more per month).
Can you view programs on Youtube TV later?
You can reactivate watch history at any moment to use this function. To indicate that a video was seen on a mobile device: Find the TV show episode you wish to watch and mark it as watched. That was a long press on that episode.
Is Youtube TV available for free with amazon prime?
While Amazon Prime does not contain YouTube TV, it may be downloaded and installed on a Fire TV device. YouTube TV is a live TV streaming subscription service that is not free with any other subscription. Amazon Prime customers do not get free access to YouTube TV.
Is it possible to stream Youtube TV outside of my home?
While traveling in the United States, you can watch YouTube TV; however, the available shows may differ depending on your location. Local networks in the area you’re visiting. Please keep in mind that you cannot record local programs outside of your home area. You’ll see the live version that corresponds to your current location.
Where does Youtube TV get information about your location?
Google asked for our ZIP code when we originally joined up for YouTube TV, which established our Home Area. Then, we confirmed this position using our iPhone’s device location permissions. This location dictated which local affiliate networks we could view, but we couldn’t watch these networks while traveling.
Conclusion
● If you have a relatively recent phone, tablet, TV, or computer, there’s a good chance you’ll be able to view YouTube TV. Because the watching experience is so similar across platforms and devices, YouTube TV is one of the most mobile-friendly solutions. However, it requires Wi-Fi or 4G to function, which means it lacks the offline capabilities of other alternatives.
● YouTube is popular among cord-cutters because of its extensive channel options. You’ll have to sift through the entire list of supported channels in your area to see whether it contains what you’re looking for. If so, YouTube TV may be all you need.
Craft a Striking Thumbnail for YouTube Videos
Your YouTube video, or any other clip published on any forum, gets a larger number of hits if it has an attractive thumbnail. And, the fact is, a thumbnail becomes 10x more attractive when the main character that the image has have a neon border around it.
With that said, in the following sections, you will learn a couple of methods on how to add a YouTube thumbnail border around the main characters and/or objects that are significant to the clip.
In this article
01 Add Glowing Neon Border to YouTube Thumbnail with Filmora
02 Add a Glowing Neon Border in YouTube Thumbnail with Canva
03 Outline a Person in a YouTube Thumbnail with Photoshop
Part 1: How to Add Neon Border to YouTube Thumbnail for Free with Filmora
Being one of the most versatile and intuitive post-production tools available in the market today, Wondershare Filmora X allows you to add a neon border to a YouTube thumbnail quite conveniently. You can learn how to get this done on Windows or Mac by following the steps given below.
For Win 7 or later (64-bit)
For macOS 10.12 or later
Step 1: Define Project Settings and Add Image to the Timeline
Launch Wondershare Filmora X on your PC (a MacBook Pro M1 is used here), ensure that the project aspect ratio is set to 16:9 (Widescreen) on the splash screen, and click New Project. On the main interface, click the Preview quality and display settings icon from the upper-right area of the Timeline, click Change Project Aspect Ratio, click to select 1280 x 720 (HD) from the Resolution menu of the Project Settings box, and click OK to save the custom project settings.

Then select My Media from the menu bar if not already selected, click Project Media from the navigation pane, and click Import from the Media box to select and import the image of the main character or object that you want to use in the thumbnail.

Now, drag the image from the Media box to the Timeline at the bottom.

Step 2: Clear Image Background, Add Border, and Add Custom Background
Go to Effects from the menu bar, click to select the Default tab and then AI Portrait from the navigation pane, and click and drag the Human Segmentation preset from the right box, and place it over the image track in the Timeline.

Double-click the image layer, scroll down the upper-left box to the Video Effects section, and use the Edge Thickness and Edge Feather sliders to adjust the character’s edges to make them as realistic as possible. Click OK when done.

Next, click and drag the Human Border preset over the image track in the Timeline, and follow the same procedure to customize the border. This will give the character a neon border effect.

Now, use the method explained earlier to import a custom image for the background, and drag and place it under the previous track in the Timeline.

If you are running the latest version of Filmora, you will find there are some neon light effects available under AI Portrait as well.

Step 3: Add Titles to Thumbnail
Go to Titles from the menu bar, click to select the Default tab and then Lower 3rds from the navigation pane, and click and drag your preferred lower-third preset from the right window to a separate layer in the Timeline. Double-click the lower-third layer, and use the available options in the upper-left window to change the text, its color, etc., and drag the textbox to place it to your preferred position on the image as well. Click OK to save the changes.
Next, click to select Titles from the navigation pane, and drag your preferred title from the right window to the upper-most track in the Timeline. Now use the method explained earlier to edit the text, its color, position, etc. to make it look professional.

For more tips and tricks for creating YouTube thumbnail, you can check this You Tube thumbnail creating guide.
Step 4: Get the Neon Border Thumbnail
Click the Snapshot (Camera) icon from the upper-right area of the Timeline, go to My Media from the menu bar, right-click the thumbnail of the screenshot you captured, and click Reveal in Finder (on Mac) or Reveal in Explorer (on Windows) to get to the folder the YouTube thumbnail border is saved in.

Part 2: How to Add a Glowing Neon Border in Your YouTube Thumbnail with Canva
Canva is another intuitive editing program that works on the web interface rather than having you download and install an app on your PC. You can add a neon border for YouTube thumbnails using Canva by following the instructions given below:
Step 1: Define Project Settings and Add a Background
After signing in to your Canva account, click Create a design from the top-right corner of the page, click Custom size from the bottom, define 1280 and 720 in the Width and Height fields on the box that appears respectively, and click Create new design.

Now, click to select Background from the navigation bar on the left (if the Background tool is not visible, click More and then choose Background from the expanded list), and click to select a background from the images available in the center pane.

Step 2: Upload an Image and Add Effects
Click Uploads from the navigation bar, click the More icon from the right of the Upload media button present at the top of the center pane, choose your preferred method to upload the image (with the transparent background) that you want to use, upload the image, and drag it from the center pane to the Canvas.
Note: You can use any of the tools available online to remove the background from your image for free.

To add a YouTube thumbnail border, make sure that the image that you added to the Canvas is selected, click the Duplicate icon from the upper-right area, and use the scaling handles of the copy of the image to increase its size a bit. Reposition the image back to its original location as well.
Then, click Edit image from the upper-left corner of the Canvas, click Duotone from the Edit image pane at the center, if need be, click See all, choose your preferred duotone effect to apply on the image, choose your preferred highlight and shadow colors from the box that appears next, and click Back from the top of the pane.

Next, click See all next to the Adjust section from the center pane, and drag the Blur slider to the right to increase the blur effect on the image.

Step 3: Position the Layers
While keeping the duplicate image selected, click the Position button from the upper-right area of the Canvas, and click Background to send the second image behind the first one to get the neon border effect for the photo.

Part 3: How to Outline a Person in a YouTube Thumbnail with Photoshop
Because YouTube thumbnails are nothing but static images, creating YouTube thumbnail border with Adobe Photoshop is comparatively easier. The process of doing this is given below:
Step 1: Define Document Preferences and Import an Image
Launch Adobe Photoshop on your PC, click Create new, and on the New Document customization box, define the width and height values to 1280 and 720 pixels respectively. Select Transparent from the Background Contents menu as well if not already selected. Click Create from the bottom to create a new Photoshop document with the specified document settings. Next, open the folder that contains the source image, drag the photo to Photoshop, and press Enter to place the photo.

Step 2: Remove Background from the Image
Make sure that the image layer is selected in the Layers panel on the right, go to Select from the menu bar at the top, and click Subject. From the bottom of the Layers panel, click the Add a mask icon to get rid of the background, leaving only the human on the Canvas.

Step 3: Add a Custom Background and an Outline Around the Subject
Use the method explained earlier to import a background image of your choice to Photoshop. Drag the background image layer to the bottom in the Layers panel. Double-click the masked layer, click to select Stroke from the left pane of the Layer Style box, and use the options available on the right to manage the size, color, position, etc. of the stroke that has been added around the human subject. Click OK when done, and then export the image normally to use it as a YouTube thumbnail border.

Summary
It is important to know that the default resolution of a YouTube thumbnail is 1280 x 720 pixels that is usually written and referred to as 720p. While adding a YouTube thumbnail border, it is also imperative to have a good sense of color combination and fonts. Furthermore, a decent tool like Wondershare Filmora X must be used to add an appealing neon border around the main subject in the thumbnail image easily and quickly.
02 Add a Glowing Neon Border in YouTube Thumbnail with Canva
03 Outline a Person in a YouTube Thumbnail with Photoshop
Part 1: How to Add Neon Border to YouTube Thumbnail for Free with Filmora
Being one of the most versatile and intuitive post-production tools available in the market today, Wondershare Filmora X allows you to add a neon border to a YouTube thumbnail quite conveniently. You can learn how to get this done on Windows or Mac by following the steps given below.
For Win 7 or later (64-bit)
For macOS 10.12 or later
Step 1: Define Project Settings and Add Image to the Timeline
Launch Wondershare Filmora X on your PC (a MacBook Pro M1 is used here), ensure that the project aspect ratio is set to 16:9 (Widescreen) on the splash screen, and click New Project. On the main interface, click the Preview quality and display settings icon from the upper-right area of the Timeline, click Change Project Aspect Ratio, click to select 1280 x 720 (HD) from the Resolution menu of the Project Settings box, and click OK to save the custom project settings.

Then select My Media from the menu bar if not already selected, click Project Media from the navigation pane, and click Import from the Media box to select and import the image of the main character or object that you want to use in the thumbnail.

Now, drag the image from the Media box to the Timeline at the bottom.

Step 2: Clear Image Background, Add Border, and Add Custom Background
Go to Effects from the menu bar, click to select the Default tab and then AI Portrait from the navigation pane, and click and drag the Human Segmentation preset from the right box, and place it over the image track in the Timeline.

Double-click the image layer, scroll down the upper-left box to the Video Effects section, and use the Edge Thickness and Edge Feather sliders to adjust the character’s edges to make them as realistic as possible. Click OK when done.

Next, click and drag the Human Border preset over the image track in the Timeline, and follow the same procedure to customize the border. This will give the character a neon border effect.

Now, use the method explained earlier to import a custom image for the background, and drag and place it under the previous track in the Timeline.

If you are running the latest version of Filmora, you will find there are some neon light effects available under AI Portrait as well.

Step 3: Add Titles to Thumbnail
Go to Titles from the menu bar, click to select the Default tab and then Lower 3rds from the navigation pane, and click and drag your preferred lower-third preset from the right window to a separate layer in the Timeline. Double-click the lower-third layer, and use the available options in the upper-left window to change the text, its color, etc., and drag the textbox to place it to your preferred position on the image as well. Click OK to save the changes.
Next, click to select Titles from the navigation pane, and drag your preferred title from the right window to the upper-most track in the Timeline. Now use the method explained earlier to edit the text, its color, position, etc. to make it look professional.

For more tips and tricks for creating YouTube thumbnail, you can check this You Tube thumbnail creating guide.
Step 4: Get the Neon Border Thumbnail
Click the Snapshot (Camera) icon from the upper-right area of the Timeline, go to My Media from the menu bar, right-click the thumbnail of the screenshot you captured, and click Reveal in Finder (on Mac) or Reveal in Explorer (on Windows) to get to the folder the YouTube thumbnail border is saved in.

Part 2: How to Add a Glowing Neon Border in Your YouTube Thumbnail with Canva
Canva is another intuitive editing program that works on the web interface rather than having you download and install an app on your PC. You can add a neon border for YouTube thumbnails using Canva by following the instructions given below:
Step 1: Define Project Settings and Add a Background
After signing in to your Canva account, click Create a design from the top-right corner of the page, click Custom size from the bottom, define 1280 and 720 in the Width and Height fields on the box that appears respectively, and click Create new design.

Now, click to select Background from the navigation bar on the left (if the Background tool is not visible, click More and then choose Background from the expanded list), and click to select a background from the images available in the center pane.

Step 2: Upload an Image and Add Effects
Click Uploads from the navigation bar, click the More icon from the right of the Upload media button present at the top of the center pane, choose your preferred method to upload the image (with the transparent background) that you want to use, upload the image, and drag it from the center pane to the Canvas.
Note: You can use any of the tools available online to remove the background from your image for free.

To add a YouTube thumbnail border, make sure that the image that you added to the Canvas is selected, click the Duplicate icon from the upper-right area, and use the scaling handles of the copy of the image to increase its size a bit. Reposition the image back to its original location as well.
Then, click Edit image from the upper-left corner of the Canvas, click Duotone from the Edit image pane at the center, if need be, click See all, choose your preferred duotone effect to apply on the image, choose your preferred highlight and shadow colors from the box that appears next, and click Back from the top of the pane.

Next, click See all next to the Adjust section from the center pane, and drag the Blur slider to the right to increase the blur effect on the image.

Step 3: Position the Layers
While keeping the duplicate image selected, click the Position button from the upper-right area of the Canvas, and click Background to send the second image behind the first one to get the neon border effect for the photo.

Part 3: How to Outline a Person in a YouTube Thumbnail with Photoshop
Because YouTube thumbnails are nothing but static images, creating YouTube thumbnail border with Adobe Photoshop is comparatively easier. The process of doing this is given below:
Step 1: Define Document Preferences and Import an Image
Launch Adobe Photoshop on your PC, click Create new, and on the New Document customization box, define the width and height values to 1280 and 720 pixels respectively. Select Transparent from the Background Contents menu as well if not already selected. Click Create from the bottom to create a new Photoshop document with the specified document settings. Next, open the folder that contains the source image, drag the photo to Photoshop, and press Enter to place the photo.

Step 2: Remove Background from the Image
Make sure that the image layer is selected in the Layers panel on the right, go to Select from the menu bar at the top, and click Subject. From the bottom of the Layers panel, click the Add a mask icon to get rid of the background, leaving only the human on the Canvas.

Step 3: Add a Custom Background and an Outline Around the Subject
Use the method explained earlier to import a background image of your choice to Photoshop. Drag the background image layer to the bottom in the Layers panel. Double-click the masked layer, click to select Stroke from the left pane of the Layer Style box, and use the options available on the right to manage the size, color, position, etc. of the stroke that has been added around the human subject. Click OK when done, and then export the image normally to use it as a YouTube thumbnail border.

Summary
It is important to know that the default resolution of a YouTube thumbnail is 1280 x 720 pixels that is usually written and referred to as 720p. While adding a YouTube thumbnail border, it is also imperative to have a good sense of color combination and fonts. Furthermore, a decent tool like Wondershare Filmora X must be used to add an appealing neon border around the main subject in the thumbnail image easily and quickly.
02 Add a Glowing Neon Border in YouTube Thumbnail with Canva
03 Outline a Person in a YouTube Thumbnail with Photoshop
Part 1: How to Add Neon Border to YouTube Thumbnail for Free with Filmora
Being one of the most versatile and intuitive post-production tools available in the market today, Wondershare Filmora X allows you to add a neon border to a YouTube thumbnail quite conveniently. You can learn how to get this done on Windows or Mac by following the steps given below.
For Win 7 or later (64-bit)
For macOS 10.12 or later
Step 1: Define Project Settings and Add Image to the Timeline
Launch Wondershare Filmora X on your PC (a MacBook Pro M1 is used here), ensure that the project aspect ratio is set to 16:9 (Widescreen) on the splash screen, and click New Project. On the main interface, click the Preview quality and display settings icon from the upper-right area of the Timeline, click Change Project Aspect Ratio, click to select 1280 x 720 (HD) from the Resolution menu of the Project Settings box, and click OK to save the custom project settings.

Then select My Media from the menu bar if not already selected, click Project Media from the navigation pane, and click Import from the Media box to select and import the image of the main character or object that you want to use in the thumbnail.

Now, drag the image from the Media box to the Timeline at the bottom.

Step 2: Clear Image Background, Add Border, and Add Custom Background
Go to Effects from the menu bar, click to select the Default tab and then AI Portrait from the navigation pane, and click and drag the Human Segmentation preset from the right box, and place it over the image track in the Timeline.

Double-click the image layer, scroll down the upper-left box to the Video Effects section, and use the Edge Thickness and Edge Feather sliders to adjust the character’s edges to make them as realistic as possible. Click OK when done.

Next, click and drag the Human Border preset over the image track in the Timeline, and follow the same procedure to customize the border. This will give the character a neon border effect.

Now, use the method explained earlier to import a custom image for the background, and drag and place it under the previous track in the Timeline.

If you are running the latest version of Filmora, you will find there are some neon light effects available under AI Portrait as well.

Step 3: Add Titles to Thumbnail
Go to Titles from the menu bar, click to select the Default tab and then Lower 3rds from the navigation pane, and click and drag your preferred lower-third preset from the right window to a separate layer in the Timeline. Double-click the lower-third layer, and use the available options in the upper-left window to change the text, its color, etc., and drag the textbox to place it to your preferred position on the image as well. Click OK to save the changes.
Next, click to select Titles from the navigation pane, and drag your preferred title from the right window to the upper-most track in the Timeline. Now use the method explained earlier to edit the text, its color, position, etc. to make it look professional.

For more tips and tricks for creating YouTube thumbnail, you can check this You Tube thumbnail creating guide.
Step 4: Get the Neon Border Thumbnail
Click the Snapshot (Camera) icon from the upper-right area of the Timeline, go to My Media from the menu bar, right-click the thumbnail of the screenshot you captured, and click Reveal in Finder (on Mac) or Reveal in Explorer (on Windows) to get to the folder the YouTube thumbnail border is saved in.

Part 2: How to Add a Glowing Neon Border in Your YouTube Thumbnail with Canva
Canva is another intuitive editing program that works on the web interface rather than having you download and install an app on your PC. You can add a neon border for YouTube thumbnails using Canva by following the instructions given below:
Step 1: Define Project Settings and Add a Background
After signing in to your Canva account, click Create a design from the top-right corner of the page, click Custom size from the bottom, define 1280 and 720 in the Width and Height fields on the box that appears respectively, and click Create new design.

Now, click to select Background from the navigation bar on the left (if the Background tool is not visible, click More and then choose Background from the expanded list), and click to select a background from the images available in the center pane.

Step 2: Upload an Image and Add Effects
Click Uploads from the navigation bar, click the More icon from the right of the Upload media button present at the top of the center pane, choose your preferred method to upload the image (with the transparent background) that you want to use, upload the image, and drag it from the center pane to the Canvas.
Note: You can use any of the tools available online to remove the background from your image for free.

To add a YouTube thumbnail border, make sure that the image that you added to the Canvas is selected, click the Duplicate icon from the upper-right area, and use the scaling handles of the copy of the image to increase its size a bit. Reposition the image back to its original location as well.
Then, click Edit image from the upper-left corner of the Canvas, click Duotone from the Edit image pane at the center, if need be, click See all, choose your preferred duotone effect to apply on the image, choose your preferred highlight and shadow colors from the box that appears next, and click Back from the top of the pane.

Next, click See all next to the Adjust section from the center pane, and drag the Blur slider to the right to increase the blur effect on the image.

Step 3: Position the Layers
While keeping the duplicate image selected, click the Position button from the upper-right area of the Canvas, and click Background to send the second image behind the first one to get the neon border effect for the photo.

Part 3: How to Outline a Person in a YouTube Thumbnail with Photoshop
Because YouTube thumbnails are nothing but static images, creating YouTube thumbnail border with Adobe Photoshop is comparatively easier. The process of doing this is given below:
Step 1: Define Document Preferences and Import an Image
Launch Adobe Photoshop on your PC, click Create new, and on the New Document customization box, define the width and height values to 1280 and 720 pixels respectively. Select Transparent from the Background Contents menu as well if not already selected. Click Create from the bottom to create a new Photoshop document with the specified document settings. Next, open the folder that contains the source image, drag the photo to Photoshop, and press Enter to place the photo.

Step 2: Remove Background from the Image
Make sure that the image layer is selected in the Layers panel on the right, go to Select from the menu bar at the top, and click Subject. From the bottom of the Layers panel, click the Add a mask icon to get rid of the background, leaving only the human on the Canvas.

Step 3: Add a Custom Background and an Outline Around the Subject
Use the method explained earlier to import a background image of your choice to Photoshop. Drag the background image layer to the bottom in the Layers panel. Double-click the masked layer, click to select Stroke from the left pane of the Layer Style box, and use the options available on the right to manage the size, color, position, etc. of the stroke that has been added around the human subject. Click OK when done, and then export the image normally to use it as a YouTube thumbnail border.

Summary
It is important to know that the default resolution of a YouTube thumbnail is 1280 x 720 pixels that is usually written and referred to as 720p. While adding a YouTube thumbnail border, it is also imperative to have a good sense of color combination and fonts. Furthermore, a decent tool like Wondershare Filmora X must be used to add an appealing neon border around the main subject in the thumbnail image easily and quickly.
02 Add a Glowing Neon Border in YouTube Thumbnail with Canva
03 Outline a Person in a YouTube Thumbnail with Photoshop
Part 1: How to Add Neon Border to YouTube Thumbnail for Free with Filmora
Being one of the most versatile and intuitive post-production tools available in the market today, Wondershare Filmora X allows you to add a neon border to a YouTube thumbnail quite conveniently. You can learn how to get this done on Windows or Mac by following the steps given below.
For Win 7 or later (64-bit)
For macOS 10.12 or later
Step 1: Define Project Settings and Add Image to the Timeline
Launch Wondershare Filmora X on your PC (a MacBook Pro M1 is used here), ensure that the project aspect ratio is set to 16:9 (Widescreen) on the splash screen, and click New Project. On the main interface, click the Preview quality and display settings icon from the upper-right area of the Timeline, click Change Project Aspect Ratio, click to select 1280 x 720 (HD) from the Resolution menu of the Project Settings box, and click OK to save the custom project settings.

Then select My Media from the menu bar if not already selected, click Project Media from the navigation pane, and click Import from the Media box to select and import the image of the main character or object that you want to use in the thumbnail.

Now, drag the image from the Media box to the Timeline at the bottom.

Step 2: Clear Image Background, Add Border, and Add Custom Background
Go to Effects from the menu bar, click to select the Default tab and then AI Portrait from the navigation pane, and click and drag the Human Segmentation preset from the right box, and place it over the image track in the Timeline.

Double-click the image layer, scroll down the upper-left box to the Video Effects section, and use the Edge Thickness and Edge Feather sliders to adjust the character’s edges to make them as realistic as possible. Click OK when done.

Next, click and drag the Human Border preset over the image track in the Timeline, and follow the same procedure to customize the border. This will give the character a neon border effect.

Now, use the method explained earlier to import a custom image for the background, and drag and place it under the previous track in the Timeline.

If you are running the latest version of Filmora, you will find there are some neon light effects available under AI Portrait as well.

Step 3: Add Titles to Thumbnail
Go to Titles from the menu bar, click to select the Default tab and then Lower 3rds from the navigation pane, and click and drag your preferred lower-third preset from the right window to a separate layer in the Timeline. Double-click the lower-third layer, and use the available options in the upper-left window to change the text, its color, etc., and drag the textbox to place it to your preferred position on the image as well. Click OK to save the changes.
Next, click to select Titles from the navigation pane, and drag your preferred title from the right window to the upper-most track in the Timeline. Now use the method explained earlier to edit the text, its color, position, etc. to make it look professional.

For more tips and tricks for creating YouTube thumbnail, you can check this You Tube thumbnail creating guide.
Step 4: Get the Neon Border Thumbnail
Click the Snapshot (Camera) icon from the upper-right area of the Timeline, go to My Media from the menu bar, right-click the thumbnail of the screenshot you captured, and click Reveal in Finder (on Mac) or Reveal in Explorer (on Windows) to get to the folder the YouTube thumbnail border is saved in.

Part 2: How to Add a Glowing Neon Border in Your YouTube Thumbnail with Canva
Canva is another intuitive editing program that works on the web interface rather than having you download and install an app on your PC. You can add a neon border for YouTube thumbnails using Canva by following the instructions given below:
Step 1: Define Project Settings and Add a Background
After signing in to your Canva account, click Create a design from the top-right corner of the page, click Custom size from the bottom, define 1280 and 720 in the Width and Height fields on the box that appears respectively, and click Create new design.

Now, click to select Background from the navigation bar on the left (if the Background tool is not visible, click More and then choose Background from the expanded list), and click to select a background from the images available in the center pane.

Step 2: Upload an Image and Add Effects
Click Uploads from the navigation bar, click the More icon from the right of the Upload media button present at the top of the center pane, choose your preferred method to upload the image (with the transparent background) that you want to use, upload the image, and drag it from the center pane to the Canvas.
Note: You can use any of the tools available online to remove the background from your image for free.

To add a YouTube thumbnail border, make sure that the image that you added to the Canvas is selected, click the Duplicate icon from the upper-right area, and use the scaling handles of the copy of the image to increase its size a bit. Reposition the image back to its original location as well.
Then, click Edit image from the upper-left corner of the Canvas, click Duotone from the Edit image pane at the center, if need be, click See all, choose your preferred duotone effect to apply on the image, choose your preferred highlight and shadow colors from the box that appears next, and click Back from the top of the pane.

Next, click See all next to the Adjust section from the center pane, and drag the Blur slider to the right to increase the blur effect on the image.

Step 3: Position the Layers
While keeping the duplicate image selected, click the Position button from the upper-right area of the Canvas, and click Background to send the second image behind the first one to get the neon border effect for the photo.

Part 3: How to Outline a Person in a YouTube Thumbnail with Photoshop
Because YouTube thumbnails are nothing but static images, creating YouTube thumbnail border with Adobe Photoshop is comparatively easier. The process of doing this is given below:
Step 1: Define Document Preferences and Import an Image
Launch Adobe Photoshop on your PC, click Create new, and on the New Document customization box, define the width and height values to 1280 and 720 pixels respectively. Select Transparent from the Background Contents menu as well if not already selected. Click Create from the bottom to create a new Photoshop document with the specified document settings. Next, open the folder that contains the source image, drag the photo to Photoshop, and press Enter to place the photo.

Step 2: Remove Background from the Image
Make sure that the image layer is selected in the Layers panel on the right, go to Select from the menu bar at the top, and click Subject. From the bottom of the Layers panel, click the Add a mask icon to get rid of the background, leaving only the human on the Canvas.

Step 3: Add a Custom Background and an Outline Around the Subject
Use the method explained earlier to import a background image of your choice to Photoshop. Drag the background image layer to the bottom in the Layers panel. Double-click the masked layer, click to select Stroke from the left pane of the Layer Style box, and use the options available on the right to manage the size, color, position, etc. of the stroke that has been added around the human subject. Click OK when done, and then export the image normally to use it as a YouTube thumbnail border.

Summary
It is important to know that the default resolution of a YouTube thumbnail is 1280 x 720 pixels that is usually written and referred to as 720p. While adding a YouTube thumbnail border, it is also imperative to have a good sense of color combination and fonts. Furthermore, a decent tool like Wondershare Filmora X must be used to add an appealing neon border around the main subject in the thumbnail image easily and quickly.
Also read:
- [New] Discover the Best 15 YouTube Science Think Tanks
- In 2024, Behind-the-Camera Glory Spotlight on Top 10 Female YouTubers
- 2024 Approved Access a World of Content Anywhere, Anyplace with the Leading 6 Best and Cost-Free Tools to Download YouTubes' Short Videos
- [Updated] Discover the Secrets to YouTube's Rankings with Keywords
- Alternative to YouTube for Video Lovers on iOS, Android
- [Updated] Earn Big on YouTube Shorts Tips for Profitable Content Creation
- In 2024, Enhancing Your Spotify Collection with YouTube Music Integration
- In 2024, Breaking Speed Limit – Top Vids Reaching 100 Million Fast in '24
- [Updated] Elevating Engagement Best Video Ideas for Channels
- In 2024, Ascend Video Rankings – Top SEO Gadgets Revealed
- [New] Best 7 High-Resolution DSLRs for Engaging Video Blogs
- 2024 Approved Download Free Sound Effects for YouTubers
- Video Text Synthesizer
- [Updated] Boost Engagement and Growth - Unlocking YouTube Analytics via Social Blade
- Understanding Subscription Tiers YouTube TV Explained
- Club Anthems Expertly Curated DJ Vids Downloads
- 2024 Approved Elite Videography The Top Tools For YouTube Content
- Pause Non-Selected YouTube Video Suggestions
- Culinary Crescendo High-Impact Food Network Monikers for 2024
- Elevate Your Soundbites Insights for YouTube Short Tunes for 2024
- [Updated] Enhancing YouTube Presence with Strategic Banners
- Decoding the Secrets of YouTube's Content Hub
- Step-By-Step Guide to Crafting Compelling Tech Gadget Videos
- In 2024, Elevate Your Filming Flair with Free Green Screen Insights From 4 YouTube Authorities
- Quick Tip Find Your YouTube Comments Anytime, Anywhere
- Elevate Your YouTube Presence with These 8 Free Courses
- [Updated] Avoiding YouTube's Controversial Scrutiny
- In 2024, Culinary Callings Innovative Naming for Foodie Channels
- Boost Engagement Through Anime-Style Subscribe Buttons (Filmora Tutorial)
- 2024 Approved Ethical Engagement Sustainable Strategies for Content Creeps
- A Deep Dive Into the Top 9 YouTube Downloader Apps for Android
- 2024 Approved Chromatic Brilliance for Video Enthusiasts
- In 2024, Hey! Are You Looking for Video Reverse Effects in Your Videos? Then, You Are at the Right Place. This Article Will Guide You in Creating a Video Reverse Effect
- [Updated] In 2024, How to Screen Record Skype with OBS
- Updated 2024 Approved The Ultimate List of 8 Mobile Audio Workstations for Enhanced Producing
- In 2024, Professional Techniques Editing and Saving Movies in Win 11
- 2024 Approved Free WMV Video Cutter Tools Top Picks
- [Updated] Making Your Videoclips Stand Out with Easy Text Addition for 2024
- Five Must-Play Street Fighter Clones for 2024
- [New] In 2024, The Ultimate Checklist for Top-Notch FB Cover Videos
- In 2024, Crafting Impactful Reactions The Ultimate Guidebook
- How to Stop Google Chrome from Tracking Your Location On HTC U23? | Dr.fone
- Title: Your Guide to Understanding YouTube TV's Signature Features
- Author: Brian
- Created at : 2024-05-25 13:27:42
- Updated at : 2024-05-26 13:27:42
- Link: https://youtube-video-recordings.techidaily.com/your-guide-to-understanding-youtube-tvs-signature-features/
- License: This work is licensed under CC BY-NC-SA 4.0.

