!["[Updated] Enrich YouTube Images With Radiant Neon Effects"](https://www.lifewire.com/thmb/AOVQTNyOWIZPYiKZehcoYQS3DNU=/400x300/filters:no_upscale():max_bytes(150000):strip_icc():format(webp)/GettyImages-820926684-5c7747ebc45847708ac311b709bdc1f2.jpg)
"[Updated] Enrich YouTube Images With Radiant Neon Effects"

Enrich YouTube Images: With Radiant Neon Effects
Your YouTube video, or any other clip published on any forum, gets a larger number of hits if it has an attractive thumbnail. And, the fact is, a thumbnail becomes 10x more attractive when the main character that the image has have a neon border around it.
With that said, in the following sections, you will learn a couple of methods on how to add a YouTube thumbnail border around the main characters and/or objects that are significant to the clip.
In this article
01 Add Glowing Neon Border to YouTube Thumbnail with Filmora
02 Add a Glowing Neon Border in YouTube Thumbnail with Canva
03 Outline a Person in a YouTube Thumbnail with Photoshop
Part 1: How to Add Neon Border to YouTube Thumbnail for Free with Filmora
Being one of the most versatile and intuitive post-production tools available in the market today, Wondershare Filmora X allows you to add a neon border to a YouTube thumbnail quite conveniently. You can learn how to get this done on Windows or Mac by following the steps given below.
For Win 7 or later (64-bit)
For macOS 10.12 or later
Step 1: Define Project Settings and Add Image to the Timeline
Launch Wondershare Filmora X on your PC (a MacBook Pro M1 is used here), ensure that the project aspect ratio is set to 16:9 (Widescreen) on the splash screen, and click New Project. On the main interface, click the Preview quality and display settings icon from the upper-right area of the Timeline, click Change Project Aspect Ratio, click to select 1280 x 720 (HD) from the Resolution menu of the Project Settings box, and click OK to save the custom project settings.

Then select My Media from the menu bar if not already selected, click Project Media from the navigation pane, and click Import from the Media box to select and import the image of the main character or object that you want to use in the thumbnail.

Now, drag the image from the Media box to the Timeline at the bottom.

Step 2: Clear Image Background, Add Border, and Add Custom Background
Go to Effects from the menu bar, click to select the Default tab and then AI Portrait from the navigation pane, and click and drag the Human Segmentation preset from the right box, and place it over the image track in the Timeline.

Double-click the image layer, scroll down the upper-left box to the Video Effects section, and use the Edge Thickness and Edge Feather sliders to adjust the character’s edges to make them as realistic as possible. Click OK when done.

Next, click and drag the Human Border preset over the image track in the Timeline, and follow the same procedure to customize the border. This will give the character a neon border effect.

Now, use the method explained earlier to import a custom image for the background, and drag and place it under the previous track in the Timeline.

If you are running the latest version of Filmora, you will find there are some neon light effects available under AI Portrait as well.

Step 3: Add Titles to Thumbnail
Go to Titles from the menu bar, click to select the Default tab and then Lower 3rds from the navigation pane, and click and drag your preferred lower-third preset from the right window to a separate layer in the Timeline. Double-click the lower-third layer, and use the available options in the upper-left window to change the text, its color, etc., and drag the textbox to place it to your preferred position on the image as well. Click OK to save the changes.
Next, click to select Titles from the navigation pane, and drag your preferred title from the right window to the upper-most track in the Timeline. Now use the method explained earlier to edit the text, its color, position, etc. to make it look professional.

For more tips and tricks for creating YouTube thumbnail, you can check this You Tube thumbnail creating guide.
Step 4: Get the Neon Border Thumbnail
Click the Snapshot (Camera) icon from the upper-right area of the Timeline, go to My Media from the menu bar, right-click the thumbnail of the screenshot you captured, and click Reveal in Finder (on Mac) or Reveal in Explorer (on Windows) to get to the folder the YouTube thumbnail border is saved in.

Part 2: How to Add a Glowing Neon Border in Your YouTube Thumbnail with Canva
Canva is another intuitive editing program that works on the web interface rather than having you download and install an app on your PC. You can add a neon border for YouTube thumbnails using Canva by following the instructions given below:
Step 1: Define Project Settings and Add a Background
After signing in to your Canva account, click Create a design from the top-right corner of the page, click Custom size from the bottom, define 1280 and 720 in the Width and Height fields on the box that appears respectively, and click Create new design.

Now, click to select Background from the navigation bar on the left (if the Background tool is not visible, click More and then choose Background from the expanded list), and click to select a background from the images available in the center pane.

Step 2: Upload an Image and Add Effects
Click Uploads from the navigation bar, click the More icon from the right of the Upload media button present at the top of the center pane, choose your preferred method to upload the image (with the transparent background) that you want to use, upload the image, and drag it from the center pane to the Canvas.
Note: You can use any of the tools available online to remove the background from your image for free.

To add a YouTube thumbnail border, make sure that the image that you added to the Canvas is selected, click the Duplicate icon from the upper-right area, and use the scaling handles of the copy of the image to increase its size a bit. Reposition the image back to its original location as well.
Then, click Edit image from the upper-left corner of the Canvas, click Duotone from the Edit image pane at the center, if need be, click See all, choose your preferred duotone effect to apply on the image, choose your preferred highlight and shadow colors from the box that appears next, and click Back from the top of the pane.

Next, click See all next to the Adjust section from the center pane, and drag the Blur slider to the right to increase the blur effect on the image.

Step 3: Position the Layers
While keeping the duplicate image selected, click the Position button from the upper-right area of the Canvas, and click Background to send the second image behind the first one to get the neon border effect for the photo.

Part 3: How to Outline a Person in a YouTube Thumbnail with Photoshop
Because YouTube thumbnails are nothing but static images, creating YouTube thumbnail border with Adobe Photoshop is comparatively easier. The process of doing this is given below:
Step 1: Define Document Preferences and Import an Image
Launch Adobe Photoshop on your PC, click Create new, and on the New Document customization box, define the width and height values to 1280 and 720 pixels respectively. Select Transparent from the Background Contents menu as well if not already selected. Click Create from the bottom to create a new Photoshop document with the specified document settings. Next, open the folder that contains the source image, drag the photo to Photoshop, and press Enter to place the photo.

Step 2: Remove Background from the Image
Make sure that the image layer is selected in the Layers panel on the right, go to Select from the menu bar at the top, and click Subject. From the bottom of the Layers panel, click the Add a mask icon to get rid of the background, leaving only the human on the Canvas.

Step 3: Add a Custom Background and an Outline Around the Subject
Use the method explained earlier to import a background image of your choice to Photoshop. Drag the background image layer to the bottom in the Layers panel. Double-click the masked layer, click to select Stroke from the left pane of the Layer Style box, and use the options available on the right to manage the size, color, position, etc. of the stroke that has been added around the human subject. Click OK when done, and then export the image normally to use it as a YouTube thumbnail border.

Summary
It is important to know that the default resolution of a YouTube thumbnail is 1280 x 720 pixels that is usually written and referred to as 720p. While adding a YouTube thumbnail border, it is also imperative to have a good sense of color combination and fonts. Furthermore, a decent tool like Wondershare Filmora X must be used to add an appealing neon border around the main subject in the thumbnail image easily and quickly.
02 Add a Glowing Neon Border in YouTube Thumbnail with Canva
03 Outline a Person in a YouTube Thumbnail with Photoshop
Part 1: How to Add Neon Border to YouTube Thumbnail for Free with Filmora
Being one of the most versatile and intuitive post-production tools available in the market today, Wondershare Filmora X allows you to add a neon border to a YouTube thumbnail quite conveniently. You can learn how to get this done on Windows or Mac by following the steps given below.
For Win 7 or later (64-bit)
For macOS 10.12 or later
Step 1: Define Project Settings and Add Image to the Timeline
Launch Wondershare Filmora X on your PC (a MacBook Pro M1 is used here), ensure that the project aspect ratio is set to 16:9 (Widescreen) on the splash screen, and click New Project. On the main interface, click the Preview quality and display settings icon from the upper-right area of the Timeline, click Change Project Aspect Ratio, click to select 1280 x 720 (HD) from the Resolution menu of the Project Settings box, and click OK to save the custom project settings.

Then select My Media from the menu bar if not already selected, click Project Media from the navigation pane, and click Import from the Media box to select and import the image of the main character or object that you want to use in the thumbnail.

Now, drag the image from the Media box to the Timeline at the bottom.

Step 2: Clear Image Background, Add Border, and Add Custom Background
Go to Effects from the menu bar, click to select the Default tab and then AI Portrait from the navigation pane, and click and drag the Human Segmentation preset from the right box, and place it over the image track in the Timeline.

Double-click the image layer, scroll down the upper-left box to the Video Effects section, and use the Edge Thickness and Edge Feather sliders to adjust the character’s edges to make them as realistic as possible. Click OK when done.

Next, click and drag the Human Border preset over the image track in the Timeline, and follow the same procedure to customize the border. This will give the character a neon border effect.

Now, use the method explained earlier to import a custom image for the background, and drag and place it under the previous track in the Timeline.

If you are running the latest version of Filmora, you will find there are some neon light effects available under AI Portrait as well.

Step 3: Add Titles to Thumbnail
Go to Titles from the menu bar, click to select the Default tab and then Lower 3rds from the navigation pane, and click and drag your preferred lower-third preset from the right window to a separate layer in the Timeline. Double-click the lower-third layer, and use the available options in the upper-left window to change the text, its color, etc., and drag the textbox to place it to your preferred position on the image as well. Click OK to save the changes.
Next, click to select Titles from the navigation pane, and drag your preferred title from the right window to the upper-most track in the Timeline. Now use the method explained earlier to edit the text, its color, position, etc. to make it look professional.

For more tips and tricks for creating YouTube thumbnail, you can check this You Tube thumbnail creating guide.
Step 4: Get the Neon Border Thumbnail
Click the Snapshot (Camera) icon from the upper-right area of the Timeline, go to My Media from the menu bar, right-click the thumbnail of the screenshot you captured, and click Reveal in Finder (on Mac) or Reveal in Explorer (on Windows) to get to the folder the YouTube thumbnail border is saved in.

Part 2: How to Add a Glowing Neon Border in Your YouTube Thumbnail with Canva
Canva is another intuitive editing program that works on the web interface rather than having you download and install an app on your PC. You can add a neon border for YouTube thumbnails using Canva by following the instructions given below:
Step 1: Define Project Settings and Add a Background
After signing in to your Canva account, click Create a design from the top-right corner of the page, click Custom size from the bottom, define 1280 and 720 in the Width and Height fields on the box that appears respectively, and click Create new design.

Now, click to select Background from the navigation bar on the left (if the Background tool is not visible, click More and then choose Background from the expanded list), and click to select a background from the images available in the center pane.

Step 2: Upload an Image and Add Effects
Click Uploads from the navigation bar, click the More icon from the right of the Upload media button present at the top of the center pane, choose your preferred method to upload the image (with the transparent background) that you want to use, upload the image, and drag it from the center pane to the Canvas.
Note: You can use any of the tools available online to remove the background from your image for free.

To add a YouTube thumbnail border, make sure that the image that you added to the Canvas is selected, click the Duplicate icon from the upper-right area, and use the scaling handles of the copy of the image to increase its size a bit. Reposition the image back to its original location as well.
Then, click Edit image from the upper-left corner of the Canvas, click Duotone from the Edit image pane at the center, if need be, click See all, choose your preferred duotone effect to apply on the image, choose your preferred highlight and shadow colors from the box that appears next, and click Back from the top of the pane.

Next, click See all next to the Adjust section from the center pane, and drag the Blur slider to the right to increase the blur effect on the image.

Step 3: Position the Layers
While keeping the duplicate image selected, click the Position button from the upper-right area of the Canvas, and click Background to send the second image behind the first one to get the neon border effect for the photo.

Part 3: How to Outline a Person in a YouTube Thumbnail with Photoshop
Because YouTube thumbnails are nothing but static images, creating YouTube thumbnail border with Adobe Photoshop is comparatively easier. The process of doing this is given below:
Step 1: Define Document Preferences and Import an Image
Launch Adobe Photoshop on your PC, click Create new, and on the New Document customization box, define the width and height values to 1280 and 720 pixels respectively. Select Transparent from the Background Contents menu as well if not already selected. Click Create from the bottom to create a new Photoshop document with the specified document settings. Next, open the folder that contains the source image, drag the photo to Photoshop, and press Enter to place the photo.

Step 2: Remove Background from the Image
Make sure that the image layer is selected in the Layers panel on the right, go to Select from the menu bar at the top, and click Subject. From the bottom of the Layers panel, click the Add a mask icon to get rid of the background, leaving only the human on the Canvas.

Step 3: Add a Custom Background and an Outline Around the Subject
Use the method explained earlier to import a background image of your choice to Photoshop. Drag the background image layer to the bottom in the Layers panel. Double-click the masked layer, click to select Stroke from the left pane of the Layer Style box, and use the options available on the right to manage the size, color, position, etc. of the stroke that has been added around the human subject. Click OK when done, and then export the image normally to use it as a YouTube thumbnail border.

Summary
It is important to know that the default resolution of a YouTube thumbnail is 1280 x 720 pixels that is usually written and referred to as 720p. While adding a YouTube thumbnail border, it is also imperative to have a good sense of color combination and fonts. Furthermore, a decent tool like Wondershare Filmora X must be used to add an appealing neon border around the main subject in the thumbnail image easily and quickly.
02 Add a Glowing Neon Border in YouTube Thumbnail with Canva
03 Outline a Person in a YouTube Thumbnail with Photoshop
Part 1: How to Add Neon Border to YouTube Thumbnail for Free with Filmora
Being one of the most versatile and intuitive post-production tools available in the market today, Wondershare Filmora X allows you to add a neon border to a YouTube thumbnail quite conveniently. You can learn how to get this done on Windows or Mac by following the steps given below.
For Win 7 or later (64-bit)
For macOS 10.12 or later
Step 1: Define Project Settings and Add Image to the Timeline
Launch Wondershare Filmora X on your PC (a MacBook Pro M1 is used here), ensure that the project aspect ratio is set to 16:9 (Widescreen) on the splash screen, and click New Project. On the main interface, click the Preview quality and display settings icon from the upper-right area of the Timeline, click Change Project Aspect Ratio, click to select 1280 x 720 (HD) from the Resolution menu of the Project Settings box, and click OK to save the custom project settings.

Then select My Media from the menu bar if not already selected, click Project Media from the navigation pane, and click Import from the Media box to select and import the image of the main character or object that you want to use in the thumbnail.

Now, drag the image from the Media box to the Timeline at the bottom.

Step 2: Clear Image Background, Add Border, and Add Custom Background
Go to Effects from the menu bar, click to select the Default tab and then AI Portrait from the navigation pane, and click and drag the Human Segmentation preset from the right box, and place it over the image track in the Timeline.

Double-click the image layer, scroll down the upper-left box to the Video Effects section, and use the Edge Thickness and Edge Feather sliders to adjust the character’s edges to make them as realistic as possible. Click OK when done.

Next, click and drag the Human Border preset over the image track in the Timeline, and follow the same procedure to customize the border. This will give the character a neon border effect.

Now, use the method explained earlier to import a custom image for the background, and drag and place it under the previous track in the Timeline.

If you are running the latest version of Filmora, you will find there are some neon light effects available under AI Portrait as well.

Step 3: Add Titles to Thumbnail
Go to Titles from the menu bar, click to select the Default tab and then Lower 3rds from the navigation pane, and click and drag your preferred lower-third preset from the right window to a separate layer in the Timeline. Double-click the lower-third layer, and use the available options in the upper-left window to change the text, its color, etc., and drag the textbox to place it to your preferred position on the image as well. Click OK to save the changes.
Next, click to select Titles from the navigation pane, and drag your preferred title from the right window to the upper-most track in the Timeline. Now use the method explained earlier to edit the text, its color, position, etc. to make it look professional.

For more tips and tricks for creating YouTube thumbnail, you can check this You Tube thumbnail creating guide.
Step 4: Get the Neon Border Thumbnail
Click the Snapshot (Camera) icon from the upper-right area of the Timeline, go to My Media from the menu bar, right-click the thumbnail of the screenshot you captured, and click Reveal in Finder (on Mac) or Reveal in Explorer (on Windows) to get to the folder the YouTube thumbnail border is saved in.

Part 2: How to Add a Glowing Neon Border in Your YouTube Thumbnail with Canva
Canva is another intuitive editing program that works on the web interface rather than having you download and install an app on your PC. You can add a neon border for YouTube thumbnails using Canva by following the instructions given below:
Step 1: Define Project Settings and Add a Background
After signing in to your Canva account, click Create a design from the top-right corner of the page, click Custom size from the bottom, define 1280 and 720 in the Width and Height fields on the box that appears respectively, and click Create new design.

Now, click to select Background from the navigation bar on the left (if the Background tool is not visible, click More and then choose Background from the expanded list), and click to select a background from the images available in the center pane.

Step 2: Upload an Image and Add Effects
Click Uploads from the navigation bar, click the More icon from the right of the Upload media button present at the top of the center pane, choose your preferred method to upload the image (with the transparent background) that you want to use, upload the image, and drag it from the center pane to the Canvas.
Note: You can use any of the tools available online to remove the background from your image for free.

To add a YouTube thumbnail border, make sure that the image that you added to the Canvas is selected, click the Duplicate icon from the upper-right area, and use the scaling handles of the copy of the image to increase its size a bit. Reposition the image back to its original location as well.
Then, click Edit image from the upper-left corner of the Canvas, click Duotone from the Edit image pane at the center, if need be, click See all, choose your preferred duotone effect to apply on the image, choose your preferred highlight and shadow colors from the box that appears next, and click Back from the top of the pane.

Next, click See all next to the Adjust section from the center pane, and drag the Blur slider to the right to increase the blur effect on the image.

Step 3: Position the Layers
While keeping the duplicate image selected, click the Position button from the upper-right area of the Canvas, and click Background to send the second image behind the first one to get the neon border effect for the photo.

Part 3: How to Outline a Person in a YouTube Thumbnail with Photoshop
Because YouTube thumbnails are nothing but static images, creating YouTube thumbnail border with Adobe Photoshop is comparatively easier. The process of doing this is given below:
Step 1: Define Document Preferences and Import an Image
Launch Adobe Photoshop on your PC, click Create new, and on the New Document customization box, define the width and height values to 1280 and 720 pixels respectively. Select Transparent from the Background Contents menu as well if not already selected. Click Create from the bottom to create a new Photoshop document with the specified document settings. Next, open the folder that contains the source image, drag the photo to Photoshop, and press Enter to place the photo.

Step 2: Remove Background from the Image
Make sure that the image layer is selected in the Layers panel on the right, go to Select from the menu bar at the top, and click Subject. From the bottom of the Layers panel, click the Add a mask icon to get rid of the background, leaving only the human on the Canvas.

Step 3: Add a Custom Background and an Outline Around the Subject
Use the method explained earlier to import a background image of your choice to Photoshop. Drag the background image layer to the bottom in the Layers panel. Double-click the masked layer, click to select Stroke from the left pane of the Layer Style box, and use the options available on the right to manage the size, color, position, etc. of the stroke that has been added around the human subject. Click OK when done, and then export the image normally to use it as a YouTube thumbnail border.

Summary
It is important to know that the default resolution of a YouTube thumbnail is 1280 x 720 pixels that is usually written and referred to as 720p. While adding a YouTube thumbnail border, it is also imperative to have a good sense of color combination and fonts. Furthermore, a decent tool like Wondershare Filmora X must be used to add an appealing neon border around the main subject in the thumbnail image easily and quickly.
02 Add a Glowing Neon Border in YouTube Thumbnail with Canva
03 Outline a Person in a YouTube Thumbnail with Photoshop
Part 1: How to Add Neon Border to YouTube Thumbnail for Free with Filmora
Being one of the most versatile and intuitive post-production tools available in the market today, Wondershare Filmora X allows you to add a neon border to a YouTube thumbnail quite conveniently. You can learn how to get this done on Windows or Mac by following the steps given below.
For Win 7 or later (64-bit)
For macOS 10.12 or later
Step 1: Define Project Settings and Add Image to the Timeline
Launch Wondershare Filmora X on your PC (a MacBook Pro M1 is used here), ensure that the project aspect ratio is set to 16:9 (Widescreen) on the splash screen, and click New Project. On the main interface, click the Preview quality and display settings icon from the upper-right area of the Timeline, click Change Project Aspect Ratio, click to select 1280 x 720 (HD) from the Resolution menu of the Project Settings box, and click OK to save the custom project settings.

Then select My Media from the menu bar if not already selected, click Project Media from the navigation pane, and click Import from the Media box to select and import the image of the main character or object that you want to use in the thumbnail.

Now, drag the image from the Media box to the Timeline at the bottom.

Step 2: Clear Image Background, Add Border, and Add Custom Background
Go to Effects from the menu bar, click to select the Default tab and then AI Portrait from the navigation pane, and click and drag the Human Segmentation preset from the right box, and place it over the image track in the Timeline.

Double-click the image layer, scroll down the upper-left box to the Video Effects section, and use the Edge Thickness and Edge Feather sliders to adjust the character’s edges to make them as realistic as possible. Click OK when done.

Next, click and drag the Human Border preset over the image track in the Timeline, and follow the same procedure to customize the border. This will give the character a neon border effect.

Now, use the method explained earlier to import a custom image for the background, and drag and place it under the previous track in the Timeline.

If you are running the latest version of Filmora, you will find there are some neon light effects available under AI Portrait as well.

Step 3: Add Titles to Thumbnail
Go to Titles from the menu bar, click to select the Default tab and then Lower 3rds from the navigation pane, and click and drag your preferred lower-third preset from the right window to a separate layer in the Timeline. Double-click the lower-third layer, and use the available options in the upper-left window to change the text, its color, etc., and drag the textbox to place it to your preferred position on the image as well. Click OK to save the changes.
Next, click to select Titles from the navigation pane, and drag your preferred title from the right window to the upper-most track in the Timeline. Now use the method explained earlier to edit the text, its color, position, etc. to make it look professional.

For more tips and tricks for creating YouTube thumbnail, you can check this You Tube thumbnail creating guide.
Step 4: Get the Neon Border Thumbnail
Click the Snapshot (Camera) icon from the upper-right area of the Timeline, go to My Media from the menu bar, right-click the thumbnail of the screenshot you captured, and click Reveal in Finder (on Mac) or Reveal in Explorer (on Windows) to get to the folder the YouTube thumbnail border is saved in.

Part 2: How to Add a Glowing Neon Border in Your YouTube Thumbnail with Canva
Canva is another intuitive editing program that works on the web interface rather than having you download and install an app on your PC. You can add a neon border for YouTube thumbnails using Canva by following the instructions given below:
Step 1: Define Project Settings and Add a Background
After signing in to your Canva account, click Create a design from the top-right corner of the page, click Custom size from the bottom, define 1280 and 720 in the Width and Height fields on the box that appears respectively, and click Create new design.

Now, click to select Background from the navigation bar on the left (if the Background tool is not visible, click More and then choose Background from the expanded list), and click to select a background from the images available in the center pane.

Step 2: Upload an Image and Add Effects
Click Uploads from the navigation bar, click the More icon from the right of the Upload media button present at the top of the center pane, choose your preferred method to upload the image (with the transparent background) that you want to use, upload the image, and drag it from the center pane to the Canvas.
Note: You can use any of the tools available online to remove the background from your image for free.

To add a YouTube thumbnail border, make sure that the image that you added to the Canvas is selected, click the Duplicate icon from the upper-right area, and use the scaling handles of the copy of the image to increase its size a bit. Reposition the image back to its original location as well.
Then, click Edit image from the upper-left corner of the Canvas, click Duotone from the Edit image pane at the center, if need be, click See all, choose your preferred duotone effect to apply on the image, choose your preferred highlight and shadow colors from the box that appears next, and click Back from the top of the pane.

Next, click See all next to the Adjust section from the center pane, and drag the Blur slider to the right to increase the blur effect on the image.

Step 3: Position the Layers
While keeping the duplicate image selected, click the Position button from the upper-right area of the Canvas, and click Background to send the second image behind the first one to get the neon border effect for the photo.

Part 3: How to Outline a Person in a YouTube Thumbnail with Photoshop
Because YouTube thumbnails are nothing but static images, creating YouTube thumbnail border with Adobe Photoshop is comparatively easier. The process of doing this is given below:
Step 1: Define Document Preferences and Import an Image
Launch Adobe Photoshop on your PC, click Create new, and on the New Document customization box, define the width and height values to 1280 and 720 pixels respectively. Select Transparent from the Background Contents menu as well if not already selected. Click Create from the bottom to create a new Photoshop document with the specified document settings. Next, open the folder that contains the source image, drag the photo to Photoshop, and press Enter to place the photo.

Step 2: Remove Background from the Image
Make sure that the image layer is selected in the Layers panel on the right, go to Select from the menu bar at the top, and click Subject. From the bottom of the Layers panel, click the Add a mask icon to get rid of the background, leaving only the human on the Canvas.

Step 3: Add a Custom Background and an Outline Around the Subject
Use the method explained earlier to import a background image of your choice to Photoshop. Drag the background image layer to the bottom in the Layers panel. Double-click the masked layer, click to select Stroke from the left pane of the Layer Style box, and use the options available on the right to manage the size, color, position, etc. of the stroke that has been added around the human subject. Click OK when done, and then export the image normally to use it as a YouTube thumbnail border.

Summary
It is important to know that the default resolution of a YouTube thumbnail is 1280 x 720 pixels that is usually written and referred to as 720p. While adding a YouTube thumbnail border, it is also imperative to have a good sense of color combination and fonts. Furthermore, a decent tool like Wondershare Filmora X must be used to add an appealing neon border around the main subject in the thumbnail image easily and quickly.
Elite Insight Engine: Highest Chart Tracker
Make Quality YouTube Video with Wondershare Filmora
An easy and powerful video editor for YouTube Video
Numerous video and audio effects to choose from
Detailed tutorials provided by the official channel
As the second-largest search engine on the internet, people watch over one billion hours of content on this platform every day. This video-sharing platform has more than 2 billion active users, meaning it has the potential to increase brand awareness and boost your business. More than 92% of marketers surveyed stated videos play a crucial role in their marketing strategy. Rank tracking is essential if you want to achieve the top rankings on YouTube.
In this article
Why Do We Need to Check YouTube Ranking?
Why Do We Need to Check YouTube Ranking?
Allows You to Know if Your Videos Are Performing Well
The main goal of most users is to rank number one on search results. So checking your rank position will help you know if your videos appear on YouTube and Google’s top results. Most users watch videos on the top of search results. For this reason, if you are not ranking at the top of search results, you will miss out on traffic.
Knowing where you rank on search results will allow you to develop an effective strategy that will help you increase your views and grow your following.
Allows You to Know if Your Videos Are Performing Well
The main goal of most users is to rank number one on search results. So checking your rank position will help you know if your videos appear on YouTube and Google’s top results. Most users watch videos on the top of search results. For this reason, if you are not ranking at the top of search results, you will miss out on traffic.
Knowing where you rank on search results will allow you to develop an effective strategy that will help you increase your views and grow your following.
Help You See Your Progress
Knowing that you are appearing on the top search results is a clear sign that you have optimized your video titles, description, and content for the right keywords. In turn, more people will view your videos, and your channel will gain more subscribers.
Allows You to Change Your Low Ranking State
If you are ranking low, you will know that you need to enhance user experience and optimize your content for relevance. You will change your content and ensure it is engaging and suitable for your target audience.
Question: What will affect the ranking of your YouTube video?
Some of the things that can affect the ranking of your YouTube videos include the quality of your content. If your video is large and not optimized for mobile devices, this can also affect your rank on search results.
Make Quality Video with Wondershare
Use Filmora to ensure your videos are high-quality and engaging. This video editing tool helps you make amazing videos that will keep your audience coming back to your channel for more content.
The software has features like color grading, customizable effects, and keyframe-based animation. You can include text and voice-overs. Additionally, the software allows you to remove video “noise.” The best part is: Filmora offers editing support for videos with 4K resolution.
You can use the software to increase the quality of your video and audio. Filmora also allows you to crop and decrease the size of your video to ensure users can watch them on their mobile devices.
Top 8 YouTube Rank Tracker
1. Geo Ranker

This YouTube video rank checker is a cost-effective solution that allows you to monitor your domestic and international rankings. Geo Ranker has over 30 different filters; it gives you the ability to pinpoint your targeted keywords in multiple languages and capture keywords for YouTube videos.
You can also monitor competitors’ backlinks, view top-performing YouTube videos, manage YouTube accounts, and much more. Best of all, it comes with a keyword suggestion tool to ensure you target the right keywords that people are searching for.
2. Rank Ranger

Rank Ranger is another popular YouTube video rank checker that allows users to monitor their rankings against competitors domestically and internationally. This tool provides the user with insight into their competitors’ rankings, views on how many clicks they are getting on their videos, and the ability to see where it counts towards your monthly statements. It also allows you to monitor one or more channels at once, set daily email alerts for new rankings, generate custom reports on keywords/videos for clients, and export to CSV.
3. VidIQ

Founded in 2011 by Todd Troxell and Rob Sandie, VidiQ is a SaaS product that allows you to monitor your rankings and see if you are doing the right thing. You can also use the tool to research keywords, view top-ranking videos in specific locations or globally, and compare your video against competitors’ videos. Additionally, this YouTube video rank checker allows you to view the number of times people clicked your video and identify if new keywords are becoming popular.
4. Link Assistant
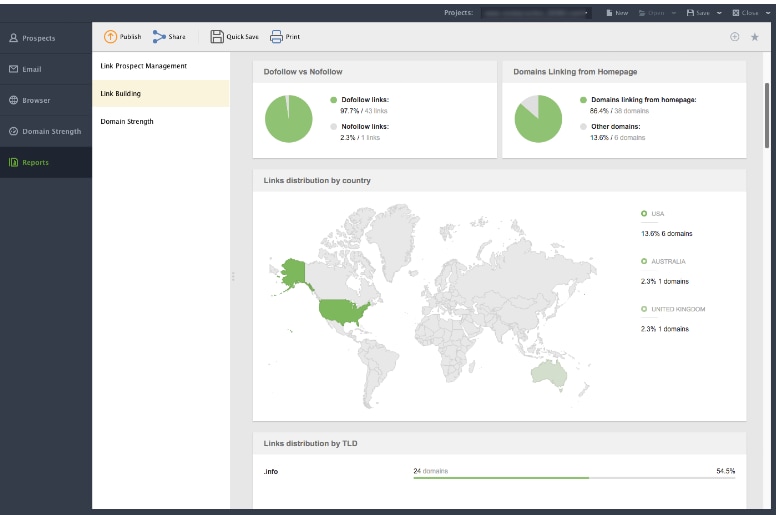
Link Assistant comes with all the bells and whistles you would expect from a well-rounded YouTube rank checker. These include ranking data across multiple regions, custom reports, backlink checker report for your videos, keywords suggestion tool to drill down into specific search terms, and exporting to CSV.
5. Tube Buddy

Tube Buddy is a Chrome and Safari plugin that allows you to monitor your rankings against competitors. This YouTube rank checker also gives you the ability to track mobile views and likes on your videos. Additionally, you can find top-ranking videos for targeted keywords and get video insights such as estimated views, keyword rankings, preferences, and dislikes for any video on YouTube.
6. AccuRanker

With offices in Denmark, the UK, and the U.S., AccuRanker is an award-winning YouTube rank checker. With a user-friendly interface, analyzing and understanding your up-to-date rank tracking data on AccuRanker is a breeze.
After every 24 hours, you can check updated rankings. You can also refresh this tool on-demand any time you want to check how your keywords are ranking.
Moreover, this YouTube rank checker works with a range of third-party integration, meaning you can track everything from anywhere using any device.
7. YTCockpit

With this YouTube video rank checker, you can find keywords with a decent amount of search volume. Also, YTCockpit tells you how difficult or easy it is to rank for these keywords depending on the current competition. It allows you to plan your content according to the most searched for keywords.
Aggregating data from Google Ads and YouTube Suggest, this tool can analyze tons of videos per minute. And with each keyword it finds, this YouTube rank checker generates the top twenty ranking videos instantly.
8. Pro Rank Tracker
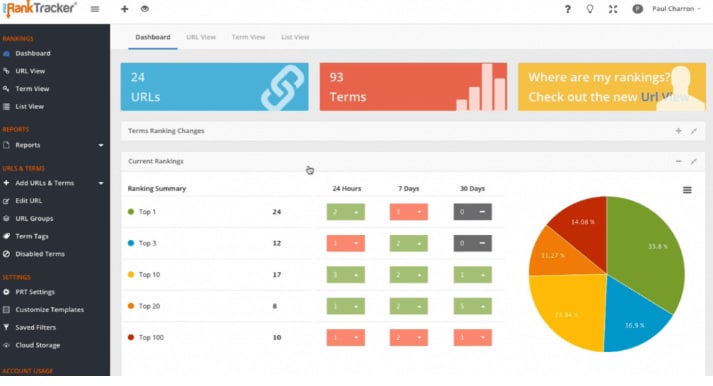
Since its inception in 2013, Pro Rank Tracker has been the go-to tool for people seeking reliable YouTube video rank checkers. The tool allows you to track your videos on Google and YouTube by choosing the relevant search engine. It gives you daily ranking updates, and there is also an option for on-demand refreshes. The platform is compatible with both mobile devices and PCs.
Conclusion
YouTube rank tracking tools help you monitor your rankings and see how well you are doing against your competitors. They allow you to check keyword positions and check the progress of your growth on YouTube.
As the second-largest search engine on the internet, people watch over one billion hours of content on this platform every day. This video-sharing platform has more than 2 billion active users, meaning it has the potential to increase brand awareness and boost your business. More than 92% of marketers surveyed stated videos play a crucial role in their marketing strategy. Rank tracking is essential if you want to achieve the top rankings on YouTube.
In this article
Why Do We Need to Check YouTube Ranking?
Why Do We Need to Check YouTube Ranking?
Allows You to Know if Your Videos Are Performing Well
The main goal of most users is to rank number one on search results. So checking your rank position will help you know if your videos appear on YouTube and Google’s top results. Most users watch videos on the top of search results. For this reason, if you are not ranking at the top of search results, you will miss out on traffic.
Knowing where you rank on search results will allow you to develop an effective strategy that will help you increase your views and grow your following.
Allows You to Know if Your Videos Are Performing Well
The main goal of most users is to rank number one on search results. So checking your rank position will help you know if your videos appear on YouTube and Google’s top results. Most users watch videos on the top of search results. For this reason, if you are not ranking at the top of search results, you will miss out on traffic.
Knowing where you rank on search results will allow you to develop an effective strategy that will help you increase your views and grow your following.
Help You See Your Progress
Knowing that you are appearing on the top search results is a clear sign that you have optimized your video titles, description, and content for the right keywords. In turn, more people will view your videos, and your channel will gain more subscribers.
Allows You to Change Your Low Ranking State
If you are ranking low, you will know that you need to enhance user experience and optimize your content for relevance. You will change your content and ensure it is engaging and suitable for your target audience.
Question: What will affect the ranking of your YouTube video?
Some of the things that can affect the ranking of your YouTube videos include the quality of your content. If your video is large and not optimized for mobile devices, this can also affect your rank on search results.
Make Quality Video with Wondershare
Use Filmora to ensure your videos are high-quality and engaging. This video editing tool helps you make amazing videos that will keep your audience coming back to your channel for more content.
The software has features like color grading, customizable effects, and keyframe-based animation. You can include text and voice-overs. Additionally, the software allows you to remove video “noise.” The best part is: Filmora offers editing support for videos with 4K resolution.
You can use the software to increase the quality of your video and audio. Filmora also allows you to crop and decrease the size of your video to ensure users can watch them on their mobile devices.
Top 8 YouTube Rank Tracker
1. Geo Ranker

This YouTube video rank checker is a cost-effective solution that allows you to monitor your domestic and international rankings. Geo Ranker has over 30 different filters; it gives you the ability to pinpoint your targeted keywords in multiple languages and capture keywords for YouTube videos.
You can also monitor competitors’ backlinks, view top-performing YouTube videos, manage YouTube accounts, and much more. Best of all, it comes with a keyword suggestion tool to ensure you target the right keywords that people are searching for.
2. Rank Ranger

Rank Ranger is another popular YouTube video rank checker that allows users to monitor their rankings against competitors domestically and internationally. This tool provides the user with insight into their competitors’ rankings, views on how many clicks they are getting on their videos, and the ability to see where it counts towards your monthly statements. It also allows you to monitor one or more channels at once, set daily email alerts for new rankings, generate custom reports on keywords/videos for clients, and export to CSV.
3. VidIQ

Founded in 2011 by Todd Troxell and Rob Sandie, VidiQ is a SaaS product that allows you to monitor your rankings and see if you are doing the right thing. You can also use the tool to research keywords, view top-ranking videos in specific locations or globally, and compare your video against competitors’ videos. Additionally, this YouTube video rank checker allows you to view the number of times people clicked your video and identify if new keywords are becoming popular.
4. Link Assistant
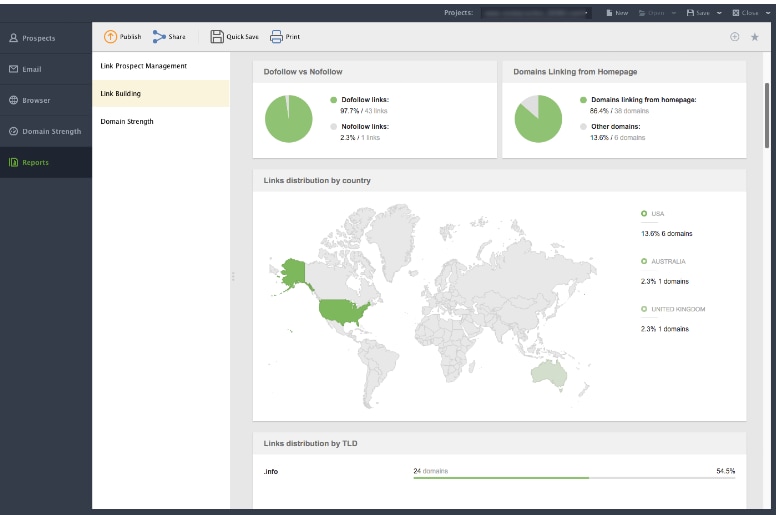
Link Assistant comes with all the bells and whistles you would expect from a well-rounded YouTube rank checker. These include ranking data across multiple regions, custom reports, backlink checker report for your videos, keywords suggestion tool to drill down into specific search terms, and exporting to CSV.
5. Tube Buddy

Tube Buddy is a Chrome and Safari plugin that allows you to monitor your rankings against competitors. This YouTube rank checker also gives you the ability to track mobile views and likes on your videos. Additionally, you can find top-ranking videos for targeted keywords and get video insights such as estimated views, keyword rankings, preferences, and dislikes for any video on YouTube.
6. AccuRanker

With offices in Denmark, the UK, and the U.S., AccuRanker is an award-winning YouTube rank checker. With a user-friendly interface, analyzing and understanding your up-to-date rank tracking data on AccuRanker is a breeze.
After every 24 hours, you can check updated rankings. You can also refresh this tool on-demand any time you want to check how your keywords are ranking.
Moreover, this YouTube rank checker works with a range of third-party integration, meaning you can track everything from anywhere using any device.
7. YTCockpit

With this YouTube video rank checker, you can find keywords with a decent amount of search volume. Also, YTCockpit tells you how difficult or easy it is to rank for these keywords depending on the current competition. It allows you to plan your content according to the most searched for keywords.
Aggregating data from Google Ads and YouTube Suggest, this tool can analyze tons of videos per minute. And with each keyword it finds, this YouTube rank checker generates the top twenty ranking videos instantly.
8. Pro Rank Tracker
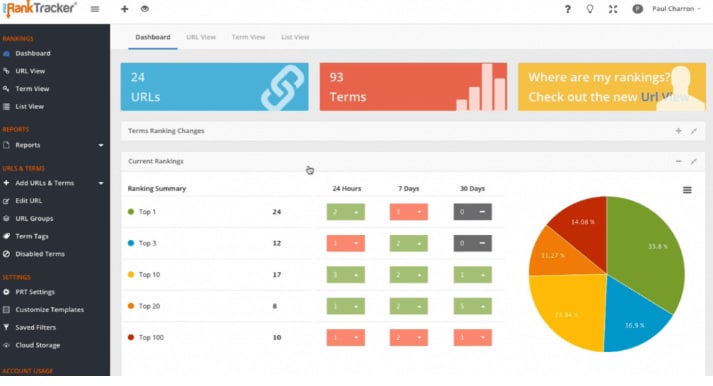
Since its inception in 2013, Pro Rank Tracker has been the go-to tool for people seeking reliable YouTube video rank checkers. The tool allows you to track your videos on Google and YouTube by choosing the relevant search engine. It gives you daily ranking updates, and there is also an option for on-demand refreshes. The platform is compatible with both mobile devices and PCs.
Conclusion
YouTube rank tracking tools help you monitor your rankings and see how well you are doing against your competitors. They allow you to check keyword positions and check the progress of your growth on YouTube.
As the second-largest search engine on the internet, people watch over one billion hours of content on this platform every day. This video-sharing platform has more than 2 billion active users, meaning it has the potential to increase brand awareness and boost your business. More than 92% of marketers surveyed stated videos play a crucial role in their marketing strategy. Rank tracking is essential if you want to achieve the top rankings on YouTube.
In this article
Why Do We Need to Check YouTube Ranking?
Why Do We Need to Check YouTube Ranking?
Allows You to Know if Your Videos Are Performing Well
The main goal of most users is to rank number one on search results. So checking your rank position will help you know if your videos appear on YouTube and Google’s top results. Most users watch videos on the top of search results. For this reason, if you are not ranking at the top of search results, you will miss out on traffic.
Knowing where you rank on search results will allow you to develop an effective strategy that will help you increase your views and grow your following.
Allows You to Know if Your Videos Are Performing Well
The main goal of most users is to rank number one on search results. So checking your rank position will help you know if your videos appear on YouTube and Google’s top results. Most users watch videos on the top of search results. For this reason, if you are not ranking at the top of search results, you will miss out on traffic.
Knowing where you rank on search results will allow you to develop an effective strategy that will help you increase your views and grow your following.
Help You See Your Progress
Knowing that you are appearing on the top search results is a clear sign that you have optimized your video titles, description, and content for the right keywords. In turn, more people will view your videos, and your channel will gain more subscribers.
Allows You to Change Your Low Ranking State
If you are ranking low, you will know that you need to enhance user experience and optimize your content for relevance. You will change your content and ensure it is engaging and suitable for your target audience.
Question: What will affect the ranking of your YouTube video?
Some of the things that can affect the ranking of your YouTube videos include the quality of your content. If your video is large and not optimized for mobile devices, this can also affect your rank on search results.
Make Quality Video with Wondershare
Use Filmora to ensure your videos are high-quality and engaging. This video editing tool helps you make amazing videos that will keep your audience coming back to your channel for more content.
The software has features like color grading, customizable effects, and keyframe-based animation. You can include text and voice-overs. Additionally, the software allows you to remove video “noise.” The best part is: Filmora offers editing support for videos with 4K resolution.
You can use the software to increase the quality of your video and audio. Filmora also allows you to crop and decrease the size of your video to ensure users can watch them on their mobile devices.
Top 8 YouTube Rank Tracker
1. Geo Ranker

This YouTube video rank checker is a cost-effective solution that allows you to monitor your domestic and international rankings. Geo Ranker has over 30 different filters; it gives you the ability to pinpoint your targeted keywords in multiple languages and capture keywords for YouTube videos.
You can also monitor competitors’ backlinks, view top-performing YouTube videos, manage YouTube accounts, and much more. Best of all, it comes with a keyword suggestion tool to ensure you target the right keywords that people are searching for.
2. Rank Ranger

Rank Ranger is another popular YouTube video rank checker that allows users to monitor their rankings against competitors domestically and internationally. This tool provides the user with insight into their competitors’ rankings, views on how many clicks they are getting on their videos, and the ability to see where it counts towards your monthly statements. It also allows you to monitor one or more channels at once, set daily email alerts for new rankings, generate custom reports on keywords/videos for clients, and export to CSV.
3. VidIQ

Founded in 2011 by Todd Troxell and Rob Sandie, VidiQ is a SaaS product that allows you to monitor your rankings and see if you are doing the right thing. You can also use the tool to research keywords, view top-ranking videos in specific locations or globally, and compare your video against competitors’ videos. Additionally, this YouTube video rank checker allows you to view the number of times people clicked your video and identify if new keywords are becoming popular.
4. Link Assistant
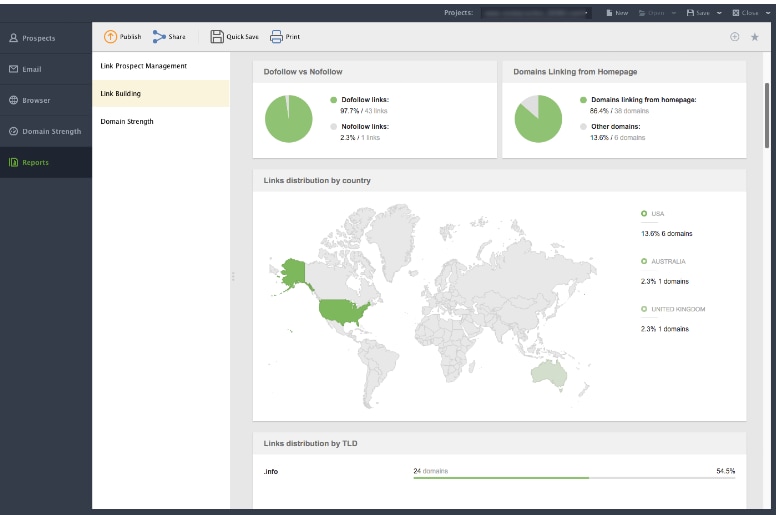
Link Assistant comes with all the bells and whistles you would expect from a well-rounded YouTube rank checker. These include ranking data across multiple regions, custom reports, backlink checker report for your videos, keywords suggestion tool to drill down into specific search terms, and exporting to CSV.
5. Tube Buddy

Tube Buddy is a Chrome and Safari plugin that allows you to monitor your rankings against competitors. This YouTube rank checker also gives you the ability to track mobile views and likes on your videos. Additionally, you can find top-ranking videos for targeted keywords and get video insights such as estimated views, keyword rankings, preferences, and dislikes for any video on YouTube.
6. AccuRanker

With offices in Denmark, the UK, and the U.S., AccuRanker is an award-winning YouTube rank checker. With a user-friendly interface, analyzing and understanding your up-to-date rank tracking data on AccuRanker is a breeze.
After every 24 hours, you can check updated rankings. You can also refresh this tool on-demand any time you want to check how your keywords are ranking.
Moreover, this YouTube rank checker works with a range of third-party integration, meaning you can track everything from anywhere using any device.
7. YTCockpit

With this YouTube video rank checker, you can find keywords with a decent amount of search volume. Also, YTCockpit tells you how difficult or easy it is to rank for these keywords depending on the current competition. It allows you to plan your content according to the most searched for keywords.
Aggregating data from Google Ads and YouTube Suggest, this tool can analyze tons of videos per minute. And with each keyword it finds, this YouTube rank checker generates the top twenty ranking videos instantly.
8. Pro Rank Tracker
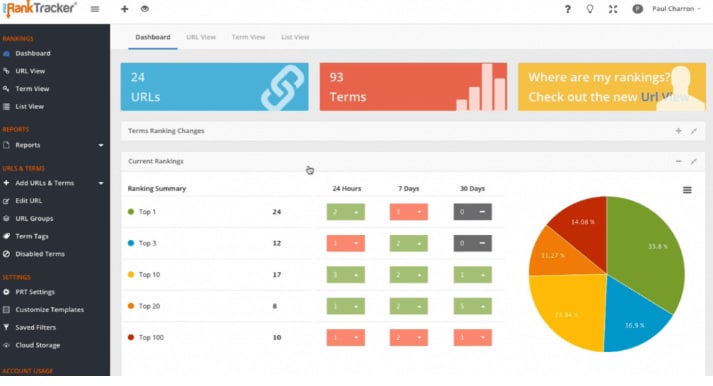
Since its inception in 2013, Pro Rank Tracker has been the go-to tool for people seeking reliable YouTube video rank checkers. The tool allows you to track your videos on Google and YouTube by choosing the relevant search engine. It gives you daily ranking updates, and there is also an option for on-demand refreshes. The platform is compatible with both mobile devices and PCs.
Conclusion
YouTube rank tracking tools help you monitor your rankings and see how well you are doing against your competitors. They allow you to check keyword positions and check the progress of your growth on YouTube.
As the second-largest search engine on the internet, people watch over one billion hours of content on this platform every day. This video-sharing platform has more than 2 billion active users, meaning it has the potential to increase brand awareness and boost your business. More than 92% of marketers surveyed stated videos play a crucial role in their marketing strategy. Rank tracking is essential if you want to achieve the top rankings on YouTube.
In this article
Why Do We Need to Check YouTube Ranking?
Why Do We Need to Check YouTube Ranking?
Allows You to Know if Your Videos Are Performing Well
The main goal of most users is to rank number one on search results. So checking your rank position will help you know if your videos appear on YouTube and Google’s top results. Most users watch videos on the top of search results. For this reason, if you are not ranking at the top of search results, you will miss out on traffic.
Knowing where you rank on search results will allow you to develop an effective strategy that will help you increase your views and grow your following.
Allows You to Know if Your Videos Are Performing Well
The main goal of most users is to rank number one on search results. So checking your rank position will help you know if your videos appear on YouTube and Google’s top results. Most users watch videos on the top of search results. For this reason, if you are not ranking at the top of search results, you will miss out on traffic.
Knowing where you rank on search results will allow you to develop an effective strategy that will help you increase your views and grow your following.
Help You See Your Progress
Knowing that you are appearing on the top search results is a clear sign that you have optimized your video titles, description, and content for the right keywords. In turn, more people will view your videos, and your channel will gain more subscribers.
Allows You to Change Your Low Ranking State
If you are ranking low, you will know that you need to enhance user experience and optimize your content for relevance. You will change your content and ensure it is engaging and suitable for your target audience.
Question: What will affect the ranking of your YouTube video?
Some of the things that can affect the ranking of your YouTube videos include the quality of your content. If your video is large and not optimized for mobile devices, this can also affect your rank on search results.
Make Quality Video with Wondershare
Use Filmora to ensure your videos are high-quality and engaging. This video editing tool helps you make amazing videos that will keep your audience coming back to your channel for more content.
The software has features like color grading, customizable effects, and keyframe-based animation. You can include text and voice-overs. Additionally, the software allows you to remove video “noise.” The best part is: Filmora offers editing support for videos with 4K resolution.
You can use the software to increase the quality of your video and audio. Filmora also allows you to crop and decrease the size of your video to ensure users can watch them on their mobile devices.
Top 8 YouTube Rank Tracker
1. Geo Ranker

This YouTube video rank checker is a cost-effective solution that allows you to monitor your domestic and international rankings. Geo Ranker has over 30 different filters; it gives you the ability to pinpoint your targeted keywords in multiple languages and capture keywords for YouTube videos.
You can also monitor competitors’ backlinks, view top-performing YouTube videos, manage YouTube accounts, and much more. Best of all, it comes with a keyword suggestion tool to ensure you target the right keywords that people are searching for.
2. Rank Ranger

Rank Ranger is another popular YouTube video rank checker that allows users to monitor their rankings against competitors domestically and internationally. This tool provides the user with insight into their competitors’ rankings, views on how many clicks they are getting on their videos, and the ability to see where it counts towards your monthly statements. It also allows you to monitor one or more channels at once, set daily email alerts for new rankings, generate custom reports on keywords/videos for clients, and export to CSV.
3. VidIQ

Founded in 2011 by Todd Troxell and Rob Sandie, VidiQ is a SaaS product that allows you to monitor your rankings and see if you are doing the right thing. You can also use the tool to research keywords, view top-ranking videos in specific locations or globally, and compare your video against competitors’ videos. Additionally, this YouTube video rank checker allows you to view the number of times people clicked your video and identify if new keywords are becoming popular.
4. Link Assistant
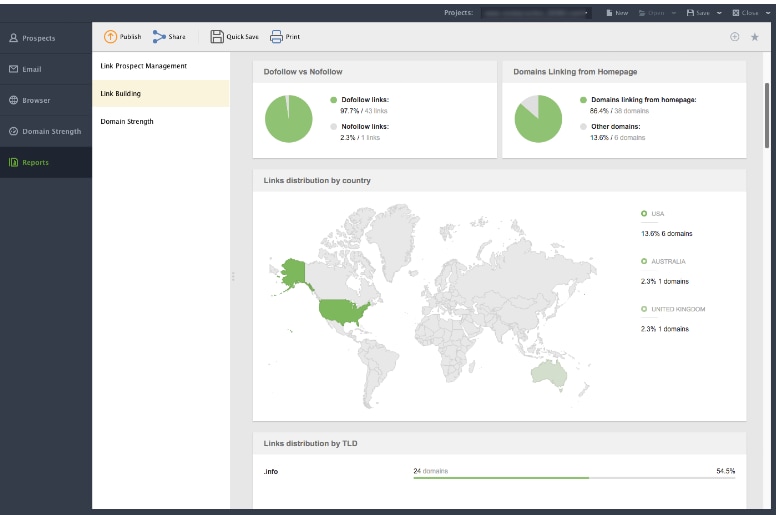
Link Assistant comes with all the bells and whistles you would expect from a well-rounded YouTube rank checker. These include ranking data across multiple regions, custom reports, backlink checker report for your videos, keywords suggestion tool to drill down into specific search terms, and exporting to CSV.
5. Tube Buddy

Tube Buddy is a Chrome and Safari plugin that allows you to monitor your rankings against competitors. This YouTube rank checker also gives you the ability to track mobile views and likes on your videos. Additionally, you can find top-ranking videos for targeted keywords and get video insights such as estimated views, keyword rankings, preferences, and dislikes for any video on YouTube.
6. AccuRanker

With offices in Denmark, the UK, and the U.S., AccuRanker is an award-winning YouTube rank checker. With a user-friendly interface, analyzing and understanding your up-to-date rank tracking data on AccuRanker is a breeze.
After every 24 hours, you can check updated rankings. You can also refresh this tool on-demand any time you want to check how your keywords are ranking.
Moreover, this YouTube rank checker works with a range of third-party integration, meaning you can track everything from anywhere using any device.
7. YTCockpit

With this YouTube video rank checker, you can find keywords with a decent amount of search volume. Also, YTCockpit tells you how difficult or easy it is to rank for these keywords depending on the current competition. It allows you to plan your content according to the most searched for keywords.
Aggregating data from Google Ads and YouTube Suggest, this tool can analyze tons of videos per minute. And with each keyword it finds, this YouTube rank checker generates the top twenty ranking videos instantly.
8. Pro Rank Tracker
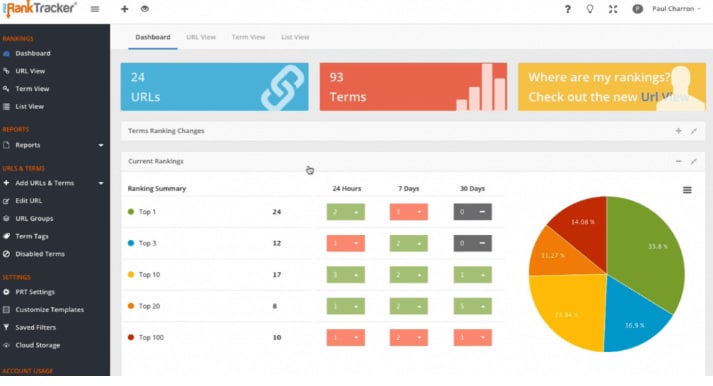
Since its inception in 2013, Pro Rank Tracker has been the go-to tool for people seeking reliable YouTube video rank checkers. The tool allows you to track your videos on Google and YouTube by choosing the relevant search engine. It gives you daily ranking updates, and there is also an option for on-demand refreshes. The platform is compatible with both mobile devices and PCs.
Conclusion
YouTube rank tracking tools help you monitor your rankings and see how well you are doing against your competitors. They allow you to check keyword positions and check the progress of your growth on YouTube.
Also read:
- [Updated] Earn Big on YouTube Shorts Tips for Profitable Content Creation
- YouTube Earnings Estimator Tools
- Harmonize Your YouTube Presence With These Ideal Microphones for Various Channels
- Tighten Up Your Timeline YouTube Video Trimming Techniques
- [Updated] Effective YouTube Banners Pros and Cons to Avoid
- In 2024, Concluding Your Channel on YouTube - Expert Guides & Templates
- Top 10 Steps to Design Free YouTube Video Ads
- Viral Talent Quest Episodes #1-10
- Discover Top Affordable Video Editors of 2023 Today!
- [New] Avoid Commonplace Channel Titles Finding Uniqueness with Filmora
- Basic to Breakthrough Content Crafting the Top 10 Simplest YouTube Projects for 2024
- Bypass Youtube and Shine with These 5 Next-Gen Editing Software
- Enhance Video Magic Find Your Favorite Mobile Edit Apps for 2024
- [Updated] 1St Place Video Saver - Download Anywhere, Anytime
- Crafting Stellar Video Beginnings with Free Tools for 2024
- Transform Your Food Blog Into an Engaging Mukbang Show
- Cutting-Edge Techniques for Excellent Sound, No Mic Included
- Best YouTube Video Ideas to Spark Inspiration for 2024
- The Easy Fix for a Desired List Directionality
- 10+ Incredible Free YouTube Intro Makers for 2024
- Master Your Screen Time Discover These Top 7 Android AdBlockers
- [Updated] Easy Steps to Extract and Save Your YouTube Watch Lists
- 2024 Approved Audio Artisans Crafting a Personal Library with 6 Best Free YouTube Apps
- Engage More Viewers Unveiling Top YouTube Font Secrets for 2024
- 2024 Approved Accelerated Conversion of YT Content for MAC Screens
- Insightful Discussion on YouTube Keyword Mastery
- Elevate Videography Quality Top 7 Sound Effects Pick
- Trend Analysis Through Infographics
- 2024 Approved Best Practices Selecting Among Top 9 Free Logo Designers
- Desktop/Mobile Techniques for Sound Rate Manipulation in YouTube
- [New] Cut, Trim & Enhance YouTube Editing Tips for the Rookie
- [Updated] Efficient Editing for Quick YouTube Content
- Creating Continuous Viewing Pleasure on Television
- Secrets of Content Creators Finding Free Music
- Academic Journey Across Time Top 10 History YouTubers
- Discovering 8 YouTube Channels on the Rise at Lightning Speed
- How to Stay on Top of YouTube Moderation Standards
- 2024 Approved Beats & Banners Discovering Premium DJ Templates
- Streamline Your YouTube Experience Creating Custom Subscription Bar with Filmora
- How to Transfer Data from Xiaomi 13 Ultra to Any iOS Devices | Dr.fone
- Reset iTunes Backup Password Of iPhone 11 Pro Max Prevention & Solution | Dr.fone
- How to Hide/Fake Snapchat Location on Your Nubia Red Magic 9 Pro+ | Dr.fone
- [New] In 2024, The Loop Life Tips to Make Your Boomerangs Addictive
- 4 Easy Ways for Your Infinix Note 30 VIP Racing Edition Hard Reset | Dr.fone
- Ultimate Guide to Free PPTP VPN For Beginners On Tecno Spark 10 4G | Dr.fone
- In 2024, Full Guide to Fix iToolab AnyGO Not Working On Vivo T2 Pro 5G | Dr.fone
- [Updated] In 2024, Unlocking the Secrets of Integrating Online Videos in Slides
- [Updated] Instagram Insights How to Make Your Videos a Hit for 2024
- [Updated] Easy Steps to Activate a Full-Screen Grid on Google Meet
- How to Unlock Apple ID Activation Lock From Apple iPhone 15 Pro Max?
- Complete Guide on Unlocking Apple iPhone 8 with a Broken Screen?
- Quickly Share Your Winning Forex Trades With Friends and Family on Local Trade Copier™ Together
- In 2024, How to Use Google Assistant on Your Lock Screen Of Xiaomi Redmi A2 Phone
- [Updated] Time-Saving Strategies for Efficient Content Engagement on TikTok for 2024
- New MP4 Video Editor for PC Seamless Editing on Windows 8 for 2024
- In 2024, Easily Unlock Your Poco M6 Pro 4G Device SIM
- New In 2024, Expert Tips on Removing Audio Fuzziness for Crystal-Clear Video Production
- Title: "[Updated] Enrich YouTube Images With Radiant Neon Effects"
- Author: Brian
- Created at : 2024-05-25 13:24:24
- Updated at : 2024-05-26 13:24:24
- Link: https://youtube-video-recordings.techidaily.com/updated-enrich-youtube-images-with-radiant-neon-effects/
- License: This work is licensed under CC BY-NC-SA 4.0.

