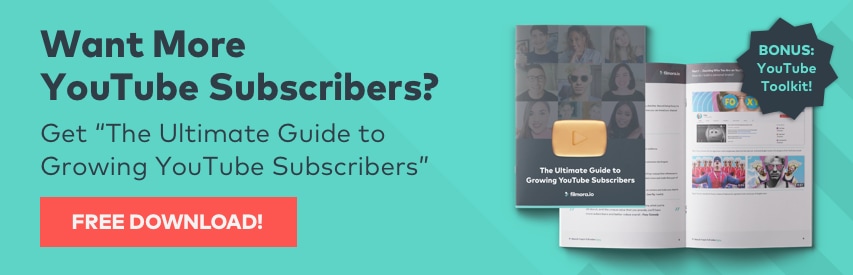!["[Updated] Enhance Video Appeal with Filmmaker-Friendly Subscribe Button Tutorials (Filmora)"](https://www.lifewire.com/thmb/ZBqFoENbbRmDTcsnIlj_6leL_Bg=/400x300/filters:no_upscale():max_bytes(150000):strip_icc()/screenburnin01-5bdc37e9c9e77c00269c4545.jpg)
"[Updated] Enhance Video Appeal with Filmmaker-Friendly Subscribe Button Tutorials (Filmora)"

Enhance Video Appeal with Filmmaker-Friendly Subscribe Button Tutorials (Filmora)
How to Make Your YouTube Animated Subscribe Button Easily With Filmora

Richard Bennett
Mar 27, 2024• Proven solutions
The main goal of every content creator is to increase its audience to expand its reach and views. To do so, it’s essential to provide something unique and different to the viewer. Without providing them the content they are looking for, it is impossible to grow your channel and reach. Once your content is ready and you are getting many views, it is essential to make these potential viewers your permanent viewers. The animated subscribe button will help you achieve this goal. While your viewers are watching your videos, you must remind them about subscribing to your channel for receiving such incredible content in the future. Subscribe animation plays a vital role in converting your viewers into subscribers.
There are so many platforms on the internet from where you can get Youtube subscribe button animation free, and you can also purchase these subscribe png gifs. But creating your own animated subscribe button can make you stand out from the crowd and make your videos unique and exclusive. Because it enables you to design it the way you want according to your brand, so, let’s create your own subscribe animation using Wondershare Filmora .
Step-By-Step guide
Step 1: To get started,open Filmora X. On your upper left corner, click on the “Sample Colors,” select the Green color and drag it to Video Track into the timeline. We are using a Green background to easily remove it using the green screen feature in Filmora to use it in our future projects after exporting it, without creating it again. Adjust the duration of this track according to your requirement. In my case, I am trying to make an animated subscribe button of 5 seconds.
Step 2: Lock this track by clicking on the lock icon to work on subscribe animation without disturbing the background easily.
Step 3: Now it’s time to design the subscribe png gif. Go to the Sample colors again and drag the red color into the time above the green background.
Step 4: Double click on the red color in the timeline and adjust its size. Make it look like a subscribe button that is a rectangle and place it at the bottom center of the background. You can put it anywhere you want it to appear in your future videos.
Step 5: Now, let’s add Subscribe text into the button. Go to the Title and select any style that you like. “Basic 6” will work perfectly fine for this purpose. Drag and drop it into the timeline above all tracks.
Step 6: Double click on the Title on the timeline and edit it with “Subscribe” and place it under the red rectangle and click OK.
Step 7: We have put a cursor that can click on the animated subscribe button. You can use Google Search to find a transparent cursor. Make sure to save it in png format. Download it and import it into Filmora.
Step 8: Drag and drop the cursor into the timeline and place it above all the other three tracks to make it prominent. Adjust the size of the cursor place it on the Subscribe button where you want it to appear.
Step 9: Now, it’s time to animate the design using keyframes. First of all, let’s animate the red rectangle. Double click on the red color on the timeline. Go to the ‘Animation’ tab and then click ‘Customize.’ Move to the 1 second in the timeline and click ‘Add.’
Step 10: Now go back to the beginning in the timeline and adjust the scale to 0%. It will make the rectangle pop up when you play the clip.
Step 11: Text needs to be animated as well to match it with the rectangle. Double click on the text in the timeline and click ‘ADVANCED.’
Step 12: In this Advance text editor, go to the ‘Animation’ tab and select any animation that you like. On the timeline under the preview screen, adjusts the dark areas according to the time you set on the rectangle, which was 1 second. We want the text to appear on the screen in 1 second, like the rectangle. Also, adjust the ending time when you want the text to disappear again. We have set it on 4 seconds. Which means it will start to fade after 4 seconds.
Step 13: Now, to animate the mouse cursor, we will use the same process we used for a rectangle that is key framing. Double click on the cursor track on the timeline and move the time on your timeline to a point when you want the cursor to appear. Now add a key frame by clicking ‘Add’.
Step 14: Now jump back to a point in your timeline, when the cursor will start appearing from outside the screen. Move the cursor outside the screen from where you want it to start moving toward the subscribe animation.
Step 15: To animate the click of the cursor, move ahead a little bit into your timeline and scale down the cursor to around 70%. Move it a little further and scale it up to 100%.
Step 16: You can add the sound of mouse click to make it more realistic. You can find this sound anywhere on the internet. Download it and import it into Filmora. Now place it into the timeline where it can match the movement of the cursor.
Step 17: Now it’s time to make this subscribe animation button disappear. Move forward into the time to the end, at around 4 seconds. Double click on the red button in the timeline and add a key frame at its actual scale.
Step 18: After that, move further in the timeline to the end and make its scale 0. It will make it disappear.
Step 19: Do the same with the cursor. Double click on the cursor in the time and add a key frame at its actual position.
Step 20: Move ahead when you want it to disappear. Move the cursor out of the screen and click ‘OK’.
Step 21: Your Subscribe png gif is ready to be exported and used in your videos. Click on export and choose from various formats and options to choose from while exporting it.
You may also like: How to Get People to Subscribe Channel
Conclusion:Your own Animated Subscribe Button is ready to be used in your future videos and projects. This is a ready-to-use subscribe button that can be easily used using the green screen effect in Filmora. Just import the clip, remove the green screen, and you are good to go. You can also customize this Subscribe Animation using your channel and more. Keep experimenting with new things using Filmora.

Richard Bennett
Richard Bennett is a writer and a lover of all things video.
Follow @Richard Bennett
Richard Bennett
Mar 27, 2024• Proven solutions
The main goal of every content creator is to increase its audience to expand its reach and views. To do so, it’s essential to provide something unique and different to the viewer. Without providing them the content they are looking for, it is impossible to grow your channel and reach. Once your content is ready and you are getting many views, it is essential to make these potential viewers your permanent viewers. The animated subscribe button will help you achieve this goal. While your viewers are watching your videos, you must remind them about subscribing to your channel for receiving such incredible content in the future. Subscribe animation plays a vital role in converting your viewers into subscribers.
There are so many platforms on the internet from where you can get Youtube subscribe button animation free, and you can also purchase these subscribe png gifs. But creating your own animated subscribe button can make you stand out from the crowd and make your videos unique and exclusive. Because it enables you to design it the way you want according to your brand, so, let’s create your own subscribe animation using Wondershare Filmora .
Step-By-Step guide
Step 1: To get started,open Filmora X. On your upper left corner, click on the “Sample Colors,” select the Green color and drag it to Video Track into the timeline. We are using a Green background to easily remove it using the green screen feature in Filmora to use it in our future projects after exporting it, without creating it again. Adjust the duration of this track according to your requirement. In my case, I am trying to make an animated subscribe button of 5 seconds.
Step 2: Lock this track by clicking on the lock icon to work on subscribe animation without disturbing the background easily.
Step 3: Now it’s time to design the subscribe png gif. Go to the Sample colors again and drag the red color into the time above the green background.
Step 4: Double click on the red color in the timeline and adjust its size. Make it look like a subscribe button that is a rectangle and place it at the bottom center of the background. You can put it anywhere you want it to appear in your future videos.
Step 5: Now, let’s add Subscribe text into the button. Go to the Title and select any style that you like. “Basic 6” will work perfectly fine for this purpose. Drag and drop it into the timeline above all tracks.
Step 6: Double click on the Title on the timeline and edit it with “Subscribe” and place it under the red rectangle and click OK.
Step 7: We have put a cursor that can click on the animated subscribe button. You can use Google Search to find a transparent cursor. Make sure to save it in png format. Download it and import it into Filmora.
Step 8: Drag and drop the cursor into the timeline and place it above all the other three tracks to make it prominent. Adjust the size of the cursor place it on the Subscribe button where you want it to appear.
Step 9: Now, it’s time to animate the design using keyframes. First of all, let’s animate the red rectangle. Double click on the red color on the timeline. Go to the ‘Animation’ tab and then click ‘Customize.’ Move to the 1 second in the timeline and click ‘Add.’
Step 10: Now go back to the beginning in the timeline and adjust the scale to 0%. It will make the rectangle pop up when you play the clip.
Step 11: Text needs to be animated as well to match it with the rectangle. Double click on the text in the timeline and click ‘ADVANCED.’
Step 12: In this Advance text editor, go to the ‘Animation’ tab and select any animation that you like. On the timeline under the preview screen, adjusts the dark areas according to the time you set on the rectangle, which was 1 second. We want the text to appear on the screen in 1 second, like the rectangle. Also, adjust the ending time when you want the text to disappear again. We have set it on 4 seconds. Which means it will start to fade after 4 seconds.
Step 13: Now, to animate the mouse cursor, we will use the same process we used for a rectangle that is key framing. Double click on the cursor track on the timeline and move the time on your timeline to a point when you want the cursor to appear. Now add a key frame by clicking ‘Add’.
Step 14: Now jump back to a point in your timeline, when the cursor will start appearing from outside the screen. Move the cursor outside the screen from where you want it to start moving toward the subscribe animation.
Step 15: To animate the click of the cursor, move ahead a little bit into your timeline and scale down the cursor to around 70%. Move it a little further and scale it up to 100%.
Step 16: You can add the sound of mouse click to make it more realistic. You can find this sound anywhere on the internet. Download it and import it into Filmora. Now place it into the timeline where it can match the movement of the cursor.
Step 17: Now it’s time to make this subscribe animation button disappear. Move forward into the time to the end, at around 4 seconds. Double click on the red button in the timeline and add a key frame at its actual scale.
Step 18: After that, move further in the timeline to the end and make its scale 0. It will make it disappear.
Step 19: Do the same with the cursor. Double click on the cursor in the time and add a key frame at its actual position.
Step 20: Move ahead when you want it to disappear. Move the cursor out of the screen and click ‘OK’.
Step 21: Your Subscribe png gif is ready to be exported and used in your videos. Click on export and choose from various formats and options to choose from while exporting it.
You may also like: How to Get People to Subscribe Channel
Conclusion:Your own Animated Subscribe Button is ready to be used in your future videos and projects. This is a ready-to-use subscribe button that can be easily used using the green screen effect in Filmora. Just import the clip, remove the green screen, and you are good to go. You can also customize this Subscribe Animation using your channel and more. Keep experimenting with new things using Filmora.

Richard Bennett
Richard Bennett is a writer and a lover of all things video.
Follow @Richard Bennett
Richard Bennett
Mar 27, 2024• Proven solutions
The main goal of every content creator is to increase its audience to expand its reach and views. To do so, it’s essential to provide something unique and different to the viewer. Without providing them the content they are looking for, it is impossible to grow your channel and reach. Once your content is ready and you are getting many views, it is essential to make these potential viewers your permanent viewers. The animated subscribe button will help you achieve this goal. While your viewers are watching your videos, you must remind them about subscribing to your channel for receiving such incredible content in the future. Subscribe animation plays a vital role in converting your viewers into subscribers.
There are so many platforms on the internet from where you can get Youtube subscribe button animation free, and you can also purchase these subscribe png gifs. But creating your own animated subscribe button can make you stand out from the crowd and make your videos unique and exclusive. Because it enables you to design it the way you want according to your brand, so, let’s create your own subscribe animation using Wondershare Filmora .
Step-By-Step guide
Step 1: To get started,open Filmora X. On your upper left corner, click on the “Sample Colors,” select the Green color and drag it to Video Track into the timeline. We are using a Green background to easily remove it using the green screen feature in Filmora to use it in our future projects after exporting it, without creating it again. Adjust the duration of this track according to your requirement. In my case, I am trying to make an animated subscribe button of 5 seconds.
Step 2: Lock this track by clicking on the lock icon to work on subscribe animation without disturbing the background easily.
Step 3: Now it’s time to design the subscribe png gif. Go to the Sample colors again and drag the red color into the time above the green background.
Step 4: Double click on the red color in the timeline and adjust its size. Make it look like a subscribe button that is a rectangle and place it at the bottom center of the background. You can put it anywhere you want it to appear in your future videos.
Step 5: Now, let’s add Subscribe text into the button. Go to the Title and select any style that you like. “Basic 6” will work perfectly fine for this purpose. Drag and drop it into the timeline above all tracks.
Step 6: Double click on the Title on the timeline and edit it with “Subscribe” and place it under the red rectangle and click OK.
Step 7: We have put a cursor that can click on the animated subscribe button. You can use Google Search to find a transparent cursor. Make sure to save it in png format. Download it and import it into Filmora.
Step 8: Drag and drop the cursor into the timeline and place it above all the other three tracks to make it prominent. Adjust the size of the cursor place it on the Subscribe button where you want it to appear.
Step 9: Now, it’s time to animate the design using keyframes. First of all, let’s animate the red rectangle. Double click on the red color on the timeline. Go to the ‘Animation’ tab and then click ‘Customize.’ Move to the 1 second in the timeline and click ‘Add.’
Step 10: Now go back to the beginning in the timeline and adjust the scale to 0%. It will make the rectangle pop up when you play the clip.
Step 11: Text needs to be animated as well to match it with the rectangle. Double click on the text in the timeline and click ‘ADVANCED.’
Step 12: In this Advance text editor, go to the ‘Animation’ tab and select any animation that you like. On the timeline under the preview screen, adjusts the dark areas according to the time you set on the rectangle, which was 1 second. We want the text to appear on the screen in 1 second, like the rectangle. Also, adjust the ending time when you want the text to disappear again. We have set it on 4 seconds. Which means it will start to fade after 4 seconds.
Step 13: Now, to animate the mouse cursor, we will use the same process we used for a rectangle that is key framing. Double click on the cursor track on the timeline and move the time on your timeline to a point when you want the cursor to appear. Now add a key frame by clicking ‘Add’.
Step 14: Now jump back to a point in your timeline, when the cursor will start appearing from outside the screen. Move the cursor outside the screen from where you want it to start moving toward the subscribe animation.
Step 15: To animate the click of the cursor, move ahead a little bit into your timeline and scale down the cursor to around 70%. Move it a little further and scale it up to 100%.
Step 16: You can add the sound of mouse click to make it more realistic. You can find this sound anywhere on the internet. Download it and import it into Filmora. Now place it into the timeline where it can match the movement of the cursor.
Step 17: Now it’s time to make this subscribe animation button disappear. Move forward into the time to the end, at around 4 seconds. Double click on the red button in the timeline and add a key frame at its actual scale.
Step 18: After that, move further in the timeline to the end and make its scale 0. It will make it disappear.
Step 19: Do the same with the cursor. Double click on the cursor in the time and add a key frame at its actual position.
Step 20: Move ahead when you want it to disappear. Move the cursor out of the screen and click ‘OK’.
Step 21: Your Subscribe png gif is ready to be exported and used in your videos. Click on export and choose from various formats and options to choose from while exporting it.
You may also like: How to Get People to Subscribe Channel
Conclusion:Your own Animated Subscribe Button is ready to be used in your future videos and projects. This is a ready-to-use subscribe button that can be easily used using the green screen effect in Filmora. Just import the clip, remove the green screen, and you are good to go. You can also customize this Subscribe Animation using your channel and more. Keep experimenting with new things using Filmora.

Richard Bennett
Richard Bennett is a writer and a lover of all things video.
Follow @Richard Bennett
Richard Bennett
Mar 27, 2024• Proven solutions
The main goal of every content creator is to increase its audience to expand its reach and views. To do so, it’s essential to provide something unique and different to the viewer. Without providing them the content they are looking for, it is impossible to grow your channel and reach. Once your content is ready and you are getting many views, it is essential to make these potential viewers your permanent viewers. The animated subscribe button will help you achieve this goal. While your viewers are watching your videos, you must remind them about subscribing to your channel for receiving such incredible content in the future. Subscribe animation plays a vital role in converting your viewers into subscribers.
There are so many platforms on the internet from where you can get Youtube subscribe button animation free, and you can also purchase these subscribe png gifs. But creating your own animated subscribe button can make you stand out from the crowd and make your videos unique and exclusive. Because it enables you to design it the way you want according to your brand, so, let’s create your own subscribe animation using Wondershare Filmora .
Step-By-Step guide
Step 1: To get started,open Filmora X. On your upper left corner, click on the “Sample Colors,” select the Green color and drag it to Video Track into the timeline. We are using a Green background to easily remove it using the green screen feature in Filmora to use it in our future projects after exporting it, without creating it again. Adjust the duration of this track according to your requirement. In my case, I am trying to make an animated subscribe button of 5 seconds.
Step 2: Lock this track by clicking on the lock icon to work on subscribe animation without disturbing the background easily.
Step 3: Now it’s time to design the subscribe png gif. Go to the Sample colors again and drag the red color into the time above the green background.
Step 4: Double click on the red color in the timeline and adjust its size. Make it look like a subscribe button that is a rectangle and place it at the bottom center of the background. You can put it anywhere you want it to appear in your future videos.
Step 5: Now, let’s add Subscribe text into the button. Go to the Title and select any style that you like. “Basic 6” will work perfectly fine for this purpose. Drag and drop it into the timeline above all tracks.
Step 6: Double click on the Title on the timeline and edit it with “Subscribe” and place it under the red rectangle and click OK.
Step 7: We have put a cursor that can click on the animated subscribe button. You can use Google Search to find a transparent cursor. Make sure to save it in png format. Download it and import it into Filmora.
Step 8: Drag and drop the cursor into the timeline and place it above all the other three tracks to make it prominent. Adjust the size of the cursor place it on the Subscribe button where you want it to appear.
Step 9: Now, it’s time to animate the design using keyframes. First of all, let’s animate the red rectangle. Double click on the red color on the timeline. Go to the ‘Animation’ tab and then click ‘Customize.’ Move to the 1 second in the timeline and click ‘Add.’
Step 10: Now go back to the beginning in the timeline and adjust the scale to 0%. It will make the rectangle pop up when you play the clip.
Step 11: Text needs to be animated as well to match it with the rectangle. Double click on the text in the timeline and click ‘ADVANCED.’
Step 12: In this Advance text editor, go to the ‘Animation’ tab and select any animation that you like. On the timeline under the preview screen, adjusts the dark areas according to the time you set on the rectangle, which was 1 second. We want the text to appear on the screen in 1 second, like the rectangle. Also, adjust the ending time when you want the text to disappear again. We have set it on 4 seconds. Which means it will start to fade after 4 seconds.
Step 13: Now, to animate the mouse cursor, we will use the same process we used for a rectangle that is key framing. Double click on the cursor track on the timeline and move the time on your timeline to a point when you want the cursor to appear. Now add a key frame by clicking ‘Add’.
Step 14: Now jump back to a point in your timeline, when the cursor will start appearing from outside the screen. Move the cursor outside the screen from where you want it to start moving toward the subscribe animation.
Step 15: To animate the click of the cursor, move ahead a little bit into your timeline and scale down the cursor to around 70%. Move it a little further and scale it up to 100%.
Step 16: You can add the sound of mouse click to make it more realistic. You can find this sound anywhere on the internet. Download it and import it into Filmora. Now place it into the timeline where it can match the movement of the cursor.
Step 17: Now it’s time to make this subscribe animation button disappear. Move forward into the time to the end, at around 4 seconds. Double click on the red button in the timeline and add a key frame at its actual scale.
Step 18: After that, move further in the timeline to the end and make its scale 0. It will make it disappear.
Step 19: Do the same with the cursor. Double click on the cursor in the time and add a key frame at its actual position.
Step 20: Move ahead when you want it to disappear. Move the cursor out of the screen and click ‘OK’.
Step 21: Your Subscribe png gif is ready to be exported and used in your videos. Click on export and choose from various formats and options to choose from while exporting it.
You may also like: How to Get People to Subscribe Channel
Conclusion:Your own Animated Subscribe Button is ready to be used in your future videos and projects. This is a ready-to-use subscribe button that can be easily used using the green screen effect in Filmora. Just import the clip, remove the green screen, and you are good to go. You can also customize this Subscribe Animation using your channel and more. Keep experimenting with new things using Filmora.

Richard Bennett
Richard Bennett is a writer and a lover of all things video.
Follow @Richard Bennett
Digital Deck of Cards: YouTube’s Milestone Challenges
YouTube Subscriber Awards! The Play Button Awards for Creators

Richard Bennett
Dec 30, 2022• Proven solutions
YouTube rewards creators for channel growth using “Play Buttons,” YouTube Subscriber Awards that they mail to creators who have reached certain milestones such as 100,000 subscribers. Due to user demand for more recognition of smaller channels, YouTube also introduced reward levels for channels that are still growing. These lower levels don’t come with trophies, but creators who reach them should feel proud.
Here are all of YouTube’s levels, from small to big:
Benefit levels
Awards Level
[4. The Silver Creator Award](#The Silver Creator Award)
[5. The Gold Creator Award](#The Gold Creator Award)
[6. The Diamond Creator Award](#The Diamond Creator Award)
Super High Level
[7. The Custom Creator Award](#The Custom Creator Award)
[8. The Red Diamond Creator Award](#The Red Diamond Creator Award)
Want to learn how to get more subscribers and increase your level?
Benefit levels
YouTube won’t award the YouTubers of these levels with physical plaque but will offer them alternative benefits.
#1: Graphite Level (0-1000 subscribers)

Graphite is the starter level. As soon as you start a YouTube channel, you will already be on this level until you get up to 1K subscribers. During this time, you should focus on learning how YouTube works and perfecting your video production and editing skills. If your YouTube Channel subscriber is over 100, then you will be allowed to custom the URL of your channel. For more information about Custom Channel URL, please read: How to Find and Change Your YouTube Channel URL – Super Easy! >>
#2: Opal Level (1000-10K subscribers)

After you get your first thousand subscribers on your YouTube channel, you will be on the Opal Level. This is one of the three requirements for getting access to the Partner Program for monetization . By this point, you’ll have started to develop your own style and build a personal brand. This is the time to start networking with other YouTubers and trying to find collaboration partners.
#3: Bronze Level (10K-100K subscribers)
Getting ten thousand subscribers is a big deal. By this point, you have enough of a following that they could be called a fanbase, and you can start leveraging your platform to make money through AdSense. Once you pass 10K subscribers, it starts to become easier to find brand deals and sponsorships too. YouTube will offer an additional option of Teespring for the monetized channel at this level.
Awards Level
When a verified YouTube channel reaches a specific milestone and is deemed eligible for a creator award, they are awarded a relatively flat trophy in a metal casing with a YouTube play button symbol.
#4: The Silver Creator Award (100K-1 million subscribers)

This is the first level that comes with a trophy. YouTubers with a Silver Play Button probably won’t be earning enough money from YouTube to support themselves, but they’re in a good position to start going after more lucrative brand deals. Creators at this level may be earning enough to invest in some better camera gear. Channels at this level are also eligible to apply for a digital verification badge.
#5: The Gold Creator Award (1 million-10 million subscribers)

If people mean graphite when they say ‘lead,’ and alchemists turn lead into gold, then is YouTube really about alchemy?
At this level, you’re making money. When you first reach 1 million, it may still not be enough to live off of, but you’re getting close to being able to make YouTube your job (which you will probably be able to do before leaving the Gold Level). Things like your own makeup line or a book deal are not out of the question at this point.
#6: The Diamond Creator Award (10 million-50 million subscribers)

You’re a YouTube star. You’ve made it. You’re making enough money that YouTube/projects spawned from your YouTube channel support you completely, and you’ve probably got a team of helpers. Expect to be going on tours to meet and perform for your fans’ live. Also, if you didn’t have a book deal before, you almost definitely have one now.
Super High Level
The awards in these levels are absent from the Creator Awards page. Only a handful of channels achieved these levels.
#7: The Custom Creator Award (50 million subscribers)

For channels whose subscribers are over 50 million, PewDiePie is the first person to ever receive this reward. It was made by the shape of his channel logo, a fist bump. He nicknamed this custom play button the Ruby Play Button. If you manage to reach this level, you are beyond being a star on YouTube and are now a bonafide pop culture phenomenon.
#8: The Red Diamond Creator Award (100 million subscribers)

The play button at this level features a play button triangle with a large dark red crystal. If you are able to obtain the award at this level, monetization should never be for you to worry about. One hundred million subscribers mean that 1.3% of the people on this planet are watching you. You’d be a legend if you made it. As of August 2020, only PewDiePie and T-series have obtained this award.
Click here to check out the 5 most subscribed YouTubers.
Welp. Those are the YouTube subscriber awards. What level are you on?
If you want to find a video editing solution that empowers your imagination and creativity yet takes less effort, please try this robust and user-friendly video editing software Wondershare Filmora. It provides special effects, stock photo & video, sound library, etc., which will definitely enhance your productivity and helps to make monetization on YouTube much accessible.

Richard Bennett
Richard Bennett is a writer and a lover of all things video.
Follow @Richard Bennett
Richard Bennett
Dec 30, 2022• Proven solutions
YouTube rewards creators for channel growth using “Play Buttons,” YouTube Subscriber Awards that they mail to creators who have reached certain milestones such as 100,000 subscribers. Due to user demand for more recognition of smaller channels, YouTube also introduced reward levels for channels that are still growing. These lower levels don’t come with trophies, but creators who reach them should feel proud.
Here are all of YouTube’s levels, from small to big:
Benefit levels
Awards Level
[4. The Silver Creator Award](#The Silver Creator Award)
[5. The Gold Creator Award](#The Gold Creator Award)
[6. The Diamond Creator Award](#The Diamond Creator Award)
Super High Level
[7. The Custom Creator Award](#The Custom Creator Award)
[8. The Red Diamond Creator Award](#The Red Diamond Creator Award)
Want to learn how to get more subscribers and increase your level?
Benefit levels
YouTube won’t award the YouTubers of these levels with physical plaque but will offer them alternative benefits.
#1: Graphite Level (0-1000 subscribers)

Graphite is the starter level. As soon as you start a YouTube channel, you will already be on this level until you get up to 1K subscribers. During this time, you should focus on learning how YouTube works and perfecting your video production and editing skills. If your YouTube Channel subscriber is over 100, then you will be allowed to custom the URL of your channel. For more information about Custom Channel URL, please read: How to Find and Change Your YouTube Channel URL – Super Easy! >>
#2: Opal Level (1000-10K subscribers)

After you get your first thousand subscribers on your YouTube channel, you will be on the Opal Level. This is one of the three requirements for getting access to the Partner Program for monetization . By this point, you’ll have started to develop your own style and build a personal brand. This is the time to start networking with other YouTubers and trying to find collaboration partners.
#3: Bronze Level (10K-100K subscribers)
Getting ten thousand subscribers is a big deal. By this point, you have enough of a following that they could be called a fanbase, and you can start leveraging your platform to make money through AdSense. Once you pass 10K subscribers, it starts to become easier to find brand deals and sponsorships too. YouTube will offer an additional option of Teespring for the monetized channel at this level.
Awards Level
When a verified YouTube channel reaches a specific milestone and is deemed eligible for a creator award, they are awarded a relatively flat trophy in a metal casing with a YouTube play button symbol.
#4: The Silver Creator Award (100K-1 million subscribers)

This is the first level that comes with a trophy. YouTubers with a Silver Play Button probably won’t be earning enough money from YouTube to support themselves, but they’re in a good position to start going after more lucrative brand deals. Creators at this level may be earning enough to invest in some better camera gear. Channels at this level are also eligible to apply for a digital verification badge.
#5: The Gold Creator Award (1 million-10 million subscribers)

If people mean graphite when they say ‘lead,’ and alchemists turn lead into gold, then is YouTube really about alchemy?
At this level, you’re making money. When you first reach 1 million, it may still not be enough to live off of, but you’re getting close to being able to make YouTube your job (which you will probably be able to do before leaving the Gold Level). Things like your own makeup line or a book deal are not out of the question at this point.
#6: The Diamond Creator Award (10 million-50 million subscribers)

You’re a YouTube star. You’ve made it. You’re making enough money that YouTube/projects spawned from your YouTube channel support you completely, and you’ve probably got a team of helpers. Expect to be going on tours to meet and perform for your fans’ live. Also, if you didn’t have a book deal before, you almost definitely have one now.
Super High Level
The awards in these levels are absent from the Creator Awards page. Only a handful of channels achieved these levels.
#7: The Custom Creator Award (50 million subscribers)

For channels whose subscribers are over 50 million, PewDiePie is the first person to ever receive this reward. It was made by the shape of his channel logo, a fist bump. He nicknamed this custom play button the Ruby Play Button. If you manage to reach this level, you are beyond being a star on YouTube and are now a bonafide pop culture phenomenon.
#8: The Red Diamond Creator Award (100 million subscribers)

The play button at this level features a play button triangle with a large dark red crystal. If you are able to obtain the award at this level, monetization should never be for you to worry about. One hundred million subscribers mean that 1.3% of the people on this planet are watching you. You’d be a legend if you made it. As of August 2020, only PewDiePie and T-series have obtained this award.
Click here to check out the 5 most subscribed YouTubers.
Welp. Those are the YouTube subscriber awards. What level are you on?
If you want to find a video editing solution that empowers your imagination and creativity yet takes less effort, please try this robust and user-friendly video editing software Wondershare Filmora. It provides special effects, stock photo & video, sound library, etc., which will definitely enhance your productivity and helps to make monetization on YouTube much accessible.

Richard Bennett
Richard Bennett is a writer and a lover of all things video.
Follow @Richard Bennett
Richard Bennett
Dec 30, 2022• Proven solutions
YouTube rewards creators for channel growth using “Play Buttons,” YouTube Subscriber Awards that they mail to creators who have reached certain milestones such as 100,000 subscribers. Due to user demand for more recognition of smaller channels, YouTube also introduced reward levels for channels that are still growing. These lower levels don’t come with trophies, but creators who reach them should feel proud.
Here are all of YouTube’s levels, from small to big:
Benefit levels
Awards Level
[4. The Silver Creator Award](#The Silver Creator Award)
[5. The Gold Creator Award](#The Gold Creator Award)
[6. The Diamond Creator Award](#The Diamond Creator Award)
Super High Level
[7. The Custom Creator Award](#The Custom Creator Award)
[8. The Red Diamond Creator Award](#The Red Diamond Creator Award)
Want to learn how to get more subscribers and increase your level?
Benefit levels
YouTube won’t award the YouTubers of these levels with physical plaque but will offer them alternative benefits.
#1: Graphite Level (0-1000 subscribers)

Graphite is the starter level. As soon as you start a YouTube channel, you will already be on this level until you get up to 1K subscribers. During this time, you should focus on learning how YouTube works and perfecting your video production and editing skills. If your YouTube Channel subscriber is over 100, then you will be allowed to custom the URL of your channel. For more information about Custom Channel URL, please read: How to Find and Change Your YouTube Channel URL – Super Easy! >>
#2: Opal Level (1000-10K subscribers)

After you get your first thousand subscribers on your YouTube channel, you will be on the Opal Level. This is one of the three requirements for getting access to the Partner Program for monetization . By this point, you’ll have started to develop your own style and build a personal brand. This is the time to start networking with other YouTubers and trying to find collaboration partners.
#3: Bronze Level (10K-100K subscribers)
Getting ten thousand subscribers is a big deal. By this point, you have enough of a following that they could be called a fanbase, and you can start leveraging your platform to make money through AdSense. Once you pass 10K subscribers, it starts to become easier to find brand deals and sponsorships too. YouTube will offer an additional option of Teespring for the monetized channel at this level.
Awards Level
When a verified YouTube channel reaches a specific milestone and is deemed eligible for a creator award, they are awarded a relatively flat trophy in a metal casing with a YouTube play button symbol.
#4: The Silver Creator Award (100K-1 million subscribers)

This is the first level that comes with a trophy. YouTubers with a Silver Play Button probably won’t be earning enough money from YouTube to support themselves, but they’re in a good position to start going after more lucrative brand deals. Creators at this level may be earning enough to invest in some better camera gear. Channels at this level are also eligible to apply for a digital verification badge.
#5: The Gold Creator Award (1 million-10 million subscribers)

If people mean graphite when they say ‘lead,’ and alchemists turn lead into gold, then is YouTube really about alchemy?
At this level, you’re making money. When you first reach 1 million, it may still not be enough to live off of, but you’re getting close to being able to make YouTube your job (which you will probably be able to do before leaving the Gold Level). Things like your own makeup line or a book deal are not out of the question at this point.
#6: The Diamond Creator Award (10 million-50 million subscribers)

You’re a YouTube star. You’ve made it. You’re making enough money that YouTube/projects spawned from your YouTube channel support you completely, and you’ve probably got a team of helpers. Expect to be going on tours to meet and perform for your fans’ live. Also, if you didn’t have a book deal before, you almost definitely have one now.
Super High Level
The awards in these levels are absent from the Creator Awards page. Only a handful of channels achieved these levels.
#7: The Custom Creator Award (50 million subscribers)

For channels whose subscribers are over 50 million, PewDiePie is the first person to ever receive this reward. It was made by the shape of his channel logo, a fist bump. He nicknamed this custom play button the Ruby Play Button. If you manage to reach this level, you are beyond being a star on YouTube and are now a bonafide pop culture phenomenon.
#8: The Red Diamond Creator Award (100 million subscribers)

The play button at this level features a play button triangle with a large dark red crystal. If you are able to obtain the award at this level, monetization should never be for you to worry about. One hundred million subscribers mean that 1.3% of the people on this planet are watching you. You’d be a legend if you made it. As of August 2020, only PewDiePie and T-series have obtained this award.
Click here to check out the 5 most subscribed YouTubers.
Welp. Those are the YouTube subscriber awards. What level are you on?
If you want to find a video editing solution that empowers your imagination and creativity yet takes less effort, please try this robust and user-friendly video editing software Wondershare Filmora. It provides special effects, stock photo & video, sound library, etc., which will definitely enhance your productivity and helps to make monetization on YouTube much accessible.

Richard Bennett
Richard Bennett is a writer and a lover of all things video.
Follow @Richard Bennett
Richard Bennett
Dec 30, 2022• Proven solutions
YouTube rewards creators for channel growth using “Play Buttons,” YouTube Subscriber Awards that they mail to creators who have reached certain milestones such as 100,000 subscribers. Due to user demand for more recognition of smaller channels, YouTube also introduced reward levels for channels that are still growing. These lower levels don’t come with trophies, but creators who reach them should feel proud.
Here are all of YouTube’s levels, from small to big:
Benefit levels
Awards Level
[4. The Silver Creator Award](#The Silver Creator Award)
[5. The Gold Creator Award](#The Gold Creator Award)
[6. The Diamond Creator Award](#The Diamond Creator Award)
Super High Level
[7. The Custom Creator Award](#The Custom Creator Award)
[8. The Red Diamond Creator Award](#The Red Diamond Creator Award)
Want to learn how to get more subscribers and increase your level?
Benefit levels
YouTube won’t award the YouTubers of these levels with physical plaque but will offer them alternative benefits.
#1: Graphite Level (0-1000 subscribers)

Graphite is the starter level. As soon as you start a YouTube channel, you will already be on this level until you get up to 1K subscribers. During this time, you should focus on learning how YouTube works and perfecting your video production and editing skills. If your YouTube Channel subscriber is over 100, then you will be allowed to custom the URL of your channel. For more information about Custom Channel URL, please read: How to Find and Change Your YouTube Channel URL – Super Easy! >>
#2: Opal Level (1000-10K subscribers)

After you get your first thousand subscribers on your YouTube channel, you will be on the Opal Level. This is one of the three requirements for getting access to the Partner Program for monetization . By this point, you’ll have started to develop your own style and build a personal brand. This is the time to start networking with other YouTubers and trying to find collaboration partners.
#3: Bronze Level (10K-100K subscribers)
Getting ten thousand subscribers is a big deal. By this point, you have enough of a following that they could be called a fanbase, and you can start leveraging your platform to make money through AdSense. Once you pass 10K subscribers, it starts to become easier to find brand deals and sponsorships too. YouTube will offer an additional option of Teespring for the monetized channel at this level.
Awards Level
When a verified YouTube channel reaches a specific milestone and is deemed eligible for a creator award, they are awarded a relatively flat trophy in a metal casing with a YouTube play button symbol.
#4: The Silver Creator Award (100K-1 million subscribers)

This is the first level that comes with a trophy. YouTubers with a Silver Play Button probably won’t be earning enough money from YouTube to support themselves, but they’re in a good position to start going after more lucrative brand deals. Creators at this level may be earning enough to invest in some better camera gear. Channels at this level are also eligible to apply for a digital verification badge.
#5: The Gold Creator Award (1 million-10 million subscribers)

If people mean graphite when they say ‘lead,’ and alchemists turn lead into gold, then is YouTube really about alchemy?
At this level, you’re making money. When you first reach 1 million, it may still not be enough to live off of, but you’re getting close to being able to make YouTube your job (which you will probably be able to do before leaving the Gold Level). Things like your own makeup line or a book deal are not out of the question at this point.
#6: The Diamond Creator Award (10 million-50 million subscribers)

You’re a YouTube star. You’ve made it. You’re making enough money that YouTube/projects spawned from your YouTube channel support you completely, and you’ve probably got a team of helpers. Expect to be going on tours to meet and perform for your fans’ live. Also, if you didn’t have a book deal before, you almost definitely have one now.
Super High Level
The awards in these levels are absent from the Creator Awards page. Only a handful of channels achieved these levels.
#7: The Custom Creator Award (50 million subscribers)

For channels whose subscribers are over 50 million, PewDiePie is the first person to ever receive this reward. It was made by the shape of his channel logo, a fist bump. He nicknamed this custom play button the Ruby Play Button. If you manage to reach this level, you are beyond being a star on YouTube and are now a bonafide pop culture phenomenon.
#8: The Red Diamond Creator Award (100 million subscribers)

The play button at this level features a play button triangle with a large dark red crystal. If you are able to obtain the award at this level, monetization should never be for you to worry about. One hundred million subscribers mean that 1.3% of the people on this planet are watching you. You’d be a legend if you made it. As of August 2020, only PewDiePie and T-series have obtained this award.
Click here to check out the 5 most subscribed YouTubers.
Welp. Those are the YouTube subscriber awards. What level are you on?
If you want to find a video editing solution that empowers your imagination and creativity yet takes less effort, please try this robust and user-friendly video editing software Wondershare Filmora. It provides special effects, stock photo & video, sound library, etc., which will definitely enhance your productivity and helps to make monetization on YouTube much accessible.

Richard Bennett
Richard Bennett is a writer and a lover of all things video.
Follow @Richard Bennett
Also read:
- Driving Traffic to Long-Form Videos via Shorts
- In 2024, City Planning for Climate Action A Comprehensive Guide
- Instant Access to YouTube on Your iDevice Easy Video Uploads Unveiled
- [Updated] Avoiding Illegal Content YouTube to MP4 Transfer Safely
- [New] Curtail Unexpected YouTube Recommendations
- The Path to YouTube Gaming Popularity
- In 2024, Enhancing YouTube Experience with a Structured Watch Later Plan
- [Updated] 15 Best Free Tools for Downloading High-Fidelity Soundtracks Directly From YouTube
- Top Picks for a Stronger, More Balanced You
- Top Picks The Best 10 Recorders for Podcasting
- Securing Financial Stability Through Beauty Content
- [Updated] Audio Enhancement for Online Video Creators
- Identifying High-Growth YouTube Channels for Personal Development
- 2024 Approved Does Influencing Youtube Metrics Justify Costs?
- Prime 10 YouTube Historians’ Top Picks for Learning
- [New] Android Melody Manual Best Free YouTube Downloader Tools
- In 2024, Discovering How YouTube Runs Its Creator Workshop
- From Passion to Prominence The Creator's Quest
- In 2024, Counteract Fake Views Boosting Genuine Audience Size
- Joining FLV Files A Step-by-Step Guide
- 2024 Approved Affordable Acoustic Amps and Mics for Video Voyagers
- [New] Download Your Favorite Shows Anytime, Everywhere with These Apps
- 2024 Approved Discovering the Speedy Scaling Channels Among YouTube Titans
- [Updated] Building Your Ultimate YouTube Music List Step-by-Step Guide (Web/Mobile)
- 2024 Approved Downloading Audio Made Simple with These 19 Top-Quality Free Rippers From YouTube
- Navigating YouTube Shorts Thumbnail Losses
- Mastering the Download of Your YouTube Playlist Today
- 2024 Approved Craft Compelling Content Essential Youtube Short Video Edits
- Boost Your YouTube Earnings with Effective AdSense Use
- Video Construction Lab
- Endless Entertainment Escapade Top-Tier Free Films on YouTube for 2024
- In 2024, Elite Gaming Setup Essentials Revealed
- [Updated] Ensuring Thumbnails Show Shorts Video Troubleshooting
- [New] Beneath the Spotlight Top YouTube Events After VidCon
- [New] Earnings Expertise in Streams A Comparative Study
- [New] Creating a Personalized YouTube Auto-Subscribe Page
- Earth's Richest Digital Content Wizard
- 2024 Approved Enabling Autoplay YouTube Without Alerts
- [New] Cutting-Edge Tips Designing Immersive Educational Videos for Online Learning
- Boost Video Quality on YouTube - The Essential Webcams Guide for 2024
- [Updated] Elite Screening Pacts How to Choose a CMS
- Crafting Success Leading Business Channels for Professionals for 2024
- Elevating Content Strategy with Effective YouTube Partnerships for 2024
- In 2024, Building a Solid Foundation for Authenticity in Design
- In 2024, Elite Influencer Economy Leaders
- [Updated] Cut the Cost on Downloads Exclusive Access to This List of 23 Affordable Extractors
- Skyrocket Views Mastery of Title and Tag Optimization
- In 2024, How to Fix Apple iPhone 14 Plus Passcode not Working?
- In 2024, Back in the Past with Snapchat's Animation Hacks
- [Updated] 2024 Approved Five Superior Timelapse Filmmakers
- How to Stop Life360 from Tracking You On Google Pixel Fold? | Dr.fone
- Updated Live Shopping in China Major Changes in the Industry
- 2024 Approved The Basics of HD Video Pixel Size Explained
- [New] In 2024, Mastering Snapchat Profits Strategies for Success
- Enlightening Your iPhone Experience with New Camera Features
- What Does Jailbreaking iPhone 12 i Do? Get Answers here | Dr.fone
- Updated 2024 Approved Top-Rated Slow Motion Video Players You Need
- New 2024 Approved Cartoon Fundamentals How to Learn Cartoon Characters Sketch Quickly
- 2024 Approved Maximizing Engagement - Choosing Your FB Video Direction
- [Updated] In 2024, Deciphering the Lack of Contacts and Snaps on Snapchat
- How To Restore Missing Contacts Files from Honor 90 Pro.
- [New] 2024 Approved Secrets of Crafting an Exclusive Identifier on TikTok
- Top 5 Samsung Galaxy F14 5G Bypass FRP Tools for PC That Actually Work
- Title: "[Updated] Enhance Video Appeal with Filmmaker-Friendly Subscribe Button Tutorials (Filmora)"
- Author: Brian
- Created at : 2024-05-25 13:23:41
- Updated at : 2024-05-26 13:23:41
- Link: https://youtube-video-recordings.techidaily.com/updated-enhance-video-appeal-with-filmmaker-friendly-subscribe-button-tutorials-filmora/
- License: This work is licensed under CC BY-NC-SA 4.0.