!["[Updated] Direct Streamline The Most Efficient Flv-to-YouTube Tools Ranked"](https://www.lifewire.com/thmb/6V_R1I-RI53Cdgdwpc6BH1CcJKg=/400x300/filters:no_upscale():max_bytes(150000):strip_icc()/business-3070472_1920-5b9c0a4fc9e77c0050a5ab9a.jpg)
"[Updated] Direct Streamline The Most Efficient Flv-to-YouTube Tools Ranked"

Direct Streamline: The Most Efficient Flv-to-YouTube Tools Ranked
Top 10 Best Flvto Alternatives YouTube Converter in 2024

Ollie Mattison
Mar 27, 2024• Proven solutions
Have you struggled with downloading videos from YouTube? If yes, your struggles are over. There are currently many programs available in the market that will help download your favorite videos from YouTube. More so, these programs have some intriguing features that you will love. Nevertheless, you should keep in mind that the Flvto YouTube downloader is a very helpful program. For those unaware, Flvto allows users to download their favorite videos from YouTube. Although, it sometimes crashes during the process of downloading. Of course, everyone will get annoyed with such a situation. This is why people have searched for a Flvto alternative, and surely, this is why you are reading this article. Before we delve into the ideal Flvto alternative that you can find, you must have an idea about the Flvto virus.
What is Flvto Virus?
One thing to note is that while the Flvto YouTube downloaded helps with downloading all types of videos and audio files, you will need to have an idea of the Flvto virus. For those unaware, Flvto lacks safety as a result of the bugs that come with it. There are times wherein simply downloading this converter will bring viruses to whatever system you are using. Note that this software runs lots of ads. And for those without an Adblock, you will need to get used to plenty of pop-ups. Note that most of these ads will lead you to malicious, questionable, and harmful websites. This means that Flvto is scarred with users complaining of the complexity in getting their videos downloaded due to the unnecessary adverts. Most people have referred to this issue as the Flvto virus. Remember that you can get rid of the Flvto virus by following some set guidelines that you will always find available when you need them.
Ten Best Flvto Alternatives
The ten best Flvto alternatives that you are going to love are:
1. WinX HD Video Converter
Price: Free Trial - $29.95

The first thing to note about this Flvto alternative is that it is a GPU accelerated 4k video converter. More so, it has an online video converter and downloader. It will amaze you that it fully supports Mac and Windows platforms. For those downloading videos, it fully supports Vimeo, Facebook, and of course, YouTube. If you want, your videos can be saved in either Mp3 or Mp4 format. Note that it has over 370 input and roughly 420 output formats. The WinX HD video converter allows you to download HD videos, 4k, or even 8k from over one thousand video streaming websites. This platform is rich with many features and enables users to import their videos from any source and device. For its pricing, you can make use of the free trial. And, it provides a thirty days money-back guarantee.
Features
- GPU Accelerated 4K Video Converter
- Supports Windows and Mac
- Supports wide range of platforms
- Around 420 output formats
2. Dirpy
Platform: Website
Price: Free - $7.99

It must be noted that Dirpy is a Flvto alternative, and it means that it is an online yet more developed DVR, Digital Video Converter. It is used in converting all the media files that you love. This tool will enable users to record their favorite media, made available on the Internet for free. Dirpy can be used as a media or YouTube Converter. It offers users easy access to actual-time conversations. More so, it fully supports high-quality or HD formats. And, it is free to use if you want to make use of it as an online converter. You can decide to make use of it online, or you can download the Dirpy software.
Features
- Web-based platform that can be used on all devices
- Covert all kinds of media files
- Real-time conversions
- Supports high-quality and HD formats
3. Apowersoft Free Video to Mp3
Price: Free

For those unaware, Apowersoft is a completely free video to mp3 converter that enables users to carry out the conversion in three easy ways. First of all, users can convert videos online simply by pasting the URL in the download box. Then, they can convert the videos locally from their device. Thirdly, users can easily search for videos by using their search box. Apowersoft is a Flvto alternative that customizes user’s videos by adjusting the size, changing the effects, and even trimming the video. It is capable of converting any files for the sake of easy playback. More so, it is free to use whenever you are ready to begin converting your videos.
Features
- Free Video to Mp3 converter and downloader
- Use it on the web or download software
- Directly search the video using Search Feature
- Customize your videos
4. Freemake Video Converter
Platform: Windows
Price: Free
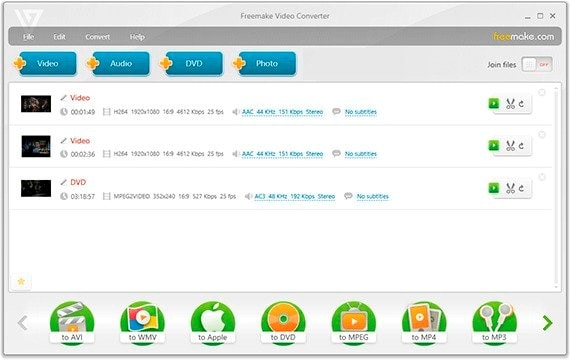
This video converter has gone around to brag about being the number one YouTube downloader in the market. Though it is rated among the best Flvto alternative, you will be receiving instant downloads without any video emailing or ad preview. With the Freemake Video Converter, you can both download and save videos, channels, and even playlists in Mp3, Mp4 AVI, and even HD.
With this software, you can easily download videos from over ten thousand sites and YouTube. The videos can be downloaded in any format, and you will get the original quality. More so, you can save any YouTube content online, and Freemake offers both full HD and 4k videos without any form of re-encoding. It has no pricing plan as it is free to utilize.
Features
- Convert more than 500 formats
- Supports a wide range of video sharing platforms
- Convert 4K and HD videos
- Edit your videos
5. ClipGrab
Price: Free

For those unaware, ClipGrab is known as a software used to download videos from highly prominent websites such as Dailymotion, Metacafe, and of course, YouTube. When you download these videos, you can convert them into WEBM, WMV, Mp3, and all other formats. All these are done for free. More so, ClipGrab fully supports lots of websites though unofficially. It supports them via automatic site recognition. Thus, you will not need to worry about video downloads. For its pricing, it is completely free. However, thus Flvto alternative allows you to donate any amount you wish.
Features
- Download video from most popular website
- Convert videos before downloading them
- Supports a wide range of formats
- Completely free to be used
6. FlashGot
Platform: Thunderbird, Firefox
Price: Free
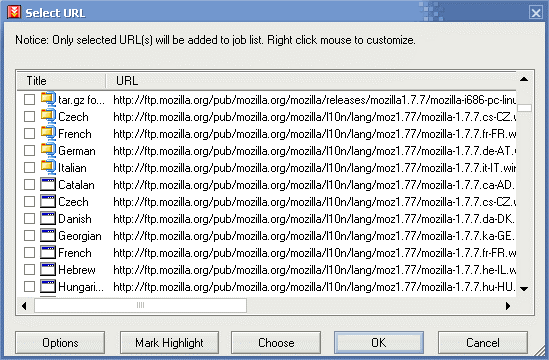
It must be noted that FlashGot is completely free and open-source software. It is a Flvto alternative that is specially crafted to handle both single or massive downloads. It does this with diverse external download managers. Some of these external download managers range from Aria, FatRat, JDownloader, and even FlashGet. FlashGot offers a free add-on for both Thunderbird and Firefox. It provides a free build gallery for users to synthesize their media galleries into one page. Also, it gives complete support for a complete and compatible generic URL parameter redirector.
Features
- No need to download any separate software
- Free and Open-source platform
- Mange massive downloads
- Supports all sort of URLs
7. 4k video downloader
Price: Free - $15
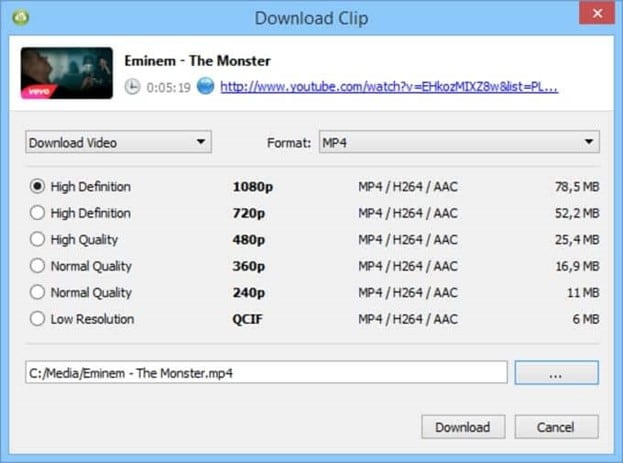
The 4k video downloader is, first of all, a Flvto alternative. It is regarded as a free video downloader and mp3 conversion app. Note that it allows users to download playlists, videos, channels, and subtitles from diverse prominent sites 4k video downloader fully supports Mac OS, Windows, and even Ubuntu platforms. It comes with an amazing client list that includes Life Hacker, Tech Advisor, and many others. Note that all your videos will be gotten in 4k quality for both android and iOS devices. This software has feature updates, as well as a channel subscription feature. For its pricing, it has one free plan and two premium plans.
Features
- Download 4K videos
- Download playlist and channel collectively
- Download videos with subtitles
- Supports all kinds of prominent websites
8. Leawo Video Converter
Price: Free - $29.95
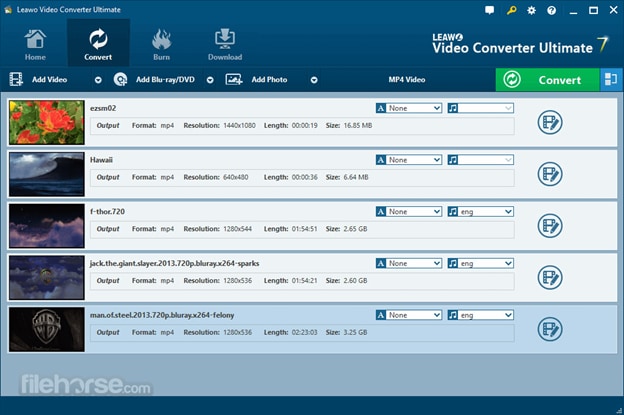
The first thing to remember about Leawo Video Converter is that it is a tool used to convert both audio and videos to over 180 formats. It has a speed that is six times faster and a 1:1 quality. For those interested, it assists users with video and audio conversion no matter the device you have. It comes with a user-friendly interface and offers facilities such as giving you the chance to add subtitles and even select an audio track.
Features
- Convert both audio and video files
- Supports more than 180 formats
- Enjoy faster conversions
- User-friendly and easy to use interface
9. By Click Downloader
Platform: Windows
Price: Free - $9.99

This is a Flvto alternative that is easy to use and allows users to download YouTube music to Mp4 and Mp3. It fully supports every site for downloading, like Facebook and YouTube. One thing to note about By Click Downloader is that it offers recommendations. You are free to download videos in either 1080p, 720, 8k, or even 4k quality. The videos can be converted into diverse formats.
Features
- Supports a wide range of popular websites
- Download entire playlists
- Covert and download 4K and HD quality
- Supports a wide range of formats
10. SnapDownloader
Price: Free - $19.99/year

As a Flvto alternative, this tool is used for downloading videos from over nine hundred websites. It allows users to download videos in 1080p, 4k, or even 8k quality. It comes with a very high download speed and functionalities to convert your videos to both Mp4 or Mp3 formats. It fully supports users in downloading VR videos and allows them to download YouTube channels and playlists.
Features
- Download video from 900+ websites
- Download videos in 4K and 8K quality
- Supports a huge range of video formats
- Supports downloading of VR videos
- Download Youtube playlists
Conclusion
On a general note, we have successfully provided you with some of the best Flvto alternatives that you can find in the market. Be sure to be aware of the Flvto virus, as it can get very annoying having pop-up ads disturbing your download with Flvto. You can read through this article to make your selection on the Flvto alternative to download.

Ollie Mattison
Ollie Mattison is a writer and a lover of all things video.
Follow @Ollie Mattison
Ollie Mattison
Mar 27, 2024• Proven solutions
Have you struggled with downloading videos from YouTube? If yes, your struggles are over. There are currently many programs available in the market that will help download your favorite videos from YouTube. More so, these programs have some intriguing features that you will love. Nevertheless, you should keep in mind that the Flvto YouTube downloader is a very helpful program. For those unaware, Flvto allows users to download their favorite videos from YouTube. Although, it sometimes crashes during the process of downloading. Of course, everyone will get annoyed with such a situation. This is why people have searched for a Flvto alternative, and surely, this is why you are reading this article. Before we delve into the ideal Flvto alternative that you can find, you must have an idea about the Flvto virus.
What is Flvto Virus?
One thing to note is that while the Flvto YouTube downloaded helps with downloading all types of videos and audio files, you will need to have an idea of the Flvto virus. For those unaware, Flvto lacks safety as a result of the bugs that come with it. There are times wherein simply downloading this converter will bring viruses to whatever system you are using. Note that this software runs lots of ads. And for those without an Adblock, you will need to get used to plenty of pop-ups. Note that most of these ads will lead you to malicious, questionable, and harmful websites. This means that Flvto is scarred with users complaining of the complexity in getting their videos downloaded due to the unnecessary adverts. Most people have referred to this issue as the Flvto virus. Remember that you can get rid of the Flvto virus by following some set guidelines that you will always find available when you need them.
Ten Best Flvto Alternatives
The ten best Flvto alternatives that you are going to love are:
1. WinX HD Video Converter
Price: Free Trial - $29.95

The first thing to note about this Flvto alternative is that it is a GPU accelerated 4k video converter. More so, it has an online video converter and downloader. It will amaze you that it fully supports Mac and Windows platforms. For those downloading videos, it fully supports Vimeo, Facebook, and of course, YouTube. If you want, your videos can be saved in either Mp3 or Mp4 format. Note that it has over 370 input and roughly 420 output formats. The WinX HD video converter allows you to download HD videos, 4k, or even 8k from over one thousand video streaming websites. This platform is rich with many features and enables users to import their videos from any source and device. For its pricing, you can make use of the free trial. And, it provides a thirty days money-back guarantee.
Features
- GPU Accelerated 4K Video Converter
- Supports Windows and Mac
- Supports wide range of platforms
- Around 420 output formats
2. Dirpy
Platform: Website
Price: Free - $7.99

It must be noted that Dirpy is a Flvto alternative, and it means that it is an online yet more developed DVR, Digital Video Converter. It is used in converting all the media files that you love. This tool will enable users to record their favorite media, made available on the Internet for free. Dirpy can be used as a media or YouTube Converter. It offers users easy access to actual-time conversations. More so, it fully supports high-quality or HD formats. And, it is free to use if you want to make use of it as an online converter. You can decide to make use of it online, or you can download the Dirpy software.
Features
- Web-based platform that can be used on all devices
- Covert all kinds of media files
- Real-time conversions
- Supports high-quality and HD formats
3. Apowersoft Free Video to Mp3
Price: Free

For those unaware, Apowersoft is a completely free video to mp3 converter that enables users to carry out the conversion in three easy ways. First of all, users can convert videos online simply by pasting the URL in the download box. Then, they can convert the videos locally from their device. Thirdly, users can easily search for videos by using their search box. Apowersoft is a Flvto alternative that customizes user’s videos by adjusting the size, changing the effects, and even trimming the video. It is capable of converting any files for the sake of easy playback. More so, it is free to use whenever you are ready to begin converting your videos.
Features
- Free Video to Mp3 converter and downloader
- Use it on the web or download software
- Directly search the video using Search Feature
- Customize your videos
4. Freemake Video Converter
Platform: Windows
Price: Free
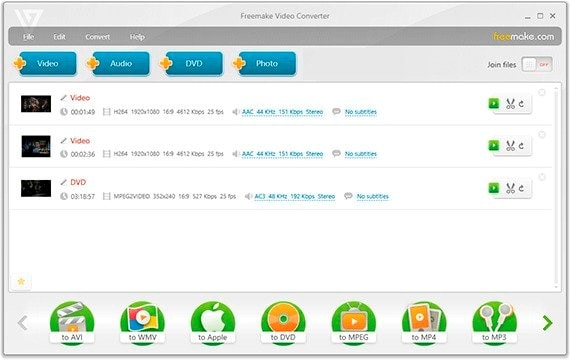
This video converter has gone around to brag about being the number one YouTube downloader in the market. Though it is rated among the best Flvto alternative, you will be receiving instant downloads without any video emailing or ad preview. With the Freemake Video Converter, you can both download and save videos, channels, and even playlists in Mp3, Mp4 AVI, and even HD.
With this software, you can easily download videos from over ten thousand sites and YouTube. The videos can be downloaded in any format, and you will get the original quality. More so, you can save any YouTube content online, and Freemake offers both full HD and 4k videos without any form of re-encoding. It has no pricing plan as it is free to utilize.
Features
- Convert more than 500 formats
- Supports a wide range of video sharing platforms
- Convert 4K and HD videos
- Edit your videos
5. ClipGrab
Price: Free

For those unaware, ClipGrab is known as a software used to download videos from highly prominent websites such as Dailymotion, Metacafe, and of course, YouTube. When you download these videos, you can convert them into WEBM, WMV, Mp3, and all other formats. All these are done for free. More so, ClipGrab fully supports lots of websites though unofficially. It supports them via automatic site recognition. Thus, you will not need to worry about video downloads. For its pricing, it is completely free. However, thus Flvto alternative allows you to donate any amount you wish.
Features
- Download video from most popular website
- Convert videos before downloading them
- Supports a wide range of formats
- Completely free to be used
6. FlashGot
Platform: Thunderbird, Firefox
Price: Free
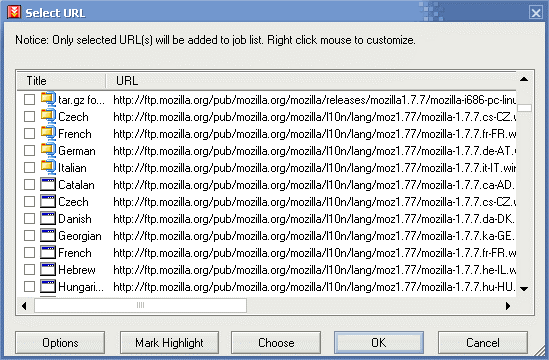
It must be noted that FlashGot is completely free and open-source software. It is a Flvto alternative that is specially crafted to handle both single or massive downloads. It does this with diverse external download managers. Some of these external download managers range from Aria, FatRat, JDownloader, and even FlashGet. FlashGot offers a free add-on for both Thunderbird and Firefox. It provides a free build gallery for users to synthesize their media galleries into one page. Also, it gives complete support for a complete and compatible generic URL parameter redirector.
Features
- No need to download any separate software
- Free and Open-source platform
- Mange massive downloads
- Supports all sort of URLs
7. 4k video downloader
Price: Free - $15
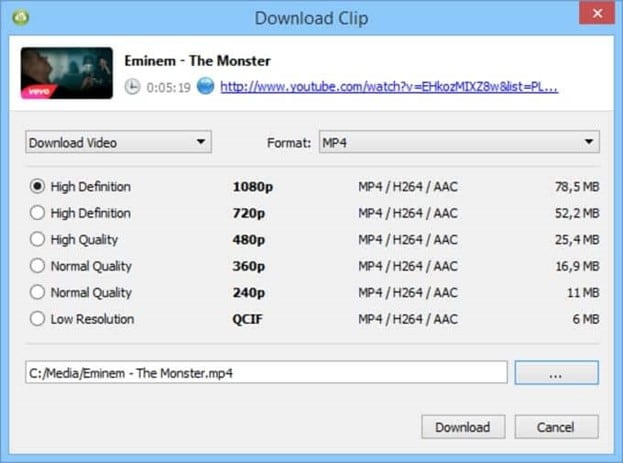
The 4k video downloader is, first of all, a Flvto alternative. It is regarded as a free video downloader and mp3 conversion app. Note that it allows users to download playlists, videos, channels, and subtitles from diverse prominent sites 4k video downloader fully supports Mac OS, Windows, and even Ubuntu platforms. It comes with an amazing client list that includes Life Hacker, Tech Advisor, and many others. Note that all your videos will be gotten in 4k quality for both android and iOS devices. This software has feature updates, as well as a channel subscription feature. For its pricing, it has one free plan and two premium plans.
Features
- Download 4K videos
- Download playlist and channel collectively
- Download videos with subtitles
- Supports all kinds of prominent websites
8. Leawo Video Converter
Price: Free - $29.95
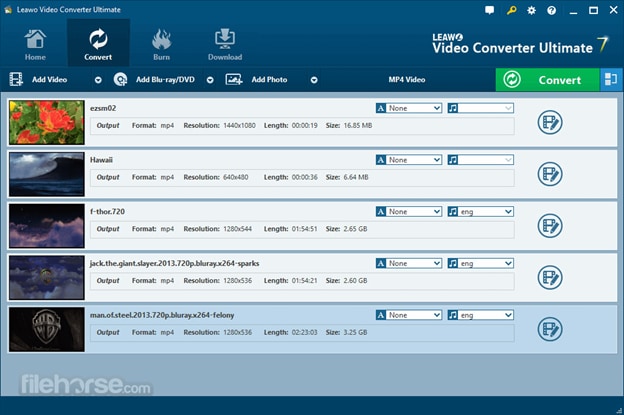
The first thing to remember about Leawo Video Converter is that it is a tool used to convert both audio and videos to over 180 formats. It has a speed that is six times faster and a 1:1 quality. For those interested, it assists users with video and audio conversion no matter the device you have. It comes with a user-friendly interface and offers facilities such as giving you the chance to add subtitles and even select an audio track.
Features
- Convert both audio and video files
- Supports more than 180 formats
- Enjoy faster conversions
- User-friendly and easy to use interface
9. By Click Downloader
Platform: Windows
Price: Free - $9.99

This is a Flvto alternative that is easy to use and allows users to download YouTube music to Mp4 and Mp3. It fully supports every site for downloading, like Facebook and YouTube. One thing to note about By Click Downloader is that it offers recommendations. You are free to download videos in either 1080p, 720, 8k, or even 4k quality. The videos can be converted into diverse formats.
Features
- Supports a wide range of popular websites
- Download entire playlists
- Covert and download 4K and HD quality
- Supports a wide range of formats
10. SnapDownloader
Price: Free - $19.99/year

As a Flvto alternative, this tool is used for downloading videos from over nine hundred websites. It allows users to download videos in 1080p, 4k, or even 8k quality. It comes with a very high download speed and functionalities to convert your videos to both Mp4 or Mp3 formats. It fully supports users in downloading VR videos and allows them to download YouTube channels and playlists.
Features
- Download video from 900+ websites
- Download videos in 4K and 8K quality
- Supports a huge range of video formats
- Supports downloading of VR videos
- Download Youtube playlists
Conclusion
On a general note, we have successfully provided you with some of the best Flvto alternatives that you can find in the market. Be sure to be aware of the Flvto virus, as it can get very annoying having pop-up ads disturbing your download with Flvto. You can read through this article to make your selection on the Flvto alternative to download.

Ollie Mattison
Ollie Mattison is a writer and a lover of all things video.
Follow @Ollie Mattison
Ollie Mattison
Mar 27, 2024• Proven solutions
Have you struggled with downloading videos from YouTube? If yes, your struggles are over. There are currently many programs available in the market that will help download your favorite videos from YouTube. More so, these programs have some intriguing features that you will love. Nevertheless, you should keep in mind that the Flvto YouTube downloader is a very helpful program. For those unaware, Flvto allows users to download their favorite videos from YouTube. Although, it sometimes crashes during the process of downloading. Of course, everyone will get annoyed with such a situation. This is why people have searched for a Flvto alternative, and surely, this is why you are reading this article. Before we delve into the ideal Flvto alternative that you can find, you must have an idea about the Flvto virus.
What is Flvto Virus?
One thing to note is that while the Flvto YouTube downloaded helps with downloading all types of videos and audio files, you will need to have an idea of the Flvto virus. For those unaware, Flvto lacks safety as a result of the bugs that come with it. There are times wherein simply downloading this converter will bring viruses to whatever system you are using. Note that this software runs lots of ads. And for those without an Adblock, you will need to get used to plenty of pop-ups. Note that most of these ads will lead you to malicious, questionable, and harmful websites. This means that Flvto is scarred with users complaining of the complexity in getting their videos downloaded due to the unnecessary adverts. Most people have referred to this issue as the Flvto virus. Remember that you can get rid of the Flvto virus by following some set guidelines that you will always find available when you need them.
Ten Best Flvto Alternatives
The ten best Flvto alternatives that you are going to love are:
1. WinX HD Video Converter
Price: Free Trial - $29.95

The first thing to note about this Flvto alternative is that it is a GPU accelerated 4k video converter. More so, it has an online video converter and downloader. It will amaze you that it fully supports Mac and Windows platforms. For those downloading videos, it fully supports Vimeo, Facebook, and of course, YouTube. If you want, your videos can be saved in either Mp3 or Mp4 format. Note that it has over 370 input and roughly 420 output formats. The WinX HD video converter allows you to download HD videos, 4k, or even 8k from over one thousand video streaming websites. This platform is rich with many features and enables users to import their videos from any source and device. For its pricing, you can make use of the free trial. And, it provides a thirty days money-back guarantee.
Features
- GPU Accelerated 4K Video Converter
- Supports Windows and Mac
- Supports wide range of platforms
- Around 420 output formats
2. Dirpy
Platform: Website
Price: Free - $7.99

It must be noted that Dirpy is a Flvto alternative, and it means that it is an online yet more developed DVR, Digital Video Converter. It is used in converting all the media files that you love. This tool will enable users to record their favorite media, made available on the Internet for free. Dirpy can be used as a media or YouTube Converter. It offers users easy access to actual-time conversations. More so, it fully supports high-quality or HD formats. And, it is free to use if you want to make use of it as an online converter. You can decide to make use of it online, or you can download the Dirpy software.
Features
- Web-based platform that can be used on all devices
- Covert all kinds of media files
- Real-time conversions
- Supports high-quality and HD formats
3. Apowersoft Free Video to Mp3
Price: Free

For those unaware, Apowersoft is a completely free video to mp3 converter that enables users to carry out the conversion in three easy ways. First of all, users can convert videos online simply by pasting the URL in the download box. Then, they can convert the videos locally from their device. Thirdly, users can easily search for videos by using their search box. Apowersoft is a Flvto alternative that customizes user’s videos by adjusting the size, changing the effects, and even trimming the video. It is capable of converting any files for the sake of easy playback. More so, it is free to use whenever you are ready to begin converting your videos.
Features
- Free Video to Mp3 converter and downloader
- Use it on the web or download software
- Directly search the video using Search Feature
- Customize your videos
4. Freemake Video Converter
Platform: Windows
Price: Free
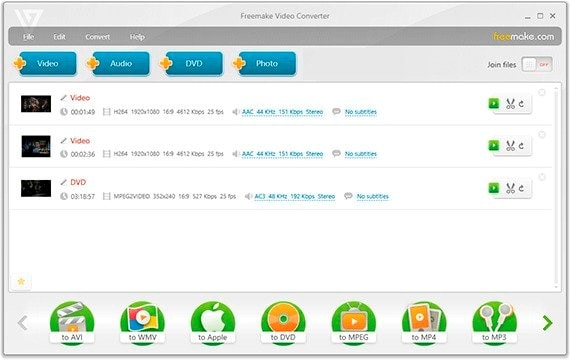
This video converter has gone around to brag about being the number one YouTube downloader in the market. Though it is rated among the best Flvto alternative, you will be receiving instant downloads without any video emailing or ad preview. With the Freemake Video Converter, you can both download and save videos, channels, and even playlists in Mp3, Mp4 AVI, and even HD.
With this software, you can easily download videos from over ten thousand sites and YouTube. The videos can be downloaded in any format, and you will get the original quality. More so, you can save any YouTube content online, and Freemake offers both full HD and 4k videos without any form of re-encoding. It has no pricing plan as it is free to utilize.
Features
- Convert more than 500 formats
- Supports a wide range of video sharing platforms
- Convert 4K and HD videos
- Edit your videos
5. ClipGrab
Price: Free

For those unaware, ClipGrab is known as a software used to download videos from highly prominent websites such as Dailymotion, Metacafe, and of course, YouTube. When you download these videos, you can convert them into WEBM, WMV, Mp3, and all other formats. All these are done for free. More so, ClipGrab fully supports lots of websites though unofficially. It supports them via automatic site recognition. Thus, you will not need to worry about video downloads. For its pricing, it is completely free. However, thus Flvto alternative allows you to donate any amount you wish.
Features
- Download video from most popular website
- Convert videos before downloading them
- Supports a wide range of formats
- Completely free to be used
6. FlashGot
Platform: Thunderbird, Firefox
Price: Free
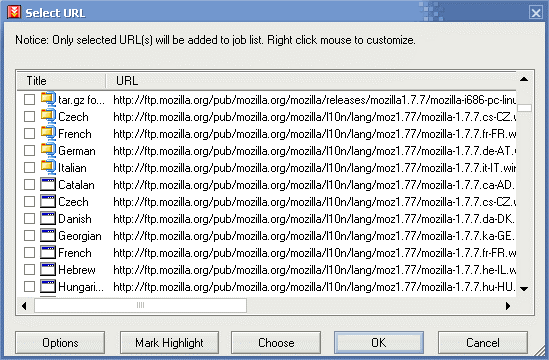
It must be noted that FlashGot is completely free and open-source software. It is a Flvto alternative that is specially crafted to handle both single or massive downloads. It does this with diverse external download managers. Some of these external download managers range from Aria, FatRat, JDownloader, and even FlashGet. FlashGot offers a free add-on for both Thunderbird and Firefox. It provides a free build gallery for users to synthesize their media galleries into one page. Also, it gives complete support for a complete and compatible generic URL parameter redirector.
Features
- No need to download any separate software
- Free and Open-source platform
- Mange massive downloads
- Supports all sort of URLs
7. 4k video downloader
Price: Free - $15
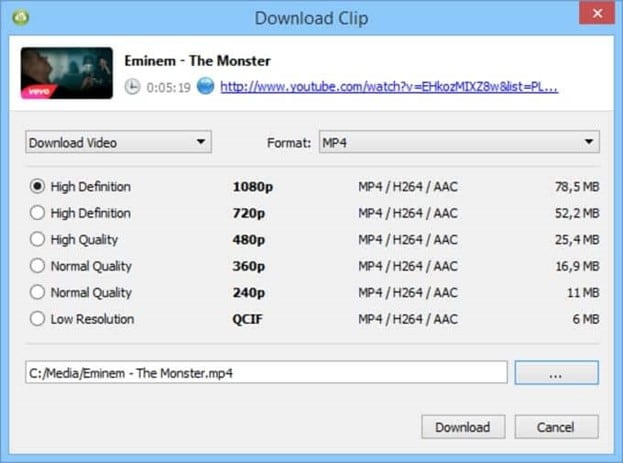
The 4k video downloader is, first of all, a Flvto alternative. It is regarded as a free video downloader and mp3 conversion app. Note that it allows users to download playlists, videos, channels, and subtitles from diverse prominent sites 4k video downloader fully supports Mac OS, Windows, and even Ubuntu platforms. It comes with an amazing client list that includes Life Hacker, Tech Advisor, and many others. Note that all your videos will be gotten in 4k quality for both android and iOS devices. This software has feature updates, as well as a channel subscription feature. For its pricing, it has one free plan and two premium plans.
Features
- Download 4K videos
- Download playlist and channel collectively
- Download videos with subtitles
- Supports all kinds of prominent websites
8. Leawo Video Converter
Price: Free - $29.95
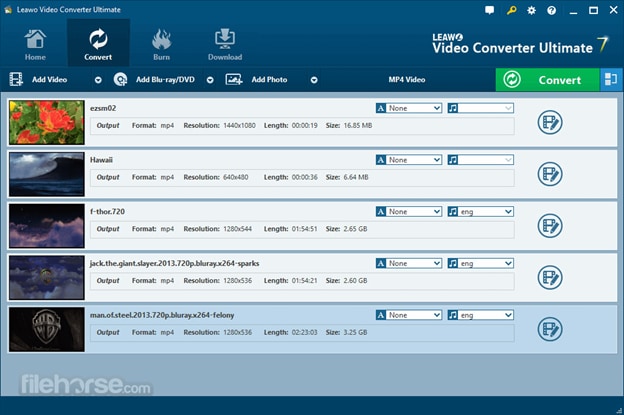
The first thing to remember about Leawo Video Converter is that it is a tool used to convert both audio and videos to over 180 formats. It has a speed that is six times faster and a 1:1 quality. For those interested, it assists users with video and audio conversion no matter the device you have. It comes with a user-friendly interface and offers facilities such as giving you the chance to add subtitles and even select an audio track.
Features
- Convert both audio and video files
- Supports more than 180 formats
- Enjoy faster conversions
- User-friendly and easy to use interface
9. By Click Downloader
Platform: Windows
Price: Free - $9.99

This is a Flvto alternative that is easy to use and allows users to download YouTube music to Mp4 and Mp3. It fully supports every site for downloading, like Facebook and YouTube. One thing to note about By Click Downloader is that it offers recommendations. You are free to download videos in either 1080p, 720, 8k, or even 4k quality. The videos can be converted into diverse formats.
Features
- Supports a wide range of popular websites
- Download entire playlists
- Covert and download 4K and HD quality
- Supports a wide range of formats
10. SnapDownloader
Price: Free - $19.99/year

As a Flvto alternative, this tool is used for downloading videos from over nine hundred websites. It allows users to download videos in 1080p, 4k, or even 8k quality. It comes with a very high download speed and functionalities to convert your videos to both Mp4 or Mp3 formats. It fully supports users in downloading VR videos and allows them to download YouTube channels and playlists.
Features
- Download video from 900+ websites
- Download videos in 4K and 8K quality
- Supports a huge range of video formats
- Supports downloading of VR videos
- Download Youtube playlists
Conclusion
On a general note, we have successfully provided you with some of the best Flvto alternatives that you can find in the market. Be sure to be aware of the Flvto virus, as it can get very annoying having pop-up ads disturbing your download with Flvto. You can read through this article to make your selection on the Flvto alternative to download.

Ollie Mattison
Ollie Mattison is a writer and a lover of all things video.
Follow @Ollie Mattison
Ollie Mattison
Mar 27, 2024• Proven solutions
Have you struggled with downloading videos from YouTube? If yes, your struggles are over. There are currently many programs available in the market that will help download your favorite videos from YouTube. More so, these programs have some intriguing features that you will love. Nevertheless, you should keep in mind that the Flvto YouTube downloader is a very helpful program. For those unaware, Flvto allows users to download their favorite videos from YouTube. Although, it sometimes crashes during the process of downloading. Of course, everyone will get annoyed with such a situation. This is why people have searched for a Flvto alternative, and surely, this is why you are reading this article. Before we delve into the ideal Flvto alternative that you can find, you must have an idea about the Flvto virus.
What is Flvto Virus?
One thing to note is that while the Flvto YouTube downloaded helps with downloading all types of videos and audio files, you will need to have an idea of the Flvto virus. For those unaware, Flvto lacks safety as a result of the bugs that come with it. There are times wherein simply downloading this converter will bring viruses to whatever system you are using. Note that this software runs lots of ads. And for those without an Adblock, you will need to get used to plenty of pop-ups. Note that most of these ads will lead you to malicious, questionable, and harmful websites. This means that Flvto is scarred with users complaining of the complexity in getting their videos downloaded due to the unnecessary adverts. Most people have referred to this issue as the Flvto virus. Remember that you can get rid of the Flvto virus by following some set guidelines that you will always find available when you need them.
Ten Best Flvto Alternatives
The ten best Flvto alternatives that you are going to love are:
1. WinX HD Video Converter
Price: Free Trial - $29.95

The first thing to note about this Flvto alternative is that it is a GPU accelerated 4k video converter. More so, it has an online video converter and downloader. It will amaze you that it fully supports Mac and Windows platforms. For those downloading videos, it fully supports Vimeo, Facebook, and of course, YouTube. If you want, your videos can be saved in either Mp3 or Mp4 format. Note that it has over 370 input and roughly 420 output formats. The WinX HD video converter allows you to download HD videos, 4k, or even 8k from over one thousand video streaming websites. This platform is rich with many features and enables users to import their videos from any source and device. For its pricing, you can make use of the free trial. And, it provides a thirty days money-back guarantee.
Features
- GPU Accelerated 4K Video Converter
- Supports Windows and Mac
- Supports wide range of platforms
- Around 420 output formats
2. Dirpy
Platform: Website
Price: Free - $7.99

It must be noted that Dirpy is a Flvto alternative, and it means that it is an online yet more developed DVR, Digital Video Converter. It is used in converting all the media files that you love. This tool will enable users to record their favorite media, made available on the Internet for free. Dirpy can be used as a media or YouTube Converter. It offers users easy access to actual-time conversations. More so, it fully supports high-quality or HD formats. And, it is free to use if you want to make use of it as an online converter. You can decide to make use of it online, or you can download the Dirpy software.
Features
- Web-based platform that can be used on all devices
- Covert all kinds of media files
- Real-time conversions
- Supports high-quality and HD formats
3. Apowersoft Free Video to Mp3
Price: Free

For those unaware, Apowersoft is a completely free video to mp3 converter that enables users to carry out the conversion in three easy ways. First of all, users can convert videos online simply by pasting the URL in the download box. Then, they can convert the videos locally from their device. Thirdly, users can easily search for videos by using their search box. Apowersoft is a Flvto alternative that customizes user’s videos by adjusting the size, changing the effects, and even trimming the video. It is capable of converting any files for the sake of easy playback. More so, it is free to use whenever you are ready to begin converting your videos.
Features
- Free Video to Mp3 converter and downloader
- Use it on the web or download software
- Directly search the video using Search Feature
- Customize your videos
4. Freemake Video Converter
Platform: Windows
Price: Free
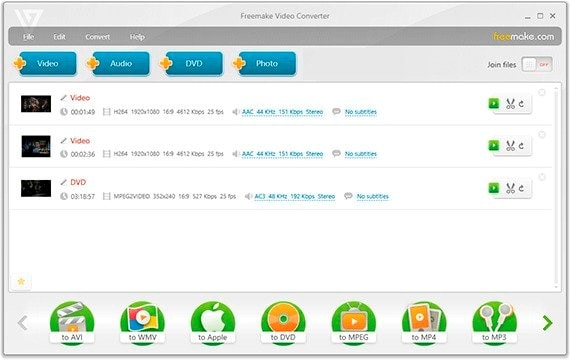
This video converter has gone around to brag about being the number one YouTube downloader in the market. Though it is rated among the best Flvto alternative, you will be receiving instant downloads without any video emailing or ad preview. With the Freemake Video Converter, you can both download and save videos, channels, and even playlists in Mp3, Mp4 AVI, and even HD.
With this software, you can easily download videos from over ten thousand sites and YouTube. The videos can be downloaded in any format, and you will get the original quality. More so, you can save any YouTube content online, and Freemake offers both full HD and 4k videos without any form of re-encoding. It has no pricing plan as it is free to utilize.
Features
- Convert more than 500 formats
- Supports a wide range of video sharing platforms
- Convert 4K and HD videos
- Edit your videos
5. ClipGrab
Price: Free

For those unaware, ClipGrab is known as a software used to download videos from highly prominent websites such as Dailymotion, Metacafe, and of course, YouTube. When you download these videos, you can convert them into WEBM, WMV, Mp3, and all other formats. All these are done for free. More so, ClipGrab fully supports lots of websites though unofficially. It supports them via automatic site recognition. Thus, you will not need to worry about video downloads. For its pricing, it is completely free. However, thus Flvto alternative allows you to donate any amount you wish.
Features
- Download video from most popular website
- Convert videos before downloading them
- Supports a wide range of formats
- Completely free to be used
6. FlashGot
Platform: Thunderbird, Firefox
Price: Free
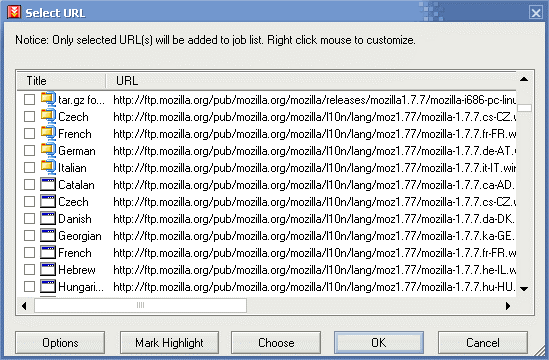
It must be noted that FlashGot is completely free and open-source software. It is a Flvto alternative that is specially crafted to handle both single or massive downloads. It does this with diverse external download managers. Some of these external download managers range from Aria, FatRat, JDownloader, and even FlashGet. FlashGot offers a free add-on for both Thunderbird and Firefox. It provides a free build gallery for users to synthesize their media galleries into one page. Also, it gives complete support for a complete and compatible generic URL parameter redirector.
Features
- No need to download any separate software
- Free and Open-source platform
- Mange massive downloads
- Supports all sort of URLs
7. 4k video downloader
Price: Free - $15
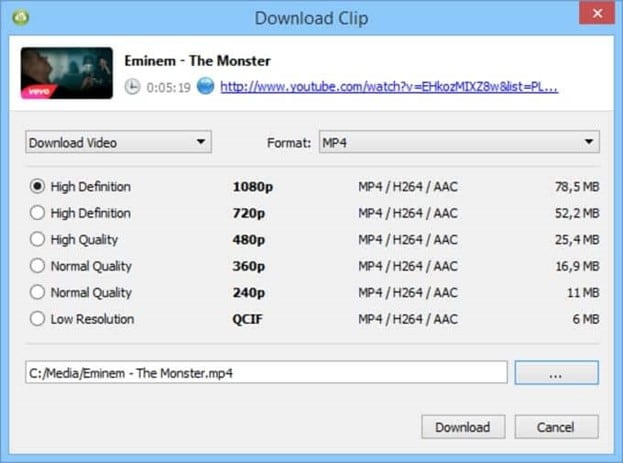
The 4k video downloader is, first of all, a Flvto alternative. It is regarded as a free video downloader and mp3 conversion app. Note that it allows users to download playlists, videos, channels, and subtitles from diverse prominent sites 4k video downloader fully supports Mac OS, Windows, and even Ubuntu platforms. It comes with an amazing client list that includes Life Hacker, Tech Advisor, and many others. Note that all your videos will be gotten in 4k quality for both android and iOS devices. This software has feature updates, as well as a channel subscription feature. For its pricing, it has one free plan and two premium plans.
Features
- Download 4K videos
- Download playlist and channel collectively
- Download videos with subtitles
- Supports all kinds of prominent websites
8. Leawo Video Converter
Price: Free - $29.95
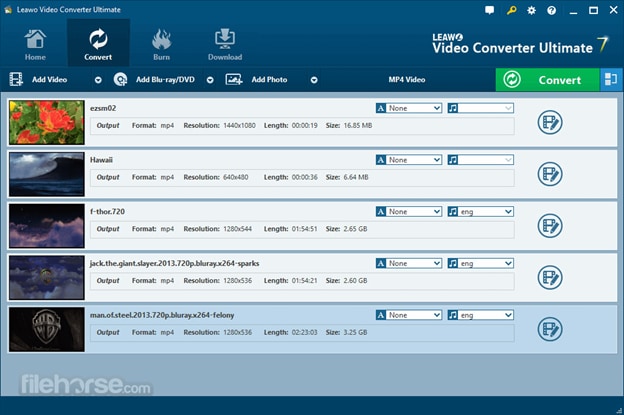
The first thing to remember about Leawo Video Converter is that it is a tool used to convert both audio and videos to over 180 formats. It has a speed that is six times faster and a 1:1 quality. For those interested, it assists users with video and audio conversion no matter the device you have. It comes with a user-friendly interface and offers facilities such as giving you the chance to add subtitles and even select an audio track.
Features
- Convert both audio and video files
- Supports more than 180 formats
- Enjoy faster conversions
- User-friendly and easy to use interface
9. By Click Downloader
Platform: Windows
Price: Free - $9.99

This is a Flvto alternative that is easy to use and allows users to download YouTube music to Mp4 and Mp3. It fully supports every site for downloading, like Facebook and YouTube. One thing to note about By Click Downloader is that it offers recommendations. You are free to download videos in either 1080p, 720, 8k, or even 4k quality. The videos can be converted into diverse formats.
Features
- Supports a wide range of popular websites
- Download entire playlists
- Covert and download 4K and HD quality
- Supports a wide range of formats
10. SnapDownloader
Price: Free - $19.99/year

As a Flvto alternative, this tool is used for downloading videos from over nine hundred websites. It allows users to download videos in 1080p, 4k, or even 8k quality. It comes with a very high download speed and functionalities to convert your videos to both Mp4 or Mp3 formats. It fully supports users in downloading VR videos and allows them to download YouTube channels and playlists.
Features
- Download video from 900+ websites
- Download videos in 4K and 8K quality
- Supports a huge range of video formats
- Supports downloading of VR videos
- Download Youtube playlists
Conclusion
On a general note, we have successfully provided you with some of the best Flvto alternatives that you can find in the market. Be sure to be aware of the Flvto virus, as it can get very annoying having pop-up ads disturbing your download with Flvto. You can read through this article to make your selection on the Flvto alternative to download.

Ollie Mattison
Ollie Mattison is a writer and a lover of all things video.
Follow @Ollie Mattison
3 Innovative Ways to Neon-Border YouTube Thumbnails
Your YouTube video, or any other clip published on any forum, gets a larger number of hits if it has an attractive thumbnail. And, the fact is, a thumbnail becomes 10x more attractive when the main character that the image has have a neon border around it.
With that said, in the following sections, you will learn a couple of methods on how to add a YouTube thumbnail border around the main characters and/or objects that are significant to the clip.
In this article
01 Add Glowing Neon Border to YouTube Thumbnail with Filmora
02 Add a Glowing Neon Border in YouTube Thumbnail with Canva
03 Outline a Person in a YouTube Thumbnail with Photoshop
Part 1: How to Add Neon Border to YouTube Thumbnail for Free with Filmora
Being one of the most versatile and intuitive post-production tools available in the market today, Wondershare Filmora X allows you to add a neon border to a YouTube thumbnail quite conveniently. You can learn how to get this done on Windows or Mac by following the steps given below.
For Win 7 or later (64-bit)
For macOS 10.12 or later
Step 1: Define Project Settings and Add Image to the Timeline
Launch Wondershare Filmora X on your PC (a MacBook Pro M1 is used here), ensure that the project aspect ratio is set to 16:9 (Widescreen) on the splash screen, and click New Project. On the main interface, click the Preview quality and display settings icon from the upper-right area of the Timeline, click Change Project Aspect Ratio, click to select 1280 x 720 (HD) from the Resolution menu of the Project Settings box, and click OK to save the custom project settings.

Then select My Media from the menu bar if not already selected, click Project Media from the navigation pane, and click Import from the Media box to select and import the image of the main character or object that you want to use in the thumbnail.

Now, drag the image from the Media box to the Timeline at the bottom.

Step 2: Clear Image Background, Add Border, and Add Custom Background
Go to Effects from the menu bar, click to select the Default tab and then AI Portrait from the navigation pane, and click and drag the Human Segmentation preset from the right box, and place it over the image track in the Timeline.

Double-click the image layer, scroll down the upper-left box to the Video Effects section, and use the Edge Thickness and Edge Feather sliders to adjust the character’s edges to make them as realistic as possible. Click OK when done.

Next, click and drag the Human Border preset over the image track in the Timeline, and follow the same procedure to customize the border. This will give the character a neon border effect.

Now, use the method explained earlier to import a custom image for the background, and drag and place it under the previous track in the Timeline.

If you are running the latest version of Filmora, you will find there are some neon light effects available under AI Portrait as well.

Step 3: Add Titles to Thumbnail
Go to Titles from the menu bar, click to select the Default tab and then Lower 3rds from the navigation pane, and click and drag your preferred lower-third preset from the right window to a separate layer in the Timeline. Double-click the lower-third layer, and use the available options in the upper-left window to change the text, its color, etc., and drag the textbox to place it to your preferred position on the image as well. Click OK to save the changes.
Next, click to select Titles from the navigation pane, and drag your preferred title from the right window to the upper-most track in the Timeline. Now use the method explained earlier to edit the text, its color, position, etc. to make it look professional.

For more tips and tricks for creating YouTube thumbnail, you can check this You Tube thumbnail creating guide.
Step 4: Get the Neon Border Thumbnail
Click the Snapshot (Camera) icon from the upper-right area of the Timeline, go to My Media from the menu bar, right-click the thumbnail of the screenshot you captured, and click Reveal in Finder (on Mac) or Reveal in Explorer (on Windows) to get to the folder the YouTube thumbnail border is saved in.

Part 2: How to Add a Glowing Neon Border in Your YouTube Thumbnail with Canva
Canva is another intuitive editing program that works on the web interface rather than having you download and install an app on your PC. You can add a neon border for YouTube thumbnails using Canva by following the instructions given below:
Step 1: Define Project Settings and Add a Background
After signing in to your Canva account, click Create a design from the top-right corner of the page, click Custom size from the bottom, define 1280 and 720 in the Width and Height fields on the box that appears respectively, and click Create new design.

Now, click to select Background from the navigation bar on the left (if the Background tool is not visible, click More and then choose Background from the expanded list), and click to select a background from the images available in the center pane.

Step 2: Upload an Image and Add Effects
Click Uploads from the navigation bar, click the More icon from the right of the Upload media button present at the top of the center pane, choose your preferred method to upload the image (with the transparent background) that you want to use, upload the image, and drag it from the center pane to the Canvas.
Note: You can use any of the tools available online to remove the background from your image for free.

To add a YouTube thumbnail border, make sure that the image that you added to the Canvas is selected, click the Duplicate icon from the upper-right area, and use the scaling handles of the copy of the image to increase its size a bit. Reposition the image back to its original location as well.
Then, click Edit image from the upper-left corner of the Canvas, click Duotone from the Edit image pane at the center, if need be, click See all, choose your preferred duotone effect to apply on the image, choose your preferred highlight and shadow colors from the box that appears next, and click Back from the top of the pane.

Next, click See all next to the Adjust section from the center pane, and drag the Blur slider to the right to increase the blur effect on the image.

Step 3: Position the Layers
While keeping the duplicate image selected, click the Position button from the upper-right area of the Canvas, and click Background to send the second image behind the first one to get the neon border effect for the photo.

Part 3: How to Outline a Person in a YouTube Thumbnail with Photoshop
Because YouTube thumbnails are nothing but static images, creating YouTube thumbnail border with Adobe Photoshop is comparatively easier. The process of doing this is given below:
Step 1: Define Document Preferences and Import an Image
Launch Adobe Photoshop on your PC, click Create new, and on the New Document customization box, define the width and height values to 1280 and 720 pixels respectively. Select Transparent from the Background Contents menu as well if not already selected. Click Create from the bottom to create a new Photoshop document with the specified document settings. Next, open the folder that contains the source image, drag the photo to Photoshop, and press Enter to place the photo.

Step 2: Remove Background from the Image
Make sure that the image layer is selected in the Layers panel on the right, go to Select from the menu bar at the top, and click Subject. From the bottom of the Layers panel, click the Add a mask icon to get rid of the background, leaving only the human on the Canvas.

Step 3: Add a Custom Background and an Outline Around the Subject
Use the method explained earlier to import a background image of your choice to Photoshop. Drag the background image layer to the bottom in the Layers panel. Double-click the masked layer, click to select Stroke from the left pane of the Layer Style box, and use the options available on the right to manage the size, color, position, etc. of the stroke that has been added around the human subject. Click OK when done, and then export the image normally to use it as a YouTube thumbnail border.

Summary
It is important to know that the default resolution of a YouTube thumbnail is 1280 x 720 pixels that is usually written and referred to as 720p. While adding a YouTube thumbnail border, it is also imperative to have a good sense of color combination and fonts. Furthermore, a decent tool like Wondershare Filmora X must be used to add an appealing neon border around the main subject in the thumbnail image easily and quickly.
02 Add a Glowing Neon Border in YouTube Thumbnail with Canva
03 Outline a Person in a YouTube Thumbnail with Photoshop
Part 1: How to Add Neon Border to YouTube Thumbnail for Free with Filmora
Being one of the most versatile and intuitive post-production tools available in the market today, Wondershare Filmora X allows you to add a neon border to a YouTube thumbnail quite conveniently. You can learn how to get this done on Windows or Mac by following the steps given below.
For Win 7 or later (64-bit)
For macOS 10.12 or later
Step 1: Define Project Settings and Add Image to the Timeline
Launch Wondershare Filmora X on your PC (a MacBook Pro M1 is used here), ensure that the project aspect ratio is set to 16:9 (Widescreen) on the splash screen, and click New Project. On the main interface, click the Preview quality and display settings icon from the upper-right area of the Timeline, click Change Project Aspect Ratio, click to select 1280 x 720 (HD) from the Resolution menu of the Project Settings box, and click OK to save the custom project settings.

Then select My Media from the menu bar if not already selected, click Project Media from the navigation pane, and click Import from the Media box to select and import the image of the main character or object that you want to use in the thumbnail.

Now, drag the image from the Media box to the Timeline at the bottom.

Step 2: Clear Image Background, Add Border, and Add Custom Background
Go to Effects from the menu bar, click to select the Default tab and then AI Portrait from the navigation pane, and click and drag the Human Segmentation preset from the right box, and place it over the image track in the Timeline.

Double-click the image layer, scroll down the upper-left box to the Video Effects section, and use the Edge Thickness and Edge Feather sliders to adjust the character’s edges to make them as realistic as possible. Click OK when done.

Next, click and drag the Human Border preset over the image track in the Timeline, and follow the same procedure to customize the border. This will give the character a neon border effect.

Now, use the method explained earlier to import a custom image for the background, and drag and place it under the previous track in the Timeline.

If you are running the latest version of Filmora, you will find there are some neon light effects available under AI Portrait as well.

Step 3: Add Titles to Thumbnail
Go to Titles from the menu bar, click to select the Default tab and then Lower 3rds from the navigation pane, and click and drag your preferred lower-third preset from the right window to a separate layer in the Timeline. Double-click the lower-third layer, and use the available options in the upper-left window to change the text, its color, etc., and drag the textbox to place it to your preferred position on the image as well. Click OK to save the changes.
Next, click to select Titles from the navigation pane, and drag your preferred title from the right window to the upper-most track in the Timeline. Now use the method explained earlier to edit the text, its color, position, etc. to make it look professional.

For more tips and tricks for creating YouTube thumbnail, you can check this You Tube thumbnail creating guide.
Step 4: Get the Neon Border Thumbnail
Click the Snapshot (Camera) icon from the upper-right area of the Timeline, go to My Media from the menu bar, right-click the thumbnail of the screenshot you captured, and click Reveal in Finder (on Mac) or Reveal in Explorer (on Windows) to get to the folder the YouTube thumbnail border is saved in.

Part 2: How to Add a Glowing Neon Border in Your YouTube Thumbnail with Canva
Canva is another intuitive editing program that works on the web interface rather than having you download and install an app on your PC. You can add a neon border for YouTube thumbnails using Canva by following the instructions given below:
Step 1: Define Project Settings and Add a Background
After signing in to your Canva account, click Create a design from the top-right corner of the page, click Custom size from the bottom, define 1280 and 720 in the Width and Height fields on the box that appears respectively, and click Create new design.

Now, click to select Background from the navigation bar on the left (if the Background tool is not visible, click More and then choose Background from the expanded list), and click to select a background from the images available in the center pane.

Step 2: Upload an Image and Add Effects
Click Uploads from the navigation bar, click the More icon from the right of the Upload media button present at the top of the center pane, choose your preferred method to upload the image (with the transparent background) that you want to use, upload the image, and drag it from the center pane to the Canvas.
Note: You can use any of the tools available online to remove the background from your image for free.

To add a YouTube thumbnail border, make sure that the image that you added to the Canvas is selected, click the Duplicate icon from the upper-right area, and use the scaling handles of the copy of the image to increase its size a bit. Reposition the image back to its original location as well.
Then, click Edit image from the upper-left corner of the Canvas, click Duotone from the Edit image pane at the center, if need be, click See all, choose your preferred duotone effect to apply on the image, choose your preferred highlight and shadow colors from the box that appears next, and click Back from the top of the pane.

Next, click See all next to the Adjust section from the center pane, and drag the Blur slider to the right to increase the blur effect on the image.

Step 3: Position the Layers
While keeping the duplicate image selected, click the Position button from the upper-right area of the Canvas, and click Background to send the second image behind the first one to get the neon border effect for the photo.

Part 3: How to Outline a Person in a YouTube Thumbnail with Photoshop
Because YouTube thumbnails are nothing but static images, creating YouTube thumbnail border with Adobe Photoshop is comparatively easier. The process of doing this is given below:
Step 1: Define Document Preferences and Import an Image
Launch Adobe Photoshop on your PC, click Create new, and on the New Document customization box, define the width and height values to 1280 and 720 pixels respectively. Select Transparent from the Background Contents menu as well if not already selected. Click Create from the bottom to create a new Photoshop document with the specified document settings. Next, open the folder that contains the source image, drag the photo to Photoshop, and press Enter to place the photo.

Step 2: Remove Background from the Image
Make sure that the image layer is selected in the Layers panel on the right, go to Select from the menu bar at the top, and click Subject. From the bottom of the Layers panel, click the Add a mask icon to get rid of the background, leaving only the human on the Canvas.

Step 3: Add a Custom Background and an Outline Around the Subject
Use the method explained earlier to import a background image of your choice to Photoshop. Drag the background image layer to the bottom in the Layers panel. Double-click the masked layer, click to select Stroke from the left pane of the Layer Style box, and use the options available on the right to manage the size, color, position, etc. of the stroke that has been added around the human subject. Click OK when done, and then export the image normally to use it as a YouTube thumbnail border.

Summary
It is important to know that the default resolution of a YouTube thumbnail is 1280 x 720 pixels that is usually written and referred to as 720p. While adding a YouTube thumbnail border, it is also imperative to have a good sense of color combination and fonts. Furthermore, a decent tool like Wondershare Filmora X must be used to add an appealing neon border around the main subject in the thumbnail image easily and quickly.
02 Add a Glowing Neon Border in YouTube Thumbnail with Canva
03 Outline a Person in a YouTube Thumbnail with Photoshop
Part 1: How to Add Neon Border to YouTube Thumbnail for Free with Filmora
Being one of the most versatile and intuitive post-production tools available in the market today, Wondershare Filmora X allows you to add a neon border to a YouTube thumbnail quite conveniently. You can learn how to get this done on Windows or Mac by following the steps given below.
For Win 7 or later (64-bit)
For macOS 10.12 or later
Step 1: Define Project Settings and Add Image to the Timeline
Launch Wondershare Filmora X on your PC (a MacBook Pro M1 is used here), ensure that the project aspect ratio is set to 16:9 (Widescreen) on the splash screen, and click New Project. On the main interface, click the Preview quality and display settings icon from the upper-right area of the Timeline, click Change Project Aspect Ratio, click to select 1280 x 720 (HD) from the Resolution menu of the Project Settings box, and click OK to save the custom project settings.

Then select My Media from the menu bar if not already selected, click Project Media from the navigation pane, and click Import from the Media box to select and import the image of the main character or object that you want to use in the thumbnail.

Now, drag the image from the Media box to the Timeline at the bottom.

Step 2: Clear Image Background, Add Border, and Add Custom Background
Go to Effects from the menu bar, click to select the Default tab and then AI Portrait from the navigation pane, and click and drag the Human Segmentation preset from the right box, and place it over the image track in the Timeline.

Double-click the image layer, scroll down the upper-left box to the Video Effects section, and use the Edge Thickness and Edge Feather sliders to adjust the character’s edges to make them as realistic as possible. Click OK when done.

Next, click and drag the Human Border preset over the image track in the Timeline, and follow the same procedure to customize the border. This will give the character a neon border effect.

Now, use the method explained earlier to import a custom image for the background, and drag and place it under the previous track in the Timeline.

If you are running the latest version of Filmora, you will find there are some neon light effects available under AI Portrait as well.

Step 3: Add Titles to Thumbnail
Go to Titles from the menu bar, click to select the Default tab and then Lower 3rds from the navigation pane, and click and drag your preferred lower-third preset from the right window to a separate layer in the Timeline. Double-click the lower-third layer, and use the available options in the upper-left window to change the text, its color, etc., and drag the textbox to place it to your preferred position on the image as well. Click OK to save the changes.
Next, click to select Titles from the navigation pane, and drag your preferred title from the right window to the upper-most track in the Timeline. Now use the method explained earlier to edit the text, its color, position, etc. to make it look professional.

For more tips and tricks for creating YouTube thumbnail, you can check this You Tube thumbnail creating guide.
Step 4: Get the Neon Border Thumbnail
Click the Snapshot (Camera) icon from the upper-right area of the Timeline, go to My Media from the menu bar, right-click the thumbnail of the screenshot you captured, and click Reveal in Finder (on Mac) or Reveal in Explorer (on Windows) to get to the folder the YouTube thumbnail border is saved in.

Part 2: How to Add a Glowing Neon Border in Your YouTube Thumbnail with Canva
Canva is another intuitive editing program that works on the web interface rather than having you download and install an app on your PC. You can add a neon border for YouTube thumbnails using Canva by following the instructions given below:
Step 1: Define Project Settings and Add a Background
After signing in to your Canva account, click Create a design from the top-right corner of the page, click Custom size from the bottom, define 1280 and 720 in the Width and Height fields on the box that appears respectively, and click Create new design.

Now, click to select Background from the navigation bar on the left (if the Background tool is not visible, click More and then choose Background from the expanded list), and click to select a background from the images available in the center pane.

Step 2: Upload an Image and Add Effects
Click Uploads from the navigation bar, click the More icon from the right of the Upload media button present at the top of the center pane, choose your preferred method to upload the image (with the transparent background) that you want to use, upload the image, and drag it from the center pane to the Canvas.
Note: You can use any of the tools available online to remove the background from your image for free.

To add a YouTube thumbnail border, make sure that the image that you added to the Canvas is selected, click the Duplicate icon from the upper-right area, and use the scaling handles of the copy of the image to increase its size a bit. Reposition the image back to its original location as well.
Then, click Edit image from the upper-left corner of the Canvas, click Duotone from the Edit image pane at the center, if need be, click See all, choose your preferred duotone effect to apply on the image, choose your preferred highlight and shadow colors from the box that appears next, and click Back from the top of the pane.

Next, click See all next to the Adjust section from the center pane, and drag the Blur slider to the right to increase the blur effect on the image.

Step 3: Position the Layers
While keeping the duplicate image selected, click the Position button from the upper-right area of the Canvas, and click Background to send the second image behind the first one to get the neon border effect for the photo.

Part 3: How to Outline a Person in a YouTube Thumbnail with Photoshop
Because YouTube thumbnails are nothing but static images, creating YouTube thumbnail border with Adobe Photoshop is comparatively easier. The process of doing this is given below:
Step 1: Define Document Preferences and Import an Image
Launch Adobe Photoshop on your PC, click Create new, and on the New Document customization box, define the width and height values to 1280 and 720 pixels respectively. Select Transparent from the Background Contents menu as well if not already selected. Click Create from the bottom to create a new Photoshop document with the specified document settings. Next, open the folder that contains the source image, drag the photo to Photoshop, and press Enter to place the photo.

Step 2: Remove Background from the Image
Make sure that the image layer is selected in the Layers panel on the right, go to Select from the menu bar at the top, and click Subject. From the bottom of the Layers panel, click the Add a mask icon to get rid of the background, leaving only the human on the Canvas.

Step 3: Add a Custom Background and an Outline Around the Subject
Use the method explained earlier to import a background image of your choice to Photoshop. Drag the background image layer to the bottom in the Layers panel. Double-click the masked layer, click to select Stroke from the left pane of the Layer Style box, and use the options available on the right to manage the size, color, position, etc. of the stroke that has been added around the human subject. Click OK when done, and then export the image normally to use it as a YouTube thumbnail border.

Summary
It is important to know that the default resolution of a YouTube thumbnail is 1280 x 720 pixels that is usually written and referred to as 720p. While adding a YouTube thumbnail border, it is also imperative to have a good sense of color combination and fonts. Furthermore, a decent tool like Wondershare Filmora X must be used to add an appealing neon border around the main subject in the thumbnail image easily and quickly.
02 Add a Glowing Neon Border in YouTube Thumbnail with Canva
03 Outline a Person in a YouTube Thumbnail with Photoshop
Part 1: How to Add Neon Border to YouTube Thumbnail for Free with Filmora
Being one of the most versatile and intuitive post-production tools available in the market today, Wondershare Filmora X allows you to add a neon border to a YouTube thumbnail quite conveniently. You can learn how to get this done on Windows or Mac by following the steps given below.
For Win 7 or later (64-bit)
For macOS 10.12 or later
Step 1: Define Project Settings and Add Image to the Timeline
Launch Wondershare Filmora X on your PC (a MacBook Pro M1 is used here), ensure that the project aspect ratio is set to 16:9 (Widescreen) on the splash screen, and click New Project. On the main interface, click the Preview quality and display settings icon from the upper-right area of the Timeline, click Change Project Aspect Ratio, click to select 1280 x 720 (HD) from the Resolution menu of the Project Settings box, and click OK to save the custom project settings.

Then select My Media from the menu bar if not already selected, click Project Media from the navigation pane, and click Import from the Media box to select and import the image of the main character or object that you want to use in the thumbnail.

Now, drag the image from the Media box to the Timeline at the bottom.

Step 2: Clear Image Background, Add Border, and Add Custom Background
Go to Effects from the menu bar, click to select the Default tab and then AI Portrait from the navigation pane, and click and drag the Human Segmentation preset from the right box, and place it over the image track in the Timeline.

Double-click the image layer, scroll down the upper-left box to the Video Effects section, and use the Edge Thickness and Edge Feather sliders to adjust the character’s edges to make them as realistic as possible. Click OK when done.

Next, click and drag the Human Border preset over the image track in the Timeline, and follow the same procedure to customize the border. This will give the character a neon border effect.

Now, use the method explained earlier to import a custom image for the background, and drag and place it under the previous track in the Timeline.

If you are running the latest version of Filmora, you will find there are some neon light effects available under AI Portrait as well.

Step 3: Add Titles to Thumbnail
Go to Titles from the menu bar, click to select the Default tab and then Lower 3rds from the navigation pane, and click and drag your preferred lower-third preset from the right window to a separate layer in the Timeline. Double-click the lower-third layer, and use the available options in the upper-left window to change the text, its color, etc., and drag the textbox to place it to your preferred position on the image as well. Click OK to save the changes.
Next, click to select Titles from the navigation pane, and drag your preferred title from the right window to the upper-most track in the Timeline. Now use the method explained earlier to edit the text, its color, position, etc. to make it look professional.

For more tips and tricks for creating YouTube thumbnail, you can check this You Tube thumbnail creating guide.
Step 4: Get the Neon Border Thumbnail
Click the Snapshot (Camera) icon from the upper-right area of the Timeline, go to My Media from the menu bar, right-click the thumbnail of the screenshot you captured, and click Reveal in Finder (on Mac) or Reveal in Explorer (on Windows) to get to the folder the YouTube thumbnail border is saved in.

Part 2: How to Add a Glowing Neon Border in Your YouTube Thumbnail with Canva
Canva is another intuitive editing program that works on the web interface rather than having you download and install an app on your PC. You can add a neon border for YouTube thumbnails using Canva by following the instructions given below:
Step 1: Define Project Settings and Add a Background
After signing in to your Canva account, click Create a design from the top-right corner of the page, click Custom size from the bottom, define 1280 and 720 in the Width and Height fields on the box that appears respectively, and click Create new design.

Now, click to select Background from the navigation bar on the left (if the Background tool is not visible, click More and then choose Background from the expanded list), and click to select a background from the images available in the center pane.

Step 2: Upload an Image and Add Effects
Click Uploads from the navigation bar, click the More icon from the right of the Upload media button present at the top of the center pane, choose your preferred method to upload the image (with the transparent background) that you want to use, upload the image, and drag it from the center pane to the Canvas.
Note: You can use any of the tools available online to remove the background from your image for free.

To add a YouTube thumbnail border, make sure that the image that you added to the Canvas is selected, click the Duplicate icon from the upper-right area, and use the scaling handles of the copy of the image to increase its size a bit. Reposition the image back to its original location as well.
Then, click Edit image from the upper-left corner of the Canvas, click Duotone from the Edit image pane at the center, if need be, click See all, choose your preferred duotone effect to apply on the image, choose your preferred highlight and shadow colors from the box that appears next, and click Back from the top of the pane.

Next, click See all next to the Adjust section from the center pane, and drag the Blur slider to the right to increase the blur effect on the image.

Step 3: Position the Layers
While keeping the duplicate image selected, click the Position button from the upper-right area of the Canvas, and click Background to send the second image behind the first one to get the neon border effect for the photo.

Part 3: How to Outline a Person in a YouTube Thumbnail with Photoshop
Because YouTube thumbnails are nothing but static images, creating YouTube thumbnail border with Adobe Photoshop is comparatively easier. The process of doing this is given below:
Step 1: Define Document Preferences and Import an Image
Launch Adobe Photoshop on your PC, click Create new, and on the New Document customization box, define the width and height values to 1280 and 720 pixels respectively. Select Transparent from the Background Contents menu as well if not already selected. Click Create from the bottom to create a new Photoshop document with the specified document settings. Next, open the folder that contains the source image, drag the photo to Photoshop, and press Enter to place the photo.

Step 2: Remove Background from the Image
Make sure that the image layer is selected in the Layers panel on the right, go to Select from the menu bar at the top, and click Subject. From the bottom of the Layers panel, click the Add a mask icon to get rid of the background, leaving only the human on the Canvas.

Step 3: Add a Custom Background and an Outline Around the Subject
Use the method explained earlier to import a background image of your choice to Photoshop. Drag the background image layer to the bottom in the Layers panel. Double-click the masked layer, click to select Stroke from the left pane of the Layer Style box, and use the options available on the right to manage the size, color, position, etc. of the stroke that has been added around the human subject. Click OK when done, and then export the image normally to use it as a YouTube thumbnail border.

Summary
It is important to know that the default resolution of a YouTube thumbnail is 1280 x 720 pixels that is usually written and referred to as 720p. While adding a YouTube thumbnail border, it is also imperative to have a good sense of color combination and fonts. Furthermore, a decent tool like Wondershare Filmora X must be used to add an appealing neon border around the main subject in the thumbnail image easily and quickly.
Also read:
- 2024 Approved Cyber Celebrity Countdown Worldwide Subscribers
- Cutting-Edge Techniques Elevating Your YouTube Edits Using iMovie
- 2024 Approved Elevate Your Digital Footprint Crafting Compelling Shorts Thumbnails
- [New] Enhancing YouTube Presence Creating Professional Thumbnails From Smartphones
- The Content Creator’s Dilemma Vimeo or YouTube?
- [New] Dive Into Youtube's Best Practices for Playlist Design
- 2024 Approved Beginning the Video Odyssey How to Create an Engaging YouTube Channel
- Mac's Top MP4 Cutters for YouTube Success
- [New] Building Dynamic YouTube Music Chains
- Essential Free Services for Designing Impactful YouTube Intros
- [New] Crafting Clicks Top Tags for Gamers' Content
- 2024 Approved Charting Innovative Territory with Youtubers’ Best Ad Work
- Channel Riches Anywhere Adopting YouTube Analytics & Monetization
- Crafting Shareable Moments A Guide to Enhanced Viewership in 15-Second Videos for 2024
- [Updated] Enhancing Video Discoverability with Smart Thumbnails
- [Updated] Epic Video Journeys The Fastest Hits Reaching 100M Views by '24
- 2024 Approved Top 10 VR Videos on YouTube to Have Immersive Experience
- Streaming Success Story Which Video Site Tops Others – Vimeo, YouTube?
- Unlocking YouTube Wealth Strategies for a Non-Ad Earnings Model
- In 2024, Access Top Shorter Video Downloads for FREE Online
- Efficient Content Management Rank of the Top 10 YouTube Trimmers for 2024
- Top 15 Gadget Unboxers Your Ultimate 2024 Guide
- How to Reset a Locked Vivo Y78+ Phone
- 5 Best Free Video Compressor Apps That Reduce Video Sizes on iPhone and iPad
- Symphony in Your Pocket Classic Tones at a Click
- [New] In 2024, How to Download GIF From Facebook on PC, Android and iPhone
- In 2024, Accelerating Conversion of WhatsApp Audios to MP3 Format
- [New] Mastering Desktop & Mobile Capturing Team Video Conferences for 2024
- [Updated] 2024 Approved Join the Live Revolution FB Streaming Tips
- Hassle-Free Ways to Remove FRP Lock on Asus ROG Phone 7with/without a PC
- In 2024, How to Transfer Data After Switching From Infinix Note 30 VIP Racing Edition to Latest Samsung | Dr.fone
- Perfecting Video Conferencing The Ultimate Screen Recorder List
- Harness the Power of Windows Photos & Story Remix for Editing
- Updated 2024 Approved Minitool Movie Maker Is It the Best Choice? + Top Alternatives
- Title: "[Updated] Direct Streamline The Most Efficient Flv-to-YouTube Tools Ranked"
- Author: Brian
- Created at : 2024-05-25 13:19:22
- Updated at : 2024-05-26 13:19:22
- Link: https://youtube-video-recordings.techidaily.com/updated-direct-streamline-the-most-efficient-flv-to-youtube-tools-ranked/
- License: This work is licensed under CC BY-NC-SA 4.0.



