![[Updated] Crafting a Pro Sports YouTube Feed on MacOS](https://www.lifewire.com/thmb/5dWfE2pdmNCU9qpfDVc7QhYieRw=/400x300/filters:no_upscale():max_bytes(150000):strip_icc():format(webp)/X-Logo-on-Phone-35c83db6a3c34b689ab069ff50b96bcc.jpg)
[Updated] Crafting a Pro Sports YouTube Feed on MacOS

Crafting a Pro Sports YouTube Feed on MacOS
How to Create a Sports YouTube Channel on Mac?

Richard Bennett
Dec 14, 2023• Proven solutions
It is no secret that there is a huge audience of sports, including e-sports and gaming, on YouTube who appreciates high-quality content. These viewers are searching for sports YouTubers who create insightful and entertaining content that isn’t only rich in terms of content but production as well. It means that sports channels on YouTube have to rely on special video editing effects to ensure they are delivering what their viewers expect.
That being said, it is usually not easy for aspiring sports YouTubers to start since they have little to no experience when it comes to creating premium sports videos for YouTube. This article will help you out in terms of starting a new YouTube sports channel, especially if you are a mac user.
- Section1. Necessary Elements of a YouTube Sports Channel
- Section2. Must Use Feature for Making a Sports YouTube Channel
- Section3. Which Video Editing Software Has these Features?

Section 1. Necessary Elements of a YouTube Sports Channel
If you want to start a YouTube sports channel, you need to keep in mind that sports videos are fundamentally different from other types of videos. This requires you to have a strong grasp not only on content but video editing as well. Here are some of the top elements that every YouTube sports channel needs.
1.Insightful Producer Perspective
First of all, you should try to have a clear and comprehensive understanding of the sport you are going to talk about on your channel. If you are just an amateur or a casual fan, you will need to do more preparation as a sports YouTuber.
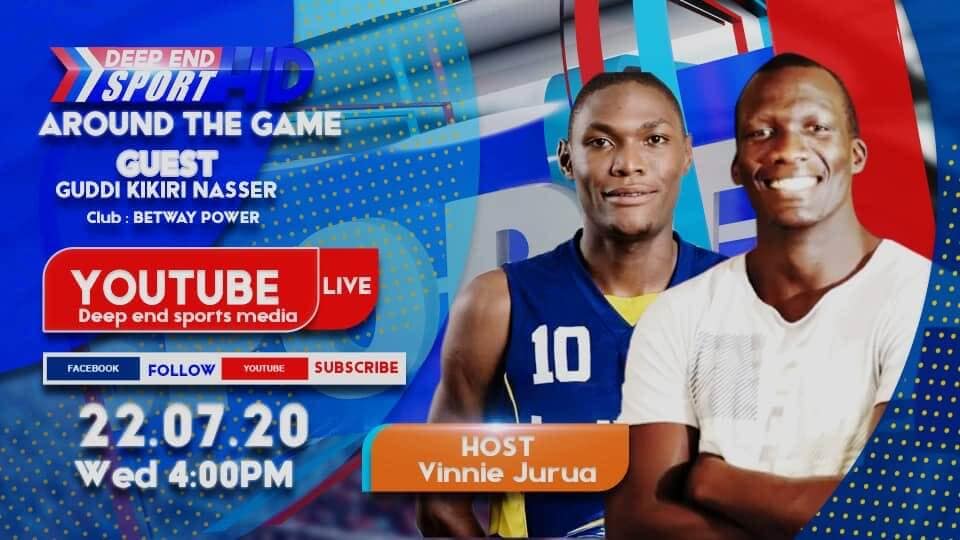
2.Brief and Clear Delivery
The second most important thing is to communicate your perspective in an entertaining, brief, and interactive manner so your viewers remain engaged and keep coming back to your channel. If you fail to communicate properly, your viewers will go somewhere else to watch what they are looking for.
3.Advanced Video Editing
Apart from the content, you need to make yourself familiar with using advanced video editing features such as picture-in-picture, screen recording, and audio recording. These allow you to provide a high-quality viewing experience to your YouTube channel audience.
4.Branded Intro & Outro
You need to set yourself apart with the impactful branding of your sports YouTube channel. It means that the software you are using on your Mac needs to have smart editing features including the ability to add cool intros and outros that become the trademark of your sports channel.

You May Also Like:
- YouTuber Skillshare: Essential Video Cutting Skills For YouTubers>>>
- What is the Best MP4 Cutter for YouTubers On Mac?>>>
Section 2. Must Use Feature for Making a Sports YouTube Channel
There are many features that you may need in your sports content creation. High video quality will bring more views and attract more fans to your YouTube channel. Here are some features you may use in making sports videos.
1. Making a Sports YouTube Channel - Screen Recording
One of the top features that you must use in your sports content creation is screen recording. It is a vital feature for all sports YouTubers and it is used extensively for multiple reasons:
- It gives content creators the ability to give demonstrations in a clear and convenient manner that is easily understandable.
- Screen recording also allows them to create how-to and tutorial videos for games and other sports.
- They can also use this feature to record a video clip that may not be easy to include in the final video.
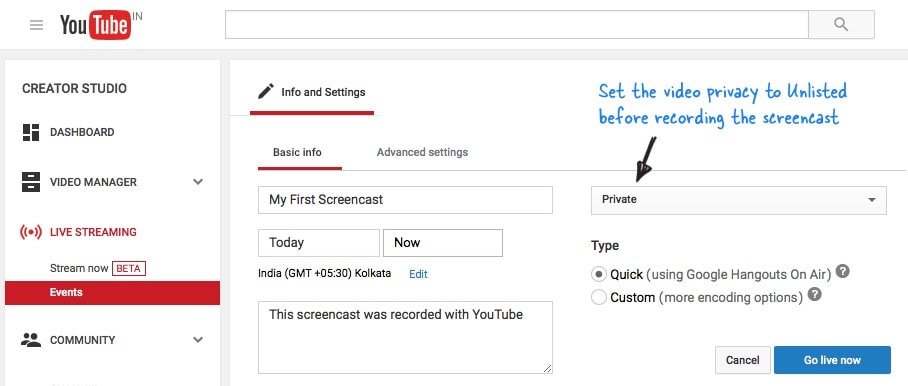
This feature will give your audience the opportunity to understand your point clearly without having to visualize everything in their heads. Everything you say would be right in front of them in the form of screen recording and they can easily get your perspective.
2. Making a Sports YouTube Channel- Picture in Picture
Another key feature that is widely used by YouTube sports channels is picture-in-picture, especially those who engage in live commentary while the game or match is still being played. As a Mac YouTube channel producer, you must use this feature to gain the following advantages:
- Picture in Picture allows you to stay visible to your audience while commentating or giving your opinion on a game.
- It also provides you with the ability to divert more focus on the game so the bigger part of the screen is dedicated to sports.
- You can also switch between the smaller and bigger video sections when necessary, for example during a break or interval.
- It gives you the opportunity to make your YouTube channel more personalized with your own take on picture-in-picture.

Picture in picture is a great feature for sports YouTubers on Mac as it keeps the video entertaining and personalized. Without using a picture-in-picture feature, you will find it difficult to compete with other sports YouTube channels.
3. Making a Sports YouTube Channel - Audio Recording
There are times when you cannot use the native audio of the sports video and need to add your own. It means that you need to record your own audio file and add it to the video before uploading it to your YouTube channel. This feature allows you to:
- Edit the audio of your sports video to make it more customizable according to your target audience.
- Remove the audio that might cause copyright issues and add your own to ensure your content remains original.
- Add your own remarks, commentary, and opinions in the video in full or in parts to make it more engaging and interactive.
- Make videos where you just need background music and don’t need the original audio such as montages, tributes, etc.

Clear and crisp audio recording is necessary to ensure that the video you upload on your sports YouTube channel is of high quality. Low-quality audio will damage the whole experience and leave a bad taste in the mouth of your viewers.
You May Also Like: Edit Audios in Wondershare Filmora For Mac
Filmstock Stock Media Library ](https://filmstock.wondershare.com/creative-theme-sports?spm=rs.filmora%5Fweb&source%5Fchannel=seo%5Farticle )
Section 3. What Video Editing Software Has these Features?
There are many video editing software applications that enable you to use the above-mentioned features. However, if you are just starting out and want to become a producer of your own YouTube sports channel using Mac, here are some of your options:
1. WonderShare Filmora X - Make sports channel editing easier
If you are just getting ready to do a YouTube sports channel and do not have any experience, Filmora is a good choice. There is no video editing software that provides better value.
This software contains most of the features and functions needed to create sports videos, such as audio and screen recording along with pip capability, and picture-in-picture. You can also use Filmora X to add cool branded intros and outros to customize your sports videos.
2.iMovie - Build-in software for Mac users
If you don’t want to rely on third-party software, the default built-in video editing software on Mac provides you with the basic editing features you may need.

3.Adobe Premiere Elements - Professional software to edit sport videos
If you want professional-grade software and don’t really care about the price, you can get Adobe Premiere Elements. Keep in mind that it is a highly advanced software for professionals and you may not need a wide variety of features offered here.


Richard Bennett
Richard Bennett is a writer and a lover of all things video.
Follow @Richard Bennett
Richard Bennett
Dec 14, 2023• Proven solutions
It is no secret that there is a huge audience of sports, including e-sports and gaming, on YouTube who appreciates high-quality content. These viewers are searching for sports YouTubers who create insightful and entertaining content that isn’t only rich in terms of content but production as well. It means that sports channels on YouTube have to rely on special video editing effects to ensure they are delivering what their viewers expect.
That being said, it is usually not easy for aspiring sports YouTubers to start since they have little to no experience when it comes to creating premium sports videos for YouTube. This article will help you out in terms of starting a new YouTube sports channel, especially if you are a mac user.
- Section1. Necessary Elements of a YouTube Sports Channel
- Section2. Must Use Feature for Making a Sports YouTube Channel
- Section3. Which Video Editing Software Has these Features?

Section 1. Necessary Elements of a YouTube Sports Channel
If you want to start a YouTube sports channel, you need to keep in mind that sports videos are fundamentally different from other types of videos. This requires you to have a strong grasp not only on content but video editing as well. Here are some of the top elements that every YouTube sports channel needs.
1.Insightful Producer Perspective
First of all, you should try to have a clear and comprehensive understanding of the sport you are going to talk about on your channel. If you are just an amateur or a casual fan, you will need to do more preparation as a sports YouTuber.
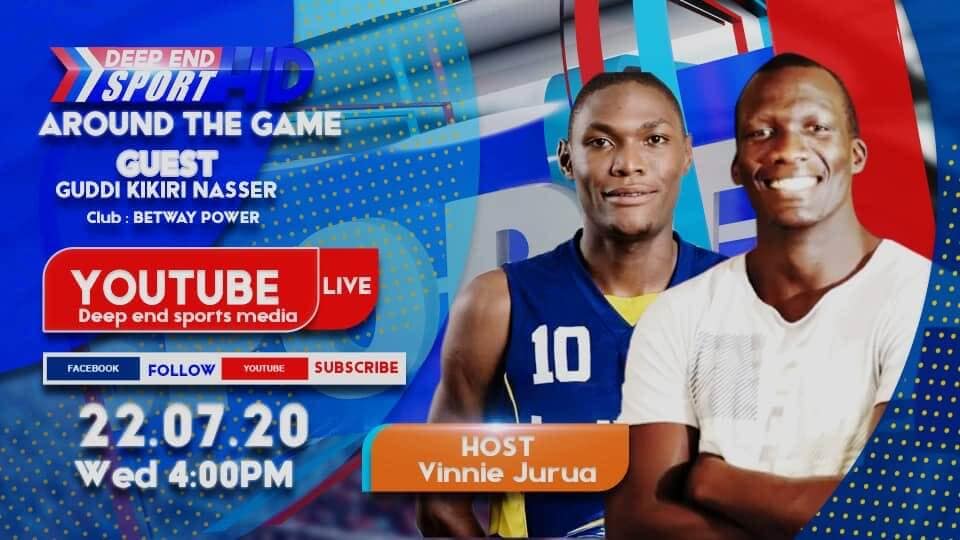
2.Brief and Clear Delivery
The second most important thing is to communicate your perspective in an entertaining, brief, and interactive manner so your viewers remain engaged and keep coming back to your channel. If you fail to communicate properly, your viewers will go somewhere else to watch what they are looking for.
3.Advanced Video Editing
Apart from the content, you need to make yourself familiar with using advanced video editing features such as picture-in-picture, screen recording, and audio recording. These allow you to provide a high-quality viewing experience to your YouTube channel audience.
4.Branded Intro & Outro
You need to set yourself apart with the impactful branding of your sports YouTube channel. It means that the software you are using on your Mac needs to have smart editing features including the ability to add cool intros and outros that become the trademark of your sports channel.

You May Also Like:
- YouTuber Skillshare: Essential Video Cutting Skills For YouTubers>>>
- What is the Best MP4 Cutter for YouTubers On Mac?>>>
Section 2. Must Use Feature for Making a Sports YouTube Channel
There are many features that you may need in your sports content creation. High video quality will bring more views and attract more fans to your YouTube channel. Here are some features you may use in making sports videos.
1. Making a Sports YouTube Channel - Screen Recording
One of the top features that you must use in your sports content creation is screen recording. It is a vital feature for all sports YouTubers and it is used extensively for multiple reasons:
- It gives content creators the ability to give demonstrations in a clear and convenient manner that is easily understandable.
- Screen recording also allows them to create how-to and tutorial videos for games and other sports.
- They can also use this feature to record a video clip that may not be easy to include in the final video.
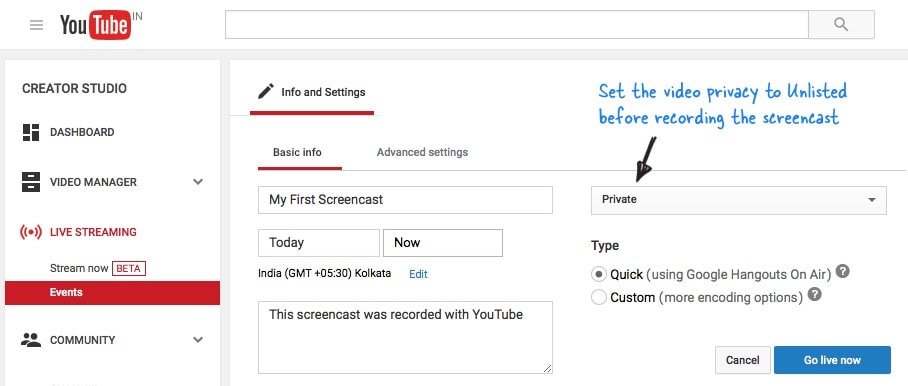
This feature will give your audience the opportunity to understand your point clearly without having to visualize everything in their heads. Everything you say would be right in front of them in the form of screen recording and they can easily get your perspective.
2. Making a Sports YouTube Channel- Picture in Picture
Another key feature that is widely used by YouTube sports channels is picture-in-picture, especially those who engage in live commentary while the game or match is still being played. As a Mac YouTube channel producer, you must use this feature to gain the following advantages:
- Picture in Picture allows you to stay visible to your audience while commentating or giving your opinion on a game.
- It also provides you with the ability to divert more focus on the game so the bigger part of the screen is dedicated to sports.
- You can also switch between the smaller and bigger video sections when necessary, for example during a break or interval.
- It gives you the opportunity to make your YouTube channel more personalized with your own take on picture-in-picture.

Picture in picture is a great feature for sports YouTubers on Mac as it keeps the video entertaining and personalized. Without using a picture-in-picture feature, you will find it difficult to compete with other sports YouTube channels.
3. Making a Sports YouTube Channel - Audio Recording
There are times when you cannot use the native audio of the sports video and need to add your own. It means that you need to record your own audio file and add it to the video before uploading it to your YouTube channel. This feature allows you to:
- Edit the audio of your sports video to make it more customizable according to your target audience.
- Remove the audio that might cause copyright issues and add your own to ensure your content remains original.
- Add your own remarks, commentary, and opinions in the video in full or in parts to make it more engaging and interactive.
- Make videos where you just need background music and don’t need the original audio such as montages, tributes, etc.

Clear and crisp audio recording is necessary to ensure that the video you upload on your sports YouTube channel is of high quality. Low-quality audio will damage the whole experience and leave a bad taste in the mouth of your viewers.
You May Also Like: Edit Audios in Wondershare Filmora For Mac
Filmstock Stock Media Library ](https://filmstock.wondershare.com/creative-theme-sports?spm=rs.filmora%5Fweb&source%5Fchannel=seo%5Farticle )
Section 3. What Video Editing Software Has these Features?
There are many video editing software applications that enable you to use the above-mentioned features. However, if you are just starting out and want to become a producer of your own YouTube sports channel using Mac, here are some of your options:
1. WonderShare Filmora X - Make sports channel editing easier
If you are just getting ready to do a YouTube sports channel and do not have any experience, Filmora is a good choice. There is no video editing software that provides better value.
This software contains most of the features and functions needed to create sports videos, such as audio and screen recording along with pip capability, and picture-in-picture. You can also use Filmora X to add cool branded intros and outros to customize your sports videos.
2.iMovie - Build-in software for Mac users
If you don’t want to rely on third-party software, the default built-in video editing software on Mac provides you with the basic editing features you may need.

3.Adobe Premiere Elements - Professional software to edit sport videos
If you want professional-grade software and don’t really care about the price, you can get Adobe Premiere Elements. Keep in mind that it is a highly advanced software for professionals and you may not need a wide variety of features offered here.


Richard Bennett
Richard Bennett is a writer and a lover of all things video.
Follow @Richard Bennett
Richard Bennett
Dec 14, 2023• Proven solutions
It is no secret that there is a huge audience of sports, including e-sports and gaming, on YouTube who appreciates high-quality content. These viewers are searching for sports YouTubers who create insightful and entertaining content that isn’t only rich in terms of content but production as well. It means that sports channels on YouTube have to rely on special video editing effects to ensure they are delivering what their viewers expect.
That being said, it is usually not easy for aspiring sports YouTubers to start since they have little to no experience when it comes to creating premium sports videos for YouTube. This article will help you out in terms of starting a new YouTube sports channel, especially if you are a mac user.
- Section1. Necessary Elements of a YouTube Sports Channel
- Section2. Must Use Feature for Making a Sports YouTube Channel
- Section3. Which Video Editing Software Has these Features?

Section 1. Necessary Elements of a YouTube Sports Channel
If you want to start a YouTube sports channel, you need to keep in mind that sports videos are fundamentally different from other types of videos. This requires you to have a strong grasp not only on content but video editing as well. Here are some of the top elements that every YouTube sports channel needs.
1.Insightful Producer Perspective
First of all, you should try to have a clear and comprehensive understanding of the sport you are going to talk about on your channel. If you are just an amateur or a casual fan, you will need to do more preparation as a sports YouTuber.
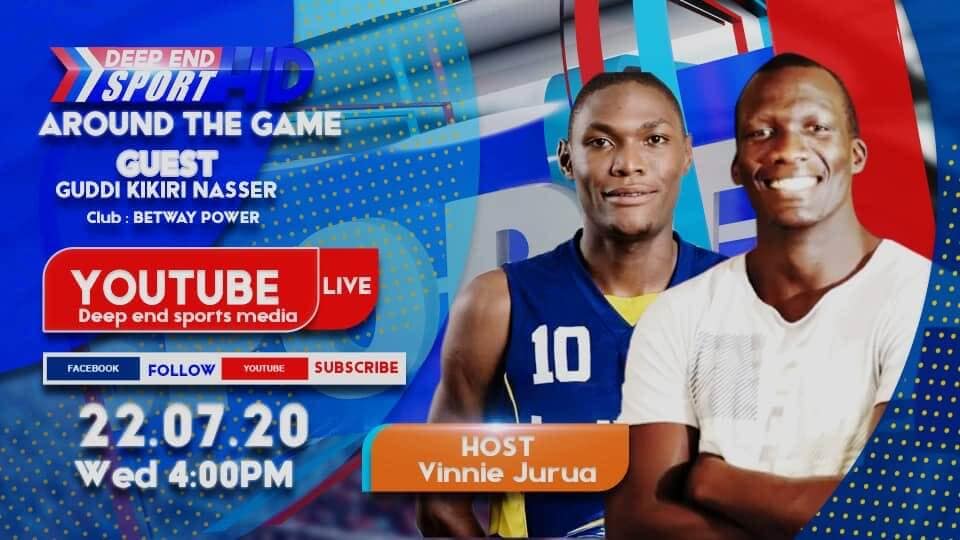
2.Brief and Clear Delivery
The second most important thing is to communicate your perspective in an entertaining, brief, and interactive manner so your viewers remain engaged and keep coming back to your channel. If you fail to communicate properly, your viewers will go somewhere else to watch what they are looking for.
3.Advanced Video Editing
Apart from the content, you need to make yourself familiar with using advanced video editing features such as picture-in-picture, screen recording, and audio recording. These allow you to provide a high-quality viewing experience to your YouTube channel audience.
4.Branded Intro & Outro
You need to set yourself apart with the impactful branding of your sports YouTube channel. It means that the software you are using on your Mac needs to have smart editing features including the ability to add cool intros and outros that become the trademark of your sports channel.

You May Also Like:
- YouTuber Skillshare: Essential Video Cutting Skills For YouTubers>>>
- What is the Best MP4 Cutter for YouTubers On Mac?>>>
Section 2. Must Use Feature for Making a Sports YouTube Channel
There are many features that you may need in your sports content creation. High video quality will bring more views and attract more fans to your YouTube channel. Here are some features you may use in making sports videos.
1. Making a Sports YouTube Channel - Screen Recording
One of the top features that you must use in your sports content creation is screen recording. It is a vital feature for all sports YouTubers and it is used extensively for multiple reasons:
- It gives content creators the ability to give demonstrations in a clear and convenient manner that is easily understandable.
- Screen recording also allows them to create how-to and tutorial videos for games and other sports.
- They can also use this feature to record a video clip that may not be easy to include in the final video.
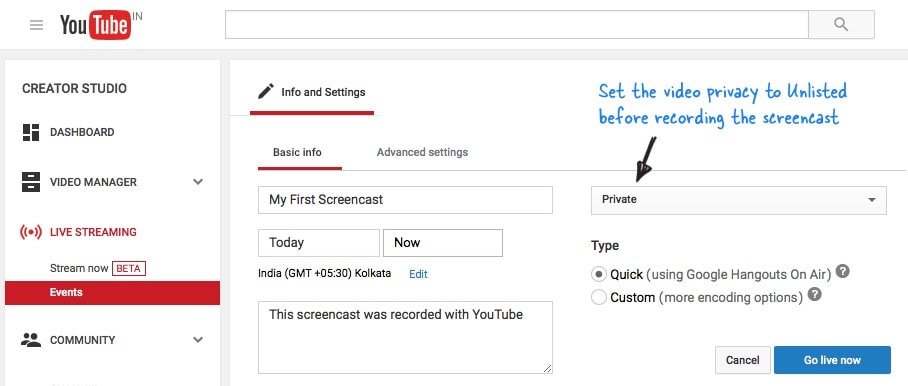
This feature will give your audience the opportunity to understand your point clearly without having to visualize everything in their heads. Everything you say would be right in front of them in the form of screen recording and they can easily get your perspective.
2. Making a Sports YouTube Channel- Picture in Picture
Another key feature that is widely used by YouTube sports channels is picture-in-picture, especially those who engage in live commentary while the game or match is still being played. As a Mac YouTube channel producer, you must use this feature to gain the following advantages:
- Picture in Picture allows you to stay visible to your audience while commentating or giving your opinion on a game.
- It also provides you with the ability to divert more focus on the game so the bigger part of the screen is dedicated to sports.
- You can also switch between the smaller and bigger video sections when necessary, for example during a break or interval.
- It gives you the opportunity to make your YouTube channel more personalized with your own take on picture-in-picture.

Picture in picture is a great feature for sports YouTubers on Mac as it keeps the video entertaining and personalized. Without using a picture-in-picture feature, you will find it difficult to compete with other sports YouTube channels.
3. Making a Sports YouTube Channel - Audio Recording
There are times when you cannot use the native audio of the sports video and need to add your own. It means that you need to record your own audio file and add it to the video before uploading it to your YouTube channel. This feature allows you to:
- Edit the audio of your sports video to make it more customizable according to your target audience.
- Remove the audio that might cause copyright issues and add your own to ensure your content remains original.
- Add your own remarks, commentary, and opinions in the video in full or in parts to make it more engaging and interactive.
- Make videos where you just need background music and don’t need the original audio such as montages, tributes, etc.

Clear and crisp audio recording is necessary to ensure that the video you upload on your sports YouTube channel is of high quality. Low-quality audio will damage the whole experience and leave a bad taste in the mouth of your viewers.
You May Also Like: Edit Audios in Wondershare Filmora For Mac
Filmstock Stock Media Library ](https://filmstock.wondershare.com/creative-theme-sports?spm=rs.filmora%5Fweb&source%5Fchannel=seo%5Farticle )
Section 3. What Video Editing Software Has these Features?
There are many video editing software applications that enable you to use the above-mentioned features. However, if you are just starting out and want to become a producer of your own YouTube sports channel using Mac, here are some of your options:
1. WonderShare Filmora X - Make sports channel editing easier
If you are just getting ready to do a YouTube sports channel and do not have any experience, Filmora is a good choice. There is no video editing software that provides better value.
This software contains most of the features and functions needed to create sports videos, such as audio and screen recording along with pip capability, and picture-in-picture. You can also use Filmora X to add cool branded intros and outros to customize your sports videos.
2.iMovie - Build-in software for Mac users
If you don’t want to rely on third-party software, the default built-in video editing software on Mac provides you with the basic editing features you may need.

3.Adobe Premiere Elements - Professional software to edit sport videos
If you want professional-grade software and don’t really care about the price, you can get Adobe Premiere Elements. Keep in mind that it is a highly advanced software for professionals and you may not need a wide variety of features offered here.


Richard Bennett
Richard Bennett is a writer and a lover of all things video.
Follow @Richard Bennett
Richard Bennett
Dec 14, 2023• Proven solutions
It is no secret that there is a huge audience of sports, including e-sports and gaming, on YouTube who appreciates high-quality content. These viewers are searching for sports YouTubers who create insightful and entertaining content that isn’t only rich in terms of content but production as well. It means that sports channels on YouTube have to rely on special video editing effects to ensure they are delivering what their viewers expect.
That being said, it is usually not easy for aspiring sports YouTubers to start since they have little to no experience when it comes to creating premium sports videos for YouTube. This article will help you out in terms of starting a new YouTube sports channel, especially if you are a mac user.
- Section1. Necessary Elements of a YouTube Sports Channel
- Section2. Must Use Feature for Making a Sports YouTube Channel
- Section3. Which Video Editing Software Has these Features?

Section 1. Necessary Elements of a YouTube Sports Channel
If you want to start a YouTube sports channel, you need to keep in mind that sports videos are fundamentally different from other types of videos. This requires you to have a strong grasp not only on content but video editing as well. Here are some of the top elements that every YouTube sports channel needs.
1.Insightful Producer Perspective
First of all, you should try to have a clear and comprehensive understanding of the sport you are going to talk about on your channel. If you are just an amateur or a casual fan, you will need to do more preparation as a sports YouTuber.
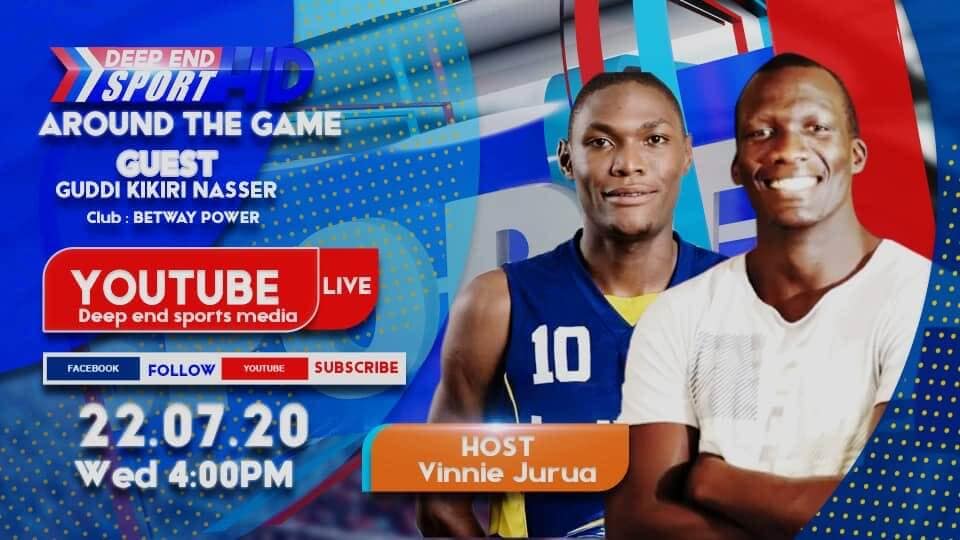
2.Brief and Clear Delivery
The second most important thing is to communicate your perspective in an entertaining, brief, and interactive manner so your viewers remain engaged and keep coming back to your channel. If you fail to communicate properly, your viewers will go somewhere else to watch what they are looking for.
3.Advanced Video Editing
Apart from the content, you need to make yourself familiar with using advanced video editing features such as picture-in-picture, screen recording, and audio recording. These allow you to provide a high-quality viewing experience to your YouTube channel audience.
4.Branded Intro & Outro
You need to set yourself apart with the impactful branding of your sports YouTube channel. It means that the software you are using on your Mac needs to have smart editing features including the ability to add cool intros and outros that become the trademark of your sports channel.

You May Also Like:
- YouTuber Skillshare: Essential Video Cutting Skills For YouTubers>>>
- What is the Best MP4 Cutter for YouTubers On Mac?>>>
Section 2. Must Use Feature for Making a Sports YouTube Channel
There are many features that you may need in your sports content creation. High video quality will bring more views and attract more fans to your YouTube channel. Here are some features you may use in making sports videos.
1. Making a Sports YouTube Channel - Screen Recording
One of the top features that you must use in your sports content creation is screen recording. It is a vital feature for all sports YouTubers and it is used extensively for multiple reasons:
- It gives content creators the ability to give demonstrations in a clear and convenient manner that is easily understandable.
- Screen recording also allows them to create how-to and tutorial videos for games and other sports.
- They can also use this feature to record a video clip that may not be easy to include in the final video.
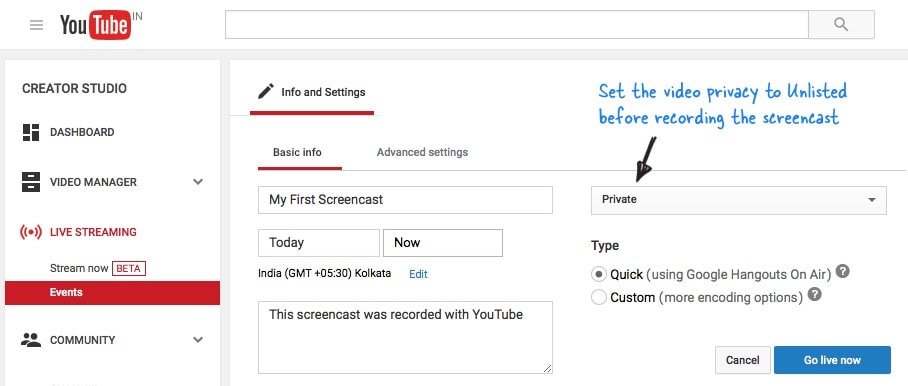
This feature will give your audience the opportunity to understand your point clearly without having to visualize everything in their heads. Everything you say would be right in front of them in the form of screen recording and they can easily get your perspective.
2. Making a Sports YouTube Channel- Picture in Picture
Another key feature that is widely used by YouTube sports channels is picture-in-picture, especially those who engage in live commentary while the game or match is still being played. As a Mac YouTube channel producer, you must use this feature to gain the following advantages:
- Picture in Picture allows you to stay visible to your audience while commentating or giving your opinion on a game.
- It also provides you with the ability to divert more focus on the game so the bigger part of the screen is dedicated to sports.
- You can also switch between the smaller and bigger video sections when necessary, for example during a break or interval.
- It gives you the opportunity to make your YouTube channel more personalized with your own take on picture-in-picture.

Picture in picture is a great feature for sports YouTubers on Mac as it keeps the video entertaining and personalized. Without using a picture-in-picture feature, you will find it difficult to compete with other sports YouTube channels.
3. Making a Sports YouTube Channel - Audio Recording
There are times when you cannot use the native audio of the sports video and need to add your own. It means that you need to record your own audio file and add it to the video before uploading it to your YouTube channel. This feature allows you to:
- Edit the audio of your sports video to make it more customizable according to your target audience.
- Remove the audio that might cause copyright issues and add your own to ensure your content remains original.
- Add your own remarks, commentary, and opinions in the video in full or in parts to make it more engaging and interactive.
- Make videos where you just need background music and don’t need the original audio such as montages, tributes, etc.

Clear and crisp audio recording is necessary to ensure that the video you upload on your sports YouTube channel is of high quality. Low-quality audio will damage the whole experience and leave a bad taste in the mouth of your viewers.
You May Also Like: Edit Audios in Wondershare Filmora For Mac
Filmstock Stock Media Library ](https://filmstock.wondershare.com/creative-theme-sports?spm=rs.filmora%5Fweb&source%5Fchannel=seo%5Farticle )
Section 3. What Video Editing Software Has these Features?
There are many video editing software applications that enable you to use the above-mentioned features. However, if you are just starting out and want to become a producer of your own YouTube sports channel using Mac, here are some of your options:
1. WonderShare Filmora X - Make sports channel editing easier
If you are just getting ready to do a YouTube sports channel and do not have any experience, Filmora is a good choice. There is no video editing software that provides better value.
This software contains most of the features and functions needed to create sports videos, such as audio and screen recording along with pip capability, and picture-in-picture. You can also use Filmora X to add cool branded intros and outros to customize your sports videos.
2.iMovie - Build-in software for Mac users
If you don’t want to rely on third-party software, the default built-in video editing software on Mac provides you with the basic editing features you may need.

3.Adobe Premiere Elements - Professional software to edit sport videos
If you want professional-grade software and don’t really care about the price, you can get Adobe Premiere Elements. Keep in mind that it is a highly advanced software for professionals and you may not need a wide variety of features offered here.


Richard Bennett
Richard Bennett is a writer and a lover of all things video.
Follow @Richard Bennett
From First to Last: Your Guide to YouTube Video Looping 101
How to Loop a YouTube Video: The Ultimate Guide 2024

Shanoon Cox
Mar 27, 2024• Proven solutions
You must have watched a thrilling YouTube video and repeated it several times. The challenge to most of us is how to loop a YouTube video automatically while at the comfort of our seats.
This guide will show you three methods on how to put a YouTube video on loop easily on your laptop, iPhone or desktop. And how to loop a video differs from one device to another. Moreover, there are many different types you play over and over again; a favorite sermon, yoga tutorials, a motivational speech, and the list is endless.
In the last sections of this article, I’ll introduce you to the best YouTube video loopers that will keep replaying videos infinitely.
To keep playing your YouTube videos on loop in a very simple way, just keep reading:
How to Loop YouTube Video: for Both Computer and Phone
- Option 1: Using the YouTube in-built loop technique
- Option 2: Using playlist to set video loop
- Option 3: Editing URL
- Option 4: Using Looping sites
- Option 5: Using Looping Apps
- Option 6: Using Google Chrome extension
How to Loop YouTube Video: for Both Computer and Phone
Every human being has his/her most favorite types of videos. What’s yours? To date, how many times have replayed them? Majority of internet users have access to both smartphones and computers. So, are there YouTube video looping techniques applicable to both computers and phones?
The answer is, Yes.
Stop using the reverse button to replay your videos on YouTube and use the options below.
Read More to Get : How to Download YouTube Videos without Any Software Easily >>
Option 1: Using the YouTube in-built loop technique: right-click technique
This is the easiest and most used technique to create YouTube video loops.
For Computer Users:
Step 1: Open the YouTube app on your computer or laptop and select the video to replay in a loop. Click to start enjoying your video.
Step 2: While the video is on the play, right-click the video and a prompt action suggestion box will pop up. Click the “loop” option and the playing video will be replay.
Step 3: To remove the YouTube embedded autoplay loop, click the loop option and you are done.

For Phone Users:
To loop YouTube videos using the In-built loop technique on iPhone, the procedure isn’t much different from that of a computer. Here are the steps;
Step 1: Open YouTube videos using m.youtube.com on your phone. Using m.youtube.com prevents opening the video directly from the YouTube app.
Step 2: Browse the video you would like to set loops. Got it? Now start playing the YouTube video.
Step 3: At the top right corner of the video are 3 dots menu. Click the dots and scroll down to the “desktop site” option and select it.

Step 4: While on the mobile browser version, long-press the playing video to open the video menu. Click the “loop” option. Now your Youtube replay loop is set.

Option 2: Using playlist to set video loop
To play two YouTube videos at once, this is the method to use. Before you can begin the process of setting videos on repeat, you have to sign in first.
Step 1: Select the videos to play on repeat.
Step 2: Sign in to your YouTube.
Step 3: After signing in to YouTube, click the “**+**” icon at the bottom of the video. Select the “create new playlist” to add the chosen videos. Name your playlist and choose to view public or private.

Step 4: Back to the main YouTube app; click the shown three bars and a long list of options pop up.

Step 5: Select the playlist “mmm” and then click “play all”.

Option 3: Editing URL
This is among the least known method of creating a video loop. It involves editing the video URL of YouTube to replay. URL is usually divided in to different sections. This is the simplest option as involves only deleting the hypertext transfer protocol (https) and the World Wide Web (www) and inserting the word “repeat” immediately after “Youtube”.
This is how to do it:
Step 1: Search for the video to set on replay.
In our case, let’s choose - https://www.youtube.com/watch?v=xo1VInw-SKc
Step 2: Delete the first part “**https://www.**” in the address bar.
The remaining sections will be- youtube.com/watch?v=xo1VInw-SKc
Step 3: After “Youtube” and before “.com” write “repeat”.
So it looks like this “youtuberepeat.com/watch/?v=xo1VInw-SKc” in your address bar.
Step 4: Click to play and your video will start playing in a loop in the ListenOnRepeat app.

2. Loop YouTube video with Youtubeloop.net
Step 1: Click to open any of the above looping sites .i.e. Youtubeloop.net

Step 2: Search for the video to set on loop.
Step 3: Copy- paste the video URL to the top blank space of the site.
Step 4: Click “_Go loop_” at the top right and the video is ready to play in a loop.
How To Loop YouTube Videos On Phone
The most suitable method you can use to set YouTube replay loop is by downloading video looper apps. There a lot of video looping apps for android and smartphones in the market today.
Apps are developed to simplify how we do things and make them more fun. To use video loopers on phones, you only need to download and install it. Next is to search the video to loop and with the slider, loop part of YouTube video that most fascinates you.
Whether you want to play a video on loop on an android phone, iPhone, iOS or tablet, there is mobile app compatible with your phone. This is how to loop your video on an android phone.
Option 5: Using Looping Apps To Set YouTube video loops
#App 1: Musepic

The Musepic looper app allows you to set video loops at any point within the play. Select the sections to loop and slide the loop button. You can now watch the YouTube embed autoplay loop for as long as you want.
In this case, we’ll use the Musepic app which is a third-party app available for download. It’s accessible via Google Play Store.
Step 1: Open your phones Google Play Store and search for the free version of the Musepic app. It has In-app purchases which you can use to add more features. Download and install.
Step 2: Click the first apps page option “Search-Find your videos” to select the video to set play on repeat. The best part of this app is the auto-suggestion of the videos you are likely to replay.
Step 3: Musepic app openly shows YouTube video looper controls. Click the selected video to start playing. Among the top, applicable features include loop button, sticky button and time slider.
#App 2: Repeat Player

With Repeat Player installed on your phone, you can all 3gp, mp3, mp4 and xmf audios in loops the whole day. Its functions are oversimplified. Among the important features in this app include setting video loops in intervals, playback speed control and sleep timer control.
This app requires android 4.1 and up to function.
Just download the app and at the top 4bars, tap to select the video to loop. Use the two red slides to set the video repeat loop.
#App 3: Loop Player - A B Repeat Player

If you want to loop part of the YouTube video, Loop Player has two sliders to select the exact parts to repeat. It’s simple to use and is compatible with 4.2+ android phones.
To use this app, download and install it to your phone. Upload the video to loop and with slider A and B, set the video where to repeat.
Loop Player can be used to play background music, change playback speed and save an unlimited number of loops.
How to Loop YouTube Video: Only on PC
There is no much is required to set videos on repeat. The best and easy-to-use option is using Google Chrome Extensions. They are best suited for playing YouTube videos on loop online.
Option 6: Using Google Chrome extension
The number of free-to-use online Google Chrome extensions to set YouTube video loops continues to increase every day. To set YouTube repeat loops online, you just open the extension, copy video URL and you are ready to watch. One disadvantage of this option is you cannot set part of a video to replay on loop.
Here the top extensions;
#Extension 1: ListenOnRepea

This is the best app when you want to loop part of the YouTube video. Use the timing slider at the bottom of the video to select the part to loop.
ListenOnRepeat is available on Google Play and suitable for android 4.1+. If you are looking for music video loops app, this will never disappoint you. It’s simple and easy to use.
You can watch the top trending videos as suggested in its community section every day.
Only one thing will disappoint you; you can never multiple videos at once.
Step 1: Download ListenOnRepeat from Google Chrome extension.
Step 2: After you’ve downloaded and installed, search the video you want to watch repeatedly at the search bar at the top of the app.
Step 3: Click the selected video and it will be replayed continuously.
#Extension 2: Kapwing

Kapwing is the extension to go for if you want to make YouTube videos longer, create a loop on your snaps and make a cinemagraph.
Some of the advanced features are on paid plans and just a few are available for free. You can trim and cut any unwanted parts of the video to replay. This extension allows you to set the number of loops to watch.
Like the other Google Chrome extension video lopper, open the extension, search for URL to watch on repeat and pest its URL and it will play on loop.
#Extension 3: InfiniteLooper

This app will make you glued to the computer with infinite loops on the best part of the YouTube video. Whether you want to watch the full video on repeat or a specific part, the infinite loop should be your choice.
However, this is not a to- go-for app if you intend to watch the video later without spending a single byte. To solve this problem, use a video downloader and with Filmora edit the video as much as you want then save it to your library.
It’s not common to be attracted to only one video. InfiniteLooper designers never thought of this. You have to use other technologies to play two YouTube videos at once.
Read More to Get : Best Video Websites Like YouTube >>
Screen Record Looping Videos With Filmora
But with Filmora Screen Recorder , you can watch as many videos as you want on Infinite Looper as you record them. Filmora is compatible with Win10, Win8, and Win7. You can buy this application or download it for free and upgrade it later.

Since InfiniteLooper allows only one video, use Filmora to record several videos, edit them and create up to 100 layers. This way, you’ll watch the 100 video loops in one video. Download and Try it Today!
Conclusion
Before you can decide to play a YouTube video repeatedly, there is a great reason. The fascination in it is so captivating that you require humble time as you watch it. A simple and seamless YouTube video looper best suits such videos.
Time to learn how to loop a YouTube video is of no essence during such moments. To disconnect your soul from that captivating video, try using video loopers that are complex and signing in to gain access to use is mandatory.
As new apps and features emerge every day, which is your best YouTube video looper and how do you put videos on repeat mode? You can leave a comment or suggestion below.

Shanoon Cox
Shanoon Cox is a writer and a lover of all things video.
Follow @Shanoon Cox
Shanoon Cox
Mar 27, 2024• Proven solutions
You must have watched a thrilling YouTube video and repeated it several times. The challenge to most of us is how to loop a YouTube video automatically while at the comfort of our seats.
This guide will show you three methods on how to put a YouTube video on loop easily on your laptop, iPhone or desktop. And how to loop a video differs from one device to another. Moreover, there are many different types you play over and over again; a favorite sermon, yoga tutorials, a motivational speech, and the list is endless.
In the last sections of this article, I’ll introduce you to the best YouTube video loopers that will keep replaying videos infinitely.
To keep playing your YouTube videos on loop in a very simple way, just keep reading:
How to Loop YouTube Video: for Both Computer and Phone
- Option 1: Using the YouTube in-built loop technique
- Option 2: Using playlist to set video loop
- Option 3: Editing URL
- Option 4: Using Looping sites
- Option 5: Using Looping Apps
- Option 6: Using Google Chrome extension
How to Loop YouTube Video: for Both Computer and Phone
Every human being has his/her most favorite types of videos. What’s yours? To date, how many times have replayed them? Majority of internet users have access to both smartphones and computers. So, are there YouTube video looping techniques applicable to both computers and phones?
The answer is, Yes.
Stop using the reverse button to replay your videos on YouTube and use the options below.
Read More to Get : How to Download YouTube Videos without Any Software Easily >>
Option 1: Using the YouTube in-built loop technique: right-click technique
This is the easiest and most used technique to create YouTube video loops.
For Computer Users:
Step 1: Open the YouTube app on your computer or laptop and select the video to replay in a loop. Click to start enjoying your video.
Step 2: While the video is on the play, right-click the video and a prompt action suggestion box will pop up. Click the “loop” option and the playing video will be replay.
Step 3: To remove the YouTube embedded autoplay loop, click the loop option and you are done.

For Phone Users:
To loop YouTube videos using the In-built loop technique on iPhone, the procedure isn’t much different from that of a computer. Here are the steps;
Step 1: Open YouTube videos using m.youtube.com on your phone. Using m.youtube.com prevents opening the video directly from the YouTube app.
Step 2: Browse the video you would like to set loops. Got it? Now start playing the YouTube video.
Step 3: At the top right corner of the video are 3 dots menu. Click the dots and scroll down to the “desktop site” option and select it.

Step 4: While on the mobile browser version, long-press the playing video to open the video menu. Click the “loop” option. Now your Youtube replay loop is set.

Option 2: Using playlist to set video loop
To play two YouTube videos at once, this is the method to use. Before you can begin the process of setting videos on repeat, you have to sign in first.
Step 1: Select the videos to play on repeat.
Step 2: Sign in to your YouTube.
Step 3: After signing in to YouTube, click the “**+**” icon at the bottom of the video. Select the “create new playlist” to add the chosen videos. Name your playlist and choose to view public or private.

Step 4: Back to the main YouTube app; click the shown three bars and a long list of options pop up.

Step 5: Select the playlist “mmm” and then click “play all”.

Option 3: Editing URL
This is among the least known method of creating a video loop. It involves editing the video URL of YouTube to replay. URL is usually divided in to different sections. This is the simplest option as involves only deleting the hypertext transfer protocol (https) and the World Wide Web (www) and inserting the word “repeat” immediately after “Youtube”.
This is how to do it:
Step 1: Search for the video to set on replay.
In our case, let’s choose - https://www.youtube.com/watch?v=xo1VInw-SKc
Step 2: Delete the first part “**https://www.**” in the address bar.
The remaining sections will be- youtube.com/watch?v=xo1VInw-SKc
Step 3: After “Youtube” and before “.com” write “repeat”.
So it looks like this “youtuberepeat.com/watch/?v=xo1VInw-SKc” in your address bar.
Step 4: Click to play and your video will start playing in a loop in the ListenOnRepeat app.

2. Loop YouTube video with Youtubeloop.net
Step 1: Click to open any of the above looping sites .i.e. Youtubeloop.net

Step 2: Search for the video to set on loop.
Step 3: Copy- paste the video URL to the top blank space of the site.
Step 4: Click “_Go loop_” at the top right and the video is ready to play in a loop.
How To Loop YouTube Videos On Phone
The most suitable method you can use to set YouTube replay loop is by downloading video looper apps. There a lot of video looping apps for android and smartphones in the market today.
Apps are developed to simplify how we do things and make them more fun. To use video loopers on phones, you only need to download and install it. Next is to search the video to loop and with the slider, loop part of YouTube video that most fascinates you.
Whether you want to play a video on loop on an android phone, iPhone, iOS or tablet, there is mobile app compatible with your phone. This is how to loop your video on an android phone.
Option 5: Using Looping Apps To Set YouTube video loops
#App 1: Musepic

The Musepic looper app allows you to set video loops at any point within the play. Select the sections to loop and slide the loop button. You can now watch the YouTube embed autoplay loop for as long as you want.
In this case, we’ll use the Musepic app which is a third-party app available for download. It’s accessible via Google Play Store.
Step 1: Open your phones Google Play Store and search for the free version of the Musepic app. It has In-app purchases which you can use to add more features. Download and install.
Step 2: Click the first apps page option “Search-Find your videos” to select the video to set play on repeat. The best part of this app is the auto-suggestion of the videos you are likely to replay.
Step 3: Musepic app openly shows YouTube video looper controls. Click the selected video to start playing. Among the top, applicable features include loop button, sticky button and time slider.
#App 2: Repeat Player

With Repeat Player installed on your phone, you can all 3gp, mp3, mp4 and xmf audios in loops the whole day. Its functions are oversimplified. Among the important features in this app include setting video loops in intervals, playback speed control and sleep timer control.
This app requires android 4.1 and up to function.
Just download the app and at the top 4bars, tap to select the video to loop. Use the two red slides to set the video repeat loop.
#App 3: Loop Player - A B Repeat Player

If you want to loop part of the YouTube video, Loop Player has two sliders to select the exact parts to repeat. It’s simple to use and is compatible with 4.2+ android phones.
To use this app, download and install it to your phone. Upload the video to loop and with slider A and B, set the video where to repeat.
Loop Player can be used to play background music, change playback speed and save an unlimited number of loops.
How to Loop YouTube Video: Only on PC
There is no much is required to set videos on repeat. The best and easy-to-use option is using Google Chrome Extensions. They are best suited for playing YouTube videos on loop online.
Option 6: Using Google Chrome extension
The number of free-to-use online Google Chrome extensions to set YouTube video loops continues to increase every day. To set YouTube repeat loops online, you just open the extension, copy video URL and you are ready to watch. One disadvantage of this option is you cannot set part of a video to replay on loop.
Here the top extensions;
#Extension 1: ListenOnRepea

This is the best app when you want to loop part of the YouTube video. Use the timing slider at the bottom of the video to select the part to loop.
ListenOnRepeat is available on Google Play and suitable for android 4.1+. If you are looking for music video loops app, this will never disappoint you. It’s simple and easy to use.
You can watch the top trending videos as suggested in its community section every day.
Only one thing will disappoint you; you can never multiple videos at once.
Step 1: Download ListenOnRepeat from Google Chrome extension.
Step 2: After you’ve downloaded and installed, search the video you want to watch repeatedly at the search bar at the top of the app.
Step 3: Click the selected video and it will be replayed continuously.
#Extension 2: Kapwing

Kapwing is the extension to go for if you want to make YouTube videos longer, create a loop on your snaps and make a cinemagraph.
Some of the advanced features are on paid plans and just a few are available for free. You can trim and cut any unwanted parts of the video to replay. This extension allows you to set the number of loops to watch.
Like the other Google Chrome extension video lopper, open the extension, search for URL to watch on repeat and pest its URL and it will play on loop.
#Extension 3: InfiniteLooper

This app will make you glued to the computer with infinite loops on the best part of the YouTube video. Whether you want to watch the full video on repeat or a specific part, the infinite loop should be your choice.
However, this is not a to- go-for app if you intend to watch the video later without spending a single byte. To solve this problem, use a video downloader and with Filmora edit the video as much as you want then save it to your library.
It’s not common to be attracted to only one video. InfiniteLooper designers never thought of this. You have to use other technologies to play two YouTube videos at once.
Read More to Get : Best Video Websites Like YouTube >>
Screen Record Looping Videos With Filmora
But with Filmora Screen Recorder , you can watch as many videos as you want on Infinite Looper as you record them. Filmora is compatible with Win10, Win8, and Win7. You can buy this application or download it for free and upgrade it later.

Since InfiniteLooper allows only one video, use Filmora to record several videos, edit them and create up to 100 layers. This way, you’ll watch the 100 video loops in one video. Download and Try it Today!
Conclusion
Before you can decide to play a YouTube video repeatedly, there is a great reason. The fascination in it is so captivating that you require humble time as you watch it. A simple and seamless YouTube video looper best suits such videos.
Time to learn how to loop a YouTube video is of no essence during such moments. To disconnect your soul from that captivating video, try using video loopers that are complex and signing in to gain access to use is mandatory.
As new apps and features emerge every day, which is your best YouTube video looper and how do you put videos on repeat mode? You can leave a comment or suggestion below.

Shanoon Cox
Shanoon Cox is a writer and a lover of all things video.
Follow @Shanoon Cox
Shanoon Cox
Mar 27, 2024• Proven solutions
You must have watched a thrilling YouTube video and repeated it several times. The challenge to most of us is how to loop a YouTube video automatically while at the comfort of our seats.
This guide will show you three methods on how to put a YouTube video on loop easily on your laptop, iPhone or desktop. And how to loop a video differs from one device to another. Moreover, there are many different types you play over and over again; a favorite sermon, yoga tutorials, a motivational speech, and the list is endless.
In the last sections of this article, I’ll introduce you to the best YouTube video loopers that will keep replaying videos infinitely.
To keep playing your YouTube videos on loop in a very simple way, just keep reading:
How to Loop YouTube Video: for Both Computer and Phone
- Option 1: Using the YouTube in-built loop technique
- Option 2: Using playlist to set video loop
- Option 3: Editing URL
- Option 4: Using Looping sites
- Option 5: Using Looping Apps
- Option 6: Using Google Chrome extension
How to Loop YouTube Video: for Both Computer and Phone
Every human being has his/her most favorite types of videos. What’s yours? To date, how many times have replayed them? Majority of internet users have access to both smartphones and computers. So, are there YouTube video looping techniques applicable to both computers and phones?
The answer is, Yes.
Stop using the reverse button to replay your videos on YouTube and use the options below.
Read More to Get : How to Download YouTube Videos without Any Software Easily >>
Option 1: Using the YouTube in-built loop technique: right-click technique
This is the easiest and most used technique to create YouTube video loops.
For Computer Users:
Step 1: Open the YouTube app on your computer or laptop and select the video to replay in a loop. Click to start enjoying your video.
Step 2: While the video is on the play, right-click the video and a prompt action suggestion box will pop up. Click the “loop” option and the playing video will be replay.
Step 3: To remove the YouTube embedded autoplay loop, click the loop option and you are done.

For Phone Users:
To loop YouTube videos using the In-built loop technique on iPhone, the procedure isn’t much different from that of a computer. Here are the steps;
Step 1: Open YouTube videos using m.youtube.com on your phone. Using m.youtube.com prevents opening the video directly from the YouTube app.
Step 2: Browse the video you would like to set loops. Got it? Now start playing the YouTube video.
Step 3: At the top right corner of the video are 3 dots menu. Click the dots and scroll down to the “desktop site” option and select it.

Step 4: While on the mobile browser version, long-press the playing video to open the video menu. Click the “loop” option. Now your Youtube replay loop is set.

Option 2: Using playlist to set video loop
To play two YouTube videos at once, this is the method to use. Before you can begin the process of setting videos on repeat, you have to sign in first.
Step 1: Select the videos to play on repeat.
Step 2: Sign in to your YouTube.
Step 3: After signing in to YouTube, click the “**+**” icon at the bottom of the video. Select the “create new playlist” to add the chosen videos. Name your playlist and choose to view public or private.

Step 4: Back to the main YouTube app; click the shown three bars and a long list of options pop up.

Step 5: Select the playlist “mmm” and then click “play all”.

Option 3: Editing URL
This is among the least known method of creating a video loop. It involves editing the video URL of YouTube to replay. URL is usually divided in to different sections. This is the simplest option as involves only deleting the hypertext transfer protocol (https) and the World Wide Web (www) and inserting the word “repeat” immediately after “Youtube”.
This is how to do it:
Step 1: Search for the video to set on replay.
In our case, let’s choose - https://www.youtube.com/watch?v=xo1VInw-SKc
Step 2: Delete the first part “**https://www.**” in the address bar.
The remaining sections will be- youtube.com/watch?v=xo1VInw-SKc
Step 3: After “Youtube” and before “.com” write “repeat”.
So it looks like this “youtuberepeat.com/watch/?v=xo1VInw-SKc” in your address bar.
Step 4: Click to play and your video will start playing in a loop in the ListenOnRepeat app.

2. Loop YouTube video with Youtubeloop.net
Step 1: Click to open any of the above looping sites .i.e. Youtubeloop.net

Step 2: Search for the video to set on loop.
Step 3: Copy- paste the video URL to the top blank space of the site.
Step 4: Click “_Go loop_” at the top right and the video is ready to play in a loop.
How To Loop YouTube Videos On Phone
The most suitable method you can use to set YouTube replay loop is by downloading video looper apps. There a lot of video looping apps for android and smartphones in the market today.
Apps are developed to simplify how we do things and make them more fun. To use video loopers on phones, you only need to download and install it. Next is to search the video to loop and with the slider, loop part of YouTube video that most fascinates you.
Whether you want to play a video on loop on an android phone, iPhone, iOS or tablet, there is mobile app compatible with your phone. This is how to loop your video on an android phone.
Option 5: Using Looping Apps To Set YouTube video loops
#App 1: Musepic

The Musepic looper app allows you to set video loops at any point within the play. Select the sections to loop and slide the loop button. You can now watch the YouTube embed autoplay loop for as long as you want.
In this case, we’ll use the Musepic app which is a third-party app available for download. It’s accessible via Google Play Store.
Step 1: Open your phones Google Play Store and search for the free version of the Musepic app. It has In-app purchases which you can use to add more features. Download and install.
Step 2: Click the first apps page option “Search-Find your videos” to select the video to set play on repeat. The best part of this app is the auto-suggestion of the videos you are likely to replay.
Step 3: Musepic app openly shows YouTube video looper controls. Click the selected video to start playing. Among the top, applicable features include loop button, sticky button and time slider.
#App 2: Repeat Player

With Repeat Player installed on your phone, you can all 3gp, mp3, mp4 and xmf audios in loops the whole day. Its functions are oversimplified. Among the important features in this app include setting video loops in intervals, playback speed control and sleep timer control.
This app requires android 4.1 and up to function.
Just download the app and at the top 4bars, tap to select the video to loop. Use the two red slides to set the video repeat loop.
#App 3: Loop Player - A B Repeat Player

If you want to loop part of the YouTube video, Loop Player has two sliders to select the exact parts to repeat. It’s simple to use and is compatible with 4.2+ android phones.
To use this app, download and install it to your phone. Upload the video to loop and with slider A and B, set the video where to repeat.
Loop Player can be used to play background music, change playback speed and save an unlimited number of loops.
How to Loop YouTube Video: Only on PC
There is no much is required to set videos on repeat. The best and easy-to-use option is using Google Chrome Extensions. They are best suited for playing YouTube videos on loop online.
Option 6: Using Google Chrome extension
The number of free-to-use online Google Chrome extensions to set YouTube video loops continues to increase every day. To set YouTube repeat loops online, you just open the extension, copy video URL and you are ready to watch. One disadvantage of this option is you cannot set part of a video to replay on loop.
Here the top extensions;
#Extension 1: ListenOnRepea

This is the best app when you want to loop part of the YouTube video. Use the timing slider at the bottom of the video to select the part to loop.
ListenOnRepeat is available on Google Play and suitable for android 4.1+. If you are looking for music video loops app, this will never disappoint you. It’s simple and easy to use.
You can watch the top trending videos as suggested in its community section every day.
Only one thing will disappoint you; you can never multiple videos at once.
Step 1: Download ListenOnRepeat from Google Chrome extension.
Step 2: After you’ve downloaded and installed, search the video you want to watch repeatedly at the search bar at the top of the app.
Step 3: Click the selected video and it will be replayed continuously.
#Extension 2: Kapwing

Kapwing is the extension to go for if you want to make YouTube videos longer, create a loop on your snaps and make a cinemagraph.
Some of the advanced features are on paid plans and just a few are available for free. You can trim and cut any unwanted parts of the video to replay. This extension allows you to set the number of loops to watch.
Like the other Google Chrome extension video lopper, open the extension, search for URL to watch on repeat and pest its URL and it will play on loop.
#Extension 3: InfiniteLooper

This app will make you glued to the computer with infinite loops on the best part of the YouTube video. Whether you want to watch the full video on repeat or a specific part, the infinite loop should be your choice.
However, this is not a to- go-for app if you intend to watch the video later without spending a single byte. To solve this problem, use a video downloader and with Filmora edit the video as much as you want then save it to your library.
It’s not common to be attracted to only one video. InfiniteLooper designers never thought of this. You have to use other technologies to play two YouTube videos at once.
Read More to Get : Best Video Websites Like YouTube >>
Screen Record Looping Videos With Filmora
But with Filmora Screen Recorder , you can watch as many videos as you want on Infinite Looper as you record them. Filmora is compatible with Win10, Win8, and Win7. You can buy this application or download it for free and upgrade it later.

Since InfiniteLooper allows only one video, use Filmora to record several videos, edit them and create up to 100 layers. This way, you’ll watch the 100 video loops in one video. Download and Try it Today!
Conclusion
Before you can decide to play a YouTube video repeatedly, there is a great reason. The fascination in it is so captivating that you require humble time as you watch it. A simple and seamless YouTube video looper best suits such videos.
Time to learn how to loop a YouTube video is of no essence during such moments. To disconnect your soul from that captivating video, try using video loopers that are complex and signing in to gain access to use is mandatory.
As new apps and features emerge every day, which is your best YouTube video looper and how do you put videos on repeat mode? You can leave a comment or suggestion below.

Shanoon Cox
Shanoon Cox is a writer and a lover of all things video.
Follow @Shanoon Cox
Shanoon Cox
Mar 27, 2024• Proven solutions
You must have watched a thrilling YouTube video and repeated it several times. The challenge to most of us is how to loop a YouTube video automatically while at the comfort of our seats.
This guide will show you three methods on how to put a YouTube video on loop easily on your laptop, iPhone or desktop. And how to loop a video differs from one device to another. Moreover, there are many different types you play over and over again; a favorite sermon, yoga tutorials, a motivational speech, and the list is endless.
In the last sections of this article, I’ll introduce you to the best YouTube video loopers that will keep replaying videos infinitely.
To keep playing your YouTube videos on loop in a very simple way, just keep reading:
How to Loop YouTube Video: for Both Computer and Phone
- Option 1: Using the YouTube in-built loop technique
- Option 2: Using playlist to set video loop
- Option 3: Editing URL
- Option 4: Using Looping sites
- Option 5: Using Looping Apps
- Option 6: Using Google Chrome extension
How to Loop YouTube Video: for Both Computer and Phone
Every human being has his/her most favorite types of videos. What’s yours? To date, how many times have replayed them? Majority of internet users have access to both smartphones and computers. So, are there YouTube video looping techniques applicable to both computers and phones?
The answer is, Yes.
Stop using the reverse button to replay your videos on YouTube and use the options below.
Read More to Get : How to Download YouTube Videos without Any Software Easily >>
Option 1: Using the YouTube in-built loop technique: right-click technique
This is the easiest and most used technique to create YouTube video loops.
For Computer Users:
Step 1: Open the YouTube app on your computer or laptop and select the video to replay in a loop. Click to start enjoying your video.
Step 2: While the video is on the play, right-click the video and a prompt action suggestion box will pop up. Click the “loop” option and the playing video will be replay.
Step 3: To remove the YouTube embedded autoplay loop, click the loop option and you are done.

For Phone Users:
To loop YouTube videos using the In-built loop technique on iPhone, the procedure isn’t much different from that of a computer. Here are the steps;
Step 1: Open YouTube videos using m.youtube.com on your phone. Using m.youtube.com prevents opening the video directly from the YouTube app.
Step 2: Browse the video you would like to set loops. Got it? Now start playing the YouTube video.
Step 3: At the top right corner of the video are 3 dots menu. Click the dots and scroll down to the “desktop site” option and select it.

Step 4: While on the mobile browser version, long-press the playing video to open the video menu. Click the “loop” option. Now your Youtube replay loop is set.

Option 2: Using playlist to set video loop
To play two YouTube videos at once, this is the method to use. Before you can begin the process of setting videos on repeat, you have to sign in first.
Step 1: Select the videos to play on repeat.
Step 2: Sign in to your YouTube.
Step 3: After signing in to YouTube, click the “**+**” icon at the bottom of the video. Select the “create new playlist” to add the chosen videos. Name your playlist and choose to view public or private.

Step 4: Back to the main YouTube app; click the shown three bars and a long list of options pop up.

Step 5: Select the playlist “mmm” and then click “play all”.

Option 3: Editing URL
This is among the least known method of creating a video loop. It involves editing the video URL of YouTube to replay. URL is usually divided in to different sections. This is the simplest option as involves only deleting the hypertext transfer protocol (https) and the World Wide Web (www) and inserting the word “repeat” immediately after “Youtube”.
This is how to do it:
Step 1: Search for the video to set on replay.
In our case, let’s choose - https://www.youtube.com/watch?v=xo1VInw-SKc
Step 2: Delete the first part “**https://www.**” in the address bar.
The remaining sections will be- youtube.com/watch?v=xo1VInw-SKc
Step 3: After “Youtube” and before “.com” write “repeat”.
So it looks like this “youtuberepeat.com/watch/?v=xo1VInw-SKc” in your address bar.
Step 4: Click to play and your video will start playing in a loop in the ListenOnRepeat app.

2. Loop YouTube video with Youtubeloop.net
Step 1: Click to open any of the above looping sites .i.e. Youtubeloop.net

Step 2: Search for the video to set on loop.
Step 3: Copy- paste the video URL to the top blank space of the site.
Step 4: Click “_Go loop_” at the top right and the video is ready to play in a loop.
How To Loop YouTube Videos On Phone
The most suitable method you can use to set YouTube replay loop is by downloading video looper apps. There a lot of video looping apps for android and smartphones in the market today.
Apps are developed to simplify how we do things and make them more fun. To use video loopers on phones, you only need to download and install it. Next is to search the video to loop and with the slider, loop part of YouTube video that most fascinates you.
Whether you want to play a video on loop on an android phone, iPhone, iOS or tablet, there is mobile app compatible with your phone. This is how to loop your video on an android phone.
Option 5: Using Looping Apps To Set YouTube video loops
#App 1: Musepic

The Musepic looper app allows you to set video loops at any point within the play. Select the sections to loop and slide the loop button. You can now watch the YouTube embed autoplay loop for as long as you want.
In this case, we’ll use the Musepic app which is a third-party app available for download. It’s accessible via Google Play Store.
Step 1: Open your phones Google Play Store and search for the free version of the Musepic app. It has In-app purchases which you can use to add more features. Download and install.
Step 2: Click the first apps page option “Search-Find your videos” to select the video to set play on repeat. The best part of this app is the auto-suggestion of the videos you are likely to replay.
Step 3: Musepic app openly shows YouTube video looper controls. Click the selected video to start playing. Among the top, applicable features include loop button, sticky button and time slider.
#App 2: Repeat Player

With Repeat Player installed on your phone, you can all 3gp, mp3, mp4 and xmf audios in loops the whole day. Its functions are oversimplified. Among the important features in this app include setting video loops in intervals, playback speed control and sleep timer control.
This app requires android 4.1 and up to function.
Just download the app and at the top 4bars, tap to select the video to loop. Use the two red slides to set the video repeat loop.
#App 3: Loop Player - A B Repeat Player

If you want to loop part of the YouTube video, Loop Player has two sliders to select the exact parts to repeat. It’s simple to use and is compatible with 4.2+ android phones.
To use this app, download and install it to your phone. Upload the video to loop and with slider A and B, set the video where to repeat.
Loop Player can be used to play background music, change playback speed and save an unlimited number of loops.
How to Loop YouTube Video: Only on PC
There is no much is required to set videos on repeat. The best and easy-to-use option is using Google Chrome Extensions. They are best suited for playing YouTube videos on loop online.
Option 6: Using Google Chrome extension
The number of free-to-use online Google Chrome extensions to set YouTube video loops continues to increase every day. To set YouTube repeat loops online, you just open the extension, copy video URL and you are ready to watch. One disadvantage of this option is you cannot set part of a video to replay on loop.
Here the top extensions;
#Extension 1: ListenOnRepea

This is the best app when you want to loop part of the YouTube video. Use the timing slider at the bottom of the video to select the part to loop.
ListenOnRepeat is available on Google Play and suitable for android 4.1+. If you are looking for music video loops app, this will never disappoint you. It’s simple and easy to use.
You can watch the top trending videos as suggested in its community section every day.
Only one thing will disappoint you; you can never multiple videos at once.
Step 1: Download ListenOnRepeat from Google Chrome extension.
Step 2: After you’ve downloaded and installed, search the video you want to watch repeatedly at the search bar at the top of the app.
Step 3: Click the selected video and it will be replayed continuously.
#Extension 2: Kapwing

Kapwing is the extension to go for if you want to make YouTube videos longer, create a loop on your snaps and make a cinemagraph.
Some of the advanced features are on paid plans and just a few are available for free. You can trim and cut any unwanted parts of the video to replay. This extension allows you to set the number of loops to watch.
Like the other Google Chrome extension video lopper, open the extension, search for URL to watch on repeat and pest its URL and it will play on loop.
#Extension 3: InfiniteLooper

This app will make you glued to the computer with infinite loops on the best part of the YouTube video. Whether you want to watch the full video on repeat or a specific part, the infinite loop should be your choice.
However, this is not a to- go-for app if you intend to watch the video later without spending a single byte. To solve this problem, use a video downloader and with Filmora edit the video as much as you want then save it to your library.
It’s not common to be attracted to only one video. InfiniteLooper designers never thought of this. You have to use other technologies to play two YouTube videos at once.
Read More to Get : Best Video Websites Like YouTube >>
Screen Record Looping Videos With Filmora
But with Filmora Screen Recorder , you can watch as many videos as you want on Infinite Looper as you record them. Filmora is compatible with Win10, Win8, and Win7. You can buy this application or download it for free and upgrade it later.

Since InfiniteLooper allows only one video, use Filmora to record several videos, edit them and create up to 100 layers. This way, you’ll watch the 100 video loops in one video. Download and Try it Today!
Conclusion
Before you can decide to play a YouTube video repeatedly, there is a great reason. The fascination in it is so captivating that you require humble time as you watch it. A simple and seamless YouTube video looper best suits such videos.
Time to learn how to loop a YouTube video is of no essence during such moments. To disconnect your soul from that captivating video, try using video loopers that are complex and signing in to gain access to use is mandatory.
As new apps and features emerge every day, which is your best YouTube video looper and how do you put videos on repeat mode? You can leave a comment or suggestion below.

Shanoon Cox
Shanoon Cox is a writer and a lover of all things video.
Follow @Shanoon Cox
Also read:
- Ultimate Guide Selecting 8 Exquisite Weddings - Vids
- Enhance Your Content's Visibility - Peak Days
- [Updated] A Quick Tutorial On How To Convert Image To YouTube Thumbnail
- [New] Code Commanders Elite Females on YT
- Discover 7 Premium Android AdBlocking Tools
- Enhancing Visibility Popularize Your YouTube Short Videos for 2024
- Cosmetics Confidentials Building a Beauty Channel on YouTube for 2024
- Bringing the Web to Reality Embedding YouTube Videos in Slides for 2024
- 2024 Approved Aligning Spotify Selections for a Unified YouTube Music Experience
- [Updated] Command the YouTube Stage Mastering Visibility Through Tactics
- [Updated] 5 Leading 3D Video Entrance Design Tools
- 2024 Approved Adding YouTube Captions/Subtitles Made Simple and Fast
- Overcoming the Challenge of Hidden YouTube Shorts Thumbnails
- Top 10 Tools to Enhance Your YouTube Vocal Recordings
- [Updated] Enhance Visibility YouTube Thumbnails Made Simple
- 2024 Approved An Exclusive List of Heartwarming Weddings - Youtube & Vimeo Edition
- [New] Essential Guides to the Top 10 Student-Focused History Vlogs
- In-Depth Analysis Top 9 Freeware Logo Designers Unveiled
- Convert Your Shorts to Mp4 Video Enhancement Techniques for 2024
- Empowering Your Business Communication Google Meet to YouTube Steps for 2024
- 12 Top-Tier Cameras That Will Transform Your Vlogging Experience
- Strategic Income Generation Through YouTube, As Per Sourav Joshi's Playbook
- [New] How to Easily Add Subtitles and Closed Captions to YouTube Video
- Talent Acquisition Treasure Trove - Top 10 Video Series
- 9 Powerful Methods to Make Money on Your YouTube Shorts for 2024
- 2024 Approved Boost Your Chances Strategic Keywords for YouTubers
- Crafting Effective Ads A Cost-Free Guide to YouTube Videos for 2024
- Elevating Content Strategy with Effective YouTube Partnerships
- Scaling YouTube Earnings Device-Independent Studio Tactics
- 2024 Approved Digital Broadcast Face-Off FACEbook Vs. YOUTube & TweetStreams
- [New] Calculating Youtube's AdSense Gains Per Thousand Viewer Income
- [New] Content Creation Evolution Studio Vs. Innovative Beta
- Behind the Scenes with YouTube's Payment Policies for Creators for 2024
- This Year’s Offbeat Movie Masterpieces
- YouTube Revenue Pathways and Payments
- In 2024, Discovering Your YouTube Comments on Various Devices
- In 2024, Comprehensive but Concise Guide to Keyers' Techniques
- [Updated] 5 Dynamic Fitness Series Ideas to Enhance Viewer Retention
- [Updated] Charting Your Financial Course The 3-Step Methodology for Estimating YouTube Income
- 2024 Approved Can YouTube Sub4Sub Really Enhance Viewing Experience?
- [Updated] Elevate Your Content Game Studio Aptitude Essentials
- In 2024, How to Cast Nokia C12 Screen to PC Using WiFi | Dr.fone
- [Updated] Soundscape Scrutiny Listening Insights
- Updated The Best Free MPEG Video Stitching Software for 2024
- Effortlessly Record Time-Lapses on Apple Devices for 2024
- [New] In 2024, Expert Advice for Monitoring and Engaging With FB's Video on Apple TV
- Insta-Hack Top Underrated Tips and Tricks for 2024
- New 2024 Approved The Best Split Screen Video Recording Apps for iOS and Android
- How to Remove iPhone 6s Activation Lock
- About Sony FRP Bypass
- A Complete Guide To OEM Unlocking on Vivo Y55s 5G (2023)
- In 2024, How To Change Your SIM PIN Code on Your Vivo V30 Pro Phone
- Strategies for Bulk Character Illusions in TikTok Content
- In 2024, How To Stream Anything From Honor 70 Lite 5G to Apple TV | Dr.fone
- New Movie Magic Made Easy Upgrade Your Home Videos to Hollywood Quality for 2024
- 2024 Approved Proficient Movie Recording Multiplatform Devices Unveiled
- [Updated] Combining Images for an Engaging Picture Panorama
- In 2024, Bypass iCloud Activation Lock with IMEI Code From your iPhone 6
- New In 2024, Shrink Your Videos 10 Best Free Online Compression Services
- In 2024, Optimal Action Capture Software Insights
- Swift and Secure Efficient Downloads of Podcasts Onto iPhone
- Will iSpoofer update On HTC U23 | Dr.fone
- [New] Digitally Rediscovering Past Facebook Sharing How-To for Tech Users for 2024
- How to install device drivers manually in Windows 10 & 7
- How to Show Wi-Fi Password on Nokia C12 Plus
- Updated Step-by-Step Tutorial Incorporating Autotune Plugins Into Your Audacity Projects for 2024
- [New] 2024 Approved Instagram Media Techniques for Mp3 Extraction
- New The Ultimate List of Facebook MP3 Converter Websites for 2024
- 7 Must-Have Metaverse Devices You Need to Prepare for 2024
- In 2024, Smooth Transition of Scale Enhancing Instagram TV Video Clarity
- New Cost-Effective Sound Integration Techniques for Home Video Editors for 2024
- [New] Top 6 Minecraft House Ideas [for Beginners] for 2024
- [New] Elevate Your Discord Audio Game A Comprehensive Review of Transformers
- [New] 2024 Approved The Premier 10 Webinar Applications
- Title: [Updated] Crafting a Pro Sports YouTube Feed on MacOS
- Author: Brian
- Created at : 2024-05-25 13:16:10
- Updated at : 2024-05-26 13:16:10
- Link: https://youtube-video-recordings.techidaily.com/updated-crafting-a-pro-sports-youtube-feed-on-macos/
- License: This work is licensed under CC BY-NC-SA 4.0.



