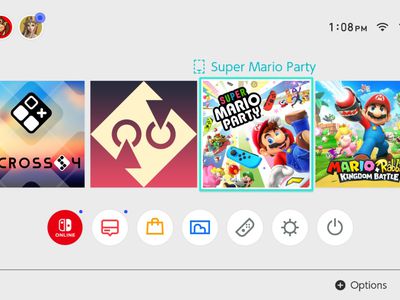
Unleash Your Potential with These Free Online Channels for Fine Artists

Unleash Your Potential with These Free Online Channels for Fine Artists
10 Best Free YouTube Channel Art Makers

Richard Bennett
Oct 26, 2023• Proven solutions
There are tons of free YouTube channel art makers online, so it’s easy for anyone to make their channel page look great without purchasing an expensive program like Photoshop. Let’s have a look at some of the best free YouTube channel art makers.
- Wondershare PixStudio
- BeFunky
- Canva
- Crello
- Fotojet
- Fotor
- Snappa
- Adobe Spark
- Picmonkey
- Adobe PhotoShop
YouTube Channel Art Makers You Should Try This Year
1. Wondershare PixStudio
Wondershare PixStudio is an all-in-one and powerful online graphic design maker for everyone. This online platform provides a wonderful creative design solution for you. Just trough drag and drop templates, and then use photos/text/elements to design. After the simple and fast design, One-Click to download your creations, and share to your Facebook, Instagram Story, and YouTube Thumbnails, etc. immediately.
2. BeFunky
This online platform for photo editing features Photo Editor, Design, and Collage Maker modes. Each mode can be used for the production of images you can use on your YouTube channel. The editor’s Design mode contains hundreds of templates that can be used to create banners and other types of visual content.
- The BeFunky online editor also has a Pro version that costs $2.91 per month.
- You can share your photos on Facebook, Twitter, or Pinterest directly from the editor.
- Some YouTube banner templates are only available if you upgrade to the Pro version of the software.
3. Canva
Despite the fact that Canva offers some photo editing tools, it is mostly a platform for graphic designers who need an easy way to collaborate with big teams on different projects. This online image editor enables you to design social media posts, marketing materials, and YouTube channel art.
- In order to use Canva, you must first open an account.
- Saves time on creating YouTube channel art.
- Incredibly easy to use.
4. Crello
With a photo library that contains over 3500 free images and more than 10,000 templates, Crello is one of the best online tools you can use to design your YouTube banners. YouTube channel art can be created with Crello in just 4 simple steps.
- Free, but additional designed elements may cost you as much as $0.99.
- Countless YouTube channel art templates.
- Rich font library.
5. Fotojet
Like most online photo editors, Fotojet has three different modes and its Design mode is frequently used as a tool for things like YouTube channel art and video thumbnails. However, Fotojet isn’t a free platform, even though the free trial period is available (we include it on this list because the trial period would be enough for a lot of people to get their channel art done). The pricing plans vary from $3.33 per month to $6.99, depending on the plan.
- Features a large collection of YouTube banner templates.
- Fast, simple, and easy to use.
- Some options may not be available during the trial period.
6. Fotor
Besides being one of the best online photo editors, Fotor is also a very decent design tool that functions well as a YouTube channel art maker. Fotor’s banner maker feature lets you choose a preset design and insert new text within seconds, and it also allows you to add multiple layers to your images.
- Outstanding photo editing capabilities.
- Functional design.
- Free, but a Pro version is also available.
7 . Snappa
Everyone loves beautiful images, but we often don’t have the time to create them. Snappa is designed to save you time in each step of the process of creating stunning YouTube channel art. Furthermore, this online tool features thousands of high-resolution images, and it allows you to easily add text or graphics to your designs.
- Free and Paid versions of Snappa are available.
- Powerful resizing
- Pro and Team pricing plans provide unlimited downloads.
8. Adobe Spark
Turning your ideas into compelling visual stories is easy with Adobe Spark because it provides all the graphic design tools you’ll ever need to create art for your YouTube channel. With more than 50.000 royalty-free photos, 3500 templates, and over 200 fonts Adobe Spark seems to be the ultimate tool for designing YouTube banners, thumbnails, and even pictures you feature in your videos.
- Free, although a Premium option is available for $9 per month.
- Remarkable sharing capabilities.
- Provides an endless source of inspiration through artwork shared by the Adobe Spark community members.
9. PicMonkey
PicMonkey was once a free online design tool but now you’ll have to pay for it. You’re definitely getting a lot more with this paid online design tool. Unlike most of the online design tools that we have previously mentioned, in PicMonkey, you can toggle between layers like you can in PhotoShop, select from a variety of blending options, and you also have the ability to draw and erase. In this entire list, it’s the closest tool you’ll get to PhotoShop.
10. Adobe PhotoShop
Last and definitely not the least on our list is Adobe PhotoShop, professional design software that you will have to install onto your computer. You can design your own channel art from scratch or customize pre-made templates to fit your brand.
Do you have a free YouTube channel art maker to recommend?
Touch Up Your YouTube Videos with Filmora
As one of the most widely used YouTube video editing software , Filmora allows YouTubers to create videos with plentiful effects, templates, and presets. Download the free trial version to have a try.

Richard Bennett
Richard Bennett is a writer and a lover of all things video.
Follow @Richard Bennett
Richard Bennett
Oct 26, 2023• Proven solutions
There are tons of free YouTube channel art makers online, so it’s easy for anyone to make their channel page look great without purchasing an expensive program like Photoshop. Let’s have a look at some of the best free YouTube channel art makers.
- Wondershare PixStudio
- BeFunky
- Canva
- Crello
- Fotojet
- Fotor
- Snappa
- Adobe Spark
- Picmonkey
- Adobe PhotoShop
YouTube Channel Art Makers You Should Try This Year
1. Wondershare PixStudio
Wondershare PixStudio is an all-in-one and powerful online graphic design maker for everyone. This online platform provides a wonderful creative design solution for you. Just trough drag and drop templates, and then use photos/text/elements to design. After the simple and fast design, One-Click to download your creations, and share to your Facebook, Instagram Story, and YouTube Thumbnails, etc. immediately.
2. BeFunky
This online platform for photo editing features Photo Editor, Design, and Collage Maker modes. Each mode can be used for the production of images you can use on your YouTube channel. The editor’s Design mode contains hundreds of templates that can be used to create banners and other types of visual content.
- The BeFunky online editor also has a Pro version that costs $2.91 per month.
- You can share your photos on Facebook, Twitter, or Pinterest directly from the editor.
- Some YouTube banner templates are only available if you upgrade to the Pro version of the software.
3. Canva
Despite the fact that Canva offers some photo editing tools, it is mostly a platform for graphic designers who need an easy way to collaborate with big teams on different projects. This online image editor enables you to design social media posts, marketing materials, and YouTube channel art.
- In order to use Canva, you must first open an account.
- Saves time on creating YouTube channel art.
- Incredibly easy to use.
4. Crello
With a photo library that contains over 3500 free images and more than 10,000 templates, Crello is one of the best online tools you can use to design your YouTube banners. YouTube channel art can be created with Crello in just 4 simple steps.
- Free, but additional designed elements may cost you as much as $0.99.
- Countless YouTube channel art templates.
- Rich font library.
5. Fotojet
Like most online photo editors, Fotojet has three different modes and its Design mode is frequently used as a tool for things like YouTube channel art and video thumbnails. However, Fotojet isn’t a free platform, even though the free trial period is available (we include it on this list because the trial period would be enough for a lot of people to get their channel art done). The pricing plans vary from $3.33 per month to $6.99, depending on the plan.
- Features a large collection of YouTube banner templates.
- Fast, simple, and easy to use.
- Some options may not be available during the trial period.
6. Fotor
Besides being one of the best online photo editors, Fotor is also a very decent design tool that functions well as a YouTube channel art maker. Fotor’s banner maker feature lets you choose a preset design and insert new text within seconds, and it also allows you to add multiple layers to your images.
- Outstanding photo editing capabilities.
- Functional design.
- Free, but a Pro version is also available.
7 . Snappa
Everyone loves beautiful images, but we often don’t have the time to create them. Snappa is designed to save you time in each step of the process of creating stunning YouTube channel art. Furthermore, this online tool features thousands of high-resolution images, and it allows you to easily add text or graphics to your designs.
- Free and Paid versions of Snappa are available.
- Powerful resizing
- Pro and Team pricing plans provide unlimited downloads.
8. Adobe Spark
Turning your ideas into compelling visual stories is easy with Adobe Spark because it provides all the graphic design tools you’ll ever need to create art for your YouTube channel. With more than 50.000 royalty-free photos, 3500 templates, and over 200 fonts Adobe Spark seems to be the ultimate tool for designing YouTube banners, thumbnails, and even pictures you feature in your videos.
- Free, although a Premium option is available for $9 per month.
- Remarkable sharing capabilities.
- Provides an endless source of inspiration through artwork shared by the Adobe Spark community members.
9. PicMonkey
PicMonkey was once a free online design tool but now you’ll have to pay for it. You’re definitely getting a lot more with this paid online design tool. Unlike most of the online design tools that we have previously mentioned, in PicMonkey, you can toggle between layers like you can in PhotoShop, select from a variety of blending options, and you also have the ability to draw and erase. In this entire list, it’s the closest tool you’ll get to PhotoShop.
10. Adobe PhotoShop
Last and definitely not the least on our list is Adobe PhotoShop, professional design software that you will have to install onto your computer. You can design your own channel art from scratch or customize pre-made templates to fit your brand.
Do you have a free YouTube channel art maker to recommend?
Touch Up Your YouTube Videos with Filmora
As one of the most widely used YouTube video editing software , Filmora allows YouTubers to create videos with plentiful effects, templates, and presets. Download the free trial version to have a try.

Richard Bennett
Richard Bennett is a writer and a lover of all things video.
Follow @Richard Bennett
Richard Bennett
Oct 26, 2023• Proven solutions
There are tons of free YouTube channel art makers online, so it’s easy for anyone to make their channel page look great without purchasing an expensive program like Photoshop. Let’s have a look at some of the best free YouTube channel art makers.
- Wondershare PixStudio
- BeFunky
- Canva
- Crello
- Fotojet
- Fotor
- Snappa
- Adobe Spark
- Picmonkey
- Adobe PhotoShop
YouTube Channel Art Makers You Should Try This Year
1. Wondershare PixStudio
Wondershare PixStudio is an all-in-one and powerful online graphic design maker for everyone. This online platform provides a wonderful creative design solution for you. Just trough drag and drop templates, and then use photos/text/elements to design. After the simple and fast design, One-Click to download your creations, and share to your Facebook, Instagram Story, and YouTube Thumbnails, etc. immediately.
2. BeFunky
This online platform for photo editing features Photo Editor, Design, and Collage Maker modes. Each mode can be used for the production of images you can use on your YouTube channel. The editor’s Design mode contains hundreds of templates that can be used to create banners and other types of visual content.
- The BeFunky online editor also has a Pro version that costs $2.91 per month.
- You can share your photos on Facebook, Twitter, or Pinterest directly from the editor.
- Some YouTube banner templates are only available if you upgrade to the Pro version of the software.
3. Canva
Despite the fact that Canva offers some photo editing tools, it is mostly a platform for graphic designers who need an easy way to collaborate with big teams on different projects. This online image editor enables you to design social media posts, marketing materials, and YouTube channel art.
- In order to use Canva, you must first open an account.
- Saves time on creating YouTube channel art.
- Incredibly easy to use.
4. Crello
With a photo library that contains over 3500 free images and more than 10,000 templates, Crello is one of the best online tools you can use to design your YouTube banners. YouTube channel art can be created with Crello in just 4 simple steps.
- Free, but additional designed elements may cost you as much as $0.99.
- Countless YouTube channel art templates.
- Rich font library.
5. Fotojet
Like most online photo editors, Fotojet has three different modes and its Design mode is frequently used as a tool for things like YouTube channel art and video thumbnails. However, Fotojet isn’t a free platform, even though the free trial period is available (we include it on this list because the trial period would be enough for a lot of people to get their channel art done). The pricing plans vary from $3.33 per month to $6.99, depending on the plan.
- Features a large collection of YouTube banner templates.
- Fast, simple, and easy to use.
- Some options may not be available during the trial period.
6. Fotor
Besides being one of the best online photo editors, Fotor is also a very decent design tool that functions well as a YouTube channel art maker. Fotor’s banner maker feature lets you choose a preset design and insert new text within seconds, and it also allows you to add multiple layers to your images.
- Outstanding photo editing capabilities.
- Functional design.
- Free, but a Pro version is also available.
7 . Snappa
Everyone loves beautiful images, but we often don’t have the time to create them. Snappa is designed to save you time in each step of the process of creating stunning YouTube channel art. Furthermore, this online tool features thousands of high-resolution images, and it allows you to easily add text or graphics to your designs.
- Free and Paid versions of Snappa are available.
- Powerful resizing
- Pro and Team pricing plans provide unlimited downloads.
8. Adobe Spark
Turning your ideas into compelling visual stories is easy with Adobe Spark because it provides all the graphic design tools you’ll ever need to create art for your YouTube channel. With more than 50.000 royalty-free photos, 3500 templates, and over 200 fonts Adobe Spark seems to be the ultimate tool for designing YouTube banners, thumbnails, and even pictures you feature in your videos.
- Free, although a Premium option is available for $9 per month.
- Remarkable sharing capabilities.
- Provides an endless source of inspiration through artwork shared by the Adobe Spark community members.
9. PicMonkey
PicMonkey was once a free online design tool but now you’ll have to pay for it. You’re definitely getting a lot more with this paid online design tool. Unlike most of the online design tools that we have previously mentioned, in PicMonkey, you can toggle between layers like you can in PhotoShop, select from a variety of blending options, and you also have the ability to draw and erase. In this entire list, it’s the closest tool you’ll get to PhotoShop.
10. Adobe PhotoShop
Last and definitely not the least on our list is Adobe PhotoShop, professional design software that you will have to install onto your computer. You can design your own channel art from scratch or customize pre-made templates to fit your brand.
Do you have a free YouTube channel art maker to recommend?
Touch Up Your YouTube Videos with Filmora
As one of the most widely used YouTube video editing software , Filmora allows YouTubers to create videos with plentiful effects, templates, and presets. Download the free trial version to have a try.

Richard Bennett
Richard Bennett is a writer and a lover of all things video.
Follow @Richard Bennett
Richard Bennett
Oct 26, 2023• Proven solutions
There are tons of free YouTube channel art makers online, so it’s easy for anyone to make their channel page look great without purchasing an expensive program like Photoshop. Let’s have a look at some of the best free YouTube channel art makers.
- Wondershare PixStudio
- BeFunky
- Canva
- Crello
- Fotojet
- Fotor
- Snappa
- Adobe Spark
- Picmonkey
- Adobe PhotoShop
YouTube Channel Art Makers You Should Try This Year
1. Wondershare PixStudio
Wondershare PixStudio is an all-in-one and powerful online graphic design maker for everyone. This online platform provides a wonderful creative design solution for you. Just trough drag and drop templates, and then use photos/text/elements to design. After the simple and fast design, One-Click to download your creations, and share to your Facebook, Instagram Story, and YouTube Thumbnails, etc. immediately.
2. BeFunky
This online platform for photo editing features Photo Editor, Design, and Collage Maker modes. Each mode can be used for the production of images you can use on your YouTube channel. The editor’s Design mode contains hundreds of templates that can be used to create banners and other types of visual content.
- The BeFunky online editor also has a Pro version that costs $2.91 per month.
- You can share your photos on Facebook, Twitter, or Pinterest directly from the editor.
- Some YouTube banner templates are only available if you upgrade to the Pro version of the software.
3. Canva
Despite the fact that Canva offers some photo editing tools, it is mostly a platform for graphic designers who need an easy way to collaborate with big teams on different projects. This online image editor enables you to design social media posts, marketing materials, and YouTube channel art.
- In order to use Canva, you must first open an account.
- Saves time on creating YouTube channel art.
- Incredibly easy to use.
4. Crello
With a photo library that contains over 3500 free images and more than 10,000 templates, Crello is one of the best online tools you can use to design your YouTube banners. YouTube channel art can be created with Crello in just 4 simple steps.
- Free, but additional designed elements may cost you as much as $0.99.
- Countless YouTube channel art templates.
- Rich font library.
5. Fotojet
Like most online photo editors, Fotojet has three different modes and its Design mode is frequently used as a tool for things like YouTube channel art and video thumbnails. However, Fotojet isn’t a free platform, even though the free trial period is available (we include it on this list because the trial period would be enough for a lot of people to get their channel art done). The pricing plans vary from $3.33 per month to $6.99, depending on the plan.
- Features a large collection of YouTube banner templates.
- Fast, simple, and easy to use.
- Some options may not be available during the trial period.
6. Fotor
Besides being one of the best online photo editors, Fotor is also a very decent design tool that functions well as a YouTube channel art maker. Fotor’s banner maker feature lets you choose a preset design and insert new text within seconds, and it also allows you to add multiple layers to your images.
- Outstanding photo editing capabilities.
- Functional design.
- Free, but a Pro version is also available.
7 . Snappa
Everyone loves beautiful images, but we often don’t have the time to create them. Snappa is designed to save you time in each step of the process of creating stunning YouTube channel art. Furthermore, this online tool features thousands of high-resolution images, and it allows you to easily add text or graphics to your designs.
- Free and Paid versions of Snappa are available.
- Powerful resizing
- Pro and Team pricing plans provide unlimited downloads.
8. Adobe Spark
Turning your ideas into compelling visual stories is easy with Adobe Spark because it provides all the graphic design tools you’ll ever need to create art for your YouTube channel. With more than 50.000 royalty-free photos, 3500 templates, and over 200 fonts Adobe Spark seems to be the ultimate tool for designing YouTube banners, thumbnails, and even pictures you feature in your videos.
- Free, although a Premium option is available for $9 per month.
- Remarkable sharing capabilities.
- Provides an endless source of inspiration through artwork shared by the Adobe Spark community members.
9. PicMonkey
PicMonkey was once a free online design tool but now you’ll have to pay for it. You’re definitely getting a lot more with this paid online design tool. Unlike most of the online design tools that we have previously mentioned, in PicMonkey, you can toggle between layers like you can in PhotoShop, select from a variety of blending options, and you also have the ability to draw and erase. In this entire list, it’s the closest tool you’ll get to PhotoShop.
10. Adobe PhotoShop
Last and definitely not the least on our list is Adobe PhotoShop, professional design software that you will have to install onto your computer. You can design your own channel art from scratch or customize pre-made templates to fit your brand.
Do you have a free YouTube channel art maker to recommend?
Touch Up Your YouTube Videos with Filmora
As one of the most widely used YouTube video editing software , Filmora allows YouTubers to create videos with plentiful effects, templates, and presets. Download the free trial version to have a try.

Richard Bennett
Richard Bennett is a writer and a lover of all things video.
Follow @Richard Bennett
Smart Strategies to Enhance Your Video with Customized End Screen Cards
How to Add YouTube End Screen and Cards Effectively

Richard Bennett
Mar 27, 2024• Proven solutions
The traditional annotation’s features are replaced by its successor YouTube Cards and End Screen. The annotations performed poorly on mobile and thus, the new changes are for good. The annotations had become outdated and were completely unbefitting. On the contrary, the YouTube cards and end screen offers great access to both desktop and mobiles with easier and faster implementation. Are you still looking for Annotations? Stop your search and try considering YouTube end screen. In this article, learn how to use Youtube end screen and cards.
- Part1: Why You Need to Add End Screens To Videos
- Part2: How To Use Youtube End Screen
- Part3: How To Use Youtube Cards
Wondershare Filmstock Gaming Video Editing Skils ](https://filmstock.wondershare.com/creative-theme-game?source%5Fchannel=seo%5Farticle&spm=rs.filmora%5Fweb )
Part 1: Why You Need to Add End Screens and Cards to Videos
There are several reasons that make the YouTube end screen and cards a great tool when added to the videos. The new channel builtin features, donation choices, embedded polls and more are some of the best interactive and powerful features of YouTube end screen that’s when added to the video can drive in users to your channel. It is a strong tool to build viewership of your channel. When you use YouTube end screen at the end of the video, it helps in directing the users to other channels, playlists, and videos and also helps in promoting crowdfunding campaigns, merchandise and website. The YouTube end screen is a part of the video and to have an end screen on your video, it must be around 25seconds long.
Part 2: How To Use Youtube End Screen
Do you wish to add YouTube end screen to your video? Just follow the steps and get going.
- Go to Creator Studio and check the left side to find the Video Manager, click on it.
- Wherever you wish to add the end screen on the video, click on it.
- Click End Screen & Annotations at the top.
- From end screen and annotations, you can add or configure elements.
- Check how the end screen will appear to the visitors.
- Click on blue color add element’s button to find four options available there:
Playlist or Videos- This element allows to play the suggested video on the same tab when the user clicks on it.
Subscribe- This allows the users to quickly subscribe to the channel. You may change the appearance of the icon and how your brand name looks.
Channel- Click on this element to promote other YouTube Channel. You may also customize it with a message.
Link- This element helps in sending the users directly to your website. Although, Google has restricted other link addition in the video. In order to add, you must have an Adsense account and permit monetization.
Part 3: How To Use Youtube Cards
YouTube Cards is more interactive. Users can add images and other linkes. Here are the steps.
- Click on the “Video Manager” tab.
- If you want to add cards, Click “Edit” tab under it. Then click “cards”.
- Choose the cards type you want to make on “Add Card” drop down menu.
- Click “create” button. Select the timeline. In the end, apply.
The types of YouTube cards
- Video or playlist: links to other videos/the complete palylist on YouTube related or non-related to that specific videolinks to further purchase websites or specific product.
- Channel: promote another YouTube channel, one of the most common methods to collaborate with other YouTubers
- Poll: Encourage viewers to participate in a poll (vote)
- Link: links to a website which compliments whatever content is in the video.
4 Tips for Using YouTube Cards
1. You might be used to pointing to the part of your screen where you intend to put an annotation, but when you use YouTube Cards they might switch locations depending on what device a viewer is watching on.
2. Use three or less cards per video. Viewers are more likely to click your cards if there are fewer of them, and more likely to start ignoring them if it seems like they’re always popping up. Also, do not have all three of these cards appear at once and make people choose between them. Stagger them throughout your video.
3. Your cards should be related to what you are saying in your vlog. Avoid posting completely random links in the middle of your video because a viewer who clicks on them will get confused. You can post any type of link you want at the very end of your video, though.
4. The end of your video is always a great place to link viewers to another of your videos, whether you use a card or an end screen. If somebody liked your video enough to watch until the end they’ll probably welcome a chance to consume similar content.
Conclusion
Now, that you are aware how to add YouTube end screen to your video, make use of the amazing features of YouTube end screen and cards and let driving in traffic to your site be easy and fruitful.

Richard Bennett
Richard Bennett is a writer and a lover of all things video.
Follow @Richard Bennett
Richard Bennett
Mar 27, 2024• Proven solutions
The traditional annotation’s features are replaced by its successor YouTube Cards and End Screen. The annotations performed poorly on mobile and thus, the new changes are for good. The annotations had become outdated and were completely unbefitting. On the contrary, the YouTube cards and end screen offers great access to both desktop and mobiles with easier and faster implementation. Are you still looking for Annotations? Stop your search and try considering YouTube end screen. In this article, learn how to use Youtube end screen and cards.
- Part1: Why You Need to Add End Screens To Videos
- Part2: How To Use Youtube End Screen
- Part3: How To Use Youtube Cards
Wondershare Filmstock Gaming Video Editing Skils ](https://filmstock.wondershare.com/creative-theme-game?source%5Fchannel=seo%5Farticle&spm=rs.filmora%5Fweb )
Part 1: Why You Need to Add End Screens and Cards to Videos
There are several reasons that make the YouTube end screen and cards a great tool when added to the videos. The new channel builtin features, donation choices, embedded polls and more are some of the best interactive and powerful features of YouTube end screen that’s when added to the video can drive in users to your channel. It is a strong tool to build viewership of your channel. When you use YouTube end screen at the end of the video, it helps in directing the users to other channels, playlists, and videos and also helps in promoting crowdfunding campaigns, merchandise and website. The YouTube end screen is a part of the video and to have an end screen on your video, it must be around 25seconds long.
Part 2: How To Use Youtube End Screen
Do you wish to add YouTube end screen to your video? Just follow the steps and get going.
- Go to Creator Studio and check the left side to find the Video Manager, click on it.
- Wherever you wish to add the end screen on the video, click on it.
- Click End Screen & Annotations at the top.
- From end screen and annotations, you can add or configure elements.
- Check how the end screen will appear to the visitors.
- Click on blue color add element’s button to find four options available there:
Playlist or Videos- This element allows to play the suggested video on the same tab when the user clicks on it.
Subscribe- This allows the users to quickly subscribe to the channel. You may change the appearance of the icon and how your brand name looks.
Channel- Click on this element to promote other YouTube Channel. You may also customize it with a message.
Link- This element helps in sending the users directly to your website. Although, Google has restricted other link addition in the video. In order to add, you must have an Adsense account and permit monetization.
Part 3: How To Use Youtube Cards
YouTube Cards is more interactive. Users can add images and other linkes. Here are the steps.
- Click on the “Video Manager” tab.
- If you want to add cards, Click “Edit” tab under it. Then click “cards”.
- Choose the cards type you want to make on “Add Card” drop down menu.
- Click “create” button. Select the timeline. In the end, apply.
The types of YouTube cards
- Video or playlist: links to other videos/the complete palylist on YouTube related or non-related to that specific videolinks to further purchase websites or specific product.
- Channel: promote another YouTube channel, one of the most common methods to collaborate with other YouTubers
- Poll: Encourage viewers to participate in a poll (vote)
- Link: links to a website which compliments whatever content is in the video.
4 Tips for Using YouTube Cards
1. You might be used to pointing to the part of your screen where you intend to put an annotation, but when you use YouTube Cards they might switch locations depending on what device a viewer is watching on.
2. Use three or less cards per video. Viewers are more likely to click your cards if there are fewer of them, and more likely to start ignoring them if it seems like they’re always popping up. Also, do not have all three of these cards appear at once and make people choose between them. Stagger them throughout your video.
3. Your cards should be related to what you are saying in your vlog. Avoid posting completely random links in the middle of your video because a viewer who clicks on them will get confused. You can post any type of link you want at the very end of your video, though.
4. The end of your video is always a great place to link viewers to another of your videos, whether you use a card or an end screen. If somebody liked your video enough to watch until the end they’ll probably welcome a chance to consume similar content.
Conclusion
Now, that you are aware how to add YouTube end screen to your video, make use of the amazing features of YouTube end screen and cards and let driving in traffic to your site be easy and fruitful.

Richard Bennett
Richard Bennett is a writer and a lover of all things video.
Follow @Richard Bennett
Richard Bennett
Mar 27, 2024• Proven solutions
The traditional annotation’s features are replaced by its successor YouTube Cards and End Screen. The annotations performed poorly on mobile and thus, the new changes are for good. The annotations had become outdated and were completely unbefitting. On the contrary, the YouTube cards and end screen offers great access to both desktop and mobiles with easier and faster implementation. Are you still looking for Annotations? Stop your search and try considering YouTube end screen. In this article, learn how to use Youtube end screen and cards.
- Part1: Why You Need to Add End Screens To Videos
- Part2: How To Use Youtube End Screen
- Part3: How To Use Youtube Cards
Wondershare Filmstock Gaming Video Editing Skils ](https://filmstock.wondershare.com/creative-theme-game?source%5Fchannel=seo%5Farticle&spm=rs.filmora%5Fweb )
Part 1: Why You Need to Add End Screens and Cards to Videos
There are several reasons that make the YouTube end screen and cards a great tool when added to the videos. The new channel builtin features, donation choices, embedded polls and more are some of the best interactive and powerful features of YouTube end screen that’s when added to the video can drive in users to your channel. It is a strong tool to build viewership of your channel. When you use YouTube end screen at the end of the video, it helps in directing the users to other channels, playlists, and videos and also helps in promoting crowdfunding campaigns, merchandise and website. The YouTube end screen is a part of the video and to have an end screen on your video, it must be around 25seconds long.
Part 2: How To Use Youtube End Screen
Do you wish to add YouTube end screen to your video? Just follow the steps and get going.
- Go to Creator Studio and check the left side to find the Video Manager, click on it.
- Wherever you wish to add the end screen on the video, click on it.
- Click End Screen & Annotations at the top.
- From end screen and annotations, you can add or configure elements.
- Check how the end screen will appear to the visitors.
- Click on blue color add element’s button to find four options available there:
Playlist or Videos- This element allows to play the suggested video on the same tab when the user clicks on it.
Subscribe- This allows the users to quickly subscribe to the channel. You may change the appearance of the icon and how your brand name looks.
Channel- Click on this element to promote other YouTube Channel. You may also customize it with a message.
Link- This element helps in sending the users directly to your website. Although, Google has restricted other link addition in the video. In order to add, you must have an Adsense account and permit monetization.
Part 3: How To Use Youtube Cards
YouTube Cards is more interactive. Users can add images and other linkes. Here are the steps.
- Click on the “Video Manager” tab.
- If you want to add cards, Click “Edit” tab under it. Then click “cards”.
- Choose the cards type you want to make on “Add Card” drop down menu.
- Click “create” button. Select the timeline. In the end, apply.
The types of YouTube cards
- Video or playlist: links to other videos/the complete palylist on YouTube related or non-related to that specific videolinks to further purchase websites or specific product.
- Channel: promote another YouTube channel, one of the most common methods to collaborate with other YouTubers
- Poll: Encourage viewers to participate in a poll (vote)
- Link: links to a website which compliments whatever content is in the video.
4 Tips for Using YouTube Cards
1. You might be used to pointing to the part of your screen where you intend to put an annotation, but when you use YouTube Cards they might switch locations depending on what device a viewer is watching on.
2. Use three or less cards per video. Viewers are more likely to click your cards if there are fewer of them, and more likely to start ignoring them if it seems like they’re always popping up. Also, do not have all three of these cards appear at once and make people choose between them. Stagger them throughout your video.
3. Your cards should be related to what you are saying in your vlog. Avoid posting completely random links in the middle of your video because a viewer who clicks on them will get confused. You can post any type of link you want at the very end of your video, though.
4. The end of your video is always a great place to link viewers to another of your videos, whether you use a card or an end screen. If somebody liked your video enough to watch until the end they’ll probably welcome a chance to consume similar content.
Conclusion
Now, that you are aware how to add YouTube end screen to your video, make use of the amazing features of YouTube end screen and cards and let driving in traffic to your site be easy and fruitful.

Richard Bennett
Richard Bennett is a writer and a lover of all things video.
Follow @Richard Bennett
Richard Bennett
Mar 27, 2024• Proven solutions
The traditional annotation’s features are replaced by its successor YouTube Cards and End Screen. The annotations performed poorly on mobile and thus, the new changes are for good. The annotations had become outdated and were completely unbefitting. On the contrary, the YouTube cards and end screen offers great access to both desktop and mobiles with easier and faster implementation. Are you still looking for Annotations? Stop your search and try considering YouTube end screen. In this article, learn how to use Youtube end screen and cards.
- Part1: Why You Need to Add End Screens To Videos
- Part2: How To Use Youtube End Screen
- Part3: How To Use Youtube Cards
Wondershare Filmstock Gaming Video Editing Skils ](https://filmstock.wondershare.com/creative-theme-game?source%5Fchannel=seo%5Farticle&spm=rs.filmora%5Fweb )
Part 1: Why You Need to Add End Screens and Cards to Videos
There are several reasons that make the YouTube end screen and cards a great tool when added to the videos. The new channel builtin features, donation choices, embedded polls and more are some of the best interactive and powerful features of YouTube end screen that’s when added to the video can drive in users to your channel. It is a strong tool to build viewership of your channel. When you use YouTube end screen at the end of the video, it helps in directing the users to other channels, playlists, and videos and also helps in promoting crowdfunding campaigns, merchandise and website. The YouTube end screen is a part of the video and to have an end screen on your video, it must be around 25seconds long.
Part 2: How To Use Youtube End Screen
Do you wish to add YouTube end screen to your video? Just follow the steps and get going.
- Go to Creator Studio and check the left side to find the Video Manager, click on it.
- Wherever you wish to add the end screen on the video, click on it.
- Click End Screen & Annotations at the top.
- From end screen and annotations, you can add or configure elements.
- Check how the end screen will appear to the visitors.
- Click on blue color add element’s button to find four options available there:
Playlist or Videos- This element allows to play the suggested video on the same tab when the user clicks on it.
Subscribe- This allows the users to quickly subscribe to the channel. You may change the appearance of the icon and how your brand name looks.
Channel- Click on this element to promote other YouTube Channel. You may also customize it with a message.
Link- This element helps in sending the users directly to your website. Although, Google has restricted other link addition in the video. In order to add, you must have an Adsense account and permit monetization.
Part 3: How To Use Youtube Cards
YouTube Cards is more interactive. Users can add images and other linkes. Here are the steps.
- Click on the “Video Manager” tab.
- If you want to add cards, Click “Edit” tab under it. Then click “cards”.
- Choose the cards type you want to make on “Add Card” drop down menu.
- Click “create” button. Select the timeline. In the end, apply.
The types of YouTube cards
- Video or playlist: links to other videos/the complete palylist on YouTube related or non-related to that specific videolinks to further purchase websites or specific product.
- Channel: promote another YouTube channel, one of the most common methods to collaborate with other YouTubers
- Poll: Encourage viewers to participate in a poll (vote)
- Link: links to a website which compliments whatever content is in the video.
4 Tips for Using YouTube Cards
1. You might be used to pointing to the part of your screen where you intend to put an annotation, but when you use YouTube Cards they might switch locations depending on what device a viewer is watching on.
2. Use three or less cards per video. Viewers are more likely to click your cards if there are fewer of them, and more likely to start ignoring them if it seems like they’re always popping up. Also, do not have all three of these cards appear at once and make people choose between them. Stagger them throughout your video.
3. Your cards should be related to what you are saying in your vlog. Avoid posting completely random links in the middle of your video because a viewer who clicks on them will get confused. You can post any type of link you want at the very end of your video, though.
4. The end of your video is always a great place to link viewers to another of your videos, whether you use a card or an end screen. If somebody liked your video enough to watch until the end they’ll probably welcome a chance to consume similar content.
Conclusion
Now, that you are aware how to add YouTube end screen to your video, make use of the amazing features of YouTube end screen and cards and let driving in traffic to your site be easy and fruitful.

Richard Bennett
Richard Bennett is a writer and a lover of all things video.
Follow @Richard Bennett
Also read:
- [New] 2024 Approved Elite Choices in Total Sweep Cinematography
- [New] Enhancing YouTube Presence with Strategic Banners
- [New] The Path to YouTube Stardom Utilizing Sony Vegas for Professional Cuts for 2024
- [Updated] Customize Your YouTube Watch Experience (Speed Settings)
- [Updated] In 2024, Structuring Engaging Online Vignettes
- [Updated] MMO Galaxy The Finest 10 Free Online Roleplayers for 2024
- [Updated] Pro Filmmaking Lenses The Ten Most Critical Choices for 2024
- 2024 Approved 14- YouTube AdSense Earnings How Much Does AdSense Pay per 1,000 Views
- Cultivating Your Persona in the World of Gamers
- Discover Tips to Turn Off Auto-Suggestions and Customize Your Insta Journey!
- Ensuring Visual Presentation YouTube Shorts Thumbnails Fix
- In 2024, How To Check if Your Xiaomi Civi 3 Disney 100th Anniversary Edition Is Unlocked
- Perfecting iPhone/iPad Screenshots A YouTube Guide
- The Ultimate Guide to Free, Online Short Video Downloading for 2024
- Title: Unleash Your Potential with These Free Online Channels for Fine Artists
- Author: Brian
- Created at : 2024-10-04 21:17:02
- Updated at : 2024-10-06 21:09:27
- Link: https://youtube-video-recordings.techidaily.com/unleash-your-potential-with-these-free-online-channels-for-fine-artists/
- License: This work is licensed under CC BY-NC-SA 4.0.

