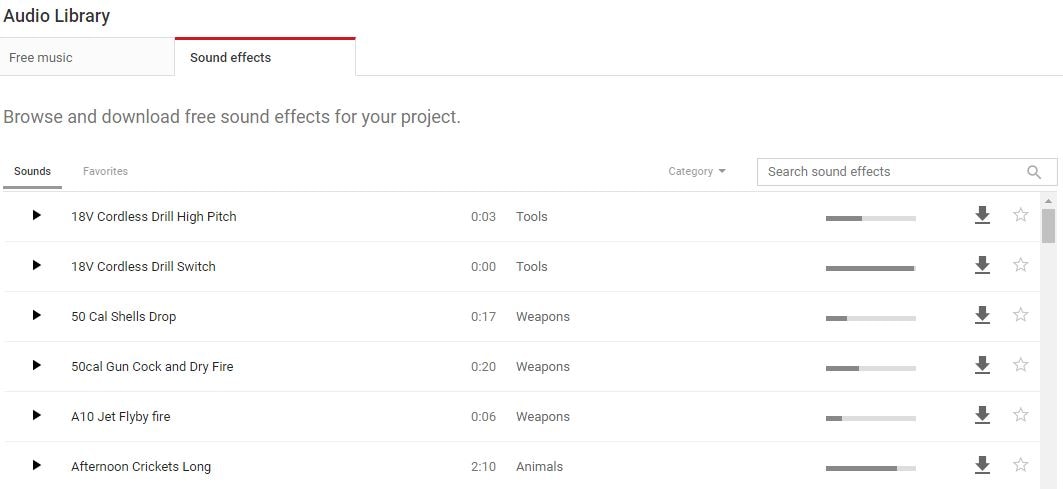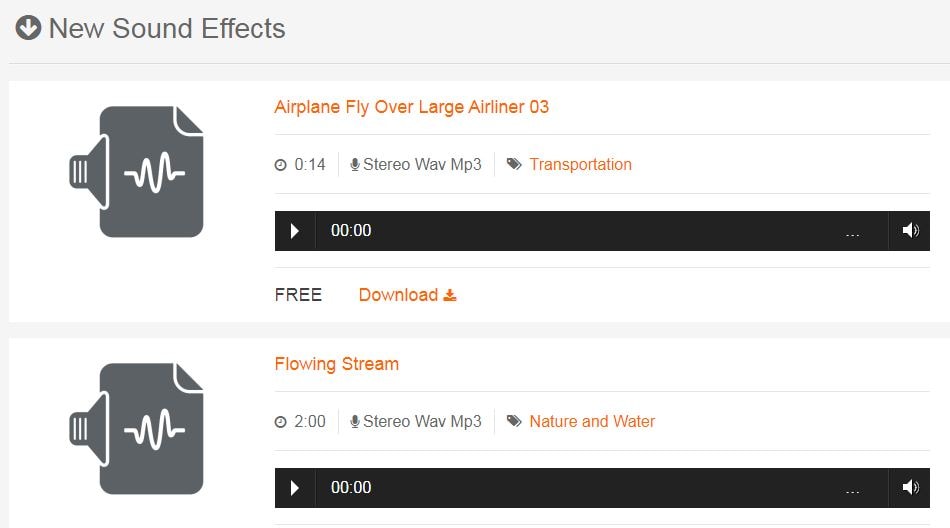"Unleash Creative Expression with These 7 Royalty-Free Tunes"

Unleash Creative Expression with These 7 Royalty-Free Tunes
7 Places to Find Royalty Free Sound Effects for YouTube Videos

Richard Bennett
Mar 27, 2024• Proven solutions
Sound effects can add a lot of excitement to your videos. Sometimes they are even used for comedic effect. For example, you might use a fake slap sound in a slapstick comedy sketch. Other times sound effects can be more subtle. You might want to add city noises to the background of your video to help set your scene, or a droning sound to build suspense. A lot of the most popular free sound effects are related to the genres of science fiction or action.
- Part 1: Three Types of Sound Effects
- Part 2: Royalty-Free Sound Effects for Your YouTube Videos
- Part 3: Free Sound Effects and Music in Filmora
Part 1: Three Types of Sound Effects
1. Without License
When you want to download sound effects for YouTube, the licensed ones cannot be used, but there are a few that do not hold a license and can be easily downloaded from the website. The quality might be poor to some extent, but you may use the sound effects without a license in any product or video.
2. Creative Commons License
The sound effects under the CC license need to be checked for their type. There are some vlog sound effects that can be used for personal projects free but not for commercial ones. There are a few sound effects that might just require attribution or credit to the creator and cannot be modified in any way.
3. Royalty-free license
You may download sound effects for YouTube by purchasing the licensed sound effects that a professional offers. When you purchase it, you will get high-quality sound, and you may use it on one or more projects, irrespective of personal or commercial types.
Where can you get free sound effects and edit audios at the same time? Just try Filmora for free!
Part 2: Royalty-Free Sound Effects for Your YouTube Videos
This article will introduce you to the six best sites to find royalty-free sound effects and explain their terms of use.
1.YouTube Audio Library – Free!
Besides royalty-free music, the YouTube Audio Library also has sound effects that you can download for free. The sound effects in YouTube’s library are organized into categories. You can select a category, i.e ‘sci-fi’, from the drop-down menu next to the search bar and browse through just the types of sounds you are interested in. You can also favorite sounds you like so you can find them again easily.
The sound effects you download from YouTube’s library can be used as many times as you like and in as many different projects. Monetizing your videos will not impact your ability to use these sound effects either. Some other sources of sound effects have different rules about monetizing or using sound effects in multiple projects.
2.Freesound – Free!
Freesound.org is a huge database of royalty-free sound effects and other audio files. All downloads are free, but there are conditions for using some of the sounds on Freesound. There are three different Creative Commons licenses uses on Freesound and which one applies to the sound effect you want depends on the user who posted it.
The three licenses used on Freesound are Zero, Attribution, and Attribution-Noncommercial.
Zero (cc0): you can do anything you want with these sound effects except claim that you created them. You can make money off of them and you do not have to credit the original creator.
Attribution (by): you should credit the creator of the sound. Usually, this means adding a ‘Sound effect by Username on Freesound’ line in the description of your video. So long as you credit the artists you can do anything with these sounds, even monetize the videos you use them in.
Attribution-Noncommercial (by –nc): you must credit the creators of these sound effects and you cannot make money off of them. This means that you cannot monetize a video in which you used these sound effects.
Freesound is a social site where you can talk to the creators of the sounds you want to download. If you are planning to monetize a video that uses an Attribution-Noncommercial sound effect you can always ask the artist for permission.
I’ve also found a YouTube video that explains the Creative Commons in detail. You can watch it below.
3.AudioJungle - $1 and Up
AudioJungle.net has a wide selection of royalty-free sound effects available for prices as low as $1. Sound effects costing more than $10 tend to either be longer or include whole sets of sounds. You can filter the sounds on AudioJungle by category, tags, and price while you browse.
There are two different licenses you can purchase on AudioJungle, SFX Single Use, and SFX Multi-Use. The prices displayed are all for the Single Use license. The Multi-Use license costs more.
The main difference between the two licenses on AudioJungle is how many projects you can use your sound effect in. If you purchase a sound under a Single-Use license you can only use it in one project. You can use it as many times as you want within that project, and you can even make money off of that project, but you cannot use it again in a second project unless you repurchase it. While it is more expensive, the Multi-Use license gives you unlimited use of your download.
If you decide to use sound effects from any of these sites then please make sure to read their more detailed legal information.
4.Free Sound Effects
The Free Sound Effects lets you access free as well as licensed sound effects. If you want to download sound effects for YouTube videos, the legally licensed soundtracks with high-quality effects can be selected from the Pro Sound Effects sections. These are royalty-free sound effects.
It requires a one-time fee and you get access to use the sound effects as many times you want for your projects. But, if you are not really serious and just creating videos out of fun, you may also try the free sound effects like animals, applause, cars, etc. to ensure good vlog sound effects that can give life to your vlog.
5.Soundsnap
Whether you wish to spice up your games videos or make the notification alerts hilarious, the Soundsnap app lets you download some of the most amazing sound effects. It is the best platform to search and also share the free vlog sound effects or loops legally. Soundsnap offers original sound effects created by the users and not the edited or mixed sounds that you find in usual commercial libraries. It features above 200,000 loops and sound effects created by expert and knowledgeable music producers and sound engineers.
6.PacDV Free Sound Effects
Now, you may create vlog sound effects from this royalty-free library of sounds produced by film students, multimedia developers, sound designers, music producers, etc. On the PacDV Free Sound Effects site, you can find free sound clips that have been used in a number of films, television programs, and videos.
You may definitely enjoy downloading sound effects for YouTube from this site completely free but cannot sell it or re-license it to anyone for your benefit. It must be used by you for your video only. The sound clips must not be put on site for download or link to other sound files.
Part 3: Get Free Sound Effects for YouTube Video in Filmora
If you’re using the Filmora video editor to produce YouTube videos, then you have a free sound effect library already. You can find them in the Audio library (shown below).

There are currently 25 different sound effects available, varying from animal, machine, people, sci-fi, and ambiance. After adding the sound effect to the timeline, you can change the speed to make the sound sounds fun.

Richard Bennett
Richard Bennett is a writer and a lover of all things video.
Follow @Richard Bennett
Richard Bennett
Mar 27, 2024• Proven solutions
Sound effects can add a lot of excitement to your videos. Sometimes they are even used for comedic effect. For example, you might use a fake slap sound in a slapstick comedy sketch. Other times sound effects can be more subtle. You might want to add city noises to the background of your video to help set your scene, or a droning sound to build suspense. A lot of the most popular free sound effects are related to the genres of science fiction or action.
- Part 1: Three Types of Sound Effects
- Part 2: Royalty-Free Sound Effects for Your YouTube Videos
- Part 3: Free Sound Effects and Music in Filmora
Part 1: Three Types of Sound Effects
1. Without License
When you want to download sound effects for YouTube, the licensed ones cannot be used, but there are a few that do not hold a license and can be easily downloaded from the website. The quality might be poor to some extent, but you may use the sound effects without a license in any product or video.
2. Creative Commons License
The sound effects under the CC license need to be checked for their type. There are some vlog sound effects that can be used for personal projects free but not for commercial ones. There are a few sound effects that might just require attribution or credit to the creator and cannot be modified in any way.
3. Royalty-free license
You may download sound effects for YouTube by purchasing the licensed sound effects that a professional offers. When you purchase it, you will get high-quality sound, and you may use it on one or more projects, irrespective of personal or commercial types.
Where can you get free sound effects and edit audios at the same time? Just try Filmora for free!
Part 2: Royalty-Free Sound Effects for Your YouTube Videos
This article will introduce you to the six best sites to find royalty-free sound effects and explain their terms of use.
1.YouTube Audio Library – Free!
Besides royalty-free music, the YouTube Audio Library also has sound effects that you can download for free. The sound effects in YouTube’s library are organized into categories. You can select a category, i.e ‘sci-fi’, from the drop-down menu next to the search bar and browse through just the types of sounds you are interested in. You can also favorite sounds you like so you can find them again easily.
The sound effects you download from YouTube’s library can be used as many times as you like and in as many different projects. Monetizing your videos will not impact your ability to use these sound effects either. Some other sources of sound effects have different rules about monetizing or using sound effects in multiple projects.
2.Freesound – Free!
Freesound.org is a huge database of royalty-free sound effects and other audio files. All downloads are free, but there are conditions for using some of the sounds on Freesound. There are three different Creative Commons licenses uses on Freesound and which one applies to the sound effect you want depends on the user who posted it.
The three licenses used on Freesound are Zero, Attribution, and Attribution-Noncommercial.
Zero (cc0): you can do anything you want with these sound effects except claim that you created them. You can make money off of them and you do not have to credit the original creator.
Attribution (by): you should credit the creator of the sound. Usually, this means adding a ‘Sound effect by Username on Freesound’ line in the description of your video. So long as you credit the artists you can do anything with these sounds, even monetize the videos you use them in.
Attribution-Noncommercial (by –nc): you must credit the creators of these sound effects and you cannot make money off of them. This means that you cannot monetize a video in which you used these sound effects.
Freesound is a social site where you can talk to the creators of the sounds you want to download. If you are planning to monetize a video that uses an Attribution-Noncommercial sound effect you can always ask the artist for permission.
I’ve also found a YouTube video that explains the Creative Commons in detail. You can watch it below.
3.AudioJungle - $1 and Up
AudioJungle.net has a wide selection of royalty-free sound effects available for prices as low as $1. Sound effects costing more than $10 tend to either be longer or include whole sets of sounds. You can filter the sounds on AudioJungle by category, tags, and price while you browse.
There are two different licenses you can purchase on AudioJungle, SFX Single Use, and SFX Multi-Use. The prices displayed are all for the Single Use license. The Multi-Use license costs more.
The main difference between the two licenses on AudioJungle is how many projects you can use your sound effect in. If you purchase a sound under a Single-Use license you can only use it in one project. You can use it as many times as you want within that project, and you can even make money off of that project, but you cannot use it again in a second project unless you repurchase it. While it is more expensive, the Multi-Use license gives you unlimited use of your download.
If you decide to use sound effects from any of these sites then please make sure to read their more detailed legal information.
4.Free Sound Effects
The Free Sound Effects lets you access free as well as licensed sound effects. If you want to download sound effects for YouTube videos, the legally licensed soundtracks with high-quality effects can be selected from the Pro Sound Effects sections. These are royalty-free sound effects.
It requires a one-time fee and you get access to use the sound effects as many times you want for your projects. But, if you are not really serious and just creating videos out of fun, you may also try the free sound effects like animals, applause, cars, etc. to ensure good vlog sound effects that can give life to your vlog.
5.Soundsnap
Whether you wish to spice up your games videos or make the notification alerts hilarious, the Soundsnap app lets you download some of the most amazing sound effects. It is the best platform to search and also share the free vlog sound effects or loops legally. Soundsnap offers original sound effects created by the users and not the edited or mixed sounds that you find in usual commercial libraries. It features above 200,000 loops and sound effects created by expert and knowledgeable music producers and sound engineers.
6.PacDV Free Sound Effects
Now, you may create vlog sound effects from this royalty-free library of sounds produced by film students, multimedia developers, sound designers, music producers, etc. On the PacDV Free Sound Effects site, you can find free sound clips that have been used in a number of films, television programs, and videos.
You may definitely enjoy downloading sound effects for YouTube from this site completely free but cannot sell it or re-license it to anyone for your benefit. It must be used by you for your video only. The sound clips must not be put on site for download or link to other sound files.
Part 3: Get Free Sound Effects for YouTube Video in Filmora
If you’re using the Filmora video editor to produce YouTube videos, then you have a free sound effect library already. You can find them in the Audio library (shown below).

There are currently 25 different sound effects available, varying from animal, machine, people, sci-fi, and ambiance. After adding the sound effect to the timeline, you can change the speed to make the sound sounds fun.

Richard Bennett
Richard Bennett is a writer and a lover of all things video.
Follow @Richard Bennett
Richard Bennett
Mar 27, 2024• Proven solutions
Sound effects can add a lot of excitement to your videos. Sometimes they are even used for comedic effect. For example, you might use a fake slap sound in a slapstick comedy sketch. Other times sound effects can be more subtle. You might want to add city noises to the background of your video to help set your scene, or a droning sound to build suspense. A lot of the most popular free sound effects are related to the genres of science fiction or action.
- Part 1: Three Types of Sound Effects
- Part 2: Royalty-Free Sound Effects for Your YouTube Videos
- Part 3: Free Sound Effects and Music in Filmora
Part 1: Three Types of Sound Effects
1. Without License
When you want to download sound effects for YouTube, the licensed ones cannot be used, but there are a few that do not hold a license and can be easily downloaded from the website. The quality might be poor to some extent, but you may use the sound effects without a license in any product or video.
2. Creative Commons License
The sound effects under the CC license need to be checked for their type. There are some vlog sound effects that can be used for personal projects free but not for commercial ones. There are a few sound effects that might just require attribution or credit to the creator and cannot be modified in any way.
3. Royalty-free license
You may download sound effects for YouTube by purchasing the licensed sound effects that a professional offers. When you purchase it, you will get high-quality sound, and you may use it on one or more projects, irrespective of personal or commercial types.
Where can you get free sound effects and edit audios at the same time? Just try Filmora for free!
Part 2: Royalty-Free Sound Effects for Your YouTube Videos
This article will introduce you to the six best sites to find royalty-free sound effects and explain their terms of use.
1.YouTube Audio Library – Free!
Besides royalty-free music, the YouTube Audio Library also has sound effects that you can download for free. The sound effects in YouTube’s library are organized into categories. You can select a category, i.e ‘sci-fi’, from the drop-down menu next to the search bar and browse through just the types of sounds you are interested in. You can also favorite sounds you like so you can find them again easily.
The sound effects you download from YouTube’s library can be used as many times as you like and in as many different projects. Monetizing your videos will not impact your ability to use these sound effects either. Some other sources of sound effects have different rules about monetizing or using sound effects in multiple projects.
2.Freesound – Free!
Freesound.org is a huge database of royalty-free sound effects and other audio files. All downloads are free, but there are conditions for using some of the sounds on Freesound. There are three different Creative Commons licenses uses on Freesound and which one applies to the sound effect you want depends on the user who posted it.
The three licenses used on Freesound are Zero, Attribution, and Attribution-Noncommercial.
Zero (cc0): you can do anything you want with these sound effects except claim that you created them. You can make money off of them and you do not have to credit the original creator.
Attribution (by): you should credit the creator of the sound. Usually, this means adding a ‘Sound effect by Username on Freesound’ line in the description of your video. So long as you credit the artists you can do anything with these sounds, even monetize the videos you use them in.
Attribution-Noncommercial (by –nc): you must credit the creators of these sound effects and you cannot make money off of them. This means that you cannot monetize a video in which you used these sound effects.
Freesound is a social site where you can talk to the creators of the sounds you want to download. If you are planning to monetize a video that uses an Attribution-Noncommercial sound effect you can always ask the artist for permission.
I’ve also found a YouTube video that explains the Creative Commons in detail. You can watch it below.
3.AudioJungle - $1 and Up
AudioJungle.net has a wide selection of royalty-free sound effects available for prices as low as $1. Sound effects costing more than $10 tend to either be longer or include whole sets of sounds. You can filter the sounds on AudioJungle by category, tags, and price while you browse.
There are two different licenses you can purchase on AudioJungle, SFX Single Use, and SFX Multi-Use. The prices displayed are all for the Single Use license. The Multi-Use license costs more.
The main difference between the two licenses on AudioJungle is how many projects you can use your sound effect in. If you purchase a sound under a Single-Use license you can only use it in one project. You can use it as many times as you want within that project, and you can even make money off of that project, but you cannot use it again in a second project unless you repurchase it. While it is more expensive, the Multi-Use license gives you unlimited use of your download.
If you decide to use sound effects from any of these sites then please make sure to read their more detailed legal information.
4.Free Sound Effects
The Free Sound Effects lets you access free as well as licensed sound effects. If you want to download sound effects for YouTube videos, the legally licensed soundtracks with high-quality effects can be selected from the Pro Sound Effects sections. These are royalty-free sound effects.
It requires a one-time fee and you get access to use the sound effects as many times you want for your projects. But, if you are not really serious and just creating videos out of fun, you may also try the free sound effects like animals, applause, cars, etc. to ensure good vlog sound effects that can give life to your vlog.
5.Soundsnap
Whether you wish to spice up your games videos or make the notification alerts hilarious, the Soundsnap app lets you download some of the most amazing sound effects. It is the best platform to search and also share the free vlog sound effects or loops legally. Soundsnap offers original sound effects created by the users and not the edited or mixed sounds that you find in usual commercial libraries. It features above 200,000 loops and sound effects created by expert and knowledgeable music producers and sound engineers.
6.PacDV Free Sound Effects
Now, you may create vlog sound effects from this royalty-free library of sounds produced by film students, multimedia developers, sound designers, music producers, etc. On the PacDV Free Sound Effects site, you can find free sound clips that have been used in a number of films, television programs, and videos.
You may definitely enjoy downloading sound effects for YouTube from this site completely free but cannot sell it or re-license it to anyone for your benefit. It must be used by you for your video only. The sound clips must not be put on site for download or link to other sound files.
Part 3: Get Free Sound Effects for YouTube Video in Filmora
If you’re using the Filmora video editor to produce YouTube videos, then you have a free sound effect library already. You can find them in the Audio library (shown below).

There are currently 25 different sound effects available, varying from animal, machine, people, sci-fi, and ambiance. After adding the sound effect to the timeline, you can change the speed to make the sound sounds fun.

Richard Bennett
Richard Bennett is a writer and a lover of all things video.
Follow @Richard Bennett
Richard Bennett
Mar 27, 2024• Proven solutions
Sound effects can add a lot of excitement to your videos. Sometimes they are even used for comedic effect. For example, you might use a fake slap sound in a slapstick comedy sketch. Other times sound effects can be more subtle. You might want to add city noises to the background of your video to help set your scene, or a droning sound to build suspense. A lot of the most popular free sound effects are related to the genres of science fiction or action.
- Part 1: Three Types of Sound Effects
- Part 2: Royalty-Free Sound Effects for Your YouTube Videos
- Part 3: Free Sound Effects and Music in Filmora
Part 1: Three Types of Sound Effects
1. Without License
When you want to download sound effects for YouTube, the licensed ones cannot be used, but there are a few that do not hold a license and can be easily downloaded from the website. The quality might be poor to some extent, but you may use the sound effects without a license in any product or video.
2. Creative Commons License
The sound effects under the CC license need to be checked for their type. There are some vlog sound effects that can be used for personal projects free but not for commercial ones. There are a few sound effects that might just require attribution or credit to the creator and cannot be modified in any way.
3. Royalty-free license
You may download sound effects for YouTube by purchasing the licensed sound effects that a professional offers. When you purchase it, you will get high-quality sound, and you may use it on one or more projects, irrespective of personal or commercial types.
Where can you get free sound effects and edit audios at the same time? Just try Filmora for free!
Part 2: Royalty-Free Sound Effects for Your YouTube Videos
This article will introduce you to the six best sites to find royalty-free sound effects and explain their terms of use.
1.YouTube Audio Library – Free!
Besides royalty-free music, the YouTube Audio Library also has sound effects that you can download for free. The sound effects in YouTube’s library are organized into categories. You can select a category, i.e ‘sci-fi’, from the drop-down menu next to the search bar and browse through just the types of sounds you are interested in. You can also favorite sounds you like so you can find them again easily.
The sound effects you download from YouTube’s library can be used as many times as you like and in as many different projects. Monetizing your videos will not impact your ability to use these sound effects either. Some other sources of sound effects have different rules about monetizing or using sound effects in multiple projects.
2.Freesound – Free!
Freesound.org is a huge database of royalty-free sound effects and other audio files. All downloads are free, but there are conditions for using some of the sounds on Freesound. There are three different Creative Commons licenses uses on Freesound and which one applies to the sound effect you want depends on the user who posted it.
The three licenses used on Freesound are Zero, Attribution, and Attribution-Noncommercial.
Zero (cc0): you can do anything you want with these sound effects except claim that you created them. You can make money off of them and you do not have to credit the original creator.
Attribution (by): you should credit the creator of the sound. Usually, this means adding a ‘Sound effect by Username on Freesound’ line in the description of your video. So long as you credit the artists you can do anything with these sounds, even monetize the videos you use them in.
Attribution-Noncommercial (by –nc): you must credit the creators of these sound effects and you cannot make money off of them. This means that you cannot monetize a video in which you used these sound effects.
Freesound is a social site where you can talk to the creators of the sounds you want to download. If you are planning to monetize a video that uses an Attribution-Noncommercial sound effect you can always ask the artist for permission.
I’ve also found a YouTube video that explains the Creative Commons in detail. You can watch it below.
3.AudioJungle - $1 and Up
AudioJungle.net has a wide selection of royalty-free sound effects available for prices as low as $1. Sound effects costing more than $10 tend to either be longer or include whole sets of sounds. You can filter the sounds on AudioJungle by category, tags, and price while you browse.
There are two different licenses you can purchase on AudioJungle, SFX Single Use, and SFX Multi-Use. The prices displayed are all for the Single Use license. The Multi-Use license costs more.
The main difference between the two licenses on AudioJungle is how many projects you can use your sound effect in. If you purchase a sound under a Single-Use license you can only use it in one project. You can use it as many times as you want within that project, and you can even make money off of that project, but you cannot use it again in a second project unless you repurchase it. While it is more expensive, the Multi-Use license gives you unlimited use of your download.
If you decide to use sound effects from any of these sites then please make sure to read their more detailed legal information.
4.Free Sound Effects
The Free Sound Effects lets you access free as well as licensed sound effects. If you want to download sound effects for YouTube videos, the legally licensed soundtracks with high-quality effects can be selected from the Pro Sound Effects sections. These are royalty-free sound effects.
It requires a one-time fee and you get access to use the sound effects as many times you want for your projects. But, if you are not really serious and just creating videos out of fun, you may also try the free sound effects like animals, applause, cars, etc. to ensure good vlog sound effects that can give life to your vlog.
5.Soundsnap
Whether you wish to spice up your games videos or make the notification alerts hilarious, the Soundsnap app lets you download some of the most amazing sound effects. It is the best platform to search and also share the free vlog sound effects or loops legally. Soundsnap offers original sound effects created by the users and not the edited or mixed sounds that you find in usual commercial libraries. It features above 200,000 loops and sound effects created by expert and knowledgeable music producers and sound engineers.
6.PacDV Free Sound Effects
Now, you may create vlog sound effects from this royalty-free library of sounds produced by film students, multimedia developers, sound designers, music producers, etc. On the PacDV Free Sound Effects site, you can find free sound clips that have been used in a number of films, television programs, and videos.
You may definitely enjoy downloading sound effects for YouTube from this site completely free but cannot sell it or re-license it to anyone for your benefit. It must be used by you for your video only. The sound clips must not be put on site for download or link to other sound files.
Part 3: Get Free Sound Effects for YouTube Video in Filmora
If you’re using the Filmora video editor to produce YouTube videos, then you have a free sound effect library already. You can find them in the Audio library (shown below).

There are currently 25 different sound effects available, varying from animal, machine, people, sci-fi, and ambiance. After adding the sound effect to the timeline, you can change the speed to make the sound sounds fun.

Richard Bennett
Richard Bennett is a writer and a lover of all things video.
Follow @Richard Bennett
Elevate Your Content Game with These Powerful YouTube Shortcuts
YouTube Shortcuts You Should Know in 2024

Richard Bennett
Mar 27, 2024• Proven solutions
YouTube, as one of the most popular free streaming video portals, the majority of people use it, probably several times a day. However, how many of you know that there are more than 20 shortcuts that help you use the website comparatively more conveniently?
With that said, the following two-columned tables give you detailed information on the shortcut keys and their respective functions, so you don’t have to grab the mouse every time you want to navigate through the YouTube videos, or do any such similar tasks.
Amazing YouTube Keyboard Shortcuts You May Not Know
To make things convenient for you, the shortcut keys are placed under their corresponding categories, where each category is in the form of a two-columned table.
Category 1: YouTube Playback Hotkeys
While watching a YouTube video, there might be instances when you want to pause and resume the playback. This category teaches how this can be done using the keyboard:
| Keyboard Shortcut | Function |
|---|---|
| ‘K’ | Play and Pause (Works as a toggle key) |
| ‘Spacebar’ | Play and Pause (Works as a toggle key) |
Category 2: Scrolling YouTube Videos Back and Forth
This section talks about the shortcut keys to skim the video forward and backward during playback:
| Keyboard Shortcut | Function |
|---|---|
| ‘L’ | Skip the video 10 seconds forward |
| ‘J’ | Skip the video 10 seconds backward |
| ‘→’ (Right Arrow) | Skip the video 5 seconds forward |
| ‘←’ (Left Arrow) | Skip the video 5 seconds backward |
| ‘SHIFT’ + ‘N’ | Skip to the next video in the playlist or to the next suggested video |
| ‘K’ or ‘Spacebar’; then ‘.’ (Period) | Pressing ‘K’ or ‘Spacebar’ pauses the video; pressing the ‘.’ (Period) key repeatedly moves the video forward one frame at a time (Period key on the Numpad isn’t supported) |
| ‘K’ or ‘Spacebar’; then ‘,’ (Comma) | Pressing ‘K’ or ‘Spacebar’ pauses the video; pressing the ‘,’ (Comma) key repeatedly moves the video backward one frame at a time (Period key on the Numpad isn’t supported) |
| ‘0’ (Zero) | Takes the video to the beginning |
If you’re watching videos on YouTube mobile app, you can use double-tap on the right side of the video player to skip 10 seconds forward, and double-tap on the left side of the video player to skip the video 10 seconds backward. Every double-tap forwards/rewinds the video in 10-seconds increments. E.g., Tapping 6 times on the right skips the video 30 seconds forward. Tapping 6 times on the left skips the video 30 seconds backward.
Long press the Video Player and swipe right will navigate the video forward; and long press the video player and wwipe left will navigate the video backward.
Category 3: Manage Playback Speed
This category contains information on increasing or decreasing the playback speed of a YouTube video:
| Keyboard Shortcut | Function |
|---|---|
| ‘SHIFT’ + ‘.’ (Period) | Increase playback speed |
| ‘SHIFT’ + ‘,’ (Comma) | Decrease playback speed |
Category 4: Managing the Captions
This category talks about managing the video captions using the shortcut keys:
| Keyboard Shortcut | Function |
|---|---|
| ‘C’ | Enable or disable captions (Works as a toggle key) |
| ‘O’ (The letter O) | Increase or decrease the brightness level of the captions (Works as a toggle key) |
| ‘W’ | Enable, increase, and disable the background transparency of the captions (Press multiple times to manage intensity) |
| ‘-‘ (Minus Key) | Reduce the font size of the captions (Minus key on the Numpad isn’t supported) |
| ‘+’ (Plus Key) | Increase the font size of the captions (Plus key on the Numpad isn’t supported) |
Category 5: Managing the Audio Video
This category shows the shortcut keys to manage audio for a YouTube video:
| Keyboard Shortcut | Function |
|---|---|
| ‘M’ | Mute YouTube video |
| ‘↑’ | Increase volume by 5% |
| ‘↓’ | Decrease volume by 5% |
Category 6: Switching Between Screen Modes
The shortcut keys given in this table enable you to switch between different screen modes:
| Keyboard Shortcut | Function |
|---|---|
| ‘F’ | Switch between the full-screen and normal mode (Works as a toggle key) |
| ‘T’ | Switch between the theater and normal mode (Works as a toggle key) |
| ‘I’ | Switch between the independent player and normal mode (Works as a toggle key) |
Double press F/T/I on the keyboard will exit the full-screen/theater model/independent mode accordingly.
If you are watching video on YouTube mobile app, you can swipe up the video slightly to enter the full screen mode, and swipe down the video slightly to exit the full screen.
Category 7: Viewing 360o/VR Videos
In this category, the navigation and management of shortcut keys for 360o and Virtual Reality (VR) view are discussed:
| Keyboard Shortcut | Function |
|---|---|
| ‘W’, ‘A’, ‘S’, ‘D’ | Up, left, down, and right camera panning respectively |
| ‘+’ (Plus Key on Numpad) | Zoom in |
| ‘-‘ (Minus Key on Numpad) | Zoom out |
| ‘-‘ (Minus Key on Keyboard) | Decrease font size |
| ‘+’ (Plus Key on Keyboard) | Increase font size |
Bonus: How to Get the YouTube Shortcut List with One-Click
In this section, you will learn how to pull up the list of important YouTube shortcuts by pressing merely one key:
| Keyboard Shortcut | Function |
|---|---|
| ‘SHIFT’ + ‘?’ | Show the important keyboard shortcuts assigned for YouTube |
So, when you press the Shift+? on YouTube, you will see a full list of shortcuts.

Conclusion
Watching videos on YouTube is fun, and you can enjoy the clips, movies, tutorials, etc. more if you are well-aware of the important shortcut keys. This not only helps you navigate through the videos faster but also gives you relief from the additional efforts that you would otherwise have to make while grabbing the mouse, and then looking for and using the correct option.
As one of the most popular video editing software among YouTubers, Filmora provides lots of effects, title templates, transitions, and elements as well as powerful video editing tools such as instant cutter tool, scene detection , beat detection , motion tracking , animation keyframe, and much more. All these editing features and effects makes Filmora as one of the best video editing software for all creators.
 Download Mac Version ](https://tools.techidaily.com/wondershare/filmora/download/ )
Download Mac Version ](https://tools.techidaily.com/wondershare/filmora/download/ )

Richard Bennett
Richard Bennett is a writer and a lover of all things video.
Follow @Richard Bennett
Richard Bennett
Mar 27, 2024• Proven solutions
YouTube, as one of the most popular free streaming video portals, the majority of people use it, probably several times a day. However, how many of you know that there are more than 20 shortcuts that help you use the website comparatively more conveniently?
With that said, the following two-columned tables give you detailed information on the shortcut keys and their respective functions, so you don’t have to grab the mouse every time you want to navigate through the YouTube videos, or do any such similar tasks.
Amazing YouTube Keyboard Shortcuts You May Not Know
To make things convenient for you, the shortcut keys are placed under their corresponding categories, where each category is in the form of a two-columned table.
Category 1: YouTube Playback Hotkeys
While watching a YouTube video, there might be instances when you want to pause and resume the playback. This category teaches how this can be done using the keyboard:
| Keyboard Shortcut | Function |
|---|---|
| ‘K’ | Play and Pause (Works as a toggle key) |
| ‘Spacebar’ | Play and Pause (Works as a toggle key) |
Category 2: Scrolling YouTube Videos Back and Forth
This section talks about the shortcut keys to skim the video forward and backward during playback:
| Keyboard Shortcut | Function |
|---|---|
| ‘L’ | Skip the video 10 seconds forward |
| ‘J’ | Skip the video 10 seconds backward |
| ‘→’ (Right Arrow) | Skip the video 5 seconds forward |
| ‘←’ (Left Arrow) | Skip the video 5 seconds backward |
| ‘SHIFT’ + ‘N’ | Skip to the next video in the playlist or to the next suggested video |
| ‘K’ or ‘Spacebar’; then ‘.’ (Period) | Pressing ‘K’ or ‘Spacebar’ pauses the video; pressing the ‘.’ (Period) key repeatedly moves the video forward one frame at a time (Period key on the Numpad isn’t supported) |
| ‘K’ or ‘Spacebar’; then ‘,’ (Comma) | Pressing ‘K’ or ‘Spacebar’ pauses the video; pressing the ‘,’ (Comma) key repeatedly moves the video backward one frame at a time (Period key on the Numpad isn’t supported) |
| ‘0’ (Zero) | Takes the video to the beginning |
If you’re watching videos on YouTube mobile app, you can use double-tap on the right side of the video player to skip 10 seconds forward, and double-tap on the left side of the video player to skip the video 10 seconds backward. Every double-tap forwards/rewinds the video in 10-seconds increments. E.g., Tapping 6 times on the right skips the video 30 seconds forward. Tapping 6 times on the left skips the video 30 seconds backward.
Long press the Video Player and swipe right will navigate the video forward; and long press the video player and wwipe left will navigate the video backward.
Category 3: Manage Playback Speed
This category contains information on increasing or decreasing the playback speed of a YouTube video:
| Keyboard Shortcut | Function |
|---|---|
| ‘SHIFT’ + ‘.’ (Period) | Increase playback speed |
| ‘SHIFT’ + ‘,’ (Comma) | Decrease playback speed |
Category 4: Managing the Captions
This category talks about managing the video captions using the shortcut keys:
| Keyboard Shortcut | Function |
|---|---|
| ‘C’ | Enable or disable captions (Works as a toggle key) |
| ‘O’ (The letter O) | Increase or decrease the brightness level of the captions (Works as a toggle key) |
| ‘W’ | Enable, increase, and disable the background transparency of the captions (Press multiple times to manage intensity) |
| ‘-‘ (Minus Key) | Reduce the font size of the captions (Minus key on the Numpad isn’t supported) |
| ‘+’ (Plus Key) | Increase the font size of the captions (Plus key on the Numpad isn’t supported) |
Category 5: Managing the Audio Video
This category shows the shortcut keys to manage audio for a YouTube video:
| Keyboard Shortcut | Function |
|---|---|
| ‘M’ | Mute YouTube video |
| ‘↑’ | Increase volume by 5% |
| ‘↓’ | Decrease volume by 5% |
Category 6: Switching Between Screen Modes
The shortcut keys given in this table enable you to switch between different screen modes:
| Keyboard Shortcut | Function |
|---|---|
| ‘F’ | Switch between the full-screen and normal mode (Works as a toggle key) |
| ‘T’ | Switch between the theater and normal mode (Works as a toggle key) |
| ‘I’ | Switch between the independent player and normal mode (Works as a toggle key) |
Double press F/T/I on the keyboard will exit the full-screen/theater model/independent mode accordingly.
If you are watching video on YouTube mobile app, you can swipe up the video slightly to enter the full screen mode, and swipe down the video slightly to exit the full screen.
Category 7: Viewing 360o/VR Videos
In this category, the navigation and management of shortcut keys for 360o and Virtual Reality (VR) view are discussed:
| Keyboard Shortcut | Function |
|---|---|
| ‘W’, ‘A’, ‘S’, ‘D’ | Up, left, down, and right camera panning respectively |
| ‘+’ (Plus Key on Numpad) | Zoom in |
| ‘-‘ (Minus Key on Numpad) | Zoom out |
| ‘-‘ (Minus Key on Keyboard) | Decrease font size |
| ‘+’ (Plus Key on Keyboard) | Increase font size |
Bonus: How to Get the YouTube Shortcut List with One-Click
In this section, you will learn how to pull up the list of important YouTube shortcuts by pressing merely one key:
| Keyboard Shortcut | Function |
|---|---|
| ‘SHIFT’ + ‘?’ | Show the important keyboard shortcuts assigned for YouTube |
So, when you press the Shift+? on YouTube, you will see a full list of shortcuts.

Conclusion
Watching videos on YouTube is fun, and you can enjoy the clips, movies, tutorials, etc. more if you are well-aware of the important shortcut keys. This not only helps you navigate through the videos faster but also gives you relief from the additional efforts that you would otherwise have to make while grabbing the mouse, and then looking for and using the correct option.
As one of the most popular video editing software among YouTubers, Filmora provides lots of effects, title templates, transitions, and elements as well as powerful video editing tools such as instant cutter tool, scene detection , beat detection , motion tracking , animation keyframe, and much more. All these editing features and effects makes Filmora as one of the best video editing software for all creators.
 Download Mac Version ](https://tools.techidaily.com/wondershare/filmora/download/ )
Download Mac Version ](https://tools.techidaily.com/wondershare/filmora/download/ )

Richard Bennett
Richard Bennett is a writer and a lover of all things video.
Follow @Richard Bennett
Richard Bennett
Mar 27, 2024• Proven solutions
YouTube, as one of the most popular free streaming video portals, the majority of people use it, probably several times a day. However, how many of you know that there are more than 20 shortcuts that help you use the website comparatively more conveniently?
With that said, the following two-columned tables give you detailed information on the shortcut keys and their respective functions, so you don’t have to grab the mouse every time you want to navigate through the YouTube videos, or do any such similar tasks.
Amazing YouTube Keyboard Shortcuts You May Not Know
To make things convenient for you, the shortcut keys are placed under their corresponding categories, where each category is in the form of a two-columned table.
Category 1: YouTube Playback Hotkeys
While watching a YouTube video, there might be instances when you want to pause and resume the playback. This category teaches how this can be done using the keyboard:
| Keyboard Shortcut | Function |
|---|---|
| ‘K’ | Play and Pause (Works as a toggle key) |
| ‘Spacebar’ | Play and Pause (Works as a toggle key) |
Category 2: Scrolling YouTube Videos Back and Forth
This section talks about the shortcut keys to skim the video forward and backward during playback:
| Keyboard Shortcut | Function |
|---|---|
| ‘L’ | Skip the video 10 seconds forward |
| ‘J’ | Skip the video 10 seconds backward |
| ‘→’ (Right Arrow) | Skip the video 5 seconds forward |
| ‘←’ (Left Arrow) | Skip the video 5 seconds backward |
| ‘SHIFT’ + ‘N’ | Skip to the next video in the playlist or to the next suggested video |
| ‘K’ or ‘Spacebar’; then ‘.’ (Period) | Pressing ‘K’ or ‘Spacebar’ pauses the video; pressing the ‘.’ (Period) key repeatedly moves the video forward one frame at a time (Period key on the Numpad isn’t supported) |
| ‘K’ or ‘Spacebar’; then ‘,’ (Comma) | Pressing ‘K’ or ‘Spacebar’ pauses the video; pressing the ‘,’ (Comma) key repeatedly moves the video backward one frame at a time (Period key on the Numpad isn’t supported) |
| ‘0’ (Zero) | Takes the video to the beginning |
If you’re watching videos on YouTube mobile app, you can use double-tap on the right side of the video player to skip 10 seconds forward, and double-tap on the left side of the video player to skip the video 10 seconds backward. Every double-tap forwards/rewinds the video in 10-seconds increments. E.g., Tapping 6 times on the right skips the video 30 seconds forward. Tapping 6 times on the left skips the video 30 seconds backward.
Long press the Video Player and swipe right will navigate the video forward; and long press the video player and wwipe left will navigate the video backward.
Category 3: Manage Playback Speed
This category contains information on increasing or decreasing the playback speed of a YouTube video:
| Keyboard Shortcut | Function |
|---|---|
| ‘SHIFT’ + ‘.’ (Period) | Increase playback speed |
| ‘SHIFT’ + ‘,’ (Comma) | Decrease playback speed |
Category 4: Managing the Captions
This category talks about managing the video captions using the shortcut keys:
| Keyboard Shortcut | Function |
|---|---|
| ‘C’ | Enable or disable captions (Works as a toggle key) |
| ‘O’ (The letter O) | Increase or decrease the brightness level of the captions (Works as a toggle key) |
| ‘W’ | Enable, increase, and disable the background transparency of the captions (Press multiple times to manage intensity) |
| ‘-‘ (Minus Key) | Reduce the font size of the captions (Minus key on the Numpad isn’t supported) |
| ‘+’ (Plus Key) | Increase the font size of the captions (Plus key on the Numpad isn’t supported) |
Category 5: Managing the Audio Video
This category shows the shortcut keys to manage audio for a YouTube video:
| Keyboard Shortcut | Function |
|---|---|
| ‘M’ | Mute YouTube video |
| ‘↑’ | Increase volume by 5% |
| ‘↓’ | Decrease volume by 5% |
Category 6: Switching Between Screen Modes
The shortcut keys given in this table enable you to switch between different screen modes:
| Keyboard Shortcut | Function |
|---|---|
| ‘F’ | Switch between the full-screen and normal mode (Works as a toggle key) |
| ‘T’ | Switch between the theater and normal mode (Works as a toggle key) |
| ‘I’ | Switch between the independent player and normal mode (Works as a toggle key) |
Double press F/T/I on the keyboard will exit the full-screen/theater model/independent mode accordingly.
If you are watching video on YouTube mobile app, you can swipe up the video slightly to enter the full screen mode, and swipe down the video slightly to exit the full screen.
Category 7: Viewing 360o/VR Videos
In this category, the navigation and management of shortcut keys for 360o and Virtual Reality (VR) view are discussed:
| Keyboard Shortcut | Function |
|---|---|
| ‘W’, ‘A’, ‘S’, ‘D’ | Up, left, down, and right camera panning respectively |
| ‘+’ (Plus Key on Numpad) | Zoom in |
| ‘-‘ (Minus Key on Numpad) | Zoom out |
| ‘-‘ (Minus Key on Keyboard) | Decrease font size |
| ‘+’ (Plus Key on Keyboard) | Increase font size |
Bonus: How to Get the YouTube Shortcut List with One-Click
In this section, you will learn how to pull up the list of important YouTube shortcuts by pressing merely one key:
| Keyboard Shortcut | Function |
|---|---|
| ‘SHIFT’ + ‘?’ | Show the important keyboard shortcuts assigned for YouTube |
So, when you press the Shift+? on YouTube, you will see a full list of shortcuts.

Conclusion
Watching videos on YouTube is fun, and you can enjoy the clips, movies, tutorials, etc. more if you are well-aware of the important shortcut keys. This not only helps you navigate through the videos faster but also gives you relief from the additional efforts that you would otherwise have to make while grabbing the mouse, and then looking for and using the correct option.
As one of the most popular video editing software among YouTubers, Filmora provides lots of effects, title templates, transitions, and elements as well as powerful video editing tools such as instant cutter tool, scene detection , beat detection , motion tracking , animation keyframe, and much more. All these editing features and effects makes Filmora as one of the best video editing software for all creators.
 Download Mac Version ](https://tools.techidaily.com/wondershare/filmora/download/ )
Download Mac Version ](https://tools.techidaily.com/wondershare/filmora/download/ )

Richard Bennett
Richard Bennett is a writer and a lover of all things video.
Follow @Richard Bennett
Richard Bennett
Mar 27, 2024• Proven solutions
YouTube, as one of the most popular free streaming video portals, the majority of people use it, probably several times a day. However, how many of you know that there are more than 20 shortcuts that help you use the website comparatively more conveniently?
With that said, the following two-columned tables give you detailed information on the shortcut keys and their respective functions, so you don’t have to grab the mouse every time you want to navigate through the YouTube videos, or do any such similar tasks.
Amazing YouTube Keyboard Shortcuts You May Not Know
To make things convenient for you, the shortcut keys are placed under their corresponding categories, where each category is in the form of a two-columned table.
Category 1: YouTube Playback Hotkeys
While watching a YouTube video, there might be instances when you want to pause and resume the playback. This category teaches how this can be done using the keyboard:
| Keyboard Shortcut | Function |
|---|---|
| ‘K’ | Play and Pause (Works as a toggle key) |
| ‘Spacebar’ | Play and Pause (Works as a toggle key) |
Category 2: Scrolling YouTube Videos Back and Forth
This section talks about the shortcut keys to skim the video forward and backward during playback:
| Keyboard Shortcut | Function |
|---|---|
| ‘L’ | Skip the video 10 seconds forward |
| ‘J’ | Skip the video 10 seconds backward |
| ‘→’ (Right Arrow) | Skip the video 5 seconds forward |
| ‘←’ (Left Arrow) | Skip the video 5 seconds backward |
| ‘SHIFT’ + ‘N’ | Skip to the next video in the playlist or to the next suggested video |
| ‘K’ or ‘Spacebar’; then ‘.’ (Period) | Pressing ‘K’ or ‘Spacebar’ pauses the video; pressing the ‘.’ (Period) key repeatedly moves the video forward one frame at a time (Period key on the Numpad isn’t supported) |
| ‘K’ or ‘Spacebar’; then ‘,’ (Comma) | Pressing ‘K’ or ‘Spacebar’ pauses the video; pressing the ‘,’ (Comma) key repeatedly moves the video backward one frame at a time (Period key on the Numpad isn’t supported) |
| ‘0’ (Zero) | Takes the video to the beginning |
If you’re watching videos on YouTube mobile app, you can use double-tap on the right side of the video player to skip 10 seconds forward, and double-tap on the left side of the video player to skip the video 10 seconds backward. Every double-tap forwards/rewinds the video in 10-seconds increments. E.g., Tapping 6 times on the right skips the video 30 seconds forward. Tapping 6 times on the left skips the video 30 seconds backward.
Long press the Video Player and swipe right will navigate the video forward; and long press the video player and wwipe left will navigate the video backward.
Category 3: Manage Playback Speed
This category contains information on increasing or decreasing the playback speed of a YouTube video:
| Keyboard Shortcut | Function |
|---|---|
| ‘SHIFT’ + ‘.’ (Period) | Increase playback speed |
| ‘SHIFT’ + ‘,’ (Comma) | Decrease playback speed |
Category 4: Managing the Captions
This category talks about managing the video captions using the shortcut keys:
| Keyboard Shortcut | Function |
|---|---|
| ‘C’ | Enable or disable captions (Works as a toggle key) |
| ‘O’ (The letter O) | Increase or decrease the brightness level of the captions (Works as a toggle key) |
| ‘W’ | Enable, increase, and disable the background transparency of the captions (Press multiple times to manage intensity) |
| ‘-‘ (Minus Key) | Reduce the font size of the captions (Minus key on the Numpad isn’t supported) |
| ‘+’ (Plus Key) | Increase the font size of the captions (Plus key on the Numpad isn’t supported) |
Category 5: Managing the Audio Video
This category shows the shortcut keys to manage audio for a YouTube video:
| Keyboard Shortcut | Function |
|---|---|
| ‘M’ | Mute YouTube video |
| ‘↑’ | Increase volume by 5% |
| ‘↓’ | Decrease volume by 5% |
Category 6: Switching Between Screen Modes
The shortcut keys given in this table enable you to switch between different screen modes:
| Keyboard Shortcut | Function |
|---|---|
| ‘F’ | Switch between the full-screen and normal mode (Works as a toggle key) |
| ‘T’ | Switch between the theater and normal mode (Works as a toggle key) |
| ‘I’ | Switch between the independent player and normal mode (Works as a toggle key) |
Double press F/T/I on the keyboard will exit the full-screen/theater model/independent mode accordingly.
If you are watching video on YouTube mobile app, you can swipe up the video slightly to enter the full screen mode, and swipe down the video slightly to exit the full screen.
Category 7: Viewing 360o/VR Videos
In this category, the navigation and management of shortcut keys for 360o and Virtual Reality (VR) view are discussed:
| Keyboard Shortcut | Function |
|---|---|
| ‘W’, ‘A’, ‘S’, ‘D’ | Up, left, down, and right camera panning respectively |
| ‘+’ (Plus Key on Numpad) | Zoom in |
| ‘-‘ (Minus Key on Numpad) | Zoom out |
| ‘-‘ (Minus Key on Keyboard) | Decrease font size |
| ‘+’ (Plus Key on Keyboard) | Increase font size |
Bonus: How to Get the YouTube Shortcut List with One-Click
In this section, you will learn how to pull up the list of important YouTube shortcuts by pressing merely one key:
| Keyboard Shortcut | Function |
|---|---|
| ‘SHIFT’ + ‘?’ | Show the important keyboard shortcuts assigned for YouTube |
So, when you press the Shift+? on YouTube, you will see a full list of shortcuts.

Conclusion
Watching videos on YouTube is fun, and you can enjoy the clips, movies, tutorials, etc. more if you are well-aware of the important shortcut keys. This not only helps you navigate through the videos faster but also gives you relief from the additional efforts that you would otherwise have to make while grabbing the mouse, and then looking for and using the correct option.
As one of the most popular video editing software among YouTubers, Filmora provides lots of effects, title templates, transitions, and elements as well as powerful video editing tools such as instant cutter tool, scene detection , beat detection , motion tracking , animation keyframe, and much more. All these editing features and effects makes Filmora as one of the best video editing software for all creators.
 Download Mac Version ](https://tools.techidaily.com/wondershare/filmora/download/ )
Download Mac Version ](https://tools.techidaily.com/wondershare/filmora/download/ )

Richard Bennett
Richard Bennett is a writer and a lover of all things video.
Follow @Richard Bennett
Also read:
- Curating a Must-See List of YouTube's Top Makeup Talent for 2024
- Coordinating a Course Through Combined YouTube Watches for 2024
- In 2024, Channel Labeling 101 How to Make Yourself Hard to Ignore
- [Updated] Decoding the Mystery of Where Are My YouTube Comments?
- How to Spot and Secure Top Monetization Potential
- Dive Into Maker's Earnings Exploring YouTube Shorts Revenue Structure
- In 2024, Best Practices for Video Thumbnail Creation in the Digital Age
- Surviving YouTube's Copyright Enforcement Hurdles
- Gain Free Photo Footage via Essential 4 YouTube Picks
- Highlighting the Top Video Creation Apps (iPhone, Android)
- Effortlessly Add YouTube Videos to Google Slate Decks for 2024
- In 2024, Effortlessly Stream MP3 to YouTube with 3 Key Steps
- Bringing the Web to Reality Embedding YouTube Videos in Slides for 2024
- [Updated] Capture the Season' Wardrobe Top 5 Winter YT Scenes
- In 2024, A Step-by-Step Guide to YouTube Image Branding
- In 2024, Does Buying YouTube Likes Help Boost Your Channel?
- Instant Impact or Rapid Rhythm YouTube Shorts Vs. TikTok for Quick Content
- Enchanting Editing YouTube's Best Video Magic Hits!
- [New] Crafting a Distinctive Sphere of Influence
- Top 9 Smartphone Lenses & Gimbals for Dynamic Videography
- Transforming Views Into Virtual Winnings YouTube Edition
- [Updated] Best 7 DSLR Cameras for Vlogging
- 2024 Approved Broadcast Easily 3 Steps to Post MP3 on YouTube
- Secrets to Sustainable Earning with Online Videos
- In 2024, A Step-by-Step Manual for YouTube Shorts Templates Perfection
- 2024 Approved Audience Allure Video Marketing Strategies for YouTube Trailers via Filmora
- [New] Boost Your Reach The Quintessential Five Tactics for YouTube Success
- In 2024, Crafting Captivating YouTube Closures - Expert Guides Included
- [Updated] Elevating Visual Experience YouTube's Quality Boosting Guide
- The Financial Frontier of Video Monetization 2024 Edition
- 2024 Approved Affiliate Advancements How Small Channels Thrive Financially
- Leading YouTube Creators Top 10 By Views
- In 2024, Boost Engagement and Growth - Unlocking YouTube Analytics via Social Blade
- 2024 Approved Enhancing Viewership Maintaining YouTube's Creative Commons
- Add Neon Border to YouTube Thumbnail for 2024
- 2024 Approved Direct Conversion of Spotify Music 5 Tools for YouTube Streaming
- Boosting Engagement Joint Video Strategies for Growth for 2024
- 2024 Approved Detailed Guide Crafting Powerful Video Thumbnails for Content Marketing
- Skyrocket Engagement Key SEO Strategies for YouTube Videos
- Leveraging Title Creation on YouTube for Engagement
- In 2024, Does Life360 Notify When You Log Out On Lava Yuva 3? | Dr.fone
- New The Ultimate Guide to 4K/8K Video Editing Top Software
- How To Unlock Apple iPhone 11 Pro Without Passcode? 4 Easy Methods
- Top Tablets Exclusively Designed for Amateur and Professional Photographers
- Apple ID Locked for Security Reasons On iPhone 14 Plus? Find the Best Solution Here
- [Updated] Accidental TikTok Refresh - Recover Your Content for 2024
- Updated Transform Your Videos A Beginners Guide to Editing with Windows Movie Maker
- Understanding the Power Shift From SDR to HDR in Media
- [Updated] Automatic Video Launch on Your Facebook Page
- Inexpensive PC Playback Solutions
- [New] Unlock the Potential of Your Instagram Content with Video Edits for 2024
- In 2024, Best Pokemons for PVP Matches in Pokemon Go For Apple iPhone XS | Dr.fone
- [Updated] VCS VidCapture Review Full Examination for 2024
- New Resize with Ease The Complete Guide to Social Media Image Dimensions
- Starting a Vlog The Must-Have Equipment/Software
- [New] 2024 Approved Engaging Audiences with Facebook's Virtual Reality Content
- Record Your Screen with Ease A Comprehensive Guide to Filmora Scrn for 2024
- In 2024, Removing Device From Apple ID For your Apple iPhone 6s
- How to Transfer Everything from Apple iPhone 8 Plus to iPhone | Dr.fone
- How To Bypass FRP on Galaxy M34 5G
- Updated No Watermark, No Problem Free and Paid Solutions for Filmora
- In 2024, Video Steadicam Top Mobile Apps for Smooth Footage
- How Can I Catch the Regional Pokémon without Traveling On Vivo V27 Pro | Dr.fone
- [Updated] A Comprehensive Guide to Creating Compelling FB Reels for 2024
- [New] Comparing Vidma & Its Screen Capture Competitors for 2024
- [Updated] In 2024, Unlock Insta Money Potential with Our Top 7 List
- [New] 2024 Approved Closing Out of a Discord Channel Best Practices
- [Updated] 2024 Approved Broadcasting with Ease Screen Sharing Techniques for Facebook
- In 2024, Life360 Circle Everything You Need to Know On Tecno Spark 20 | Dr.fone
- [Updated] OBS Studio vs Bandicam
- In 2024, Delete Gmail Account With/Without Password On Xiaomi Redmi Note 12 4G
- [Updated] 2024 Approved Best Discord Screen Recorders [Online/Windows/Mac/Phone]
- Title: "Unleash Creative Expression with These 7 Royalty-Free Tunes"
- Author: Brian
- Created at : 2024-06-09 08:54:48
- Updated at : 2024-06-10 08:54:48
- Link: https://youtube-video-recordings.techidaily.com/unleash-creative-expression-with-these-7-royalty-free-tunes/
- License: This work is licensed under CC BY-NC-SA 4.0.