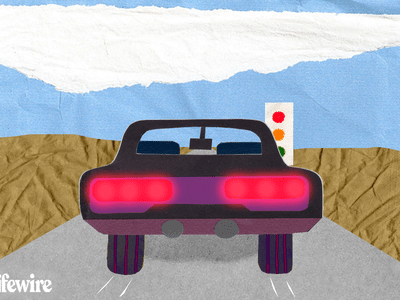
The Ultimate Blueprint to Thrive in YouTube's Gaming Domain with Hashes

The Ultimate Blueprint to Thrive in YouTube’s Gaming Domain with Hashes
Hashtags are a great way to reach new viewers and subscribers interested in your content. But with so many hashtags out there, finding which ones are perfect for your YouTube gaming channel can be challenging.
That’s why we’ve extensively researched you and compiled a list of the 30 best tags/hashtags for YouTube gaming videos. We’ve also included tools to help you generate or plan your hashtags effectively to grow your channel and boost your subscription.
So, if you want to take your YouTube gaming channel to the next level, read on!
30 Best YouTube Gaming Hashtags
In recent years, YouTube has become the most popular platform for gamers worldwide. However, with millions of users uploading new videos daily, making your content stand out from the rest can take time and effort.
One way to alleviate the reach of your YouTube gaming videos is to use popular hashtags that can help you for many purposes like:
- Driving traffic toward your videos
- Increasing your brand awareness
- Expanding the search visibility of your content
You can also increase your video’s organic volume by using appropriate hashtags.
Here is the list of the 30 most popular hashtags with high search volume for YouTube gaming:
- #gamer
- #nintendo
- #games
- #livestream
- #videogames
- #gaming
- #youtubegamer
- #fortnite
- #PleaseForgiveMe
- #pcgaming
- #playfortnite
- #xbox
- #gamingcommunity
- #gamerguy
- #gamergirl
- #gamereview
- #livegaming
- #play
- #winning
- #videogameaddict
- #twitchstreamer
- #youtubegaming
- #reddead
- #playinggames
- #diablo
- #callofduty
- #xboxone
- #retrogaming
- #smallyoutuberarmy
- #nintendoswitch
Useful Tools For YouTube Gaming Hashtags
Well goes an old saying: “Better to teach someone to fish than to give him a fish.”
As a vlogger, you should use hashtags every time you upload a video to help your video spread and guide viewers to find more of your content. But it would help if you can ensure these hashtags are natural and relevant.
Hence, apart from providing the list of popular gaming hashtags, we have created this list of YouTube hashtag tools to help you generate such tags.
Keyword Tool
The Keyword Tool is a popular YouTube hashtags generator that can help you find popular gaming hashtags to use on YouTube. You can understand what keywords your audience is searching for with this tool.
New and popular YouTube gaming hashtags are just one click away with Keyword Tool. This tool makes developing variations, ideas, and other stuff relatively easy. It’s the best tool on the market now and gets updated regularly to provide the most relevant result each time.
The Keyword tool offers categories for each social platform and search engine where you can find the most popular tag for your videos. Hence, you can create more relevant content and reach more people on YouTube, Twitch streams, and Instagram posts. Moreover, it provides suggestions for combinations of titles. For example, it produces the fastest results and uses tolls to add the names of the games, providing you with more personalized results.
To use Keyword Tool, enter a topic into the search bar. You will then see a list of popular gaming hashtags related to your keyword. You can then use them to help promote your videos and get more views.

Tube Ranker
Tube Ranker is another excellent tool for ranking your videos on YouTube. This YouTube hashtag generator is fast, easy to use, and effective at getting your videos to the top of search results in no time.
Tube Ranker tool can work as a description generator, a channel auditor, a tags extractor, an SEO rank tracker, a keyword generator, and a title generator.
Therefore, if you want more views and engagement on your YouTube gaming videos, the Tube Ranker should be a must-have tool in your arsenal!
As to the price, TubeBuddy comes with a Pro version for $7.20/month, a Star version for $15.20/month, and a Legend version for $39.20/month in addition to the free version.

SEO Book
SEOBook is an excellent website for learning about search engine optimization (SEO). Aaron Wall, a leading expert on the topic, writes the book. This website covers everything from the basics of SEO to more advanced concepts.
The tool can help you generate relevant hashtags for your YouTube gaming videos and make your content more visible.

![]()
Note: If you want to optimize your YouTube gaming videos’ descriptions, tags and titles, click here to learn how!
Bonus: Using Filmora To Screen Record Or Edit The Gaming Video
Although we have talked about the most popular gaming hashtags and the useful tools for you videos, meanwhile, the quality and the content of the video are worth of high attention.
With the popularity of YouTube Gaming videos, how to record or edit content to make it more engaging and eye-capturing is important.
Therefore, we recommend using Filmora - a user-friendly video editing software for both Mac and Windows. It has all the features you need to edit, screen record, and export the edited videos to YouTube.
https://www.youtube.com/embed/
Free Download For Win 7 or later(64-bit)
Free Download For macOS 10.14 or later
There are many reasons to use Filmora, but here are the most important ones:
- Quick and easy to use, even for novice users
- It helps you screen record the footage of your game and webcam simultaneously while you are playing.
- Offers AI portrait, green screen, mask & blend, New BlueFX, and Boris FX effects
- Excellent and clear UI
- It lets you edit the video and add effects, transitions, and other elements to make it more engaging.
- It includes instant mode, PIP, preset templates for different occasions, WordArt, title editing, and motion tracking features.
- You can export the edited video to YouTube with just a few clicks.
Conclusion
This comprehensive article provides the 30 best tags/hashtags for YouTube gaming to help you improve your content visibility. We’ve also discussed the three most popular YouTube hashtags generator.
Moreover, we’ve recommended using Filmora to quickly screen record or edit your YouTube gaming videos before searching for popular hashtags.
We hope you’ve enjoyed reading this article and can now use the right hashtags for your YouTube gaming content.
Bonus: Using Filmora To Screen Record Or Edit The Gaming Video
Although we have talked about the most popular gaming hashtags and the useful tools for you videos, meanwhile, the quality and the content of the video are worth of high attention.
With the popularity of YouTube Gaming videos, how to record or edit content to make it more engaging and eye-capturing is important.
Therefore, we recommend using Filmora - a user-friendly video editing software for both Mac and Windows. It has all the features you need to edit, screen record, and export the edited videos to YouTube.
https://www.youtube.com/embed/
Free Download For Win 7 or later(64-bit)
Free Download For macOS 10.14 or later
There are many reasons to use Filmora, but here are the most important ones:
- Quick and easy to use, even for novice users
- It helps you screen record the footage of your game and webcam simultaneously while you are playing.
- Offers AI portrait, green screen, mask & blend, New BlueFX, and Boris FX effects
- Excellent and clear UI
- It lets you edit the video and add effects, transitions, and other elements to make it more engaging.
- It includes instant mode, PIP, preset templates for different occasions, WordArt, title editing, and motion tracking features.
- You can export the edited video to YouTube with just a few clicks.
Conclusion
This comprehensive article provides the 30 best tags/hashtags for YouTube gaming to help you improve your content visibility. We’ve also discussed the three most popular YouTube hashtags generator.
Moreover, we’ve recommended using Filmora to quickly screen record or edit your YouTube gaming videos before searching for popular hashtags.
We hope you’ve enjoyed reading this article and can now use the right hashtags for your YouTube gaming content.
Perfect End Screen & Cards Strategies for YT
How to Add YouTube End Screen and Cards Effectively

Richard Bennett
Mar 27, 2024• Proven solutions
The traditional annotation’s features are replaced by its successor YouTube Cards and End Screen. The annotations performed poorly on mobile and thus, the new changes are for good. The annotations had become outdated and were completely unbefitting. On the contrary, the YouTube cards and end screen offers great access to both desktop and mobiles with easier and faster implementation. Are you still looking for Annotations? Stop your search and try considering YouTube end screen. In this article, learn how to use Youtube end screen and cards.
- Part1: Why You Need to Add End Screens To Videos
- Part2: How To Use Youtube End Screen
- Part3: How To Use Youtube Cards
Wondershare Filmstock Gaming Video Editing Skils ](https://filmstock.wondershare.com/creative-theme-game?source%5Fchannel=seo%5Farticle&spm=rs.filmora%5Fweb )
Part 1: Why You Need to Add End Screens and Cards to Videos
There are several reasons that make the YouTube end screen and cards a great tool when added to the videos. The new channel builtin features, donation choices, embedded polls and more are some of the best interactive and powerful features of YouTube end screen that’s when added to the video can drive in users to your channel. It is a strong tool to build viewership of your channel. When you use YouTube end screen at the end of the video, it helps in directing the users to other channels, playlists, and videos and also helps in promoting crowdfunding campaigns, merchandise and website. The YouTube end screen is a part of the video and to have an end screen on your video, it must be around 25seconds long.
Part 2: How To Use Youtube End Screen
Do you wish to add YouTube end screen to your video? Just follow the steps and get going.
- Go to Creator Studio and check the left side to find the Video Manager, click on it.
- Wherever you wish to add the end screen on the video, click on it.
- Click End Screen & Annotations at the top.
- From end screen and annotations, you can add or configure elements.
- Check how the end screen will appear to the visitors.
- Click on blue color add element’s button to find four options available there:
Playlist or Videos- This element allows to play the suggested video on the same tab when the user clicks on it.
Subscribe- This allows the users to quickly subscribe to the channel. You may change the appearance of the icon and how your brand name looks.
Channel- Click on this element to promote other YouTube Channel. You may also customize it with a message.
Link- This element helps in sending the users directly to your website. Although, Google has restricted other link addition in the video. In order to add, you must have an Adsense account and permit monetization.
Part 3: How To Use Youtube Cards
YouTube Cards is more interactive. Users can add images and other linkes. Here are the steps.
- Click on the “Video Manager” tab.
- If you want to add cards, Click “Edit” tab under it. Then click “cards”.
- Choose the cards type you want to make on “Add Card” drop down menu.
- Click “create” button. Select the timeline. In the end, apply.
The types of YouTube cards
- Video or playlist: links to other videos/the complete palylist on YouTube related or non-related to that specific videolinks to further purchase websites or specific product.
- Channel: promote another YouTube channel, one of the most common methods to collaborate with other YouTubers
- Poll: Encourage viewers to participate in a poll (vote)
- Link: links to a website which compliments whatever content is in the video.
4 Tips for Using YouTube Cards
1. You might be used to pointing to the part of your screen where you intend to put an annotation, but when you use YouTube Cards they might switch locations depending on what device a viewer is watching on.
2. Use three or less cards per video. Viewers are more likely to click your cards if there are fewer of them, and more likely to start ignoring them if it seems like they’re always popping up. Also, do not have all three of these cards appear at once and make people choose between them. Stagger them throughout your video.
3. Your cards should be related to what you are saying in your vlog. Avoid posting completely random links in the middle of your video because a viewer who clicks on them will get confused. You can post any type of link you want at the very end of your video, though.
4. The end of your video is always a great place to link viewers to another of your videos, whether you use a card or an end screen. If somebody liked your video enough to watch until the end they’ll probably welcome a chance to consume similar content.
Conclusion
Now, that you are aware how to add YouTube end screen to your video, make use of the amazing features of YouTube end screen and cards and let driving in traffic to your site be easy and fruitful.

Richard Bennett
Richard Bennett is a writer and a lover of all things video.
Follow @Richard Bennett
Richard Bennett
Mar 27, 2024• Proven solutions
The traditional annotation’s features are replaced by its successor YouTube Cards and End Screen. The annotations performed poorly on mobile and thus, the new changes are for good. The annotations had become outdated and were completely unbefitting. On the contrary, the YouTube cards and end screen offers great access to both desktop and mobiles with easier and faster implementation. Are you still looking for Annotations? Stop your search and try considering YouTube end screen. In this article, learn how to use Youtube end screen and cards.
- Part1: Why You Need to Add End Screens To Videos
- Part2: How To Use Youtube End Screen
- Part3: How To Use Youtube Cards
Wondershare Filmstock Gaming Video Editing Skils ](https://filmstock.wondershare.com/creative-theme-game?source%5Fchannel=seo%5Farticle&spm=rs.filmora%5Fweb )
Part 1: Why You Need to Add End Screens and Cards to Videos
There are several reasons that make the YouTube end screen and cards a great tool when added to the videos. The new channel builtin features, donation choices, embedded polls and more are some of the best interactive and powerful features of YouTube end screen that’s when added to the video can drive in users to your channel. It is a strong tool to build viewership of your channel. When you use YouTube end screen at the end of the video, it helps in directing the users to other channels, playlists, and videos and also helps in promoting crowdfunding campaigns, merchandise and website. The YouTube end screen is a part of the video and to have an end screen on your video, it must be around 25seconds long.
Part 2: How To Use Youtube End Screen
Do you wish to add YouTube end screen to your video? Just follow the steps and get going.
- Go to Creator Studio and check the left side to find the Video Manager, click on it.
- Wherever you wish to add the end screen on the video, click on it.
- Click End Screen & Annotations at the top.
- From end screen and annotations, you can add or configure elements.
- Check how the end screen will appear to the visitors.
- Click on blue color add element’s button to find four options available there:
Playlist or Videos- This element allows to play the suggested video on the same tab when the user clicks on it.
Subscribe- This allows the users to quickly subscribe to the channel. You may change the appearance of the icon and how your brand name looks.
Channel- Click on this element to promote other YouTube Channel. You may also customize it with a message.
Link- This element helps in sending the users directly to your website. Although, Google has restricted other link addition in the video. In order to add, you must have an Adsense account and permit monetization.
Part 3: How To Use Youtube Cards
YouTube Cards is more interactive. Users can add images and other linkes. Here are the steps.
- Click on the “Video Manager” tab.
- If you want to add cards, Click “Edit” tab under it. Then click “cards”.
- Choose the cards type you want to make on “Add Card” drop down menu.
- Click “create” button. Select the timeline. In the end, apply.
The types of YouTube cards
- Video or playlist: links to other videos/the complete palylist on YouTube related or non-related to that specific videolinks to further purchase websites or specific product.
- Channel: promote another YouTube channel, one of the most common methods to collaborate with other YouTubers
- Poll: Encourage viewers to participate in a poll (vote)
- Link: links to a website which compliments whatever content is in the video.
4 Tips for Using YouTube Cards
1. You might be used to pointing to the part of your screen where you intend to put an annotation, but when you use YouTube Cards they might switch locations depending on what device a viewer is watching on.
2. Use three or less cards per video. Viewers are more likely to click your cards if there are fewer of them, and more likely to start ignoring them if it seems like they’re always popping up. Also, do not have all three of these cards appear at once and make people choose between them. Stagger them throughout your video.
3. Your cards should be related to what you are saying in your vlog. Avoid posting completely random links in the middle of your video because a viewer who clicks on them will get confused. You can post any type of link you want at the very end of your video, though.
4. The end of your video is always a great place to link viewers to another of your videos, whether you use a card or an end screen. If somebody liked your video enough to watch until the end they’ll probably welcome a chance to consume similar content.
Conclusion
Now, that you are aware how to add YouTube end screen to your video, make use of the amazing features of YouTube end screen and cards and let driving in traffic to your site be easy and fruitful.

Richard Bennett
Richard Bennett is a writer and a lover of all things video.
Follow @Richard Bennett
Richard Bennett
Mar 27, 2024• Proven solutions
The traditional annotation’s features are replaced by its successor YouTube Cards and End Screen. The annotations performed poorly on mobile and thus, the new changes are for good. The annotations had become outdated and were completely unbefitting. On the contrary, the YouTube cards and end screen offers great access to both desktop and mobiles with easier and faster implementation. Are you still looking for Annotations? Stop your search and try considering YouTube end screen. In this article, learn how to use Youtube end screen and cards.
- Part1: Why You Need to Add End Screens To Videos
- Part2: How To Use Youtube End Screen
- Part3: How To Use Youtube Cards
Wondershare Filmstock Gaming Video Editing Skils ](https://filmstock.wondershare.com/creative-theme-game?source%5Fchannel=seo%5Farticle&spm=rs.filmora%5Fweb )
Part 1: Why You Need to Add End Screens and Cards to Videos
There are several reasons that make the YouTube end screen and cards a great tool when added to the videos. The new channel builtin features, donation choices, embedded polls and more are some of the best interactive and powerful features of YouTube end screen that’s when added to the video can drive in users to your channel. It is a strong tool to build viewership of your channel. When you use YouTube end screen at the end of the video, it helps in directing the users to other channels, playlists, and videos and also helps in promoting crowdfunding campaigns, merchandise and website. The YouTube end screen is a part of the video and to have an end screen on your video, it must be around 25seconds long.
Part 2: How To Use Youtube End Screen
Do you wish to add YouTube end screen to your video? Just follow the steps and get going.
- Go to Creator Studio and check the left side to find the Video Manager, click on it.
- Wherever you wish to add the end screen on the video, click on it.
- Click End Screen & Annotations at the top.
- From end screen and annotations, you can add or configure elements.
- Check how the end screen will appear to the visitors.
- Click on blue color add element’s button to find four options available there:
Playlist or Videos- This element allows to play the suggested video on the same tab when the user clicks on it.
Subscribe- This allows the users to quickly subscribe to the channel. You may change the appearance of the icon and how your brand name looks.
Channel- Click on this element to promote other YouTube Channel. You may also customize it with a message.
Link- This element helps in sending the users directly to your website. Although, Google has restricted other link addition in the video. In order to add, you must have an Adsense account and permit monetization.
Part 3: How To Use Youtube Cards
YouTube Cards is more interactive. Users can add images and other linkes. Here are the steps.
- Click on the “Video Manager” tab.
- If you want to add cards, Click “Edit” tab under it. Then click “cards”.
- Choose the cards type you want to make on “Add Card” drop down menu.
- Click “create” button. Select the timeline. In the end, apply.
The types of YouTube cards
- Video or playlist: links to other videos/the complete palylist on YouTube related or non-related to that specific videolinks to further purchase websites or specific product.
- Channel: promote another YouTube channel, one of the most common methods to collaborate with other YouTubers
- Poll: Encourage viewers to participate in a poll (vote)
- Link: links to a website which compliments whatever content is in the video.
4 Tips for Using YouTube Cards
1. You might be used to pointing to the part of your screen where you intend to put an annotation, but when you use YouTube Cards they might switch locations depending on what device a viewer is watching on.
2. Use three or less cards per video. Viewers are more likely to click your cards if there are fewer of them, and more likely to start ignoring them if it seems like they’re always popping up. Also, do not have all three of these cards appear at once and make people choose between them. Stagger them throughout your video.
3. Your cards should be related to what you are saying in your vlog. Avoid posting completely random links in the middle of your video because a viewer who clicks on them will get confused. You can post any type of link you want at the very end of your video, though.
4. The end of your video is always a great place to link viewers to another of your videos, whether you use a card or an end screen. If somebody liked your video enough to watch until the end they’ll probably welcome a chance to consume similar content.
Conclusion
Now, that you are aware how to add YouTube end screen to your video, make use of the amazing features of YouTube end screen and cards and let driving in traffic to your site be easy and fruitful.

Richard Bennett
Richard Bennett is a writer and a lover of all things video.
Follow @Richard Bennett
Richard Bennett
Mar 27, 2024• Proven solutions
The traditional annotation’s features are replaced by its successor YouTube Cards and End Screen. The annotations performed poorly on mobile and thus, the new changes are for good. The annotations had become outdated and were completely unbefitting. On the contrary, the YouTube cards and end screen offers great access to both desktop and mobiles with easier and faster implementation. Are you still looking for Annotations? Stop your search and try considering YouTube end screen. In this article, learn how to use Youtube end screen and cards.
- Part1: Why You Need to Add End Screens To Videos
- Part2: How To Use Youtube End Screen
- Part3: How To Use Youtube Cards
Wondershare Filmstock Gaming Video Editing Skils ](https://filmstock.wondershare.com/creative-theme-game?source%5Fchannel=seo%5Farticle&spm=rs.filmora%5Fweb )
Part 1: Why You Need to Add End Screens and Cards to Videos
There are several reasons that make the YouTube end screen and cards a great tool when added to the videos. The new channel builtin features, donation choices, embedded polls and more are some of the best interactive and powerful features of YouTube end screen that’s when added to the video can drive in users to your channel. It is a strong tool to build viewership of your channel. When you use YouTube end screen at the end of the video, it helps in directing the users to other channels, playlists, and videos and also helps in promoting crowdfunding campaigns, merchandise and website. The YouTube end screen is a part of the video and to have an end screen on your video, it must be around 25seconds long.
Part 2: How To Use Youtube End Screen
Do you wish to add YouTube end screen to your video? Just follow the steps and get going.
- Go to Creator Studio and check the left side to find the Video Manager, click on it.
- Wherever you wish to add the end screen on the video, click on it.
- Click End Screen & Annotations at the top.
- From end screen and annotations, you can add or configure elements.
- Check how the end screen will appear to the visitors.
- Click on blue color add element’s button to find four options available there:
Playlist or Videos- This element allows to play the suggested video on the same tab when the user clicks on it.
Subscribe- This allows the users to quickly subscribe to the channel. You may change the appearance of the icon and how your brand name looks.
Channel- Click on this element to promote other YouTube Channel. You may also customize it with a message.
Link- This element helps in sending the users directly to your website. Although, Google has restricted other link addition in the video. In order to add, you must have an Adsense account and permit monetization.
Part 3: How To Use Youtube Cards
YouTube Cards is more interactive. Users can add images and other linkes. Here are the steps.
- Click on the “Video Manager” tab.
- If you want to add cards, Click “Edit” tab under it. Then click “cards”.
- Choose the cards type you want to make on “Add Card” drop down menu.
- Click “create” button. Select the timeline. In the end, apply.
The types of YouTube cards
- Video or playlist: links to other videos/the complete palylist on YouTube related or non-related to that specific videolinks to further purchase websites or specific product.
- Channel: promote another YouTube channel, one of the most common methods to collaborate with other YouTubers
- Poll: Encourage viewers to participate in a poll (vote)
- Link: links to a website which compliments whatever content is in the video.
4 Tips for Using YouTube Cards
1. You might be used to pointing to the part of your screen where you intend to put an annotation, but when you use YouTube Cards they might switch locations depending on what device a viewer is watching on.
2. Use three or less cards per video. Viewers are more likely to click your cards if there are fewer of them, and more likely to start ignoring them if it seems like they’re always popping up. Also, do not have all three of these cards appear at once and make people choose between them. Stagger them throughout your video.
3. Your cards should be related to what you are saying in your vlog. Avoid posting completely random links in the middle of your video because a viewer who clicks on them will get confused. You can post any type of link you want at the very end of your video, though.
4. The end of your video is always a great place to link viewers to another of your videos, whether you use a card or an end screen. If somebody liked your video enough to watch until the end they’ll probably welcome a chance to consume similar content.
Conclusion
Now, that you are aware how to add YouTube end screen to your video, make use of the amazing features of YouTube end screen and cards and let driving in traffic to your site be easy and fruitful.

Richard Bennett
Richard Bennett is a writer and a lover of all things video.
Follow @Richard Bennett
Also read:
- [New] Top 5 Cost-Effective Fitness Trackers (For Gamers) for 2024
- [Updated] A Quick Tutorial On How To Convert Image To YouTube Thumbnail
- [Updated] OlyX-Zones The Crème De La Snowspeedcross
- 2024 Approved Capturing Coziness Ideal Winter Scenes for YT Video
- 2024 Approved Command Line Magic Opening SRT for Windows, MacOS
- 2024 Approved Entry Level Landing Low-Cost, Profitable YouTube Platforms
- 2024 Approved Navigating the Maze of SRT-to-XML, SSA, TTML Conversions
- 3 Facts You Need to Know about Screen Mirroring Itel P55T | Dr.fone
- Best Hashtags for YouTube to Get Your Views to 6 Figures
- Creative Reactors The 10 Premier Video Responses for 2024
- Effective Solutions for Fixing Mute Speakers in Windows 7
- Facebook's New AI Can Copy Text Style From a Picture of a Single Word
- Fast Tip Mastering Green Screen Techniques
- FIFA Highlights & Trends Charting on YouTube
- In 2024, Becoming a Skin-Deep Sage Setting Up Your Beauty Channel
- In 2024, Top IMEI Unlokers for Your Asus ROG Phone 7 Phone
- Reliable Road Safety with a Discreet Edge: A Thorough Look at the Rexing V1 DashCam
- Title: The Ultimate Blueprint to Thrive in YouTube's Gaming Domain with Hashes
- Author: Brian
- Created at : 2024-10-11 16:49:56
- Updated at : 2024-10-12 16:33:06
- Link: https://youtube-video-recordings.techidaily.com/the-ultimate-blueprint-to-thrive-in-youtubes-gaming-domain-with-hashes/
- License: This work is licensed under CC BY-NC-SA 4.0.