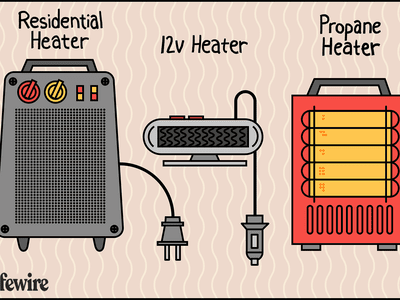
Steps for Controlling Video Comment Settings in YouTube

Steps for Controlling Video Comment Settings in YouTube
How to Turn on or off Comments on YouTube

Liza Brown
Mar 27, 2024• Proven solutions
YouTube comments are enabled by default, and if they aren’t, learning how to turn on comments on YouTube is extremely simple. One of the major benefits of having the comments enabled on your YouTube videos is that you get genuine feedback from your audiences.
As a brand, it is imperative to thoroughly read all the comments that your YouTube videos receive. This not only helps you do sentimental analysis; it also enables you to understand what the viewers expect from you, and where should you focus more while recording and editing your footage.
Keeping all these points in mind, the following sections explain how to enable comments on YouTube and how to turn off comments on YouTube. Here you will also get to know what other types of security and privacy options are there that you can use to filter the comments posted by the disturbing elements.
Part 1: How to Turn on or Turn off Comments for YouTube Channel
If you don’t want any comments on any of the videos that you publish, you must learn how to disable comments on the YouTube channel. The process of doing so is explained below:
Step 1: Get to YouTube Studio
Use your favorite web browser to go to YouTube and sign in to your Google account. Click your profile picture from the top-right corner of the webpage, and click YouTube Studio from the menu that appears.

Step 2: Go to Channel’s Advanced Settings
From the bottom of the left pane, click the Settings icon, click Channel from the Settings box that comes up next, and go to Advanced settings from the right window.

Step 3: Turn Off Comments
From the Audience section in the right pane itself, click to select the Yes, set this channel as made for kids. I always upload content that’s made for kids radio button. Click SAVE from the bottom-right corner to save the changes in order to turn off comments on all the videos on your YouTube channel.
To turn on comments on all the videos on your YouTube channel, you can follow the instructions given below:
1. Set Channel Videos as Not Made for Kids
Use the method explained above to get to the channel’s Advanced settings box. Select the No, set this channel as not made for kids. I never upload content that’s made for kids radio button. Click SAVE to save the changes.

2. Define Acceptable Comment Types
Click the Settings icon from the bottom of the left pane one more time. On the Settings box, go to the Upload defaults category from the left pane, and go to Advanced settings from the right. From the Comment visibility drop-down list under the Comments section in the right, choose your preferred comment allowance type, and click SAVE to allow the comments on the videos the channel has.

3. Set Comment Allowance for Videos
Back on the YouTube Studio page, click Content from the left pane. From the right section, check the Video box at the top of the list to select all the videos the channel has. Click Edit from the column header, and click Comments from the menu that comes up. From the New value drop-down list, choose your preferred allowance option for the comments, click UPDATE VIDEOS from the upper-right area, check the I understand the implications of this action box, and click UPDATE VIDEOS to allow comments on all the videos of the channel.

Additional Info about Comments Options
The four options that become available when you allow the comments on your YouTube channel along with their meaning are:
- Allow all comments
When you choose this option, YouTube allows everyone to post any kind of comment, irrespective of how inappropriate or unacceptable the text is.
- Hold potentially inappropriate comments for review
This option allows all the comments from all the users only if YouTube assumes that the text is safe, and doesn’t contain any inappropriate words. In case YouTube detects some objectionable content such as spam or slang, the comment is not published, until you review the text, and approve it manually.
- Hold all comments for review
Selecting this option holds all the comments from all the users, and waits for you to review and allow or disallow each of them manually.
- Disable comments
When this option is selected, no one can post a comment to the video(s) whatsoever.
Part 2: Turn on or Turn off Comments for Specific Videos
As you might have noticed, any video that is marked as ‘Made for kids’ doesn’t allow users to post comments. You can exploit this feature to enable or disable commenting on specific YouTube videos as well.
To learn how to turn on comments on YouTube for a specific video, you can follow the steps given below:
Step 1: Go to the Content Page
Use the method explained earlier to go to YouTube Studio, and click Content from the navigation bar in the left.
Step 2: Go to the Target Video’s Details Page
Hover the mouse over the target video in the right window, and click the Details icon.
Step 3: Turn on Comments
From under the Audience section in the right window of the Video details page, select the No, it’s not made for kids radio button. Next, click SHOW MORE, scroll down to the Comments and ratings section, and choose your preferred privacy option from the Comment visibility drop-down list. Click SAVE from the upper-right area to save the changes.

Note: To learn how to disable comments on YouTube for specific video, you can repeat the above steps, and choose the Yes, it’s made for kids radio button from the Audience section when you are on the Video details page.
FAQs About YouTube Comments
1. Why can’t I comment on the YouTube video?
There could be several reasons for this. For instance, the video or the entire channel is configured as ‘Made for kids’ by the owner, comments are disabled for the video or the channel by the owner, you are using some inappropriate words in the comment that have been temporarily blocked by YouTube, and the text requires to be reviewed and approved by the owner before it becomes visible, etc.
2. I want people to comment on my Private video. What should I do?
At the time of this writing, YouTube doesn’t allow anyone to post a comment on any video that has been set as ‘Private’. If your video is configured that way, you must change its nature to ‘Unlisted’, and share its link to the users before they can post a comment.
3. How can I block certain words and links on the YouTube comments?
You can go to YouTube Studio > Settings > Community, and on the Automated Filters tab in the right window, add the words to block in the Blocked words field. You can add multiple words by separating them with commas. To block the comments with links, check the Block links box. Click SAVE to save the changes.

4. If I turn comments off and back on again, will the old comments come back?
Yes. When you turn off the comments, the existing comments disappear. When you turn them back on, all the previous comments reappear, and become visible to the audience.
5. If I change my comment settings, will the existing comments be impacted?
That depends on the nature of the comments. For instance, if you modify the settings, the changes are reflected on the comments posted on the new videos, and the new comments on your channel homepage. However, there will be no impact on the existing comments on the existing videos, new comments on the existing videos, and the existing comments on your channel’s homepage.
Conclusion
It is easy to understand how to turn on comments on YouTube. The best thing is, the comments are enabled by default, and if you don’t need them, you can simply disable them by configuring the videos or the entire channel as ‘Made for kids’. If the comments on any video were enabled previously, and are disabled later on, the existing comments automatically disappear. They reappear when the comments on the video are reenabled.

Liza Brown
Liza Brown is a writer and a lover of all things video.
Follow @Liza Brown
Liza Brown
Mar 27, 2024• Proven solutions
YouTube comments are enabled by default, and if they aren’t, learning how to turn on comments on YouTube is extremely simple. One of the major benefits of having the comments enabled on your YouTube videos is that you get genuine feedback from your audiences.
As a brand, it is imperative to thoroughly read all the comments that your YouTube videos receive. This not only helps you do sentimental analysis; it also enables you to understand what the viewers expect from you, and where should you focus more while recording and editing your footage.
Keeping all these points in mind, the following sections explain how to enable comments on YouTube and how to turn off comments on YouTube. Here you will also get to know what other types of security and privacy options are there that you can use to filter the comments posted by the disturbing elements.
Part 1: How to Turn on or Turn off Comments for YouTube Channel
If you don’t want any comments on any of the videos that you publish, you must learn how to disable comments on the YouTube channel. The process of doing so is explained below:
Step 1: Get to YouTube Studio
Use your favorite web browser to go to YouTube and sign in to your Google account. Click your profile picture from the top-right corner of the webpage, and click YouTube Studio from the menu that appears.

Step 2: Go to Channel’s Advanced Settings
From the bottom of the left pane, click the Settings icon, click Channel from the Settings box that comes up next, and go to Advanced settings from the right window.

Step 3: Turn Off Comments
From the Audience section in the right pane itself, click to select the Yes, set this channel as made for kids. I always upload content that’s made for kids radio button. Click SAVE from the bottom-right corner to save the changes in order to turn off comments on all the videos on your YouTube channel.
To turn on comments on all the videos on your YouTube channel, you can follow the instructions given below:
1. Set Channel Videos as Not Made for Kids
Use the method explained above to get to the channel’s Advanced settings box. Select the No, set this channel as not made for kids. I never upload content that’s made for kids radio button. Click SAVE to save the changes.

2. Define Acceptable Comment Types
Click the Settings icon from the bottom of the left pane one more time. On the Settings box, go to the Upload defaults category from the left pane, and go to Advanced settings from the right. From the Comment visibility drop-down list under the Comments section in the right, choose your preferred comment allowance type, and click SAVE to allow the comments on the videos the channel has.

3. Set Comment Allowance for Videos
Back on the YouTube Studio page, click Content from the left pane. From the right section, check the Video box at the top of the list to select all the videos the channel has. Click Edit from the column header, and click Comments from the menu that comes up. From the New value drop-down list, choose your preferred allowance option for the comments, click UPDATE VIDEOS from the upper-right area, check the I understand the implications of this action box, and click UPDATE VIDEOS to allow comments on all the videos of the channel.

Additional Info about Comments Options
The four options that become available when you allow the comments on your YouTube channel along with their meaning are:
- Allow all comments
When you choose this option, YouTube allows everyone to post any kind of comment, irrespective of how inappropriate or unacceptable the text is.
- Hold potentially inappropriate comments for review
This option allows all the comments from all the users only if YouTube assumes that the text is safe, and doesn’t contain any inappropriate words. In case YouTube detects some objectionable content such as spam or slang, the comment is not published, until you review the text, and approve it manually.
- Hold all comments for review
Selecting this option holds all the comments from all the users, and waits for you to review and allow or disallow each of them manually.
- Disable comments
When this option is selected, no one can post a comment to the video(s) whatsoever.
Part 2: Turn on or Turn off Comments for Specific Videos
As you might have noticed, any video that is marked as ‘Made for kids’ doesn’t allow users to post comments. You can exploit this feature to enable or disable commenting on specific YouTube videos as well.
To learn how to turn on comments on YouTube for a specific video, you can follow the steps given below:
Step 1: Go to the Content Page
Use the method explained earlier to go to YouTube Studio, and click Content from the navigation bar in the left.
Step 2: Go to the Target Video’s Details Page
Hover the mouse over the target video in the right window, and click the Details icon.
Step 3: Turn on Comments
From under the Audience section in the right window of the Video details page, select the No, it’s not made for kids radio button. Next, click SHOW MORE, scroll down to the Comments and ratings section, and choose your preferred privacy option from the Comment visibility drop-down list. Click SAVE from the upper-right area to save the changes.

Note: To learn how to disable comments on YouTube for specific video, you can repeat the above steps, and choose the Yes, it’s made for kids radio button from the Audience section when you are on the Video details page.
FAQs About YouTube Comments
1. Why can’t I comment on the YouTube video?
There could be several reasons for this. For instance, the video or the entire channel is configured as ‘Made for kids’ by the owner, comments are disabled for the video or the channel by the owner, you are using some inappropriate words in the comment that have been temporarily blocked by YouTube, and the text requires to be reviewed and approved by the owner before it becomes visible, etc.
2. I want people to comment on my Private video. What should I do?
At the time of this writing, YouTube doesn’t allow anyone to post a comment on any video that has been set as ‘Private’. If your video is configured that way, you must change its nature to ‘Unlisted’, and share its link to the users before they can post a comment.
3. How can I block certain words and links on the YouTube comments?
You can go to YouTube Studio > Settings > Community, and on the Automated Filters tab in the right window, add the words to block in the Blocked words field. You can add multiple words by separating them with commas. To block the comments with links, check the Block links box. Click SAVE to save the changes.

4. If I turn comments off and back on again, will the old comments come back?
Yes. When you turn off the comments, the existing comments disappear. When you turn them back on, all the previous comments reappear, and become visible to the audience.
5. If I change my comment settings, will the existing comments be impacted?
That depends on the nature of the comments. For instance, if you modify the settings, the changes are reflected on the comments posted on the new videos, and the new comments on your channel homepage. However, there will be no impact on the existing comments on the existing videos, new comments on the existing videos, and the existing comments on your channel’s homepage.
Conclusion
It is easy to understand how to turn on comments on YouTube. The best thing is, the comments are enabled by default, and if you don’t need them, you can simply disable them by configuring the videos or the entire channel as ‘Made for kids’. If the comments on any video were enabled previously, and are disabled later on, the existing comments automatically disappear. They reappear when the comments on the video are reenabled.

Liza Brown
Liza Brown is a writer and a lover of all things video.
Follow @Liza Brown
Liza Brown
Mar 27, 2024• Proven solutions
YouTube comments are enabled by default, and if they aren’t, learning how to turn on comments on YouTube is extremely simple. One of the major benefits of having the comments enabled on your YouTube videos is that you get genuine feedback from your audiences.
As a brand, it is imperative to thoroughly read all the comments that your YouTube videos receive. This not only helps you do sentimental analysis; it also enables you to understand what the viewers expect from you, and where should you focus more while recording and editing your footage.
Keeping all these points in mind, the following sections explain how to enable comments on YouTube and how to turn off comments on YouTube. Here you will also get to know what other types of security and privacy options are there that you can use to filter the comments posted by the disturbing elements.
Part 1: How to Turn on or Turn off Comments for YouTube Channel
If you don’t want any comments on any of the videos that you publish, you must learn how to disable comments on the YouTube channel. The process of doing so is explained below:
Step 1: Get to YouTube Studio
Use your favorite web browser to go to YouTube and sign in to your Google account. Click your profile picture from the top-right corner of the webpage, and click YouTube Studio from the menu that appears.

Step 2: Go to Channel’s Advanced Settings
From the bottom of the left pane, click the Settings icon, click Channel from the Settings box that comes up next, and go to Advanced settings from the right window.

Step 3: Turn Off Comments
From the Audience section in the right pane itself, click to select the Yes, set this channel as made for kids. I always upload content that’s made for kids radio button. Click SAVE from the bottom-right corner to save the changes in order to turn off comments on all the videos on your YouTube channel.
To turn on comments on all the videos on your YouTube channel, you can follow the instructions given below:
1. Set Channel Videos as Not Made for Kids
Use the method explained above to get to the channel’s Advanced settings box. Select the No, set this channel as not made for kids. I never upload content that’s made for kids radio button. Click SAVE to save the changes.

2. Define Acceptable Comment Types
Click the Settings icon from the bottom of the left pane one more time. On the Settings box, go to the Upload defaults category from the left pane, and go to Advanced settings from the right. From the Comment visibility drop-down list under the Comments section in the right, choose your preferred comment allowance type, and click SAVE to allow the comments on the videos the channel has.

3. Set Comment Allowance for Videos
Back on the YouTube Studio page, click Content from the left pane. From the right section, check the Video box at the top of the list to select all the videos the channel has. Click Edit from the column header, and click Comments from the menu that comes up. From the New value drop-down list, choose your preferred allowance option for the comments, click UPDATE VIDEOS from the upper-right area, check the I understand the implications of this action box, and click UPDATE VIDEOS to allow comments on all the videos of the channel.

Additional Info about Comments Options
The four options that become available when you allow the comments on your YouTube channel along with their meaning are:
- Allow all comments
When you choose this option, YouTube allows everyone to post any kind of comment, irrespective of how inappropriate or unacceptable the text is.
- Hold potentially inappropriate comments for review
This option allows all the comments from all the users only if YouTube assumes that the text is safe, and doesn’t contain any inappropriate words. In case YouTube detects some objectionable content such as spam or slang, the comment is not published, until you review the text, and approve it manually.
- Hold all comments for review
Selecting this option holds all the comments from all the users, and waits for you to review and allow or disallow each of them manually.
- Disable comments
When this option is selected, no one can post a comment to the video(s) whatsoever.
Part 2: Turn on or Turn off Comments for Specific Videos
As you might have noticed, any video that is marked as ‘Made for kids’ doesn’t allow users to post comments. You can exploit this feature to enable or disable commenting on specific YouTube videos as well.
To learn how to turn on comments on YouTube for a specific video, you can follow the steps given below:
Step 1: Go to the Content Page
Use the method explained earlier to go to YouTube Studio, and click Content from the navigation bar in the left.
Step 2: Go to the Target Video’s Details Page
Hover the mouse over the target video in the right window, and click the Details icon.
Step 3: Turn on Comments
From under the Audience section in the right window of the Video details page, select the No, it’s not made for kids radio button. Next, click SHOW MORE, scroll down to the Comments and ratings section, and choose your preferred privacy option from the Comment visibility drop-down list. Click SAVE from the upper-right area to save the changes.

Note: To learn how to disable comments on YouTube for specific video, you can repeat the above steps, and choose the Yes, it’s made for kids radio button from the Audience section when you are on the Video details page.
FAQs About YouTube Comments
1. Why can’t I comment on the YouTube video?
There could be several reasons for this. For instance, the video or the entire channel is configured as ‘Made for kids’ by the owner, comments are disabled for the video or the channel by the owner, you are using some inappropriate words in the comment that have been temporarily blocked by YouTube, and the text requires to be reviewed and approved by the owner before it becomes visible, etc.
2. I want people to comment on my Private video. What should I do?
At the time of this writing, YouTube doesn’t allow anyone to post a comment on any video that has been set as ‘Private’. If your video is configured that way, you must change its nature to ‘Unlisted’, and share its link to the users before they can post a comment.
3. How can I block certain words and links on the YouTube comments?
You can go to YouTube Studio > Settings > Community, and on the Automated Filters tab in the right window, add the words to block in the Blocked words field. You can add multiple words by separating them with commas. To block the comments with links, check the Block links box. Click SAVE to save the changes.

4. If I turn comments off and back on again, will the old comments come back?
Yes. When you turn off the comments, the existing comments disappear. When you turn them back on, all the previous comments reappear, and become visible to the audience.
5. If I change my comment settings, will the existing comments be impacted?
That depends on the nature of the comments. For instance, if you modify the settings, the changes are reflected on the comments posted on the new videos, and the new comments on your channel homepage. However, there will be no impact on the existing comments on the existing videos, new comments on the existing videos, and the existing comments on your channel’s homepage.
Conclusion
It is easy to understand how to turn on comments on YouTube. The best thing is, the comments are enabled by default, and if you don’t need them, you can simply disable them by configuring the videos or the entire channel as ‘Made for kids’. If the comments on any video were enabled previously, and are disabled later on, the existing comments automatically disappear. They reappear when the comments on the video are reenabled.

Liza Brown
Liza Brown is a writer and a lover of all things video.
Follow @Liza Brown
Liza Brown
Mar 27, 2024• Proven solutions
YouTube comments are enabled by default, and if they aren’t, learning how to turn on comments on YouTube is extremely simple. One of the major benefits of having the comments enabled on your YouTube videos is that you get genuine feedback from your audiences.
As a brand, it is imperative to thoroughly read all the comments that your YouTube videos receive. This not only helps you do sentimental analysis; it also enables you to understand what the viewers expect from you, and where should you focus more while recording and editing your footage.
Keeping all these points in mind, the following sections explain how to enable comments on YouTube and how to turn off comments on YouTube. Here you will also get to know what other types of security and privacy options are there that you can use to filter the comments posted by the disturbing elements.
Part 1: How to Turn on or Turn off Comments for YouTube Channel
If you don’t want any comments on any of the videos that you publish, you must learn how to disable comments on the YouTube channel. The process of doing so is explained below:
Step 1: Get to YouTube Studio
Use your favorite web browser to go to YouTube and sign in to your Google account. Click your profile picture from the top-right corner of the webpage, and click YouTube Studio from the menu that appears.

Step 2: Go to Channel’s Advanced Settings
From the bottom of the left pane, click the Settings icon, click Channel from the Settings box that comes up next, and go to Advanced settings from the right window.

Step 3: Turn Off Comments
From the Audience section in the right pane itself, click to select the Yes, set this channel as made for kids. I always upload content that’s made for kids radio button. Click SAVE from the bottom-right corner to save the changes in order to turn off comments on all the videos on your YouTube channel.
To turn on comments on all the videos on your YouTube channel, you can follow the instructions given below:
1. Set Channel Videos as Not Made for Kids
Use the method explained above to get to the channel’s Advanced settings box. Select the No, set this channel as not made for kids. I never upload content that’s made for kids radio button. Click SAVE to save the changes.

2. Define Acceptable Comment Types
Click the Settings icon from the bottom of the left pane one more time. On the Settings box, go to the Upload defaults category from the left pane, and go to Advanced settings from the right. From the Comment visibility drop-down list under the Comments section in the right, choose your preferred comment allowance type, and click SAVE to allow the comments on the videos the channel has.

3. Set Comment Allowance for Videos
Back on the YouTube Studio page, click Content from the left pane. From the right section, check the Video box at the top of the list to select all the videos the channel has. Click Edit from the column header, and click Comments from the menu that comes up. From the New value drop-down list, choose your preferred allowance option for the comments, click UPDATE VIDEOS from the upper-right area, check the I understand the implications of this action box, and click UPDATE VIDEOS to allow comments on all the videos of the channel.

Additional Info about Comments Options
The four options that become available when you allow the comments on your YouTube channel along with their meaning are:
- Allow all comments
When you choose this option, YouTube allows everyone to post any kind of comment, irrespective of how inappropriate or unacceptable the text is.
- Hold potentially inappropriate comments for review
This option allows all the comments from all the users only if YouTube assumes that the text is safe, and doesn’t contain any inappropriate words. In case YouTube detects some objectionable content such as spam or slang, the comment is not published, until you review the text, and approve it manually.
- Hold all comments for review
Selecting this option holds all the comments from all the users, and waits for you to review and allow or disallow each of them manually.
- Disable comments
When this option is selected, no one can post a comment to the video(s) whatsoever.
Part 2: Turn on or Turn off Comments for Specific Videos
As you might have noticed, any video that is marked as ‘Made for kids’ doesn’t allow users to post comments. You can exploit this feature to enable or disable commenting on specific YouTube videos as well.
To learn how to turn on comments on YouTube for a specific video, you can follow the steps given below:
Step 1: Go to the Content Page
Use the method explained earlier to go to YouTube Studio, and click Content from the navigation bar in the left.
Step 2: Go to the Target Video’s Details Page
Hover the mouse over the target video in the right window, and click the Details icon.
Step 3: Turn on Comments
From under the Audience section in the right window of the Video details page, select the No, it’s not made for kids radio button. Next, click SHOW MORE, scroll down to the Comments and ratings section, and choose your preferred privacy option from the Comment visibility drop-down list. Click SAVE from the upper-right area to save the changes.

Note: To learn how to disable comments on YouTube for specific video, you can repeat the above steps, and choose the Yes, it’s made for kids radio button from the Audience section when you are on the Video details page.
FAQs About YouTube Comments
1. Why can’t I comment on the YouTube video?
There could be several reasons for this. For instance, the video or the entire channel is configured as ‘Made for kids’ by the owner, comments are disabled for the video or the channel by the owner, you are using some inappropriate words in the comment that have been temporarily blocked by YouTube, and the text requires to be reviewed and approved by the owner before it becomes visible, etc.
2. I want people to comment on my Private video. What should I do?
At the time of this writing, YouTube doesn’t allow anyone to post a comment on any video that has been set as ‘Private’. If your video is configured that way, you must change its nature to ‘Unlisted’, and share its link to the users before they can post a comment.
3. How can I block certain words and links on the YouTube comments?
You can go to YouTube Studio > Settings > Community, and on the Automated Filters tab in the right window, add the words to block in the Blocked words field. You can add multiple words by separating them with commas. To block the comments with links, check the Block links box. Click SAVE to save the changes.

4. If I turn comments off and back on again, will the old comments come back?
Yes. When you turn off the comments, the existing comments disappear. When you turn them back on, all the previous comments reappear, and become visible to the audience.
5. If I change my comment settings, will the existing comments be impacted?
That depends on the nature of the comments. For instance, if you modify the settings, the changes are reflected on the comments posted on the new videos, and the new comments on your channel homepage. However, there will be no impact on the existing comments on the existing videos, new comments on the existing videos, and the existing comments on your channel’s homepage.
Conclusion
It is easy to understand how to turn on comments on YouTube. The best thing is, the comments are enabled by default, and if you don’t need them, you can simply disable them by configuring the videos or the entire channel as ‘Made for kids’. If the comments on any video were enabled previously, and are disabled later on, the existing comments automatically disappear. They reappear when the comments on the video are reenabled.

Liza Brown
Liza Brown is a writer and a lover of all things video.
Follow @Liza Brown
Top 10 Fixes for Vanishing YouTube Shorts Thumbnails
Video thumbnails are important since they encourage people to click and watch the video. But what if your set YouTube Shorts thumbnail is not showing? YouTube will use a random part of the video as the thumbnail. It may be an unflattering or uninteresting shot. Then, your Shorts video is doomed.
That said, it is a problem you want to solve. Here are 7 FAQs about YouTube Shorts thumbnails. They may help you with fixing this issue.

Q1. Can I Customize YouTube Shorts Thumbnails?
Yes, you can. YouTube did allow short-form video creators to upload custom thumbnails for their Shorts. However, they aren’t that optimized. For instance, some people may not see them on the Shorts shelf. Also, if you share a link to the video somewhere else, the old video thumbnail may show instead of the new one.
Adding a custom thumbnail for YouTube Shorts is the same as adding one for long-form videos on the platform. Follow these steps:
- Open the YouTube mobile app. Click the “Plus” icon at the bottom center > “Create Short.” Upload, edit, and post your video.

- Get to your desktop computer or laptop. Open your channel’s YouTube Studio.
- On the left navigation menu, click “Content.”
- Click the “pencil” icon next to the Shorts you just uploaded. This video should be at the top of the list.
- Navigate to the Thumbnail section. Click “Create Thumbnail.”
Q2. Why Are YouTube Shorts Thumbnails Not Showing?
It’s not you who’s the only one with Shorts thumbnails not showing. Many short-form content creators on the platform are also facing this issue. A YouTuber took to Reddit to complain about how he uploaded custom thumbnails for all his videos. The thumbnails are correct in the editor. However, YouTube still displays a random frame as the thumbnail on the Shorts shelf.
“They ALL have randomly selected different parts of each video I have uploaded & somehow generated a new/unknown thumbnail that was neither what I uploaded as the custom option nor 1 of the 3 that YouTube auto populated.”
The reason behind this is the difference in the thumbnail size. Regular YouTube video thumbnails are in the ratio of 16:9. Meanwhile, Shorts uses a ratio of 9:16. The thing is that YouTube does not yet allow you to upload 9:16 thumbnails. Thus, the thumbnail for Shorts may show correctly on the video section but not on the Shorts shelf.
Q3. How to Fix YouTube Shorts Thumbnail Problem?
Unfortunately, there is no reliable fix to this problem yet. YouTubers have tried different things in hopes that YouTube will display the correct thumbnail for their Shorts.
Some YouTubers have tried using different images. Others have experimented with changing the aspect ratio of the thumbnail or using Adobe editor for ratios. Clearing histories and cache, using different browsers, resizing, and changing the images’ resolution have also been done. Sadly, these are all failed attempts.
Q4. How To Boost Views When I Have no Control Over YouTube Shorts Thumbnails?
Attracting viewers on Shorts is the same as attracting viewers on the main YouTube. You use interesting thumbnails and video titles. Since thumbnails are out of the options, selecting great video titles has become even more important.
Here are some pointers. Your title should be at most 40 characters. Also, it should be concise and irresistible. And forget about SEO since no one is searching for YouTube Shorts anyway. People consume what they see in their feeds. So instead, the title should be “snappy.” It should intrigue, entertain, or enlighten the viewers. That will net you some views for your Shorts content.
Q5. How To Get More Views on YouTube Shorts?
Forgoing the intro is the way to go. An intro will just prolong the video when people are in Shorts to find bite-sized videos. So jump right into the video content. You can also start the video with a still frame instead. Using hashtags, captions, and text effects are also recommended. And interacting with your audience through comments and pinned comments will keep them coming back to your Shorts channel.
Of course, ensuring that the video quality is high is key to getting more views. For that, you need a good video editor. You can try Wondershare Filmora , a powerful and easy-to-use video editor.
Free Download For Win 7 or later(64-bit)
Free Download For macOS 10.14 or later
The best thing is that you don’t need to transfer the video from your phone to your computer and back. Wondershare Filmora is available on mobile. And it’s one of the best tools for enhancing a short-form video.
Short-form video watchers love filters, transitions, and effects. And Filmora gives you access to all of that. It provides you with fun and amazing filters, effects, transitions, and stamps that can add a wow factor to your short-form video.
Q6. Do YouTube Shorts Make Money?
Making money from YouTube Shorts was challenging. The platform pays content creators who are doing well through the Creator Fund. However, as Shorts grew, the payout became smaller.
Luckily, that’s going to change. Starting this year, Shorts will be a part of the YouTube Partner Program. This means that you can make money from the ads that people watch on Shorts. According to YouTube, creators will keep 45% of the revenue. It will be distributed based on your share of total Shorts views.
YouTube also adjusted the requirements to qualify for the YPP. They made it easier for Shorts content creators to get into the program.
Q7. How Do You Make YouTube Shorts Play Normal?
You can watch Shorts like normal YouTube videos where you can rewind when you want to. Follow these steps.
On a Desktop Computer
- Open a Shorts video on YouTube.
- Pause the video.
- Click “Library” on the left panel.
- Select the Shorts you just watched. It should be on the top and first on the list.
On a Mobile Phone
- Open the YouTube app. Watch a Shorts video.
- Like the Shorts video.
- Tap “Library”
- Scroll down to find “Liked Videos.” Click on it.
- Select the Shorts video you just watched. It should be at the top of the list.
Conclusion
Unfortunately, custom thumbnails not showing on Shorts does not have a fix yet. So to attract viewers, you must leverage the things in your control. You must title your videos in a way that will make users click the video. Also, adding effects and filters on the video using an editor like Wondershare Filmora can help.
Users can subscribe to Shorts channels. And if they see that your videos are well-edited and high-quality, they’ll be more likely to do so. Once they are subscribed, they will see and watch your videos more often.
Free Download For macOS 10.14 or later
The best thing is that you don’t need to transfer the video from your phone to your computer and back. Wondershare Filmora is available on mobile. And it’s one of the best tools for enhancing a short-form video.
Short-form video watchers love filters, transitions, and effects. And Filmora gives you access to all of that. It provides you with fun and amazing filters, effects, transitions, and stamps that can add a wow factor to your short-form video.
Q6. Do YouTube Shorts Make Money?
Making money from YouTube Shorts was challenging. The platform pays content creators who are doing well through the Creator Fund. However, as Shorts grew, the payout became smaller.
Luckily, that’s going to change. Starting this year, Shorts will be a part of the YouTube Partner Program. This means that you can make money from the ads that people watch on Shorts. According to YouTube, creators will keep 45% of the revenue. It will be distributed based on your share of total Shorts views.
YouTube also adjusted the requirements to qualify for the YPP. They made it easier for Shorts content creators to get into the program.
Q7. How Do You Make YouTube Shorts Play Normal?
You can watch Shorts like normal YouTube videos where you can rewind when you want to. Follow these steps.
On a Desktop Computer
- Open a Shorts video on YouTube.
- Pause the video.
- Click “Library” on the left panel.
- Select the Shorts you just watched. It should be on the top and first on the list.
On a Mobile Phone
- Open the YouTube app. Watch a Shorts video.
- Like the Shorts video.
- Tap “Library”
- Scroll down to find “Liked Videos.” Click on it.
- Select the Shorts video you just watched. It should be at the top of the list.
Conclusion
Unfortunately, custom thumbnails not showing on Shorts does not have a fix yet. So to attract viewers, you must leverage the things in your control. You must title your videos in a way that will make users click the video. Also, adding effects and filters on the video using an editor like Wondershare Filmora can help.
Users can subscribe to Shorts channels. And if they see that your videos are well-edited and high-quality, they’ll be more likely to do so. Once they are subscribed, they will see and watch your videos more often.
Also read:
- [Updated] Break Through Bot Barriers Rising From the Crowd
- [Updated] Flashback Filmmaking Top Tricks From 80S VHS to Enhance Today’s Edits
- [Updated] In 2024, GPU Renaissance AMD Radeon Redux
- Daytime Delights The Most Inspiring Anime Streaming Channels
- Digital Dynamo Dames The Next Generation of YouTube's Powerhouses
- Fake the Location to Get Around the MLB Blackouts on Apple iPhone 7 Plus | Dr.fone
- How to Unlock Apple iPhone 6s Plus Passcode Screen?
- In 2024, Efface Thin Borders for a Seamless YouTube Experience
- In 2024, Top Flight Tech Best Drone Gimbals
- Mastering the Preview Process of Your Website Content Before Upload
- Musical Mentorship Series - Top 15 YouTube Wisdom From Pros
- Proven Ways in How To Hide Location on Life360 For Xiaomi Redmi Note 12T Pro | Dr.fone
- Radiant Faces Mastering Makeup and Lighting Together
- Studio Strategies for Video Impact and Growth
- The Ultimate Guide How to Bypass Swipe Screen to Unlock on Nubia Red Magic 9 Pro Device
- Winning Against Steam Lag and Freeze Errors in 202CDigital Marketing Agency
- Title: Steps for Controlling Video Comment Settings in YouTube
- Author: Brian
- Created at : 2024-10-11 19:35:19
- Updated at : 2024-10-12 17:35:21
- Link: https://youtube-video-recordings.techidaily.com/steps-for-controlling-video-comment-settings-in-youtube/
- License: This work is licensed under CC BY-NC-SA 4.0.













