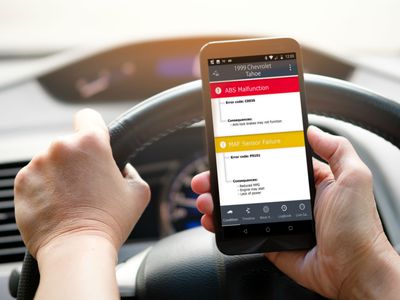
Step Into the World of Innovative YouTube Video Techniques

Step Into the World of Innovative YouTube Video Techniques
How to Make a Creative Split-screen Video for YouTube?

Liza Brown
Oct 26, 2023• Proven solutions
If we talk about post-production techniques and visual effects, then Split Screen has to be one of the smartest picks. After all, it lets us narrate our story via two (or more) screens and gives our audience a superior viewing experience. Though, a lot of users find it hard to implement the split-screen effect on YouTube videos. Here, I will let you know how to come up with all kinds of YouTube split-screen videos by using a professional video editor.
Part 1: The Diverse Applications of Split-screen Videos
Before we discuss how to work on YouTube split-screen videos, let’s quickly consider some major applications of this video effect.
One of the most popular applications of split-screen videos is for comparing two or more instances or perspectives in the same frame. For example, you might wish to depict the lifestyle of two people from different parts of the world or simply compare the effect of various seasons in a single video.

Videos are the best visual storytelling tools and just like any story, they can also have different perspectives. Ideally, the split-screen effect would be one of the best ways to show your audience all kinds of perspectives that can take place in your story.
One of the best examples was depicted in the movie “500 Days of Summer” in which we got several Expectations vs. Reality shots. These split-screen shots depicted the two major perspectives of the story in a single frame.

Have you ever wondered how filmmakers create a clone of a person in movies? To do that, we make the protagonist record both the scenes in front of the same background. Later, we implement a split-screen effect in which both the clips are combined in such a way that it makes the audience believe as if the scene has both, the character and their clone placed flawlessly.

Watch Video! Use Split-Screen for Your YouTube Videos
Part 2: How to Make Creative YouTube Split-screen Videos with Wondershare Filmora ?
If you want to come up with professional YouTube split-screen videos, then consider using a resourceful tool like Wondershare Filmora. Recently, the company has launched Wondershare Filmora for Mac V10.2 with an upgraded set of newly-added split-screen templates . Therefore, you can simply use the wide range of split-screen templates in Filmora and drag-and-drop your videos to implement the effect.
- Wondershare Filmora has recently added an extensive range of split-screen templates that you can instantly use and customize to meet your requirements.
- Apart from YouTube split-screen templates, you can also find options for other social platforms such as Instagram, Facebook, TikTok, etc.
- Without undergoing any technical hassle, you can just drag and drop your videos to the split-screen template and further make the needed changes.
- There are also dedicated options to edit the split-screen video, apply color correction, and even implement different stunning animated effects.
- Besides that, you can use Filmora to access numerous other editing options like motion tracking, keyframing, audio ducking, auto reframing, action cam editing, and more.
Creating or editing YouTube split-screen videos in Wondershare Filmora is extremely easy and can be done in the following way:
Step 1: Import the Videos You Want to Edit to Wondershare Filmora
Before you edit your YouTube split-screen video, you need to import clips to the application. To do this, just launch Wondershare Filmora on your system and click on the “Import” button to load your videos. You can also go to its Menu > File > Import Media to do the same.

Step 2: Select the Split-screen Template and Add Your Videos
Great! Once you have loaded the interface of Filmora, you can locate a “Split Screen” section from the top. Just click on it to browse a wide range of split-screen video templates for YouTube to include two, three, or more clips. You can just double-click any template to get its preview and drag-and-drop it to the timeline to start working on it.

If you want, you can take the playhead and drag the pointer to adjust the length of the split-screen template on the timeline. To add your clips, just double-click on the split-screen template and click on the drop icon from the preview window. Now, click on the source clip to add it to the template and adjust its position to get the desired effects.

Step 3: Edit Your YouTube Split-screen Video
Following the same drill, you can include multiple clips to the YouTube split-screen template. You can further go to its editing features and explore the “Video” tab to scale, reposition, or rotate your clips. There are also options to add borders in the split-screen effect to separate the clips distinctively in the video.

Apart from that, you can also go to the “Color” section to access various color correction features. From here, you can adjust the brightness, temperature, saturation, tint, and other effects in the video.

If you want to make your YouTube split-screen video more appealing, then go to the “Motion” feature. Here, you can easily implement any existing animated template for transitions and other effects.

Besides that, you can also click on the edit icon from the bottom panel of the Preview section to edit your videos separately.

Step 4: Export the YouTube Split-screen Video
That’s it! Once you are done editing the split-screen video, you can export it from Filmora and save it on your Mac. Just click on the Export option and select a location to save the YouTube split-screen video. There are also additional features to save the video in different formats, video resolutions, and frame rates here that you can explore.
There you go! After following this guide, you would be able to come up with all kinds of YouTube split-screen videos on your Mac. Ideally, with the help of a resourceful tool like Wondershare Filmora, working on a split-screen video is an effortless task. Since the tool has numerous split-screen templates for YouTube, you can just select any template, and customize it to create a stunning YouTube split-screen video in minutes.

Liza Brown
Liza Brown is a writer and a lover of all things video.
Follow @Liza Brown
Liza Brown
Oct 26, 2023• Proven solutions
If we talk about post-production techniques and visual effects, then Split Screen has to be one of the smartest picks. After all, it lets us narrate our story via two (or more) screens and gives our audience a superior viewing experience. Though, a lot of users find it hard to implement the split-screen effect on YouTube videos. Here, I will let you know how to come up with all kinds of YouTube split-screen videos by using a professional video editor.
Part 1: The Diverse Applications of Split-screen Videos
Before we discuss how to work on YouTube split-screen videos, let’s quickly consider some major applications of this video effect.
One of the most popular applications of split-screen videos is for comparing two or more instances or perspectives in the same frame. For example, you might wish to depict the lifestyle of two people from different parts of the world or simply compare the effect of various seasons in a single video.

Videos are the best visual storytelling tools and just like any story, they can also have different perspectives. Ideally, the split-screen effect would be one of the best ways to show your audience all kinds of perspectives that can take place in your story.
One of the best examples was depicted in the movie “500 Days of Summer” in which we got several Expectations vs. Reality shots. These split-screen shots depicted the two major perspectives of the story in a single frame.

Have you ever wondered how filmmakers create a clone of a person in movies? To do that, we make the protagonist record both the scenes in front of the same background. Later, we implement a split-screen effect in which both the clips are combined in such a way that it makes the audience believe as if the scene has both, the character and their clone placed flawlessly.

Watch Video! Use Split-Screen for Your YouTube Videos
Part 2: How to Make Creative YouTube Split-screen Videos with Wondershare Filmora ?
If you want to come up with professional YouTube split-screen videos, then consider using a resourceful tool like Wondershare Filmora. Recently, the company has launched Wondershare Filmora for Mac V10.2 with an upgraded set of newly-added split-screen templates . Therefore, you can simply use the wide range of split-screen templates in Filmora and drag-and-drop your videos to implement the effect.
- Wondershare Filmora has recently added an extensive range of split-screen templates that you can instantly use and customize to meet your requirements.
- Apart from YouTube split-screen templates, you can also find options for other social platforms such as Instagram, Facebook, TikTok, etc.
- Without undergoing any technical hassle, you can just drag and drop your videos to the split-screen template and further make the needed changes.
- There are also dedicated options to edit the split-screen video, apply color correction, and even implement different stunning animated effects.
- Besides that, you can use Filmora to access numerous other editing options like motion tracking, keyframing, audio ducking, auto reframing, action cam editing, and more.
Creating or editing YouTube split-screen videos in Wondershare Filmora is extremely easy and can be done in the following way:
Step 1: Import the Videos You Want to Edit to Wondershare Filmora
Before you edit your YouTube split-screen video, you need to import clips to the application. To do this, just launch Wondershare Filmora on your system and click on the “Import” button to load your videos. You can also go to its Menu > File > Import Media to do the same.

Step 2: Select the Split-screen Template and Add Your Videos
Great! Once you have loaded the interface of Filmora, you can locate a “Split Screen” section from the top. Just click on it to browse a wide range of split-screen video templates for YouTube to include two, three, or more clips. You can just double-click any template to get its preview and drag-and-drop it to the timeline to start working on it.

If you want, you can take the playhead and drag the pointer to adjust the length of the split-screen template on the timeline. To add your clips, just double-click on the split-screen template and click on the drop icon from the preview window. Now, click on the source clip to add it to the template and adjust its position to get the desired effects.

Step 3: Edit Your YouTube Split-screen Video
Following the same drill, you can include multiple clips to the YouTube split-screen template. You can further go to its editing features and explore the “Video” tab to scale, reposition, or rotate your clips. There are also options to add borders in the split-screen effect to separate the clips distinctively in the video.

Apart from that, you can also go to the “Color” section to access various color correction features. From here, you can adjust the brightness, temperature, saturation, tint, and other effects in the video.

If you want to make your YouTube split-screen video more appealing, then go to the “Motion” feature. Here, you can easily implement any existing animated template for transitions and other effects.

Besides that, you can also click on the edit icon from the bottom panel of the Preview section to edit your videos separately.

Step 4: Export the YouTube Split-screen Video
That’s it! Once you are done editing the split-screen video, you can export it from Filmora and save it on your Mac. Just click on the Export option and select a location to save the YouTube split-screen video. There are also additional features to save the video in different formats, video resolutions, and frame rates here that you can explore.
There you go! After following this guide, you would be able to come up with all kinds of YouTube split-screen videos on your Mac. Ideally, with the help of a resourceful tool like Wondershare Filmora, working on a split-screen video is an effortless task. Since the tool has numerous split-screen templates for YouTube, you can just select any template, and customize it to create a stunning YouTube split-screen video in minutes.

Liza Brown
Liza Brown is a writer and a lover of all things video.
Follow @Liza Brown
Liza Brown
Oct 26, 2023• Proven solutions
If we talk about post-production techniques and visual effects, then Split Screen has to be one of the smartest picks. After all, it lets us narrate our story via two (or more) screens and gives our audience a superior viewing experience. Though, a lot of users find it hard to implement the split-screen effect on YouTube videos. Here, I will let you know how to come up with all kinds of YouTube split-screen videos by using a professional video editor.
Part 1: The Diverse Applications of Split-screen Videos
Before we discuss how to work on YouTube split-screen videos, let’s quickly consider some major applications of this video effect.
One of the most popular applications of split-screen videos is for comparing two or more instances or perspectives in the same frame. For example, you might wish to depict the lifestyle of two people from different parts of the world or simply compare the effect of various seasons in a single video.

Videos are the best visual storytelling tools and just like any story, they can also have different perspectives. Ideally, the split-screen effect would be one of the best ways to show your audience all kinds of perspectives that can take place in your story.
One of the best examples was depicted in the movie “500 Days of Summer” in which we got several Expectations vs. Reality shots. These split-screen shots depicted the two major perspectives of the story in a single frame.

Have you ever wondered how filmmakers create a clone of a person in movies? To do that, we make the protagonist record both the scenes in front of the same background. Later, we implement a split-screen effect in which both the clips are combined in such a way that it makes the audience believe as if the scene has both, the character and their clone placed flawlessly.

Watch Video! Use Split-Screen for Your YouTube Videos
Part 2: How to Make Creative YouTube Split-screen Videos with Wondershare Filmora ?
If you want to come up with professional YouTube split-screen videos, then consider using a resourceful tool like Wondershare Filmora. Recently, the company has launched Wondershare Filmora for Mac V10.2 with an upgraded set of newly-added split-screen templates . Therefore, you can simply use the wide range of split-screen templates in Filmora and drag-and-drop your videos to implement the effect.
- Wondershare Filmora has recently added an extensive range of split-screen templates that you can instantly use and customize to meet your requirements.
- Apart from YouTube split-screen templates, you can also find options for other social platforms such as Instagram, Facebook, TikTok, etc.
- Without undergoing any technical hassle, you can just drag and drop your videos to the split-screen template and further make the needed changes.
- There are also dedicated options to edit the split-screen video, apply color correction, and even implement different stunning animated effects.
- Besides that, you can use Filmora to access numerous other editing options like motion tracking, keyframing, audio ducking, auto reframing, action cam editing, and more.
Creating or editing YouTube split-screen videos in Wondershare Filmora is extremely easy and can be done in the following way:
Step 1: Import the Videos You Want to Edit to Wondershare Filmora
Before you edit your YouTube split-screen video, you need to import clips to the application. To do this, just launch Wondershare Filmora on your system and click on the “Import” button to load your videos. You can also go to its Menu > File > Import Media to do the same.

Step 2: Select the Split-screen Template and Add Your Videos
Great! Once you have loaded the interface of Filmora, you can locate a “Split Screen” section from the top. Just click on it to browse a wide range of split-screen video templates for YouTube to include two, three, or more clips. You can just double-click any template to get its preview and drag-and-drop it to the timeline to start working on it.

If you want, you can take the playhead and drag the pointer to adjust the length of the split-screen template on the timeline. To add your clips, just double-click on the split-screen template and click on the drop icon from the preview window. Now, click on the source clip to add it to the template and adjust its position to get the desired effects.

Step 3: Edit Your YouTube Split-screen Video
Following the same drill, you can include multiple clips to the YouTube split-screen template. You can further go to its editing features and explore the “Video” tab to scale, reposition, or rotate your clips. There are also options to add borders in the split-screen effect to separate the clips distinctively in the video.

Apart from that, you can also go to the “Color” section to access various color correction features. From here, you can adjust the brightness, temperature, saturation, tint, and other effects in the video.

If you want to make your YouTube split-screen video more appealing, then go to the “Motion” feature. Here, you can easily implement any existing animated template for transitions and other effects.

Besides that, you can also click on the edit icon from the bottom panel of the Preview section to edit your videos separately.

Step 4: Export the YouTube Split-screen Video
That’s it! Once you are done editing the split-screen video, you can export it from Filmora and save it on your Mac. Just click on the Export option and select a location to save the YouTube split-screen video. There are also additional features to save the video in different formats, video resolutions, and frame rates here that you can explore.
There you go! After following this guide, you would be able to come up with all kinds of YouTube split-screen videos on your Mac. Ideally, with the help of a resourceful tool like Wondershare Filmora, working on a split-screen video is an effortless task. Since the tool has numerous split-screen templates for YouTube, you can just select any template, and customize it to create a stunning YouTube split-screen video in minutes.

Liza Brown
Liza Brown is a writer and a lover of all things video.
Follow @Liza Brown
Liza Brown
Oct 26, 2023• Proven solutions
If we talk about post-production techniques and visual effects, then Split Screen has to be one of the smartest picks. After all, it lets us narrate our story via two (or more) screens and gives our audience a superior viewing experience. Though, a lot of users find it hard to implement the split-screen effect on YouTube videos. Here, I will let you know how to come up with all kinds of YouTube split-screen videos by using a professional video editor.
Part 1: The Diverse Applications of Split-screen Videos
Before we discuss how to work on YouTube split-screen videos, let’s quickly consider some major applications of this video effect.
One of the most popular applications of split-screen videos is for comparing two or more instances or perspectives in the same frame. For example, you might wish to depict the lifestyle of two people from different parts of the world or simply compare the effect of various seasons in a single video.

Videos are the best visual storytelling tools and just like any story, they can also have different perspectives. Ideally, the split-screen effect would be one of the best ways to show your audience all kinds of perspectives that can take place in your story.
One of the best examples was depicted in the movie “500 Days of Summer” in which we got several Expectations vs. Reality shots. These split-screen shots depicted the two major perspectives of the story in a single frame.

Have you ever wondered how filmmakers create a clone of a person in movies? To do that, we make the protagonist record both the scenes in front of the same background. Later, we implement a split-screen effect in which both the clips are combined in such a way that it makes the audience believe as if the scene has both, the character and their clone placed flawlessly.

Watch Video! Use Split-Screen for Your YouTube Videos
Part 2: How to Make Creative YouTube Split-screen Videos with Wondershare Filmora ?
If you want to come up with professional YouTube split-screen videos, then consider using a resourceful tool like Wondershare Filmora. Recently, the company has launched Wondershare Filmora for Mac V10.2 with an upgraded set of newly-added split-screen templates . Therefore, you can simply use the wide range of split-screen templates in Filmora and drag-and-drop your videos to implement the effect.
- Wondershare Filmora has recently added an extensive range of split-screen templates that you can instantly use and customize to meet your requirements.
- Apart from YouTube split-screen templates, you can also find options for other social platforms such as Instagram, Facebook, TikTok, etc.
- Without undergoing any technical hassle, you can just drag and drop your videos to the split-screen template and further make the needed changes.
- There are also dedicated options to edit the split-screen video, apply color correction, and even implement different stunning animated effects.
- Besides that, you can use Filmora to access numerous other editing options like motion tracking, keyframing, audio ducking, auto reframing, action cam editing, and more.
Creating or editing YouTube split-screen videos in Wondershare Filmora is extremely easy and can be done in the following way:
Step 1: Import the Videos You Want to Edit to Wondershare Filmora
Before you edit your YouTube split-screen video, you need to import clips to the application. To do this, just launch Wondershare Filmora on your system and click on the “Import” button to load your videos. You can also go to its Menu > File > Import Media to do the same.

Step 2: Select the Split-screen Template and Add Your Videos
Great! Once you have loaded the interface of Filmora, you can locate a “Split Screen” section from the top. Just click on it to browse a wide range of split-screen video templates for YouTube to include two, three, or more clips. You can just double-click any template to get its preview and drag-and-drop it to the timeline to start working on it.

If you want, you can take the playhead and drag the pointer to adjust the length of the split-screen template on the timeline. To add your clips, just double-click on the split-screen template and click on the drop icon from the preview window. Now, click on the source clip to add it to the template and adjust its position to get the desired effects.

Step 3: Edit Your YouTube Split-screen Video
Following the same drill, you can include multiple clips to the YouTube split-screen template. You can further go to its editing features and explore the “Video” tab to scale, reposition, or rotate your clips. There are also options to add borders in the split-screen effect to separate the clips distinctively in the video.

Apart from that, you can also go to the “Color” section to access various color correction features. From here, you can adjust the brightness, temperature, saturation, tint, and other effects in the video.

If you want to make your YouTube split-screen video more appealing, then go to the “Motion” feature. Here, you can easily implement any existing animated template for transitions and other effects.

Besides that, you can also click on the edit icon from the bottom panel of the Preview section to edit your videos separately.

Step 4: Export the YouTube Split-screen Video
That’s it! Once you are done editing the split-screen video, you can export it from Filmora and save it on your Mac. Just click on the Export option and select a location to save the YouTube split-screen video. There are also additional features to save the video in different formats, video resolutions, and frame rates here that you can explore.
There you go! After following this guide, you would be able to come up with all kinds of YouTube split-screen videos on your Mac. Ideally, with the help of a resourceful tool like Wondershare Filmora, working on a split-screen video is an effortless task. Since the tool has numerous split-screen templates for YouTube, you can just select any template, and customize it to create a stunning YouTube split-screen video in minutes.

Liza Brown
Liza Brown is a writer and a lover of all things video.
Follow @Liza Brown
Discovering Youtube’s Green Magic for Effective Filming
Watch Youtube green screen videos and inspire your green screen ideas

Richard Bennett
Mar 27, 2024• Proven solutions
Green Screen is a widely used technology in everything from the latest Hollywood blockbusters to the weather forecast. The idea is simple: shoot a video with a single colored backdrop (blue or green is often used), and then replace the background with any other video clip, graphic or still image you want. It’s highly effective and can be used for different topics and subjects. If you don’t know what a green screen is and how it works, check out the video tutorial below to get an overall idea first:
In fact, nowadays, green screen is actually well within the capabilities and budget of people like you and I. Just shoot your video anywhere, and then replace the background with any stock photo, branded graphic or fantastic video clips. Want to try it out? You’d better get your own green screen ideas first. Now let’s watch some Youtube green screen videos and get inspired.
Related:How to Shoot a Green Screen Video
You can also get some cool video effects from Wondershare Filmora Effects Store. Just check the block buster video effects below and download Filmora to try.
Check more video effects at: Filmora Effects Store
1Music Video
Action: Record yourself playing guitar or singing songs against a green screen.
Green screen idea: Replacing the background and add stunning filters to play at impossible locations.
2Time Travel
Action: Combine a green screen clip with a suitable video footage.
Green screen idea: Adjust the playback speed of each. And add an “Old Film” effect onto the speeded up clips.
3Clone Yourself
Action: Record you having a conversation with yourself.
Green screen idea: Put the videos in a single video, by adding a second video track, remove the backgrounds and then flip one clip to “clone” yourself.
4Ghost
Action: Take a spooky video or picture.
Green screen idea: Add the spooky video or image to a green screen video. Then adjust the contrast, opacity and add filters to complete your “ghost” clip.
5News Report
Action: Record an interview against a green screen.
Green screen idea: Add a meteor exploding overhead, skydiving, UFO sighting and more.
6Superman
Action: Put a green screen over the floor or wall and record a video as if you’re flying or leaping over tall buildings.
Green screen idea: Add some image of landscapes or footage of clouds to make your self flying.
7Travel Around the World
Action: Take photos of yourself in front of a green screen.
Green screen idea: Give yourself some amazing backgrounds with landmark, combine several clips together as if you’ve already gone there.
8Space Walk
Action: Record yourself “Space Walk” in front of a green screen.
Green screen idea: Replace the green background with an image of space. You can also slow down the playback speed to make the video more vivid.
9Be Invisible
Action: Wrap your body up in a green cloth in front of a green backdrop.
Green screen idea: Replace the green color with another scene to make yourself invisible just like Harry Potter.
10Fairy Tale
Action: Create your own fairy tale outline and invite your friends to do some role-play.
Green screen idea: Replace the background and apply fantastic video filter to enrich your video.
Got inspired and have your own green screen ideas? Download now the best video editing software to make a green screen, it’s so easy!

Richard Bennett
Richard Bennett is a writer and a lover of all things video.
Follow @Richard Bennett
Richard Bennett
Mar 27, 2024• Proven solutions
Green Screen is a widely used technology in everything from the latest Hollywood blockbusters to the weather forecast. The idea is simple: shoot a video with a single colored backdrop (blue or green is often used), and then replace the background with any other video clip, graphic or still image you want. It’s highly effective and can be used for different topics and subjects. If you don’t know what a green screen is and how it works, check out the video tutorial below to get an overall idea first:
In fact, nowadays, green screen is actually well within the capabilities and budget of people like you and I. Just shoot your video anywhere, and then replace the background with any stock photo, branded graphic or fantastic video clips. Want to try it out? You’d better get your own green screen ideas first. Now let’s watch some Youtube green screen videos and get inspired.
Related:How to Shoot a Green Screen Video
You can also get some cool video effects from Wondershare Filmora Effects Store. Just check the block buster video effects below and download Filmora to try.
Check more video effects at: Filmora Effects Store
1Music Video
Action: Record yourself playing guitar or singing songs against a green screen.
Green screen idea: Replacing the background and add stunning filters to play at impossible locations.
2Time Travel
Action: Combine a green screen clip with a suitable video footage.
Green screen idea: Adjust the playback speed of each. And add an “Old Film” effect onto the speeded up clips.
3Clone Yourself
Action: Record you having a conversation with yourself.
Green screen idea: Put the videos in a single video, by adding a second video track, remove the backgrounds and then flip one clip to “clone” yourself.
4Ghost
Action: Take a spooky video or picture.
Green screen idea: Add the spooky video or image to a green screen video. Then adjust the contrast, opacity and add filters to complete your “ghost” clip.
5News Report
Action: Record an interview against a green screen.
Green screen idea: Add a meteor exploding overhead, skydiving, UFO sighting and more.
6Superman
Action: Put a green screen over the floor or wall and record a video as if you’re flying or leaping over tall buildings.
Green screen idea: Add some image of landscapes or footage of clouds to make your self flying.
7Travel Around the World
Action: Take photos of yourself in front of a green screen.
Green screen idea: Give yourself some amazing backgrounds with landmark, combine several clips together as if you’ve already gone there.
8Space Walk
Action: Record yourself “Space Walk” in front of a green screen.
Green screen idea: Replace the green background with an image of space. You can also slow down the playback speed to make the video more vivid.
9Be Invisible
Action: Wrap your body up in a green cloth in front of a green backdrop.
Green screen idea: Replace the green color with another scene to make yourself invisible just like Harry Potter.
10Fairy Tale
Action: Create your own fairy tale outline and invite your friends to do some role-play.
Green screen idea: Replace the background and apply fantastic video filter to enrich your video.
Got inspired and have your own green screen ideas? Download now the best video editing software to make a green screen, it’s so easy!

Richard Bennett
Richard Bennett is a writer and a lover of all things video.
Follow @Richard Bennett
Richard Bennett
Mar 27, 2024• Proven solutions
Green Screen is a widely used technology in everything from the latest Hollywood blockbusters to the weather forecast. The idea is simple: shoot a video with a single colored backdrop (blue or green is often used), and then replace the background with any other video clip, graphic or still image you want. It’s highly effective and can be used for different topics and subjects. If you don’t know what a green screen is and how it works, check out the video tutorial below to get an overall idea first:
In fact, nowadays, green screen is actually well within the capabilities and budget of people like you and I. Just shoot your video anywhere, and then replace the background with any stock photo, branded graphic or fantastic video clips. Want to try it out? You’d better get your own green screen ideas first. Now let’s watch some Youtube green screen videos and get inspired.
Related:How to Shoot a Green Screen Video
You can also get some cool video effects from Wondershare Filmora Effects Store. Just check the block buster video effects below and download Filmora to try.
Check more video effects at: Filmora Effects Store
1Music Video
Action: Record yourself playing guitar or singing songs against a green screen.
Green screen idea: Replacing the background and add stunning filters to play at impossible locations.
2Time Travel
Action: Combine a green screen clip with a suitable video footage.
Green screen idea: Adjust the playback speed of each. And add an “Old Film” effect onto the speeded up clips.
3Clone Yourself
Action: Record you having a conversation with yourself.
Green screen idea: Put the videos in a single video, by adding a second video track, remove the backgrounds and then flip one clip to “clone” yourself.
4Ghost
Action: Take a spooky video or picture.
Green screen idea: Add the spooky video or image to a green screen video. Then adjust the contrast, opacity and add filters to complete your “ghost” clip.
5News Report
Action: Record an interview against a green screen.
Green screen idea: Add a meteor exploding overhead, skydiving, UFO sighting and more.
6Superman
Action: Put a green screen over the floor or wall and record a video as if you’re flying or leaping over tall buildings.
Green screen idea: Add some image of landscapes or footage of clouds to make your self flying.
7Travel Around the World
Action: Take photos of yourself in front of a green screen.
Green screen idea: Give yourself some amazing backgrounds with landmark, combine several clips together as if you’ve already gone there.
8Space Walk
Action: Record yourself “Space Walk” in front of a green screen.
Green screen idea: Replace the green background with an image of space. You can also slow down the playback speed to make the video more vivid.
9Be Invisible
Action: Wrap your body up in a green cloth in front of a green backdrop.
Green screen idea: Replace the green color with another scene to make yourself invisible just like Harry Potter.
10Fairy Tale
Action: Create your own fairy tale outline and invite your friends to do some role-play.
Green screen idea: Replace the background and apply fantastic video filter to enrich your video.
Got inspired and have your own green screen ideas? Download now the best video editing software to make a green screen, it’s so easy!

Richard Bennett
Richard Bennett is a writer and a lover of all things video.
Follow @Richard Bennett
Richard Bennett
Mar 27, 2024• Proven solutions
Green Screen is a widely used technology in everything from the latest Hollywood blockbusters to the weather forecast. The idea is simple: shoot a video with a single colored backdrop (blue or green is often used), and then replace the background with any other video clip, graphic or still image you want. It’s highly effective and can be used for different topics and subjects. If you don’t know what a green screen is and how it works, check out the video tutorial below to get an overall idea first:
In fact, nowadays, green screen is actually well within the capabilities and budget of people like you and I. Just shoot your video anywhere, and then replace the background with any stock photo, branded graphic or fantastic video clips. Want to try it out? You’d better get your own green screen ideas first. Now let’s watch some Youtube green screen videos and get inspired.
Related:How to Shoot a Green Screen Video
You can also get some cool video effects from Wondershare Filmora Effects Store. Just check the block buster video effects below and download Filmora to try.
Check more video effects at: Filmora Effects Store
1Music Video
Action: Record yourself playing guitar or singing songs against a green screen.
Green screen idea: Replacing the background and add stunning filters to play at impossible locations.
2Time Travel
Action: Combine a green screen clip with a suitable video footage.
Green screen idea: Adjust the playback speed of each. And add an “Old Film” effect onto the speeded up clips.
3Clone Yourself
Action: Record you having a conversation with yourself.
Green screen idea: Put the videos in a single video, by adding a second video track, remove the backgrounds and then flip one clip to “clone” yourself.
4Ghost
Action: Take a spooky video or picture.
Green screen idea: Add the spooky video or image to a green screen video. Then adjust the contrast, opacity and add filters to complete your “ghost” clip.
5News Report
Action: Record an interview against a green screen.
Green screen idea: Add a meteor exploding overhead, skydiving, UFO sighting and more.
6Superman
Action: Put a green screen over the floor or wall and record a video as if you’re flying or leaping over tall buildings.
Green screen idea: Add some image of landscapes or footage of clouds to make your self flying.
7Travel Around the World
Action: Take photos of yourself in front of a green screen.
Green screen idea: Give yourself some amazing backgrounds with landmark, combine several clips together as if you’ve already gone there.
8Space Walk
Action: Record yourself “Space Walk” in front of a green screen.
Green screen idea: Replace the green background with an image of space. You can also slow down the playback speed to make the video more vivid.
9Be Invisible
Action: Wrap your body up in a green cloth in front of a green backdrop.
Green screen idea: Replace the green color with another scene to make yourself invisible just like Harry Potter.
10Fairy Tale
Action: Create your own fairy tale outline and invite your friends to do some role-play.
Green screen idea: Replace the background and apply fantastic video filter to enrich your video.
Got inspired and have your own green screen ideas? Download now the best video editing software to make a green screen, it’s so easy!

Richard Bennett
Richard Bennett is a writer and a lover of all things video.
Follow @Richard Bennett
Also read:
- [New] 2024 Approved Crafting Visual Wonders Home-Made Effects Demystified
- [New] 2024 Approved Maximizing Facebook Viewability with Ideal Vertical/Horizontal Videos
- [New] Chilling Yet Heating Top 5 Winter Scenes for Vids
- [New] In 2024, Prestigious Directory FREE Visuals Hubs Galore Online
- [Updated] The Ultimate Guide to Higher YouTube Viewership
- 2024 Approved Bigger Photos, Uncompromised Clarity
- 2024 Approved Quick Ascent to YouTube Affiliates with 10K Vistas
- Boost Engagement Innovative Templates for Your Video Closings
- Charting Your Course in the Realm of YouTube Shorts
- Convenient Techniques for Customizing Your Own Short Videos for 2024
- Downloading SamFw FRP Tool 3.0 for Vivo V30 Lite 5G
- In 2024, A Guide for Mobile Filmmakers on Crafting YouTube Thumbnails
- In 2024, A Look at Earnings Understanding Your Monthly Income From YouTube's AdSense
- In 2024, Comparative Study YouTube App on Smartphone Platforms
- In 2024, Cross-Platform Streaming Techniques From YouTube to 30+ Platforms
- Incessant Visual Capture Agencies for 2024
- Install Cutting-Edge NVIDIA Game Ready Drivers on Windows Devices Now
- New A Guide on Starting Private Live Streams on YouTube
- Pioneering Visual Stunts From the Ground Up
- Title: Step Into the World of Innovative YouTube Video Techniques
- Author: Brian
- Created at : 2024-10-06 16:24:42
- Updated at : 2024-10-12 18:17:01
- Link: https://youtube-video-recordings.techidaily.com/step-into-the-world-of-innovative-youtube-video-techniques/
- License: This work is licensed under CC BY-NC-SA 4.0.


