!["[New] Enhancing Clarity & Comprehensibility Adding On-Screen Captions in Video Projects"](https://www.lifewire.com/thmb/mRDEV913qkEIRYtJUvDs2lQsT-c=/400x300/filters:no_upscale():max_bytes(150000):strip_icc()/find-lost-airpods-58fd18505f9b581d59a66e1d.jpg)
"[New] Enhancing Clarity & Comprehensibility Adding On-Screen Captions in Video Projects"

Enhancing Clarity & Comprehensibility: Adding On-Screen Captions in Video Projects
How to Add Text to YouTube Video Before or After Uploading

Richard Bennett
Mar 27, 2024• Proven solutions
A great way to emphasize something you say in your vlog is to have your words appear next to you as you say them . Adding text to YouTube videos can look really professional. You might put a title at the beginning of your video, use bullet points to help people keep track of your monologue, or to highlight an important point by writing it on your screen. When you use text in your videos there are a few things you need to keep in mind. In this article, I will share with you 2 ways to add text/subtitles/captions to YouTube videos, whether you need to add text to the video during editing and upload it to YouTube later, or you have uploaded the video to YouTube already and want to add some captions and subtitles to complement it.
- Part 1: Add text to video before uploading YouTube
- Part 2: Add Text to YouTube video after uploading
- Part 3: Top 3 YouTube Video Text Tips
How to Add Text to YouTube Video Before Uploading
Before uploading the video to YouTube, it is recommended to add text to the video first. You can add simple texts and captions to videos with the free video editing software. To add more text effects to the video, you can use Filmora, Sony Vegas Movie Studio and Adobe Premiere CC based on your video editing skills and needs. These software programs are great video editors, which can help you input text easily.
1. Use Filmora to Add text to Videos
There are plenty of Text effects built in Filmora, you can apply motions and animation to texts, titles, subtitles, end credits and openers as well. Each title preset will present different effects. You can add multiple text boxes and place the text to any position in need. Besides writing texts to video, you can select the target font, size and color and customize the text effect in detail as well. To add text to a video in Filmora is easy, just follow the steps below:

- Open up Filmora and drag a clip into your timeline. Then, go to Text/Credit.
- Find a style that you like and drag it into your timeline where you want your text to appear. Make sure your text is selected in your timeline and click the Advanced Text Editing icon, which looks like a pen and paper.
- Insert your own words and drag your text to where you want it on the screen. Adjust the size by dragging the blue squares which surround your text.
- To change the color of your text, go into the Customize menu. You will find it near the top left of your screen. While you are in Customize there will be a section called Fill. This is where you select the color of your text. You can even change the fill type to ‘gradient fill’ and have your text transition between two colors.
- All of Filmora’s text options are animated – they fade, move around the screen, or perform some other type of action as they appear and disappear. To change the animation of your text select Animation next to Customize. A selection of different animations will appear. Double click on the one you want to apply to your text.
 Download Mac Version ](https://tools.techidaily.com/wondershare/filmora/download/ )
Download Mac Version ](https://tools.techidaily.com/wondershare/filmora/download/ )
Check the detailed steps of how to add text to video in Filmora.
2. Use Windows Movie Maker
As a simple video editing software, Windows Movie Maker also allows you to add text to videos. It provides 3 different options for you to add Title, Caption and Credits to the YouTube videos. You can follow the steps below to add text to the video in WMM.

- To start, launch the Windows Movie Maker.
- After, select import video to insert the video that you want to add text with.
- Select edit movie then click make credits or titles.
- Then add the text that you want to include.
For the step by step tutorial of adding text to YouTube video, check How to Add Text to Video with Windows Movie Maker . Besides adding text to video, you can use Windows Movie Maker to edit YouTube video further. Learn How to trim, cut, combine, split video and add transitions and upload video to YouTube in Windows Movie Maker?
3. Use Sony Vegas Movie Studio
Adding text to YouTube videos in Sony Vegas is not so complicated if you are new to this software. You can adjust the color, size, font and duration of the text effect and add fade in and fade out effects. Follow the steps below to add texts to video in Vegas:

- Launch Sony Vegas Movie Studio.
- Click the View Menu then select Media Generators.
- Choose the generator that you want to use.
- After, drag the generator you have chosen on the timeline.
- Then, the video event FX dialogue box will appear.
- Enter the text that you want and modify it by changing the font, size and style.
4. Use Adobe Premiere CC
For professionals who are looking for a professional way to adding text to video and also have a sufficient budget, Adobe Premiere CC is always recommended. You can check the video and the steps below to add text to video in Premiere:
- Click open or create a project.
- Click the file menu then choose new and title.
- After, the text window will appear then utilize the text tool to add text.
- You can also edit your text using the commands that are provided in the Title Menu.
- Save the text that you have made by clicking the file menu then choose Save As.
How to Add Text to video in YouTube after uploading
Sometimes, we have uploaded a video to YouTube and then want to add subtitles/cc to the video later. The good news is that YouTube is not only a site for videos but is also the place where you can edit your videos in an instant. As you have read, adding text and captions to the uploaded YouTube videos is just a breeze.
Of course, you can only add and edit texts and captions to the video under your YouTube account. Here are the steps on how you can add text to your videos with YouTube Video Editor after the video is uploaded.
- Go to youtube.com then sign in to your account. After sign in your YouTube account, click your avatar and select Creator Studio to enter the creator studio interface.
- Click the Video Manager tab and in Videos section you will see all your videos uploaded to YouTube. Select the video that you want to add captions to and then select Subtitles/CC after clicking Edit button.
- Add Captions/Subtitles

While YouTube may have already created the subtitles automatically for your video with its speech recognition technology. If it does, you will see something like Published: English (Automatic) to the right of your video. If the automatically generated subtitles is not correct, you can edit it to improve the accuracy. Select the line that needs modification to make the edits.
If there is no auto-subtitles, you can choose from 3 ways to add subtitles and closed captions to the video: Upload a file, Transcribe and auto-sync and create new subtitles or CC.

Upload a file: upload a text transcript or timed subtitles file.
Transcribe and auto-sync: Type or paste in a full transcript of the video and subtitle timings will be set automatically.
Create new subtitles or CC: Create subtitles and closed captions by typing them in as you watch the video.
If you already have a caption file which contains both text and time codes, just click Upload a file and upload the text to the video.
- Once everything is okay, you can change the name of the video and you can do it in the box beside Project.
Cons of Using YouTube Video Editor
When you make use of this editor, you cannot shorten the clips for music. Moreover, since it is an online editor, you need to refresh the page in order to do the changes. Aside from YouTube Video Editor, you can use Adobe Premier Pro, MAGIX Vegas Pro, OpenShot and Avidemux.
From 20th September 2017 users will no longer be able to use the complementary editing suite. Check the best YouTube video editor alternatives from this complete guide to find out more YouTube video editor alternatives if you want to add text to video with more features and customization.
Top 3 Tips for Adding Text to YouTube Videos
1. Leave Room
If you know you are going to add text to your video then make sure you leave room for it in your frame. Consider standing off to one side instead of directly in front of your camera. You do not want to have to choose between not using text, making your text really small, or placing it over your face.
While planning out your frame and leaving room for your text, consider what color you are going to make the words and whether it will stand out and look good against your background.
2. Bigger is Better
People should be able to read your text without putting in any extra effort, such as straining their eyes to make out small words. If it takes effort to read your text then a lot of people will just ignore it. Your text should be big enough that somebody watching your video on their smartphone screen – where everything is shrunk down – can read it easily.
It is easier to make your text larger when you stick to titles, keywords, and short sentences.
3. Do Not Overuse
Text is a great tool for making something stand out. However, if you try to use text to emphasize too much of what you say it will lose its effect. Text does not stand out anymore once viewers get too used to seeing it. Too much text can even get annoying and cause people to click away from your videos.
Try to use text to emphasize only the most important things you say.

Richard Bennett
Richard Bennett is a writer and a lover of all things video.
Follow @Richard Bennett
Richard Bennett
Mar 27, 2024• Proven solutions
A great way to emphasize something you say in your vlog is to have your words appear next to you as you say them . Adding text to YouTube videos can look really professional. You might put a title at the beginning of your video, use bullet points to help people keep track of your monologue, or to highlight an important point by writing it on your screen. When you use text in your videos there are a few things you need to keep in mind. In this article, I will share with you 2 ways to add text/subtitles/captions to YouTube videos, whether you need to add text to the video during editing and upload it to YouTube later, or you have uploaded the video to YouTube already and want to add some captions and subtitles to complement it.
- Part 1: Add text to video before uploading YouTube
- Part 2: Add Text to YouTube video after uploading
- Part 3: Top 3 YouTube Video Text Tips
How to Add Text to YouTube Video Before Uploading
Before uploading the video to YouTube, it is recommended to add text to the video first. You can add simple texts and captions to videos with the free video editing software. To add more text effects to the video, you can use Filmora, Sony Vegas Movie Studio and Adobe Premiere CC based on your video editing skills and needs. These software programs are great video editors, which can help you input text easily.
1. Use Filmora to Add text to Videos
There are plenty of Text effects built in Filmora, you can apply motions and animation to texts, titles, subtitles, end credits and openers as well. Each title preset will present different effects. You can add multiple text boxes and place the text to any position in need. Besides writing texts to video, you can select the target font, size and color and customize the text effect in detail as well. To add text to a video in Filmora is easy, just follow the steps below:

- Open up Filmora and drag a clip into your timeline. Then, go to Text/Credit.
- Find a style that you like and drag it into your timeline where you want your text to appear. Make sure your text is selected in your timeline and click the Advanced Text Editing icon, which looks like a pen and paper.
- Insert your own words and drag your text to where you want it on the screen. Adjust the size by dragging the blue squares which surround your text.
- To change the color of your text, go into the Customize menu. You will find it near the top left of your screen. While you are in Customize there will be a section called Fill. This is where you select the color of your text. You can even change the fill type to ‘gradient fill’ and have your text transition between two colors.
- All of Filmora’s text options are animated – they fade, move around the screen, or perform some other type of action as they appear and disappear. To change the animation of your text select Animation next to Customize. A selection of different animations will appear. Double click on the one you want to apply to your text.
 Download Mac Version ](https://tools.techidaily.com/wondershare/filmora/download/ )
Download Mac Version ](https://tools.techidaily.com/wondershare/filmora/download/ )
Check the detailed steps of how to add text to video in Filmora.
2. Use Windows Movie Maker
As a simple video editing software, Windows Movie Maker also allows you to add text to videos. It provides 3 different options for you to add Title, Caption and Credits to the YouTube videos. You can follow the steps below to add text to the video in WMM.

- To start, launch the Windows Movie Maker.
- After, select import video to insert the video that you want to add text with.
- Select edit movie then click make credits or titles.
- Then add the text that you want to include.
For the step by step tutorial of adding text to YouTube video, check How to Add Text to Video with Windows Movie Maker . Besides adding text to video, you can use Windows Movie Maker to edit YouTube video further. Learn How to trim, cut, combine, split video and add transitions and upload video to YouTube in Windows Movie Maker?
3. Use Sony Vegas Movie Studio
Adding text to YouTube videos in Sony Vegas is not so complicated if you are new to this software. You can adjust the color, size, font and duration of the text effect and add fade in and fade out effects. Follow the steps below to add texts to video in Vegas:

- Launch Sony Vegas Movie Studio.
- Click the View Menu then select Media Generators.
- Choose the generator that you want to use.
- After, drag the generator you have chosen on the timeline.
- Then, the video event FX dialogue box will appear.
- Enter the text that you want and modify it by changing the font, size and style.
4. Use Adobe Premiere CC
For professionals who are looking for a professional way to adding text to video and also have a sufficient budget, Adobe Premiere CC is always recommended. You can check the video and the steps below to add text to video in Premiere:
- Click open or create a project.
- Click the file menu then choose new and title.
- After, the text window will appear then utilize the text tool to add text.
- You can also edit your text using the commands that are provided in the Title Menu.
- Save the text that you have made by clicking the file menu then choose Save As.
How to Add Text to video in YouTube after uploading
Sometimes, we have uploaded a video to YouTube and then want to add subtitles/cc to the video later. The good news is that YouTube is not only a site for videos but is also the place where you can edit your videos in an instant. As you have read, adding text and captions to the uploaded YouTube videos is just a breeze.
Of course, you can only add and edit texts and captions to the video under your YouTube account. Here are the steps on how you can add text to your videos with YouTube Video Editor after the video is uploaded.
- Go to youtube.com then sign in to your account. After sign in your YouTube account, click your avatar and select Creator Studio to enter the creator studio interface.
- Click the Video Manager tab and in Videos section you will see all your videos uploaded to YouTube. Select the video that you want to add captions to and then select Subtitles/CC after clicking Edit button.
- Add Captions/Subtitles

While YouTube may have already created the subtitles automatically for your video with its speech recognition technology. If it does, you will see something like Published: English (Automatic) to the right of your video. If the automatically generated subtitles is not correct, you can edit it to improve the accuracy. Select the line that needs modification to make the edits.
If there is no auto-subtitles, you can choose from 3 ways to add subtitles and closed captions to the video: Upload a file, Transcribe and auto-sync and create new subtitles or CC.

Upload a file: upload a text transcript or timed subtitles file.
Transcribe and auto-sync: Type or paste in a full transcript of the video and subtitle timings will be set automatically.
Create new subtitles or CC: Create subtitles and closed captions by typing them in as you watch the video.
If you already have a caption file which contains both text and time codes, just click Upload a file and upload the text to the video.
- Once everything is okay, you can change the name of the video and you can do it in the box beside Project.
Cons of Using YouTube Video Editor
When you make use of this editor, you cannot shorten the clips for music. Moreover, since it is an online editor, you need to refresh the page in order to do the changes. Aside from YouTube Video Editor, you can use Adobe Premier Pro, MAGIX Vegas Pro, OpenShot and Avidemux.
From 20th September 2017 users will no longer be able to use the complementary editing suite. Check the best YouTube video editor alternatives from this complete guide to find out more YouTube video editor alternatives if you want to add text to video with more features and customization.
Top 3 Tips for Adding Text to YouTube Videos
1. Leave Room
If you know you are going to add text to your video then make sure you leave room for it in your frame. Consider standing off to one side instead of directly in front of your camera. You do not want to have to choose between not using text, making your text really small, or placing it over your face.
While planning out your frame and leaving room for your text, consider what color you are going to make the words and whether it will stand out and look good against your background.
2. Bigger is Better
People should be able to read your text without putting in any extra effort, such as straining their eyes to make out small words. If it takes effort to read your text then a lot of people will just ignore it. Your text should be big enough that somebody watching your video on their smartphone screen – where everything is shrunk down – can read it easily.
It is easier to make your text larger when you stick to titles, keywords, and short sentences.
3. Do Not Overuse
Text is a great tool for making something stand out. However, if you try to use text to emphasize too much of what you say it will lose its effect. Text does not stand out anymore once viewers get too used to seeing it. Too much text can even get annoying and cause people to click away from your videos.
Try to use text to emphasize only the most important things you say.

Richard Bennett
Richard Bennett is a writer and a lover of all things video.
Follow @Richard Bennett
Richard Bennett
Mar 27, 2024• Proven solutions
A great way to emphasize something you say in your vlog is to have your words appear next to you as you say them . Adding text to YouTube videos can look really professional. You might put a title at the beginning of your video, use bullet points to help people keep track of your monologue, or to highlight an important point by writing it on your screen. When you use text in your videos there are a few things you need to keep in mind. In this article, I will share with you 2 ways to add text/subtitles/captions to YouTube videos, whether you need to add text to the video during editing and upload it to YouTube later, or you have uploaded the video to YouTube already and want to add some captions and subtitles to complement it.
- Part 1: Add text to video before uploading YouTube
- Part 2: Add Text to YouTube video after uploading
- Part 3: Top 3 YouTube Video Text Tips
How to Add Text to YouTube Video Before Uploading
Before uploading the video to YouTube, it is recommended to add text to the video first. You can add simple texts and captions to videos with the free video editing software. To add more text effects to the video, you can use Filmora, Sony Vegas Movie Studio and Adobe Premiere CC based on your video editing skills and needs. These software programs are great video editors, which can help you input text easily.
1. Use Filmora to Add text to Videos
There are plenty of Text effects built in Filmora, you can apply motions and animation to texts, titles, subtitles, end credits and openers as well. Each title preset will present different effects. You can add multiple text boxes and place the text to any position in need. Besides writing texts to video, you can select the target font, size and color and customize the text effect in detail as well. To add text to a video in Filmora is easy, just follow the steps below:

- Open up Filmora and drag a clip into your timeline. Then, go to Text/Credit.
- Find a style that you like and drag it into your timeline where you want your text to appear. Make sure your text is selected in your timeline and click the Advanced Text Editing icon, which looks like a pen and paper.
- Insert your own words and drag your text to where you want it on the screen. Adjust the size by dragging the blue squares which surround your text.
- To change the color of your text, go into the Customize menu. You will find it near the top left of your screen. While you are in Customize there will be a section called Fill. This is where you select the color of your text. You can even change the fill type to ‘gradient fill’ and have your text transition between two colors.
- All of Filmora’s text options are animated – they fade, move around the screen, or perform some other type of action as they appear and disappear. To change the animation of your text select Animation next to Customize. A selection of different animations will appear. Double click on the one you want to apply to your text.
 Download Mac Version ](https://tools.techidaily.com/wondershare/filmora/download/ )
Download Mac Version ](https://tools.techidaily.com/wondershare/filmora/download/ )
Check the detailed steps of how to add text to video in Filmora.
2. Use Windows Movie Maker
As a simple video editing software, Windows Movie Maker also allows you to add text to videos. It provides 3 different options for you to add Title, Caption and Credits to the YouTube videos. You can follow the steps below to add text to the video in WMM.

- To start, launch the Windows Movie Maker.
- After, select import video to insert the video that you want to add text with.
- Select edit movie then click make credits or titles.
- Then add the text that you want to include.
For the step by step tutorial of adding text to YouTube video, check How to Add Text to Video with Windows Movie Maker . Besides adding text to video, you can use Windows Movie Maker to edit YouTube video further. Learn How to trim, cut, combine, split video and add transitions and upload video to YouTube in Windows Movie Maker?
3. Use Sony Vegas Movie Studio
Adding text to YouTube videos in Sony Vegas is not so complicated if you are new to this software. You can adjust the color, size, font and duration of the text effect and add fade in and fade out effects. Follow the steps below to add texts to video in Vegas:

- Launch Sony Vegas Movie Studio.
- Click the View Menu then select Media Generators.
- Choose the generator that you want to use.
- After, drag the generator you have chosen on the timeline.
- Then, the video event FX dialogue box will appear.
- Enter the text that you want and modify it by changing the font, size and style.
4. Use Adobe Premiere CC
For professionals who are looking for a professional way to adding text to video and also have a sufficient budget, Adobe Premiere CC is always recommended. You can check the video and the steps below to add text to video in Premiere:
- Click open or create a project.
- Click the file menu then choose new and title.
- After, the text window will appear then utilize the text tool to add text.
- You can also edit your text using the commands that are provided in the Title Menu.
- Save the text that you have made by clicking the file menu then choose Save As.
How to Add Text to video in YouTube after uploading
Sometimes, we have uploaded a video to YouTube and then want to add subtitles/cc to the video later. The good news is that YouTube is not only a site for videos but is also the place where you can edit your videos in an instant. As you have read, adding text and captions to the uploaded YouTube videos is just a breeze.
Of course, you can only add and edit texts and captions to the video under your YouTube account. Here are the steps on how you can add text to your videos with YouTube Video Editor after the video is uploaded.
- Go to youtube.com then sign in to your account. After sign in your YouTube account, click your avatar and select Creator Studio to enter the creator studio interface.
- Click the Video Manager tab and in Videos section you will see all your videos uploaded to YouTube. Select the video that you want to add captions to and then select Subtitles/CC after clicking Edit button.
- Add Captions/Subtitles

While YouTube may have already created the subtitles automatically for your video with its speech recognition technology. If it does, you will see something like Published: English (Automatic) to the right of your video. If the automatically generated subtitles is not correct, you can edit it to improve the accuracy. Select the line that needs modification to make the edits.
If there is no auto-subtitles, you can choose from 3 ways to add subtitles and closed captions to the video: Upload a file, Transcribe and auto-sync and create new subtitles or CC.

Upload a file: upload a text transcript or timed subtitles file.
Transcribe and auto-sync: Type or paste in a full transcript of the video and subtitle timings will be set automatically.
Create new subtitles or CC: Create subtitles and closed captions by typing them in as you watch the video.
If you already have a caption file which contains both text and time codes, just click Upload a file and upload the text to the video.
- Once everything is okay, you can change the name of the video and you can do it in the box beside Project.
Cons of Using YouTube Video Editor
When you make use of this editor, you cannot shorten the clips for music. Moreover, since it is an online editor, you need to refresh the page in order to do the changes. Aside from YouTube Video Editor, you can use Adobe Premier Pro, MAGIX Vegas Pro, OpenShot and Avidemux.
From 20th September 2017 users will no longer be able to use the complementary editing suite. Check the best YouTube video editor alternatives from this complete guide to find out more YouTube video editor alternatives if you want to add text to video with more features and customization.
Top 3 Tips for Adding Text to YouTube Videos
1. Leave Room
If you know you are going to add text to your video then make sure you leave room for it in your frame. Consider standing off to one side instead of directly in front of your camera. You do not want to have to choose between not using text, making your text really small, or placing it over your face.
While planning out your frame and leaving room for your text, consider what color you are going to make the words and whether it will stand out and look good against your background.
2. Bigger is Better
People should be able to read your text without putting in any extra effort, such as straining their eyes to make out small words. If it takes effort to read your text then a lot of people will just ignore it. Your text should be big enough that somebody watching your video on their smartphone screen – where everything is shrunk down – can read it easily.
It is easier to make your text larger when you stick to titles, keywords, and short sentences.
3. Do Not Overuse
Text is a great tool for making something stand out. However, if you try to use text to emphasize too much of what you say it will lose its effect. Text does not stand out anymore once viewers get too used to seeing it. Too much text can even get annoying and cause people to click away from your videos.
Try to use text to emphasize only the most important things you say.

Richard Bennett
Richard Bennett is a writer and a lover of all things video.
Follow @Richard Bennett
Richard Bennett
Mar 27, 2024• Proven solutions
A great way to emphasize something you say in your vlog is to have your words appear next to you as you say them . Adding text to YouTube videos can look really professional. You might put a title at the beginning of your video, use bullet points to help people keep track of your monologue, or to highlight an important point by writing it on your screen. When you use text in your videos there are a few things you need to keep in mind. In this article, I will share with you 2 ways to add text/subtitles/captions to YouTube videos, whether you need to add text to the video during editing and upload it to YouTube later, or you have uploaded the video to YouTube already and want to add some captions and subtitles to complement it.
- Part 1: Add text to video before uploading YouTube
- Part 2: Add Text to YouTube video after uploading
- Part 3: Top 3 YouTube Video Text Tips
How to Add Text to YouTube Video Before Uploading
Before uploading the video to YouTube, it is recommended to add text to the video first. You can add simple texts and captions to videos with the free video editing software. To add more text effects to the video, you can use Filmora, Sony Vegas Movie Studio and Adobe Premiere CC based on your video editing skills and needs. These software programs are great video editors, which can help you input text easily.
1. Use Filmora to Add text to Videos
There are plenty of Text effects built in Filmora, you can apply motions and animation to texts, titles, subtitles, end credits and openers as well. Each title preset will present different effects. You can add multiple text boxes and place the text to any position in need. Besides writing texts to video, you can select the target font, size and color and customize the text effect in detail as well. To add text to a video in Filmora is easy, just follow the steps below:

- Open up Filmora and drag a clip into your timeline. Then, go to Text/Credit.
- Find a style that you like and drag it into your timeline where you want your text to appear. Make sure your text is selected in your timeline and click the Advanced Text Editing icon, which looks like a pen and paper.
- Insert your own words and drag your text to where you want it on the screen. Adjust the size by dragging the blue squares which surround your text.
- To change the color of your text, go into the Customize menu. You will find it near the top left of your screen. While you are in Customize there will be a section called Fill. This is where you select the color of your text. You can even change the fill type to ‘gradient fill’ and have your text transition between two colors.
- All of Filmora’s text options are animated – they fade, move around the screen, or perform some other type of action as they appear and disappear. To change the animation of your text select Animation next to Customize. A selection of different animations will appear. Double click on the one you want to apply to your text.
 Download Mac Version ](https://tools.techidaily.com/wondershare/filmora/download/ )
Download Mac Version ](https://tools.techidaily.com/wondershare/filmora/download/ )
Check the detailed steps of how to add text to video in Filmora.
2. Use Windows Movie Maker
As a simple video editing software, Windows Movie Maker also allows you to add text to videos. It provides 3 different options for you to add Title, Caption and Credits to the YouTube videos. You can follow the steps below to add text to the video in WMM.

- To start, launch the Windows Movie Maker.
- After, select import video to insert the video that you want to add text with.
- Select edit movie then click make credits or titles.
- Then add the text that you want to include.
For the step by step tutorial of adding text to YouTube video, check How to Add Text to Video with Windows Movie Maker . Besides adding text to video, you can use Windows Movie Maker to edit YouTube video further. Learn How to trim, cut, combine, split video and add transitions and upload video to YouTube in Windows Movie Maker?
3. Use Sony Vegas Movie Studio
Adding text to YouTube videos in Sony Vegas is not so complicated if you are new to this software. You can adjust the color, size, font and duration of the text effect and add fade in and fade out effects. Follow the steps below to add texts to video in Vegas:

- Launch Sony Vegas Movie Studio.
- Click the View Menu then select Media Generators.
- Choose the generator that you want to use.
- After, drag the generator you have chosen on the timeline.
- Then, the video event FX dialogue box will appear.
- Enter the text that you want and modify it by changing the font, size and style.
4. Use Adobe Premiere CC
For professionals who are looking for a professional way to adding text to video and also have a sufficient budget, Adobe Premiere CC is always recommended. You can check the video and the steps below to add text to video in Premiere:
- Click open or create a project.
- Click the file menu then choose new and title.
- After, the text window will appear then utilize the text tool to add text.
- You can also edit your text using the commands that are provided in the Title Menu.
- Save the text that you have made by clicking the file menu then choose Save As.
How to Add Text to video in YouTube after uploading
Sometimes, we have uploaded a video to YouTube and then want to add subtitles/cc to the video later. The good news is that YouTube is not only a site for videos but is also the place where you can edit your videos in an instant. As you have read, adding text and captions to the uploaded YouTube videos is just a breeze.
Of course, you can only add and edit texts and captions to the video under your YouTube account. Here are the steps on how you can add text to your videos with YouTube Video Editor after the video is uploaded.
- Go to youtube.com then sign in to your account. After sign in your YouTube account, click your avatar and select Creator Studio to enter the creator studio interface.
- Click the Video Manager tab and in Videos section you will see all your videos uploaded to YouTube. Select the video that you want to add captions to and then select Subtitles/CC after clicking Edit button.
- Add Captions/Subtitles

While YouTube may have already created the subtitles automatically for your video with its speech recognition technology. If it does, you will see something like Published: English (Automatic) to the right of your video. If the automatically generated subtitles is not correct, you can edit it to improve the accuracy. Select the line that needs modification to make the edits.
If there is no auto-subtitles, you can choose from 3 ways to add subtitles and closed captions to the video: Upload a file, Transcribe and auto-sync and create new subtitles or CC.

Upload a file: upload a text transcript or timed subtitles file.
Transcribe and auto-sync: Type or paste in a full transcript of the video and subtitle timings will be set automatically.
Create new subtitles or CC: Create subtitles and closed captions by typing them in as you watch the video.
If you already have a caption file which contains both text and time codes, just click Upload a file and upload the text to the video.
- Once everything is okay, you can change the name of the video and you can do it in the box beside Project.
Cons of Using YouTube Video Editor
When you make use of this editor, you cannot shorten the clips for music. Moreover, since it is an online editor, you need to refresh the page in order to do the changes. Aside from YouTube Video Editor, you can use Adobe Premier Pro, MAGIX Vegas Pro, OpenShot and Avidemux.
From 20th September 2017 users will no longer be able to use the complementary editing suite. Check the best YouTube video editor alternatives from this complete guide to find out more YouTube video editor alternatives if you want to add text to video with more features and customization.
Top 3 Tips for Adding Text to YouTube Videos
1. Leave Room
If you know you are going to add text to your video then make sure you leave room for it in your frame. Consider standing off to one side instead of directly in front of your camera. You do not want to have to choose between not using text, making your text really small, or placing it over your face.
While planning out your frame and leaving room for your text, consider what color you are going to make the words and whether it will stand out and look good against your background.
2. Bigger is Better
People should be able to read your text without putting in any extra effort, such as straining their eyes to make out small words. If it takes effort to read your text then a lot of people will just ignore it. Your text should be big enough that somebody watching your video on their smartphone screen – where everything is shrunk down – can read it easily.
It is easier to make your text larger when you stick to titles, keywords, and short sentences.
3. Do Not Overuse
Text is a great tool for making something stand out. However, if you try to use text to emphasize too much of what you say it will lose its effect. Text does not stand out anymore once viewers get too used to seeing it. Too much text can even get annoying and cause people to click away from your videos.
Try to use text to emphasize only the most important things you say.

Richard Bennett
Richard Bennett is a writer and a lover of all things video.
Follow @Richard Bennett
7 Star-Rated Apps for Effortless YouTube LIVE Broadcast From iPhone and Android
FREE 7 Best Apps to Go Live on YouTube from iPhone or Android

Richard Bennett
Mar 27, 2024• Proven solutions
1. Emoze: (Android /iOS )
This most awaited Go Live application is now available for Android as well as iOS platform. It assists users in direct live streaming to YouTube channel via portable devices. The one click type installation facility allows users to get connected to heir channel, video, followers and viewers within seconds.
Key Features:
- Emoze offers unlimited broadcast time for live content.
- It supports HD live transmissions.
- Users can enjoy customized video effects.
- It is possible to switch between horizontal and vertical video mode during broadcast.
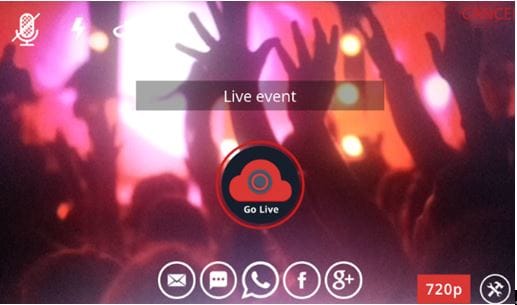
2. Omlet Arcade: (Android /iOS )
Omlet Arcade is well known for its most convenient collection of tools that can assist mobile gamers, the exclusive and highly interactive chat room and easy to share and upload facilities. Users love its intuitive functionality that makes content sharing on social media platforms like YouTube, Facebook and Twitch etc. much easier.
Key Features:
- It offers in game chat feature where users can spend unlimited time. You can prefer to connect via region chat, group chat and SMS options.
- Omlet Arcade hosts an active forum where gamers can easily explore information about all new stuff.
- One can enjoy easy recording, fast uploading of videos and it is also possible to develop personal community files for your favorite games.
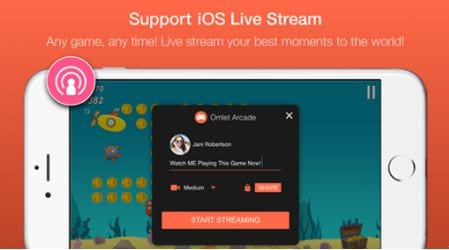
3. YouTube App: (Android /iOS )
It is time to enjoy lots of interesting things on single platform on the go; this YouTube application allow users to stay connected to most popular music videos, entertainment, game hot spots and news etc. It is possible to subscribe to different channels and share impressive content with friends via YouTube.
Key Features:
- Users will be able to browse their personalized recommendations on Home tab.
- The subscription tab assists users to get connected to their favorite channel with ease.
- One can express his thoughts via shares and comments.
- It is possible to develop customized videos using its top quality filters and music editing tools. Everything can be managed directly on YouTube platform.

4. YouTube Gaming: (Android /iOS )
YouTube Gamming application help users to stay connected with their favorite players, games and culture. It features live streams and videos with interactive chats, let’s play option, reviews, trailers and speed runs etc.
Key Features:
- With YouTube gaming application, you will be able to place live streams as well as videos at same place.
- You can enjoy chatting while live streaming your content.
- It is possible to browse specially designed pages for all games, channels as well as publishers.
- YouTube Gaming platform is currently serving the biggest community with more than 100 million active users.
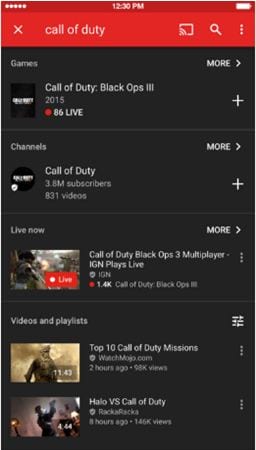
5. Live Now: (iOS )
Live Now application is well recognized for its easy to use interface and simple sign up process. The basic widgets are designed pretty fine with collection of templates; beginners will find it much easier to explore all hot new features of Live Now.
Key Features:
- Users can easily define any number of phrases for quick access in form of tags.
- It offers numbers of integrations to end users along with SugarCRM, Salesforce and Highrise etc.
- You will find awesome mobile support from service professionals and your dream to work in team for development of interesting projects may end here with Live Now.

6. Stream Tube: (iOS )
Stream Tube application comes with so many advanced features that can assist users in easy live streaming. It can support HD as well as SD content whereas stream quality can be adjusted as per need. The donation system, ability to surf safari while live streaming and change YouTube server as per need, are some of its latest features.
Key Features:
- Users can enjoy editing with advanced filters, logos and manual as well as auto focus abilities.
- It offers landscape and portrait streaming abilities.
- Users can capture stills while live streaming their content.
- You will love to use its Zoomx15 feature.
- The one tap start type functionality is highly useful.

7. CameraFi Live: (Android )
CameraFi Live app is designed for Android devices only and it makes direct connection with Facebook and YouTube for fast sharing abilities. CameraFi Live can be used with smart phone camera as well as can be connected to a USB camera unit. The interactive user platform assists in fast responses.

Key Features:
- It is possible to broadcast amazing videos without any restriction over time using CameraFi Live.
- This application is well known for its professional video quality that leads to much higher performance when connected to DSLR and camcorders.
- Users will love to enjoy its ability to broadcast games with much impressive content quality
- Some of the best and most advanced features added to CameraFi Live are live poll voting, 360 degree live streaming with VR camera, picture in picture ability, advanced text and image overlays, video filters and many more.
![]()

Filmora - Best YouTube Video Recorder and Editor
- Record YouTube videos on your computer with audio and webcam.
- Edit videos quickly with a wide range of gaming effects.
- Rich video tempaltes and resources for videos.
- Export to MP4, MOV, MKV, GIF and multiple formats.
For Win 7 or later (64-bit)
For macOS 10.12 or later


Richard Bennett
Richard Bennett is a writer and a lover of all things video.
Follow @Richard Bennett
Richard Bennett
Mar 27, 2024• Proven solutions
1. Emoze: (Android /iOS )
This most awaited Go Live application is now available for Android as well as iOS platform. It assists users in direct live streaming to YouTube channel via portable devices. The one click type installation facility allows users to get connected to heir channel, video, followers and viewers within seconds.
Key Features:
- Emoze offers unlimited broadcast time for live content.
- It supports HD live transmissions.
- Users can enjoy customized video effects.
- It is possible to switch between horizontal and vertical video mode during broadcast.
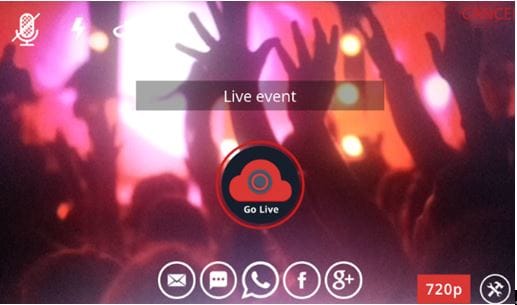
2. Omlet Arcade: (Android /iOS )
Omlet Arcade is well known for its most convenient collection of tools that can assist mobile gamers, the exclusive and highly interactive chat room and easy to share and upload facilities. Users love its intuitive functionality that makes content sharing on social media platforms like YouTube, Facebook and Twitch etc. much easier.
Key Features:
- It offers in game chat feature where users can spend unlimited time. You can prefer to connect via region chat, group chat and SMS options.
- Omlet Arcade hosts an active forum where gamers can easily explore information about all new stuff.
- One can enjoy easy recording, fast uploading of videos and it is also possible to develop personal community files for your favorite games.
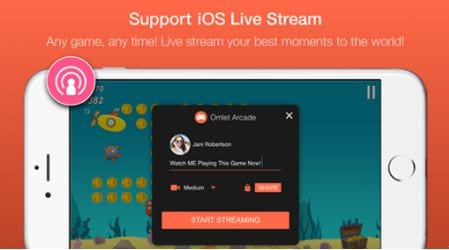
3. YouTube App: (Android /iOS )
It is time to enjoy lots of interesting things on single platform on the go; this YouTube application allow users to stay connected to most popular music videos, entertainment, game hot spots and news etc. It is possible to subscribe to different channels and share impressive content with friends via YouTube.
Key Features:
- Users will be able to browse their personalized recommendations on Home tab.
- The subscription tab assists users to get connected to their favorite channel with ease.
- One can express his thoughts via shares and comments.
- It is possible to develop customized videos using its top quality filters and music editing tools. Everything can be managed directly on YouTube platform.

4. YouTube Gaming: (Android /iOS )
YouTube Gamming application help users to stay connected with their favorite players, games and culture. It features live streams and videos with interactive chats, let’s play option, reviews, trailers and speed runs etc.
Key Features:
- With YouTube gaming application, you will be able to place live streams as well as videos at same place.
- You can enjoy chatting while live streaming your content.
- It is possible to browse specially designed pages for all games, channels as well as publishers.
- YouTube Gaming platform is currently serving the biggest community with more than 100 million active users.
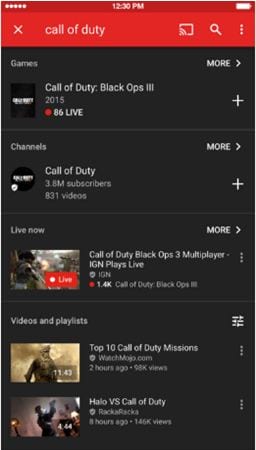
5. Live Now: (iOS )
Live Now application is well recognized for its easy to use interface and simple sign up process. The basic widgets are designed pretty fine with collection of templates; beginners will find it much easier to explore all hot new features of Live Now.
Key Features:
- Users can easily define any number of phrases for quick access in form of tags.
- It offers numbers of integrations to end users along with SugarCRM, Salesforce and Highrise etc.
- You will find awesome mobile support from service professionals and your dream to work in team for development of interesting projects may end here with Live Now.

6. Stream Tube: (iOS )
Stream Tube application comes with so many advanced features that can assist users in easy live streaming. It can support HD as well as SD content whereas stream quality can be adjusted as per need. The donation system, ability to surf safari while live streaming and change YouTube server as per need, are some of its latest features.
Key Features:
- Users can enjoy editing with advanced filters, logos and manual as well as auto focus abilities.
- It offers landscape and portrait streaming abilities.
- Users can capture stills while live streaming their content.
- You will love to use its Zoomx15 feature.
- The one tap start type functionality is highly useful.

7. CameraFi Live: (Android )
CameraFi Live app is designed for Android devices only and it makes direct connection with Facebook and YouTube for fast sharing abilities. CameraFi Live can be used with smart phone camera as well as can be connected to a USB camera unit. The interactive user platform assists in fast responses.

Key Features:
- It is possible to broadcast amazing videos without any restriction over time using CameraFi Live.
- This application is well known for its professional video quality that leads to much higher performance when connected to DSLR and camcorders.
- Users will love to enjoy its ability to broadcast games with much impressive content quality
- Some of the best and most advanced features added to CameraFi Live are live poll voting, 360 degree live streaming with VR camera, picture in picture ability, advanced text and image overlays, video filters and many more.
![]()

Filmora - Best YouTube Video Recorder and Editor
- Record YouTube videos on your computer with audio and webcam.
- Edit videos quickly with a wide range of gaming effects.
- Rich video tempaltes and resources for videos.
- Export to MP4, MOV, MKV, GIF and multiple formats.
For Win 7 or later (64-bit)
For macOS 10.12 or later


Richard Bennett
Richard Bennett is a writer and a lover of all things video.
Follow @Richard Bennett
Richard Bennett
Mar 27, 2024• Proven solutions
1. Emoze: (Android /iOS )
This most awaited Go Live application is now available for Android as well as iOS platform. It assists users in direct live streaming to YouTube channel via portable devices. The one click type installation facility allows users to get connected to heir channel, video, followers and viewers within seconds.
Key Features:
- Emoze offers unlimited broadcast time for live content.
- It supports HD live transmissions.
- Users can enjoy customized video effects.
- It is possible to switch between horizontal and vertical video mode during broadcast.
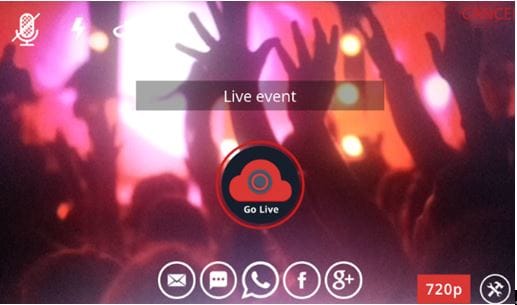
2. Omlet Arcade: (Android /iOS )
Omlet Arcade is well known for its most convenient collection of tools that can assist mobile gamers, the exclusive and highly interactive chat room and easy to share and upload facilities. Users love its intuitive functionality that makes content sharing on social media platforms like YouTube, Facebook and Twitch etc. much easier.
Key Features:
- It offers in game chat feature where users can spend unlimited time. You can prefer to connect via region chat, group chat and SMS options.
- Omlet Arcade hosts an active forum where gamers can easily explore information about all new stuff.
- One can enjoy easy recording, fast uploading of videos and it is also possible to develop personal community files for your favorite games.
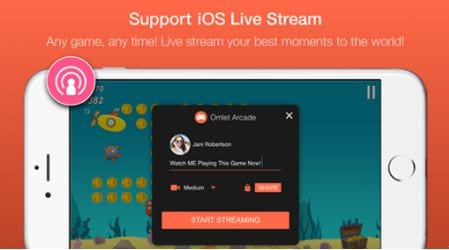
3. YouTube App: (Android /iOS )
It is time to enjoy lots of interesting things on single platform on the go; this YouTube application allow users to stay connected to most popular music videos, entertainment, game hot spots and news etc. It is possible to subscribe to different channels and share impressive content with friends via YouTube.
Key Features:
- Users will be able to browse their personalized recommendations on Home tab.
- The subscription tab assists users to get connected to their favorite channel with ease.
- One can express his thoughts via shares and comments.
- It is possible to develop customized videos using its top quality filters and music editing tools. Everything can be managed directly on YouTube platform.

4. YouTube Gaming: (Android /iOS )
YouTube Gamming application help users to stay connected with their favorite players, games and culture. It features live streams and videos with interactive chats, let’s play option, reviews, trailers and speed runs etc.
Key Features:
- With YouTube gaming application, you will be able to place live streams as well as videos at same place.
- You can enjoy chatting while live streaming your content.
- It is possible to browse specially designed pages for all games, channels as well as publishers.
- YouTube Gaming platform is currently serving the biggest community with more than 100 million active users.
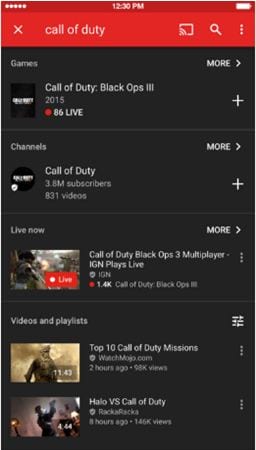
5. Live Now: (iOS )
Live Now application is well recognized for its easy to use interface and simple sign up process. The basic widgets are designed pretty fine with collection of templates; beginners will find it much easier to explore all hot new features of Live Now.
Key Features:
- Users can easily define any number of phrases for quick access in form of tags.
- It offers numbers of integrations to end users along with SugarCRM, Salesforce and Highrise etc.
- You will find awesome mobile support from service professionals and your dream to work in team for development of interesting projects may end here with Live Now.

6. Stream Tube: (iOS )
Stream Tube application comes with so many advanced features that can assist users in easy live streaming. It can support HD as well as SD content whereas stream quality can be adjusted as per need. The donation system, ability to surf safari while live streaming and change YouTube server as per need, are some of its latest features.
Key Features:
- Users can enjoy editing with advanced filters, logos and manual as well as auto focus abilities.
- It offers landscape and portrait streaming abilities.
- Users can capture stills while live streaming their content.
- You will love to use its Zoomx15 feature.
- The one tap start type functionality is highly useful.

7. CameraFi Live: (Android )
CameraFi Live app is designed for Android devices only and it makes direct connection with Facebook and YouTube for fast sharing abilities. CameraFi Live can be used with smart phone camera as well as can be connected to a USB camera unit. The interactive user platform assists in fast responses.

Key Features:
- It is possible to broadcast amazing videos without any restriction over time using CameraFi Live.
- This application is well known for its professional video quality that leads to much higher performance when connected to DSLR and camcorders.
- Users will love to enjoy its ability to broadcast games with much impressive content quality
- Some of the best and most advanced features added to CameraFi Live are live poll voting, 360 degree live streaming with VR camera, picture in picture ability, advanced text and image overlays, video filters and many more.
![]()

Filmora - Best YouTube Video Recorder and Editor
- Record YouTube videos on your computer with audio and webcam.
- Edit videos quickly with a wide range of gaming effects.
- Rich video tempaltes and resources for videos.
- Export to MP4, MOV, MKV, GIF and multiple formats.
For Win 7 or later (64-bit)
For macOS 10.12 or later


Richard Bennett
Richard Bennett is a writer and a lover of all things video.
Follow @Richard Bennett
Richard Bennett
Mar 27, 2024• Proven solutions
1. Emoze: (Android /iOS )
This most awaited Go Live application is now available for Android as well as iOS platform. It assists users in direct live streaming to YouTube channel via portable devices. The one click type installation facility allows users to get connected to heir channel, video, followers and viewers within seconds.
Key Features:
- Emoze offers unlimited broadcast time for live content.
- It supports HD live transmissions.
- Users can enjoy customized video effects.
- It is possible to switch between horizontal and vertical video mode during broadcast.
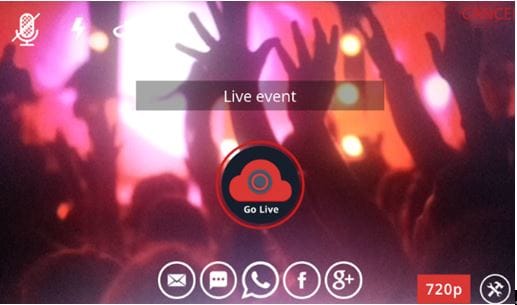
2. Omlet Arcade: (Android /iOS )
Omlet Arcade is well known for its most convenient collection of tools that can assist mobile gamers, the exclusive and highly interactive chat room and easy to share and upload facilities. Users love its intuitive functionality that makes content sharing on social media platforms like YouTube, Facebook and Twitch etc. much easier.
Key Features:
- It offers in game chat feature where users can spend unlimited time. You can prefer to connect via region chat, group chat and SMS options.
- Omlet Arcade hosts an active forum where gamers can easily explore information about all new stuff.
- One can enjoy easy recording, fast uploading of videos and it is also possible to develop personal community files for your favorite games.
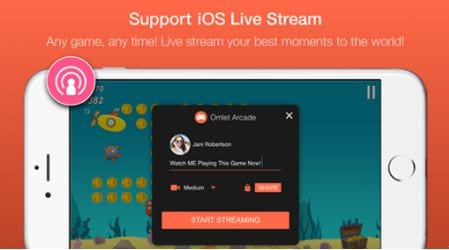
3. YouTube App: (Android /iOS )
It is time to enjoy lots of interesting things on single platform on the go; this YouTube application allow users to stay connected to most popular music videos, entertainment, game hot spots and news etc. It is possible to subscribe to different channels and share impressive content with friends via YouTube.
Key Features:
- Users will be able to browse their personalized recommendations on Home tab.
- The subscription tab assists users to get connected to their favorite channel with ease.
- One can express his thoughts via shares and comments.
- It is possible to develop customized videos using its top quality filters and music editing tools. Everything can be managed directly on YouTube platform.

4. YouTube Gaming: (Android /iOS )
YouTube Gamming application help users to stay connected with their favorite players, games and culture. It features live streams and videos with interactive chats, let’s play option, reviews, trailers and speed runs etc.
Key Features:
- With YouTube gaming application, you will be able to place live streams as well as videos at same place.
- You can enjoy chatting while live streaming your content.
- It is possible to browse specially designed pages for all games, channels as well as publishers.
- YouTube Gaming platform is currently serving the biggest community with more than 100 million active users.
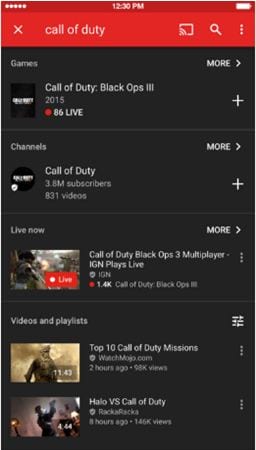
5. Live Now: (iOS )
Live Now application is well recognized for its easy to use interface and simple sign up process. The basic widgets are designed pretty fine with collection of templates; beginners will find it much easier to explore all hot new features of Live Now.
Key Features:
- Users can easily define any number of phrases for quick access in form of tags.
- It offers numbers of integrations to end users along with SugarCRM, Salesforce and Highrise etc.
- You will find awesome mobile support from service professionals and your dream to work in team for development of interesting projects may end here with Live Now.

6. Stream Tube: (iOS )
Stream Tube application comes with so many advanced features that can assist users in easy live streaming. It can support HD as well as SD content whereas stream quality can be adjusted as per need. The donation system, ability to surf safari while live streaming and change YouTube server as per need, are some of its latest features.
Key Features:
- Users can enjoy editing with advanced filters, logos and manual as well as auto focus abilities.
- It offers landscape and portrait streaming abilities.
- Users can capture stills while live streaming their content.
- You will love to use its Zoomx15 feature.
- The one tap start type functionality is highly useful.

7. CameraFi Live: (Android )
CameraFi Live app is designed for Android devices only and it makes direct connection with Facebook and YouTube for fast sharing abilities. CameraFi Live can be used with smart phone camera as well as can be connected to a USB camera unit. The interactive user platform assists in fast responses.

Key Features:
- It is possible to broadcast amazing videos without any restriction over time using CameraFi Live.
- This application is well known for its professional video quality that leads to much higher performance when connected to DSLR and camcorders.
- Users will love to enjoy its ability to broadcast games with much impressive content quality
- Some of the best and most advanced features added to CameraFi Live are live poll voting, 360 degree live streaming with VR camera, picture in picture ability, advanced text and image overlays, video filters and many more.
![]()

Filmora - Best YouTube Video Recorder and Editor
- Record YouTube videos on your computer with audio and webcam.
- Edit videos quickly with a wide range of gaming effects.
- Rich video tempaltes and resources for videos.
- Export to MP4, MOV, MKV, GIF and multiple formats.
For Win 7 or later (64-bit)
For macOS 10.12 or later


Richard Bennett
Richard Bennett is a writer and a lover of all things video.
Follow @Richard Bennett
Also read:
- [Updated] Conquer YouTube's Realms A Step-by-Step Video Uploading Guidebook
- [Updated] Crafting a Non-Ad Revenue Stream on YouTube The Self-Sustaining Creator’s Tale
- Cut-to-the-Chase 8 Simple YouTube Thumbnail Builders for 2024
- Superior Streaming Technologies for YouTube Starters
- [New] Deciphering YouTube Shorts A Comprehensive Overview
- 2024 Approved Boost Engagement Advanced YouTube Tag Strategies Revealed
- Learn to Convert YouTube Videos Into Text – No Cost
- A Step-by-Step Approach to Crafting Your Video' Market Standouts for 2024
- Create Memorable Thumbnails - Discover These 8 YouTube Aids for 2024
- SEO Essentials for Climbing the YouTube Popularity Ladder
- Captivate Audiences with Effective and Appealing Video Previews
- Discover the Best 12 Free and Paid Video Game Openings for YT
- [New] A Comprehensive Look at YouTube's AdSense Mechanisms
- 2024 Approved Boost Your Channels Crafting Captivating YT Descriptions Using Custom Templates
- YoTube Success Crafting Unforgettable Music Reaction Content
- Building a Sports Channel via macOS Step by Step Guide
- In 2024, Best YouTube Names Generators [+ How to Brainstorm]
- 2024 Approved Everything You Need to Know About YouTube Shorts
- 2024 Approved Engage, Entertain and Captivate – Adopting Two-Point of View in Your Next YouTube Reaction Video (2 POV Method)
- 10 YouTube News Channel to Subscribe
- Journey Around the World on YouTube, Including You
- YouTube's Legal Framework on Content Screencasting
- In 2024, Discovering the World's Most Popular Shorter Videos (FREE)
- [Updated] Behind the Scenes Expert Video Editing Techniques for YouTubers
- Digital Diving Into YouTube’s Veiled Video Vaults for 2024
- Guidelines for Authoritative Life Lesson Videos
- [Updated] Best 10 Video Card Selections for Peak Streaming Performance
- YouTuber's Advanced Toolkit Studio Selection Over Beta
- Earning Through Online Beauty Networks for 2024
- [New] Brand Visualization Inserting Watermarks and Logos Into YouTube Media
- In 2024, Convert Your Streaming Top Free Video to Audio Tools
- Delve Into Discussions of Dedicated Viewers
- Crafting Success Leading Business Channels for Professionals
- Superior Editing Software Tailored to DJi Filmmaking
- New Christmas Is Coming! How to Find & Make Animated Christmas GIFs, In 2024
- In 2024, How to Delete iCloud Account On Apple iPhone XS Max without Password?
- New In 2024, Getting Started with Video Editing on Mac OS X Yosemite
- Top-Rated Free Game Download Sites for PC, Android, and Mobile Devices for 2024
- Updated The Art of Comics - Learn How to Do Funny Cartoon Drawings for 2024
- 15 Best Strongest Pokémon To Use in Pokémon GO PvP Leagues For Infinix Note 30 VIP Racing Edition | Dr.fone
- New Get Instagram MP3 Downloads in Seconds No Hassle for 2024
- In 2024, Step-by-Step Guide to Send Gif WhatsApp on Android
- [New] 2024 Approved Mastering the Art of Winning with TikTok Marketing
- [Updated] 2024 Approved Convert Your FB Video Into Singable Songs (MP3)
- [New] Top-Ranked Broadcast Recorder Program
- Bring Your Gopro Adventures Online Facebook/Periscope Livestream Setup
- 2024 Approved How to Establish and Run a DiscoChannel Successfully
- Updated Strategies for Muting Unwanted Sounds in Multimedia for 2024
- In 2024, Acquiring IGTV Media Easily A Comprehensive PC/Mac Guide
- [New] Securing Footage Techniques for Obscuring Sensitive Info for 2024
- Strategies for Apps That Wont Download From Play Store On Motorola Edge+ (2023) | Dr.fone
- [New] Capture the Stars Top Skies Sites Reviewed
- Strategies for High-Quality Pitch Transformation Within Audacity
- [Updated] Video Tales in Reverse Perfecting Instagram Posts
- In 2024, How to Fix Locked Apple ID on iPhone 12 Pro Max
- In 2024, Forgot iPhone Passcode Again? Unlock iPhone 14 Pro Max Without Passcode Now
- Resize Videos with Ease 10 Top Tools for 2024
- 7 Excellent Screen Capture Tools for 2024
- [New] 2024 Approved Perfect Your IG Photos with the Ideal Frame Choices
- Updated 2024 Approved Capture the Love A Simple Guide to Creating a Valentines Day Video Montage
- In 2024, How to Come up With the Best Pokemon Team On Xiaomi Civi 3? | Dr.fone
- In 2024, Exploring Originality How to Uncover Roots of Instagram Visuals
- Elevate Your Drone Videos with the Best Editing Programs
- Conquer Your Screen Space Integrating Video Within Video
- Title: "[New] Enhancing Clarity & Comprehensibility Adding On-Screen Captions in Video Projects"
- Author: Brian
- Created at : 2024-05-25 12:40:54
- Updated at : 2024-05-26 12:40:54
- Link: https://youtube-video-recordings.techidaily.com/new-enhancing-clarity-and-comprehensibility-adding-on-screen-captions-in-video-projects/
- License: This work is licensed under CC BY-NC-SA 4.0.


