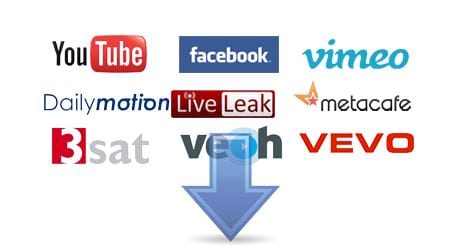!["[New] Download YouTube Beats on Android The Ultimate 6-App Guide"](https://www.lifewire.com/thmb/DwsDy9imoz85_yJbP3D7n-APAnE=/540x405/filters:no_upscale():max_bytes(150000):strip_icc()/unnamed2-60f231b72c19491683c2166c9285b34d.jpg)
"[New] Download YouTube Beats on Android The Ultimate 6-App Guide"

Download YouTube Beats on Android: The Ultimate 6-App Guide
FREE 6 Best YouTube to MP3 Downloader for Android

Ollie Mattison
Mar 27, 2024• Proven solutions
You can now download your own YouTube videos directly on your Android phones, but what if you want to download the video and save it on MP3 music without spending money? Here we bring you the best 7 YouTube to MP3 downloaders for Android to help you convert the videos to MP3.
YouTube, being the largest video hosting and sharing site, allows people to watch videos on their Android phones. However, if you wish to download music to your Android phone from YouTube, you cannot find any options. Moreover, Android does not support playing YouTube videos as background music.
Note: If you want to download the video or audio from other people’s YouTube channels, please contact the original copyright holders. Illegal downloads violate the YouTube Terms of Service. Since the new regulation of YouTube, YouTube to MP3 downloader kinds of apps have been removed from Google Play. So ensure that your phone trusts the third-party apps in setting in order to use the YouTube converter to MP3 for Android.
A cross-platform for making videos anywhere for all creators

Why your video editing isn’t good enough? How about some creative inspo?
- 100 Million+ Users
- 150+ Countries and Regions
- 4 Million+ Social Media Followers
- 5 Million+ Stock Media for Use
* Secure Download

Best Free YouTube to MP3 Downloader for Android Phone
1. YouMP34
Do you want to download YouTube music as MP3 or MP4? This is a free app for Android that can easily download YouTube videos and music into MP3 files. You can download videos and music in 3 easy steps.
- Firstly, search for the video you wish to download using the official API of YouTube.
- Then, click on the video to select and download it.
- Finally, download the video as MP3 or MP4, listen to the songs, or share it.
The features of this app are-
- Simple and easy to understand
- Download in just three steps
- Easy song storage in a folder created by the app in the download section
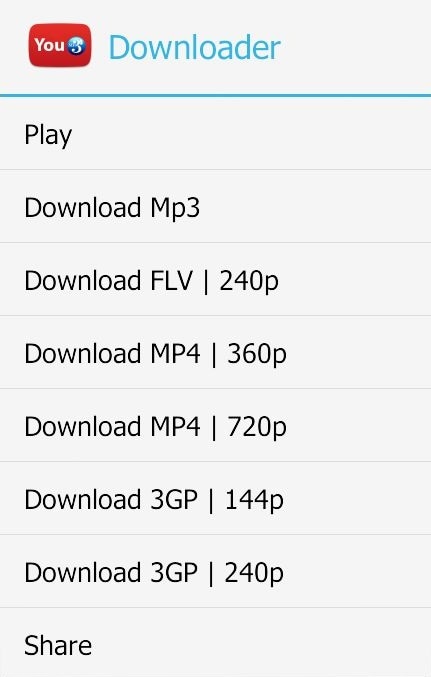
2. Syncios YouTube Downloader
The Syncios YouTube to MP3 downloader for Android allows you to download your favorite music and videos on the go. Whichever Android device you might be using, you can download YouTube music and videos in just a few clicks. Then, download them on your Android for offline viewing or convert the videos to your MP3 file and save it to your playlist.
The features of Syncios YouTube downloader include-
- Syncios YouTube converter to MP3 for Android helps to download music from over 100+ sites
- Play 4k resolution videos after downloading music and videos on your Android
- The quality and format of the video can be chosen by you while downloading
- Sleek and easy to use
Since this is not a dedicated app for Android phones, you need to install this app on your Windows computer first and connect your Android phone to the computer. Here is how to download YouTube Videos and save them as an mp3 on your Android phone with Syncios YouTube Downloader.
- Go to YouTube, find the video you want to download, click the share button, and copy the URL.
- Run YouTube Downloader for Android on your computer, go to the Video Downloader tab, and paste the video URL. Set up the format, size, and quality, check the option “Automatically transfer to current device” (available for paid users), and click Start Download to download.
3. Peggo
You cannot find this app on the Google Play store, so you need to install Peggo apk files on your Android device. Once the Peggo apk files are installed, you can use YouTube to MP3 downloader for Android. You just need to select the video you wish to save as an audio file and convert it to MP3.
The features of this app include-
- Convert HD videos to MP3
- Supports YouTube converter to MP3 for Android as well as Soundcloud
- Select videos, share them through Peggo, and tap “Record MP3”. Peggo will download MP3
- Edit options like remove silence and normalize are available
- Peggo folder in the Music Directory stores the MP3 files
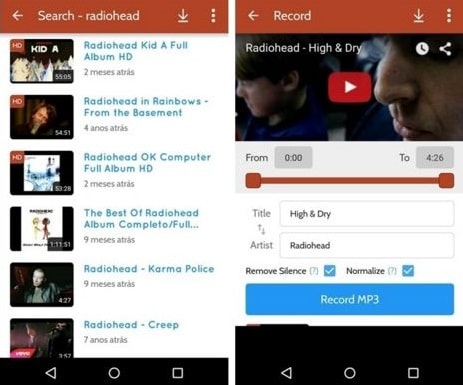
4. Free YTD Video Downloader for Android
Download multiple files with the free YTD video downloader for Android. Once the app is installed on your Android device, open the interface to click on the download tab.
Next, open YouTube in the browser and search for your preferred file.
Click on it and select the URL at the top of the YouTube interface. Right-click to copy the link and paste it into the search bar of the YTD Video Downloader interface. As soon as you click download, your file is converted to MP3.
The features of this app include-
- Unlimited downloads from video streaming sites
- Straightforward sorting of files from a collection of videos that can be password protected
- Privacy protection by setting a password for this app
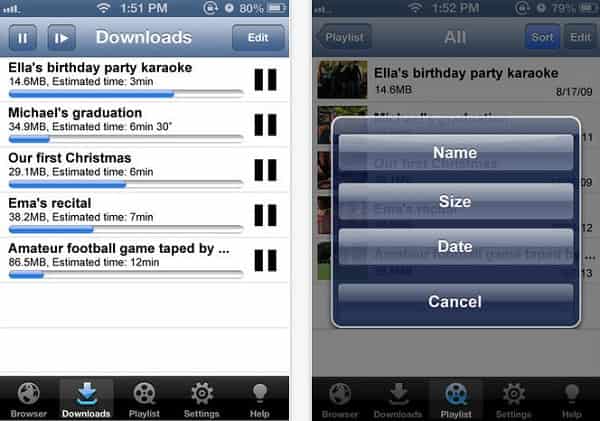
5. VidMate
VidMate is an HD video downloader app for Android, which allows you to download videos from YouTube, Facebook, and Twitter download apps, watch videos and listen to music. You can download VidMate APK for Android here . Note: this app is compatible with Android 4.0 and higher versions.
Downloading YouTube videos and saving them as MP3 is easy with VidMate. You can search the video in the app or copy it from YouTube and paste it on the search bar in VidMate. Next, click the big download button, and then you can choose to save the video as music or a video in different resolutions. Besides mp3, you can also save the video in m4a format with this app.
Whatever the way is for download, you can choose the video version you wish to download or extract the MP3 audio.
The features of the app include-
- Browse your favorite artists and music videos
- Extract the MP3 to your Android for offline listening
- Easy YouTube converter to MP3 for Android with a simple interface
- Support for multiple connections for fast downloads
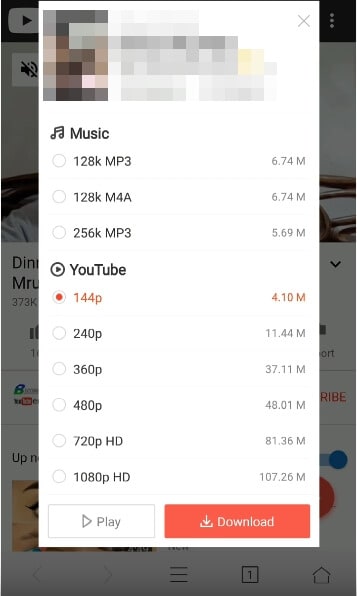
6. SnapTube
SnapTube is a convenient and rapid YouTube to MP3 downloader for Android. You can categorize the videos into most viewed, daily recommendations, and popular. Then, search for the videos by typing the name out in the search bar.
The features are-
- Simple, fast, and convenient
- Download to play it later offline
- Several search options
- Choose the download quality to save memory on your Android device
- Just keep the audio option

Save Downloaded YouTube MP4 Videos As MP3 for Free with Filmora on Windows 7/8/10/11 & Mac
If you want YouTube to MP3 downloader for desktop, Filmora is one of the best, most trusted, and most recommended apps. Without losing any quality, download your favorite music from YouTube on your desktop easily.
You can join the Wondershare Video Community to get some inspiration from other video creators.
Once you import the video, right-click on the “Audio Detach” option to find the audio track on your timeline. Click on the chosen track to select and export. Choose the MP3 format in the output interface, and your download is complete.
Besides exporting audio directly, you can also edit the MP3 music, like giving fade in/out effects to the music downloaded, You can also add your voiceover to the MP3 file.
Whether YouTube to MP3 download for Android or desktop, choose the most reliable app from the above list and enjoy unlimited high-quality music at all times.
FAQs About YouTube to MP3 Android Downloader
1. Can You Download YouTube Songs to Your Phone?
If you’re a YouTube Music Premium subscriber, you can download your favorite songs and videos to your mobile device for listening offline. YouTube Music Premium subscription is included in Google Play Music, YouTube Red, or YouTube Premium subscriptions. The offline content, once downloaded, will be available for playback for the next 30 days. An alternative method is downloading using third-party websites and apps, but these apps may violate YouTube policies.
2. What is YouTube to MP3 Converter?
YouTube to MP3 Converters is applications/sites that enable you to convert YouTube videos into MP3 files. Most of these applications/sites only require the video URL and give you an output audio MP3 file of the video, which you can download and save locally.
Some of them have additional features to configure the output audio file quality, length, and format. These applications/sites let you download high-quality MP3 sound files from YouTube videos. Many such programs/sites do not require any registration. Still, some of them have a history of privacy & security issues.

Ollie Mattison
Ollie Mattison is a writer and a lover of all things video.
Follow @Ollie Mattison
Ollie Mattison
Mar 27, 2024• Proven solutions
You can now download your own YouTube videos directly on your Android phones, but what if you want to download the video and save it on MP3 music without spending money? Here we bring you the best 7 YouTube to MP3 downloaders for Android to help you convert the videos to MP3.
YouTube, being the largest video hosting and sharing site, allows people to watch videos on their Android phones. However, if you wish to download music to your Android phone from YouTube, you cannot find any options. Moreover, Android does not support playing YouTube videos as background music.
Note: If you want to download the video or audio from other people’s YouTube channels, please contact the original copyright holders. Illegal downloads violate the YouTube Terms of Service. Since the new regulation of YouTube, YouTube to MP3 downloader kinds of apps have been removed from Google Play. So ensure that your phone trusts the third-party apps in setting in order to use the YouTube converter to MP3 for Android.
A cross-platform for making videos anywhere for all creators

Why your video editing isn’t good enough? How about some creative inspo?
- 100 Million+ Users
- 150+ Countries and Regions
- 4 Million+ Social Media Followers
- 5 Million+ Stock Media for Use
* Secure Download

Best Free YouTube to MP3 Downloader for Android Phone
1. YouMP34
Do you want to download YouTube music as MP3 or MP4? This is a free app for Android that can easily download YouTube videos and music into MP3 files. You can download videos and music in 3 easy steps.
- Firstly, search for the video you wish to download using the official API of YouTube.
- Then, click on the video to select and download it.
- Finally, download the video as MP3 or MP4, listen to the songs, or share it.
The features of this app are-
- Simple and easy to understand
- Download in just three steps
- Easy song storage in a folder created by the app in the download section
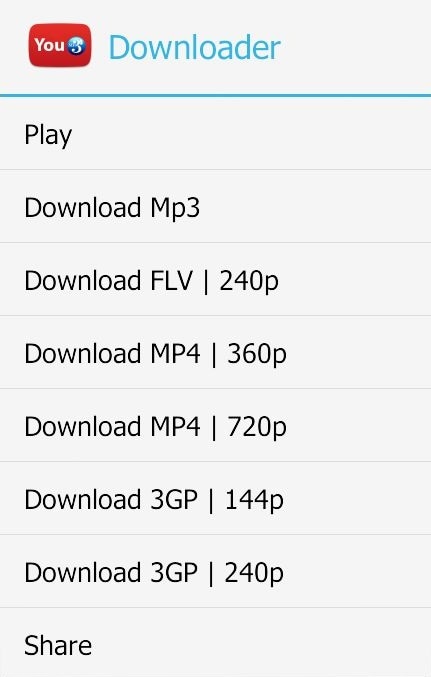
2. Syncios YouTube Downloader
The Syncios YouTube to MP3 downloader for Android allows you to download your favorite music and videos on the go. Whichever Android device you might be using, you can download YouTube music and videos in just a few clicks. Then, download them on your Android for offline viewing or convert the videos to your MP3 file and save it to your playlist.
The features of Syncios YouTube downloader include-
- Syncios YouTube converter to MP3 for Android helps to download music from over 100+ sites
- Play 4k resolution videos after downloading music and videos on your Android
- The quality and format of the video can be chosen by you while downloading
- Sleek and easy to use
Since this is not a dedicated app for Android phones, you need to install this app on your Windows computer first and connect your Android phone to the computer. Here is how to download YouTube Videos and save them as an mp3 on your Android phone with Syncios YouTube Downloader.
- Go to YouTube, find the video you want to download, click the share button, and copy the URL.
- Run YouTube Downloader for Android on your computer, go to the Video Downloader tab, and paste the video URL. Set up the format, size, and quality, check the option “Automatically transfer to current device” (available for paid users), and click Start Download to download.
3. Peggo
You cannot find this app on the Google Play store, so you need to install Peggo apk files on your Android device. Once the Peggo apk files are installed, you can use YouTube to MP3 downloader for Android. You just need to select the video you wish to save as an audio file and convert it to MP3.
The features of this app include-
- Convert HD videos to MP3
- Supports YouTube converter to MP3 for Android as well as Soundcloud
- Select videos, share them through Peggo, and tap “Record MP3”. Peggo will download MP3
- Edit options like remove silence and normalize are available
- Peggo folder in the Music Directory stores the MP3 files
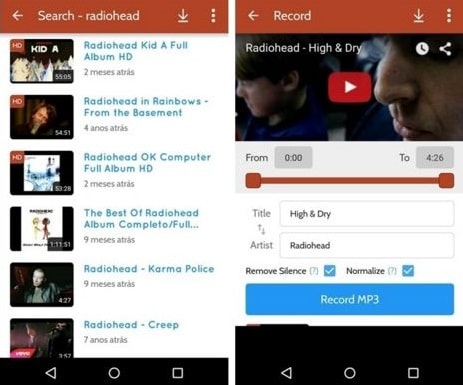
4. Free YTD Video Downloader for Android
Download multiple files with the free YTD video downloader for Android. Once the app is installed on your Android device, open the interface to click on the download tab.
Next, open YouTube in the browser and search for your preferred file.
Click on it and select the URL at the top of the YouTube interface. Right-click to copy the link and paste it into the search bar of the YTD Video Downloader interface. As soon as you click download, your file is converted to MP3.
The features of this app include-
- Unlimited downloads from video streaming sites
- Straightforward sorting of files from a collection of videos that can be password protected
- Privacy protection by setting a password for this app
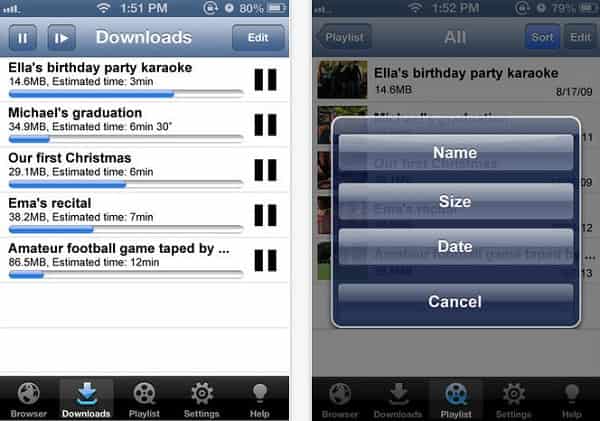
5. VidMate
VidMate is an HD video downloader app for Android, which allows you to download videos from YouTube, Facebook, and Twitter download apps, watch videos and listen to music. You can download VidMate APK for Android here . Note: this app is compatible with Android 4.0 and higher versions.
Downloading YouTube videos and saving them as MP3 is easy with VidMate. You can search the video in the app or copy it from YouTube and paste it on the search bar in VidMate. Next, click the big download button, and then you can choose to save the video as music or a video in different resolutions. Besides mp3, you can also save the video in m4a format with this app.
Whatever the way is for download, you can choose the video version you wish to download or extract the MP3 audio.
The features of the app include-
- Browse your favorite artists and music videos
- Extract the MP3 to your Android for offline listening
- Easy YouTube converter to MP3 for Android with a simple interface
- Support for multiple connections for fast downloads
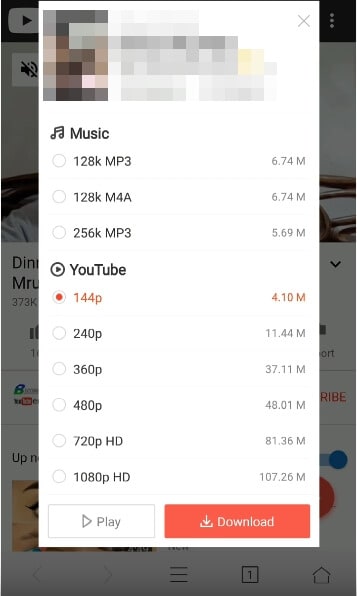
6. SnapTube
SnapTube is a convenient and rapid YouTube to MP3 downloader for Android. You can categorize the videos into most viewed, daily recommendations, and popular. Then, search for the videos by typing the name out in the search bar.
The features are-
- Simple, fast, and convenient
- Download to play it later offline
- Several search options
- Choose the download quality to save memory on your Android device
- Just keep the audio option

Save Downloaded YouTube MP4 Videos As MP3 for Free with Filmora on Windows 7/8/10/11 & Mac
If you want YouTube to MP3 downloader for desktop, Filmora is one of the best, most trusted, and most recommended apps. Without losing any quality, download your favorite music from YouTube on your desktop easily.
You can join the Wondershare Video Community to get some inspiration from other video creators.
Once you import the video, right-click on the “Audio Detach” option to find the audio track on your timeline. Click on the chosen track to select and export. Choose the MP3 format in the output interface, and your download is complete.
Besides exporting audio directly, you can also edit the MP3 music, like giving fade in/out effects to the music downloaded, You can also add your voiceover to the MP3 file.
Whether YouTube to MP3 download for Android or desktop, choose the most reliable app from the above list and enjoy unlimited high-quality music at all times.
FAQs About YouTube to MP3 Android Downloader
1. Can You Download YouTube Songs to Your Phone?
If you’re a YouTube Music Premium subscriber, you can download your favorite songs and videos to your mobile device for listening offline. YouTube Music Premium subscription is included in Google Play Music, YouTube Red, or YouTube Premium subscriptions. The offline content, once downloaded, will be available for playback for the next 30 days. An alternative method is downloading using third-party websites and apps, but these apps may violate YouTube policies.
2. What is YouTube to MP3 Converter?
YouTube to MP3 Converters is applications/sites that enable you to convert YouTube videos into MP3 files. Most of these applications/sites only require the video URL and give you an output audio MP3 file of the video, which you can download and save locally.
Some of them have additional features to configure the output audio file quality, length, and format. These applications/sites let you download high-quality MP3 sound files from YouTube videos. Many such programs/sites do not require any registration. Still, some of them have a history of privacy & security issues.

Ollie Mattison
Ollie Mattison is a writer and a lover of all things video.
Follow @Ollie Mattison
Ollie Mattison
Mar 27, 2024• Proven solutions
You can now download your own YouTube videos directly on your Android phones, but what if you want to download the video and save it on MP3 music without spending money? Here we bring you the best 7 YouTube to MP3 downloaders for Android to help you convert the videos to MP3.
YouTube, being the largest video hosting and sharing site, allows people to watch videos on their Android phones. However, if you wish to download music to your Android phone from YouTube, you cannot find any options. Moreover, Android does not support playing YouTube videos as background music.
Note: If you want to download the video or audio from other people’s YouTube channels, please contact the original copyright holders. Illegal downloads violate the YouTube Terms of Service. Since the new regulation of YouTube, YouTube to MP3 downloader kinds of apps have been removed from Google Play. So ensure that your phone trusts the third-party apps in setting in order to use the YouTube converter to MP3 for Android.
A cross-platform for making videos anywhere for all creators

Why your video editing isn’t good enough? How about some creative inspo?
- 100 Million+ Users
- 150+ Countries and Regions
- 4 Million+ Social Media Followers
- 5 Million+ Stock Media for Use
* Secure Download

Best Free YouTube to MP3 Downloader for Android Phone
1. YouMP34
Do you want to download YouTube music as MP3 or MP4? This is a free app for Android that can easily download YouTube videos and music into MP3 files. You can download videos and music in 3 easy steps.
- Firstly, search for the video you wish to download using the official API of YouTube.
- Then, click on the video to select and download it.
- Finally, download the video as MP3 or MP4, listen to the songs, or share it.
The features of this app are-
- Simple and easy to understand
- Download in just three steps
- Easy song storage in a folder created by the app in the download section
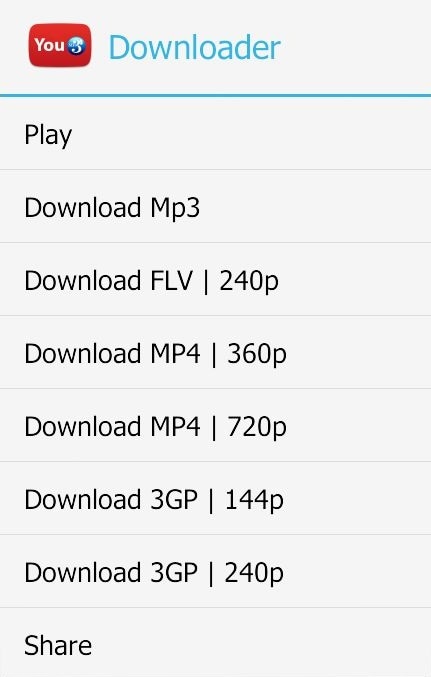
2. Syncios YouTube Downloader
The Syncios YouTube to MP3 downloader for Android allows you to download your favorite music and videos on the go. Whichever Android device you might be using, you can download YouTube music and videos in just a few clicks. Then, download them on your Android for offline viewing or convert the videos to your MP3 file and save it to your playlist.
The features of Syncios YouTube downloader include-
- Syncios YouTube converter to MP3 for Android helps to download music from over 100+ sites
- Play 4k resolution videos after downloading music and videos on your Android
- The quality and format of the video can be chosen by you while downloading
- Sleek and easy to use
Since this is not a dedicated app for Android phones, you need to install this app on your Windows computer first and connect your Android phone to the computer. Here is how to download YouTube Videos and save them as an mp3 on your Android phone with Syncios YouTube Downloader.
- Go to YouTube, find the video you want to download, click the share button, and copy the URL.
- Run YouTube Downloader for Android on your computer, go to the Video Downloader tab, and paste the video URL. Set up the format, size, and quality, check the option “Automatically transfer to current device” (available for paid users), and click Start Download to download.
3. Peggo
You cannot find this app on the Google Play store, so you need to install Peggo apk files on your Android device. Once the Peggo apk files are installed, you can use YouTube to MP3 downloader for Android. You just need to select the video you wish to save as an audio file and convert it to MP3.
The features of this app include-
- Convert HD videos to MP3
- Supports YouTube converter to MP3 for Android as well as Soundcloud
- Select videos, share them through Peggo, and tap “Record MP3”. Peggo will download MP3
- Edit options like remove silence and normalize are available
- Peggo folder in the Music Directory stores the MP3 files
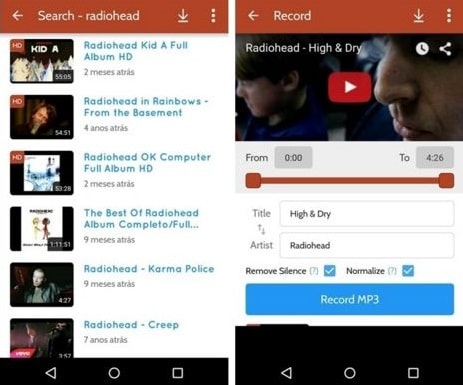
4. Free YTD Video Downloader for Android
Download multiple files with the free YTD video downloader for Android. Once the app is installed on your Android device, open the interface to click on the download tab.
Next, open YouTube in the browser and search for your preferred file.
Click on it and select the URL at the top of the YouTube interface. Right-click to copy the link and paste it into the search bar of the YTD Video Downloader interface. As soon as you click download, your file is converted to MP3.
The features of this app include-
- Unlimited downloads from video streaming sites
- Straightforward sorting of files from a collection of videos that can be password protected
- Privacy protection by setting a password for this app
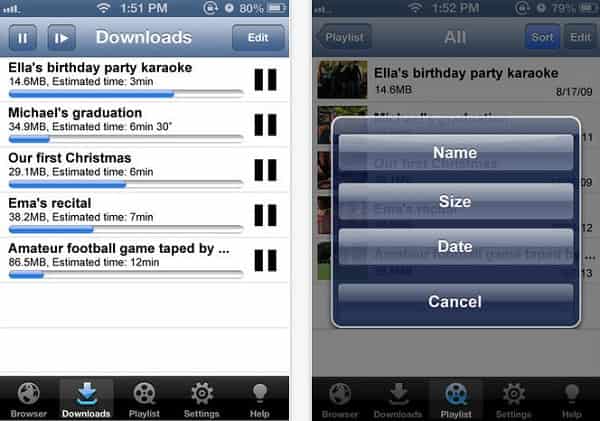
5. VidMate
VidMate is an HD video downloader app for Android, which allows you to download videos from YouTube, Facebook, and Twitter download apps, watch videos and listen to music. You can download VidMate APK for Android here . Note: this app is compatible with Android 4.0 and higher versions.
Downloading YouTube videos and saving them as MP3 is easy with VidMate. You can search the video in the app or copy it from YouTube and paste it on the search bar in VidMate. Next, click the big download button, and then you can choose to save the video as music or a video in different resolutions. Besides mp3, you can also save the video in m4a format with this app.
Whatever the way is for download, you can choose the video version you wish to download or extract the MP3 audio.
The features of the app include-
- Browse your favorite artists and music videos
- Extract the MP3 to your Android for offline listening
- Easy YouTube converter to MP3 for Android with a simple interface
- Support for multiple connections for fast downloads
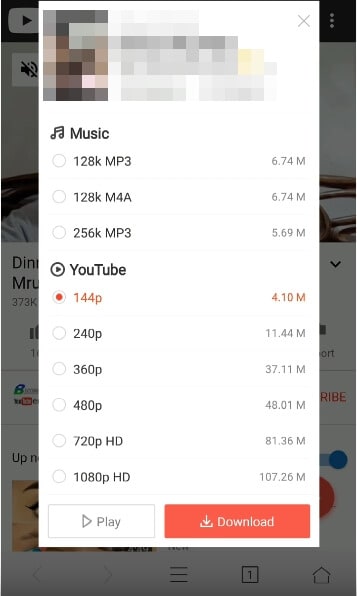
6. SnapTube
SnapTube is a convenient and rapid YouTube to MP3 downloader for Android. You can categorize the videos into most viewed, daily recommendations, and popular. Then, search for the videos by typing the name out in the search bar.
The features are-
- Simple, fast, and convenient
- Download to play it later offline
- Several search options
- Choose the download quality to save memory on your Android device
- Just keep the audio option

Save Downloaded YouTube MP4 Videos As MP3 for Free with Filmora on Windows 7/8/10/11 & Mac
If you want YouTube to MP3 downloader for desktop, Filmora is one of the best, most trusted, and most recommended apps. Without losing any quality, download your favorite music from YouTube on your desktop easily.
You can join the Wondershare Video Community to get some inspiration from other video creators.
Once you import the video, right-click on the “Audio Detach” option to find the audio track on your timeline. Click on the chosen track to select and export. Choose the MP3 format in the output interface, and your download is complete.
Besides exporting audio directly, you can also edit the MP3 music, like giving fade in/out effects to the music downloaded, You can also add your voiceover to the MP3 file.
Whether YouTube to MP3 download for Android or desktop, choose the most reliable app from the above list and enjoy unlimited high-quality music at all times.
FAQs About YouTube to MP3 Android Downloader
1. Can You Download YouTube Songs to Your Phone?
If you’re a YouTube Music Premium subscriber, you can download your favorite songs and videos to your mobile device for listening offline. YouTube Music Premium subscription is included in Google Play Music, YouTube Red, or YouTube Premium subscriptions. The offline content, once downloaded, will be available for playback for the next 30 days. An alternative method is downloading using third-party websites and apps, but these apps may violate YouTube policies.
2. What is YouTube to MP3 Converter?
YouTube to MP3 Converters is applications/sites that enable you to convert YouTube videos into MP3 files. Most of these applications/sites only require the video URL and give you an output audio MP3 file of the video, which you can download and save locally.
Some of them have additional features to configure the output audio file quality, length, and format. These applications/sites let you download high-quality MP3 sound files from YouTube videos. Many such programs/sites do not require any registration. Still, some of them have a history of privacy & security issues.

Ollie Mattison
Ollie Mattison is a writer and a lover of all things video.
Follow @Ollie Mattison
Ollie Mattison
Mar 27, 2024• Proven solutions
You can now download your own YouTube videos directly on your Android phones, but what if you want to download the video and save it on MP3 music without spending money? Here we bring you the best 7 YouTube to MP3 downloaders for Android to help you convert the videos to MP3.
YouTube, being the largest video hosting and sharing site, allows people to watch videos on their Android phones. However, if you wish to download music to your Android phone from YouTube, you cannot find any options. Moreover, Android does not support playing YouTube videos as background music.
Note: If you want to download the video or audio from other people’s YouTube channels, please contact the original copyright holders. Illegal downloads violate the YouTube Terms of Service. Since the new regulation of YouTube, YouTube to MP3 downloader kinds of apps have been removed from Google Play. So ensure that your phone trusts the third-party apps in setting in order to use the YouTube converter to MP3 for Android.
A cross-platform for making videos anywhere for all creators

Why your video editing isn’t good enough? How about some creative inspo?
- 100 Million+ Users
- 150+ Countries and Regions
- 4 Million+ Social Media Followers
- 5 Million+ Stock Media for Use
* Secure Download

Best Free YouTube to MP3 Downloader for Android Phone
1. YouMP34
Do you want to download YouTube music as MP3 or MP4? This is a free app for Android that can easily download YouTube videos and music into MP3 files. You can download videos and music in 3 easy steps.
- Firstly, search for the video you wish to download using the official API of YouTube.
- Then, click on the video to select and download it.
- Finally, download the video as MP3 or MP4, listen to the songs, or share it.
The features of this app are-
- Simple and easy to understand
- Download in just three steps
- Easy song storage in a folder created by the app in the download section
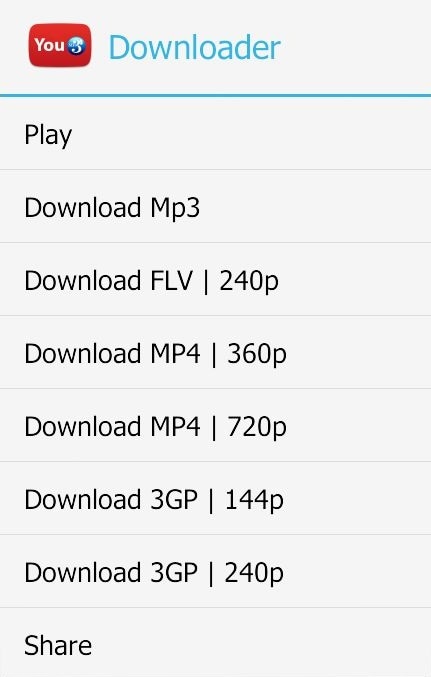
2. Syncios YouTube Downloader
The Syncios YouTube to MP3 downloader for Android allows you to download your favorite music and videos on the go. Whichever Android device you might be using, you can download YouTube music and videos in just a few clicks. Then, download them on your Android for offline viewing or convert the videos to your MP3 file and save it to your playlist.
The features of Syncios YouTube downloader include-
- Syncios YouTube converter to MP3 for Android helps to download music from over 100+ sites
- Play 4k resolution videos after downloading music and videos on your Android
- The quality and format of the video can be chosen by you while downloading
- Sleek and easy to use
Since this is not a dedicated app for Android phones, you need to install this app on your Windows computer first and connect your Android phone to the computer. Here is how to download YouTube Videos and save them as an mp3 on your Android phone with Syncios YouTube Downloader.
- Go to YouTube, find the video you want to download, click the share button, and copy the URL.
- Run YouTube Downloader for Android on your computer, go to the Video Downloader tab, and paste the video URL. Set up the format, size, and quality, check the option “Automatically transfer to current device” (available for paid users), and click Start Download to download.
3. Peggo
You cannot find this app on the Google Play store, so you need to install Peggo apk files on your Android device. Once the Peggo apk files are installed, you can use YouTube to MP3 downloader for Android. You just need to select the video you wish to save as an audio file and convert it to MP3.
The features of this app include-
- Convert HD videos to MP3
- Supports YouTube converter to MP3 for Android as well as Soundcloud
- Select videos, share them through Peggo, and tap “Record MP3”. Peggo will download MP3
- Edit options like remove silence and normalize are available
- Peggo folder in the Music Directory stores the MP3 files
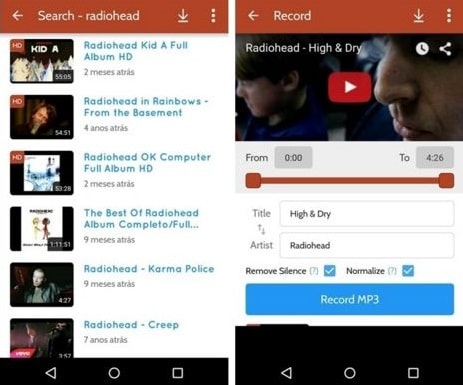
4. Free YTD Video Downloader for Android
Download multiple files with the free YTD video downloader for Android. Once the app is installed on your Android device, open the interface to click on the download tab.
Next, open YouTube in the browser and search for your preferred file.
Click on it and select the URL at the top of the YouTube interface. Right-click to copy the link and paste it into the search bar of the YTD Video Downloader interface. As soon as you click download, your file is converted to MP3.
The features of this app include-
- Unlimited downloads from video streaming sites
- Straightforward sorting of files from a collection of videos that can be password protected
- Privacy protection by setting a password for this app
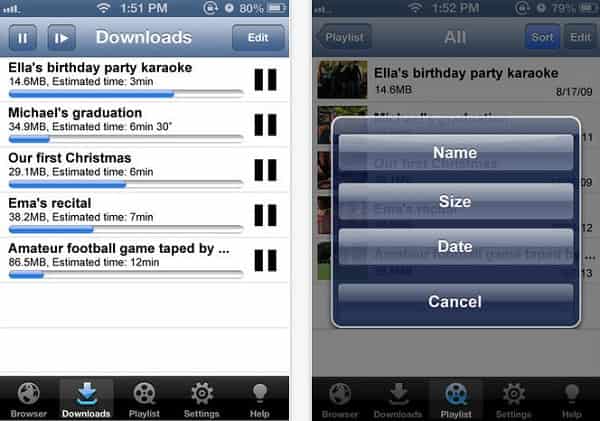
5. VidMate
VidMate is an HD video downloader app for Android, which allows you to download videos from YouTube, Facebook, and Twitter download apps, watch videos and listen to music. You can download VidMate APK for Android here . Note: this app is compatible with Android 4.0 and higher versions.
Downloading YouTube videos and saving them as MP3 is easy with VidMate. You can search the video in the app or copy it from YouTube and paste it on the search bar in VidMate. Next, click the big download button, and then you can choose to save the video as music or a video in different resolutions. Besides mp3, you can also save the video in m4a format with this app.
Whatever the way is for download, you can choose the video version you wish to download or extract the MP3 audio.
The features of the app include-
- Browse your favorite artists and music videos
- Extract the MP3 to your Android for offline listening
- Easy YouTube converter to MP3 for Android with a simple interface
- Support for multiple connections for fast downloads
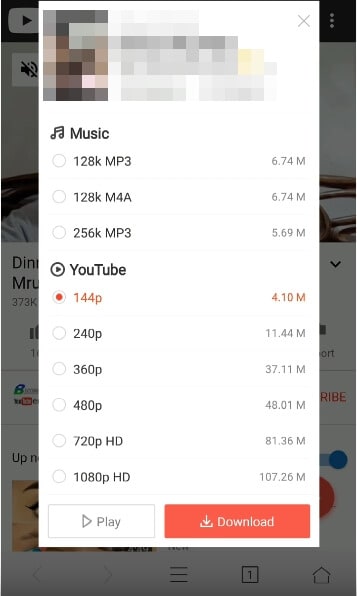
6. SnapTube
SnapTube is a convenient and rapid YouTube to MP3 downloader for Android. You can categorize the videos into most viewed, daily recommendations, and popular. Then, search for the videos by typing the name out in the search bar.
The features are-
- Simple, fast, and convenient
- Download to play it later offline
- Several search options
- Choose the download quality to save memory on your Android device
- Just keep the audio option

Save Downloaded YouTube MP4 Videos As MP3 for Free with Filmora on Windows 7/8/10/11 & Mac
If you want YouTube to MP3 downloader for desktop, Filmora is one of the best, most trusted, and most recommended apps. Without losing any quality, download your favorite music from YouTube on your desktop easily.
You can join the Wondershare Video Community to get some inspiration from other video creators.
Once you import the video, right-click on the “Audio Detach” option to find the audio track on your timeline. Click on the chosen track to select and export. Choose the MP3 format in the output interface, and your download is complete.
Besides exporting audio directly, you can also edit the MP3 music, like giving fade in/out effects to the music downloaded, You can also add your voiceover to the MP3 file.
Whether YouTube to MP3 download for Android or desktop, choose the most reliable app from the above list and enjoy unlimited high-quality music at all times.
FAQs About YouTube to MP3 Android Downloader
1. Can You Download YouTube Songs to Your Phone?
If you’re a YouTube Music Premium subscriber, you can download your favorite songs and videos to your mobile device for listening offline. YouTube Music Premium subscription is included in Google Play Music, YouTube Red, or YouTube Premium subscriptions. The offline content, once downloaded, will be available for playback for the next 30 days. An alternative method is downloading using third-party websites and apps, but these apps may violate YouTube policies.
2. What is YouTube to MP3 Converter?
YouTube to MP3 Converters is applications/sites that enable you to convert YouTube videos into MP3 files. Most of these applications/sites only require the video URL and give you an output audio MP3 file of the video, which you can download and save locally.
Some of them have additional features to configure the output audio file quality, length, and format. These applications/sites let you download high-quality MP3 sound files from YouTube videos. Many such programs/sites do not require any registration. Still, some of them have a history of privacy & security issues.

Ollie Mattison
Ollie Mattison is a writer and a lover of all things video.
Follow @Ollie Mattison
Quick Tip: Find Your YouTube Comments Anytime, Anywhere
How to Find Your Comments on YouTube?

Richard Bennett
Mar 27, 2024• Proven solutions
Have you ever felt worried about any YouTube comment that you published long ago, and later you realized that it was a mistake? Or, do you want to know what comments did you post and when? If so, YouTube offers a simple way of finding your past remarks, and making any changes to them if need be.
That said, the following sections teach you how to find your YouTube comments on a desktop or laptop computer, and also on a mobile device if you are a gadget freak.
- Part 1: How to Find Comments You’ve Posted on YouTube?
- Part 2: How to Find All YouTube Comments Your Channel Has Received?
- Part 3: How to Find Someone’s YouTube Comments by User Name?
- Part 4: How to Edit and Reply to YouTube Comments?
- Part 5: How to Moderate YouTube Comments?
- Part 6: Tips for Writing Good YouTube Comments
Part 1: How to Find All the Comments You’ve Posted on YouTube?
YouTube allows you to post comments on any video only if you are signed in to your Google account while browsing the streaming platform. Because of this, the portal is able to keep a record of your activities, thus enabling you to track all your comments, and take necessary action such as deleting or modifying them as required.
You can learn how to find all the comments you have posted on YouTube while using your preferred device by following the instructions given below:
1. Find Your YouTube Comments on a Desktop or Laptop Computer
Step 1: Sign In to Your YouTube Account
Launch your favorite web browser, go to the YouTube page, click SIGN IN from the top-right corner, and follow the on-screen instructions to enter your credentials and sign in to your Google/YouTube account.
Step 2: Get to the History Page
Click the Menu button from the top-left corner of the page, and then click History from the categories available in the navigation bar in the left.

Step 3: Access/View Your Past Comments
Click Comments from the right of the History page to view all the comments that you have posted earlier.

2. Find Your YouTube Comments on an iPhone
Unfortunately, at the time of this writing, the YouTube app for iOS doesn’t have the feature to view your comments history. However, there is a workaround where you can use a web browser on your smartphone to get this done. The process that is given below explains how to view your past YouTube comments on an iPhone:
Step 1: Sign In to Your YouTube Account on an Internet Browser
Launch your favorite web browser on your iPhone (Safari, the default one, is used here for illustration), go to https://m.youtube.com , tap the profile icon from the top-right corner, tap Sign in from the menu that appears, and follow the on-screen instructions to use your Google account credentials to sign in to YouTube.
Step 2: Access the Desktop Version of YouTube
Tap the More Options icon from the top-left corner of the browser, and then tap Request Desktop Website from the menu that appears to access the desktop version of YouTube on your iPhone.

Step 3: View Your Past YouTube Comments
Tap the Menu icon from the top-left corner of the YouTube page, and tap History from the menu that appears. On the History page, tap Comments from the right pane to view/access your YouTube comments that you posted in the past.

3. Find Your YouTube Comments on an Android Smartphone
As it is with iOS, the YouTube app for Android doesn’t allow you to view your comments history either. However, the workaround of using a web browser works pretty well on Android smartphones too, but with a few tweaks. The process of doing so is given below:
Step 1: Use a Web Browser to Sign In to Your YouTube Account
Launch Google Chrome on your Android smartphone (you can use any other web browser of your choice), and go to https://m.youtube.com . Notice how the interface automatically changes to the desktop version. Note: If the desktop version of the website isn’t visible, you can tap the More button (with three vertical dots) from the top-right corner of the browser, and check the Desktop site box.
Next, tap SIGN IN from the top-right corner of the YouTube page, enter your Google account credentials in the box available on the Sign in screen, enter your password when prompted, and sign in to your YouTube account.
Step 2: Choose a Web Browser (for Confirmation)
When the confirmation box pops up at the bottom, choose your preferred web browser, and tap the frequency of its usage for accessing YouTube. For instance, choose Chrome and Just once to use Google Chrome to access YouTube only for this session.
Step 3: View/Access Your Past YouTube Comments
Once you are signed in to your account, tap the Menu icon from the top-left corner of the YouTube page, and tap History from the menu that appears. When the History page opens up, tap Comments from the right pane to view and/or access your past YouTube comments.
Part 2: How to Find All YouTube Comments Your Channel Has Received?
If you own a YouTube channel and have posted several videos there, it is likely that you also have received a decent number of comments. Usually, these remarks are pretty helpful as they tell you how to improve your production quality, and what your audience prefers to watch in the future. Therefore, it is imperative to learn how to find all the comments that your YouTube channel has received, and the process given below explains exactly that:
1. Find Your Channel’s YouTube Comments on a Desktop or Laptop Computer
You can use your favorite web browser on a PC to easily find all the comments that the videos on your YouTube channel have received as long as you are signed in to your Google account. The step-by-step instructions on how this can be done are given below:
Step 1: Go to the Your videos Page
Open your favorite Internet browser, go to https://www.youtube.com , and sign in to your YouTube account as explained in the previous sections. Next, click the Menu icon from the top-left corner of the YouTube homepage, and click Your videos from the menu that appears.

Step 2: View the Comments
Make sure that the Uploads tab is selected on the Channel content window, and check the number under the Comments column of each video to see how many comments that particular film has received. You can click the number for any video to view its comments.

Step 3: Hide or Hold a Comment for Approval
Click the More icon from the right of the comment you want to moderate, and click Hide user from channel or Always approve comments from this user to hide the comments from the selected user or keep their comments on hold until you review and approve them respectively.

Note: To view all comments received on your YouTube channel, go to the Comments tab under YouTube Studio, and you will find all Channel comments & mentions.
2. Find Your Channel’s YouTube Comments on a Mobile App
This process is comparatively simpler than the previous one as all that you need to do is download the YT Studio app, and access a central location where all the comments for all the videos can be viewed. The process is given below:
Step 1: Obtain a Mobile App
Go to App Store or Google Play Store, and search and download the YT Studio app on your iPhone or Android smartphone (iPhone X is used here for illustration).
Step 2: View/Access All the Comments
Launch the YT Studio app, and sign in to your YouTube account. Tap the Menu icon from the top-left corner of the interface, and tap Comments from the menu to view all the published comments for all the videos that you have received on your YouTube channel.
Step 3: Hide Users and View Held Comments
Tap the More button from the right of an inappropriate comment, and tap Hide user from channel from the menu that comes up. In addition, you can tap the More button next to Published from the top, and tap Held for review from the box that pops up to view the comments that are waiting for your approval.
Note: Unfortunately, you cannot hold the comments for approval using the YT Studio app. As a workaround, you can follow the procedure given earlier to access the desktop version of YouTube on your smartphone, and then use the method explained in the previous section to get this done. However, it is recommended that you do all such sensitive tasks on a laptop or desktop computer to avoid any errors.

Part 3: Find Someone’s YouTube Comments by User Name
If any of your YouTube videos has thousands of comments and you need to find a particular one from a specific user, checking each remark manually would be an extremely time-consuming and tedious task. Therefore, it is a good idea to let an efficient application do the job for you.
One program, a Google Chrome extension called YCS – YouTube Comment Search to be precise, can help you with this. All you are required to do is, install the extension, go to the video, and search the comment by the name of the user. The step-by-step instructions on how this can be done are given below:
Step 1: Install YCS – YouTube Comment Search
Launch Google Chrome on your desktop or laptop computer, search for YCS – YouTube Comment Search, click Add to Chrome, and click Add extension on the notification box that pops up to install the YCS – YouTube Comment Search extension on your instance of Google Chrome.
Step 2: Load All Comments
Go to your or any other’s YouTube video, and click Load All from the top-right corner of the YouTube Comment Search panel that is present under the description box to allow YCS to scan all the comments the video has received.

Step 3: Search Comments from a Particular User
Choose Comments from the search type drop-down list, enter the name of the user in question in the Search box, and click Search to fetch all their comments on the video.

Part 4: How to Edit and Reply to YouTube Comments?
Editing an existing YouTube comment that you have posted earlier, or replying to the one published by someone else is simple. The process is given below:
Step 1: Edit an Existing Comment
Use any of the methods explained above to locate your YouTube comment that you want to edit. Next, click the More icon from the right of the comment, click Edit from the menu, make the required changes to the text, and click SAVE.
Step 2: Reply to a Comment
Locate the comment that you want to reply to, click REPLY from under the comment, type your text in the available field, and click REPLY.

Part 5: How to Moderate YouTube Comments?
If you publish videos on YouTube that may put some impact on people’s lifestyle, you are likely to face criticism quite often. Therefore, you might want to moderate all your comments before they become visible to the audience so as not to spread negativity among the mass. Fortunately, YouTube helps you get this done easily, and the instructions that teach you the process are given below:
Step 1: Get to Your Channel’s Settings Box
Sign in to your YouTube account, click the Menu icon from the top-left corner of the homepage, and click Your videos from the menu that appears.
From the bottom of the navigation bar on the left of the YouTube Studio page, click Settings to open the channel’s Settings box.
Step 2: Moderate YouTube Comments
Go to the Community category from the left pane, and go to the Defaults tab from the right. Next, choose Hide all comments for review from the Comments on your new videos drop-down list, and click SAVE from the bottom-right corner of the box to moderate all YouTube comments that your new videos receive from this point onward.

Part 6: Tips for Writing Good YouTube Comments
While posting a comment on a YouTube video, it is imperative to keep a few things in mind. Some important tips that might come in handy in this regard are suggested below:
- Make your comment as relevant to the video as you possibly can
- Avoid using harsh language or slangs to maintain decency
- Be genuine while leaving feedback. However, make sure to choose polite words while typing a comment
- In case you want to add some suggestions, make sure to be humble
- Ignore the replies with inappropriate content
FAQs About YouTube Comments
Q1) Why can’t I see the comments I posted?
A: If you cannot see your comments, this could be because the owner or moderator has configured the channel or the video to hold all the comments for review before they are visible on YouTube.
In such a case, you are advised to wait for the authorized person to approve your remark before it is published. Another possibility is that the moderator/owner has added you to the ‘hidden users’ list due to some reason. Even in this case, your comment won’t be visible until you are removed from that list.
Q2) I have enabled ‘Notify me’ about comments and other activity on my channel or videos, but can’t see the comments on my video. Why?
A: You won’t be able to view the unpublished comments or those from the users you have added to the ‘hidden’ list. To fix this problem, you may want to disable moderation from your channel or the videos, and also unhide the users. The processes of both these configurations are explained in detail in the above sections.

Richard Bennett
Richard Bennett is a writer and a lover of all things video.
Follow @Richard Bennett
Richard Bennett
Mar 27, 2024• Proven solutions
Have you ever felt worried about any YouTube comment that you published long ago, and later you realized that it was a mistake? Or, do you want to know what comments did you post and when? If so, YouTube offers a simple way of finding your past remarks, and making any changes to them if need be.
That said, the following sections teach you how to find your YouTube comments on a desktop or laptop computer, and also on a mobile device if you are a gadget freak.
- Part 1: How to Find Comments You’ve Posted on YouTube?
- Part 2: How to Find All YouTube Comments Your Channel Has Received?
- Part 3: How to Find Someone’s YouTube Comments by User Name?
- Part 4: How to Edit and Reply to YouTube Comments?
- Part 5: How to Moderate YouTube Comments?
- Part 6: Tips for Writing Good YouTube Comments
Part 1: How to Find All the Comments You’ve Posted on YouTube?
YouTube allows you to post comments on any video only if you are signed in to your Google account while browsing the streaming platform. Because of this, the portal is able to keep a record of your activities, thus enabling you to track all your comments, and take necessary action such as deleting or modifying them as required.
You can learn how to find all the comments you have posted on YouTube while using your preferred device by following the instructions given below:
1. Find Your YouTube Comments on a Desktop or Laptop Computer
Step 1: Sign In to Your YouTube Account
Launch your favorite web browser, go to the YouTube page, click SIGN IN from the top-right corner, and follow the on-screen instructions to enter your credentials and sign in to your Google/YouTube account.
Step 2: Get to the History Page
Click the Menu button from the top-left corner of the page, and then click History from the categories available in the navigation bar in the left.

Step 3: Access/View Your Past Comments
Click Comments from the right of the History page to view all the comments that you have posted earlier.

2. Find Your YouTube Comments on an iPhone
Unfortunately, at the time of this writing, the YouTube app for iOS doesn’t have the feature to view your comments history. However, there is a workaround where you can use a web browser on your smartphone to get this done. The process that is given below explains how to view your past YouTube comments on an iPhone:
Step 1: Sign In to Your YouTube Account on an Internet Browser
Launch your favorite web browser on your iPhone (Safari, the default one, is used here for illustration), go to https://m.youtube.com , tap the profile icon from the top-right corner, tap Sign in from the menu that appears, and follow the on-screen instructions to use your Google account credentials to sign in to YouTube.
Step 2: Access the Desktop Version of YouTube
Tap the More Options icon from the top-left corner of the browser, and then tap Request Desktop Website from the menu that appears to access the desktop version of YouTube on your iPhone.

Step 3: View Your Past YouTube Comments
Tap the Menu icon from the top-left corner of the YouTube page, and tap History from the menu that appears. On the History page, tap Comments from the right pane to view/access your YouTube comments that you posted in the past.

3. Find Your YouTube Comments on an Android Smartphone
As it is with iOS, the YouTube app for Android doesn’t allow you to view your comments history either. However, the workaround of using a web browser works pretty well on Android smartphones too, but with a few tweaks. The process of doing so is given below:
Step 1: Use a Web Browser to Sign In to Your YouTube Account
Launch Google Chrome on your Android smartphone (you can use any other web browser of your choice), and go to https://m.youtube.com . Notice how the interface automatically changes to the desktop version. Note: If the desktop version of the website isn’t visible, you can tap the More button (with three vertical dots) from the top-right corner of the browser, and check the Desktop site box.
Next, tap SIGN IN from the top-right corner of the YouTube page, enter your Google account credentials in the box available on the Sign in screen, enter your password when prompted, and sign in to your YouTube account.
Step 2: Choose a Web Browser (for Confirmation)
When the confirmation box pops up at the bottom, choose your preferred web browser, and tap the frequency of its usage for accessing YouTube. For instance, choose Chrome and Just once to use Google Chrome to access YouTube only for this session.
Step 3: View/Access Your Past YouTube Comments
Once you are signed in to your account, tap the Menu icon from the top-left corner of the YouTube page, and tap History from the menu that appears. When the History page opens up, tap Comments from the right pane to view and/or access your past YouTube comments.
Part 2: How to Find All YouTube Comments Your Channel Has Received?
If you own a YouTube channel and have posted several videos there, it is likely that you also have received a decent number of comments. Usually, these remarks are pretty helpful as they tell you how to improve your production quality, and what your audience prefers to watch in the future. Therefore, it is imperative to learn how to find all the comments that your YouTube channel has received, and the process given below explains exactly that:
1. Find Your Channel’s YouTube Comments on a Desktop or Laptop Computer
You can use your favorite web browser on a PC to easily find all the comments that the videos on your YouTube channel have received as long as you are signed in to your Google account. The step-by-step instructions on how this can be done are given below:
Step 1: Go to the Your videos Page
Open your favorite Internet browser, go to https://www.youtube.com , and sign in to your YouTube account as explained in the previous sections. Next, click the Menu icon from the top-left corner of the YouTube homepage, and click Your videos from the menu that appears.

Step 2: View the Comments
Make sure that the Uploads tab is selected on the Channel content window, and check the number under the Comments column of each video to see how many comments that particular film has received. You can click the number for any video to view its comments.

Step 3: Hide or Hold a Comment for Approval
Click the More icon from the right of the comment you want to moderate, and click Hide user from channel or Always approve comments from this user to hide the comments from the selected user or keep their comments on hold until you review and approve them respectively.

Note: To view all comments received on your YouTube channel, go to the Comments tab under YouTube Studio, and you will find all Channel comments & mentions.
2. Find Your Channel’s YouTube Comments on a Mobile App
This process is comparatively simpler than the previous one as all that you need to do is download the YT Studio app, and access a central location where all the comments for all the videos can be viewed. The process is given below:
Step 1: Obtain a Mobile App
Go to App Store or Google Play Store, and search and download the YT Studio app on your iPhone or Android smartphone (iPhone X is used here for illustration).
Step 2: View/Access All the Comments
Launch the YT Studio app, and sign in to your YouTube account. Tap the Menu icon from the top-left corner of the interface, and tap Comments from the menu to view all the published comments for all the videos that you have received on your YouTube channel.
Step 3: Hide Users and View Held Comments
Tap the More button from the right of an inappropriate comment, and tap Hide user from channel from the menu that comes up. In addition, you can tap the More button next to Published from the top, and tap Held for review from the box that pops up to view the comments that are waiting for your approval.
Note: Unfortunately, you cannot hold the comments for approval using the YT Studio app. As a workaround, you can follow the procedure given earlier to access the desktop version of YouTube on your smartphone, and then use the method explained in the previous section to get this done. However, it is recommended that you do all such sensitive tasks on a laptop or desktop computer to avoid any errors.

Part 3: Find Someone’s YouTube Comments by User Name
If any of your YouTube videos has thousands of comments and you need to find a particular one from a specific user, checking each remark manually would be an extremely time-consuming and tedious task. Therefore, it is a good idea to let an efficient application do the job for you.
One program, a Google Chrome extension called YCS – YouTube Comment Search to be precise, can help you with this. All you are required to do is, install the extension, go to the video, and search the comment by the name of the user. The step-by-step instructions on how this can be done are given below:
Step 1: Install YCS – YouTube Comment Search
Launch Google Chrome on your desktop or laptop computer, search for YCS – YouTube Comment Search, click Add to Chrome, and click Add extension on the notification box that pops up to install the YCS – YouTube Comment Search extension on your instance of Google Chrome.
Step 2: Load All Comments
Go to your or any other’s YouTube video, and click Load All from the top-right corner of the YouTube Comment Search panel that is present under the description box to allow YCS to scan all the comments the video has received.

Step 3: Search Comments from a Particular User
Choose Comments from the search type drop-down list, enter the name of the user in question in the Search box, and click Search to fetch all their comments on the video.

Part 4: How to Edit and Reply to YouTube Comments?
Editing an existing YouTube comment that you have posted earlier, or replying to the one published by someone else is simple. The process is given below:
Step 1: Edit an Existing Comment
Use any of the methods explained above to locate your YouTube comment that you want to edit. Next, click the More icon from the right of the comment, click Edit from the menu, make the required changes to the text, and click SAVE.
Step 2: Reply to a Comment
Locate the comment that you want to reply to, click REPLY from under the comment, type your text in the available field, and click REPLY.

Part 5: How to Moderate YouTube Comments?
If you publish videos on YouTube that may put some impact on people’s lifestyle, you are likely to face criticism quite often. Therefore, you might want to moderate all your comments before they become visible to the audience so as not to spread negativity among the mass. Fortunately, YouTube helps you get this done easily, and the instructions that teach you the process are given below:
Step 1: Get to Your Channel’s Settings Box
Sign in to your YouTube account, click the Menu icon from the top-left corner of the homepage, and click Your videos from the menu that appears.
From the bottom of the navigation bar on the left of the YouTube Studio page, click Settings to open the channel’s Settings box.
Step 2: Moderate YouTube Comments
Go to the Community category from the left pane, and go to the Defaults tab from the right. Next, choose Hide all comments for review from the Comments on your new videos drop-down list, and click SAVE from the bottom-right corner of the box to moderate all YouTube comments that your new videos receive from this point onward.

Part 6: Tips for Writing Good YouTube Comments
While posting a comment on a YouTube video, it is imperative to keep a few things in mind. Some important tips that might come in handy in this regard are suggested below:
- Make your comment as relevant to the video as you possibly can
- Avoid using harsh language or slangs to maintain decency
- Be genuine while leaving feedback. However, make sure to choose polite words while typing a comment
- In case you want to add some suggestions, make sure to be humble
- Ignore the replies with inappropriate content
FAQs About YouTube Comments
Q1) Why can’t I see the comments I posted?
A: If you cannot see your comments, this could be because the owner or moderator has configured the channel or the video to hold all the comments for review before they are visible on YouTube.
In such a case, you are advised to wait for the authorized person to approve your remark before it is published. Another possibility is that the moderator/owner has added you to the ‘hidden users’ list due to some reason. Even in this case, your comment won’t be visible until you are removed from that list.
Q2) I have enabled ‘Notify me’ about comments and other activity on my channel or videos, but can’t see the comments on my video. Why?
A: You won’t be able to view the unpublished comments or those from the users you have added to the ‘hidden’ list. To fix this problem, you may want to disable moderation from your channel or the videos, and also unhide the users. The processes of both these configurations are explained in detail in the above sections.

Richard Bennett
Richard Bennett is a writer and a lover of all things video.
Follow @Richard Bennett
Richard Bennett
Mar 27, 2024• Proven solutions
Have you ever felt worried about any YouTube comment that you published long ago, and later you realized that it was a mistake? Or, do you want to know what comments did you post and when? If so, YouTube offers a simple way of finding your past remarks, and making any changes to them if need be.
That said, the following sections teach you how to find your YouTube comments on a desktop or laptop computer, and also on a mobile device if you are a gadget freak.
- Part 1: How to Find Comments You’ve Posted on YouTube?
- Part 2: How to Find All YouTube Comments Your Channel Has Received?
- Part 3: How to Find Someone’s YouTube Comments by User Name?
- Part 4: How to Edit and Reply to YouTube Comments?
- Part 5: How to Moderate YouTube Comments?
- Part 6: Tips for Writing Good YouTube Comments
Part 1: How to Find All the Comments You’ve Posted on YouTube?
YouTube allows you to post comments on any video only if you are signed in to your Google account while browsing the streaming platform. Because of this, the portal is able to keep a record of your activities, thus enabling you to track all your comments, and take necessary action such as deleting or modifying them as required.
You can learn how to find all the comments you have posted on YouTube while using your preferred device by following the instructions given below:
1. Find Your YouTube Comments on a Desktop or Laptop Computer
Step 1: Sign In to Your YouTube Account
Launch your favorite web browser, go to the YouTube page, click SIGN IN from the top-right corner, and follow the on-screen instructions to enter your credentials and sign in to your Google/YouTube account.
Step 2: Get to the History Page
Click the Menu button from the top-left corner of the page, and then click History from the categories available in the navigation bar in the left.

Step 3: Access/View Your Past Comments
Click Comments from the right of the History page to view all the comments that you have posted earlier.

2. Find Your YouTube Comments on an iPhone
Unfortunately, at the time of this writing, the YouTube app for iOS doesn’t have the feature to view your comments history. However, there is a workaround where you can use a web browser on your smartphone to get this done. The process that is given below explains how to view your past YouTube comments on an iPhone:
Step 1: Sign In to Your YouTube Account on an Internet Browser
Launch your favorite web browser on your iPhone (Safari, the default one, is used here for illustration), go to https://m.youtube.com , tap the profile icon from the top-right corner, tap Sign in from the menu that appears, and follow the on-screen instructions to use your Google account credentials to sign in to YouTube.
Step 2: Access the Desktop Version of YouTube
Tap the More Options icon from the top-left corner of the browser, and then tap Request Desktop Website from the menu that appears to access the desktop version of YouTube on your iPhone.

Step 3: View Your Past YouTube Comments
Tap the Menu icon from the top-left corner of the YouTube page, and tap History from the menu that appears. On the History page, tap Comments from the right pane to view/access your YouTube comments that you posted in the past.

3. Find Your YouTube Comments on an Android Smartphone
As it is with iOS, the YouTube app for Android doesn’t allow you to view your comments history either. However, the workaround of using a web browser works pretty well on Android smartphones too, but with a few tweaks. The process of doing so is given below:
Step 1: Use a Web Browser to Sign In to Your YouTube Account
Launch Google Chrome on your Android smartphone (you can use any other web browser of your choice), and go to https://m.youtube.com . Notice how the interface automatically changes to the desktop version. Note: If the desktop version of the website isn’t visible, you can tap the More button (with three vertical dots) from the top-right corner of the browser, and check the Desktop site box.
Next, tap SIGN IN from the top-right corner of the YouTube page, enter your Google account credentials in the box available on the Sign in screen, enter your password when prompted, and sign in to your YouTube account.
Step 2: Choose a Web Browser (for Confirmation)
When the confirmation box pops up at the bottom, choose your preferred web browser, and tap the frequency of its usage for accessing YouTube. For instance, choose Chrome and Just once to use Google Chrome to access YouTube only for this session.
Step 3: View/Access Your Past YouTube Comments
Once you are signed in to your account, tap the Menu icon from the top-left corner of the YouTube page, and tap History from the menu that appears. When the History page opens up, tap Comments from the right pane to view and/or access your past YouTube comments.
Part 2: How to Find All YouTube Comments Your Channel Has Received?
If you own a YouTube channel and have posted several videos there, it is likely that you also have received a decent number of comments. Usually, these remarks are pretty helpful as they tell you how to improve your production quality, and what your audience prefers to watch in the future. Therefore, it is imperative to learn how to find all the comments that your YouTube channel has received, and the process given below explains exactly that:
1. Find Your Channel’s YouTube Comments on a Desktop or Laptop Computer
You can use your favorite web browser on a PC to easily find all the comments that the videos on your YouTube channel have received as long as you are signed in to your Google account. The step-by-step instructions on how this can be done are given below:
Step 1: Go to the Your videos Page
Open your favorite Internet browser, go to https://www.youtube.com , and sign in to your YouTube account as explained in the previous sections. Next, click the Menu icon from the top-left corner of the YouTube homepage, and click Your videos from the menu that appears.

Step 2: View the Comments
Make sure that the Uploads tab is selected on the Channel content window, and check the number under the Comments column of each video to see how many comments that particular film has received. You can click the number for any video to view its comments.

Step 3: Hide or Hold a Comment for Approval
Click the More icon from the right of the comment you want to moderate, and click Hide user from channel or Always approve comments from this user to hide the comments from the selected user or keep their comments on hold until you review and approve them respectively.

Note: To view all comments received on your YouTube channel, go to the Comments tab under YouTube Studio, and you will find all Channel comments & mentions.
2. Find Your Channel’s YouTube Comments on a Mobile App
This process is comparatively simpler than the previous one as all that you need to do is download the YT Studio app, and access a central location where all the comments for all the videos can be viewed. The process is given below:
Step 1: Obtain a Mobile App
Go to App Store or Google Play Store, and search and download the YT Studio app on your iPhone or Android smartphone (iPhone X is used here for illustration).
Step 2: View/Access All the Comments
Launch the YT Studio app, and sign in to your YouTube account. Tap the Menu icon from the top-left corner of the interface, and tap Comments from the menu to view all the published comments for all the videos that you have received on your YouTube channel.
Step 3: Hide Users and View Held Comments
Tap the More button from the right of an inappropriate comment, and tap Hide user from channel from the menu that comes up. In addition, you can tap the More button next to Published from the top, and tap Held for review from the box that pops up to view the comments that are waiting for your approval.
Note: Unfortunately, you cannot hold the comments for approval using the YT Studio app. As a workaround, you can follow the procedure given earlier to access the desktop version of YouTube on your smartphone, and then use the method explained in the previous section to get this done. However, it is recommended that you do all such sensitive tasks on a laptop or desktop computer to avoid any errors.

Part 3: Find Someone’s YouTube Comments by User Name
If any of your YouTube videos has thousands of comments and you need to find a particular one from a specific user, checking each remark manually would be an extremely time-consuming and tedious task. Therefore, it is a good idea to let an efficient application do the job for you.
One program, a Google Chrome extension called YCS – YouTube Comment Search to be precise, can help you with this. All you are required to do is, install the extension, go to the video, and search the comment by the name of the user. The step-by-step instructions on how this can be done are given below:
Step 1: Install YCS – YouTube Comment Search
Launch Google Chrome on your desktop or laptop computer, search for YCS – YouTube Comment Search, click Add to Chrome, and click Add extension on the notification box that pops up to install the YCS – YouTube Comment Search extension on your instance of Google Chrome.
Step 2: Load All Comments
Go to your or any other’s YouTube video, and click Load All from the top-right corner of the YouTube Comment Search panel that is present under the description box to allow YCS to scan all the comments the video has received.

Step 3: Search Comments from a Particular User
Choose Comments from the search type drop-down list, enter the name of the user in question in the Search box, and click Search to fetch all their comments on the video.

Part 4: How to Edit and Reply to YouTube Comments?
Editing an existing YouTube comment that you have posted earlier, or replying to the one published by someone else is simple. The process is given below:
Step 1: Edit an Existing Comment
Use any of the methods explained above to locate your YouTube comment that you want to edit. Next, click the More icon from the right of the comment, click Edit from the menu, make the required changes to the text, and click SAVE.
Step 2: Reply to a Comment
Locate the comment that you want to reply to, click REPLY from under the comment, type your text in the available field, and click REPLY.

Part 5: How to Moderate YouTube Comments?
If you publish videos on YouTube that may put some impact on people’s lifestyle, you are likely to face criticism quite often. Therefore, you might want to moderate all your comments before they become visible to the audience so as not to spread negativity among the mass. Fortunately, YouTube helps you get this done easily, and the instructions that teach you the process are given below:
Step 1: Get to Your Channel’s Settings Box
Sign in to your YouTube account, click the Menu icon from the top-left corner of the homepage, and click Your videos from the menu that appears.
From the bottom of the navigation bar on the left of the YouTube Studio page, click Settings to open the channel’s Settings box.
Step 2: Moderate YouTube Comments
Go to the Community category from the left pane, and go to the Defaults tab from the right. Next, choose Hide all comments for review from the Comments on your new videos drop-down list, and click SAVE from the bottom-right corner of the box to moderate all YouTube comments that your new videos receive from this point onward.

Part 6: Tips for Writing Good YouTube Comments
While posting a comment on a YouTube video, it is imperative to keep a few things in mind. Some important tips that might come in handy in this regard are suggested below:
- Make your comment as relevant to the video as you possibly can
- Avoid using harsh language or slangs to maintain decency
- Be genuine while leaving feedback. However, make sure to choose polite words while typing a comment
- In case you want to add some suggestions, make sure to be humble
- Ignore the replies with inappropriate content
FAQs About YouTube Comments
Q1) Why can’t I see the comments I posted?
A: If you cannot see your comments, this could be because the owner or moderator has configured the channel or the video to hold all the comments for review before they are visible on YouTube.
In such a case, you are advised to wait for the authorized person to approve your remark before it is published. Another possibility is that the moderator/owner has added you to the ‘hidden users’ list due to some reason. Even in this case, your comment won’t be visible until you are removed from that list.
Q2) I have enabled ‘Notify me’ about comments and other activity on my channel or videos, but can’t see the comments on my video. Why?
A: You won’t be able to view the unpublished comments or those from the users you have added to the ‘hidden’ list. To fix this problem, you may want to disable moderation from your channel or the videos, and also unhide the users. The processes of both these configurations are explained in detail in the above sections.

Richard Bennett
Richard Bennett is a writer and a lover of all things video.
Follow @Richard Bennett
Richard Bennett
Mar 27, 2024• Proven solutions
Have you ever felt worried about any YouTube comment that you published long ago, and later you realized that it was a mistake? Or, do you want to know what comments did you post and when? If so, YouTube offers a simple way of finding your past remarks, and making any changes to them if need be.
That said, the following sections teach you how to find your YouTube comments on a desktop or laptop computer, and also on a mobile device if you are a gadget freak.
- Part 1: How to Find Comments You’ve Posted on YouTube?
- Part 2: How to Find All YouTube Comments Your Channel Has Received?
- Part 3: How to Find Someone’s YouTube Comments by User Name?
- Part 4: How to Edit and Reply to YouTube Comments?
- Part 5: How to Moderate YouTube Comments?
- Part 6: Tips for Writing Good YouTube Comments
Part 1: How to Find All the Comments You’ve Posted on YouTube?
YouTube allows you to post comments on any video only if you are signed in to your Google account while browsing the streaming platform. Because of this, the portal is able to keep a record of your activities, thus enabling you to track all your comments, and take necessary action such as deleting or modifying them as required.
You can learn how to find all the comments you have posted on YouTube while using your preferred device by following the instructions given below:
1. Find Your YouTube Comments on a Desktop or Laptop Computer
Step 1: Sign In to Your YouTube Account
Launch your favorite web browser, go to the YouTube page, click SIGN IN from the top-right corner, and follow the on-screen instructions to enter your credentials and sign in to your Google/YouTube account.
Step 2: Get to the History Page
Click the Menu button from the top-left corner of the page, and then click History from the categories available in the navigation bar in the left.

Step 3: Access/View Your Past Comments
Click Comments from the right of the History page to view all the comments that you have posted earlier.

2. Find Your YouTube Comments on an iPhone
Unfortunately, at the time of this writing, the YouTube app for iOS doesn’t have the feature to view your comments history. However, there is a workaround where you can use a web browser on your smartphone to get this done. The process that is given below explains how to view your past YouTube comments on an iPhone:
Step 1: Sign In to Your YouTube Account on an Internet Browser
Launch your favorite web browser on your iPhone (Safari, the default one, is used here for illustration), go to https://m.youtube.com , tap the profile icon from the top-right corner, tap Sign in from the menu that appears, and follow the on-screen instructions to use your Google account credentials to sign in to YouTube.
Step 2: Access the Desktop Version of YouTube
Tap the More Options icon from the top-left corner of the browser, and then tap Request Desktop Website from the menu that appears to access the desktop version of YouTube on your iPhone.

Step 3: View Your Past YouTube Comments
Tap the Menu icon from the top-left corner of the YouTube page, and tap History from the menu that appears. On the History page, tap Comments from the right pane to view/access your YouTube comments that you posted in the past.

3. Find Your YouTube Comments on an Android Smartphone
As it is with iOS, the YouTube app for Android doesn’t allow you to view your comments history either. However, the workaround of using a web browser works pretty well on Android smartphones too, but with a few tweaks. The process of doing so is given below:
Step 1: Use a Web Browser to Sign In to Your YouTube Account
Launch Google Chrome on your Android smartphone (you can use any other web browser of your choice), and go to https://m.youtube.com . Notice how the interface automatically changes to the desktop version. Note: If the desktop version of the website isn’t visible, you can tap the More button (with three vertical dots) from the top-right corner of the browser, and check the Desktop site box.
Next, tap SIGN IN from the top-right corner of the YouTube page, enter your Google account credentials in the box available on the Sign in screen, enter your password when prompted, and sign in to your YouTube account.
Step 2: Choose a Web Browser (for Confirmation)
When the confirmation box pops up at the bottom, choose your preferred web browser, and tap the frequency of its usage for accessing YouTube. For instance, choose Chrome and Just once to use Google Chrome to access YouTube only for this session.
Step 3: View/Access Your Past YouTube Comments
Once you are signed in to your account, tap the Menu icon from the top-left corner of the YouTube page, and tap History from the menu that appears. When the History page opens up, tap Comments from the right pane to view and/or access your past YouTube comments.
Part 2: How to Find All YouTube Comments Your Channel Has Received?
If you own a YouTube channel and have posted several videos there, it is likely that you also have received a decent number of comments. Usually, these remarks are pretty helpful as they tell you how to improve your production quality, and what your audience prefers to watch in the future. Therefore, it is imperative to learn how to find all the comments that your YouTube channel has received, and the process given below explains exactly that:
1. Find Your Channel’s YouTube Comments on a Desktop or Laptop Computer
You can use your favorite web browser on a PC to easily find all the comments that the videos on your YouTube channel have received as long as you are signed in to your Google account. The step-by-step instructions on how this can be done are given below:
Step 1: Go to the Your videos Page
Open your favorite Internet browser, go to https://www.youtube.com , and sign in to your YouTube account as explained in the previous sections. Next, click the Menu icon from the top-left corner of the YouTube homepage, and click Your videos from the menu that appears.

Step 2: View the Comments
Make sure that the Uploads tab is selected on the Channel content window, and check the number under the Comments column of each video to see how many comments that particular film has received. You can click the number for any video to view its comments.

Step 3: Hide or Hold a Comment for Approval
Click the More icon from the right of the comment you want to moderate, and click Hide user from channel or Always approve comments from this user to hide the comments from the selected user or keep their comments on hold until you review and approve them respectively.

Note: To view all comments received on your YouTube channel, go to the Comments tab under YouTube Studio, and you will find all Channel comments & mentions.
2. Find Your Channel’s YouTube Comments on a Mobile App
This process is comparatively simpler than the previous one as all that you need to do is download the YT Studio app, and access a central location where all the comments for all the videos can be viewed. The process is given below:
Step 1: Obtain a Mobile App
Go to App Store or Google Play Store, and search and download the YT Studio app on your iPhone or Android smartphone (iPhone X is used here for illustration).
Step 2: View/Access All the Comments
Launch the YT Studio app, and sign in to your YouTube account. Tap the Menu icon from the top-left corner of the interface, and tap Comments from the menu to view all the published comments for all the videos that you have received on your YouTube channel.
Step 3: Hide Users and View Held Comments
Tap the More button from the right of an inappropriate comment, and tap Hide user from channel from the menu that comes up. In addition, you can tap the More button next to Published from the top, and tap Held for review from the box that pops up to view the comments that are waiting for your approval.
Note: Unfortunately, you cannot hold the comments for approval using the YT Studio app. As a workaround, you can follow the procedure given earlier to access the desktop version of YouTube on your smartphone, and then use the method explained in the previous section to get this done. However, it is recommended that you do all such sensitive tasks on a laptop or desktop computer to avoid any errors.

Part 3: Find Someone’s YouTube Comments by User Name
If any of your YouTube videos has thousands of comments and you need to find a particular one from a specific user, checking each remark manually would be an extremely time-consuming and tedious task. Therefore, it is a good idea to let an efficient application do the job for you.
One program, a Google Chrome extension called YCS – YouTube Comment Search to be precise, can help you with this. All you are required to do is, install the extension, go to the video, and search the comment by the name of the user. The step-by-step instructions on how this can be done are given below:
Step 1: Install YCS – YouTube Comment Search
Launch Google Chrome on your desktop or laptop computer, search for YCS – YouTube Comment Search, click Add to Chrome, and click Add extension on the notification box that pops up to install the YCS – YouTube Comment Search extension on your instance of Google Chrome.
Step 2: Load All Comments
Go to your or any other’s YouTube video, and click Load All from the top-right corner of the YouTube Comment Search panel that is present under the description box to allow YCS to scan all the comments the video has received.

Step 3: Search Comments from a Particular User
Choose Comments from the search type drop-down list, enter the name of the user in question in the Search box, and click Search to fetch all their comments on the video.

Part 4: How to Edit and Reply to YouTube Comments?
Editing an existing YouTube comment that you have posted earlier, or replying to the one published by someone else is simple. The process is given below:
Step 1: Edit an Existing Comment
Use any of the methods explained above to locate your YouTube comment that you want to edit. Next, click the More icon from the right of the comment, click Edit from the menu, make the required changes to the text, and click SAVE.
Step 2: Reply to a Comment
Locate the comment that you want to reply to, click REPLY from under the comment, type your text in the available field, and click REPLY.

Part 5: How to Moderate YouTube Comments?
If you publish videos on YouTube that may put some impact on people’s lifestyle, you are likely to face criticism quite often. Therefore, you might want to moderate all your comments before they become visible to the audience so as not to spread negativity among the mass. Fortunately, YouTube helps you get this done easily, and the instructions that teach you the process are given below:
Step 1: Get to Your Channel’s Settings Box
Sign in to your YouTube account, click the Menu icon from the top-left corner of the homepage, and click Your videos from the menu that appears.
From the bottom of the navigation bar on the left of the YouTube Studio page, click Settings to open the channel’s Settings box.
Step 2: Moderate YouTube Comments
Go to the Community category from the left pane, and go to the Defaults tab from the right. Next, choose Hide all comments for review from the Comments on your new videos drop-down list, and click SAVE from the bottom-right corner of the box to moderate all YouTube comments that your new videos receive from this point onward.

Part 6: Tips for Writing Good YouTube Comments
While posting a comment on a YouTube video, it is imperative to keep a few things in mind. Some important tips that might come in handy in this regard are suggested below:
- Make your comment as relevant to the video as you possibly can
- Avoid using harsh language or slangs to maintain decency
- Be genuine while leaving feedback. However, make sure to choose polite words while typing a comment
- In case you want to add some suggestions, make sure to be humble
- Ignore the replies with inappropriate content
FAQs About YouTube Comments
Q1) Why can’t I see the comments I posted?
A: If you cannot see your comments, this could be because the owner or moderator has configured the channel or the video to hold all the comments for review before they are visible on YouTube.
In such a case, you are advised to wait for the authorized person to approve your remark before it is published. Another possibility is that the moderator/owner has added you to the ‘hidden users’ list due to some reason. Even in this case, your comment won’t be visible until you are removed from that list.
Q2) I have enabled ‘Notify me’ about comments and other activity on my channel or videos, but can’t see the comments on my video. Why?
A: You won’t be able to view the unpublished comments or those from the users you have added to the ‘hidden’ list. To fix this problem, you may want to disable moderation from your channel or the videos, and also unhide the users. The processes of both these configurations are explained in detail in the above sections.

Richard Bennett
Richard Bennett is a writer and a lover of all things video.
Follow @Richard Bennett
Also read:
- The Ultimate Guide to the Top 5 YouTube Link Reducers
- Elevate Your Edits with These Top 5 Tools (No Youtube) for 2024
- [New] Crafting Perfect Thumbnails for Higher Clickthrough Rates
- 2024 Approved Decrypting YouTube Live Thumbnails for Success
- 2024 Approved Digital Dream Teams 8 YouTube's Growth Phenoms
- Craft Memorable Content Explore YouTube's Top 10 Creative Responses for 2024
- [New] Escape the Top Chart Unexpected Flick Winners
- Craft the Perfect Thumbnail Top 9 Budget-Friendly Tools for 2024
- Start Your Affordable Webinar Journey with YouTube
- Launch Free Youtube Events A Step-by-Step Guide
- [New] Crafting Engaging YouTube Thumbnails A Step-by-Step Guide
- Editing Essentials Your Go-To Guide for Beginner Vloggers
- [Updated] Affordable Acoustic Amps and Mics for Video Voyagers
- Amplify Your Content Navigating the World of YouTube Backlinks
- Enjoy Premium Video Artwork - Download at No Cost Today!
- Shake the Sound Mobile Beats' Best Ripplers
- Comedy in Catchy Notes Best Parody Songs List
- Craft Your Vision Best Cameras for Video Creators
- Tasty Tales Ideal Naming for Culinary Broadcasts
- Mastering YouTube's Defense Confronting Critics
- [Updated] Commanding Attention on Digital Platforms via Custom Designs
- Foremost Directors of Cinematic Harmony
- Integrate Twitch and YouTube - A Streaming Blueprint
- Building Your Own YouTube Organization Toolkit The Watch Later Way for 2024
- [Updated] 7 Best Apps to Go Live on YouTube From iPhone or Android
- Amplify Impact Through Effective Video Marketing on YouTube's Top 5 Moves
- How to Legally Convert YouTube Videos to MP4 Format
- How to Spot and Secure Top Monetization Potential
- In 2024, Elevate Streams Using YouTube's AV1 Settings
- [Updated] Driving Income From Views on YouTube
- Avoid Boredom Learn to Shuffle YouTube Lists for 2024
- Top Earner YouTube Star - Global Leader
- In 2024, Design Best Practices for Engaging YouTube Thumbnails
- Updated The Ultimate List 8 Facebook MP3 Converters You Need for 2024
- In 2024, Picture Perfect A Step-by-Step Guide to Social Media Image Dimensions
- Updated Shaky Video? Fix It with These Free Video Stabilizers for 2024
- [New] Pioneering Quests & Thrills – Top 10 Game Wonders (Top 10) for 2024
- New In 2024, Precision Sound Engineering Harnessing the Power of Keyframes for Audio Fade-Ins/Outs in Filmora (Mac)
- Updated In 2024, Seamless Audio Isolation From Videos on Different Platforms A Comprehensive Guide (Windows & macOS, iPhone/iPad & Android Devices - New Edition)
- In 2024, Comparative Analysis Luminance's HDR Prowess
- New Mastering Titles in FCPX A Step-by-Step Guide
- New Exploring the Best Tools for Mens Voices Adopting a Female Characteristic for 2024
- [Updated] The Art of Inverted Investigation Finding True Sources on Instagram Photos
- In-Depth Analysis Best Desktop Video Recorders for 2024
- [New] Comprehensive List of Non-Udemy E-Learning Success Stories
- Updated 2024 Approved Enhancing Film Quality with Simplified Audio Layer Control in Premiere Pro 2023
- In 2024, How to Change Netflix Location to Get More Country Version On Nubia Z50 Ultra | Dr.fone
- [Updated] Top 10 Strategies for Crafting Highly Engaging TikTok Ads
- How to Unlock Nubia Red Magic 9 Pro+ Phone with Broken Screen
- Updated Navigating the Top 10 High-Quality Audio Recorders for Personal Computers
- [Updated] Streamlining TV Downloads A Step-by-Step Recording Approach for 2024
- Streamlined Processes for Converting Podcasts Into MP3 Files for 2024
- ZTE Nubia Flip 5G ADB Format Tool for PC vs. Other Unlocking Tools Which One is the Best?
- [Updated] In 2024, Sonic Boom New Technology Reviewed
- Mastering Video Creation Filmora’s Key Edits for Lovers
- [New] 2024 Approved Premier Portable GBA Players on Android
- New Video Editing for Mac Yosemite A Step-by-Step Tutorial for 2024
- In 2024, How to Fix Pokemon Go Route Not Working On Apple iPhone 11 Pro? | Dr.fone
- [New] In 2024, Standout TikTok PFP Designs That Set You Apart
- Leveraging TikTok Videos for Twitter Audiences
- Title: "[New] Download YouTube Beats on Android The Ultimate 6-App Guide"
- Author: Brian
- Created at : 2024-05-25 12:37:31
- Updated at : 2024-05-26 12:37:31
- Link: https://youtube-video-recordings.techidaily.com/new-download-youtube-beats-on-android-the-ultimate-6-app-guide/
- License: This work is licensed under CC BY-NC-SA 4.0.