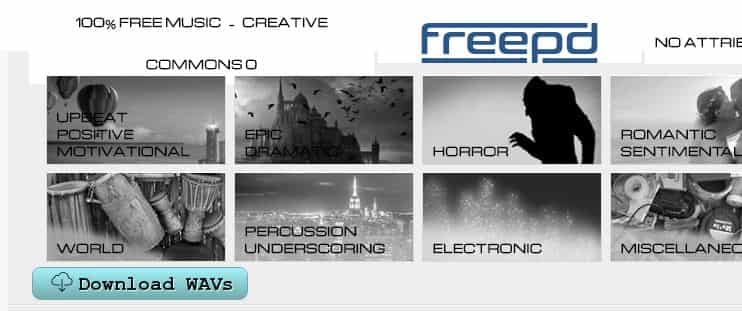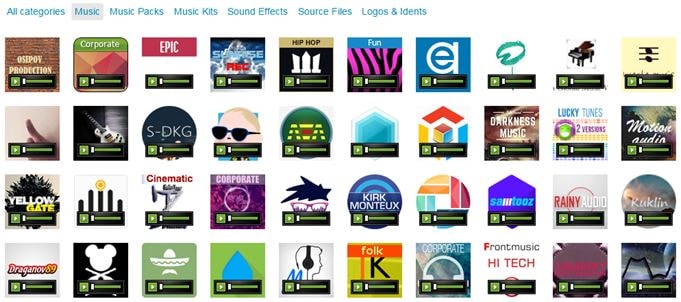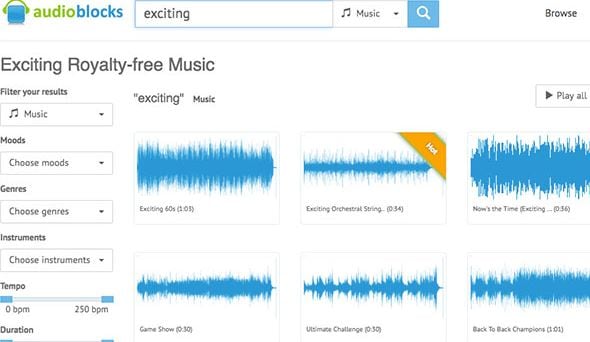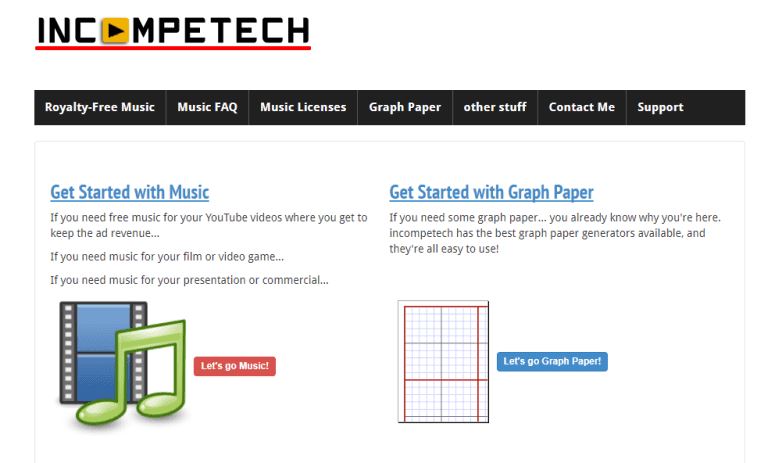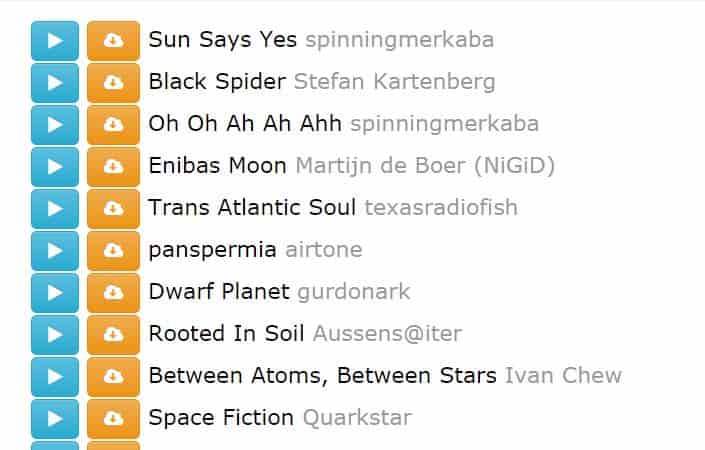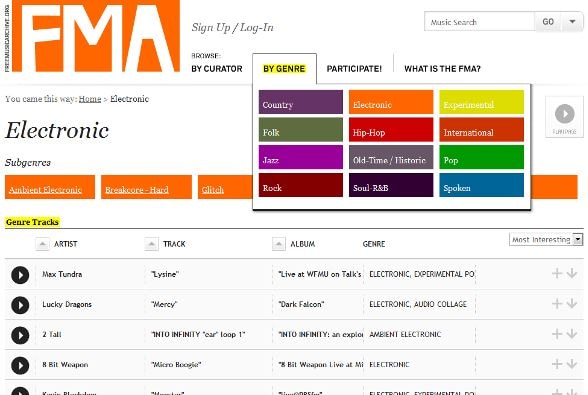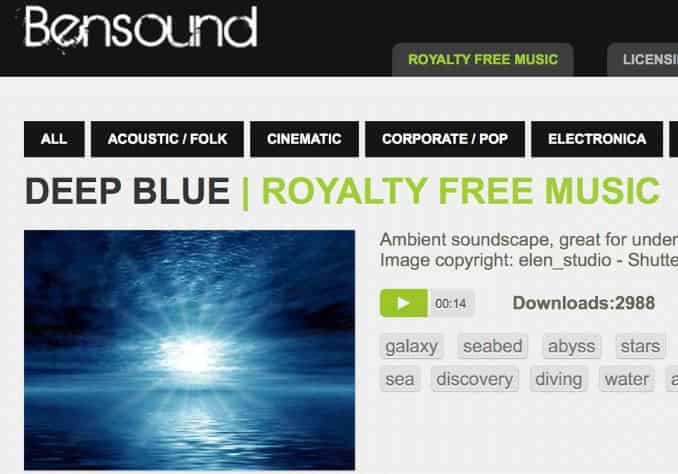![[New] Crafting Video Magic with iMovie, Directed to YouTube](https://thmb.techidaily.com/f1294d51d8e0560c6776b360116bd819890055c0bb65c23b15603692f6dffac9.jpg)
[New] Crafting Video Magic with iMovie, Directed to YouTube

Crafting Video Magic with iMovie, Directed to YouTube
How to Upload a Video from iMovie to YouTube?

Liza Brown
Aug 18, 2022• Proven solutions
“Is iMovie good for YouTube?”
The iMovie is not only good for YouTube but various other social media platforms. The thing is, you have to compromise with the quality offered by Apple’s video editor iMovie. Well, iMovie is perfect for getting started for beginners. But, the professionals and ones who want a bit high features than basic ones should look elsewhere. Thus, we always recommend alternatives to a particular software for our audience. In this article, there is a mention of Wondershare Filmora to overcome the drawbacks of iMovie.
Without further ado, let’s begin with how to upload a video from iMovie to YouTube. We want to lead with the best iMovie export settings, specific troubleshooting issues, and our alternative intro section to overcome iMovie’s limitations.
Part 1: How to Upload a Video from iMovie to YouTube?
iMovie is ideal for making YouTube videos if you are too basic and are not looking for advanced features. Remember that professionalism pays in these platforms and helps you stand better among others. If you’re still interested in making introductory videos, here is a step-by-step guide on uploading a video to YouTube from iMovie on Mac first and leading with iPhone.
Step-by-Step Tutorial on how to upload a video from iMovie to YouTube on Mac
Step 1: Create a Project
On the first step, go to iMovie on Mac and click the Create New tab below.
Step 2: Import Media
Click the Import Media button and browse the files on your computer, as shown below.
Step 3: Edit Clips
It’s time to edit video footage. Drag your video to the timeline, as shown below.
Then, you can trim and drag the edges of video clips to allow editing.
Step 4: Add Titles
You can add titles by clicking the Title tab and further drag the Title’s template into the timeline.
Step 5: Export the Video
Click the Export button as follows after editing is over.
Select YouTube to upload your video over the platform directly.
Step 6: Save
After selecting the desired platform, click the Next tab to proceed with saving the file.
At last, save your video as shown below.
Step-by-Step Tutorial on how to upload iMovie to YouTube from iPhone
Step 1: Share the iMovie Project
Go to iMovie on your iPhone. Open the iMovie project on your iPhone and tap the Share button to select YouTube. Enter the information of Title, Description, Size, Tags, Privacy, and Location (optional).
Step 2: Upload iMovie Files
For ease of use, you can upload saved videos in Photo Library on your iPhone. Then, you can upload iMovie videos via the YouTube iOS app. Sign In to YouTube and click the Camera icon at the top of the Home page. Select your iPhone Photo Library file and set the video Title, Description, Size, Tags, and Privacy. Then, hit the Upload button to confirm.
Part 2: The Best iMovie Export Settings for YouTube Videos
As we all know that iMovie consists of a bit long procedure to export projects. Here are some tips on the best iMovie export settings to avoid an unnecessary headache.
- Set small resolution: Small resolution plays a more significant role, especially while uploading. Thus, you can set the smallest resolution in the Email tab of the Export button.
2. Change Export settings in the File tab: There is a File tab under the Export button. Click it and find various settings that you need to change to get the best export settings for YouTube 2021. Make the Title of the video as small as possible. Set the resolution at 1080P than 4K.
However, it isn’t going to upgrade the resolution if your video is already in the 1080P definition. Now, the last setting that will crazily offer you the best quality and lots of space-saving. You have to select Best (ProRes) in quality settings for this purpose. These settings also take less time to upload to YouTube.
3. Compress is not for speed: Various options you see in the Compresstab are not for speed. They are for how you save the video on a desktop. Thus, always choose the Better Quality tab than Faster.
- Do not export directly to YouTube: iMovie is pretty basic and doesn’t offer great settings to upload your video instantly. You may have to make changes to the uploaded video even if you do this as per our step-by-step guide mentioned above.
Part 3: How to fix the “Failed to Upload to YouTube” Error on iMovie?
The “iMovie to YouTube failed” problem occurs when you directly upload a YouTube video from iMovie. The issue will result if you upload from any third-party uploader. That is why the direct upload doesn’t work, especially in iMovie. You can opt to share your video to the desktop first and then drag it to upload to the YouTube platform.
Part 4: Upload Videos to YouTube with the Best Alternative to iMovie - Wondershare Filmora
“What can I use instead of iMovie to overcome its limitations?”
When you see that iMovie is not uploading to YouTube or iMovie upload to YouTube got stuck, go for a better alternative. In this section, we’d like to recommend Wondershare Filmora that offers the best export settings compared to iMovie. It is the go-to solution if you can’t upload video from iMovie to YouTube directly. Filmora further provides intuitive editing tools that professionally make your YouTube video projects.
Export Key Aspects of Wondershare Filmora in comparison to iMovie:
- It offers a long list of export resolutions to choose from.
- You get separate video and audio settings such as Encoder, Channel, Frame Rate, Bit Rate, Resolution, etc.
- It is further compatible with export to various devices including the iPhone, Samsung, iPod, Apple TV, iPad, Google Pixel, PSP, Smart TV, etc.
Step-by-Step Guide on how to upload a video from iMovie to YouTube via Wondershare Filmora
Step 1: Click the Export button and select resolution
After your project in Wondershare Filmora is over, click the Export tab and select video resolution from the Local tab, as shown below.
It has a list of formats. You can also edit the Name and saving location here.
Step 2: Select Quality
Select the Settings button and choose from three quality levels of Best, Better, and Good. You can also adjust video and audio parameters, including the Encoder, Frame Rate, Resolution, Bit Rate, etc.
Step 3: Select platform
Select the YouTube tab, Sign In to your YouTube account, and hit the Export button after modifying the Title and Quality if needed. Also, make sure to check the Enable GPU accelerated video encoding tab.
Select Wondershare Filmora as the ultimate solution even if iMovie upload to YouTube not showing up.
Conclusion
Hopefully, we’ve informed you of the relevant facts on how to upload a video from iMovie to YouTube. We have also examined the number of troubleshooting issues involved in the iMovie video editor. Well, you will get to face similar kinds of export difficulties in the iMovie editor. Also, the entire procedure to end the exporting task is a bit long in iMovie compared to any other video editing software. Thus, it’s crucial to check out what other alternatives the technological world has today. We can’t state to you a better beginner-friendly yet advanced editing option than Wondershare Filmora that rightly outtakes the iMovie video editor in all aspects.

Liza Brown
Liza Brown is a writer and a lover of all things video.
Follow @Liza Brown
Liza Brown
Aug 18, 2022• Proven solutions
“Is iMovie good for YouTube?”
The iMovie is not only good for YouTube but various other social media platforms. The thing is, you have to compromise with the quality offered by Apple’s video editor iMovie. Well, iMovie is perfect for getting started for beginners. But, the professionals and ones who want a bit high features than basic ones should look elsewhere. Thus, we always recommend alternatives to a particular software for our audience. In this article, there is a mention of Wondershare Filmora to overcome the drawbacks of iMovie.
Without further ado, let’s begin with how to upload a video from iMovie to YouTube. We want to lead with the best iMovie export settings, specific troubleshooting issues, and our alternative intro section to overcome iMovie’s limitations.
Part 1: How to Upload a Video from iMovie to YouTube?
iMovie is ideal for making YouTube videos if you are too basic and are not looking for advanced features. Remember that professionalism pays in these platforms and helps you stand better among others. If you’re still interested in making introductory videos, here is a step-by-step guide on uploading a video to YouTube from iMovie on Mac first and leading with iPhone.
Step-by-Step Tutorial on how to upload a video from iMovie to YouTube on Mac
Step 1: Create a Project
On the first step, go to iMovie on Mac and click the Create New tab below.
Step 2: Import Media
Click the Import Media button and browse the files on your computer, as shown below.
Step 3: Edit Clips
It’s time to edit video footage. Drag your video to the timeline, as shown below.
Then, you can trim and drag the edges of video clips to allow editing.
Step 4: Add Titles
You can add titles by clicking the Title tab and further drag the Title’s template into the timeline.
Step 5: Export the Video
Click the Export button as follows after editing is over.
Select YouTube to upload your video over the platform directly.
Step 6: Save
After selecting the desired platform, click the Next tab to proceed with saving the file.
At last, save your video as shown below.
Step-by-Step Tutorial on how to upload iMovie to YouTube from iPhone
Step 1: Share the iMovie Project
Go to iMovie on your iPhone. Open the iMovie project on your iPhone and tap the Share button to select YouTube. Enter the information of Title, Description, Size, Tags, Privacy, and Location (optional).
Step 2: Upload iMovie Files
For ease of use, you can upload saved videos in Photo Library on your iPhone. Then, you can upload iMovie videos via the YouTube iOS app. Sign In to YouTube and click the Camera icon at the top of the Home page. Select your iPhone Photo Library file and set the video Title, Description, Size, Tags, and Privacy. Then, hit the Upload button to confirm.
Part 2: The Best iMovie Export Settings for YouTube Videos
As we all know that iMovie consists of a bit long procedure to export projects. Here are some tips on the best iMovie export settings to avoid an unnecessary headache.
- Set small resolution: Small resolution plays a more significant role, especially while uploading. Thus, you can set the smallest resolution in the Email tab of the Export button.
2. Change Export settings in the File tab: There is a File tab under the Export button. Click it and find various settings that you need to change to get the best export settings for YouTube 2021. Make the Title of the video as small as possible. Set the resolution at 1080P than 4K.
However, it isn’t going to upgrade the resolution if your video is already in the 1080P definition. Now, the last setting that will crazily offer you the best quality and lots of space-saving. You have to select Best (ProRes) in quality settings for this purpose. These settings also take less time to upload to YouTube.
3. Compress is not for speed: Various options you see in the Compresstab are not for speed. They are for how you save the video on a desktop. Thus, always choose the Better Quality tab than Faster.
- Do not export directly to YouTube: iMovie is pretty basic and doesn’t offer great settings to upload your video instantly. You may have to make changes to the uploaded video even if you do this as per our step-by-step guide mentioned above.
Part 3: How to fix the “Failed to Upload to YouTube” Error on iMovie?
The “iMovie to YouTube failed” problem occurs when you directly upload a YouTube video from iMovie. The issue will result if you upload from any third-party uploader. That is why the direct upload doesn’t work, especially in iMovie. You can opt to share your video to the desktop first and then drag it to upload to the YouTube platform.
Part 4: Upload Videos to YouTube with the Best Alternative to iMovie - Wondershare Filmora
“What can I use instead of iMovie to overcome its limitations?”
When you see that iMovie is not uploading to YouTube or iMovie upload to YouTube got stuck, go for a better alternative. In this section, we’d like to recommend Wondershare Filmora that offers the best export settings compared to iMovie. It is the go-to solution if you can’t upload video from iMovie to YouTube directly. Filmora further provides intuitive editing tools that professionally make your YouTube video projects.
Export Key Aspects of Wondershare Filmora in comparison to iMovie:
- It offers a long list of export resolutions to choose from.
- You get separate video and audio settings such as Encoder, Channel, Frame Rate, Bit Rate, Resolution, etc.
- It is further compatible with export to various devices including the iPhone, Samsung, iPod, Apple TV, iPad, Google Pixel, PSP, Smart TV, etc.
Step-by-Step Guide on how to upload a video from iMovie to YouTube via Wondershare Filmora
Step 1: Click the Export button and select resolution
After your project in Wondershare Filmora is over, click the Export tab and select video resolution from the Local tab, as shown below.
It has a list of formats. You can also edit the Name and saving location here.
Step 2: Select Quality
Select the Settings button and choose from three quality levels of Best, Better, and Good. You can also adjust video and audio parameters, including the Encoder, Frame Rate, Resolution, Bit Rate, etc.
Step 3: Select platform
Select the YouTube tab, Sign In to your YouTube account, and hit the Export button after modifying the Title and Quality if needed. Also, make sure to check the Enable GPU accelerated video encoding tab.
Select Wondershare Filmora as the ultimate solution even if iMovie upload to YouTube not showing up.
Conclusion
Hopefully, we’ve informed you of the relevant facts on how to upload a video from iMovie to YouTube. We have also examined the number of troubleshooting issues involved in the iMovie video editor. Well, you will get to face similar kinds of export difficulties in the iMovie editor. Also, the entire procedure to end the exporting task is a bit long in iMovie compared to any other video editing software. Thus, it’s crucial to check out what other alternatives the technological world has today. We can’t state to you a better beginner-friendly yet advanced editing option than Wondershare Filmora that rightly outtakes the iMovie video editor in all aspects.

Liza Brown
Liza Brown is a writer and a lover of all things video.
Follow @Liza Brown
Liza Brown
Aug 18, 2022• Proven solutions
“Is iMovie good for YouTube?”
The iMovie is not only good for YouTube but various other social media platforms. The thing is, you have to compromise with the quality offered by Apple’s video editor iMovie. Well, iMovie is perfect for getting started for beginners. But, the professionals and ones who want a bit high features than basic ones should look elsewhere. Thus, we always recommend alternatives to a particular software for our audience. In this article, there is a mention of Wondershare Filmora to overcome the drawbacks of iMovie.
Without further ado, let’s begin with how to upload a video from iMovie to YouTube. We want to lead with the best iMovie export settings, specific troubleshooting issues, and our alternative intro section to overcome iMovie’s limitations.
Part 1: How to Upload a Video from iMovie to YouTube?
iMovie is ideal for making YouTube videos if you are too basic and are not looking for advanced features. Remember that professionalism pays in these platforms and helps you stand better among others. If you’re still interested in making introductory videos, here is a step-by-step guide on uploading a video to YouTube from iMovie on Mac first and leading with iPhone.
Step-by-Step Tutorial on how to upload a video from iMovie to YouTube on Mac
Step 1: Create a Project
On the first step, go to iMovie on Mac and click the Create New tab below.
Step 2: Import Media
Click the Import Media button and browse the files on your computer, as shown below.
Step 3: Edit Clips
It’s time to edit video footage. Drag your video to the timeline, as shown below.
Then, you can trim and drag the edges of video clips to allow editing.
Step 4: Add Titles
You can add titles by clicking the Title tab and further drag the Title’s template into the timeline.
Step 5: Export the Video
Click the Export button as follows after editing is over.
Select YouTube to upload your video over the platform directly.
Step 6: Save
After selecting the desired platform, click the Next tab to proceed with saving the file.
At last, save your video as shown below.
Step-by-Step Tutorial on how to upload iMovie to YouTube from iPhone
Step 1: Share the iMovie Project
Go to iMovie on your iPhone. Open the iMovie project on your iPhone and tap the Share button to select YouTube. Enter the information of Title, Description, Size, Tags, Privacy, and Location (optional).
Step 2: Upload iMovie Files
For ease of use, you can upload saved videos in Photo Library on your iPhone. Then, you can upload iMovie videos via the YouTube iOS app. Sign In to YouTube and click the Camera icon at the top of the Home page. Select your iPhone Photo Library file and set the video Title, Description, Size, Tags, and Privacy. Then, hit the Upload button to confirm.
Part 2: The Best iMovie Export Settings for YouTube Videos
As we all know that iMovie consists of a bit long procedure to export projects. Here are some tips on the best iMovie export settings to avoid an unnecessary headache.
- Set small resolution: Small resolution plays a more significant role, especially while uploading. Thus, you can set the smallest resolution in the Email tab of the Export button.
2. Change Export settings in the File tab: There is a File tab under the Export button. Click it and find various settings that you need to change to get the best export settings for YouTube 2021. Make the Title of the video as small as possible. Set the resolution at 1080P than 4K.
However, it isn’t going to upgrade the resolution if your video is already in the 1080P definition. Now, the last setting that will crazily offer you the best quality and lots of space-saving. You have to select Best (ProRes) in quality settings for this purpose. These settings also take less time to upload to YouTube.
3. Compress is not for speed: Various options you see in the Compresstab are not for speed. They are for how you save the video on a desktop. Thus, always choose the Better Quality tab than Faster.
- Do not export directly to YouTube: iMovie is pretty basic and doesn’t offer great settings to upload your video instantly. You may have to make changes to the uploaded video even if you do this as per our step-by-step guide mentioned above.
Part 3: How to fix the “Failed to Upload to YouTube” Error on iMovie?
The “iMovie to YouTube failed” problem occurs when you directly upload a YouTube video from iMovie. The issue will result if you upload from any third-party uploader. That is why the direct upload doesn’t work, especially in iMovie. You can opt to share your video to the desktop first and then drag it to upload to the YouTube platform.
Part 4: Upload Videos to YouTube with the Best Alternative to iMovie - Wondershare Filmora
“What can I use instead of iMovie to overcome its limitations?”
When you see that iMovie is not uploading to YouTube or iMovie upload to YouTube got stuck, go for a better alternative. In this section, we’d like to recommend Wondershare Filmora that offers the best export settings compared to iMovie. It is the go-to solution if you can’t upload video from iMovie to YouTube directly. Filmora further provides intuitive editing tools that professionally make your YouTube video projects.
Export Key Aspects of Wondershare Filmora in comparison to iMovie:
- It offers a long list of export resolutions to choose from.
- You get separate video and audio settings such as Encoder, Channel, Frame Rate, Bit Rate, Resolution, etc.
- It is further compatible with export to various devices including the iPhone, Samsung, iPod, Apple TV, iPad, Google Pixel, PSP, Smart TV, etc.
Step-by-Step Guide on how to upload a video from iMovie to YouTube via Wondershare Filmora
Step 1: Click the Export button and select resolution
After your project in Wondershare Filmora is over, click the Export tab and select video resolution from the Local tab, as shown below.
It has a list of formats. You can also edit the Name and saving location here.
Step 2: Select Quality
Select the Settings button and choose from three quality levels of Best, Better, and Good. You can also adjust video and audio parameters, including the Encoder, Frame Rate, Resolution, Bit Rate, etc.
Step 3: Select platform
Select the YouTube tab, Sign In to your YouTube account, and hit the Export button after modifying the Title and Quality if needed. Also, make sure to check the Enable GPU accelerated video encoding tab.
Select Wondershare Filmora as the ultimate solution even if iMovie upload to YouTube not showing up.
Conclusion
Hopefully, we’ve informed you of the relevant facts on how to upload a video from iMovie to YouTube. We have also examined the number of troubleshooting issues involved in the iMovie video editor. Well, you will get to face similar kinds of export difficulties in the iMovie editor. Also, the entire procedure to end the exporting task is a bit long in iMovie compared to any other video editing software. Thus, it’s crucial to check out what other alternatives the technological world has today. We can’t state to you a better beginner-friendly yet advanced editing option than Wondershare Filmora that rightly outtakes the iMovie video editor in all aspects.

Liza Brown
Liza Brown is a writer and a lover of all things video.
Follow @Liza Brown
Liza Brown
Aug 18, 2022• Proven solutions
“Is iMovie good for YouTube?”
The iMovie is not only good for YouTube but various other social media platforms. The thing is, you have to compromise with the quality offered by Apple’s video editor iMovie. Well, iMovie is perfect for getting started for beginners. But, the professionals and ones who want a bit high features than basic ones should look elsewhere. Thus, we always recommend alternatives to a particular software for our audience. In this article, there is a mention of Wondershare Filmora to overcome the drawbacks of iMovie.
Without further ado, let’s begin with how to upload a video from iMovie to YouTube. We want to lead with the best iMovie export settings, specific troubleshooting issues, and our alternative intro section to overcome iMovie’s limitations.
Part 1: How to Upload a Video from iMovie to YouTube?
iMovie is ideal for making YouTube videos if you are too basic and are not looking for advanced features. Remember that professionalism pays in these platforms and helps you stand better among others. If you’re still interested in making introductory videos, here is a step-by-step guide on uploading a video to YouTube from iMovie on Mac first and leading with iPhone.
Step-by-Step Tutorial on how to upload a video from iMovie to YouTube on Mac
Step 1: Create a Project
On the first step, go to iMovie on Mac and click the Create New tab below.
Step 2: Import Media
Click the Import Media button and browse the files on your computer, as shown below.
Step 3: Edit Clips
It’s time to edit video footage. Drag your video to the timeline, as shown below.
Then, you can trim and drag the edges of video clips to allow editing.
Step 4: Add Titles
You can add titles by clicking the Title tab and further drag the Title’s template into the timeline.
Step 5: Export the Video
Click the Export button as follows after editing is over.
Select YouTube to upload your video over the platform directly.
Step 6: Save
After selecting the desired platform, click the Next tab to proceed with saving the file.
At last, save your video as shown below.
Step-by-Step Tutorial on how to upload iMovie to YouTube from iPhone
Step 1: Share the iMovie Project
Go to iMovie on your iPhone. Open the iMovie project on your iPhone and tap the Share button to select YouTube. Enter the information of Title, Description, Size, Tags, Privacy, and Location (optional).
Step 2: Upload iMovie Files
For ease of use, you can upload saved videos in Photo Library on your iPhone. Then, you can upload iMovie videos via the YouTube iOS app. Sign In to YouTube and click the Camera icon at the top of the Home page. Select your iPhone Photo Library file and set the video Title, Description, Size, Tags, and Privacy. Then, hit the Upload button to confirm.
Part 2: The Best iMovie Export Settings for YouTube Videos
As we all know that iMovie consists of a bit long procedure to export projects. Here are some tips on the best iMovie export settings to avoid an unnecessary headache.
- Set small resolution: Small resolution plays a more significant role, especially while uploading. Thus, you can set the smallest resolution in the Email tab of the Export button.
2. Change Export settings in the File tab: There is a File tab under the Export button. Click it and find various settings that you need to change to get the best export settings for YouTube 2021. Make the Title of the video as small as possible. Set the resolution at 1080P than 4K.
However, it isn’t going to upgrade the resolution if your video is already in the 1080P definition. Now, the last setting that will crazily offer you the best quality and lots of space-saving. You have to select Best (ProRes) in quality settings for this purpose. These settings also take less time to upload to YouTube.
3. Compress is not for speed: Various options you see in the Compresstab are not for speed. They are for how you save the video on a desktop. Thus, always choose the Better Quality tab than Faster.
- Do not export directly to YouTube: iMovie is pretty basic and doesn’t offer great settings to upload your video instantly. You may have to make changes to the uploaded video even if you do this as per our step-by-step guide mentioned above.
Part 3: How to fix the “Failed to Upload to YouTube” Error on iMovie?
The “iMovie to YouTube failed” problem occurs when you directly upload a YouTube video from iMovie. The issue will result if you upload from any third-party uploader. That is why the direct upload doesn’t work, especially in iMovie. You can opt to share your video to the desktop first and then drag it to upload to the YouTube platform.
Part 4: Upload Videos to YouTube with the Best Alternative to iMovie - Wondershare Filmora
“What can I use instead of iMovie to overcome its limitations?”
When you see that iMovie is not uploading to YouTube or iMovie upload to YouTube got stuck, go for a better alternative. In this section, we’d like to recommend Wondershare Filmora that offers the best export settings compared to iMovie. It is the go-to solution if you can’t upload video from iMovie to YouTube directly. Filmora further provides intuitive editing tools that professionally make your YouTube video projects.
Export Key Aspects of Wondershare Filmora in comparison to iMovie:
- It offers a long list of export resolutions to choose from.
- You get separate video and audio settings such as Encoder, Channel, Frame Rate, Bit Rate, Resolution, etc.
- It is further compatible with export to various devices including the iPhone, Samsung, iPod, Apple TV, iPad, Google Pixel, PSP, Smart TV, etc.
Step-by-Step Guide on how to upload a video from iMovie to YouTube via Wondershare Filmora
Step 1: Click the Export button and select resolution
After your project in Wondershare Filmora is over, click the Export tab and select video resolution from the Local tab, as shown below.
It has a list of formats. You can also edit the Name and saving location here.
Step 2: Select Quality
Select the Settings button and choose from three quality levels of Best, Better, and Good. You can also adjust video and audio parameters, including the Encoder, Frame Rate, Resolution, Bit Rate, etc.
Step 3: Select platform
Select the YouTube tab, Sign In to your YouTube account, and hit the Export button after modifying the Title and Quality if needed. Also, make sure to check the Enable GPU accelerated video encoding tab.
Select Wondershare Filmora as the ultimate solution even if iMovie upload to YouTube not showing up.
Conclusion
Hopefully, we’ve informed you of the relevant facts on how to upload a video from iMovie to YouTube. We have also examined the number of troubleshooting issues involved in the iMovie video editor. Well, you will get to face similar kinds of export difficulties in the iMovie editor. Also, the entire procedure to end the exporting task is a bit long in iMovie compared to any other video editing software. Thus, it’s crucial to check out what other alternatives the technological world has today. We can’t state to you a better beginner-friendly yet advanced editing option than Wondershare Filmora that rightly outtakes the iMovie video editor in all aspects.

Liza Brown
Liza Brown is a writer and a lover of all things video.
Follow @Liza Brown
Finding Free Music: A Producer’s Handbook
How To Get Royalty Free Music for Your YouTube Videos

Richard Bennett
Mar 27, 2024• Proven solutions
Are you an online video creator searching for royalty free music for videos? It is evident that a video must have a perfect soundtrack for video masterpieces, but ensuring it is copyright free music is a must.
It is because you would never want YouTube to remove your video due to copyright violation after working so hard on it. Fortunately, there are a few trusted resources that offer perfect royalty free music for youtube videos.
Here is a list of 10 best royalty free music for videos.
Part 1: What Does ‘Royalty Free’ Mean?
‘Royalty free’ does not mean that the artist has given up ownership of their music, just that they have licensed it for others to use. Licenses have conditions, but they should not affect your ability to use royalty free music in your vlog. The most common condition for using royalty free music is that you need to credit the artist, which can be as simple as including a ‘music by’ note in your video’s description.
Because royalty free music still has a copyright claim on it YouTube may occasionally flag your video even though you are only using music you are allowed to use. YouTube’s flagging system is automated and prone to error. If your video is incorrectly flagged you can dispute it with YouTube and get your video cleared again.
Part 2: 10 Best Royalty Free Music for YouTube Videos
1. YouTube Audio Library
YouTube’s inbuilt audio library is one of the best ways to get soundtracks and copyright free music to use it in your videos. It is a channel committed to search the catalog and publish royalty free music for videos used commercially. It is ideal for the content creators and filmmakers.
The features of YouTube Audio Library include:
- High-quality 320kbps audio tracks
- Royalty free soundtracks
- Over 900 free songs
- Sorted by mood, music genre, and artists
- If attribution required, credit the artist in the description of the video
2. FreePD
The collection of FreePD includes collected music from the public domain and a range of other music and soundtracks from the composer of Incompetech, Kevin MacLeod. McLeod has donated his work to this site’s public domain, thus, crediting him for the music is not required.
- Download any Mp3
- Use them the way you want
- Other benefits like downloading 800+ mp3’s are available at a nominal rate
3. AudioJungle
AudioJungle offers soundtracks and royalty free music for videos handpicked by the expert quality team of AudioJungle. AudioJungle offers some of the finest quality copyright free music and soundtracks. Being a part of Envato Market, there are 35,000 professional designers, developers, and music makers who are responsible for creating all the assets in the upcoming projects. The features are-
- Heavy metals to pop and vocal music
- Music kits and sound effects available
- Top-quality royalty free music tracks
- Weekly shuffle of the music tracks
4. AudioBlocks
AudioBlocks is a premium company that offers unlimited access to the audio media library with over 100,000 tracks. You can just download and use royalty free music for youtube videos as much as you want. The features of AudioBlocks include-
- Commercial and personal use of the royalty free music for videos
- No hidden fees
- Continuous addition of new content to AudioBlocks
- Find loops, sound effects, as well as music
5. SoundCloud
SoundCloud is the global music and audio streaming platform with over 135 million tracks. From emerging artists to new and big names in the industry, SoundCloud offers a substantial collection of diverse content. The features of SoundCloud include-
- Create, connect and share music
- Build a playlist completely free
- Access to an expanded catalog of content like jazz, electronic, pop, rock, etc.
- Ad-free listening experience
6. Incompetech
First created by Kevin McLeod, Incompetech is a house of tons of copyright free music. It is categorized by feel and genre. From polka to horror soundtracks, rock to pop and all in between, Incompetech has it all. The features are-
- Easy filter and search
- Mp3 files of hundreds of music tracks available
- A good audio size library
- New music updated on a regular basis
- Special attribution feature in between the video
7. Machinima Sound
Created by Jens Killstofte and Per Killstofte, Machinima Sound offers royalty free music for videos. As long as you give attribution, you can use or download music for both commercial and personal purposes. The features include-
- An assortment of genres and tracks
- Available in MP3 format
- Look for those marked as Legacy
- Credit is required under a precise format of the license
8. CCMixter
A community site for music tracks, CCMixter offers tons of music under a common creative license. You may create sample mashups, music, listen to music and more. The features are-
- Use copyright free music for videos
- Perfect soundtrack or theme music for your video
- Thousands of hours of free music when you offer credit
- Eclectic, eccentric, experimental genres
9. Free Music Archive
The Free Music Archive offers royalty free music for youtube videos. WFMU radio station curates the music collection.
- Search music by genres and charts
- Copyright free music
- Uploaded with CC license
- Curated music tracks
10. Bensound
It is named after a musician and composer Bensound living in France. He has his music featured with several projects and has been writing for over 10years. Bensound offers a collection of royalty free music for YouTube videos which can be downloaded from the site with an accreditation to the writer. The features are-
- Listen to the music tracks online
- Download music without registration
- Large collection of music
- Range of genres of music
Conclusion
Have you ever tried any of these royalty free music for videos? If you are a video creator looking for copyright free music, do not miss trying out any of the above options to avoid any kind of violations.

Richard Bennett
Richard Bennett is a writer and a lover of all things video.
Follow @Richard Bennett
Richard Bennett
Mar 27, 2024• Proven solutions
Are you an online video creator searching for royalty free music for videos? It is evident that a video must have a perfect soundtrack for video masterpieces, but ensuring it is copyright free music is a must.
It is because you would never want YouTube to remove your video due to copyright violation after working so hard on it. Fortunately, there are a few trusted resources that offer perfect royalty free music for youtube videos.
Here is a list of 10 best royalty free music for videos.
Part 1: What Does ‘Royalty Free’ Mean?
‘Royalty free’ does not mean that the artist has given up ownership of their music, just that they have licensed it for others to use. Licenses have conditions, but they should not affect your ability to use royalty free music in your vlog. The most common condition for using royalty free music is that you need to credit the artist, which can be as simple as including a ‘music by’ note in your video’s description.
Because royalty free music still has a copyright claim on it YouTube may occasionally flag your video even though you are only using music you are allowed to use. YouTube’s flagging system is automated and prone to error. If your video is incorrectly flagged you can dispute it with YouTube and get your video cleared again.
Part 2: 10 Best Royalty Free Music for YouTube Videos
1. YouTube Audio Library
YouTube’s inbuilt audio library is one of the best ways to get soundtracks and copyright free music to use it in your videos. It is a channel committed to search the catalog and publish royalty free music for videos used commercially. It is ideal for the content creators and filmmakers.
The features of YouTube Audio Library include:
- High-quality 320kbps audio tracks
- Royalty free soundtracks
- Over 900 free songs
- Sorted by mood, music genre, and artists
- If attribution required, credit the artist in the description of the video
2. FreePD
The collection of FreePD includes collected music from the public domain and a range of other music and soundtracks from the composer of Incompetech, Kevin MacLeod. McLeod has donated his work to this site’s public domain, thus, crediting him for the music is not required.
- Download any Mp3
- Use them the way you want
- Other benefits like downloading 800+ mp3’s are available at a nominal rate
3. AudioJungle
AudioJungle offers soundtracks and royalty free music for videos handpicked by the expert quality team of AudioJungle. AudioJungle offers some of the finest quality copyright free music and soundtracks. Being a part of Envato Market, there are 35,000 professional designers, developers, and music makers who are responsible for creating all the assets in the upcoming projects. The features are-
- Heavy metals to pop and vocal music
- Music kits and sound effects available
- Top-quality royalty free music tracks
- Weekly shuffle of the music tracks
4. AudioBlocks
AudioBlocks is a premium company that offers unlimited access to the audio media library with over 100,000 tracks. You can just download and use royalty free music for youtube videos as much as you want. The features of AudioBlocks include-
- Commercial and personal use of the royalty free music for videos
- No hidden fees
- Continuous addition of new content to AudioBlocks
- Find loops, sound effects, as well as music
5. SoundCloud
SoundCloud is the global music and audio streaming platform with over 135 million tracks. From emerging artists to new and big names in the industry, SoundCloud offers a substantial collection of diverse content. The features of SoundCloud include-
- Create, connect and share music
- Build a playlist completely free
- Access to an expanded catalog of content like jazz, electronic, pop, rock, etc.
- Ad-free listening experience
6. Incompetech
First created by Kevin McLeod, Incompetech is a house of tons of copyright free music. It is categorized by feel and genre. From polka to horror soundtracks, rock to pop and all in between, Incompetech has it all. The features are-
- Easy filter and search
- Mp3 files of hundreds of music tracks available
- A good audio size library
- New music updated on a regular basis
- Special attribution feature in between the video
7. Machinima Sound
Created by Jens Killstofte and Per Killstofte, Machinima Sound offers royalty free music for videos. As long as you give attribution, you can use or download music for both commercial and personal purposes. The features include-
- An assortment of genres and tracks
- Available in MP3 format
- Look for those marked as Legacy
- Credit is required under a precise format of the license
8. CCMixter
A community site for music tracks, CCMixter offers tons of music under a common creative license. You may create sample mashups, music, listen to music and more. The features are-
- Use copyright free music for videos
- Perfect soundtrack or theme music for your video
- Thousands of hours of free music when you offer credit
- Eclectic, eccentric, experimental genres
9. Free Music Archive
The Free Music Archive offers royalty free music for youtube videos. WFMU radio station curates the music collection.
- Search music by genres and charts
- Copyright free music
- Uploaded with CC license
- Curated music tracks
10. Bensound
It is named after a musician and composer Bensound living in France. He has his music featured with several projects and has been writing for over 10years. Bensound offers a collection of royalty free music for YouTube videos which can be downloaded from the site with an accreditation to the writer. The features are-
- Listen to the music tracks online
- Download music without registration
- Large collection of music
- Range of genres of music
Conclusion
Have you ever tried any of these royalty free music for videos? If you are a video creator looking for copyright free music, do not miss trying out any of the above options to avoid any kind of violations.

Richard Bennett
Richard Bennett is a writer and a lover of all things video.
Follow @Richard Bennett
Richard Bennett
Mar 27, 2024• Proven solutions
Are you an online video creator searching for royalty free music for videos? It is evident that a video must have a perfect soundtrack for video masterpieces, but ensuring it is copyright free music is a must.
It is because you would never want YouTube to remove your video due to copyright violation after working so hard on it. Fortunately, there are a few trusted resources that offer perfect royalty free music for youtube videos.
Here is a list of 10 best royalty free music for videos.
Part 1: What Does ‘Royalty Free’ Mean?
‘Royalty free’ does not mean that the artist has given up ownership of their music, just that they have licensed it for others to use. Licenses have conditions, but they should not affect your ability to use royalty free music in your vlog. The most common condition for using royalty free music is that you need to credit the artist, which can be as simple as including a ‘music by’ note in your video’s description.
Because royalty free music still has a copyright claim on it YouTube may occasionally flag your video even though you are only using music you are allowed to use. YouTube’s flagging system is automated and prone to error. If your video is incorrectly flagged you can dispute it with YouTube and get your video cleared again.
Part 2: 10 Best Royalty Free Music for YouTube Videos
1. YouTube Audio Library
YouTube’s inbuilt audio library is one of the best ways to get soundtracks and copyright free music to use it in your videos. It is a channel committed to search the catalog and publish royalty free music for videos used commercially. It is ideal for the content creators and filmmakers.
The features of YouTube Audio Library include:
- High-quality 320kbps audio tracks
- Royalty free soundtracks
- Over 900 free songs
- Sorted by mood, music genre, and artists
- If attribution required, credit the artist in the description of the video
2. FreePD
The collection of FreePD includes collected music from the public domain and a range of other music and soundtracks from the composer of Incompetech, Kevin MacLeod. McLeod has donated his work to this site’s public domain, thus, crediting him for the music is not required.
- Download any Mp3
- Use them the way you want
- Other benefits like downloading 800+ mp3’s are available at a nominal rate
3. AudioJungle
AudioJungle offers soundtracks and royalty free music for videos handpicked by the expert quality team of AudioJungle. AudioJungle offers some of the finest quality copyright free music and soundtracks. Being a part of Envato Market, there are 35,000 professional designers, developers, and music makers who are responsible for creating all the assets in the upcoming projects. The features are-
- Heavy metals to pop and vocal music
- Music kits and sound effects available
- Top-quality royalty free music tracks
- Weekly shuffle of the music tracks
4. AudioBlocks
AudioBlocks is a premium company that offers unlimited access to the audio media library with over 100,000 tracks. You can just download and use royalty free music for youtube videos as much as you want. The features of AudioBlocks include-
- Commercial and personal use of the royalty free music for videos
- No hidden fees
- Continuous addition of new content to AudioBlocks
- Find loops, sound effects, as well as music
5. SoundCloud
SoundCloud is the global music and audio streaming platform with over 135 million tracks. From emerging artists to new and big names in the industry, SoundCloud offers a substantial collection of diverse content. The features of SoundCloud include-
- Create, connect and share music
- Build a playlist completely free
- Access to an expanded catalog of content like jazz, electronic, pop, rock, etc.
- Ad-free listening experience
6. Incompetech
First created by Kevin McLeod, Incompetech is a house of tons of copyright free music. It is categorized by feel and genre. From polka to horror soundtracks, rock to pop and all in between, Incompetech has it all. The features are-
- Easy filter and search
- Mp3 files of hundreds of music tracks available
- A good audio size library
- New music updated on a regular basis
- Special attribution feature in between the video
7. Machinima Sound
Created by Jens Killstofte and Per Killstofte, Machinima Sound offers royalty free music for videos. As long as you give attribution, you can use or download music for both commercial and personal purposes. The features include-
- An assortment of genres and tracks
- Available in MP3 format
- Look for those marked as Legacy
- Credit is required under a precise format of the license
8. CCMixter
A community site for music tracks, CCMixter offers tons of music under a common creative license. You may create sample mashups, music, listen to music and more. The features are-
- Use copyright free music for videos
- Perfect soundtrack or theme music for your video
- Thousands of hours of free music when you offer credit
- Eclectic, eccentric, experimental genres
9. Free Music Archive
The Free Music Archive offers royalty free music for youtube videos. WFMU radio station curates the music collection.
- Search music by genres and charts
- Copyright free music
- Uploaded with CC license
- Curated music tracks
10. Bensound
It is named after a musician and composer Bensound living in France. He has his music featured with several projects and has been writing for over 10years. Bensound offers a collection of royalty free music for YouTube videos which can be downloaded from the site with an accreditation to the writer. The features are-
- Listen to the music tracks online
- Download music without registration
- Large collection of music
- Range of genres of music
Conclusion
Have you ever tried any of these royalty free music for videos? If you are a video creator looking for copyright free music, do not miss trying out any of the above options to avoid any kind of violations.

Richard Bennett
Richard Bennett is a writer and a lover of all things video.
Follow @Richard Bennett
Richard Bennett
Mar 27, 2024• Proven solutions
Are you an online video creator searching for royalty free music for videos? It is evident that a video must have a perfect soundtrack for video masterpieces, but ensuring it is copyright free music is a must.
It is because you would never want YouTube to remove your video due to copyright violation after working so hard on it. Fortunately, there are a few trusted resources that offer perfect royalty free music for youtube videos.
Here is a list of 10 best royalty free music for videos.
Part 1: What Does ‘Royalty Free’ Mean?
‘Royalty free’ does not mean that the artist has given up ownership of their music, just that they have licensed it for others to use. Licenses have conditions, but they should not affect your ability to use royalty free music in your vlog. The most common condition for using royalty free music is that you need to credit the artist, which can be as simple as including a ‘music by’ note in your video’s description.
Because royalty free music still has a copyright claim on it YouTube may occasionally flag your video even though you are only using music you are allowed to use. YouTube’s flagging system is automated and prone to error. If your video is incorrectly flagged you can dispute it with YouTube and get your video cleared again.
Part 2: 10 Best Royalty Free Music for YouTube Videos
1. YouTube Audio Library
YouTube’s inbuilt audio library is one of the best ways to get soundtracks and copyright free music to use it in your videos. It is a channel committed to search the catalog and publish royalty free music for videos used commercially. It is ideal for the content creators and filmmakers.
The features of YouTube Audio Library include:
- High-quality 320kbps audio tracks
- Royalty free soundtracks
- Over 900 free songs
- Sorted by mood, music genre, and artists
- If attribution required, credit the artist in the description of the video
2. FreePD
The collection of FreePD includes collected music from the public domain and a range of other music and soundtracks from the composer of Incompetech, Kevin MacLeod. McLeod has donated his work to this site’s public domain, thus, crediting him for the music is not required.
- Download any Mp3
- Use them the way you want
- Other benefits like downloading 800+ mp3’s are available at a nominal rate
3. AudioJungle
AudioJungle offers soundtracks and royalty free music for videos handpicked by the expert quality team of AudioJungle. AudioJungle offers some of the finest quality copyright free music and soundtracks. Being a part of Envato Market, there are 35,000 professional designers, developers, and music makers who are responsible for creating all the assets in the upcoming projects. The features are-
- Heavy metals to pop and vocal music
- Music kits and sound effects available
- Top-quality royalty free music tracks
- Weekly shuffle of the music tracks
4. AudioBlocks
AudioBlocks is a premium company that offers unlimited access to the audio media library with over 100,000 tracks. You can just download and use royalty free music for youtube videos as much as you want. The features of AudioBlocks include-
- Commercial and personal use of the royalty free music for videos
- No hidden fees
- Continuous addition of new content to AudioBlocks
- Find loops, sound effects, as well as music
5. SoundCloud
SoundCloud is the global music and audio streaming platform with over 135 million tracks. From emerging artists to new and big names in the industry, SoundCloud offers a substantial collection of diverse content. The features of SoundCloud include-
- Create, connect and share music
- Build a playlist completely free
- Access to an expanded catalog of content like jazz, electronic, pop, rock, etc.
- Ad-free listening experience
6. Incompetech
First created by Kevin McLeod, Incompetech is a house of tons of copyright free music. It is categorized by feel and genre. From polka to horror soundtracks, rock to pop and all in between, Incompetech has it all. The features are-
- Easy filter and search
- Mp3 files of hundreds of music tracks available
- A good audio size library
- New music updated on a regular basis
- Special attribution feature in between the video
7. Machinima Sound
Created by Jens Killstofte and Per Killstofte, Machinima Sound offers royalty free music for videos. As long as you give attribution, you can use or download music for both commercial and personal purposes. The features include-
- An assortment of genres and tracks
- Available in MP3 format
- Look for those marked as Legacy
- Credit is required under a precise format of the license
8. CCMixter
A community site for music tracks, CCMixter offers tons of music under a common creative license. You may create sample mashups, music, listen to music and more. The features are-
- Use copyright free music for videos
- Perfect soundtrack or theme music for your video
- Thousands of hours of free music when you offer credit
- Eclectic, eccentric, experimental genres
9. Free Music Archive
The Free Music Archive offers royalty free music for youtube videos. WFMU radio station curates the music collection.
- Search music by genres and charts
- Copyright free music
- Uploaded with CC license
- Curated music tracks
10. Bensound
It is named after a musician and composer Bensound living in France. He has his music featured with several projects and has been writing for over 10years. Bensound offers a collection of royalty free music for YouTube videos which can be downloaded from the site with an accreditation to the writer. The features are-
- Listen to the music tracks online
- Download music without registration
- Large collection of music
- Range of genres of music
Conclusion
Have you ever tried any of these royalty free music for videos? If you are a video creator looking for copyright free music, do not miss trying out any of the above options to avoid any kind of violations.

Richard Bennett
Richard Bennett is a writer and a lover of all things video.
Follow @Richard Bennett
Also read:
- The Complete Setup Scoop Easy YouTube Tech for Starters
- [Updated] Building a Professional Online Brand as a Game Vlogger
- [New] Efficacy of Monetized YouTube Engagement for Content Creators?
- Top 10 Reasons Your YouTube Videos Have 0 Views & Solution
- In 2024, Chrome to iPhone A Guide to Stripping YouTube Ads
- Building Awesome Channel Art for Your YouTube Presence
- Discovering Your Customized YouTube Playlist for 2024
- Parodic Play Writing and Producing Humor Videos
- [New] Dial Back Your Playlist Quick Steps to Reverse Order
- Ultimate User Handbook YouTube Conduct Codes
- In 2024, Advanced Guide to Virtual Backgrounds in Videography
- Boosting Income A Complete Guide to YouTube Ad Profits
- Discover Engaging YouTube Threads
- Top Online Essentials Video to Text Conversion Hacks
- [Updated] Boosting Views with Captivating Intros Filmed in iMovie
- Essential Guidelines for Creating Compelling YouTube Shorts Templates
- Organize and Share Music How to Make YouTube Playlists Easier
- In 2024, Enhance Smarts with These Premier 15 Science YTs
- Streamlining Content Creation with YouTube Rules
- [New] Demystifying the Anatomy of a Great YT Short Video
- Creative Reactors The 10 Premier Video Responses for 2024
- Which is the Best Fake GPS Joystick App On Xiaomi Redmi Note 12R? | Dr.fone
- In 2024, How Can We Unlock Our Vivo T2 Pro 5G Phone Screen?
- [New] Innovative Ways to Archive Voice Transcripts From WhatsApp for 2024
- [New] Recording Excellence A Compreranimal Guide to Faces on Film
- In 2024, Is GSM Flasher ADB Legit? Full Review To Bypass Your Motorola Moto G23FRP Lock
- [Updated] 2024 Approved Practical Technique Swap Film Direction in VLC Player
- How to Unlock Nokia XR21 Bootloader Easily
- [New] In 2024, Simplifying Slides with Vimeo Video Integration Tutorial
- New In 2024, Popular Tips on Learning Animate Rigging
- Updated In 2024, The Ultimate List of Video Editing Essentials Incorporating Soundtracks From the Most Popular Platforms
- In 2024, How to Check Distance and Radius on Google Maps For your Vivo Y27 4G | Dr.fone
- In 2024, Essential List Free, Costless Desktop & Web Screening Solutions
- Title: [New] Crafting Video Magic with iMovie, Directed to YouTube
- Author: Brian
- Created at : 2024-06-18 11:31:51
- Updated at : 2024-06-19 11:31:51
- Link: https://youtube-video-recordings.techidaily.com/new-crafting-video-magic-with-imovie-directed-to-youtube/
- License: This work is licensed under CC BY-NC-SA 4.0.