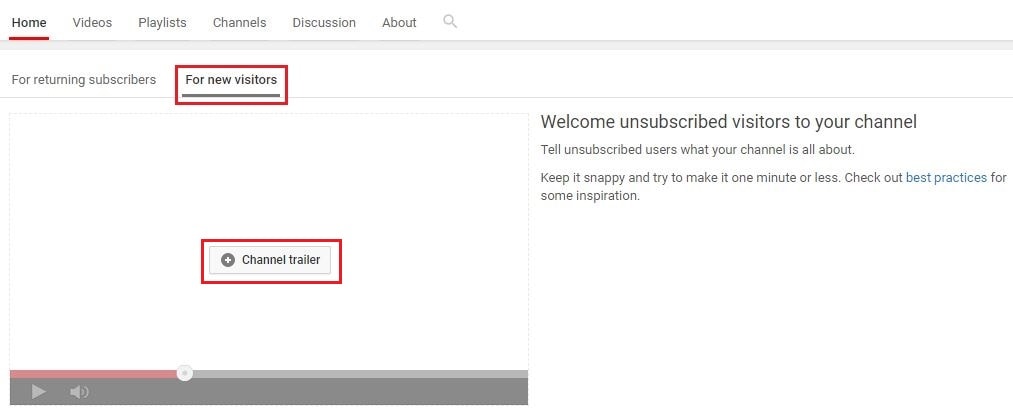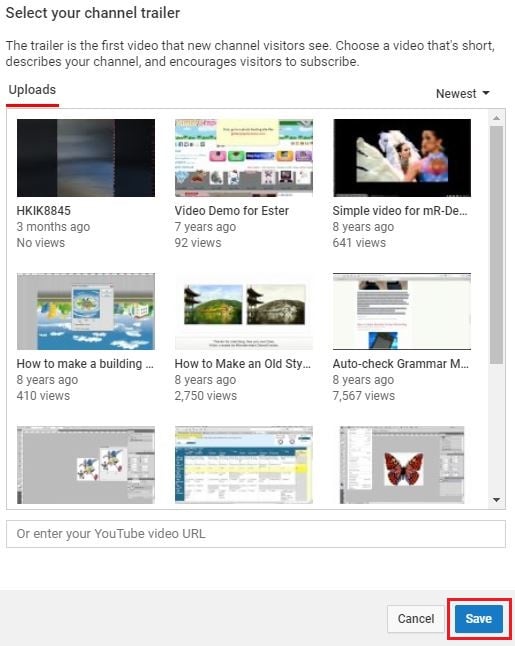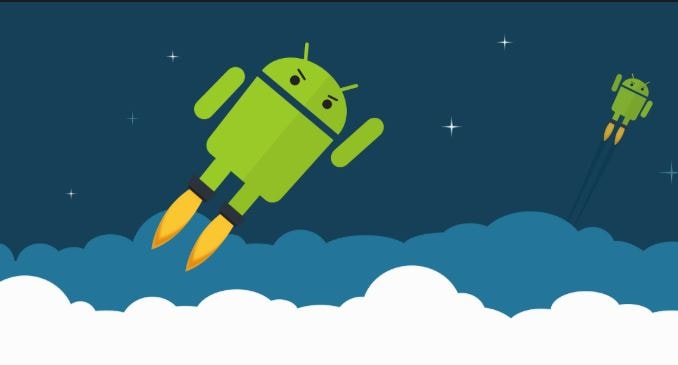!["[New] Channel Marketing Making a Trailer that Sells More"](https://www.lifewire.com/thmb/D4uT5p29_lIC5FDQUnoil812gZY=/400x300/filters:no_upscale():max_bytes(150000):strip_icc()/a-man-runs-in-the-hudson-river-park-at-sunset-in-new-york-city-624813952-583659073df78c6f6a5efd57.jpg)
"[New] Channel Marketing Making a Trailer that Sells More"

Channel Marketing: Making a Trailer that Sells More
How to Create a YouTube Channel Trailer to Increase Revenue 
Richard Bennett
Mar 27, 2024• Proven solutions
Many YouTube content creators assume that no one checks out their channel trailer . Some may not even know about the concept of a trailer, while others are not sure how to create one. We will explain the concept of a YouTube channel trailer, how to make a great trailer, and how to get more subscribers and views through a quality trailer on your YouTube channel.
- Part1: What is a YouTube Channel Trailer
- Part2: How to Add YouTube Trailer to Channel
- Part3: Best YouTube Trailer Maker
- Part4: 5 Tips for Creating a Great Trailer
Part 1: What is a YouTube Channel Trailer?
Think of a channel trailer as an introduction to a movie or television show. You can choose to show the trailer to anyone who is not subscribe to your channel, when they land on your channel page.
The objective of a trailer is to hook the audience, promote your personality and content, and convince them it will be worth their time to check out some of your videos. And you must do all these things within 30 to 45 seconds !
Most content creators can benefit from creating a channel trailer. Unless you are a famous personality through a sports/acting/television/singing career, people who land on your channel may have no idea who you are. A proper trailer gives them an introduction to your personality and content.
Part 2: How to Add YouTube Trailer to Channel
After you know how to create a YouTube trail, why not add your new created trailer to YouTube channel right now. Here is the right steps.
Step 1: Go to channel
Log in your YouTube account. Then click your users icon to find My channel. At the top right corner, click CUSTOMIZE CHANNEL and then choose For new visitors.
Step 2: Add trailer to YouTube
After clicking plus icon in the middle to add your amazing trailer, a playlist window will appear. Now select the trailer you want to use. Click Save. Then you will see a trailer is added. You can also change trailer or remove trailer.
Part 3: Best Channel YouTube Trailer Maker
1. Wondershare Filmora
Searching for a free and powerful video editing tool that you can use on both Windows and Mac computers? Wondershare Filmora may be the ideal program for you. It is very easy to use, even for beginners who do not have that much editing experience.
Features:
- It is free and very easy to add captions to the trailer video.
- There are many interesting options for adding video effects within the program.
- It features a modern interface that is intuitive and easy to operate. All the important controls and settings are easily accessible through the menus and submenus.
- The program operates smoothly, even on older machines.
2. WeVideo
Hoping to edit content while you are on the go? By using a less powerful laptop, library computer or a friend’s device, you could edit your trailer within a couple hours. WeVideo is an online video editor that makes it so easy to edit videos in up to 4K resolution.
Features:
- The program is fast and very easy to use. It does not even require any downloads.
- As it is an online program, there are no compatibility issues with Windows, Mac or even Chromebook devices.
- It is possible to mix and match up to 600 different formats for graphics, audio, video and other effects.
3. Virtual Dub
If you are seeking something that is open source and free, you may be interested in Virtual Dub. It is a completely free and open source program that you can use for quick capturing, encoding and editing video.
While it is not going to give you the same power and options as some of the other editors, it is a very simple tool that can be effective for specific use cases. If you are just hoping to record, encode and quickly put together a 30 second YouTube trailer, it is the ideal program.
Features:
- Offers the ability to capture videos on Windows, Mac and Linux computers.
- Works best with AVI files, but it is possible to use other video formats such as MKV and MP4 as well.
- It is possible to create video using a series of image files - or merge image files into existing video content.

Part 4: 5 Tips for Creating a Great Trailer
1. Let Viewers Know What is Coming
People appreciate routine. You can mention how many times a week you create content and the days when you publish. You can also have a brief overview of the type of videos you make, which will tell a new viewer what to expect if they subscribe to your channel!
2. Keep It Short
YouTube trailers that are more than a minute long will not succeed. People have a very short attention span. They want to be hooked immediately. 30 to 45 seconds is the sweet spot, with 30 seconds preferable! It may sound overwhelming to condense everything about your channel into 30 seconds, but that is where a great video script can help! However, sometimes both short videos and long videos work.
3. Use Some Fun Annotations
YouTube is great for having unique and helpful graphics on the screen while your video is playing. Having some fun and useful annotations, such as the days you make videos or a subscribe icon, during the intro video can be very helpful to new viewers. They also help to boost viewer engagement with your content!
4. Assume You Have New Viewers
Do not create a YouTube channel trailer with inside jokes or comments. This trailer is for people who know nothing about you or your channel. You are trying to hook them into your content, not provide a few laughs to existing subscribers.
5. Update Your Trailer Regularly
As a content creator, you may find that your brand changes every six months to a year. Maybe you change up your look, type of content, frequency of uploads or other parts of the channel. Ensure you are updating your trailer each time you make significant changes to your channel!
Conclusion
Creating a channel trailer for your YouTube page is a wonderful way to introduce a new audience to your content. They learn about you and the topics that you are passionate about. It convinces them to watch one of your videos and subscribe to your channel. And by using one of the YouTube Trailer Maker software options above, you will be creating quality trailers for your channel in no time!

Richard Bennett
Richard Bennett is a writer and a lover of all things video.
Follow @Richard Bennett
Richard Bennett
Mar 27, 2024• Proven solutions
Many YouTube content creators assume that no one checks out their channel trailer . Some may not even know about the concept of a trailer, while others are not sure how to create one. We will explain the concept of a YouTube channel trailer, how to make a great trailer, and how to get more subscribers and views through a quality trailer on your YouTube channel.
- Part1: What is a YouTube Channel Trailer
- Part2: How to Add YouTube Trailer to Channel
- Part3: Best YouTube Trailer Maker
- Part4: 5 Tips for Creating a Great Trailer
Part 1: What is a YouTube Channel Trailer?
Think of a channel trailer as an introduction to a movie or television show. You can choose to show the trailer to anyone who is not subscribe to your channel, when they land on your channel page.
The objective of a trailer is to hook the audience, promote your personality and content, and convince them it will be worth their time to check out some of your videos. And you must do all these things within 30 to 45 seconds !
Most content creators can benefit from creating a channel trailer. Unless you are a famous personality through a sports/acting/television/singing career, people who land on your channel may have no idea who you are. A proper trailer gives them an introduction to your personality and content.
Part 2: How to Add YouTube Trailer to Channel
After you know how to create a YouTube trail, why not add your new created trailer to YouTube channel right now. Here is the right steps.
Step 1: Go to channel
Log in your YouTube account. Then click your users icon to find My channel. At the top right corner, click CUSTOMIZE CHANNEL and then choose For new visitors.
Step 2: Add trailer to YouTube
After clicking plus icon in the middle to add your amazing trailer, a playlist window will appear. Now select the trailer you want to use. Click Save. Then you will see a trailer is added. You can also change trailer or remove trailer.
Part 3: Best Channel YouTube Trailer Maker
1. Wondershare Filmora
Searching for a free and powerful video editing tool that you can use on both Windows and Mac computers? Wondershare Filmora may be the ideal program for you. It is very easy to use, even for beginners who do not have that much editing experience.
Features:
- It is free and very easy to add captions to the trailer video.
- There are many interesting options for adding video effects within the program.
- It features a modern interface that is intuitive and easy to operate. All the important controls and settings are easily accessible through the menus and submenus.
- The program operates smoothly, even on older machines.
2. WeVideo
Hoping to edit content while you are on the go? By using a less powerful laptop, library computer or a friend’s device, you could edit your trailer within a couple hours. WeVideo is an online video editor that makes it so easy to edit videos in up to 4K resolution.
Features:
- The program is fast and very easy to use. It does not even require any downloads.
- As it is an online program, there are no compatibility issues with Windows, Mac or even Chromebook devices.
- It is possible to mix and match up to 600 different formats for graphics, audio, video and other effects.
3. Virtual Dub
If you are seeking something that is open source and free, you may be interested in Virtual Dub. It is a completely free and open source program that you can use for quick capturing, encoding and editing video.
While it is not going to give you the same power and options as some of the other editors, it is a very simple tool that can be effective for specific use cases. If you are just hoping to record, encode and quickly put together a 30 second YouTube trailer, it is the ideal program.
Features:
- Offers the ability to capture videos on Windows, Mac and Linux computers.
- Works best with AVI files, but it is possible to use other video formats such as MKV and MP4 as well.
- It is possible to create video using a series of image files - or merge image files into existing video content.

Part 4: 5 Tips for Creating a Great Trailer
1. Let Viewers Know What is Coming
People appreciate routine. You can mention how many times a week you create content and the days when you publish. You can also have a brief overview of the type of videos you make, which will tell a new viewer what to expect if they subscribe to your channel!
2. Keep It Short
YouTube trailers that are more than a minute long will not succeed. People have a very short attention span. They want to be hooked immediately. 30 to 45 seconds is the sweet spot, with 30 seconds preferable! It may sound overwhelming to condense everything about your channel into 30 seconds, but that is where a great video script can help! However, sometimes both short videos and long videos work.
3. Use Some Fun Annotations
YouTube is great for having unique and helpful graphics on the screen while your video is playing. Having some fun and useful annotations, such as the days you make videos or a subscribe icon, during the intro video can be very helpful to new viewers. They also help to boost viewer engagement with your content!
4. Assume You Have New Viewers
Do not create a YouTube channel trailer with inside jokes or comments. This trailer is for people who know nothing about you or your channel. You are trying to hook them into your content, not provide a few laughs to existing subscribers.
5. Update Your Trailer Regularly
As a content creator, you may find that your brand changes every six months to a year. Maybe you change up your look, type of content, frequency of uploads or other parts of the channel. Ensure you are updating your trailer each time you make significant changes to your channel!
Conclusion
Creating a channel trailer for your YouTube page is a wonderful way to introduce a new audience to your content. They learn about you and the topics that you are passionate about. It convinces them to watch one of your videos and subscribe to your channel. And by using one of the YouTube Trailer Maker software options above, you will be creating quality trailers for your channel in no time!

Richard Bennett
Richard Bennett is a writer and a lover of all things video.
Follow @Richard Bennett
Richard Bennett
Mar 27, 2024• Proven solutions
Many YouTube content creators assume that no one checks out their channel trailer . Some may not even know about the concept of a trailer, while others are not sure how to create one. We will explain the concept of a YouTube channel trailer, how to make a great trailer, and how to get more subscribers and views through a quality trailer on your YouTube channel.
- Part1: What is a YouTube Channel Trailer
- Part2: How to Add YouTube Trailer to Channel
- Part3: Best YouTube Trailer Maker
- Part4: 5 Tips for Creating a Great Trailer
Part 1: What is a YouTube Channel Trailer?
Think of a channel trailer as an introduction to a movie or television show. You can choose to show the trailer to anyone who is not subscribe to your channel, when they land on your channel page.
The objective of a trailer is to hook the audience, promote your personality and content, and convince them it will be worth their time to check out some of your videos. And you must do all these things within 30 to 45 seconds !
Most content creators can benefit from creating a channel trailer. Unless you are a famous personality through a sports/acting/television/singing career, people who land on your channel may have no idea who you are. A proper trailer gives them an introduction to your personality and content.
Part 2: How to Add YouTube Trailer to Channel
After you know how to create a YouTube trail, why not add your new created trailer to YouTube channel right now. Here is the right steps.
Step 1: Go to channel
Log in your YouTube account. Then click your users icon to find My channel. At the top right corner, click CUSTOMIZE CHANNEL and then choose For new visitors.
Step 2: Add trailer to YouTube
After clicking plus icon in the middle to add your amazing trailer, a playlist window will appear. Now select the trailer you want to use. Click Save. Then you will see a trailer is added. You can also change trailer or remove trailer.
Part 3: Best Channel YouTube Trailer Maker
1. Wondershare Filmora
Searching for a free and powerful video editing tool that you can use on both Windows and Mac computers? Wondershare Filmora may be the ideal program for you. It is very easy to use, even for beginners who do not have that much editing experience.
Features:
- It is free and very easy to add captions to the trailer video.
- There are many interesting options for adding video effects within the program.
- It features a modern interface that is intuitive and easy to operate. All the important controls and settings are easily accessible through the menus and submenus.
- The program operates smoothly, even on older machines.
2. WeVideo
Hoping to edit content while you are on the go? By using a less powerful laptop, library computer or a friend’s device, you could edit your trailer within a couple hours. WeVideo is an online video editor that makes it so easy to edit videos in up to 4K resolution.
Features:
- The program is fast and very easy to use. It does not even require any downloads.
- As it is an online program, there are no compatibility issues with Windows, Mac or even Chromebook devices.
- It is possible to mix and match up to 600 different formats for graphics, audio, video and other effects.
3. Virtual Dub
If you are seeking something that is open source and free, you may be interested in Virtual Dub. It is a completely free and open source program that you can use for quick capturing, encoding and editing video.
While it is not going to give you the same power and options as some of the other editors, it is a very simple tool that can be effective for specific use cases. If you are just hoping to record, encode and quickly put together a 30 second YouTube trailer, it is the ideal program.
Features:
- Offers the ability to capture videos on Windows, Mac and Linux computers.
- Works best with AVI files, but it is possible to use other video formats such as MKV and MP4 as well.
- It is possible to create video using a series of image files - or merge image files into existing video content.

Part 4: 5 Tips for Creating a Great Trailer
1. Let Viewers Know What is Coming
People appreciate routine. You can mention how many times a week you create content and the days when you publish. You can also have a brief overview of the type of videos you make, which will tell a new viewer what to expect if they subscribe to your channel!
2. Keep It Short
YouTube trailers that are more than a minute long will not succeed. People have a very short attention span. They want to be hooked immediately. 30 to 45 seconds is the sweet spot, with 30 seconds preferable! It may sound overwhelming to condense everything about your channel into 30 seconds, but that is where a great video script can help! However, sometimes both short videos and long videos work.
3. Use Some Fun Annotations
YouTube is great for having unique and helpful graphics on the screen while your video is playing. Having some fun and useful annotations, such as the days you make videos or a subscribe icon, during the intro video can be very helpful to new viewers. They also help to boost viewer engagement with your content!
4. Assume You Have New Viewers
Do not create a YouTube channel trailer with inside jokes or comments. This trailer is for people who know nothing about you or your channel. You are trying to hook them into your content, not provide a few laughs to existing subscribers.
5. Update Your Trailer Regularly
As a content creator, you may find that your brand changes every six months to a year. Maybe you change up your look, type of content, frequency of uploads or other parts of the channel. Ensure you are updating your trailer each time you make significant changes to your channel!
Conclusion
Creating a channel trailer for your YouTube page is a wonderful way to introduce a new audience to your content. They learn about you and the topics that you are passionate about. It convinces them to watch one of your videos and subscribe to your channel. And by using one of the YouTube Trailer Maker software options above, you will be creating quality trailers for your channel in no time!

Richard Bennett
Richard Bennett is a writer and a lover of all things video.
Follow @Richard Bennett
Richard Bennett
Mar 27, 2024• Proven solutions
Many YouTube content creators assume that no one checks out their channel trailer . Some may not even know about the concept of a trailer, while others are not sure how to create one. We will explain the concept of a YouTube channel trailer, how to make a great trailer, and how to get more subscribers and views through a quality trailer on your YouTube channel.
- Part1: What is a YouTube Channel Trailer
- Part2: How to Add YouTube Trailer to Channel
- Part3: Best YouTube Trailer Maker
- Part4: 5 Tips for Creating a Great Trailer
Part 1: What is a YouTube Channel Trailer?
Think of a channel trailer as an introduction to a movie or television show. You can choose to show the trailer to anyone who is not subscribe to your channel, when they land on your channel page.
The objective of a trailer is to hook the audience, promote your personality and content, and convince them it will be worth their time to check out some of your videos. And you must do all these things within 30 to 45 seconds !
Most content creators can benefit from creating a channel trailer. Unless you are a famous personality through a sports/acting/television/singing career, people who land on your channel may have no idea who you are. A proper trailer gives them an introduction to your personality and content.
Part 2: How to Add YouTube Trailer to Channel
After you know how to create a YouTube trail, why not add your new created trailer to YouTube channel right now. Here is the right steps.
Step 1: Go to channel
Log in your YouTube account. Then click your users icon to find My channel. At the top right corner, click CUSTOMIZE CHANNEL and then choose For new visitors.
Step 2: Add trailer to YouTube
After clicking plus icon in the middle to add your amazing trailer, a playlist window will appear. Now select the trailer you want to use. Click Save. Then you will see a trailer is added. You can also change trailer or remove trailer.
Part 3: Best Channel YouTube Trailer Maker
1. Wondershare Filmora
Searching for a free and powerful video editing tool that you can use on both Windows and Mac computers? Wondershare Filmora may be the ideal program for you. It is very easy to use, even for beginners who do not have that much editing experience.
Features:
- It is free and very easy to add captions to the trailer video.
- There are many interesting options for adding video effects within the program.
- It features a modern interface that is intuitive and easy to operate. All the important controls and settings are easily accessible through the menus and submenus.
- The program operates smoothly, even on older machines.
2. WeVideo
Hoping to edit content while you are on the go? By using a less powerful laptop, library computer or a friend’s device, you could edit your trailer within a couple hours. WeVideo is an online video editor that makes it so easy to edit videos in up to 4K resolution.
Features:
- The program is fast and very easy to use. It does not even require any downloads.
- As it is an online program, there are no compatibility issues with Windows, Mac or even Chromebook devices.
- It is possible to mix and match up to 600 different formats for graphics, audio, video and other effects.
3. Virtual Dub
If you are seeking something that is open source and free, you may be interested in Virtual Dub. It is a completely free and open source program that you can use for quick capturing, encoding and editing video.
While it is not going to give you the same power and options as some of the other editors, it is a very simple tool that can be effective for specific use cases. If you are just hoping to record, encode and quickly put together a 30 second YouTube trailer, it is the ideal program.
Features:
- Offers the ability to capture videos on Windows, Mac and Linux computers.
- Works best with AVI files, but it is possible to use other video formats such as MKV and MP4 as well.
- It is possible to create video using a series of image files - or merge image files into existing video content.

Part 4: 5 Tips for Creating a Great Trailer
1. Let Viewers Know What is Coming
People appreciate routine. You can mention how many times a week you create content and the days when you publish. You can also have a brief overview of the type of videos you make, which will tell a new viewer what to expect if they subscribe to your channel!
2. Keep It Short
YouTube trailers that are more than a minute long will not succeed. People have a very short attention span. They want to be hooked immediately. 30 to 45 seconds is the sweet spot, with 30 seconds preferable! It may sound overwhelming to condense everything about your channel into 30 seconds, but that is where a great video script can help! However, sometimes both short videos and long videos work.
3. Use Some Fun Annotations
YouTube is great for having unique and helpful graphics on the screen while your video is playing. Having some fun and useful annotations, such as the days you make videos or a subscribe icon, during the intro video can be very helpful to new viewers. They also help to boost viewer engagement with your content!
4. Assume You Have New Viewers
Do not create a YouTube channel trailer with inside jokes or comments. This trailer is for people who know nothing about you or your channel. You are trying to hook them into your content, not provide a few laughs to existing subscribers.
5. Update Your Trailer Regularly
As a content creator, you may find that your brand changes every six months to a year. Maybe you change up your look, type of content, frequency of uploads or other parts of the channel. Ensure you are updating your trailer each time you make significant changes to your channel!
Conclusion
Creating a channel trailer for your YouTube page is a wonderful way to introduce a new audience to your content. They learn about you and the topics that you are passionate about. It convinces them to watch one of your videos and subscribe to your channel. And by using one of the YouTube Trailer Maker software options above, you will be creating quality trailers for your channel in no time!

Richard Bennett
Richard Bennett is a writer and a lover of all things video.
Follow @Richard Bennett
Easy Peasy: Automating the Repetitive View of YouTube Videos
How to Loop a YouTube Video: The Ultimate Guide 2024 
Shanoon Cox
Mar 27, 2024• Proven solutions
You must have watched a thrilling YouTube video and repeated it several times. The challenge to most of us is how to loop a YouTube video automatically while at the comfort of our seats.
This guide will show you three methods on how to put a YouTube video on loop easily on your laptop, iPhone or desktop. And how to loop a video differs from one device to another. Moreover, there are many different types you play over and over again; a favorite sermon, yoga tutorials, a motivational speech, and the list is endless.
In the last sections of this article, I’ll introduce you to the best YouTube video loopers that will keep replaying videos infinitely.
To keep playing your YouTube videos on loop in a very simple way, just keep reading:
How to Loop YouTube Video: for Both Computer and Phone
- Option 1: Using the YouTube in-built loop technique
- Option 2: Using playlist to set video loop
- Option 3: Editing URL
- Option 4: Using Looping sites
- Option 5: Using Looping Apps
- Option 6: Using Google Chrome extension
How to Loop YouTube Video: for Both Computer and Phone
Every human being has his/her most favorite types of videos. What’s yours? To date, how many times have replayed them? Majority of internet users have access to both smartphones and computers. So, are there YouTube video looping techniques applicable to both computers and phones?
The answer is, Yes.
Stop using the reverse button to replay your videos on YouTube and use the options below.
Read More to Get : How to Download YouTube Videos without Any Software Easily >>
Option 1: Using the YouTube in-built loop technique: right-click technique
This is the easiest and most used technique to create YouTube video loops.
For Computer Users:
Step 1: Open the YouTube app on your computer or laptop and select the video to replay in a loop. Click to start enjoying your video.
Step 2: While the video is on the play, right-click the video and a prompt action suggestion box will pop up. Click the “loop” option and the playing video will be replay.
Step 3: To remove the YouTube embedded autoplay loop, click the loop option and you are done.

For Phone Users:
To loop YouTube videos using the In-built loop technique on iPhone, the procedure isn’t much different from that of a computer. Here are the steps;
Step 1: Open YouTube videos using m.youtube.com on your phone. Using m.youtube.com prevents opening the video directly from the YouTube app.
Step 2: Browse the video you would like to set loops. Got it? Now start playing the YouTube video.
Step 3: At the top right corner of the video are 3 dots menu. Click the dots and scroll down to the “desktop site” option and select it.

Step 4: While on the mobile browser version, long-press the playing video to open the video menu. Click the “loop” option. Now your Youtube replay loop is set.

Option 2: Using playlist to set video loop
To play two YouTube videos at once, this is the method to use. Before you can begin the process of setting videos on repeat, you have to sign in first.
Step 1: Select the videos to play on repeat.
Step 2: Sign in to your YouTube.
Step 3: After signing in to YouTube, click the “**+**” icon at the bottom of the video. Select the “create new playlist” to add the chosen videos. Name your playlist and choose to view public or private.

Step 4: Back to the main YouTube app; click the shown three bars and a long list of options pop up.

Step 5: Select the playlist “mmm” and then click “play all”.

Option 3: Editing URL
This is among the least known method of creating a video loop. It involves editing the video URL of YouTube to replay. URL is usually divided in to different sections. This is the simplest option as involves only deleting the hypertext transfer protocol (https) and the World Wide Web (www) and inserting the word “repeat” immediately after “Youtube”.
This is how to do it:
Step 1: Search for the video to set on replay.
In our case, let’s choose - https://www.youtube.com/watch?v=xo1VInw-SKc
Step 2: Delete the first part “**https://www.**” in the address bar.
The remaining sections will be- youtube.com/watch?v=xo1VInw-SKc
Step 3: After “Youtube” and before “.com” write “repeat”.
So it looks like this “youtuberepeat.com/watch/?v=xo1VInw-SKc” in your address bar.
Step 4: Click to play and your video will start playing in a loop in the ListenOnRepeat app.

2. Loop YouTube video with Youtubeloop.net
Step 1: Click to open any of the above looping sites .i.e. Youtubeloop.net

Step 2: Search for the video to set on loop.
Step 3: Copy- paste the video URL to the top blank space of the site.
Step 4: Click “_Go loop_” at the top right and the video is ready to play in a loop.
How To Loop YouTube Videos On Phone
The most suitable method you can use to set YouTube replay loop is by downloading video looper apps. There a lot of video looping apps for android and smartphones in the market today.
Apps are developed to simplify how we do things and make them more fun. To use video loopers on phones, you only need to download and install it. Next is to search the video to loop and with the slider, loop part of YouTube video that most fascinates you.
Whether you want to play a video on loop on an android phone, iPhone, iOS or tablet, there is mobile app compatible with your phone. This is how to loop your video on an android phone.
Option 5: Using Looping Apps To Set YouTube video loops
#App 1: Musepic 
The Musepic looper app allows you to set video loops at any point within the play. Select the sections to loop and slide the loop button. You can now watch the YouTube embed autoplay loop for as long as you want.
In this case, we’ll use the Musepic app which is a third-party app available for download. It’s accessible via Google Play Store.
Step 1: Open your phones Google Play Store and search for the free version of the Musepic app. It has In-app purchases which you can use to add more features. Download and install.
Step 2: Click the first apps page option “Search-Find your videos” to select the video to set play on repeat. The best part of this app is the auto-suggestion of the videos you are likely to replay.
Step 3: Musepic app openly shows YouTube video looper controls. Click the selected video to start playing. Among the top, applicable features include loop button, sticky button and time slider.
#App 2: Repeat Player

With Repeat Player installed on your phone, you can all 3gp, mp3, mp4 and xmf audios in loops the whole day. Its functions are oversimplified. Among the important features in this app include setting video loops in intervals, playback speed control and sleep timer control.
This app requires android 4.1 and up to function.
Just download the app and at the top 4bars, tap to select the video to loop. Use the two red slides to set the video repeat loop.
#App 3: Loop Player - A B Repeat Player

If you want to loop part of the YouTube video, Loop Player has two sliders to select the exact parts to repeat. It’s simple to use and is compatible with 4.2+ android phones.
To use this app, download and install it to your phone. Upload the video to loop and with slider A and B, set the video where to repeat.
Loop Player can be used to play background music, change playback speed and save an unlimited number of loops.
How to Loop YouTube Video: Only on PC
There is no much is required to set videos on repeat. The best and easy-to-use option is using Google Chrome Extensions. They are best suited for playing YouTube videos on loop online.
Option 6: Using Google Chrome extension
The number of free-to-use online Google Chrome extensions to set YouTube video loops continues to increase every day. To set YouTube repeat loops online, you just open the extension, copy video URL and you are ready to watch. One disadvantage of this option is you cannot set part of a video to replay on loop.
Here the top extensions;
#Extension 1: ListenOnRepea

This is the best app when you want to loop part of the YouTube video. Use the timing slider at the bottom of the video to select the part to loop.
ListenOnRepeat is available on Google Play and suitable for android 4.1+. If you are looking for music video loops app, this will never disappoint you. It’s simple and easy to use.
You can watch the top trending videos as suggested in its community section every day.
Only one thing will disappoint you; you can never multiple videos at once.
Step 1: Download ListenOnRepeat from Google Chrome extension.
Step 2: After you’ve downloaded and installed, search the video you want to watch repeatedly at the search bar at the top of the app.
Step 3: Click the selected video and it will be replayed continuously.
#Extension 2: Kapwing

Kapwing is the extension to go for if you want to make YouTube videos longer, create a loop on your snaps and make a cinemagraph.
Some of the advanced features are on paid plans and just a few are available for free. You can trim and cut any unwanted parts of the video to replay. This extension allows you to set the number of loops to watch.
Like the other Google Chrome extension video lopper, open the extension, search for URL to watch on repeat and pest its URL and it will play on loop.
#Extension 3: InfiniteLooper

This app will make you glued to the computer with infinite loops on the best part of the YouTube video. Whether you want to watch the full video on repeat or a specific part, the infinite loop should be your choice.
However, this is not a to- go-for app if you intend to watch the video later without spending a single byte. To solve this problem, use a video downloader and with Filmora edit the video as much as you want then save it to your library.
It’s not common to be attracted to only one video. InfiniteLooper designers never thought of this. You have to use other technologies to play two YouTube videos at once.
Read More to Get : Best Video Websites Like YouTube >>
Screen Record Looping Videos With Filmora
But with Filmora Screen Recorder , you can watch as many videos as you want on Infinite Looper as you record them. Filmora is compatible with Win10, Win8, and Win7. You can buy this application or download it for free and upgrade it later.

Since InfiniteLooper allows only one video, use Filmora to record several videos, edit them and create up to 100 layers. This way, you’ll watch the 100 video loops in one video. Download and Try it Today 
Conclusion
Before you can decide to play a YouTube video repeatedly, there is a great reason. The fascination in it is so captivating that you require humble time as you watch it. A simple and seamless YouTube video looper best suits such videos.
Time to learn how to loop a YouTube video is of no essence during such moments. To disconnect your soul from that captivating video, try using video loopers that are complex and signing in to gain access to use is mandatory.
As new apps and features emerge every day, which is your best YouTube video looper and how do you put videos on repeat mode? You can leave a comment or suggestion below.

Shanoon Cox
Shanoon Cox is a writer and a lover of all things video.
Follow @Shanoon Cox
Shanoon Cox
Mar 27, 2024• Proven solutions
You must have watched a thrilling YouTube video and repeated it several times. The challenge to most of us is how to loop a YouTube video automatically while at the comfort of our seats.
This guide will show you three methods on how to put a YouTube video on loop easily on your laptop, iPhone or desktop. And how to loop a video differs from one device to another. Moreover, there are many different types you play over and over again; a favorite sermon, yoga tutorials, a motivational speech, and the list is endless.
In the last sections of this article, I’ll introduce you to the best YouTube video loopers that will keep replaying videos infinitely.
To keep playing your YouTube videos on loop in a very simple way, just keep reading:
How to Loop YouTube Video: for Both Computer and Phone
- Option 1: Using the YouTube in-built loop technique
- Option 2: Using playlist to set video loop
- Option 3: Editing URL
- Option 4: Using Looping sites
- Option 5: Using Looping Apps
- Option 6: Using Google Chrome extension
How to Loop YouTube Video: for Both Computer and Phone
Every human being has his/her most favorite types of videos. What’s yours? To date, how many times have replayed them? Majority of internet users have access to both smartphones and computers. So, are there YouTube video looping techniques applicable to both computers and phones?
The answer is, Yes.
Stop using the reverse button to replay your videos on YouTube and use the options below.
Read More to Get : How to Download YouTube Videos without Any Software Easily >>
Option 1: Using the YouTube in-built loop technique: right-click technique
This is the easiest and most used technique to create YouTube video loops.
For Computer Users:
Step 1: Open the YouTube app on your computer or laptop and select the video to replay in a loop. Click to start enjoying your video.
Step 2: While the video is on the play, right-click the video and a prompt action suggestion box will pop up. Click the “loop” option and the playing video will be replay.
Step 3: To remove the YouTube embedded autoplay loop, click the loop option and you are done.

For Phone Users:
To loop YouTube videos using the In-built loop technique on iPhone, the procedure isn’t much different from that of a computer. Here are the steps;
Step 1: Open YouTube videos using m.youtube.com on your phone. Using m.youtube.com prevents opening the video directly from the YouTube app.
Step 2: Browse the video you would like to set loops. Got it? Now start playing the YouTube video.
Step 3: At the top right corner of the video are 3 dots menu. Click the dots and scroll down to the “desktop site” option and select it.

Step 4: While on the mobile browser version, long-press the playing video to open the video menu. Click the “loop” option. Now your Youtube replay loop is set.

Option 2: Using playlist to set video loop
To play two YouTube videos at once, this is the method to use. Before you can begin the process of setting videos on repeat, you have to sign in first.
Step 1: Select the videos to play on repeat.
Step 2: Sign in to your YouTube.
Step 3: After signing in to YouTube, click the “**+**” icon at the bottom of the video. Select the “create new playlist” to add the chosen videos. Name your playlist and choose to view public or private.

Step 4: Back to the main YouTube app; click the shown three bars and a long list of options pop up.

Step 5: Select the playlist “mmm” and then click “play all”.

Option 3: Editing URL
This is among the least known method of creating a video loop. It involves editing the video URL of YouTube to replay. URL is usually divided in to different sections. This is the simplest option as involves only deleting the hypertext transfer protocol (https) and the World Wide Web (www) and inserting the word “repeat” immediately after “Youtube”.
This is how to do it:
Step 1: Search for the video to set on replay.
In our case, let’s choose - https://www.youtube.com/watch?v=xo1VInw-SKc
Step 2: Delete the first part “**https://www.**” in the address bar.
The remaining sections will be- youtube.com/watch?v=xo1VInw-SKc
Step 3: After “Youtube” and before “.com” write “repeat”.
So it looks like this “youtuberepeat.com/watch/?v=xo1VInw-SKc” in your address bar.
Step 4: Click to play and your video will start playing in a loop in the ListenOnRepeat app.

2. Loop YouTube video with Youtubeloop.net
Step 1: Click to open any of the above looping sites .i.e. Youtubeloop.net

Step 2: Search for the video to set on loop.
Step 3: Copy- paste the video URL to the top blank space of the site.
Step 4: Click “_Go loop_” at the top right and the video is ready to play in a loop.
How To Loop YouTube Videos On Phone
The most suitable method you can use to set YouTube replay loop is by downloading video looper apps. There a lot of video looping apps for android and smartphones in the market today.
Apps are developed to simplify how we do things and make them more fun. To use video loopers on phones, you only need to download and install it. Next is to search the video to loop and with the slider, loop part of YouTube video that most fascinates you.
Whether you want to play a video on loop on an android phone, iPhone, iOS or tablet, there is mobile app compatible with your phone. This is how to loop your video on an android phone.
Option 5: Using Looping Apps To Set YouTube video loops
#App 1: Musepic 
The Musepic looper app allows you to set video loops at any point within the play. Select the sections to loop and slide the loop button. You can now watch the YouTube embed autoplay loop for as long as you want.
In this case, we’ll use the Musepic app which is a third-party app available for download. It’s accessible via Google Play Store.
Step 1: Open your phones Google Play Store and search for the free version of the Musepic app. It has In-app purchases which you can use to add more features. Download and install.
Step 2: Click the first apps page option “Search-Find your videos” to select the video to set play on repeat. The best part of this app is the auto-suggestion of the videos you are likely to replay.
Step 3: Musepic app openly shows YouTube video looper controls. Click the selected video to start playing. Among the top, applicable features include loop button, sticky button and time slider.
#App 2: Repeat Player

With Repeat Player installed on your phone, you can all 3gp, mp3, mp4 and xmf audios in loops the whole day. Its functions are oversimplified. Among the important features in this app include setting video loops in intervals, playback speed control and sleep timer control.
This app requires android 4.1 and up to function.
Just download the app and at the top 4bars, tap to select the video to loop. Use the two red slides to set the video repeat loop.
#App 3: Loop Player - A B Repeat Player

If you want to loop part of the YouTube video, Loop Player has two sliders to select the exact parts to repeat. It’s simple to use and is compatible with 4.2+ android phones.
To use this app, download and install it to your phone. Upload the video to loop and with slider A and B, set the video where to repeat.
Loop Player can be used to play background music, change playback speed and save an unlimited number of loops.
How to Loop YouTube Video: Only on PC
There is no much is required to set videos on repeat. The best and easy-to-use option is using Google Chrome Extensions. They are best suited for playing YouTube videos on loop online.
Option 6: Using Google Chrome extension
The number of free-to-use online Google Chrome extensions to set YouTube video loops continues to increase every day. To set YouTube repeat loops online, you just open the extension, copy video URL and you are ready to watch. One disadvantage of this option is you cannot set part of a video to replay on loop.
Here the top extensions;
#Extension 1: ListenOnRepea

This is the best app when you want to loop part of the YouTube video. Use the timing slider at the bottom of the video to select the part to loop.
ListenOnRepeat is available on Google Play and suitable for android 4.1+. If you are looking for music video loops app, this will never disappoint you. It’s simple and easy to use.
You can watch the top trending videos as suggested in its community section every day.
Only one thing will disappoint you; you can never multiple videos at once.
Step 1: Download ListenOnRepeat from Google Chrome extension.
Step 2: After you’ve downloaded and installed, search the video you want to watch repeatedly at the search bar at the top of the app.
Step 3: Click the selected video and it will be replayed continuously.
#Extension 2: Kapwing

Kapwing is the extension to go for if you want to make YouTube videos longer, create a loop on your snaps and make a cinemagraph.
Some of the advanced features are on paid plans and just a few are available for free. You can trim and cut any unwanted parts of the video to replay. This extension allows you to set the number of loops to watch.
Like the other Google Chrome extension video lopper, open the extension, search for URL to watch on repeat and pest its URL and it will play on loop.
#Extension 3: InfiniteLooper

This app will make you glued to the computer with infinite loops on the best part of the YouTube video. Whether you want to watch the full video on repeat or a specific part, the infinite loop should be your choice.
However, this is not a to- go-for app if you intend to watch the video later without spending a single byte. To solve this problem, use a video downloader and with Filmora edit the video as much as you want then save it to your library.
It’s not common to be attracted to only one video. InfiniteLooper designers never thought of this. You have to use other technologies to play two YouTube videos at once.
Read More to Get : Best Video Websites Like YouTube >>
Screen Record Looping Videos With Filmora
But with Filmora Screen Recorder , you can watch as many videos as you want on Infinite Looper as you record them. Filmora is compatible with Win10, Win8, and Win7. You can buy this application or download it for free and upgrade it later.

Since InfiniteLooper allows only one video, use Filmora to record several videos, edit them and create up to 100 layers. This way, you’ll watch the 100 video loops in one video. Download and Try it Today 
Conclusion
Before you can decide to play a YouTube video repeatedly, there is a great reason. The fascination in it is so captivating that you require humble time as you watch it. A simple and seamless YouTube video looper best suits such videos.
Time to learn how to loop a YouTube video is of no essence during such moments. To disconnect your soul from that captivating video, try using video loopers that are complex and signing in to gain access to use is mandatory.
As new apps and features emerge every day, which is your best YouTube video looper and how do you put videos on repeat mode? You can leave a comment or suggestion below.

Shanoon Cox
Shanoon Cox is a writer and a lover of all things video.
Follow @Shanoon Cox
Shanoon Cox
Mar 27, 2024• Proven solutions
You must have watched a thrilling YouTube video and repeated it several times. The challenge to most of us is how to loop a YouTube video automatically while at the comfort of our seats.
This guide will show you three methods on how to put a YouTube video on loop easily on your laptop, iPhone or desktop. And how to loop a video differs from one device to another. Moreover, there are many different types you play over and over again; a favorite sermon, yoga tutorials, a motivational speech, and the list is endless.
In the last sections of this article, I’ll introduce you to the best YouTube video loopers that will keep replaying videos infinitely.
To keep playing your YouTube videos on loop in a very simple way, just keep reading:
How to Loop YouTube Video: for Both Computer and Phone
- Option 1: Using the YouTube in-built loop technique
- Option 2: Using playlist to set video loop
- Option 3: Editing URL
- Option 4: Using Looping sites
- Option 5: Using Looping Apps
- Option 6: Using Google Chrome extension
How to Loop YouTube Video: for Both Computer and Phone
Every human being has his/her most favorite types of videos. What’s yours? To date, how many times have replayed them? Majority of internet users have access to both smartphones and computers. So, are there YouTube video looping techniques applicable to both computers and phones?
The answer is, Yes.
Stop using the reverse button to replay your videos on YouTube and use the options below.
Read More to Get : How to Download YouTube Videos without Any Software Easily >>
Option 1: Using the YouTube in-built loop technique: right-click technique
This is the easiest and most used technique to create YouTube video loops.
For Computer Users:
Step 1: Open the YouTube app on your computer or laptop and select the video to replay in a loop. Click to start enjoying your video.
Step 2: While the video is on the play, right-click the video and a prompt action suggestion box will pop up. Click the “loop” option and the playing video will be replay.
Step 3: To remove the YouTube embedded autoplay loop, click the loop option and you are done.

For Phone Users:
To loop YouTube videos using the In-built loop technique on iPhone, the procedure isn’t much different from that of a computer. Here are the steps;
Step 1: Open YouTube videos using m.youtube.com on your phone. Using m.youtube.com prevents opening the video directly from the YouTube app.
Step 2: Browse the video you would like to set loops. Got it? Now start playing the YouTube video.
Step 3: At the top right corner of the video are 3 dots menu. Click the dots and scroll down to the “desktop site” option and select it.

Step 4: While on the mobile browser version, long-press the playing video to open the video menu. Click the “loop” option. Now your Youtube replay loop is set.

Option 2: Using playlist to set video loop
To play two YouTube videos at once, this is the method to use. Before you can begin the process of setting videos on repeat, you have to sign in first.
Step 1: Select the videos to play on repeat.
Step 2: Sign in to your YouTube.
Step 3: After signing in to YouTube, click the “**+**” icon at the bottom of the video. Select the “create new playlist” to add the chosen videos. Name your playlist and choose to view public or private.

Step 4: Back to the main YouTube app; click the shown three bars and a long list of options pop up.

Step 5: Select the playlist “mmm” and then click “play all”.

Option 3: Editing URL
This is among the least known method of creating a video loop. It involves editing the video URL of YouTube to replay. URL is usually divided in to different sections. This is the simplest option as involves only deleting the hypertext transfer protocol (https) and the World Wide Web (www) and inserting the word “repeat” immediately after “Youtube”.
This is how to do it:
Step 1: Search for the video to set on replay.
In our case, let’s choose - https://www.youtube.com/watch?v=xo1VInw-SKc
Step 2: Delete the first part “**https://www.**” in the address bar.
The remaining sections will be- youtube.com/watch?v=xo1VInw-SKc
Step 3: After “Youtube” and before “.com” write “repeat”.
So it looks like this “youtuberepeat.com/watch/?v=xo1VInw-SKc” in your address bar.
Step 4: Click to play and your video will start playing in a loop in the ListenOnRepeat app.

2. Loop YouTube video with Youtubeloop.net
Step 1: Click to open any of the above looping sites .i.e. Youtubeloop.net

Step 2: Search for the video to set on loop.
Step 3: Copy- paste the video URL to the top blank space of the site.
Step 4: Click “_Go loop_” at the top right and the video is ready to play in a loop.
How To Loop YouTube Videos On Phone
The most suitable method you can use to set YouTube replay loop is by downloading video looper apps. There a lot of video looping apps for android and smartphones in the market today.
Apps are developed to simplify how we do things and make them more fun. To use video loopers on phones, you only need to download and install it. Next is to search the video to loop and with the slider, loop part of YouTube video that most fascinates you.
Whether you want to play a video on loop on an android phone, iPhone, iOS or tablet, there is mobile app compatible with your phone. This is how to loop your video on an android phone.
Option 5: Using Looping Apps To Set YouTube video loops
#App 1: Musepic 
The Musepic looper app allows you to set video loops at any point within the play. Select the sections to loop and slide the loop button. You can now watch the YouTube embed autoplay loop for as long as you want.
In this case, we’ll use the Musepic app which is a third-party app available for download. It’s accessible via Google Play Store.
Step 1: Open your phones Google Play Store and search for the free version of the Musepic app. It has In-app purchases which you can use to add more features. Download and install.
Step 2: Click the first apps page option “Search-Find your videos” to select the video to set play on repeat. The best part of this app is the auto-suggestion of the videos you are likely to replay.
Step 3: Musepic app openly shows YouTube video looper controls. Click the selected video to start playing. Among the top, applicable features include loop button, sticky button and time slider.
#App 2: Repeat Player

With Repeat Player installed on your phone, you can all 3gp, mp3, mp4 and xmf audios in loops the whole day. Its functions are oversimplified. Among the important features in this app include setting video loops in intervals, playback speed control and sleep timer control.
This app requires android 4.1 and up to function.
Just download the app and at the top 4bars, tap to select the video to loop. Use the two red slides to set the video repeat loop.
#App 3: Loop Player - A B Repeat Player

If you want to loop part of the YouTube video, Loop Player has two sliders to select the exact parts to repeat. It’s simple to use and is compatible with 4.2+ android phones.
To use this app, download and install it to your phone. Upload the video to loop and with slider A and B, set the video where to repeat.
Loop Player can be used to play background music, change playback speed and save an unlimited number of loops.
How to Loop YouTube Video: Only on PC
There is no much is required to set videos on repeat. The best and easy-to-use option is using Google Chrome Extensions. They are best suited for playing YouTube videos on loop online.
Option 6: Using Google Chrome extension
The number of free-to-use online Google Chrome extensions to set YouTube video loops continues to increase every day. To set YouTube repeat loops online, you just open the extension, copy video URL and you are ready to watch. One disadvantage of this option is you cannot set part of a video to replay on loop.
Here the top extensions;
#Extension 1: ListenOnRepea

This is the best app when you want to loop part of the YouTube video. Use the timing slider at the bottom of the video to select the part to loop.
ListenOnRepeat is available on Google Play and suitable for android 4.1+. If you are looking for music video loops app, this will never disappoint you. It’s simple and easy to use.
You can watch the top trending videos as suggested in its community section every day.
Only one thing will disappoint you; you can never multiple videos at once.
Step 1: Download ListenOnRepeat from Google Chrome extension.
Step 2: After you’ve downloaded and installed, search the video you want to watch repeatedly at the search bar at the top of the app.
Step 3: Click the selected video and it will be replayed continuously.
#Extension 2: Kapwing

Kapwing is the extension to go for if you want to make YouTube videos longer, create a loop on your snaps and make a cinemagraph.
Some of the advanced features are on paid plans and just a few are available for free. You can trim and cut any unwanted parts of the video to replay. This extension allows you to set the number of loops to watch.
Like the other Google Chrome extension video lopper, open the extension, search for URL to watch on repeat and pest its URL and it will play on loop.
#Extension 3: InfiniteLooper

This app will make you glued to the computer with infinite loops on the best part of the YouTube video. Whether you want to watch the full video on repeat or a specific part, the infinite loop should be your choice.
However, this is not a to- go-for app if you intend to watch the video later without spending a single byte. To solve this problem, use a video downloader and with Filmora edit the video as much as you want then save it to your library.
It’s not common to be attracted to only one video. InfiniteLooper designers never thought of this. You have to use other technologies to play two YouTube videos at once.
Read More to Get : Best Video Websites Like YouTube >>
Screen Record Looping Videos With Filmora
But with Filmora Screen Recorder , you can watch as many videos as you want on Infinite Looper as you record them. Filmora is compatible with Win10, Win8, and Win7. You can buy this application or download it for free and upgrade it later.

Since InfiniteLooper allows only one video, use Filmora to record several videos, edit them and create up to 100 layers. This way, you’ll watch the 100 video loops in one video. Download and Try it Today 
Conclusion
Before you can decide to play a YouTube video repeatedly, there is a great reason. The fascination in it is so captivating that you require humble time as you watch it. A simple and seamless YouTube video looper best suits such videos.
Time to learn how to loop a YouTube video is of no essence during such moments. To disconnect your soul from that captivating video, try using video loopers that are complex and signing in to gain access to use is mandatory.
As new apps and features emerge every day, which is your best YouTube video looper and how do you put videos on repeat mode? You can leave a comment or suggestion below.

Shanoon Cox
Shanoon Cox is a writer and a lover of all things video.
Follow @Shanoon Cox
Shanoon Cox
Mar 27, 2024• Proven solutions
You must have watched a thrilling YouTube video and repeated it several times. The challenge to most of us is how to loop a YouTube video automatically while at the comfort of our seats.
This guide will show you three methods on how to put a YouTube video on loop easily on your laptop, iPhone or desktop. And how to loop a video differs from one device to another. Moreover, there are many different types you play over and over again; a favorite sermon, yoga tutorials, a motivational speech, and the list is endless.
In the last sections of this article, I’ll introduce you to the best YouTube video loopers that will keep replaying videos infinitely.
To keep playing your YouTube videos on loop in a very simple way, just keep reading:
How to Loop YouTube Video: for Both Computer and Phone
- Option 1: Using the YouTube in-built loop technique
- Option 2: Using playlist to set video loop
- Option 3: Editing URL
- Option 4: Using Looping sites
- Option 5: Using Looping Apps
- Option 6: Using Google Chrome extension
How to Loop YouTube Video: for Both Computer and Phone
Every human being has his/her most favorite types of videos. What’s yours? To date, how many times have replayed them? Majority of internet users have access to both smartphones and computers. So, are there YouTube video looping techniques applicable to both computers and phones?
The answer is, Yes.
Stop using the reverse button to replay your videos on YouTube and use the options below.
Read More to Get : How to Download YouTube Videos without Any Software Easily >>
Option 1: Using the YouTube in-built loop technique: right-click technique
This is the easiest and most used technique to create YouTube video loops.
For Computer Users:
Step 1: Open the YouTube app on your computer or laptop and select the video to replay in a loop. Click to start enjoying your video.
Step 2: While the video is on the play, right-click the video and a prompt action suggestion box will pop up. Click the “loop” option and the playing video will be replay.
Step 3: To remove the YouTube embedded autoplay loop, click the loop option and you are done.

For Phone Users:
To loop YouTube videos using the In-built loop technique on iPhone, the procedure isn’t much different from that of a computer. Here are the steps;
Step 1: Open YouTube videos using m.youtube.com on your phone. Using m.youtube.com prevents opening the video directly from the YouTube app.
Step 2: Browse the video you would like to set loops. Got it? Now start playing the YouTube video.
Step 3: At the top right corner of the video are 3 dots menu. Click the dots and scroll down to the “desktop site” option and select it.

Step 4: While on the mobile browser version, long-press the playing video to open the video menu. Click the “loop” option. Now your Youtube replay loop is set.

Option 2: Using playlist to set video loop
To play two YouTube videos at once, this is the method to use. Before you can begin the process of setting videos on repeat, you have to sign in first.
Step 1: Select the videos to play on repeat.
Step 2: Sign in to your YouTube.
Step 3: After signing in to YouTube, click the “**+**” icon at the bottom of the video. Select the “create new playlist” to add the chosen videos. Name your playlist and choose to view public or private.

Step 4: Back to the main YouTube app; click the shown three bars and a long list of options pop up.

Step 5: Select the playlist “mmm” and then click “play all”.

Option 3: Editing URL
This is among the least known method of creating a video loop. It involves editing the video URL of YouTube to replay. URL is usually divided in to different sections. This is the simplest option as involves only deleting the hypertext transfer protocol (https) and the World Wide Web (www) and inserting the word “repeat” immediately after “Youtube”.
This is how to do it:
Step 1: Search for the video to set on replay.
In our case, let’s choose - https://www.youtube.com/watch?v=xo1VInw-SKc
Step 2: Delete the first part “**https://www.**” in the address bar.
The remaining sections will be- youtube.com/watch?v=xo1VInw-SKc
Step 3: After “Youtube” and before “.com” write “repeat”.
So it looks like this “youtuberepeat.com/watch/?v=xo1VInw-SKc” in your address bar.
Step 4: Click to play and your video will start playing in a loop in the ListenOnRepeat app.

2. Loop YouTube video with Youtubeloop.net
Step 1: Click to open any of the above looping sites .i.e. Youtubeloop.net

Step 2: Search for the video to set on loop.
Step 3: Copy- paste the video URL to the top blank space of the site.
Step 4: Click “_Go loop_” at the top right and the video is ready to play in a loop.
How To Loop YouTube Videos On Phone
The most suitable method you can use to set YouTube replay loop is by downloading video looper apps. There a lot of video looping apps for android and smartphones in the market today.
Apps are developed to simplify how we do things and make them more fun. To use video loopers on phones, you only need to download and install it. Next is to search the video to loop and with the slider, loop part of YouTube video that most fascinates you.
Whether you want to play a video on loop on an android phone, iPhone, iOS or tablet, there is mobile app compatible with your phone. This is how to loop your video on an android phone.
Option 5: Using Looping Apps To Set YouTube video loops
#App 1: Musepic 
The Musepic looper app allows you to set video loops at any point within the play. Select the sections to loop and slide the loop button. You can now watch the YouTube embed autoplay loop for as long as you want.
In this case, we’ll use the Musepic app which is a third-party app available for download. It’s accessible via Google Play Store.
Step 1: Open your phones Google Play Store and search for the free version of the Musepic app. It has In-app purchases which you can use to add more features. Download and install.
Step 2: Click the first apps page option “Search-Find your videos” to select the video to set play on repeat. The best part of this app is the auto-suggestion of the videos you are likely to replay.
Step 3: Musepic app openly shows YouTube video looper controls. Click the selected video to start playing. Among the top, applicable features include loop button, sticky button and time slider.
#App 2: Repeat Player

With Repeat Player installed on your phone, you can all 3gp, mp3, mp4 and xmf audios in loops the whole day. Its functions are oversimplified. Among the important features in this app include setting video loops in intervals, playback speed control and sleep timer control.
This app requires android 4.1 and up to function.
Just download the app and at the top 4bars, tap to select the video to loop. Use the two red slides to set the video repeat loop.
#App 3: Loop Player - A B Repeat Player

If you want to loop part of the YouTube video, Loop Player has two sliders to select the exact parts to repeat. It’s simple to use and is compatible with 4.2+ android phones.
To use this app, download and install it to your phone. Upload the video to loop and with slider A and B, set the video where to repeat.
Loop Player can be used to play background music, change playback speed and save an unlimited number of loops.
How to Loop YouTube Video: Only on PC
There is no much is required to set videos on repeat. The best and easy-to-use option is using Google Chrome Extensions. They are best suited for playing YouTube videos on loop online.
Option 6: Using Google Chrome extension
The number of free-to-use online Google Chrome extensions to set YouTube video loops continues to increase every day. To set YouTube repeat loops online, you just open the extension, copy video URL and you are ready to watch. One disadvantage of this option is you cannot set part of a video to replay on loop.
Here the top extensions;
#Extension 1: ListenOnRepea

This is the best app when you want to loop part of the YouTube video. Use the timing slider at the bottom of the video to select the part to loop.
ListenOnRepeat is available on Google Play and suitable for android 4.1+. If you are looking for music video loops app, this will never disappoint you. It’s simple and easy to use.
You can watch the top trending videos as suggested in its community section every day.
Only one thing will disappoint you; you can never multiple videos at once.
Step 1: Download ListenOnRepeat from Google Chrome extension.
Step 2: After you’ve downloaded and installed, search the video you want to watch repeatedly at the search bar at the top of the app.
Step 3: Click the selected video and it will be replayed continuously.
#Extension 2: Kapwing

Kapwing is the extension to go for if you want to make YouTube videos longer, create a loop on your snaps and make a cinemagraph.
Some of the advanced features are on paid plans and just a few are available for free. You can trim and cut any unwanted parts of the video to replay. This extension allows you to set the number of loops to watch.
Like the other Google Chrome extension video lopper, open the extension, search for URL to watch on repeat and pest its URL and it will play on loop.
#Extension 3: InfiniteLooper

This app will make you glued to the computer with infinite loops on the best part of the YouTube video. Whether you want to watch the full video on repeat or a specific part, the infinite loop should be your choice.
However, this is not a to- go-for app if you intend to watch the video later without spending a single byte. To solve this problem, use a video downloader and with Filmora edit the video as much as you want then save it to your library.
It’s not common to be attracted to only one video. InfiniteLooper designers never thought of this. You have to use other technologies to play two YouTube videos at once.
Read More to Get : Best Video Websites Like YouTube >>
Screen Record Looping Videos With Filmora
But with Filmora Screen Recorder , you can watch as many videos as you want on Infinite Looper as you record them. Filmora is compatible with Win10, Win8, and Win7. You can buy this application or download it for free and upgrade it later.

Since InfiniteLooper allows only one video, use Filmora to record several videos, edit them and create up to 100 layers. This way, you’ll watch the 100 video loops in one video. Download and Try it Today 
Conclusion
Before you can decide to play a YouTube video repeatedly, there is a great reason. The fascination in it is so captivating that you require humble time as you watch it. A simple and seamless YouTube video looper best suits such videos.
Time to learn how to loop a YouTube video is of no essence during such moments. To disconnect your soul from that captivating video, try using video loopers that are complex and signing in to gain access to use is mandatory.
As new apps and features emerge every day, which is your best YouTube video looper and how do you put videos on repeat mode? You can leave a comment or suggestion below.

Shanoon Cox
Shanoon Cox is a writer and a lover of all things video.
Follow @Shanoon Cox
Also read:
- [Updated] Enhance Video Pace - YouTube via Desktops & Phones
- Innovative Approaches to YouTube Advertising by the Best
- 2024 Approved Download Playback Streaming Youtube Videos on iOS Securely and Smoothly
- [New] Designing a Personalized YouTube Subscribe Link
- Youtube's Entry-Level Manual for Effective Channel Creation
- 2024 Approved Discover These 10 Quickly Rising YouTube Inspirations
- The Ultimate Guide Choosing Video Apps Other Than YouTube
- Unlocking Higher Engagement A Guide to YouTube Success
- Exercise Innovations 6 YouTube Ideas for Movement-Focused Viewers
- Unleashing Video Potential Effective SEO Strategies for YouTube
- [Updated] A Global Perspective Your Favorite Travel Youtubers
- Mastering YouTube's Vista An In-Depth Tutorial on Video Submissions
- Decoding the Secret of Highest Quality YouTube MP3s
- [New] Elevating Privacy Share Exclusive YouTube Clips Through Gmail
- In 2024, Does Influencing Youtube Metrics Justify Costs?
- Conquered Everlasting Deactivation of YouTube Shorts for 2024
- In 2024, Cultivate Creativity 10 Inspiration-Boosting Videos
- Unlocking YouTube Potential Expert Tips for WireCast Streaming
- The Year's Most Memorable YouTube Music Dance Clips
- 2024 Approved Creating on the Side Balancing Employment with YouTube
- Effortless Guide for Turning YouTube Shorts Into Mp4 Videos for 2024
- Achieve Striking Visuals Your Guide to Uploading at Correct Dimensions
- A Guide to Top Alternatives Ranking 27 Video Streamers
- Simple Steps for a Memorable YouTube Channel URL
- In 2024, Elevate Visibility Comprehensive Guide to Video Marketing Titles
- Streaming Service Comparison Facebook LIVE Vs. YouTube Live & Spaces
- Ideal Titles & Sizes Maximizing Click Through Rates
- [New] Break Down Top 7 Video Streaming Tools that Revolutionize YouTube Broadcasts (iPhones/Android)
- 8 Essential Tools for Your YouTube-to-AVI Needs
- In 2024, 11 Popular Video Extractors Online
- The Best of the Rest 27 Different Video Sharing Services
- Beyond the Algorithm Top 27 Alternative Streaming Services Reviewed for 2024
- In 2024, Accelerated Conversion of YT Content for MAC Screens
- Epic Video Artistry YouTube's Magicians for 2024
- Watch History Wizards Top Video Achievements Soaring Past 100 Million in '24
- Reversing the Fortunes of ZERO Views on Your YouTube Videos
- [New] Decipher YouTube's Mysteries with Advanced Insights From Social Blade
- 2024 Approved Bend Reality with Your Own Animated Craftsmanship
- Deep Dive Into the Essence of Jazz Unexplored Principles and Practices
- [New] Mastering PowerPoint Recording on Camera for Professionals
- In-Depth Analysis of Live Streaming Tech
- How to Unlock Apple ID From your iPhone 11 Pro Max without Security Questions?
- 2024 Approved Capturing Moments in Motion - A Review on Panasonic HX-A1 ActionCam
- The way to get back lost videos from Xiaomi 14
- Updated Top 11 Budget-Friendly Audio Enhancement Software Options for Your PC and Mac for 2024
- [Updated] Capturing Elegance with Bokeh Effects in Stories
- How to Unlock locked iPhone 12 Pro Max by restoring
- In 2024, Easy Ways to Manage Your Xiaomi 13T Pro Location Settings | Dr.fone
- Some Must-Know Useful Lego Animation Ideas for 2024
- Title: "[New] Channel Marketing Making a Trailer that Sells More"
- Author: Brian
- Created at : 2024-06-26 00:20:31
- Updated at : 2024-06-27 00:20:31
- Link: https://youtube-video-recordings.techidaily.com/new-channel-marketing-making-a-trailer-that-sells-more/
- License: This work is licensed under CC BY-NC-SA 4.0.