!["[New] Affordable Options Selecting the Right Cam for Your Needs"](https://thmb.techidaily.com/1f190d8040197877fe9d91a786d037cb715f0068f8eaaf0f310614210c430f98.jpg)
"[New] Affordable Options Selecting the Right Cam for Your Needs"

Affordable Options: Selecting the Right Cam for Your Needs
Top 11 Cheap Vlogging Cameras 
Shanoon Cox
Oct 26, 2023• Proven solutions
Is the most expensive camera always the best for you? No. It depends. If you are a determined and ambitious beginner, it’s a good decision to invest in advanced cameras when you have an adequate budget. However, if you are not sure whether your enthusiasm for vlogging or photography will last or not, starting with an entry-level camera could be much wiser. As camera technology continues to advance, prices on cameras are coming down. Now, as a vlogger/YouTuber, you can get your hands on some decent vlogging cameras with a small budget. Before you get into the recommendation, please keep in mind that these budget camera still allows you to shoot fantastic videos and photos. Below, I have prepared a list of the top eleven cheap vlogging cameras, all of which can record at least full HD 1080p videos, that you can get for under $600.
If you have a bigger budget, you may prefer to check out my other posts on:
- 12 Best Vlogging Cameras
- 7 Best DSLR Cameras For Vlogging
- 8 Best Mirrorless Cameras For Vlogging
- 12 Best Vlogging Cameras With A Flip Screen
TOP 11 CHEAP VLOGGING CAMERAS
| Camera | Camera Type | Flip Screen | 4K | Price | |
|---|---|---|---|---|---|
| GoPro Hero5 |  |
Action Camera | No | No | Check on Amazon |
| Canon EOS M100 |  |
Mirrorless | Flip Up | No | Check on Amazon |
| Canon PowerShot SX730 HS |  |
Ultra Compact | Flip Up | No | Check on Amazon |
| Panasonic Lumix DC-ZS70 |  |
Compact | Flip Up | Yes | Check on Amazon |
| Yi 4K Action Camera |  |
Action Camera | No | Yes | Check on Amazon |
| Sony Cybershot DSC-HX80 |  |
Ultra Compact | Flip Up | No | Check on Amazon |
| Nikon Coolpix A900 |  |
Compact | Flip Up | Yes | Check on Amazon |
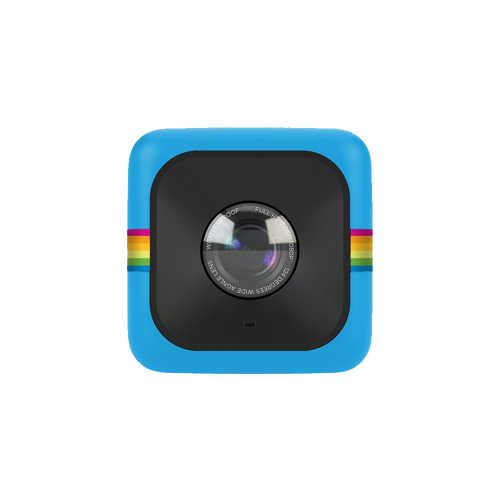 |
Best Cheap Vlogging Camera Under $100: Polaroid Cube+ Recording outdoor action videos for your vlog with a DSLR camera is impractical. They’re heavy and bulky, getting in the way of whatever you’re doing. Action cameras like the GoPro and Polaroid Cube are much better for these occasions because they’re small enough to be mounted on a bike or a helmet. The Polaroid Cube also has built-in magnets on the top and bottom of the camera, giving you the ability to attach them to most metal surfaces. The camera’s 1.4-inch rubber body is resistant to water, shock, and all types of weather and it is capable of capturing footage even under the most extreme weather conditions. The Cube action camera can record full HD 1080p videos at 60 fps and it has a 124-degree wide-angle lens that performs best when it is used for exterior shots. The camera is compatible with microSDHC memory cards that can store up to 128GB of footage. The Cube’s battery can record up to 107 minutes before it needs another charge. With the Polaroid Cube+, you can preview or control your camera from your phone because it comes with Wi-Fi connectivity. PROS - Cheap vlogging camera for outdoor videos - Multiple mounting options CONS - Low-quality built-in microphone - No preview screen |
|---|---|
 |
Best Cheap Vlogging Camera Under $200: Yi 4K If you are looking for an affordable vlogging camera that costs less than $200, then currently the best option for you is the Yi 4K Action Camera. Its 2.19” LCD Gorilla Glass retina touchscreen is resistant to scratches and mild impacts. Much like a lot of action cameras, this camera is equipped with a wide-angle lens, 160-degree to be exact. The camera, however, is not waterproof, and you need to buy additional accessories so you can protect the camera from accidental damage. You can record 120 minutes of 4K footage at 60 fps without having to recharge the camera’s 4.35V lithium-ion battery. All the footage you record with the Yi 4K action camera can easily be transferred to a computer or broadcasted live on Facebook, YouTube, and other live streaming platforms using the camera’s high-speed 5GHz Wi-Fi feature. The built-in EIS (electronic image stabilization) contains a 3-axis gyroscope and 3-axis accelerometer that reduces the camera shakes caused by movements and enables you to produce smooth recordings of your wildest adventures. The Yi 4K action camera has two built-in microphones that can capture audio recordings, but there is no audio jack input for recording audio from an external microphone. PROS - Weighs only 3.4 Oz - Powerful electronic image stabilization CONS - Limited mounting capabilities - The camera’s fisheye lens can distort footage |
 |
Best Cheap Vlogging Camera Under $300: Nikon B500 Unlike the action cams that can capture ultra-wide-angle shots, the Nikon’s Coolpix B500 model is designed to also help you zoom in closer. The camera has a built-in 40X optical zoom NIKKOR lens that can be extended to 80X when used with the Dynamic Fine Zoom feature, which means you can easily record things that are further away. The Nikon Coolpix B500’s ISO can only go up to ISO 3200, despite the camera’s 16 MP BSI-CMOS sensor that supports full HD 1080p recording at 30 or 25 fps. The 3-inch 920K-dot LCD screen is fully adjustable but it doesn’t have touchscreen functionality, and the camera doesn’t have a viewfinder, which can slightly complicate the process of composing shots for your vlogs. The Nikon Coolpix B500 is conveniently powered by 4 AA batteries. This cheap vlogging camera offers more features than similar cameras in its price range. PROS - Great connectivity features - 80x optical zoom CONS - No manual exposure controls - Limited ISO sensitivity |
 |
Best Cheap Vlogging Camera Under $400: Nikon A900 This Coolpix series digital camera model is much more powerful than the Nikon B500 because it is a 20.3 MP camera that can record videos in UHD 4K quality. The non-interchangeable 35X optical zoom NIKKOR f/3.4-6.9 lens performs well in capturing footage of both closeup and faraway objects. Like the B500, the A900’s ISO sensitivity goes up to a maximum of 3200. Consequently, this camera won’t be ideal for filming in poorly lit conditions. The Nikon Coolpix A900 features a variety of handy modes, including creative, super lapse, and multiple exposure modes, to mention a few. The SnapBridge app allows you to connect the camera to a smartphone or a tablet via the built-in Wi-Fi NFC so you can transfer and edit the footage immediately after you stop recording. The A900 is a small and light digital camera, which makes it a great companion on your daily vlogging adventures. PROS - 4K and Full HD video recording options - Manual exposure control CONS - Limited audio recording features - No viewfinder |
 |
Best Cheap Vlogging Camera Under $500: Sony a5100 Sony’s a5100 is the successor of the NEX-5 series. Four years after its initial release in 2014, it is still considered the best vlogging camera under $500. The 24.3 MP Exmor APS-C CMOS sensor and the BIONZ X image processor reduce image noise and increase the level of detail in your vlogs. This mirrorless camera ships with the standard 16-50 mm lens, but it is compatible with all of Sony’s E-mount lenses. The Sony a5100 can record up to 1080p videos at 60 fps. Its HVAC S codec support enables you to produce videos that have 50Mbps bit rates. The Hybrid AF system featuring both a 179 phase-detect points as well as 25 contrast-detect points guarantees that all videos you record with the Sony a5100 will be sharp and in focus. Wi-Fi with NFC feature enables you to easily transfer or share your recorded footage. PROS - AF speeds exceed all expectations - The camera body is resistant to moderate impact CONS - Can’t record 4K videos - Fake shutter sounds |
Wondershare Filmora supports most video formats that you can find. If you have no idea about which software can edit the video filmed by your camera, try Filmora. It provides special effects, stock photo & video, sound library, etc., which will definitely enhance your productivity and helps to make money by making videos much easier

Shanoon Cox
Shanoon Cox is a writer and a lover of all things video.
Follow @Shanoon Cox
Shanoon Cox
Oct 26, 2023• Proven solutions
Is the most expensive camera always the best for you? No. It depends. If you are a determined and ambitious beginner, it’s a good decision to invest in advanced cameras when you have an adequate budget. However, if you are not sure whether your enthusiasm for vlogging or photography will last or not, starting with an entry-level camera could be much wiser. As camera technology continues to advance, prices on cameras are coming down. Now, as a vlogger/YouTuber, you can get your hands on some decent vlogging cameras with a small budget. Before you get into the recommendation, please keep in mind that these budget camera still allows you to shoot fantastic videos and photos. Below, I have prepared a list of the top eleven cheap vlogging cameras, all of which can record at least full HD 1080p videos, that you can get for under $600.
If you have a bigger budget, you may prefer to check out my other posts on:
- 12 Best Vlogging Cameras
- 7 Best DSLR Cameras For Vlogging
- 8 Best Mirrorless Cameras For Vlogging
- 12 Best Vlogging Cameras With A Flip Screen
TOP 11 CHEAP VLOGGING CAMERAS
| Camera | Camera Type | Flip Screen | 4K | Price | |
|---|---|---|---|---|---|
| GoPro Hero5 |  |
Action Camera | No | No | Check on Amazon |
| Canon EOS M100 |  |
Mirrorless | Flip Up | No | Check on Amazon |
| Canon PowerShot SX730 HS |  |
Ultra Compact | Flip Up | No | Check on Amazon |
| Panasonic Lumix DC-ZS70 |  |
Compact | Flip Up | Yes | Check on Amazon |
| Yi 4K Action Camera |  |
Action Camera | No | Yes | Check on Amazon |
| Sony Cybershot DSC-HX80 |  |
Ultra Compact | Flip Up | No | Check on Amazon |
| Nikon Coolpix A900 |  |
Compact | Flip Up | Yes | Check on Amazon |
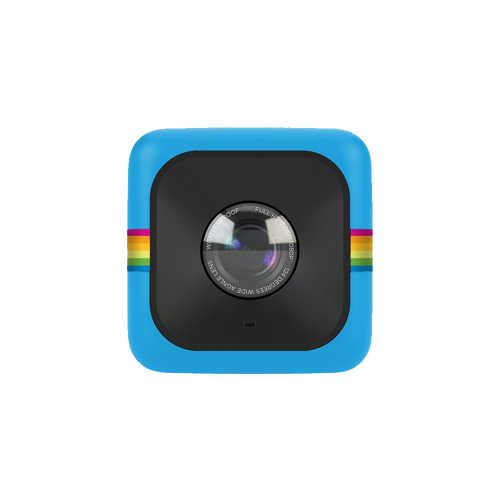 |
Best Cheap Vlogging Camera Under $100: Polaroid Cube+ Recording outdoor action videos for your vlog with a DSLR camera is impractical. They’re heavy and bulky, getting in the way of whatever you’re doing. Action cameras like the GoPro and Polaroid Cube are much better for these occasions because they’re small enough to be mounted on a bike or a helmet. The Polaroid Cube also has built-in magnets on the top and bottom of the camera, giving you the ability to attach them to most metal surfaces. The camera’s 1.4-inch rubber body is resistant to water, shock, and all types of weather and it is capable of capturing footage even under the most extreme weather conditions. The Cube action camera can record full HD 1080p videos at 60 fps and it has a 124-degree wide-angle lens that performs best when it is used for exterior shots. The camera is compatible with microSDHC memory cards that can store up to 128GB of footage. The Cube’s battery can record up to 107 minutes before it needs another charge. With the Polaroid Cube+, you can preview or control your camera from your phone because it comes with Wi-Fi connectivity. PROS - Cheap vlogging camera for outdoor videos - Multiple mounting options CONS - Low-quality built-in microphone - No preview screen |
|---|---|
 |
Best Cheap Vlogging Camera Under $200: Yi 4K If you are looking for an affordable vlogging camera that costs less than $200, then currently the best option for you is the Yi 4K Action Camera. Its 2.19” LCD Gorilla Glass retina touchscreen is resistant to scratches and mild impacts. Much like a lot of action cameras, this camera is equipped with a wide-angle lens, 160-degree to be exact. The camera, however, is not waterproof, and you need to buy additional accessories so you can protect the camera from accidental damage. You can record 120 minutes of 4K footage at 60 fps without having to recharge the camera’s 4.35V lithium-ion battery. All the footage you record with the Yi 4K action camera can easily be transferred to a computer or broadcasted live on Facebook, YouTube, and other live streaming platforms using the camera’s high-speed 5GHz Wi-Fi feature. The built-in EIS (electronic image stabilization) contains a 3-axis gyroscope and 3-axis accelerometer that reduces the camera shakes caused by movements and enables you to produce smooth recordings of your wildest adventures. The Yi 4K action camera has two built-in microphones that can capture audio recordings, but there is no audio jack input for recording audio from an external microphone. PROS - Weighs only 3.4 Oz - Powerful electronic image stabilization CONS - Limited mounting capabilities - The camera’s fisheye lens can distort footage |
 |
Best Cheap Vlogging Camera Under $300: Nikon B500 Unlike the action cams that can capture ultra-wide-angle shots, the Nikon’s Coolpix B500 model is designed to also help you zoom in closer. The camera has a built-in 40X optical zoom NIKKOR lens that can be extended to 80X when used with the Dynamic Fine Zoom feature, which means you can easily record things that are further away. The Nikon Coolpix B500’s ISO can only go up to ISO 3200, despite the camera’s 16 MP BSI-CMOS sensor that supports full HD 1080p recording at 30 or 25 fps. The 3-inch 920K-dot LCD screen is fully adjustable but it doesn’t have touchscreen functionality, and the camera doesn’t have a viewfinder, which can slightly complicate the process of composing shots for your vlogs. The Nikon Coolpix B500 is conveniently powered by 4 AA batteries. This cheap vlogging camera offers more features than similar cameras in its price range. PROS - Great connectivity features - 80x optical zoom CONS - No manual exposure controls - Limited ISO sensitivity |
 |
Best Cheap Vlogging Camera Under $400: Nikon A900 This Coolpix series digital camera model is much more powerful than the Nikon B500 because it is a 20.3 MP camera that can record videos in UHD 4K quality. The non-interchangeable 35X optical zoom NIKKOR f/3.4-6.9 lens performs well in capturing footage of both closeup and faraway objects. Like the B500, the A900’s ISO sensitivity goes up to a maximum of 3200. Consequently, this camera won’t be ideal for filming in poorly lit conditions. The Nikon Coolpix A900 features a variety of handy modes, including creative, super lapse, and multiple exposure modes, to mention a few. The SnapBridge app allows you to connect the camera to a smartphone or a tablet via the built-in Wi-Fi NFC so you can transfer and edit the footage immediately after you stop recording. The A900 is a small and light digital camera, which makes it a great companion on your daily vlogging adventures. PROS - 4K and Full HD video recording options - Manual exposure control CONS - Limited audio recording features - No viewfinder |
 |
Best Cheap Vlogging Camera Under $500: Sony a5100 Sony’s a5100 is the successor of the NEX-5 series. Four years after its initial release in 2014, it is still considered the best vlogging camera under $500. The 24.3 MP Exmor APS-C CMOS sensor and the BIONZ X image processor reduce image noise and increase the level of detail in your vlogs. This mirrorless camera ships with the standard 16-50 mm lens, but it is compatible with all of Sony’s E-mount lenses. The Sony a5100 can record up to 1080p videos at 60 fps. Its HVAC S codec support enables you to produce videos that have 50Mbps bit rates. The Hybrid AF system featuring both a 179 phase-detect points as well as 25 contrast-detect points guarantees that all videos you record with the Sony a5100 will be sharp and in focus. Wi-Fi with NFC feature enables you to easily transfer or share your recorded footage. PROS - AF speeds exceed all expectations - The camera body is resistant to moderate impact CONS - Can’t record 4K videos - Fake shutter sounds |
Wondershare Filmora supports most video formats that you can find. If you have no idea about which software can edit the video filmed by your camera, try Filmora. It provides special effects, stock photo & video, sound library, etc., which will definitely enhance your productivity and helps to make money by making videos much easier

Shanoon Cox
Shanoon Cox is a writer and a lover of all things video.
Follow @Shanoon Cox
Shanoon Cox
Oct 26, 2023• Proven solutions
Is the most expensive camera always the best for you? No. It depends. If you are a determined and ambitious beginner, it’s a good decision to invest in advanced cameras when you have an adequate budget. However, if you are not sure whether your enthusiasm for vlogging or photography will last or not, starting with an entry-level camera could be much wiser. As camera technology continues to advance, prices on cameras are coming down. Now, as a vlogger/YouTuber, you can get your hands on some decent vlogging cameras with a small budget. Before you get into the recommendation, please keep in mind that these budget camera still allows you to shoot fantastic videos and photos. Below, I have prepared a list of the top eleven cheap vlogging cameras, all of which can record at least full HD 1080p videos, that you can get for under $600.
If you have a bigger budget, you may prefer to check out my other posts on:
- 12 Best Vlogging Cameras
- 7 Best DSLR Cameras For Vlogging
- 8 Best Mirrorless Cameras For Vlogging
- 12 Best Vlogging Cameras With A Flip Screen
TOP 11 CHEAP VLOGGING CAMERAS
| Camera | Camera Type | Flip Screen | 4K | Price | |
|---|---|---|---|---|---|
| GoPro Hero5 |  |
Action Camera | No | No | Check on Amazon |
| Canon EOS M100 |  |
Mirrorless | Flip Up | No | Check on Amazon |
| Canon PowerShot SX730 HS |  |
Ultra Compact | Flip Up | No | Check on Amazon |
| Panasonic Lumix DC-ZS70 |  |
Compact | Flip Up | Yes | Check on Amazon |
| Yi 4K Action Camera |  |
Action Camera | No | Yes | Check on Amazon |
| Sony Cybershot DSC-HX80 |  |
Ultra Compact | Flip Up | No | Check on Amazon |
| Nikon Coolpix A900 |  |
Compact | Flip Up | Yes | Check on Amazon |
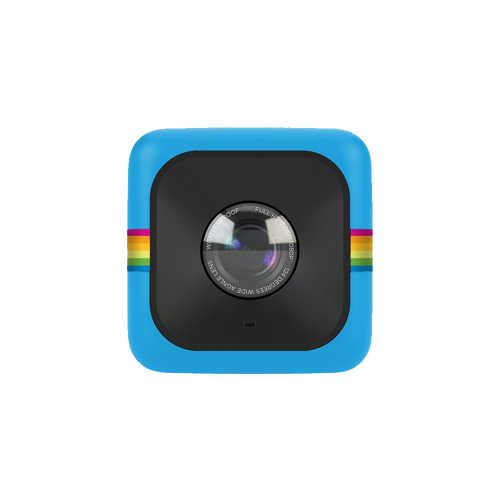 |
Best Cheap Vlogging Camera Under $100: Polaroid Cube+ Recording outdoor action videos for your vlog with a DSLR camera is impractical. They’re heavy and bulky, getting in the way of whatever you’re doing. Action cameras like the GoPro and Polaroid Cube are much better for these occasions because they’re small enough to be mounted on a bike or a helmet. The Polaroid Cube also has built-in magnets on the top and bottom of the camera, giving you the ability to attach them to most metal surfaces. The camera’s 1.4-inch rubber body is resistant to water, shock, and all types of weather and it is capable of capturing footage even under the most extreme weather conditions. The Cube action camera can record full HD 1080p videos at 60 fps and it has a 124-degree wide-angle lens that performs best when it is used for exterior shots. The camera is compatible with microSDHC memory cards that can store up to 128GB of footage. The Cube’s battery can record up to 107 minutes before it needs another charge. With the Polaroid Cube+, you can preview or control your camera from your phone because it comes with Wi-Fi connectivity. PROS - Cheap vlogging camera for outdoor videos - Multiple mounting options CONS - Low-quality built-in microphone - No preview screen |
|---|---|
 |
Best Cheap Vlogging Camera Under $200: Yi 4K If you are looking for an affordable vlogging camera that costs less than $200, then currently the best option for you is the Yi 4K Action Camera. Its 2.19” LCD Gorilla Glass retina touchscreen is resistant to scratches and mild impacts. Much like a lot of action cameras, this camera is equipped with a wide-angle lens, 160-degree to be exact. The camera, however, is not waterproof, and you need to buy additional accessories so you can protect the camera from accidental damage. You can record 120 minutes of 4K footage at 60 fps without having to recharge the camera’s 4.35V lithium-ion battery. All the footage you record with the Yi 4K action camera can easily be transferred to a computer or broadcasted live on Facebook, YouTube, and other live streaming platforms using the camera’s high-speed 5GHz Wi-Fi feature. The built-in EIS (electronic image stabilization) contains a 3-axis gyroscope and 3-axis accelerometer that reduces the camera shakes caused by movements and enables you to produce smooth recordings of your wildest adventures. The Yi 4K action camera has two built-in microphones that can capture audio recordings, but there is no audio jack input for recording audio from an external microphone. PROS - Weighs only 3.4 Oz - Powerful electronic image stabilization CONS - Limited mounting capabilities - The camera’s fisheye lens can distort footage |
 |
Best Cheap Vlogging Camera Under $300: Nikon B500 Unlike the action cams that can capture ultra-wide-angle shots, the Nikon’s Coolpix B500 model is designed to also help you zoom in closer. The camera has a built-in 40X optical zoom NIKKOR lens that can be extended to 80X when used with the Dynamic Fine Zoom feature, which means you can easily record things that are further away. The Nikon Coolpix B500’s ISO can only go up to ISO 3200, despite the camera’s 16 MP BSI-CMOS sensor that supports full HD 1080p recording at 30 or 25 fps. The 3-inch 920K-dot LCD screen is fully adjustable but it doesn’t have touchscreen functionality, and the camera doesn’t have a viewfinder, which can slightly complicate the process of composing shots for your vlogs. The Nikon Coolpix B500 is conveniently powered by 4 AA batteries. This cheap vlogging camera offers more features than similar cameras in its price range. PROS - Great connectivity features - 80x optical zoom CONS - No manual exposure controls - Limited ISO sensitivity |
 |
Best Cheap Vlogging Camera Under $400: Nikon A900 This Coolpix series digital camera model is much more powerful than the Nikon B500 because it is a 20.3 MP camera that can record videos in UHD 4K quality. The non-interchangeable 35X optical zoom NIKKOR f/3.4-6.9 lens performs well in capturing footage of both closeup and faraway objects. Like the B500, the A900’s ISO sensitivity goes up to a maximum of 3200. Consequently, this camera won’t be ideal for filming in poorly lit conditions. The Nikon Coolpix A900 features a variety of handy modes, including creative, super lapse, and multiple exposure modes, to mention a few. The SnapBridge app allows you to connect the camera to a smartphone or a tablet via the built-in Wi-Fi NFC so you can transfer and edit the footage immediately after you stop recording. The A900 is a small and light digital camera, which makes it a great companion on your daily vlogging adventures. PROS - 4K and Full HD video recording options - Manual exposure control CONS - Limited audio recording features - No viewfinder |
 |
Best Cheap Vlogging Camera Under $500: Sony a5100 Sony’s a5100 is the successor of the NEX-5 series. Four years after its initial release in 2014, it is still considered the best vlogging camera under $500. The 24.3 MP Exmor APS-C CMOS sensor and the BIONZ X image processor reduce image noise and increase the level of detail in your vlogs. This mirrorless camera ships with the standard 16-50 mm lens, but it is compatible with all of Sony’s E-mount lenses. The Sony a5100 can record up to 1080p videos at 60 fps. Its HVAC S codec support enables you to produce videos that have 50Mbps bit rates. The Hybrid AF system featuring both a 179 phase-detect points as well as 25 contrast-detect points guarantees that all videos you record with the Sony a5100 will be sharp and in focus. Wi-Fi with NFC feature enables you to easily transfer or share your recorded footage. PROS - AF speeds exceed all expectations - The camera body is resistant to moderate impact CONS - Can’t record 4K videos - Fake shutter sounds |
Wondershare Filmora supports most video formats that you can find. If you have no idea about which software can edit the video filmed by your camera, try Filmora. It provides special effects, stock photo & video, sound library, etc., which will definitely enhance your productivity and helps to make money by making videos much easier

Shanoon Cox
Shanoon Cox is a writer and a lover of all things video.
Follow @Shanoon Cox
Shanoon Cox
Oct 26, 2023• Proven solutions
Is the most expensive camera always the best for you? No. It depends. If you are a determined and ambitious beginner, it’s a good decision to invest in advanced cameras when you have an adequate budget. However, if you are not sure whether your enthusiasm for vlogging or photography will last or not, starting with an entry-level camera could be much wiser. As camera technology continues to advance, prices on cameras are coming down. Now, as a vlogger/YouTuber, you can get your hands on some decent vlogging cameras with a small budget. Before you get into the recommendation, please keep in mind that these budget camera still allows you to shoot fantastic videos and photos. Below, I have prepared a list of the top eleven cheap vlogging cameras, all of which can record at least full HD 1080p videos, that you can get for under $600.
If you have a bigger budget, you may prefer to check out my other posts on:
- 12 Best Vlogging Cameras
- 7 Best DSLR Cameras For Vlogging
- 8 Best Mirrorless Cameras For Vlogging
- 12 Best Vlogging Cameras With A Flip Screen
TOP 11 CHEAP VLOGGING CAMERAS
| Camera | Camera Type | Flip Screen | 4K | Price | |
|---|---|---|---|---|---|
| GoPro Hero5 |  |
Action Camera | No | No | Check on Amazon |
| Canon EOS M100 |  |
Mirrorless | Flip Up | No | Check on Amazon |
| Canon PowerShot SX730 HS |  |
Ultra Compact | Flip Up | No | Check on Amazon |
| Panasonic Lumix DC-ZS70 |  |
Compact | Flip Up | Yes | Check on Amazon |
| Yi 4K Action Camera |  |
Action Camera | No | Yes | Check on Amazon |
| Sony Cybershot DSC-HX80 |  |
Ultra Compact | Flip Up | No | Check on Amazon |
| Nikon Coolpix A900 |  |
Compact | Flip Up | Yes | Check on Amazon |
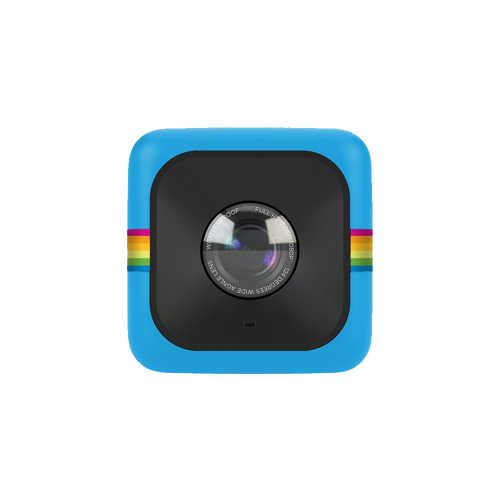 |
Best Cheap Vlogging Camera Under $100: Polaroid Cube+ Recording outdoor action videos for your vlog with a DSLR camera is impractical. They’re heavy and bulky, getting in the way of whatever you’re doing. Action cameras like the GoPro and Polaroid Cube are much better for these occasions because they’re small enough to be mounted on a bike or a helmet. The Polaroid Cube also has built-in magnets on the top and bottom of the camera, giving you the ability to attach them to most metal surfaces. The camera’s 1.4-inch rubber body is resistant to water, shock, and all types of weather and it is capable of capturing footage even under the most extreme weather conditions. The Cube action camera can record full HD 1080p videos at 60 fps and it has a 124-degree wide-angle lens that performs best when it is used for exterior shots. The camera is compatible with microSDHC memory cards that can store up to 128GB of footage. The Cube’s battery can record up to 107 minutes before it needs another charge. With the Polaroid Cube+, you can preview or control your camera from your phone because it comes with Wi-Fi connectivity. PROS - Cheap vlogging camera for outdoor videos - Multiple mounting options CONS - Low-quality built-in microphone - No preview screen |
|---|---|
 |
Best Cheap Vlogging Camera Under $200: Yi 4K If you are looking for an affordable vlogging camera that costs less than $200, then currently the best option for you is the Yi 4K Action Camera. Its 2.19” LCD Gorilla Glass retina touchscreen is resistant to scratches and mild impacts. Much like a lot of action cameras, this camera is equipped with a wide-angle lens, 160-degree to be exact. The camera, however, is not waterproof, and you need to buy additional accessories so you can protect the camera from accidental damage. You can record 120 minutes of 4K footage at 60 fps without having to recharge the camera’s 4.35V lithium-ion battery. All the footage you record with the Yi 4K action camera can easily be transferred to a computer or broadcasted live on Facebook, YouTube, and other live streaming platforms using the camera’s high-speed 5GHz Wi-Fi feature. The built-in EIS (electronic image stabilization) contains a 3-axis gyroscope and 3-axis accelerometer that reduces the camera shakes caused by movements and enables you to produce smooth recordings of your wildest adventures. The Yi 4K action camera has two built-in microphones that can capture audio recordings, but there is no audio jack input for recording audio from an external microphone. PROS - Weighs only 3.4 Oz - Powerful electronic image stabilization CONS - Limited mounting capabilities - The camera’s fisheye lens can distort footage |
 |
Best Cheap Vlogging Camera Under $300: Nikon B500 Unlike the action cams that can capture ultra-wide-angle shots, the Nikon’s Coolpix B500 model is designed to also help you zoom in closer. The camera has a built-in 40X optical zoom NIKKOR lens that can be extended to 80X when used with the Dynamic Fine Zoom feature, which means you can easily record things that are further away. The Nikon Coolpix B500’s ISO can only go up to ISO 3200, despite the camera’s 16 MP BSI-CMOS sensor that supports full HD 1080p recording at 30 or 25 fps. The 3-inch 920K-dot LCD screen is fully adjustable but it doesn’t have touchscreen functionality, and the camera doesn’t have a viewfinder, which can slightly complicate the process of composing shots for your vlogs. The Nikon Coolpix B500 is conveniently powered by 4 AA batteries. This cheap vlogging camera offers more features than similar cameras in its price range. PROS - Great connectivity features - 80x optical zoom CONS - No manual exposure controls - Limited ISO sensitivity |
 |
Best Cheap Vlogging Camera Under $400: Nikon A900 This Coolpix series digital camera model is much more powerful than the Nikon B500 because it is a 20.3 MP camera that can record videos in UHD 4K quality. The non-interchangeable 35X optical zoom NIKKOR f/3.4-6.9 lens performs well in capturing footage of both closeup and faraway objects. Like the B500, the A900’s ISO sensitivity goes up to a maximum of 3200. Consequently, this camera won’t be ideal for filming in poorly lit conditions. The Nikon Coolpix A900 features a variety of handy modes, including creative, super lapse, and multiple exposure modes, to mention a few. The SnapBridge app allows you to connect the camera to a smartphone or a tablet via the built-in Wi-Fi NFC so you can transfer and edit the footage immediately after you stop recording. The A900 is a small and light digital camera, which makes it a great companion on your daily vlogging adventures. PROS - 4K and Full HD video recording options - Manual exposure control CONS - Limited audio recording features - No viewfinder |
 |
Best Cheap Vlogging Camera Under $500: Sony a5100 Sony’s a5100 is the successor of the NEX-5 series. Four years after its initial release in 2014, it is still considered the best vlogging camera under $500. The 24.3 MP Exmor APS-C CMOS sensor and the BIONZ X image processor reduce image noise and increase the level of detail in your vlogs. This mirrorless camera ships with the standard 16-50 mm lens, but it is compatible with all of Sony’s E-mount lenses. The Sony a5100 can record up to 1080p videos at 60 fps. Its HVAC S codec support enables you to produce videos that have 50Mbps bit rates. The Hybrid AF system featuring both a 179 phase-detect points as well as 25 contrast-detect points guarantees that all videos you record with the Sony a5100 will be sharp and in focus. Wi-Fi with NFC feature enables you to easily transfer or share your recorded footage. PROS - AF speeds exceed all expectations - The camera body is resistant to moderate impact CONS - Can’t record 4K videos - Fake shutter sounds |
Wondershare Filmora supports most video formats that you can find. If you have no idea about which software can edit the video filmed by your camera, try Filmora. It provides special effects, stock photo & video, sound library, etc., which will definitely enhance your productivity and helps to make money by making videos much easier

Shanoon Cox
Shanoon Cox is a writer and a lover of all things video.
Follow @Shanoon Cox
Step-by-Step Guide to Integrate YouTube Media Into GSlides
Create High-Quality Video - Wondershare Filmora
An easy and powerful YouTube video editor
Numerous video and audio effects to choose from
Detailed tutorials provided by the official channel
Google Slide presentation is a powerful tool for creators to keep their audience engaged. This online platform lets you create and demonstrate your ideas. It will capture your viewers’ attention from the very beginning. It also doesn’t matter whatever learning style you engage. Adding YouTube videos to Google Slide will appeal to all levels of individuals.
More so, it is the best way to provide a break for both the audience and the creator. You can break Google Slide presentations with videos to offer some break. Viewers and the presenter get a breather in the process. The presenter can take a short break from speaking while the video plays. Let’s now dive into how to embed a YouTube video in Google Slides.

In this article
01 Why should we add a video to Google Slides?
02 How to add a YouTube video to Google Slide
03 How to choose the right video for your Slides?
Why should we add a video to Google Slides?
There is a great impact of adding video to Google Slides.
For attention
Videos will automatically awaken you, especially if your thoughts have started to sway during a presentation. A video has a direct way of showing creativity. The audience automatically connects the dots between the video and the presentation lines alike.
To stimulate discussion
A picture is worth a thousand words. There is a way that an added video will help the audience connect to the day’s topic. It will bring up several ideas and stir up discussion with the presenter.
Easy following
With videos embedded in Google Slide, viewers will find it easy to understand and digest. Videos automatically eliminate boredom and make any topic interesting.
How to add a YouTube video to Google Slide
Use these two methods to add a YouTube video to Google Slides. Via the Search and Direct link.
Method 1. Embed YouTube video to Google Slide by search and selection
Google has owned YouTube since the year 2006. You can, therefore, integrate Google’s products with YouTube easily.
Step 1. First, go to the slide where you want to embed your video.
Step 2. Then choose the “Insert” option from the menu bar and hit the “Video” option.

Step 3. It would be best if you now viewed the “YouTube” search bar to type in the video you want to embed. You can use keywords to search for the video in question and view instant search results.
Step 4. Then select the video you want to embed, and you’ll see it appear on the “Slide.”

Step 5. Format your video. Remember that the entire video will be embedded. You don’t necessarily need the whole video. It is time to select just a brief but relevant clip from the video to use. Then position your video to the right point using the axes from the exact starting point to the finished part you want the video to appear in.
Method 2. Embed YouTube video to Google Slide by direct link
You can engage this method if you want to include the entire video.
Step 1. Get the URL of the specific YouTube video that you want to use.

Step 2. Then go to your browser’s “Address bar” to copy the YouTube link.
Step 3. Next, open the “Presentation” slide to put your video to.
Step 4. Choose the “Insert” tab from the menu bar.
Step 5. Then hit on the “Video” option from the drop-down menu that appears.
Step 6. A new window will open automatically. Choose the “By URL” tab.
Step 7. Then paste the YouTube video URL in the “Paste YouTube URL Here” bar section.

Step 8. Wait for the video file to load and press the “Select” option. The video will immediately appear in the presentation slide. Just drag and drop the video in your preferred position.
Note: You can do a few edits inside the application. Set the timer when your video should start and when to stop. You can also adjust the video player size.
How to choose the right video for your Slides?
Not all videos will make an impact on your Google Slide. You need to use the best shot that adds value to your presentation. These guidelines will help you to settle on the best video.
Be Professional – choose the best video for your presentation. Remember that the video is part of the presentation and carries more weight. Settling for quality video will bring out the professionalism in you.
Relevant – how do you know that what you are showing your audience corresponds to the presentation piece? Ensure that the video you add has something to do with the Google Slide presentation topic. The two should naturally flow to make it easy to understand the whole concept.
Precise – your presentation is not about the video. The ideal length should not exceed 60 seconds. The longer the video, the greater the chance for your audience to lose track along the way.
Know every footage you are working with – this will help you pick the best shots for your presentation. So, learn every aspect of the video before settling down to use it.
Add new content – even though one content may suit several presentations, don’t rely on the same piece each time. Your audience will want to feel something fresh each time you are presenting. So, compose different videos for different scenarios to make that big impact.
Create an eye-catching video for your Slides with Filmora
The video quality matters when it comes to creating your Slides. The best video creator – Filmora – works in simple steps to give you an eye-catching video. It will create videos for all scenarios like marketing, tutorial, gaming, etc.
Key features of Filmora
- It offers you advanced video effects like filters, motion elements, etc
- You can multiply your fun with multiple screens with the Split Screen feature
- Easily change backgrounds using the Green Screen feature
- The speed control lets you fast forward or slow down a special moment
- Import your video clips to social media platforms
- You can also adjust the audio of your tracks using the Audio Mixer feature
Follow this guide to create a video for your slide with Filmora
Step 1. Launch Filmora
First, begin by downloading and installing Filmora on your computer device. Once installed, launch it and allow it to run. You can either create a new project or open an existing project to work on.
Step 2. Create a new project
Here, click on the “New Project” tab on the app’s welcome screen. The editor should load immediately. Then proceed to register the product. Just hit on the “Register” tab.
Step 3. Import video
Check the upper left corner of your screen to see the “Import” tab. Click on it and choose the “Import Media Files” option. Next, navigate to the location of your computer’s local list to select the clip or video you want to edit. Then, hit the “Import” button to add the video to the timeline for editing.
Step 4. Edit video
Drag and drop the raw footage to Filmora’s timeline to begin editing. Here, you can trim, add other video clips, merge, and add effects as you wish. Likewise, you can add opening titles, subtitles, and end credits to your video. More so, this tool offers different templates to use. Just drag and drop the templates you wish to use to a specific location on the timeline.
Step 5. Preview your file
Last but not least, you can preview your files. Click on the “Play” tab to start previewing your video clips. The main essence of this part is to allow you to make the necessary changes to your clips if there is a need.
Step 6. Export and Share
With Filmora, you can export your file to various social media platforms. But first, go to the “Output window” and select the video file format to use. This software supports several output formats to apply to any platform and device. Just click on the “Format” tab and choose the file format to use. Then also change the resolution and other parameters like frame rate and channel of your video in the “Settings” section. Finally, share your video to your YouTube channel and get ready to add the video to the Google Slide presentation.
For Win 7 or later (64-bit)
For macOS 10.12 or later
Conclusion
● You now know how to put a YouTube video in Google Slides the simple way. You can search for your YouTube videos or directly use the URL link. Whatever the case, remember that it’s the quality of your video that carries more weight. Thanks to the availability of third-party apps that you can use to create and improve the quality of your videos.
● Filmora is at your service to create high-resolution videos that you can export in any format to your YouTube channel. The tool is intuitive, and it won’t matter whether you haven’t tried it before. It is a perfect choice for both professionals and first-time users.
Google Slide presentation is a powerful tool for creators to keep their audience engaged. This online platform lets you create and demonstrate your ideas. It will capture your viewers’ attention from the very beginning. It also doesn’t matter whatever learning style you engage. Adding YouTube videos to Google Slide will appeal to all levels of individuals.
More so, it is the best way to provide a break for both the audience and the creator. You can break Google Slide presentations with videos to offer some break. Viewers and the presenter get a breather in the process. The presenter can take a short break from speaking while the video plays. Let’s now dive into how to embed a YouTube video in Google Slides.

In this article
01 Why should we add a video to Google Slides?
02 How to add a YouTube video to Google Slide
03 How to choose the right video for your Slides?
Why should we add a video to Google Slides?
There is a great impact of adding video to Google Slides.
For attention
Videos will automatically awaken you, especially if your thoughts have started to sway during a presentation. A video has a direct way of showing creativity. The audience automatically connects the dots between the video and the presentation lines alike.
To stimulate discussion
A picture is worth a thousand words. There is a way that an added video will help the audience connect to the day’s topic. It will bring up several ideas and stir up discussion with the presenter.
Easy following
With videos embedded in Google Slide, viewers will find it easy to understand and digest. Videos automatically eliminate boredom and make any topic interesting.
How to add a YouTube video to Google Slide
Use these two methods to add a YouTube video to Google Slides. Via the Search and Direct link.
Method 1. Embed YouTube video to Google Slide by search and selection
Google has owned YouTube since the year 2006. You can, therefore, integrate Google’s products with YouTube easily.
Step 1. First, go to the slide where you want to embed your video.
Step 2. Then choose the “Insert” option from the menu bar and hit the “Video” option.

Step 3. It would be best if you now viewed the “YouTube” search bar to type in the video you want to embed. You can use keywords to search for the video in question and view instant search results.
Step 4. Then select the video you want to embed, and you’ll see it appear on the “Slide.”

Step 5. Format your video. Remember that the entire video will be embedded. You don’t necessarily need the whole video. It is time to select just a brief but relevant clip from the video to use. Then position your video to the right point using the axes from the exact starting point to the finished part you want the video to appear in.
Method 2. Embed YouTube video to Google Slide by direct link
You can engage this method if you want to include the entire video.
Step 1. Get the URL of the specific YouTube video that you want to use.

Step 2. Then go to your browser’s “Address bar” to copy the YouTube link.
Step 3. Next, open the “Presentation” slide to put your video to.
Step 4. Choose the “Insert” tab from the menu bar.
Step 5. Then hit on the “Video” option from the drop-down menu that appears.
Step 6. A new window will open automatically. Choose the “By URL” tab.
Step 7. Then paste the YouTube video URL in the “Paste YouTube URL Here” bar section.

Step 8. Wait for the video file to load and press the “Select” option. The video will immediately appear in the presentation slide. Just drag and drop the video in your preferred position.
Note: You can do a few edits inside the application. Set the timer when your video should start and when to stop. You can also adjust the video player size.
How to choose the right video for your Slides?
Not all videos will make an impact on your Google Slide. You need to use the best shot that adds value to your presentation. These guidelines will help you to settle on the best video.
Be Professional – choose the best video for your presentation. Remember that the video is part of the presentation and carries more weight. Settling for quality video will bring out the professionalism in you.
Relevant – how do you know that what you are showing your audience corresponds to the presentation piece? Ensure that the video you add has something to do with the Google Slide presentation topic. The two should naturally flow to make it easy to understand the whole concept.
Precise – your presentation is not about the video. The ideal length should not exceed 60 seconds. The longer the video, the greater the chance for your audience to lose track along the way.
Know every footage you are working with – this will help you pick the best shots for your presentation. So, learn every aspect of the video before settling down to use it.
Add new content – even though one content may suit several presentations, don’t rely on the same piece each time. Your audience will want to feel something fresh each time you are presenting. So, compose different videos for different scenarios to make that big impact.
Create an eye-catching video for your Slides with Filmora
The video quality matters when it comes to creating your Slides. The best video creator – Filmora – works in simple steps to give you an eye-catching video. It will create videos for all scenarios like marketing, tutorial, gaming, etc.
Key features of Filmora
- It offers you advanced video effects like filters, motion elements, etc
- You can multiply your fun with multiple screens with the Split Screen feature
- Easily change backgrounds using the Green Screen feature
- The speed control lets you fast forward or slow down a special moment
- Import your video clips to social media platforms
- You can also adjust the audio of your tracks using the Audio Mixer feature
Follow this guide to create a video for your slide with Filmora
Step 1. Launch Filmora
First, begin by downloading and installing Filmora on your computer device. Once installed, launch it and allow it to run. You can either create a new project or open an existing project to work on.
Step 2. Create a new project
Here, click on the “New Project” tab on the app’s welcome screen. The editor should load immediately. Then proceed to register the product. Just hit on the “Register” tab.
Step 3. Import video
Check the upper left corner of your screen to see the “Import” tab. Click on it and choose the “Import Media Files” option. Next, navigate to the location of your computer’s local list to select the clip or video you want to edit. Then, hit the “Import” button to add the video to the timeline for editing.
Step 4. Edit video
Drag and drop the raw footage to Filmora’s timeline to begin editing. Here, you can trim, add other video clips, merge, and add effects as you wish. Likewise, you can add opening titles, subtitles, and end credits to your video. More so, this tool offers different templates to use. Just drag and drop the templates you wish to use to a specific location on the timeline.
Step 5. Preview your file
Last but not least, you can preview your files. Click on the “Play” tab to start previewing your video clips. The main essence of this part is to allow you to make the necessary changes to your clips if there is a need.
Step 6. Export and Share
With Filmora, you can export your file to various social media platforms. But first, go to the “Output window” and select the video file format to use. This software supports several output formats to apply to any platform and device. Just click on the “Format” tab and choose the file format to use. Then also change the resolution and other parameters like frame rate and channel of your video in the “Settings” section. Finally, share your video to your YouTube channel and get ready to add the video to the Google Slide presentation.
For Win 7 or later (64-bit)
For macOS 10.12 or later
Conclusion
● You now know how to put a YouTube video in Google Slides the simple way. You can search for your YouTube videos or directly use the URL link. Whatever the case, remember that it’s the quality of your video that carries more weight. Thanks to the availability of third-party apps that you can use to create and improve the quality of your videos.
● Filmora is at your service to create high-resolution videos that you can export in any format to your YouTube channel. The tool is intuitive, and it won’t matter whether you haven’t tried it before. It is a perfect choice for both professionals and first-time users.
Google Slide presentation is a powerful tool for creators to keep their audience engaged. This online platform lets you create and demonstrate your ideas. It will capture your viewers’ attention from the very beginning. It also doesn’t matter whatever learning style you engage. Adding YouTube videos to Google Slide will appeal to all levels of individuals.
More so, it is the best way to provide a break for both the audience and the creator. You can break Google Slide presentations with videos to offer some break. Viewers and the presenter get a breather in the process. The presenter can take a short break from speaking while the video plays. Let’s now dive into how to embed a YouTube video in Google Slides.

In this article
01 Why should we add a video to Google Slides?
02 How to add a YouTube video to Google Slide
03 How to choose the right video for your Slides?
Why should we add a video to Google Slides?
There is a great impact of adding video to Google Slides.
For attention
Videos will automatically awaken you, especially if your thoughts have started to sway during a presentation. A video has a direct way of showing creativity. The audience automatically connects the dots between the video and the presentation lines alike.
To stimulate discussion
A picture is worth a thousand words. There is a way that an added video will help the audience connect to the day’s topic. It will bring up several ideas and stir up discussion with the presenter.
Easy following
With videos embedded in Google Slide, viewers will find it easy to understand and digest. Videos automatically eliminate boredom and make any topic interesting.
How to add a YouTube video to Google Slide
Use these two methods to add a YouTube video to Google Slides. Via the Search and Direct link.
Method 1. Embed YouTube video to Google Slide by search and selection
Google has owned YouTube since the year 2006. You can, therefore, integrate Google’s products with YouTube easily.
Step 1. First, go to the slide where you want to embed your video.
Step 2. Then choose the “Insert” option from the menu bar and hit the “Video” option.

Step 3. It would be best if you now viewed the “YouTube” search bar to type in the video you want to embed. You can use keywords to search for the video in question and view instant search results.
Step 4. Then select the video you want to embed, and you’ll see it appear on the “Slide.”

Step 5. Format your video. Remember that the entire video will be embedded. You don’t necessarily need the whole video. It is time to select just a brief but relevant clip from the video to use. Then position your video to the right point using the axes from the exact starting point to the finished part you want the video to appear in.
Method 2. Embed YouTube video to Google Slide by direct link
You can engage this method if you want to include the entire video.
Step 1. Get the URL of the specific YouTube video that you want to use.

Step 2. Then go to your browser’s “Address bar” to copy the YouTube link.
Step 3. Next, open the “Presentation” slide to put your video to.
Step 4. Choose the “Insert” tab from the menu bar.
Step 5. Then hit on the “Video” option from the drop-down menu that appears.
Step 6. A new window will open automatically. Choose the “By URL” tab.
Step 7. Then paste the YouTube video URL in the “Paste YouTube URL Here” bar section.

Step 8. Wait for the video file to load and press the “Select” option. The video will immediately appear in the presentation slide. Just drag and drop the video in your preferred position.
Note: You can do a few edits inside the application. Set the timer when your video should start and when to stop. You can also adjust the video player size.
How to choose the right video for your Slides?
Not all videos will make an impact on your Google Slide. You need to use the best shot that adds value to your presentation. These guidelines will help you to settle on the best video.
Be Professional – choose the best video for your presentation. Remember that the video is part of the presentation and carries more weight. Settling for quality video will bring out the professionalism in you.
Relevant – how do you know that what you are showing your audience corresponds to the presentation piece? Ensure that the video you add has something to do with the Google Slide presentation topic. The two should naturally flow to make it easy to understand the whole concept.
Precise – your presentation is not about the video. The ideal length should not exceed 60 seconds. The longer the video, the greater the chance for your audience to lose track along the way.
Know every footage you are working with – this will help you pick the best shots for your presentation. So, learn every aspect of the video before settling down to use it.
Add new content – even though one content may suit several presentations, don’t rely on the same piece each time. Your audience will want to feel something fresh each time you are presenting. So, compose different videos for different scenarios to make that big impact.
Create an eye-catching video for your Slides with Filmora
The video quality matters when it comes to creating your Slides. The best video creator – Filmora – works in simple steps to give you an eye-catching video. It will create videos for all scenarios like marketing, tutorial, gaming, etc.
Key features of Filmora
- It offers you advanced video effects like filters, motion elements, etc
- You can multiply your fun with multiple screens with the Split Screen feature
- Easily change backgrounds using the Green Screen feature
- The speed control lets you fast forward or slow down a special moment
- Import your video clips to social media platforms
- You can also adjust the audio of your tracks using the Audio Mixer feature
Follow this guide to create a video for your slide with Filmora
Step 1. Launch Filmora
First, begin by downloading and installing Filmora on your computer device. Once installed, launch it and allow it to run. You can either create a new project or open an existing project to work on.
Step 2. Create a new project
Here, click on the “New Project” tab on the app’s welcome screen. The editor should load immediately. Then proceed to register the product. Just hit on the “Register” tab.
Step 3. Import video
Check the upper left corner of your screen to see the “Import” tab. Click on it and choose the “Import Media Files” option. Next, navigate to the location of your computer’s local list to select the clip or video you want to edit. Then, hit the “Import” button to add the video to the timeline for editing.
Step 4. Edit video
Drag and drop the raw footage to Filmora’s timeline to begin editing. Here, you can trim, add other video clips, merge, and add effects as you wish. Likewise, you can add opening titles, subtitles, and end credits to your video. More so, this tool offers different templates to use. Just drag and drop the templates you wish to use to a specific location on the timeline.
Step 5. Preview your file
Last but not least, you can preview your files. Click on the “Play” tab to start previewing your video clips. The main essence of this part is to allow you to make the necessary changes to your clips if there is a need.
Step 6. Export and Share
With Filmora, you can export your file to various social media platforms. But first, go to the “Output window” and select the video file format to use. This software supports several output formats to apply to any platform and device. Just click on the “Format” tab and choose the file format to use. Then also change the resolution and other parameters like frame rate and channel of your video in the “Settings” section. Finally, share your video to your YouTube channel and get ready to add the video to the Google Slide presentation.
For Win 7 or later (64-bit)
For macOS 10.12 or later
Conclusion
● You now know how to put a YouTube video in Google Slides the simple way. You can search for your YouTube videos or directly use the URL link. Whatever the case, remember that it’s the quality of your video that carries more weight. Thanks to the availability of third-party apps that you can use to create and improve the quality of your videos.
● Filmora is at your service to create high-resolution videos that you can export in any format to your YouTube channel. The tool is intuitive, and it won’t matter whether you haven’t tried it before. It is a perfect choice for both professionals and first-time users.
Google Slide presentation is a powerful tool for creators to keep their audience engaged. This online platform lets you create and demonstrate your ideas. It will capture your viewers’ attention from the very beginning. It also doesn’t matter whatever learning style you engage. Adding YouTube videos to Google Slide will appeal to all levels of individuals.
More so, it is the best way to provide a break for both the audience and the creator. You can break Google Slide presentations with videos to offer some break. Viewers and the presenter get a breather in the process. The presenter can take a short break from speaking while the video plays. Let’s now dive into how to embed a YouTube video in Google Slides.

In this article
01 Why should we add a video to Google Slides?
02 How to add a YouTube video to Google Slide
03 How to choose the right video for your Slides?
Why should we add a video to Google Slides?
There is a great impact of adding video to Google Slides.
For attention
Videos will automatically awaken you, especially if your thoughts have started to sway during a presentation. A video has a direct way of showing creativity. The audience automatically connects the dots between the video and the presentation lines alike.
To stimulate discussion
A picture is worth a thousand words. There is a way that an added video will help the audience connect to the day’s topic. It will bring up several ideas and stir up discussion with the presenter.
Easy following
With videos embedded in Google Slide, viewers will find it easy to understand and digest. Videos automatically eliminate boredom and make any topic interesting.
How to add a YouTube video to Google Slide
Use these two methods to add a YouTube video to Google Slides. Via the Search and Direct link.
Method 1. Embed YouTube video to Google Slide by search and selection
Google has owned YouTube since the year 2006. You can, therefore, integrate Google’s products with YouTube easily.
Step 1. First, go to the slide where you want to embed your video.
Step 2. Then choose the “Insert” option from the menu bar and hit the “Video” option.

Step 3. It would be best if you now viewed the “YouTube” search bar to type in the video you want to embed. You can use keywords to search for the video in question and view instant search results.
Step 4. Then select the video you want to embed, and you’ll see it appear on the “Slide.”

Step 5. Format your video. Remember that the entire video will be embedded. You don’t necessarily need the whole video. It is time to select just a brief but relevant clip from the video to use. Then position your video to the right point using the axes from the exact starting point to the finished part you want the video to appear in.
Method 2. Embed YouTube video to Google Slide by direct link
You can engage this method if you want to include the entire video.
Step 1. Get the URL of the specific YouTube video that you want to use.

Step 2. Then go to your browser’s “Address bar” to copy the YouTube link.
Step 3. Next, open the “Presentation” slide to put your video to.
Step 4. Choose the “Insert” tab from the menu bar.
Step 5. Then hit on the “Video” option from the drop-down menu that appears.
Step 6. A new window will open automatically. Choose the “By URL” tab.
Step 7. Then paste the YouTube video URL in the “Paste YouTube URL Here” bar section.

Step 8. Wait for the video file to load and press the “Select” option. The video will immediately appear in the presentation slide. Just drag and drop the video in your preferred position.
Note: You can do a few edits inside the application. Set the timer when your video should start and when to stop. You can also adjust the video player size.
How to choose the right video for your Slides?
Not all videos will make an impact on your Google Slide. You need to use the best shot that adds value to your presentation. These guidelines will help you to settle on the best video.
Be Professional – choose the best video for your presentation. Remember that the video is part of the presentation and carries more weight. Settling for quality video will bring out the professionalism in you.
Relevant – how do you know that what you are showing your audience corresponds to the presentation piece? Ensure that the video you add has something to do with the Google Slide presentation topic. The two should naturally flow to make it easy to understand the whole concept.
Precise – your presentation is not about the video. The ideal length should not exceed 60 seconds. The longer the video, the greater the chance for your audience to lose track along the way.
Know every footage you are working with – this will help you pick the best shots for your presentation. So, learn every aspect of the video before settling down to use it.
Add new content – even though one content may suit several presentations, don’t rely on the same piece each time. Your audience will want to feel something fresh each time you are presenting. So, compose different videos for different scenarios to make that big impact.
Create an eye-catching video for your Slides with Filmora
The video quality matters when it comes to creating your Slides. The best video creator – Filmora – works in simple steps to give you an eye-catching video. It will create videos for all scenarios like marketing, tutorial, gaming, etc.
Key features of Filmora
- It offers you advanced video effects like filters, motion elements, etc
- You can multiply your fun with multiple screens with the Split Screen feature
- Easily change backgrounds using the Green Screen feature
- The speed control lets you fast forward or slow down a special moment
- Import your video clips to social media platforms
- You can also adjust the audio of your tracks using the Audio Mixer feature
Follow this guide to create a video for your slide with Filmora
Step 1. Launch Filmora
First, begin by downloading and installing Filmora on your computer device. Once installed, launch it and allow it to run. You can either create a new project or open an existing project to work on.
Step 2. Create a new project
Here, click on the “New Project” tab on the app’s welcome screen. The editor should load immediately. Then proceed to register the product. Just hit on the “Register” tab.
Step 3. Import video
Check the upper left corner of your screen to see the “Import” tab. Click on it and choose the “Import Media Files” option. Next, navigate to the location of your computer’s local list to select the clip or video you want to edit. Then, hit the “Import” button to add the video to the timeline for editing.
Step 4. Edit video
Drag and drop the raw footage to Filmora’s timeline to begin editing. Here, you can trim, add other video clips, merge, and add effects as you wish. Likewise, you can add opening titles, subtitles, and end credits to your video. More so, this tool offers different templates to use. Just drag and drop the templates you wish to use to a specific location on the timeline.
Step 5. Preview your file
Last but not least, you can preview your files. Click on the “Play” tab to start previewing your video clips. The main essence of this part is to allow you to make the necessary changes to your clips if there is a need.
Step 6. Export and Share
With Filmora, you can export your file to various social media platforms. But first, go to the “Output window” and select the video file format to use. This software supports several output formats to apply to any platform and device. Just click on the “Format” tab and choose the file format to use. Then also change the resolution and other parameters like frame rate and channel of your video in the “Settings” section. Finally, share your video to your YouTube channel and get ready to add the video to the Google Slide presentation.
For Win 7 or later (64-bit)
For macOS 10.12 or later
Conclusion
● You now know how to put a YouTube video in Google Slides the simple way. You can search for your YouTube videos or directly use the URL link. Whatever the case, remember that it’s the quality of your video that carries more weight. Thanks to the availability of third-party apps that you can use to create and improve the quality of your videos.
● Filmora is at your service to create high-resolution videos that you can export in any format to your YouTube channel. The tool is intuitive, and it won’t matter whether you haven’t tried it before. It is a perfect choice for both professionals and first-time users.
Also read:
- Stunning Video Capture Best YouTube Cameras Reviewed
- 2024 Approved A Beginner's Guide to Embedding YouTube Playlists in Code
- 2024 Approved Build Your Brand with Dynamic Haul Videography
- Expedited Guide to Effective Double-Take Technique
- Does the Sub4Sub Strategy Improve Content Consumption, In 2024
- [New] Busting the Top 10 Vloggers' Fears Strategies for Success
- [Updated] How to Change YouTube Video Playback Speed [Desktop/Mobile]
- How to Recover Hidden Shorts' Thumbnails in Videos
- Epic YouTube Playback Stories for 2024
- Mastering YouTube Integration with Twitch Live Broadcasts
- Unlock the Value of Viewership A Clear, Concise Guide to Evaluating YouTube Earnings
- Finding Serenity in Animated Worlds Top YouTube Picks
- In 2024, Elevate Video Popularity with Strategic #Hashtags
- Top 10 Tools for YouTube to WebM Conversion
- Innovating Engagement Integrate Thoughtful Chapters Into Your YouTube Videos
- Constructing Captivating YouTube Music Selections for 2024
- 2024 Approved Commanding the Screen Top 10 Women Gamers YT
- Shortcut to Go-To Tags Maximizing Your YouTube Impact
- Inside Look The Best YouTube Makeup Artists of Today
- 2024 Approved Crafting Effective Teacher Videos on YouTube – Top 10 Strategies
- [New] A Deep Dive Into Creating Compelling Unboxing Sequences
- [Updated] Budding Buyers Guide Monetization Platforms for Novice Channels
- [Updated] Fresh Footage First-Episode Insight for 2024
- New In 2024, 100 Working Methods to Learn How to Rotate TikTok Video
- In 2024, How to Watch Hulu Outside US On Apple iPhone 11 | Dr.fone
- 2024 Approved Free Online Video Production Studios Top 9 Options
- Secrets to Earning Facebook’s Status Symbol (Blue)
- [Updated] Mac's Best GIF Capture Tools Ranked and Reviewed for 2024
- New In 2024, The Ultimate Guide to Video Editing on Windows 11 Free and Paid Tools
- Audacitys Role in Professional Computer Audio Capture - New Developments for 2024
- Clearer Soundscape Achieving Clean Audio Beds via Wondershare Filmora
- [New] In 2024, Want to Send Snaps From Camera Roll? See How It Is Done
- In 2024, The Best iSpoofer Alternative to Try On Honor 80 Pro Straight Screen Edition | Dr.fone
- Navigating Windows 10 Features for Seamless Video Editing
- 2024 Approved Unveiling the Leading 5 Android Apps for Professional Audio Post Production
- 15 Favorites That Echoed Across TikTok’s Bookish Community
- How to Use Life360 on Windows PC For Realme 12 Pro+ 5G? | Dr.fone
- About Gionee FRP Bypass
- Updated 2024 Approved Soundscape Synthesis Techniques to Alter Audio Tempo & Tonal Range in Adobe Rush
- Capturing Attention A Guide to Captivate Videos for 2024
- [Updated] In 2024, Creating Engaging Gaming Broadcasts Using AI Faces
- In 2024, 6 Ways To Transfer Contacts From Oppo A78 to iPhone | Dr.fone
- Unlock Your Samsung Galaxy XCover 7s Potential The Top 20 Lock Screen Apps You Need to Try
- Title: "[New] Affordable Options Selecting the Right Cam for Your Needs"
- Author: Brian
- Created at : 2024-06-26 00:20:53
- Updated at : 2024-06-27 00:20:53
- Link: https://youtube-video-recordings.techidaily.com/new-affordable-options-selecting-the-right-cam-for-your-needs/
- License: This work is licensed under CC BY-NC-SA 4.0.



