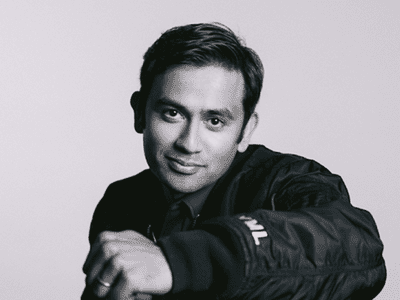
"In 2024, Enhancing YouTube Beauty Mastering Video Color Dynamics"

Enhancing YouTube Beauty: Mastering Video Color Dynamics
Video Color Correction for YouTube Beauty

Richard Bennett
Mar 27, 2024• Proven solutions
As a YouTube video creator, especially a YouTube beauty, you must know how important video color correction is. In case you want to make your YouTube video look more vibrant or pop out the colors of your video, knowing the basics of video color correction will certainly help you. In this article, we are going to show you how to correct your YouTube videos with 3 different video editing software.
You may also like: Color Correction vs Color Grading >>
Video Color Correction for YouTube Beauty
1. By using Wondershare Filmora
There are multiple professional color correction/grading software options for you to choose like Red Giant Colorista, but, to be honest, they are very difficult to get along with. Wondershare Filmora is an easy to use video editing software available both on Win and Mac which can help you make your video cinematic within a few clicks.
 Download Mac Version ](https://tools.techidaily.com/wondershare/filmora/download/ )
Download Mac Version ](https://tools.techidaily.com/wondershare/filmora/download/ )
Color correction with Wondershare Filmora
Wondershare Filmora can be used to adjust the color of your video. To do this, select your target video and drag it to the timeline. You will see a video editing window and four parameters i.e. Saturation, brightness, contrast, and hue.

Brightness settings can be used to adjust the overall look of your video. In case your video seems to be too dark or bright, you can take the cursor to the slider and adjust the color manually.
Saturation helps you control how much you want the color of your video pop out. The color can be faded or enhanced through this setting.
Contrast settings help to adjust the difference in color and brightness in different parts of the video.
Color grading with Wondershare Filmora
Hit the button Advanced at the lower corner, then a powerful color grading window will pop up, and you can explore your options.

In this tool, you can adjust the white balance, temperature, tint, and more.
2. By Using Adobe Premiere Pro CC
Adobe Speed Grade is a software intelligently designed to fix all the color issues of your video and helps you make your videos look more stylish. Using it, you can make your video cooler or warmer by adjusting the RGB. It has a temperature slider as well which helps you adjust the overall color of video. The adjustments of highlights, shadows and midtones can also be done for accurate representation of colors in your video. Various trackball and slider controls are available in this software which gives you a large variety of options to experiment with colors of your digital video. Using this software, you can even add different film stock effects which give a traditional film appearance to your video. What else do you need? This software has a lot in store to fit your demands. Go for it!
3. By Using Final Cut Pro
Final Cut Pro lets you adjust your video color with the help of a tool called the Color Board. There are a lot of tools available in The Color section for adjusting the color of your video clip. The first option is of “Balance” which lets you alter the brightness of video. You can also try the option of “Match Color” which lets you match one video clip’s color settings with another. You can be as creative as you want to be by adjusting the brightness, saturation and RGB values of your video with this software. It will not disappoint with the outstanding output.
You may also like: Color grading and correction in Final Cut Pro >>

Richard Bennett
Richard Bennett is a writer and a lover of all things video.
Follow @Richard Bennett
Richard Bennett
Mar 27, 2024• Proven solutions
As a YouTube video creator, especially a YouTube beauty, you must know how important video color correction is. In case you want to make your YouTube video look more vibrant or pop out the colors of your video, knowing the basics of video color correction will certainly help you. In this article, we are going to show you how to correct your YouTube videos with 3 different video editing software.
You may also like: Color Correction vs Color Grading >>
Video Color Correction for YouTube Beauty
1. By using Wondershare Filmora
There are multiple professional color correction/grading software options for you to choose like Red Giant Colorista, but, to be honest, they are very difficult to get along with. Wondershare Filmora is an easy to use video editing software available both on Win and Mac which can help you make your video cinematic within a few clicks.
 Download Mac Version ](https://tools.techidaily.com/wondershare/filmora/download/ )
Download Mac Version ](https://tools.techidaily.com/wondershare/filmora/download/ )
Color correction with Wondershare Filmora
Wondershare Filmora can be used to adjust the color of your video. To do this, select your target video and drag it to the timeline. You will see a video editing window and four parameters i.e. Saturation, brightness, contrast, and hue.

Brightness settings can be used to adjust the overall look of your video. In case your video seems to be too dark or bright, you can take the cursor to the slider and adjust the color manually.
Saturation helps you control how much you want the color of your video pop out. The color can be faded or enhanced through this setting.
Contrast settings help to adjust the difference in color and brightness in different parts of the video.
Color grading with Wondershare Filmora
Hit the button Advanced at the lower corner, then a powerful color grading window will pop up, and you can explore your options.

In this tool, you can adjust the white balance, temperature, tint, and more.
2. By Using Adobe Premiere Pro CC
Adobe Speed Grade is a software intelligently designed to fix all the color issues of your video and helps you make your videos look more stylish. Using it, you can make your video cooler or warmer by adjusting the RGB. It has a temperature slider as well which helps you adjust the overall color of video. The adjustments of highlights, shadows and midtones can also be done for accurate representation of colors in your video. Various trackball and slider controls are available in this software which gives you a large variety of options to experiment with colors of your digital video. Using this software, you can even add different film stock effects which give a traditional film appearance to your video. What else do you need? This software has a lot in store to fit your demands. Go for it!
3. By Using Final Cut Pro
Final Cut Pro lets you adjust your video color with the help of a tool called the Color Board. There are a lot of tools available in The Color section for adjusting the color of your video clip. The first option is of “Balance” which lets you alter the brightness of video. You can also try the option of “Match Color” which lets you match one video clip’s color settings with another. You can be as creative as you want to be by adjusting the brightness, saturation and RGB values of your video with this software. It will not disappoint with the outstanding output.
You may also like: Color grading and correction in Final Cut Pro >>

Richard Bennett
Richard Bennett is a writer and a lover of all things video.
Follow @Richard Bennett
Richard Bennett
Mar 27, 2024• Proven solutions
As a YouTube video creator, especially a YouTube beauty, you must know how important video color correction is. In case you want to make your YouTube video look more vibrant or pop out the colors of your video, knowing the basics of video color correction will certainly help you. In this article, we are going to show you how to correct your YouTube videos with 3 different video editing software.
You may also like: Color Correction vs Color Grading >>
Video Color Correction for YouTube Beauty
1. By using Wondershare Filmora
There are multiple professional color correction/grading software options for you to choose like Red Giant Colorista, but, to be honest, they are very difficult to get along with. Wondershare Filmora is an easy to use video editing software available both on Win and Mac which can help you make your video cinematic within a few clicks.
 Download Mac Version ](https://tools.techidaily.com/wondershare/filmora/download/ )
Download Mac Version ](https://tools.techidaily.com/wondershare/filmora/download/ )
Color correction with Wondershare Filmora
Wondershare Filmora can be used to adjust the color of your video. To do this, select your target video and drag it to the timeline. You will see a video editing window and four parameters i.e. Saturation, brightness, contrast, and hue.

Brightness settings can be used to adjust the overall look of your video. In case your video seems to be too dark or bright, you can take the cursor to the slider and adjust the color manually.
Saturation helps you control how much you want the color of your video pop out. The color can be faded or enhanced through this setting.
Contrast settings help to adjust the difference in color and brightness in different parts of the video.
Color grading with Wondershare Filmora
Hit the button Advanced at the lower corner, then a powerful color grading window will pop up, and you can explore your options.

In this tool, you can adjust the white balance, temperature, tint, and more.
2. By Using Adobe Premiere Pro CC
Adobe Speed Grade is a software intelligently designed to fix all the color issues of your video and helps you make your videos look more stylish. Using it, you can make your video cooler or warmer by adjusting the RGB. It has a temperature slider as well which helps you adjust the overall color of video. The adjustments of highlights, shadows and midtones can also be done for accurate representation of colors in your video. Various trackball and slider controls are available in this software which gives you a large variety of options to experiment with colors of your digital video. Using this software, you can even add different film stock effects which give a traditional film appearance to your video. What else do you need? This software has a lot in store to fit your demands. Go for it!
3. By Using Final Cut Pro
Final Cut Pro lets you adjust your video color with the help of a tool called the Color Board. There are a lot of tools available in The Color section for adjusting the color of your video clip. The first option is of “Balance” which lets you alter the brightness of video. You can also try the option of “Match Color” which lets you match one video clip’s color settings with another. You can be as creative as you want to be by adjusting the brightness, saturation and RGB values of your video with this software. It will not disappoint with the outstanding output.
You may also like: Color grading and correction in Final Cut Pro >>

Richard Bennett
Richard Bennett is a writer and a lover of all things video.
Follow @Richard Bennett
Richard Bennett
Mar 27, 2024• Proven solutions
As a YouTube video creator, especially a YouTube beauty, you must know how important video color correction is. In case you want to make your YouTube video look more vibrant or pop out the colors of your video, knowing the basics of video color correction will certainly help you. In this article, we are going to show you how to correct your YouTube videos with 3 different video editing software.
You may also like: Color Correction vs Color Grading >>
Video Color Correction for YouTube Beauty
1. By using Wondershare Filmora
There are multiple professional color correction/grading software options for you to choose like Red Giant Colorista, but, to be honest, they are very difficult to get along with. Wondershare Filmora is an easy to use video editing software available both on Win and Mac which can help you make your video cinematic within a few clicks.
 Download Mac Version ](https://tools.techidaily.com/wondershare/filmora/download/ )
Download Mac Version ](https://tools.techidaily.com/wondershare/filmora/download/ )
Color correction with Wondershare Filmora
Wondershare Filmora can be used to adjust the color of your video. To do this, select your target video and drag it to the timeline. You will see a video editing window and four parameters i.e. Saturation, brightness, contrast, and hue.

Brightness settings can be used to adjust the overall look of your video. In case your video seems to be too dark or bright, you can take the cursor to the slider and adjust the color manually.
Saturation helps you control how much you want the color of your video pop out. The color can be faded or enhanced through this setting.
Contrast settings help to adjust the difference in color and brightness in different parts of the video.
Color grading with Wondershare Filmora
Hit the button Advanced at the lower corner, then a powerful color grading window will pop up, and you can explore your options.

In this tool, you can adjust the white balance, temperature, tint, and more.
2. By Using Adobe Premiere Pro CC
Adobe Speed Grade is a software intelligently designed to fix all the color issues of your video and helps you make your videos look more stylish. Using it, you can make your video cooler or warmer by adjusting the RGB. It has a temperature slider as well which helps you adjust the overall color of video. The adjustments of highlights, shadows and midtones can also be done for accurate representation of colors in your video. Various trackball and slider controls are available in this software which gives you a large variety of options to experiment with colors of your digital video. Using this software, you can even add different film stock effects which give a traditional film appearance to your video. What else do you need? This software has a lot in store to fit your demands. Go for it!
3. By Using Final Cut Pro
Final Cut Pro lets you adjust your video color with the help of a tool called the Color Board. There are a lot of tools available in The Color section for adjusting the color of your video clip. The first option is of “Balance” which lets you alter the brightness of video. You can also try the option of “Match Color” which lets you match one video clip’s color settings with another. You can be as creative as you want to be by adjusting the brightness, saturation and RGB values of your video with this software. It will not disappoint with the outstanding output.
You may also like: Color grading and correction in Final Cut Pro >>

Richard Bennett
Richard Bennett is a writer and a lover of all things video.
Follow @Richard Bennett
Step-by-Step Process for Free YouTube Intro/End Making
How to Create YouTube Intros & End Cards - Free and Easy

Shanoon Cox
Oct 26, 2023• Proven solutions
Part1: Intros
Elements of an Intro
Intros should only last about five seconds, and that can be cut down to two or three if you have a larger following.
When your intro video is longer than five seconds viewers are more likely to click away. The first 15 seconds of a video is when viewers are most likely to decide to click on one of the recommended videos, or go back to their search results and choose something else. The odds of them leaving within these first 15 seconds are greater if you do not get right to the main point of your video. That is why long intro sequences are bad for your watch time.
Whether it is better to put your intro at the very beginning of your video, or after you introduce your topic, will depend on your viewers. You may want to try it both ways and then look at your retention report (found in your YouTube Creator Studio under Analytics) to see which works best for you.
Top Intro Sites
There are a few different sites where you can download animated intros, customized to include your username or logo. Here are two of the best:
FlixPress.com
This is probably the most popular intro site. There are a lot of great animated intros available for under $5, or even for free.
IntroMaker.net
This is another site with really professional looking intros for $5. They only have two free options, though.
Creating an Intro in Filmora
You can create a simple intro card in Filmora.
- Choose your background. You may want to use a short clip as your intro, or you may just want a colored background.
- Drag your clip or background into the video track of your timeline and trim it down to five seconds.
- If you have a logo, import it into Filmora and drag it into your picture-in-picture track.
- With your logo selected, click on the Green Screen icon. In the pop-up, select the background of your logo to make it transparent. For this to work your logo cannot be the same color as its background.
- Click on the editing icon with your logo selected and choose an animation.
- Go to the Text/Titles menu and choose an animated title that suits your channel. Drag it into your text track and edit it to include your name.
- The last piece of your intro is sound. You can choose a song from Filmora’s library and cut it down to five seconds, or import your sound effect.
- Export your video and save it for use in all of your other videos.
Part 2: End Cards
When your video ends, YouTube will recommend a selection of videos users may want to watch next. Often, these recommendations will not include more of your videos.
To keep viewers on your channel, you can create your End Card which recommends other content you have created.
Elements of an End Card
An end card includes clips from two or three of your videos, muted, and shrunk down to thumbnail-size. Using spotlight annotations you can make these thumbnails click-able.
It is also important that your end card includes multiple calls to action. A call to action is meant to spur a viewer to some kind of action. Writing ‘Check out this video’ above one of your thumbnails is a call to action.
You should also have a subscribe link somewhere in your end card, ideally a very noticeable button with a proven call to action like ‘Subscribe Now!’.
Some creators will leave their end cards at that and play music overtop, but it can be even more effective to include a voiceover where you ask viewers to subscribe and watch your other videos.
How To Make an End Card
- Choose a static background. You may want to download an end card template or create one in a drawing program. If you do, make sure to include calls to action like ‘Watch more!’ and ‘Subscribe’.
- Drag your background into your timeline at the end of your video.
- Import two or three of your previous videos and drag them into your picture in picture tracks. Each clip should be on its track.
- Trim the clips in your picture in picture track down to the same length as your end card.
- Shrink your clips down to thumbnail-size by dragging their corners in the preview window.
- Position your clips so they are spaced evenly by dragging them in the preview screen.
- Mute your clips.
- If your background does not include any calls to action, choose a title from the Text/Titles menu in Filmora and create at least two – one asking viewers to subscribe, and one asking them to watch your suggested videos.
- Export your video from Filmora and upload it to YouTube.
- Go to your Video Manager and select Annotations in the drop-down menu next to your video.
- Go to your end card in the previewer, as that is where you want to add your annotations.
- Click Add Annotation and add a spotlight annotation to your video. Stretch it over one of your thumbnails and then check the Link box under your Annotation’s timing. Insert a link to the video you are previewing.
- Repeat for any other thumbnails. For your subscribe button, change where it said ‘Video’ to ‘Subscribe’ and enter your channel URL.
- Click Apply Changes.

Shanoon Cox
Shanoon Cox is a writer and a lover of all things video.
Follow @Shanoon Cox
Shanoon Cox
Oct 26, 2023• Proven solutions
Part1: Intros
Elements of an Intro
Intros should only last about five seconds, and that can be cut down to two or three if you have a larger following.
When your intro video is longer than five seconds viewers are more likely to click away. The first 15 seconds of a video is when viewers are most likely to decide to click on one of the recommended videos, or go back to their search results and choose something else. The odds of them leaving within these first 15 seconds are greater if you do not get right to the main point of your video. That is why long intro sequences are bad for your watch time.
Whether it is better to put your intro at the very beginning of your video, or after you introduce your topic, will depend on your viewers. You may want to try it both ways and then look at your retention report (found in your YouTube Creator Studio under Analytics) to see which works best for you.
Top Intro Sites
There are a few different sites where you can download animated intros, customized to include your username or logo. Here are two of the best:
FlixPress.com
This is probably the most popular intro site. There are a lot of great animated intros available for under $5, or even for free.
IntroMaker.net
This is another site with really professional looking intros for $5. They only have two free options, though.
Creating an Intro in Filmora
You can create a simple intro card in Filmora.
- Choose your background. You may want to use a short clip as your intro, or you may just want a colored background.
- Drag your clip or background into the video track of your timeline and trim it down to five seconds.
- If you have a logo, import it into Filmora and drag it into your picture-in-picture track.
- With your logo selected, click on the Green Screen icon. In the pop-up, select the background of your logo to make it transparent. For this to work your logo cannot be the same color as its background.
- Click on the editing icon with your logo selected and choose an animation.
- Go to the Text/Titles menu and choose an animated title that suits your channel. Drag it into your text track and edit it to include your name.
- The last piece of your intro is sound. You can choose a song from Filmora’s library and cut it down to five seconds, or import your sound effect.
- Export your video and save it for use in all of your other videos.
Part 2: End Cards
When your video ends, YouTube will recommend a selection of videos users may want to watch next. Often, these recommendations will not include more of your videos.
To keep viewers on your channel, you can create your End Card which recommends other content you have created.
Elements of an End Card
An end card includes clips from two or three of your videos, muted, and shrunk down to thumbnail-size. Using spotlight annotations you can make these thumbnails click-able.
It is also important that your end card includes multiple calls to action. A call to action is meant to spur a viewer to some kind of action. Writing ‘Check out this video’ above one of your thumbnails is a call to action.
You should also have a subscribe link somewhere in your end card, ideally a very noticeable button with a proven call to action like ‘Subscribe Now!’.
Some creators will leave their end cards at that and play music overtop, but it can be even more effective to include a voiceover where you ask viewers to subscribe and watch your other videos.
How To Make an End Card
- Choose a static background. You may want to download an end card template or create one in a drawing program. If you do, make sure to include calls to action like ‘Watch more!’ and ‘Subscribe’.
- Drag your background into your timeline at the end of your video.
- Import two or three of your previous videos and drag them into your picture in picture tracks. Each clip should be on its track.
- Trim the clips in your picture in picture track down to the same length as your end card.
- Shrink your clips down to thumbnail-size by dragging their corners in the preview window.
- Position your clips so they are spaced evenly by dragging them in the preview screen.
- Mute your clips.
- If your background does not include any calls to action, choose a title from the Text/Titles menu in Filmora and create at least two – one asking viewers to subscribe, and one asking them to watch your suggested videos.
- Export your video from Filmora and upload it to YouTube.
- Go to your Video Manager and select Annotations in the drop-down menu next to your video.
- Go to your end card in the previewer, as that is where you want to add your annotations.
- Click Add Annotation and add a spotlight annotation to your video. Stretch it over one of your thumbnails and then check the Link box under your Annotation’s timing. Insert a link to the video you are previewing.
- Repeat for any other thumbnails. For your subscribe button, change where it said ‘Video’ to ‘Subscribe’ and enter your channel URL.
- Click Apply Changes.

Shanoon Cox
Shanoon Cox is a writer and a lover of all things video.
Follow @Shanoon Cox
Shanoon Cox
Oct 26, 2023• Proven solutions
Part1: Intros
Elements of an Intro
Intros should only last about five seconds, and that can be cut down to two or three if you have a larger following.
When your intro video is longer than five seconds viewers are more likely to click away. The first 15 seconds of a video is when viewers are most likely to decide to click on one of the recommended videos, or go back to their search results and choose something else. The odds of them leaving within these first 15 seconds are greater if you do not get right to the main point of your video. That is why long intro sequences are bad for your watch time.
Whether it is better to put your intro at the very beginning of your video, or after you introduce your topic, will depend on your viewers. You may want to try it both ways and then look at your retention report (found in your YouTube Creator Studio under Analytics) to see which works best for you.
Top Intro Sites
There are a few different sites where you can download animated intros, customized to include your username or logo. Here are two of the best:
FlixPress.com
This is probably the most popular intro site. There are a lot of great animated intros available for under $5, or even for free.
IntroMaker.net
This is another site with really professional looking intros for $5. They only have two free options, though.
Creating an Intro in Filmora
You can create a simple intro card in Filmora.
- Choose your background. You may want to use a short clip as your intro, or you may just want a colored background.
- Drag your clip or background into the video track of your timeline and trim it down to five seconds.
- If you have a logo, import it into Filmora and drag it into your picture-in-picture track.
- With your logo selected, click on the Green Screen icon. In the pop-up, select the background of your logo to make it transparent. For this to work your logo cannot be the same color as its background.
- Click on the editing icon with your logo selected and choose an animation.
- Go to the Text/Titles menu and choose an animated title that suits your channel. Drag it into your text track and edit it to include your name.
- The last piece of your intro is sound. You can choose a song from Filmora’s library and cut it down to five seconds, or import your sound effect.
- Export your video and save it for use in all of your other videos.
Part 2: End Cards
When your video ends, YouTube will recommend a selection of videos users may want to watch next. Often, these recommendations will not include more of your videos.
To keep viewers on your channel, you can create your End Card which recommends other content you have created.
Elements of an End Card
An end card includes clips from two or three of your videos, muted, and shrunk down to thumbnail-size. Using spotlight annotations you can make these thumbnails click-able.
It is also important that your end card includes multiple calls to action. A call to action is meant to spur a viewer to some kind of action. Writing ‘Check out this video’ above one of your thumbnails is a call to action.
You should also have a subscribe link somewhere in your end card, ideally a very noticeable button with a proven call to action like ‘Subscribe Now!’.
Some creators will leave their end cards at that and play music overtop, but it can be even more effective to include a voiceover where you ask viewers to subscribe and watch your other videos.
How To Make an End Card
- Choose a static background. You may want to download an end card template or create one in a drawing program. If you do, make sure to include calls to action like ‘Watch more!’ and ‘Subscribe’.
- Drag your background into your timeline at the end of your video.
- Import two or three of your previous videos and drag them into your picture in picture tracks. Each clip should be on its track.
- Trim the clips in your picture in picture track down to the same length as your end card.
- Shrink your clips down to thumbnail-size by dragging their corners in the preview window.
- Position your clips so they are spaced evenly by dragging them in the preview screen.
- Mute your clips.
- If your background does not include any calls to action, choose a title from the Text/Titles menu in Filmora and create at least two – one asking viewers to subscribe, and one asking them to watch your suggested videos.
- Export your video from Filmora and upload it to YouTube.
- Go to your Video Manager and select Annotations in the drop-down menu next to your video.
- Go to your end card in the previewer, as that is where you want to add your annotations.
- Click Add Annotation and add a spotlight annotation to your video. Stretch it over one of your thumbnails and then check the Link box under your Annotation’s timing. Insert a link to the video you are previewing.
- Repeat for any other thumbnails. For your subscribe button, change where it said ‘Video’ to ‘Subscribe’ and enter your channel URL.
- Click Apply Changes.

Shanoon Cox
Shanoon Cox is a writer and a lover of all things video.
Follow @Shanoon Cox
Shanoon Cox
Oct 26, 2023• Proven solutions
Part1: Intros
Elements of an Intro
Intros should only last about five seconds, and that can be cut down to two or three if you have a larger following.
When your intro video is longer than five seconds viewers are more likely to click away. The first 15 seconds of a video is when viewers are most likely to decide to click on one of the recommended videos, or go back to their search results and choose something else. The odds of them leaving within these first 15 seconds are greater if you do not get right to the main point of your video. That is why long intro sequences are bad for your watch time.
Whether it is better to put your intro at the very beginning of your video, or after you introduce your topic, will depend on your viewers. You may want to try it both ways and then look at your retention report (found in your YouTube Creator Studio under Analytics) to see which works best for you.
Top Intro Sites
There are a few different sites where you can download animated intros, customized to include your username or logo. Here are two of the best:
FlixPress.com
This is probably the most popular intro site. There are a lot of great animated intros available for under $5, or even for free.
IntroMaker.net
This is another site with really professional looking intros for $5. They only have two free options, though.
Creating an Intro in Filmora
You can create a simple intro card in Filmora.
- Choose your background. You may want to use a short clip as your intro, or you may just want a colored background.
- Drag your clip or background into the video track of your timeline and trim it down to five seconds.
- If you have a logo, import it into Filmora and drag it into your picture-in-picture track.
- With your logo selected, click on the Green Screen icon. In the pop-up, select the background of your logo to make it transparent. For this to work your logo cannot be the same color as its background.
- Click on the editing icon with your logo selected and choose an animation.
- Go to the Text/Titles menu and choose an animated title that suits your channel. Drag it into your text track and edit it to include your name.
- The last piece of your intro is sound. You can choose a song from Filmora’s library and cut it down to five seconds, or import your sound effect.
- Export your video and save it for use in all of your other videos.
Part 2: End Cards
When your video ends, YouTube will recommend a selection of videos users may want to watch next. Often, these recommendations will not include more of your videos.
To keep viewers on your channel, you can create your End Card which recommends other content you have created.
Elements of an End Card
An end card includes clips from two or three of your videos, muted, and shrunk down to thumbnail-size. Using spotlight annotations you can make these thumbnails click-able.
It is also important that your end card includes multiple calls to action. A call to action is meant to spur a viewer to some kind of action. Writing ‘Check out this video’ above one of your thumbnails is a call to action.
You should also have a subscribe link somewhere in your end card, ideally a very noticeable button with a proven call to action like ‘Subscribe Now!’.
Some creators will leave their end cards at that and play music overtop, but it can be even more effective to include a voiceover where you ask viewers to subscribe and watch your other videos.
How To Make an End Card
- Choose a static background. You may want to download an end card template or create one in a drawing program. If you do, make sure to include calls to action like ‘Watch more!’ and ‘Subscribe’.
- Drag your background into your timeline at the end of your video.
- Import two or three of your previous videos and drag them into your picture in picture tracks. Each clip should be on its track.
- Trim the clips in your picture in picture track down to the same length as your end card.
- Shrink your clips down to thumbnail-size by dragging their corners in the preview window.
- Position your clips so they are spaced evenly by dragging them in the preview screen.
- Mute your clips.
- If your background does not include any calls to action, choose a title from the Text/Titles menu in Filmora and create at least two – one asking viewers to subscribe, and one asking them to watch your suggested videos.
- Export your video from Filmora and upload it to YouTube.
- Go to your Video Manager and select Annotations in the drop-down menu next to your video.
- Go to your end card in the previewer, as that is where you want to add your annotations.
- Click Add Annotation and add a spotlight annotation to your video. Stretch it over one of your thumbnails and then check the Link box under your Annotation’s timing. Insert a link to the video you are previewing.
- Repeat for any other thumbnails. For your subscribe button, change where it said ‘Video’ to ‘Subscribe’ and enter your channel URL.
- Click Apply Changes.

Shanoon Cox
Shanoon Cox is a writer and a lover of all things video.
Follow @Shanoon Cox
Also read:
- [New] 2024 Approved Soundwaves Unleashed Essential Hits of Viral TikTok Rappers
- [New] Direct From Google Meet Securely Live Stream on YouTube
- [New] Smartphone Lighting Kits for Improved Footage for 2024
- [Updated] 2024 Approved Essential Guide to Screen Capturing on HP Devices
- [Updated] Current Lighting Infrastructure
- 2024 Approved Crafting Classic Cinematography Step-by-Step Guide
- Additional Tips About Sinnoh Stone For Poco M6 Pro 5G | Dr.fone
- Descargar Convertidor Online Libre De Archivos MEF: Guía Paso a Paso
- Enhancing YouTube Content via FinalCut Pro Techniques for 2024
- Get in Touch with MacXDVD Assistance Team
- Guffaw Glory Top Downloads of Jingles for 2024
- How to Make Your YouTube Animated Subscribe Button Easily With Filmora
- In 2024, Champion Toolkit 10 Budget-Friendly Caption Extractors
- In 2024, Contrasting YouTube's Ownership Norms with CC Ideals
- Mac's Top MP4 Cutters for YouTube Success
- Reducing Load Times in Game Development (3D)
- Resolving Constant Loading Screens in Sea of Thieves - A Step-by-Step Guide
- Speedy Video Processing for YouTube Tricks to Render & Upload Fast
- Swaying Scripts An Introduction to Bouncy Text Animations
- Title: In 2024, Enhancing YouTube Beauty Mastering Video Color Dynamics
- Author: Brian
- Created at : 2024-10-28 16:59:49
- Updated at : 2024-11-04 19:03:33
- Link: https://youtube-video-recordings.techidaily.com/in-2024-enhancing-youtube-beauty-mastering-video-color-dynamics/
- License: This work is licensed under CC BY-NC-SA 4.0.
