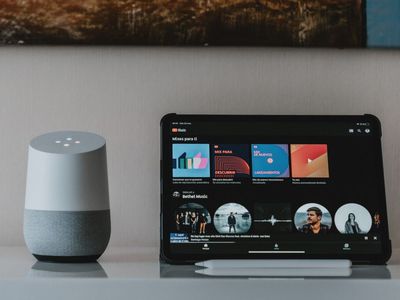
"In 2024, Elevating Video Quality Sharing iMovie Work via YouTube"

Elevating Video Quality: Sharing iMovie Work via YouTube
How to Upload a Video from iMovie to YouTube?

Liza Brown
Aug 18, 2022• Proven solutions
“Is iMovie good for YouTube?”
The iMovie is not only good for YouTube but various other social media platforms. The thing is, you have to compromise with the quality offered by Apple’s video editor iMovie. Well, iMovie is perfect for getting started for beginners. But, the professionals and ones who want a bit high features than basic ones should look elsewhere. Thus, we always recommend alternatives to a particular software for our audience. In this article, there is a mention of Wondershare Filmora to overcome the drawbacks of iMovie.
Without further ado, let’s begin with how to upload a video from iMovie to YouTube. We want to lead with the best iMovie export settings, specific troubleshooting issues, and our alternative intro section to overcome iMovie’s limitations.
Part 1: How to Upload a Video from iMovie to YouTube?
iMovie is ideal for making YouTube videos if you are too basic and are not looking for advanced features. Remember that professionalism pays in these platforms and helps you stand better among others. If you’re still interested in making introductory videos, here is a step-by-step guide on uploading a video to YouTube from iMovie on Mac first and leading with iPhone.
Step-by-Step Tutorial on how to upload a video from iMovie to YouTube on Mac
Step 1: Create a Project
On the first step, go to iMovie on Mac and click the Create New tab below.
Step 2: Import Media
Click the Import Media button and browse the files on your computer, as shown below.
Step 3: Edit Clips
It’s time to edit video footage. Drag your video to the timeline, as shown below.
Then, you can trim and drag the edges of video clips to allow editing.
Step 4: Add Titles
You can add titles by clicking the Title tab and further drag the Title’s template into the timeline.
Step 5: Export the Video
Click the Export button as follows after editing is over.
Select YouTube to upload your video over the platform directly.
Step 6: Save
After selecting the desired platform, click the Next tab to proceed with saving the file.
At last, save your video as shown below.
Step-by-Step Tutorial on how to upload iMovie to YouTube from iPhone
Step 1: Share the iMovie Project
Go to iMovie on your iPhone. Open the iMovie project on your iPhone and tap the Share button to select YouTube. Enter the information of Title, Description, Size, Tags, Privacy, and Location (optional).
Step 2: Upload iMovie Files
For ease of use, you can upload saved videos in Photo Library on your iPhone. Then, you can upload iMovie videos via the YouTube iOS app. Sign In to YouTube and click the Camera icon at the top of the Home page. Select your iPhone Photo Library file and set the video Title, Description, Size, Tags, and Privacy. Then, hit the Upload button to confirm.
Part 2: The Best iMovie Export Settings for YouTube Videos
As we all know that iMovie consists of a bit long procedure to export projects. Here are some tips on the best iMovie export settings to avoid an unnecessary headache.
- Set small resolution: Small resolution plays a more significant role, especially while uploading. Thus, you can set the smallest resolution in the Email tab of the Export button.
2. Change Export settings in the File tab: There is a File tab under the Export button. Click it and find various settings that you need to change to get the best export settings for YouTube 2021. Make the Title of the video as small as possible. Set the resolution at 1080P than 4K.
However, it isn’t going to upgrade the resolution if your video is already in the 1080P definition. Now, the last setting that will crazily offer you the best quality and lots of space-saving. You have to select Best (ProRes) in quality settings for this purpose. These settings also take less time to upload to YouTube.
3. Compress is not for speed: Various options you see in the Compresstab are not for speed. They are for how you save the video on a desktop. Thus, always choose the Better Quality tab than Faster.
- Do not export directly to YouTube: iMovie is pretty basic and doesn’t offer great settings to upload your video instantly. You may have to make changes to the uploaded video even if you do this as per our step-by-step guide mentioned above.
Part 3: How to fix the “Failed to Upload to YouTube” Error on iMovie?
The “iMovie to YouTube failed” problem occurs when you directly upload a YouTube video from iMovie. The issue will result if you upload from any third-party uploader. That is why the direct upload doesn’t work, especially in iMovie. You can opt to share your video to the desktop first and then drag it to upload to the YouTube platform.
Part 4: Upload Videos to YouTube with the Best Alternative to iMovie - Wondershare Filmora
“What can I use instead of iMovie to overcome its limitations?”
When you see that iMovie is not uploading to YouTube or iMovie upload to YouTube got stuck, go for a better alternative. In this section, we’d like to recommend Wondershare Filmora that offers the best export settings compared to iMovie. It is the go-to solution if you can’t upload video from iMovie to YouTube directly. Filmora further provides intuitive editing tools that professionally make your YouTube video projects.
Export Key Aspects of Wondershare Filmora in comparison to iMovie:
- It offers a long list of export resolutions to choose from.
- You get separate video and audio settings such as Encoder, Channel, Frame Rate, Bit Rate, Resolution, etc.
- It is further compatible with export to various devices including the iPhone, Samsung, iPod, Apple TV, iPad, Google Pixel, PSP, Smart TV, etc.
Step-by-Step Guide on how to upload a video from iMovie to YouTube via Wondershare Filmora
Step 1: Click the Export button and select resolution
After your project in Wondershare Filmora is over, click the Export tab and select video resolution from the Local tab, as shown below.
It has a list of formats. You can also edit the Name and saving location here.
Step 2: Select Quality
Select the Settings button and choose from three quality levels of Best, Better, and Good. You can also adjust video and audio parameters, including the Encoder, Frame Rate, Resolution, Bit Rate, etc.
Step 3: Select platform
Select the YouTube tab, Sign In to your YouTube account, and hit the Export button after modifying the Title and Quality if needed. Also, make sure to check the Enable GPU accelerated video encoding tab.
Select Wondershare Filmora as the ultimate solution even if iMovie upload to YouTube not showing up.
Conclusion
Hopefully, we’ve informed you of the relevant facts on how to upload a video from iMovie to YouTube. We have also examined the number of troubleshooting issues involved in the iMovie video editor. Well, you will get to face similar kinds of export difficulties in the iMovie editor. Also, the entire procedure to end the exporting task is a bit long in iMovie compared to any other video editing software. Thus, it’s crucial to check out what other alternatives the technological world has today. We can’t state to you a better beginner-friendly yet advanced editing option than Wondershare Filmora that rightly outtakes the iMovie video editor in all aspects.

Liza Brown
Liza Brown is a writer and a lover of all things video.
Follow @Liza Brown
Liza Brown
Aug 18, 2022• Proven solutions
“Is iMovie good for YouTube?”
The iMovie is not only good for YouTube but various other social media platforms. The thing is, you have to compromise with the quality offered by Apple’s video editor iMovie. Well, iMovie is perfect for getting started for beginners. But, the professionals and ones who want a bit high features than basic ones should look elsewhere. Thus, we always recommend alternatives to a particular software for our audience. In this article, there is a mention of Wondershare Filmora to overcome the drawbacks of iMovie.
Without further ado, let’s begin with how to upload a video from iMovie to YouTube. We want to lead with the best iMovie export settings, specific troubleshooting issues, and our alternative intro section to overcome iMovie’s limitations.
Part 1: How to Upload a Video from iMovie to YouTube?
iMovie is ideal for making YouTube videos if you are too basic and are not looking for advanced features. Remember that professionalism pays in these platforms and helps you stand better among others. If you’re still interested in making introductory videos, here is a step-by-step guide on uploading a video to YouTube from iMovie on Mac first and leading with iPhone.
Step-by-Step Tutorial on how to upload a video from iMovie to YouTube on Mac
Step 1: Create a Project
On the first step, go to iMovie on Mac and click the Create New tab below.
Step 2: Import Media
Click the Import Media button and browse the files on your computer, as shown below.
Step 3: Edit Clips
It’s time to edit video footage. Drag your video to the timeline, as shown below.
Then, you can trim and drag the edges of video clips to allow editing.
Step 4: Add Titles
You can add titles by clicking the Title tab and further drag the Title’s template into the timeline.
Step 5: Export the Video
Click the Export button as follows after editing is over.
Select YouTube to upload your video over the platform directly.
Step 6: Save
After selecting the desired platform, click the Next tab to proceed with saving the file.
At last, save your video as shown below.
Step-by-Step Tutorial on how to upload iMovie to YouTube from iPhone
Step 1: Share the iMovie Project
Go to iMovie on your iPhone. Open the iMovie project on your iPhone and tap the Share button to select YouTube. Enter the information of Title, Description, Size, Tags, Privacy, and Location (optional).
Step 2: Upload iMovie Files
For ease of use, you can upload saved videos in Photo Library on your iPhone. Then, you can upload iMovie videos via the YouTube iOS app. Sign In to YouTube and click the Camera icon at the top of the Home page. Select your iPhone Photo Library file and set the video Title, Description, Size, Tags, and Privacy. Then, hit the Upload button to confirm.
Part 2: The Best iMovie Export Settings for YouTube Videos
As we all know that iMovie consists of a bit long procedure to export projects. Here are some tips on the best iMovie export settings to avoid an unnecessary headache.
- Set small resolution: Small resolution plays a more significant role, especially while uploading. Thus, you can set the smallest resolution in the Email tab of the Export button.
2. Change Export settings in the File tab: There is a File tab under the Export button. Click it and find various settings that you need to change to get the best export settings for YouTube 2021. Make the Title of the video as small as possible. Set the resolution at 1080P than 4K.
However, it isn’t going to upgrade the resolution if your video is already in the 1080P definition. Now, the last setting that will crazily offer you the best quality and lots of space-saving. You have to select Best (ProRes) in quality settings for this purpose. These settings also take less time to upload to YouTube.
3. Compress is not for speed: Various options you see in the Compresstab are not for speed. They are for how you save the video on a desktop. Thus, always choose the Better Quality tab than Faster.
- Do not export directly to YouTube: iMovie is pretty basic and doesn’t offer great settings to upload your video instantly. You may have to make changes to the uploaded video even if you do this as per our step-by-step guide mentioned above.
Part 3: How to fix the “Failed to Upload to YouTube” Error on iMovie?
The “iMovie to YouTube failed” problem occurs when you directly upload a YouTube video from iMovie. The issue will result if you upload from any third-party uploader. That is why the direct upload doesn’t work, especially in iMovie. You can opt to share your video to the desktop first and then drag it to upload to the YouTube platform.
Part 4: Upload Videos to YouTube with the Best Alternative to iMovie - Wondershare Filmora
“What can I use instead of iMovie to overcome its limitations?”
When you see that iMovie is not uploading to YouTube or iMovie upload to YouTube got stuck, go for a better alternative. In this section, we’d like to recommend Wondershare Filmora that offers the best export settings compared to iMovie. It is the go-to solution if you can’t upload video from iMovie to YouTube directly. Filmora further provides intuitive editing tools that professionally make your YouTube video projects.
Export Key Aspects of Wondershare Filmora in comparison to iMovie:
- It offers a long list of export resolutions to choose from.
- You get separate video and audio settings such as Encoder, Channel, Frame Rate, Bit Rate, Resolution, etc.
- It is further compatible with export to various devices including the iPhone, Samsung, iPod, Apple TV, iPad, Google Pixel, PSP, Smart TV, etc.
Step-by-Step Guide on how to upload a video from iMovie to YouTube via Wondershare Filmora
Step 1: Click the Export button and select resolution
After your project in Wondershare Filmora is over, click the Export tab and select video resolution from the Local tab, as shown below.
It has a list of formats. You can also edit the Name and saving location here.
Step 2: Select Quality
Select the Settings button and choose from three quality levels of Best, Better, and Good. You can also adjust video and audio parameters, including the Encoder, Frame Rate, Resolution, Bit Rate, etc.
Step 3: Select platform
Select the YouTube tab, Sign In to your YouTube account, and hit the Export button after modifying the Title and Quality if needed. Also, make sure to check the Enable GPU accelerated video encoding tab.
Select Wondershare Filmora as the ultimate solution even if iMovie upload to YouTube not showing up.
Conclusion
Hopefully, we’ve informed you of the relevant facts on how to upload a video from iMovie to YouTube. We have also examined the number of troubleshooting issues involved in the iMovie video editor. Well, you will get to face similar kinds of export difficulties in the iMovie editor. Also, the entire procedure to end the exporting task is a bit long in iMovie compared to any other video editing software. Thus, it’s crucial to check out what other alternatives the technological world has today. We can’t state to you a better beginner-friendly yet advanced editing option than Wondershare Filmora that rightly outtakes the iMovie video editor in all aspects.

Liza Brown
Liza Brown is a writer and a lover of all things video.
Follow @Liza Brown
Liza Brown
Aug 18, 2022• Proven solutions
“Is iMovie good for YouTube?”
The iMovie is not only good for YouTube but various other social media platforms. The thing is, you have to compromise with the quality offered by Apple’s video editor iMovie. Well, iMovie is perfect for getting started for beginners. But, the professionals and ones who want a bit high features than basic ones should look elsewhere. Thus, we always recommend alternatives to a particular software for our audience. In this article, there is a mention of Wondershare Filmora to overcome the drawbacks of iMovie.
Without further ado, let’s begin with how to upload a video from iMovie to YouTube. We want to lead with the best iMovie export settings, specific troubleshooting issues, and our alternative intro section to overcome iMovie’s limitations.
Part 1: How to Upload a Video from iMovie to YouTube?
iMovie is ideal for making YouTube videos if you are too basic and are not looking for advanced features. Remember that professionalism pays in these platforms and helps you stand better among others. If you’re still interested in making introductory videos, here is a step-by-step guide on uploading a video to YouTube from iMovie on Mac first and leading with iPhone.
Step-by-Step Tutorial on how to upload a video from iMovie to YouTube on Mac
Step 1: Create a Project
On the first step, go to iMovie on Mac and click the Create New tab below.
Step 2: Import Media
Click the Import Media button and browse the files on your computer, as shown below.
Step 3: Edit Clips
It’s time to edit video footage. Drag your video to the timeline, as shown below.
Then, you can trim and drag the edges of video clips to allow editing.
Step 4: Add Titles
You can add titles by clicking the Title tab and further drag the Title’s template into the timeline.
Step 5: Export the Video
Click the Export button as follows after editing is over.
Select YouTube to upload your video over the platform directly.
Step 6: Save
After selecting the desired platform, click the Next tab to proceed with saving the file.
At last, save your video as shown below.
Step-by-Step Tutorial on how to upload iMovie to YouTube from iPhone
Step 1: Share the iMovie Project
Go to iMovie on your iPhone. Open the iMovie project on your iPhone and tap the Share button to select YouTube. Enter the information of Title, Description, Size, Tags, Privacy, and Location (optional).
Step 2: Upload iMovie Files
For ease of use, you can upload saved videos in Photo Library on your iPhone. Then, you can upload iMovie videos via the YouTube iOS app. Sign In to YouTube and click the Camera icon at the top of the Home page. Select your iPhone Photo Library file and set the video Title, Description, Size, Tags, and Privacy. Then, hit the Upload button to confirm.
Part 2: The Best iMovie Export Settings for YouTube Videos
As we all know that iMovie consists of a bit long procedure to export projects. Here are some tips on the best iMovie export settings to avoid an unnecessary headache.
- Set small resolution: Small resolution plays a more significant role, especially while uploading. Thus, you can set the smallest resolution in the Email tab of the Export button.
2. Change Export settings in the File tab: There is a File tab under the Export button. Click it and find various settings that you need to change to get the best export settings for YouTube 2021. Make the Title of the video as small as possible. Set the resolution at 1080P than 4K.
However, it isn’t going to upgrade the resolution if your video is already in the 1080P definition. Now, the last setting that will crazily offer you the best quality and lots of space-saving. You have to select Best (ProRes) in quality settings for this purpose. These settings also take less time to upload to YouTube.
3. Compress is not for speed: Various options you see in the Compresstab are not for speed. They are for how you save the video on a desktop. Thus, always choose the Better Quality tab than Faster.
- Do not export directly to YouTube: iMovie is pretty basic and doesn’t offer great settings to upload your video instantly. You may have to make changes to the uploaded video even if you do this as per our step-by-step guide mentioned above.
Part 3: How to fix the “Failed to Upload to YouTube” Error on iMovie?
The “iMovie to YouTube failed” problem occurs when you directly upload a YouTube video from iMovie. The issue will result if you upload from any third-party uploader. That is why the direct upload doesn’t work, especially in iMovie. You can opt to share your video to the desktop first and then drag it to upload to the YouTube platform.
Part 4: Upload Videos to YouTube with the Best Alternative to iMovie - Wondershare Filmora
“What can I use instead of iMovie to overcome its limitations?”
When you see that iMovie is not uploading to YouTube or iMovie upload to YouTube got stuck, go for a better alternative. In this section, we’d like to recommend Wondershare Filmora that offers the best export settings compared to iMovie. It is the go-to solution if you can’t upload video from iMovie to YouTube directly. Filmora further provides intuitive editing tools that professionally make your YouTube video projects.
Export Key Aspects of Wondershare Filmora in comparison to iMovie:
- It offers a long list of export resolutions to choose from.
- You get separate video and audio settings such as Encoder, Channel, Frame Rate, Bit Rate, Resolution, etc.
- It is further compatible with export to various devices including the iPhone, Samsung, iPod, Apple TV, iPad, Google Pixel, PSP, Smart TV, etc.
Step-by-Step Guide on how to upload a video from iMovie to YouTube via Wondershare Filmora
Step 1: Click the Export button and select resolution
After your project in Wondershare Filmora is over, click the Export tab and select video resolution from the Local tab, as shown below.
It has a list of formats. You can also edit the Name and saving location here.
Step 2: Select Quality
Select the Settings button and choose from three quality levels of Best, Better, and Good. You can also adjust video and audio parameters, including the Encoder, Frame Rate, Resolution, Bit Rate, etc.
Step 3: Select platform
Select the YouTube tab, Sign In to your YouTube account, and hit the Export button after modifying the Title and Quality if needed. Also, make sure to check the Enable GPU accelerated video encoding tab.
Select Wondershare Filmora as the ultimate solution even if iMovie upload to YouTube not showing up.
Conclusion
Hopefully, we’ve informed you of the relevant facts on how to upload a video from iMovie to YouTube. We have also examined the number of troubleshooting issues involved in the iMovie video editor. Well, you will get to face similar kinds of export difficulties in the iMovie editor. Also, the entire procedure to end the exporting task is a bit long in iMovie compared to any other video editing software. Thus, it’s crucial to check out what other alternatives the technological world has today. We can’t state to you a better beginner-friendly yet advanced editing option than Wondershare Filmora that rightly outtakes the iMovie video editor in all aspects.

Liza Brown
Liza Brown is a writer and a lover of all things video.
Follow @Liza Brown
Liza Brown
Aug 18, 2022• Proven solutions
“Is iMovie good for YouTube?”
The iMovie is not only good for YouTube but various other social media platforms. The thing is, you have to compromise with the quality offered by Apple’s video editor iMovie. Well, iMovie is perfect for getting started for beginners. But, the professionals and ones who want a bit high features than basic ones should look elsewhere. Thus, we always recommend alternatives to a particular software for our audience. In this article, there is a mention of Wondershare Filmora to overcome the drawbacks of iMovie.
Without further ado, let’s begin with how to upload a video from iMovie to YouTube. We want to lead with the best iMovie export settings, specific troubleshooting issues, and our alternative intro section to overcome iMovie’s limitations.
Part 1: How to Upload a Video from iMovie to YouTube?
iMovie is ideal for making YouTube videos if you are too basic and are not looking for advanced features. Remember that professionalism pays in these platforms and helps you stand better among others. If you’re still interested in making introductory videos, here is a step-by-step guide on uploading a video to YouTube from iMovie on Mac first and leading with iPhone.
Step-by-Step Tutorial on how to upload a video from iMovie to YouTube on Mac
Step 1: Create a Project
On the first step, go to iMovie on Mac and click the Create New tab below.
Step 2: Import Media
Click the Import Media button and browse the files on your computer, as shown below.
Step 3: Edit Clips
It’s time to edit video footage. Drag your video to the timeline, as shown below.
Then, you can trim and drag the edges of video clips to allow editing.
Step 4: Add Titles
You can add titles by clicking the Title tab and further drag the Title’s template into the timeline.
Step 5: Export the Video
Click the Export button as follows after editing is over.
Select YouTube to upload your video over the platform directly.
Step 6: Save
After selecting the desired platform, click the Next tab to proceed with saving the file.
At last, save your video as shown below.
Step-by-Step Tutorial on how to upload iMovie to YouTube from iPhone
Step 1: Share the iMovie Project
Go to iMovie on your iPhone. Open the iMovie project on your iPhone and tap the Share button to select YouTube. Enter the information of Title, Description, Size, Tags, Privacy, and Location (optional).
Step 2: Upload iMovie Files
For ease of use, you can upload saved videos in Photo Library on your iPhone. Then, you can upload iMovie videos via the YouTube iOS app. Sign In to YouTube and click the Camera icon at the top of the Home page. Select your iPhone Photo Library file and set the video Title, Description, Size, Tags, and Privacy. Then, hit the Upload button to confirm.
Part 2: The Best iMovie Export Settings for YouTube Videos
As we all know that iMovie consists of a bit long procedure to export projects. Here are some tips on the best iMovie export settings to avoid an unnecessary headache.
- Set small resolution: Small resolution plays a more significant role, especially while uploading. Thus, you can set the smallest resolution in the Email tab of the Export button.
2. Change Export settings in the File tab: There is a File tab under the Export button. Click it and find various settings that you need to change to get the best export settings for YouTube 2021. Make the Title of the video as small as possible. Set the resolution at 1080P than 4K.
However, it isn’t going to upgrade the resolution if your video is already in the 1080P definition. Now, the last setting that will crazily offer you the best quality and lots of space-saving. You have to select Best (ProRes) in quality settings for this purpose. These settings also take less time to upload to YouTube.
3. Compress is not for speed: Various options you see in the Compresstab are not for speed. They are for how you save the video on a desktop. Thus, always choose the Better Quality tab than Faster.
- Do not export directly to YouTube: iMovie is pretty basic and doesn’t offer great settings to upload your video instantly. You may have to make changes to the uploaded video even if you do this as per our step-by-step guide mentioned above.
Part 3: How to fix the “Failed to Upload to YouTube” Error on iMovie?
The “iMovie to YouTube failed” problem occurs when you directly upload a YouTube video from iMovie. The issue will result if you upload from any third-party uploader. That is why the direct upload doesn’t work, especially in iMovie. You can opt to share your video to the desktop first and then drag it to upload to the YouTube platform.
Part 4: Upload Videos to YouTube with the Best Alternative to iMovie - Wondershare Filmora
“What can I use instead of iMovie to overcome its limitations?”
When you see that iMovie is not uploading to YouTube or iMovie upload to YouTube got stuck, go for a better alternative. In this section, we’d like to recommend Wondershare Filmora that offers the best export settings compared to iMovie. It is the go-to solution if you can’t upload video from iMovie to YouTube directly. Filmora further provides intuitive editing tools that professionally make your YouTube video projects.
Export Key Aspects of Wondershare Filmora in comparison to iMovie:
- It offers a long list of export resolutions to choose from.
- You get separate video and audio settings such as Encoder, Channel, Frame Rate, Bit Rate, Resolution, etc.
- It is further compatible with export to various devices including the iPhone, Samsung, iPod, Apple TV, iPad, Google Pixel, PSP, Smart TV, etc.
Step-by-Step Guide on how to upload a video from iMovie to YouTube via Wondershare Filmora
Step 1: Click the Export button and select resolution
After your project in Wondershare Filmora is over, click the Export tab and select video resolution from the Local tab, as shown below.
It has a list of formats. You can also edit the Name and saving location here.
Step 2: Select Quality
Select the Settings button and choose from three quality levels of Best, Better, and Good. You can also adjust video and audio parameters, including the Encoder, Frame Rate, Resolution, Bit Rate, etc.
Step 3: Select platform
Select the YouTube tab, Sign In to your YouTube account, and hit the Export button after modifying the Title and Quality if needed. Also, make sure to check the Enable GPU accelerated video encoding tab.
Select Wondershare Filmora as the ultimate solution even if iMovie upload to YouTube not showing up.
Conclusion
Hopefully, we’ve informed you of the relevant facts on how to upload a video from iMovie to YouTube. We have also examined the number of troubleshooting issues involved in the iMovie video editor. Well, you will get to face similar kinds of export difficulties in the iMovie editor. Also, the entire procedure to end the exporting task is a bit long in iMovie compared to any other video editing software. Thus, it’s crucial to check out what other alternatives the technological world has today. We can’t state to you a better beginner-friendly yet advanced editing option than Wondershare Filmora that rightly outtakes the iMovie video editor in all aspects.

Liza Brown
Liza Brown is a writer and a lover of all things video.
Follow @Liza Brown
What to Expect From an Investment in YouTube Premium
Create High-Quality Video - Wondershare Filmora
An easy and powerful YouTube video editor
Numerous video and audio effects to choose from
Detailed tutorials provided by the official channel
It was formerly known as YouTube Red three years ago when it first launched. It brings to your screen tones of perks for better viewing. However, the service isn’t still widely known, and most people are on the verge of understanding what is entailed in the subscription. Most YouTube premium subscribers attest that the service is of value and are even relieved of the constant ads in the Free version. Dive into the article for more insights.

In this article
02 Is YouTube Premium worth subscribing to?
What is YouTube Premium?
This streaming service was initially launched in 2014 and was later rebranded in 2018 as YouTube Premium. It includes YouTube music and other features that Google added to it. You can download content, perform background playback and even get access to YouTube original content. Note that this came at a cost as its price was raised. But what remains is that you get value for your money.
1. What service is included in the Premium subscription?
The Premium subscription is an after-sought service that includes these services.
Background play: It allows one to play your videos in the background, enabling you to use the app as a music player.
Offline playback: Easily view your videos on your phone or tablet. It means you can download a video or music and play them while not on the internet.
Ad-free videos: Say goodbye to popular ads with YouTube Free subscription. You already catered for your freedom in the subscription.
YouTube Music Premium: YouTube music is available for free even though you won’t download it for offline playback on this tier.
Flip between apps swiftly: Your videos will continue playing even if you switch to another app. You can flip apps on your device, like check emails, read Twitter, scroll to texts and still play your videos.
2. The price of a YouTube Premium subscription
YouTube Premium isn’t different from other services. Like most streaming services, you get family and student plans. YouTube Premium costs your $6.99 monthly subscription for students’ plans. You, however, need to verify that you are a student. A family plan comes at $17.99 per month, where you can add up to five members. Single YouTube Premium will cost you $11.99 a month
3. Does YouTube Premium provide an annual plan?
No. YouTube Premium does not provide an annual plan. You can only pay your subscription per month.
4. What is the difference between YouTube TV and YouTube Premium
Even though they sound similar, YouTube TV and YouTube Premium are different in many aspects. While YouTube Premium is a paid subscription, YouTube TV is a live streaming service. Let’s explore more differences.
What is included
If you subscribe to YouTube Premium, then you unlock other streaming features. These include watching YouTube without ads on its apps, managing offline viewing, playing your videos in the background, and getting YouTube Music, among others.
You can watch various channels over the internet with YouTube TV, live. It offers you close to 90 channels cutting across lifestyle, news, entertainment, sports, etc. Likewise, you can stream live broadcasts from top networks like NBC, FOX, ABC, etc. It will also splash your screen with news channels from BBC America, CNN, FOX News, etc.
Cost
When it comes to pricing, YouTube Premium costs $11.00 per month with a free, one-month trial for new subscribers. It also has different plans for students and families. On the other hand, YouTube TV starts at $64.99 per month. However, first-time subscribers can get a free offer of up to one week at no cost. This rate may seem high, but it is competitive with other live TV streaming services.
Accessibility
YouTube TV is readily available on the web, mobile platforms, and media streaming devices like Fire TV and Chromecast. You can also download the YouTube TV app to enjoy it on players like game consoles and PlayStations. For YouTube Premium, you’ll easily access it by subscription.
However, there are areas where both YouTube TV and YouTube Premium overlap. Both will let you watch YouTube Originals.
You will also enjoy your videos without adverts interruption. Additionally, it would be best to have an internet connection to stream your videos before downloading. And after downloading and saving your files, you can stream them offline on YouTube Premium.
So, which is better?
YouTube Premium subscribers think it’s the better choice. For one, if you like entertainment from services like Hulu, Netflix, Disney, and much more, then YouTube Premium has you covered than YouTube TV.
Q&A: Is YouTube Premium subscription available in all countries?
● YouTube Premium is not available in some countries. The likely reason is that those countries’ laws prevent it from being offered.
● But worry less, you can still access YouTube Premium even if it’s not available in your country. You can switch to an alternative county and stream videos.
- Make a quick switch by first clicking the “Country” button on the bottom of the YouTube homepage. Here, you’ll view various available countries where YouTube Premium is accessible.
- Then click any country of choice to switch to. It will give you that country’s YouTube version.
- You can also change your language if it presents a foreign language video and description. Just click on the “Language” button on the page.
- Finally, access and play any YouTube premium video virtually from the country you switched to.
Is YouTube Premium worth subscribing to?
Even with the lack of YouTube Premium annual subscription, it still beats all odds to subscribe to this streaming service.
1) Offline playback
Office playback is one reason why YouTube lovers opt for the Premium subscription. Saving your videos for offline listening gives you more advantages than needing to be online to stream your videos. You can do it by simply checking for the “Download” icon below the video you wish to save on your device for later watching. You are then free to stream your files at any time, on the go!
2) Free of ads at last
YouTube streaming is much better without ever interacting with adverts. There are no pop-ups with the Premium version, letting you enjoy every bit of your video streaming. Again, such interruptions aren’t healthy for a tutorial session. Without ads, you can fully concentrate on video playing, letting you get quality value for your time.
3) Get original content
By fact, it is clear that this platform lets you interact with high-end artists who dwell on giving original content to their viewers. You’ll get a perfect chance to subscribe to artists who offer content, i.e., exclusive to the paid tier.
4) Included Google Play Music for free
It’s a double party for YouTube Premium subscribers. You have the advantage of getting Google Play Music when you subscribe to YouTube Music Premium. More so, the Google Play library gives you tones of music from their library. Combined with YouTube Premium offers, you won’t have any reason not to feel entertained from any genre of choice.
Some improvements will go a long way
Despite all the reasons to subscribe to YouTube Premium, it still needs a minor improvement to perfection.
- The YouTube Premium service’s availability is limited compared to the initial YouTube version. Therefore, some countries prohibit its usage and are only accessible in about 70 countries. Hopefully, it will be available worldwide so that no user is limited.
- YouTube Premium subscription does not give any discounts on any of the subscriptions. And being that it has no yearly subscriptions, the amount remains the same whether you opt for one month or pay it times 12 for the year. There should be some considerations for offers, primarily when you cover the one-year payments.
- Some users feel the price is higher than other streaming services. However, YouTube claims to offer free Google Play music. Perhaps this is the reason for the slight rise.
- This streaming service lacks some extras like rentals and charged station subscriptions. Other features like “lyrics” to the songs have also not been catered for. Likewise, some extra information like the title or genre of the video you watch is not included. These small extras could go a long way if they were to be added.
- YouTube Premium also seems to pay attention to celebrities other than YouTubers. Most originals are not exclusive to Premium subscribers, while you can watch them with ads on a free account.
Conclusion
● Amidst the many YouTube subscriptions, YouTube Premium has come a long way. Additionally, it hasn’t covered all the countries just yet. However, it has eliminated the presence of annoying ads that are prominent with the free YouTube service. More so, you get free access to Google Play Music, among other added values. Despite those, the app still needs some improvements in its services to incorporate YouTube Premium subscribers in its walk fully.
It was formerly known as YouTube Red three years ago when it first launched. It brings to your screen tones of perks for better viewing. However, the service isn’t still widely known, and most people are on the verge of understanding what is entailed in the subscription. Most YouTube premium subscribers attest that the service is of value and are even relieved of the constant ads in the Free version. Dive into the article for more insights.

In this article
02 Is YouTube Premium worth subscribing to?
What is YouTube Premium?
This streaming service was initially launched in 2014 and was later rebranded in 2018 as YouTube Premium. It includes YouTube music and other features that Google added to it. You can download content, perform background playback and even get access to YouTube original content. Note that this came at a cost as its price was raised. But what remains is that you get value for your money.
1. What service is included in the Premium subscription?
The Premium subscription is an after-sought service that includes these services.
Background play: It allows one to play your videos in the background, enabling you to use the app as a music player.
Offline playback: Easily view your videos on your phone or tablet. It means you can download a video or music and play them while not on the internet.
Ad-free videos: Say goodbye to popular ads with YouTube Free subscription. You already catered for your freedom in the subscription.
YouTube Music Premium: YouTube music is available for free even though you won’t download it for offline playback on this tier.
Flip between apps swiftly: Your videos will continue playing even if you switch to another app. You can flip apps on your device, like check emails, read Twitter, scroll to texts and still play your videos.
2. The price of a YouTube Premium subscription
YouTube Premium isn’t different from other services. Like most streaming services, you get family and student plans. YouTube Premium costs your $6.99 monthly subscription for students’ plans. You, however, need to verify that you are a student. A family plan comes at $17.99 per month, where you can add up to five members. Single YouTube Premium will cost you $11.99 a month
3. Does YouTube Premium provide an annual plan?
No. YouTube Premium does not provide an annual plan. You can only pay your subscription per month.
4. What is the difference between YouTube TV and YouTube Premium
Even though they sound similar, YouTube TV and YouTube Premium are different in many aspects. While YouTube Premium is a paid subscription, YouTube TV is a live streaming service. Let’s explore more differences.
What is included
If you subscribe to YouTube Premium, then you unlock other streaming features. These include watching YouTube without ads on its apps, managing offline viewing, playing your videos in the background, and getting YouTube Music, among others.
You can watch various channels over the internet with YouTube TV, live. It offers you close to 90 channels cutting across lifestyle, news, entertainment, sports, etc. Likewise, you can stream live broadcasts from top networks like NBC, FOX, ABC, etc. It will also splash your screen with news channels from BBC America, CNN, FOX News, etc.
Cost
When it comes to pricing, YouTube Premium costs $11.00 per month with a free, one-month trial for new subscribers. It also has different plans for students and families. On the other hand, YouTube TV starts at $64.99 per month. However, first-time subscribers can get a free offer of up to one week at no cost. This rate may seem high, but it is competitive with other live TV streaming services.
Accessibility
YouTube TV is readily available on the web, mobile platforms, and media streaming devices like Fire TV and Chromecast. You can also download the YouTube TV app to enjoy it on players like game consoles and PlayStations. For YouTube Premium, you’ll easily access it by subscription.
However, there are areas where both YouTube TV and YouTube Premium overlap. Both will let you watch YouTube Originals.
You will also enjoy your videos without adverts interruption. Additionally, it would be best to have an internet connection to stream your videos before downloading. And after downloading and saving your files, you can stream them offline on YouTube Premium.
So, which is better?
YouTube Premium subscribers think it’s the better choice. For one, if you like entertainment from services like Hulu, Netflix, Disney, and much more, then YouTube Premium has you covered than YouTube TV.
Q&A: Is YouTube Premium subscription available in all countries?
● YouTube Premium is not available in some countries. The likely reason is that those countries’ laws prevent it from being offered.
● But worry less, you can still access YouTube Premium even if it’s not available in your country. You can switch to an alternative county and stream videos.
- Make a quick switch by first clicking the “Country” button on the bottom of the YouTube homepage. Here, you’ll view various available countries where YouTube Premium is accessible.
- Then click any country of choice to switch to. It will give you that country’s YouTube version.
- You can also change your language if it presents a foreign language video and description. Just click on the “Language” button on the page.
- Finally, access and play any YouTube premium video virtually from the country you switched to.
Is YouTube Premium worth subscribing to?
Even with the lack of YouTube Premium annual subscription, it still beats all odds to subscribe to this streaming service.
1) Offline playback
Office playback is one reason why YouTube lovers opt for the Premium subscription. Saving your videos for offline listening gives you more advantages than needing to be online to stream your videos. You can do it by simply checking for the “Download” icon below the video you wish to save on your device for later watching. You are then free to stream your files at any time, on the go!
2) Free of ads at last
YouTube streaming is much better without ever interacting with adverts. There are no pop-ups with the Premium version, letting you enjoy every bit of your video streaming. Again, such interruptions aren’t healthy for a tutorial session. Without ads, you can fully concentrate on video playing, letting you get quality value for your time.
3) Get original content
By fact, it is clear that this platform lets you interact with high-end artists who dwell on giving original content to their viewers. You’ll get a perfect chance to subscribe to artists who offer content, i.e., exclusive to the paid tier.
4) Included Google Play Music for free
It’s a double party for YouTube Premium subscribers. You have the advantage of getting Google Play Music when you subscribe to YouTube Music Premium. More so, the Google Play library gives you tones of music from their library. Combined with YouTube Premium offers, you won’t have any reason not to feel entertained from any genre of choice.
Some improvements will go a long way
Despite all the reasons to subscribe to YouTube Premium, it still needs a minor improvement to perfection.
- The YouTube Premium service’s availability is limited compared to the initial YouTube version. Therefore, some countries prohibit its usage and are only accessible in about 70 countries. Hopefully, it will be available worldwide so that no user is limited.
- YouTube Premium subscription does not give any discounts on any of the subscriptions. And being that it has no yearly subscriptions, the amount remains the same whether you opt for one month or pay it times 12 for the year. There should be some considerations for offers, primarily when you cover the one-year payments.
- Some users feel the price is higher than other streaming services. However, YouTube claims to offer free Google Play music. Perhaps this is the reason for the slight rise.
- This streaming service lacks some extras like rentals and charged station subscriptions. Other features like “lyrics” to the songs have also not been catered for. Likewise, some extra information like the title or genre of the video you watch is not included. These small extras could go a long way if they were to be added.
- YouTube Premium also seems to pay attention to celebrities other than YouTubers. Most originals are not exclusive to Premium subscribers, while you can watch them with ads on a free account.
Conclusion
● Amidst the many YouTube subscriptions, YouTube Premium has come a long way. Additionally, it hasn’t covered all the countries just yet. However, it has eliminated the presence of annoying ads that are prominent with the free YouTube service. More so, you get free access to Google Play Music, among other added values. Despite those, the app still needs some improvements in its services to incorporate YouTube Premium subscribers in its walk fully.
It was formerly known as YouTube Red three years ago when it first launched. It brings to your screen tones of perks for better viewing. However, the service isn’t still widely known, and most people are on the verge of understanding what is entailed in the subscription. Most YouTube premium subscribers attest that the service is of value and are even relieved of the constant ads in the Free version. Dive into the article for more insights.

In this article
02 Is YouTube Premium worth subscribing to?
What is YouTube Premium?
This streaming service was initially launched in 2014 and was later rebranded in 2018 as YouTube Premium. It includes YouTube music and other features that Google added to it. You can download content, perform background playback and even get access to YouTube original content. Note that this came at a cost as its price was raised. But what remains is that you get value for your money.
1. What service is included in the Premium subscription?
The Premium subscription is an after-sought service that includes these services.
Background play: It allows one to play your videos in the background, enabling you to use the app as a music player.
Offline playback: Easily view your videos on your phone or tablet. It means you can download a video or music and play them while not on the internet.
Ad-free videos: Say goodbye to popular ads with YouTube Free subscription. You already catered for your freedom in the subscription.
YouTube Music Premium: YouTube music is available for free even though you won’t download it for offline playback on this tier.
Flip between apps swiftly: Your videos will continue playing even if you switch to another app. You can flip apps on your device, like check emails, read Twitter, scroll to texts and still play your videos.
2. The price of a YouTube Premium subscription
YouTube Premium isn’t different from other services. Like most streaming services, you get family and student plans. YouTube Premium costs your $6.99 monthly subscription for students’ plans. You, however, need to verify that you are a student. A family plan comes at $17.99 per month, where you can add up to five members. Single YouTube Premium will cost you $11.99 a month
3. Does YouTube Premium provide an annual plan?
No. YouTube Premium does not provide an annual plan. You can only pay your subscription per month.
4. What is the difference between YouTube TV and YouTube Premium
Even though they sound similar, YouTube TV and YouTube Premium are different in many aspects. While YouTube Premium is a paid subscription, YouTube TV is a live streaming service. Let’s explore more differences.
What is included
If you subscribe to YouTube Premium, then you unlock other streaming features. These include watching YouTube without ads on its apps, managing offline viewing, playing your videos in the background, and getting YouTube Music, among others.
You can watch various channels over the internet with YouTube TV, live. It offers you close to 90 channels cutting across lifestyle, news, entertainment, sports, etc. Likewise, you can stream live broadcasts from top networks like NBC, FOX, ABC, etc. It will also splash your screen with news channels from BBC America, CNN, FOX News, etc.
Cost
When it comes to pricing, YouTube Premium costs $11.00 per month with a free, one-month trial for new subscribers. It also has different plans for students and families. On the other hand, YouTube TV starts at $64.99 per month. However, first-time subscribers can get a free offer of up to one week at no cost. This rate may seem high, but it is competitive with other live TV streaming services.
Accessibility
YouTube TV is readily available on the web, mobile platforms, and media streaming devices like Fire TV and Chromecast. You can also download the YouTube TV app to enjoy it on players like game consoles and PlayStations. For YouTube Premium, you’ll easily access it by subscription.
However, there are areas where both YouTube TV and YouTube Premium overlap. Both will let you watch YouTube Originals.
You will also enjoy your videos without adverts interruption. Additionally, it would be best to have an internet connection to stream your videos before downloading. And after downloading and saving your files, you can stream them offline on YouTube Premium.
So, which is better?
YouTube Premium subscribers think it’s the better choice. For one, if you like entertainment from services like Hulu, Netflix, Disney, and much more, then YouTube Premium has you covered than YouTube TV.
Q&A: Is YouTube Premium subscription available in all countries?
● YouTube Premium is not available in some countries. The likely reason is that those countries’ laws prevent it from being offered.
● But worry less, you can still access YouTube Premium even if it’s not available in your country. You can switch to an alternative county and stream videos.
- Make a quick switch by first clicking the “Country” button on the bottom of the YouTube homepage. Here, you’ll view various available countries where YouTube Premium is accessible.
- Then click any country of choice to switch to. It will give you that country’s YouTube version.
- You can also change your language if it presents a foreign language video and description. Just click on the “Language” button on the page.
- Finally, access and play any YouTube premium video virtually from the country you switched to.
Is YouTube Premium worth subscribing to?
Even with the lack of YouTube Premium annual subscription, it still beats all odds to subscribe to this streaming service.
1) Offline playback
Office playback is one reason why YouTube lovers opt for the Premium subscription. Saving your videos for offline listening gives you more advantages than needing to be online to stream your videos. You can do it by simply checking for the “Download” icon below the video you wish to save on your device for later watching. You are then free to stream your files at any time, on the go!
2) Free of ads at last
YouTube streaming is much better without ever interacting with adverts. There are no pop-ups with the Premium version, letting you enjoy every bit of your video streaming. Again, such interruptions aren’t healthy for a tutorial session. Without ads, you can fully concentrate on video playing, letting you get quality value for your time.
3) Get original content
By fact, it is clear that this platform lets you interact with high-end artists who dwell on giving original content to their viewers. You’ll get a perfect chance to subscribe to artists who offer content, i.e., exclusive to the paid tier.
4) Included Google Play Music for free
It’s a double party for YouTube Premium subscribers. You have the advantage of getting Google Play Music when you subscribe to YouTube Music Premium. More so, the Google Play library gives you tones of music from their library. Combined with YouTube Premium offers, you won’t have any reason not to feel entertained from any genre of choice.
Some improvements will go a long way
Despite all the reasons to subscribe to YouTube Premium, it still needs a minor improvement to perfection.
- The YouTube Premium service’s availability is limited compared to the initial YouTube version. Therefore, some countries prohibit its usage and are only accessible in about 70 countries. Hopefully, it will be available worldwide so that no user is limited.
- YouTube Premium subscription does not give any discounts on any of the subscriptions. And being that it has no yearly subscriptions, the amount remains the same whether you opt for one month or pay it times 12 for the year. There should be some considerations for offers, primarily when you cover the one-year payments.
- Some users feel the price is higher than other streaming services. However, YouTube claims to offer free Google Play music. Perhaps this is the reason for the slight rise.
- This streaming service lacks some extras like rentals and charged station subscriptions. Other features like “lyrics” to the songs have also not been catered for. Likewise, some extra information like the title or genre of the video you watch is not included. These small extras could go a long way if they were to be added.
- YouTube Premium also seems to pay attention to celebrities other than YouTubers. Most originals are not exclusive to Premium subscribers, while you can watch them with ads on a free account.
Conclusion
● Amidst the many YouTube subscriptions, YouTube Premium has come a long way. Additionally, it hasn’t covered all the countries just yet. However, it has eliminated the presence of annoying ads that are prominent with the free YouTube service. More so, you get free access to Google Play Music, among other added values. Despite those, the app still needs some improvements in its services to incorporate YouTube Premium subscribers in its walk fully.
It was formerly known as YouTube Red three years ago when it first launched. It brings to your screen tones of perks for better viewing. However, the service isn’t still widely known, and most people are on the verge of understanding what is entailed in the subscription. Most YouTube premium subscribers attest that the service is of value and are even relieved of the constant ads in the Free version. Dive into the article for more insights.

In this article
02 Is YouTube Premium worth subscribing to?
What is YouTube Premium?
This streaming service was initially launched in 2014 and was later rebranded in 2018 as YouTube Premium. It includes YouTube music and other features that Google added to it. You can download content, perform background playback and even get access to YouTube original content. Note that this came at a cost as its price was raised. But what remains is that you get value for your money.
1. What service is included in the Premium subscription?
The Premium subscription is an after-sought service that includes these services.
Background play: It allows one to play your videos in the background, enabling you to use the app as a music player.
Offline playback: Easily view your videos on your phone or tablet. It means you can download a video or music and play them while not on the internet.
Ad-free videos: Say goodbye to popular ads with YouTube Free subscription. You already catered for your freedom in the subscription.
YouTube Music Premium: YouTube music is available for free even though you won’t download it for offline playback on this tier.
Flip between apps swiftly: Your videos will continue playing even if you switch to another app. You can flip apps on your device, like check emails, read Twitter, scroll to texts and still play your videos.
2. The price of a YouTube Premium subscription
YouTube Premium isn’t different from other services. Like most streaming services, you get family and student plans. YouTube Premium costs your $6.99 monthly subscription for students’ plans. You, however, need to verify that you are a student. A family plan comes at $17.99 per month, where you can add up to five members. Single YouTube Premium will cost you $11.99 a month
3. Does YouTube Premium provide an annual plan?
No. YouTube Premium does not provide an annual plan. You can only pay your subscription per month.
4. What is the difference between YouTube TV and YouTube Premium
Even though they sound similar, YouTube TV and YouTube Premium are different in many aspects. While YouTube Premium is a paid subscription, YouTube TV is a live streaming service. Let’s explore more differences.
What is included
If you subscribe to YouTube Premium, then you unlock other streaming features. These include watching YouTube without ads on its apps, managing offline viewing, playing your videos in the background, and getting YouTube Music, among others.
You can watch various channels over the internet with YouTube TV, live. It offers you close to 90 channels cutting across lifestyle, news, entertainment, sports, etc. Likewise, you can stream live broadcasts from top networks like NBC, FOX, ABC, etc. It will also splash your screen with news channels from BBC America, CNN, FOX News, etc.
Cost
When it comes to pricing, YouTube Premium costs $11.00 per month with a free, one-month trial for new subscribers. It also has different plans for students and families. On the other hand, YouTube TV starts at $64.99 per month. However, first-time subscribers can get a free offer of up to one week at no cost. This rate may seem high, but it is competitive with other live TV streaming services.
Accessibility
YouTube TV is readily available on the web, mobile platforms, and media streaming devices like Fire TV and Chromecast. You can also download the YouTube TV app to enjoy it on players like game consoles and PlayStations. For YouTube Premium, you’ll easily access it by subscription.
However, there are areas where both YouTube TV and YouTube Premium overlap. Both will let you watch YouTube Originals.
You will also enjoy your videos without adverts interruption. Additionally, it would be best to have an internet connection to stream your videos before downloading. And after downloading and saving your files, you can stream them offline on YouTube Premium.
So, which is better?
YouTube Premium subscribers think it’s the better choice. For one, if you like entertainment from services like Hulu, Netflix, Disney, and much more, then YouTube Premium has you covered than YouTube TV.
Q&A: Is YouTube Premium subscription available in all countries?
● YouTube Premium is not available in some countries. The likely reason is that those countries’ laws prevent it from being offered.
● But worry less, you can still access YouTube Premium even if it’s not available in your country. You can switch to an alternative county and stream videos.
- Make a quick switch by first clicking the “Country” button on the bottom of the YouTube homepage. Here, you’ll view various available countries where YouTube Premium is accessible.
- Then click any country of choice to switch to. It will give you that country’s YouTube version.
- You can also change your language if it presents a foreign language video and description. Just click on the “Language” button on the page.
- Finally, access and play any YouTube premium video virtually from the country you switched to.
Is YouTube Premium worth subscribing to?
Even with the lack of YouTube Premium annual subscription, it still beats all odds to subscribe to this streaming service.
1) Offline playback
Office playback is one reason why YouTube lovers opt for the Premium subscription. Saving your videos for offline listening gives you more advantages than needing to be online to stream your videos. You can do it by simply checking for the “Download” icon below the video you wish to save on your device for later watching. You are then free to stream your files at any time, on the go!
2) Free of ads at last
YouTube streaming is much better without ever interacting with adverts. There are no pop-ups with the Premium version, letting you enjoy every bit of your video streaming. Again, such interruptions aren’t healthy for a tutorial session. Without ads, you can fully concentrate on video playing, letting you get quality value for your time.
3) Get original content
By fact, it is clear that this platform lets you interact with high-end artists who dwell on giving original content to their viewers. You’ll get a perfect chance to subscribe to artists who offer content, i.e., exclusive to the paid tier.
4) Included Google Play Music for free
It’s a double party for YouTube Premium subscribers. You have the advantage of getting Google Play Music when you subscribe to YouTube Music Premium. More so, the Google Play library gives you tones of music from their library. Combined with YouTube Premium offers, you won’t have any reason not to feel entertained from any genre of choice.
Some improvements will go a long way
Despite all the reasons to subscribe to YouTube Premium, it still needs a minor improvement to perfection.
- The YouTube Premium service’s availability is limited compared to the initial YouTube version. Therefore, some countries prohibit its usage and are only accessible in about 70 countries. Hopefully, it will be available worldwide so that no user is limited.
- YouTube Premium subscription does not give any discounts on any of the subscriptions. And being that it has no yearly subscriptions, the amount remains the same whether you opt for one month or pay it times 12 for the year. There should be some considerations for offers, primarily when you cover the one-year payments.
- Some users feel the price is higher than other streaming services. However, YouTube claims to offer free Google Play music. Perhaps this is the reason for the slight rise.
- This streaming service lacks some extras like rentals and charged station subscriptions. Other features like “lyrics” to the songs have also not been catered for. Likewise, some extra information like the title or genre of the video you watch is not included. These small extras could go a long way if they were to be added.
- YouTube Premium also seems to pay attention to celebrities other than YouTubers. Most originals are not exclusive to Premium subscribers, while you can watch them with ads on a free account.
Conclusion
● Amidst the many YouTube subscriptions, YouTube Premium has come a long way. Additionally, it hasn’t covered all the countries just yet. However, it has eliminated the presence of annoying ads that are prominent with the free YouTube service. More so, you get free access to Google Play Music, among other added values. Despite those, the app still needs some improvements in its services to incorporate YouTube Premium subscribers in its walk fully.
Also read:
- Elevate Your Presence The Best 5 Practices for Max Viewers for 2024
- 2023'S Top Social Moment Infographics
- Epic YouTube Playback Stories for 2024
- Maximizing Impact with Your YouTube Commercial
- Enhancing YouTube Content via FinalCut Pro Techniques for 2024
- 2024 Approved Elevating Income with Mobile Video Monetization Techniques for YouTubers
- [New] Downloader Essentials The Best Tools For Offline Viewing
- Elevate Your Video Visibility Ethically One Million in Views for 2024
- In 2024, Elevating Your YouTube Presence with Customized Subtitles
- The Fundamentals of Income for T-Series on YouTube
- 2024 Approved Discover Time's Tales Top 10 Historical Channels to Study With
- Critical ASMR Series to Experience for 2024
- 15 Best Sites to Find & Download Royalty-Free Music for YouTube
- [Updated] 10 Must-Watch Historical Channels for Students
- [New] Dissecting TSeries' Profit Generation Through YouTube Videos
- Effortless Free Extraction of YouTube Desktops for 2024
- Streamlining Social Media How to Seamlessly Switch Between YouTube and TikTok
- In 2024, 12 Best Vlogging Cameras for Vloggers
- A Step-by-Step Aspect Ratio Guide for YouTube Creators for 2024
- [New] Captivate Viewers Designing Engaging YouTube Trailers with Filmora
- 2024 Approved Direction and Intensity in Video Lighting
- In 2024, Amplify YouTube Performance - Rapid Video Rendering Guide
- Achieve the Perfect Look YouTube's Guide to Video Aspect Ratios
- 2024 Approved Discovering Artistic Expression Top Film Tips on YouTube
- In 2024, Easy Loop Keeping iPhone Videos Running
- Concise Content The Best URL Cutter Tools for Youtubers for 2024
- 2024 Approved Becoming a Pro at Using a Tripod for Clear, High-Quality Vlogs
- How to Detect and Remove Spyware on Motorola Moto G23? | Dr.fone
- [New] Streamlining Content Tweeting Videos on Snapchat
- How to Exit Android Factory Mode On Honor V Purse? | Dr.fone
- How to Change Google Play Location On Realme GT 5 | Dr.fone
- Tutorial to Change Oppo Reno 10 5G IMEI without Root A Comprehensive Guide
- In 2024, Capturing Gameplay Moments Flawlessly
- New In 2024, Create Amazing Slow-Motion Videos 8 Affordable Slow-Motion Cameras
- In 2024, There We Introduce You 3 Simple Options for Recording Video Games with Ease
- In 2024, Premiere Social Signatures Animation Highlights
- In 2024, Best 3 Software to Transfer Files to/from Your Lava Yuva 2 Pro via a USB Cable | Dr.fone
- Two Ways to Track My Boyfriends Xiaomi Redmi K70E without Him Knowing | Dr.fone
- 2024 Approved Unveiling iRecorder's Top Screen Capabilities
- Tecno Pop 7 Pro Not Connecting to Wi-Fi? 12 Quick Ways to Fix | Dr.fone
- How To Upgrade or Downgrade iPhone XR Without Losing Data? | Dr.fone
- Master Your Mobile Photos IOS & Android's Finest Apps
- PowerDirector Pro Complete 2024 User's Manual
- Boosted Visuals A Beginner's Guide to GoPro Video Editing
- How Can I Catch the Regional Pokémon without Traveling On Tecno Spark 10 4G | Dr.fone
- 2024 Approved Clear & Clean Photos – Top 6 Online Tools to Remove Signatures
- Guide on How To Change Your Apple ID Email Address On iPhone 6
- [Updated] Video Revenue Generation on Facebook Tactics for Financial Growth for 2024
- Updated 2024 Approved Essential Skills Setting Up Call Transcriptions in Google Voice
- In 2024, FRP Hijacker by Hagard Download and Bypass your Samsung Galaxy Z Fold 5 FRP Locks
- Boost Your Farming Skills with Stardew's Top 7 Mods for 2024
- [Updated] Avoiding Common Mistakes – How to Go Live On TikTok From PC
- [Updated] Invisible SnapCapture Mastering the Art of Stealthy Picture Recording for 2024
- Title: "In 2024, Elevating Video Quality Sharing iMovie Work via YouTube"
- Author: Brian
- Created at : 2024-06-09 08:54:47
- Updated at : 2024-06-10 08:54:47
- Link: https://youtube-video-recordings.techidaily.com/in-2024-elevating-video-quality-sharing-imovie-work-via-youtube/
- License: This work is licensed under CC BY-NC-SA 4.0.

