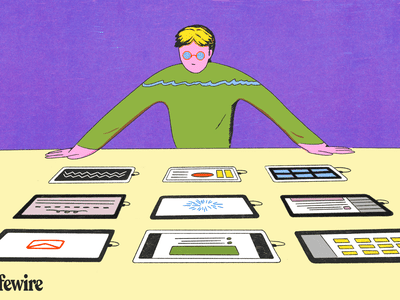
In 2024, Does Rapid Subscription Improve Video Watching?

Does Rapid Subscription Improve Video Watching?
YouTube Sub4Sub: Does It Really Work?

Richard Bennett
Mar 27, 2024• Proven solutions
Sometimes YouTubers with smaller channels feel like their small subscriber counts are holding them back. There is some truth to this. When you have a higher number of subscribers it is easier to get even more. That is why some users try to use methods like Sub4Sub to improve their numbers.
Sub4Sub, or ‘sub for sub’, is the practice of subscribing to somebody else’s channel in exchange for them subscribing to yours. Whether Sub4Sub works is debatable, but it is fairly popular. YouTubers often send messages to other YouTubers asking if they would like to sub for sub, and there are even off-YouTube sites devoted to connecting YouTubers so they can subscribe to each other. A lot of vloggers do not believe in Sub4Sub, though. This is because they doubt whether subscribers gained this way actually help them get more views on their videos.
This article will explain the pros and cons of Sub4Sub.
Does YouTube Sub4Sub Work
1. Does Sub4Sub Work?
The technical answer is ‘yes’. You can get new subscribers quickly using sub for sub and it is in no way against YouTube’s rules. On the other hand, subscribers gained through sub for sub do not watch or share your videos. Users end up with more subscribers, but their channels do not truly grow.
2. Pros of Sub4Sub
A big part of doing well on YouTube is being engaged in your vlogging community. If a YouTuber with a similar topic to yours approaches you with a Sub4Sub request and you engage them in a conversation it could be the beginning of a great friendship. Beyond subscribing to each other you can share tips, comment on each other’s videos, and maybe even collaborate on a video someday.
Sub4Sub can also help some YouTubers with their confidence. It can be discouraging not to see any growth and being embarrassed over their low subscriber counts can result in vloggers deciding to hide that information. They may feel like their content is being judged badly by people who are not even watching their videos based on how few subscribers they have. Building up a higher number using Sub4Sub may allow some YouTubers to move past these concerns and get back to focusing on making good videos.
3. Cons of Sub4Sub
The reality is that if people are pre-judging your videos based on your stats it is not subscribers they are looking at so much as views. Sub4Sub helps you get subscribers, but in most cases those subscribers will never watch any of your videos. They will also never share them or tell their friends to watch them, the way subscribers gained organically will. So while your subscriber count goes up, your view count stays low.
The situation described in the Pros section, where you talk to each other and comment on each other’s videos, is rare. You are more likely to make friends with other YouTubers after you have already watched each other’s videos or after chatting in a forum. It is worth trying to engage a vlogger with a similar topic to yours if they ask you to sub for sub, but most people who ask will have no intention of interacting with you beyond subscribing to each other. Realistically if you are going to use sub for sub to increase your subscriber count by any significant number you will not have time to have actual conversations with everyone you approach, or to watch their videos.
When you agree to exchange subscriptions with somebody there is also the danger that they will decide to unsubscribe from your channel afterwards. This could happen much later when they realize they do not want to be subscribed to so many people and have forgotten which channels were parts of Sub4Sub agreements. Or it could happen within weeks, days, or even hours of you subscribing to them. There are some dishonest YouTubers who use sub for sub to get subscribers while already planning to unsubscribe to anybody who agrees. Their hope is that the other person will not notice or will not bother unsubscribing from them if they do.

Richard Bennett
Richard Bennett is a writer and a lover of all things video.
Follow @Richard Bennett
Richard Bennett
Mar 27, 2024• Proven solutions
Sometimes YouTubers with smaller channels feel like their small subscriber counts are holding them back. There is some truth to this. When you have a higher number of subscribers it is easier to get even more. That is why some users try to use methods like Sub4Sub to improve their numbers.
Sub4Sub, or ‘sub for sub’, is the practice of subscribing to somebody else’s channel in exchange for them subscribing to yours. Whether Sub4Sub works is debatable, but it is fairly popular. YouTubers often send messages to other YouTubers asking if they would like to sub for sub, and there are even off-YouTube sites devoted to connecting YouTubers so they can subscribe to each other. A lot of vloggers do not believe in Sub4Sub, though. This is because they doubt whether subscribers gained this way actually help them get more views on their videos.
This article will explain the pros and cons of Sub4Sub.
Does YouTube Sub4Sub Work
1. Does Sub4Sub Work?
The technical answer is ‘yes’. You can get new subscribers quickly using sub for sub and it is in no way against YouTube’s rules. On the other hand, subscribers gained through sub for sub do not watch or share your videos. Users end up with more subscribers, but their channels do not truly grow.
2. Pros of Sub4Sub
A big part of doing well on YouTube is being engaged in your vlogging community. If a YouTuber with a similar topic to yours approaches you with a Sub4Sub request and you engage them in a conversation it could be the beginning of a great friendship. Beyond subscribing to each other you can share tips, comment on each other’s videos, and maybe even collaborate on a video someday.
Sub4Sub can also help some YouTubers with their confidence. It can be discouraging not to see any growth and being embarrassed over their low subscriber counts can result in vloggers deciding to hide that information. They may feel like their content is being judged badly by people who are not even watching their videos based on how few subscribers they have. Building up a higher number using Sub4Sub may allow some YouTubers to move past these concerns and get back to focusing on making good videos.
3. Cons of Sub4Sub
The reality is that if people are pre-judging your videos based on your stats it is not subscribers they are looking at so much as views. Sub4Sub helps you get subscribers, but in most cases those subscribers will never watch any of your videos. They will also never share them or tell their friends to watch them, the way subscribers gained organically will. So while your subscriber count goes up, your view count stays low.
The situation described in the Pros section, where you talk to each other and comment on each other’s videos, is rare. You are more likely to make friends with other YouTubers after you have already watched each other’s videos or after chatting in a forum. It is worth trying to engage a vlogger with a similar topic to yours if they ask you to sub for sub, but most people who ask will have no intention of interacting with you beyond subscribing to each other. Realistically if you are going to use sub for sub to increase your subscriber count by any significant number you will not have time to have actual conversations with everyone you approach, or to watch their videos.
When you agree to exchange subscriptions with somebody there is also the danger that they will decide to unsubscribe from your channel afterwards. This could happen much later when they realize they do not want to be subscribed to so many people and have forgotten which channels were parts of Sub4Sub agreements. Or it could happen within weeks, days, or even hours of you subscribing to them. There are some dishonest YouTubers who use sub for sub to get subscribers while already planning to unsubscribe to anybody who agrees. Their hope is that the other person will not notice or will not bother unsubscribing from them if they do.

Richard Bennett
Richard Bennett is a writer and a lover of all things video.
Follow @Richard Bennett
Richard Bennett
Mar 27, 2024• Proven solutions
Sometimes YouTubers with smaller channels feel like their small subscriber counts are holding them back. There is some truth to this. When you have a higher number of subscribers it is easier to get even more. That is why some users try to use methods like Sub4Sub to improve their numbers.
Sub4Sub, or ‘sub for sub’, is the practice of subscribing to somebody else’s channel in exchange for them subscribing to yours. Whether Sub4Sub works is debatable, but it is fairly popular. YouTubers often send messages to other YouTubers asking if they would like to sub for sub, and there are even off-YouTube sites devoted to connecting YouTubers so they can subscribe to each other. A lot of vloggers do not believe in Sub4Sub, though. This is because they doubt whether subscribers gained this way actually help them get more views on their videos.
This article will explain the pros and cons of Sub4Sub.
Does YouTube Sub4Sub Work
1. Does Sub4Sub Work?
The technical answer is ‘yes’. You can get new subscribers quickly using sub for sub and it is in no way against YouTube’s rules. On the other hand, subscribers gained through sub for sub do not watch or share your videos. Users end up with more subscribers, but their channels do not truly grow.
2. Pros of Sub4Sub
A big part of doing well on YouTube is being engaged in your vlogging community. If a YouTuber with a similar topic to yours approaches you with a Sub4Sub request and you engage them in a conversation it could be the beginning of a great friendship. Beyond subscribing to each other you can share tips, comment on each other’s videos, and maybe even collaborate on a video someday.
Sub4Sub can also help some YouTubers with their confidence. It can be discouraging not to see any growth and being embarrassed over their low subscriber counts can result in vloggers deciding to hide that information. They may feel like their content is being judged badly by people who are not even watching their videos based on how few subscribers they have. Building up a higher number using Sub4Sub may allow some YouTubers to move past these concerns and get back to focusing on making good videos.
3. Cons of Sub4Sub
The reality is that if people are pre-judging your videos based on your stats it is not subscribers they are looking at so much as views. Sub4Sub helps you get subscribers, but in most cases those subscribers will never watch any of your videos. They will also never share them or tell their friends to watch them, the way subscribers gained organically will. So while your subscriber count goes up, your view count stays low.
The situation described in the Pros section, where you talk to each other and comment on each other’s videos, is rare. You are more likely to make friends with other YouTubers after you have already watched each other’s videos or after chatting in a forum. It is worth trying to engage a vlogger with a similar topic to yours if they ask you to sub for sub, but most people who ask will have no intention of interacting with you beyond subscribing to each other. Realistically if you are going to use sub for sub to increase your subscriber count by any significant number you will not have time to have actual conversations with everyone you approach, or to watch their videos.
When you agree to exchange subscriptions with somebody there is also the danger that they will decide to unsubscribe from your channel afterwards. This could happen much later when they realize they do not want to be subscribed to so many people and have forgotten which channels were parts of Sub4Sub agreements. Or it could happen within weeks, days, or even hours of you subscribing to them. There are some dishonest YouTubers who use sub for sub to get subscribers while already planning to unsubscribe to anybody who agrees. Their hope is that the other person will not notice or will not bother unsubscribing from them if they do.

Richard Bennett
Richard Bennett is a writer and a lover of all things video.
Follow @Richard Bennett
Richard Bennett
Mar 27, 2024• Proven solutions
Sometimes YouTubers with smaller channels feel like their small subscriber counts are holding them back. There is some truth to this. When you have a higher number of subscribers it is easier to get even more. That is why some users try to use methods like Sub4Sub to improve their numbers.
Sub4Sub, or ‘sub for sub’, is the practice of subscribing to somebody else’s channel in exchange for them subscribing to yours. Whether Sub4Sub works is debatable, but it is fairly popular. YouTubers often send messages to other YouTubers asking if they would like to sub for sub, and there are even off-YouTube sites devoted to connecting YouTubers so they can subscribe to each other. A lot of vloggers do not believe in Sub4Sub, though. This is because they doubt whether subscribers gained this way actually help them get more views on their videos.
This article will explain the pros and cons of Sub4Sub.
Does YouTube Sub4Sub Work
1. Does Sub4Sub Work?
The technical answer is ‘yes’. You can get new subscribers quickly using sub for sub and it is in no way against YouTube’s rules. On the other hand, subscribers gained through sub for sub do not watch or share your videos. Users end up with more subscribers, but their channels do not truly grow.
2. Pros of Sub4Sub
A big part of doing well on YouTube is being engaged in your vlogging community. If a YouTuber with a similar topic to yours approaches you with a Sub4Sub request and you engage them in a conversation it could be the beginning of a great friendship. Beyond subscribing to each other you can share tips, comment on each other’s videos, and maybe even collaborate on a video someday.
Sub4Sub can also help some YouTubers with their confidence. It can be discouraging not to see any growth and being embarrassed over their low subscriber counts can result in vloggers deciding to hide that information. They may feel like their content is being judged badly by people who are not even watching their videos based on how few subscribers they have. Building up a higher number using Sub4Sub may allow some YouTubers to move past these concerns and get back to focusing on making good videos.
3. Cons of Sub4Sub
The reality is that if people are pre-judging your videos based on your stats it is not subscribers they are looking at so much as views. Sub4Sub helps you get subscribers, but in most cases those subscribers will never watch any of your videos. They will also never share them or tell their friends to watch them, the way subscribers gained organically will. So while your subscriber count goes up, your view count stays low.
The situation described in the Pros section, where you talk to each other and comment on each other’s videos, is rare. You are more likely to make friends with other YouTubers after you have already watched each other’s videos or after chatting in a forum. It is worth trying to engage a vlogger with a similar topic to yours if they ask you to sub for sub, but most people who ask will have no intention of interacting with you beyond subscribing to each other. Realistically if you are going to use sub for sub to increase your subscriber count by any significant number you will not have time to have actual conversations with everyone you approach, or to watch their videos.
When you agree to exchange subscriptions with somebody there is also the danger that they will decide to unsubscribe from your channel afterwards. This could happen much later when they realize they do not want to be subscribed to so many people and have forgotten which channels were parts of Sub4Sub agreements. Or it could happen within weeks, days, or even hours of you subscribing to them. There are some dishonest YouTubers who use sub for sub to get subscribers while already planning to unsubscribe to anybody who agrees. Their hope is that the other person will not notice or will not bother unsubscribing from them if they do.

Richard Bennett
Richard Bennett is a writer and a lover of all things video.
Follow @Richard Bennett
Premiere Guide: Uploading Vids for YouTube
How Do I Use Adobe Premiere To Upload YouTube Videos?

Benjamin Arango
Mar 27, 2024• Proven solutions
Whilst getting the editing and post work just right on any project is what we all aim for, the ultimate aim is for other people to see our creations, and the most popular way to achieve that is YouTube . Chances are, if you are producing video, you will be putting some of it on YouTube at some point, so let’s have a look at the most efficient way to get your work from Premiere to YouTube.
Check if your computer meet the Premiere System Requirements >>
This is a basic tutorial about Adobe Premiere, professional video editing software. However, if video editing is new to you, consider Wondershare Filmora , which is a powerful but easy-to-use tool for users just starting out. Download the free trial version below.
 Download Mac Version ](https://tools.techidaily.com/wondershare/filmora/download/ )
Download Mac Version ](https://tools.techidaily.com/wondershare/filmora/download/ )
How Do I Use Adobe Premiere To Upload YouTube Videos
1. Master Copy
Before exporting your work, it is important to first create a master copy of your project that is ‘as is’, in that it reflects the settings and codecs used in the original footage.
To do this you simply select the sequence within the Timeline or in the Project Panel, and go through the menu tree via File > Export > Media to bring up the export dialogue.

To create your Master Copy, simply select the first option of ‘Match Sequence Settings’, this exports a file that is of the same quality as your original footage, essentially producing a digital copy of the work for archiving before anything else is done.
With you work safe and secure it is now time to look at ensuring the project is suitable for YouTube. With our sequence selected in the Timeline or Project Panel again, we go through the same File > Export > Media path to bring up the media export dialogue as before.
2. Container
The first option we have to consider is the file format that our finished video needs to be in. Here you should refer to YouTube for its guidelines, whilst they do accept a number of file formats, digging through the YouTube help system to find the settings for highest quality we find that they recommend MPEG4 as the container, using the codec.

We can also see further recommended settings in this screenshot that will be covered later.
The good news is that Premiere automatically selects the appropriate container for us when we select our codec, however it is worth knowing the file type YouTube is expecting just to check yourself.
3. Video Codec
So having established that YouTube recommends the MPEG4 container using the codec, the first option we need to look for in the media export dialogue is to select the appropriate Format.
This is the first drop down in the dialogue box, and in this case we simply select from the list.

Once you select you can check the ‘output name’ field and see that premiere is automatically set the output file to .mp4 which is exactly what we need.
4. Preset
The next field we come to is the ‘Preset’ dropdown menu. This is a major help to most people, as Adobe have very kindly included large numbers of presets to quickly adapt video settings to suit specific uses. They vary depending on the exact version of Premiere you are using, and each format type does have its own list of presets, as we can see has a large number for YouTube, but also has many presets for specific devices (presets for iPad, Kindle, Nook, various other tablets and phones, Vimeo and a host of others) to make getting the right settings that bit easier for us.

It is important here to select the correct preset from the various YouTube options. You want to select the resolution and frame rate that match your source file, for the best results. So, if your source file is 1080p with a frame rate of 29.97 fps then that is the YouTube setting you would select.
Once a preset is selected a summary of the settings is displayed below, normally these will be well suited to your project, however you can fine tune anything you wish by selecting the video or audio tabs at the bottom which give you the chance to adjust each parameter individually. If you do this, you can save these changes as a custom preset by clicking the button at the side of the Preset dropdown menu and simply use it on later projects by selecting it from the list the same as any other, a great time saving tool.

5. Rendering
Once you are satisfied with the settings, either from the Preset alone or if you have adjusted anything yourself, you are nearly ready to render the file and export it.
For YouTube it is recommended you select the ‘Use Maximum Render Quality’ option to maintain the best output you can, it does add time to the render process but if you value the quality of your work it is worthwhile.
Finally you can choose a suitable filename and the destination of the file by clicking on the ‘Output Name’ field.
I normally use a filename that includes the destination medium so I can differentiate between different versions of a project and know which one to upload where, in this case I include ‘youtube’, but if I were planning on uploading clips of the project to vimeo as well for instance there may be a cut of the project with ‘vimeo’ in the name too. The destination is personal preference, because I do use filenames to differentiate versions I can put the various iterations into a single project file, others have folder structures for each type of file , so all YouTube output goes into a single folder and so on, how you organize is entirely dependent on how you work.

Once those are selected clicking ‘Export’ starts the rendering process, and eventually (how long depends on the speed of your computer and the size and type of file involved), you will end up with your YouTube optimized video in the location you chose.
Here I created 4 key frames that let the ‘Animation’ object move around the ‘Demo Text’ Object and finally come to rest below it. Whilst this type of effect does look very effective on screen, such is the ease of use of After Effects it really is just a few minutes work to achieve.
Learn more details about How to add text in Premiere >>
6. Uploading
Now you have your file, the next step is to go to your YouTube account and log in if you need to.
On the top of your homepage on the right is the upload button, selecting that brings up the select file menu as below.

You can either drag your file into the window or click on it to open a standard file browser to locate the desired file, click and the upload will begin. The dropdown underneath allows you to set the video as Public, Unlisted or Private. You can change this at any time once the video is uploaded as well.
This opens the upload progress window, where you can add in a name, description and tags as well as add the video to a playlist or adjust the privacy settings as the video is uploading.

Once the upload as finished, you can do final adjustments to settings and choose a thumbnail for the video. The final step is to click the ‘Publish’ button and your video will be processed and go live.

Benjamin Arango
Benjamin Arango is a writer and a lover of all things video.
Follow @Benjamin Arango
Benjamin Arango
Mar 27, 2024• Proven solutions
Whilst getting the editing and post work just right on any project is what we all aim for, the ultimate aim is for other people to see our creations, and the most popular way to achieve that is YouTube . Chances are, if you are producing video, you will be putting some of it on YouTube at some point, so let’s have a look at the most efficient way to get your work from Premiere to YouTube.
Check if your computer meet the Premiere System Requirements >>
This is a basic tutorial about Adobe Premiere, professional video editing software. However, if video editing is new to you, consider Wondershare Filmora , which is a powerful but easy-to-use tool for users just starting out. Download the free trial version below.
 Download Mac Version ](https://tools.techidaily.com/wondershare/filmora/download/ )
Download Mac Version ](https://tools.techidaily.com/wondershare/filmora/download/ )
How Do I Use Adobe Premiere To Upload YouTube Videos
1. Master Copy
Before exporting your work, it is important to first create a master copy of your project that is ‘as is’, in that it reflects the settings and codecs used in the original footage.
To do this you simply select the sequence within the Timeline or in the Project Panel, and go through the menu tree via File > Export > Media to bring up the export dialogue.

To create your Master Copy, simply select the first option of ‘Match Sequence Settings’, this exports a file that is of the same quality as your original footage, essentially producing a digital copy of the work for archiving before anything else is done.
With you work safe and secure it is now time to look at ensuring the project is suitable for YouTube. With our sequence selected in the Timeline or Project Panel again, we go through the same File > Export > Media path to bring up the media export dialogue as before.
2. Container
The first option we have to consider is the file format that our finished video needs to be in. Here you should refer to YouTube for its guidelines, whilst they do accept a number of file formats, digging through the YouTube help system to find the settings for highest quality we find that they recommend MPEG4 as the container, using the codec.

We can also see further recommended settings in this screenshot that will be covered later.
The good news is that Premiere automatically selects the appropriate container for us when we select our codec, however it is worth knowing the file type YouTube is expecting just to check yourself.
3. Video Codec
So having established that YouTube recommends the MPEG4 container using the codec, the first option we need to look for in the media export dialogue is to select the appropriate Format.
This is the first drop down in the dialogue box, and in this case we simply select from the list.

Once you select you can check the ‘output name’ field and see that premiere is automatically set the output file to .mp4 which is exactly what we need.
4. Preset
The next field we come to is the ‘Preset’ dropdown menu. This is a major help to most people, as Adobe have very kindly included large numbers of presets to quickly adapt video settings to suit specific uses. They vary depending on the exact version of Premiere you are using, and each format type does have its own list of presets, as we can see has a large number for YouTube, but also has many presets for specific devices (presets for iPad, Kindle, Nook, various other tablets and phones, Vimeo and a host of others) to make getting the right settings that bit easier for us.

It is important here to select the correct preset from the various YouTube options. You want to select the resolution and frame rate that match your source file, for the best results. So, if your source file is 1080p with a frame rate of 29.97 fps then that is the YouTube setting you would select.
Once a preset is selected a summary of the settings is displayed below, normally these will be well suited to your project, however you can fine tune anything you wish by selecting the video or audio tabs at the bottom which give you the chance to adjust each parameter individually. If you do this, you can save these changes as a custom preset by clicking the button at the side of the Preset dropdown menu and simply use it on later projects by selecting it from the list the same as any other, a great time saving tool.

5. Rendering
Once you are satisfied with the settings, either from the Preset alone or if you have adjusted anything yourself, you are nearly ready to render the file and export it.
For YouTube it is recommended you select the ‘Use Maximum Render Quality’ option to maintain the best output you can, it does add time to the render process but if you value the quality of your work it is worthwhile.
Finally you can choose a suitable filename and the destination of the file by clicking on the ‘Output Name’ field.
I normally use a filename that includes the destination medium so I can differentiate between different versions of a project and know which one to upload where, in this case I include ‘youtube’, but if I were planning on uploading clips of the project to vimeo as well for instance there may be a cut of the project with ‘vimeo’ in the name too. The destination is personal preference, because I do use filenames to differentiate versions I can put the various iterations into a single project file, others have folder structures for each type of file , so all YouTube output goes into a single folder and so on, how you organize is entirely dependent on how you work.

Once those are selected clicking ‘Export’ starts the rendering process, and eventually (how long depends on the speed of your computer and the size and type of file involved), you will end up with your YouTube optimized video in the location you chose.
Here I created 4 key frames that let the ‘Animation’ object move around the ‘Demo Text’ Object and finally come to rest below it. Whilst this type of effect does look very effective on screen, such is the ease of use of After Effects it really is just a few minutes work to achieve.
Learn more details about How to add text in Premiere >>
6. Uploading
Now you have your file, the next step is to go to your YouTube account and log in if you need to.
On the top of your homepage on the right is the upload button, selecting that brings up the select file menu as below.

You can either drag your file into the window or click on it to open a standard file browser to locate the desired file, click and the upload will begin. The dropdown underneath allows you to set the video as Public, Unlisted or Private. You can change this at any time once the video is uploaded as well.
This opens the upload progress window, where you can add in a name, description and tags as well as add the video to a playlist or adjust the privacy settings as the video is uploading.

Once the upload as finished, you can do final adjustments to settings and choose a thumbnail for the video. The final step is to click the ‘Publish’ button and your video will be processed and go live.

Benjamin Arango
Benjamin Arango is a writer and a lover of all things video.
Follow @Benjamin Arango
Benjamin Arango
Mar 27, 2024• Proven solutions
Whilst getting the editing and post work just right on any project is what we all aim for, the ultimate aim is for other people to see our creations, and the most popular way to achieve that is YouTube . Chances are, if you are producing video, you will be putting some of it on YouTube at some point, so let’s have a look at the most efficient way to get your work from Premiere to YouTube.
Check if your computer meet the Premiere System Requirements >>
This is a basic tutorial about Adobe Premiere, professional video editing software. However, if video editing is new to you, consider Wondershare Filmora , which is a powerful but easy-to-use tool for users just starting out. Download the free trial version below.
 Download Mac Version ](https://tools.techidaily.com/wondershare/filmora/download/ )
Download Mac Version ](https://tools.techidaily.com/wondershare/filmora/download/ )
How Do I Use Adobe Premiere To Upload YouTube Videos
1. Master Copy
Before exporting your work, it is important to first create a master copy of your project that is ‘as is’, in that it reflects the settings and codecs used in the original footage.
To do this you simply select the sequence within the Timeline or in the Project Panel, and go through the menu tree via File > Export > Media to bring up the export dialogue.

To create your Master Copy, simply select the first option of ‘Match Sequence Settings’, this exports a file that is of the same quality as your original footage, essentially producing a digital copy of the work for archiving before anything else is done.
With you work safe and secure it is now time to look at ensuring the project is suitable for YouTube. With our sequence selected in the Timeline or Project Panel again, we go through the same File > Export > Media path to bring up the media export dialogue as before.
2. Container
The first option we have to consider is the file format that our finished video needs to be in. Here you should refer to YouTube for its guidelines, whilst they do accept a number of file formats, digging through the YouTube help system to find the settings for highest quality we find that they recommend MPEG4 as the container, using the codec.

We can also see further recommended settings in this screenshot that will be covered later.
The good news is that Premiere automatically selects the appropriate container for us when we select our codec, however it is worth knowing the file type YouTube is expecting just to check yourself.
3. Video Codec
So having established that YouTube recommends the MPEG4 container using the codec, the first option we need to look for in the media export dialogue is to select the appropriate Format.
This is the first drop down in the dialogue box, and in this case we simply select from the list.

Once you select you can check the ‘output name’ field and see that premiere is automatically set the output file to .mp4 which is exactly what we need.
4. Preset
The next field we come to is the ‘Preset’ dropdown menu. This is a major help to most people, as Adobe have very kindly included large numbers of presets to quickly adapt video settings to suit specific uses. They vary depending on the exact version of Premiere you are using, and each format type does have its own list of presets, as we can see has a large number for YouTube, but also has many presets for specific devices (presets for iPad, Kindle, Nook, various other tablets and phones, Vimeo and a host of others) to make getting the right settings that bit easier for us.

It is important here to select the correct preset from the various YouTube options. You want to select the resolution and frame rate that match your source file, for the best results. So, if your source file is 1080p with a frame rate of 29.97 fps then that is the YouTube setting you would select.
Once a preset is selected a summary of the settings is displayed below, normally these will be well suited to your project, however you can fine tune anything you wish by selecting the video or audio tabs at the bottom which give you the chance to adjust each parameter individually. If you do this, you can save these changes as a custom preset by clicking the button at the side of the Preset dropdown menu and simply use it on later projects by selecting it from the list the same as any other, a great time saving tool.

5. Rendering
Once you are satisfied with the settings, either from the Preset alone or if you have adjusted anything yourself, you are nearly ready to render the file and export it.
For YouTube it is recommended you select the ‘Use Maximum Render Quality’ option to maintain the best output you can, it does add time to the render process but if you value the quality of your work it is worthwhile.
Finally you can choose a suitable filename and the destination of the file by clicking on the ‘Output Name’ field.
I normally use a filename that includes the destination medium so I can differentiate between different versions of a project and know which one to upload where, in this case I include ‘youtube’, but if I were planning on uploading clips of the project to vimeo as well for instance there may be a cut of the project with ‘vimeo’ in the name too. The destination is personal preference, because I do use filenames to differentiate versions I can put the various iterations into a single project file, others have folder structures for each type of file , so all YouTube output goes into a single folder and so on, how you organize is entirely dependent on how you work.

Once those are selected clicking ‘Export’ starts the rendering process, and eventually (how long depends on the speed of your computer and the size and type of file involved), you will end up with your YouTube optimized video in the location you chose.
Here I created 4 key frames that let the ‘Animation’ object move around the ‘Demo Text’ Object and finally come to rest below it. Whilst this type of effect does look very effective on screen, such is the ease of use of After Effects it really is just a few minutes work to achieve.
Learn more details about How to add text in Premiere >>
6. Uploading
Now you have your file, the next step is to go to your YouTube account and log in if you need to.
On the top of your homepage on the right is the upload button, selecting that brings up the select file menu as below.

You can either drag your file into the window or click on it to open a standard file browser to locate the desired file, click and the upload will begin. The dropdown underneath allows you to set the video as Public, Unlisted or Private. You can change this at any time once the video is uploaded as well.
This opens the upload progress window, where you can add in a name, description and tags as well as add the video to a playlist or adjust the privacy settings as the video is uploading.

Once the upload as finished, you can do final adjustments to settings and choose a thumbnail for the video. The final step is to click the ‘Publish’ button and your video will be processed and go live.

Benjamin Arango
Benjamin Arango is a writer and a lover of all things video.
Follow @Benjamin Arango
Benjamin Arango
Mar 27, 2024• Proven solutions
Whilst getting the editing and post work just right on any project is what we all aim for, the ultimate aim is for other people to see our creations, and the most popular way to achieve that is YouTube . Chances are, if you are producing video, you will be putting some of it on YouTube at some point, so let’s have a look at the most efficient way to get your work from Premiere to YouTube.
Check if your computer meet the Premiere System Requirements >>
This is a basic tutorial about Adobe Premiere, professional video editing software. However, if video editing is new to you, consider Wondershare Filmora , which is a powerful but easy-to-use tool for users just starting out. Download the free trial version below.
 Download Mac Version ](https://tools.techidaily.com/wondershare/filmora/download/ )
Download Mac Version ](https://tools.techidaily.com/wondershare/filmora/download/ )
How Do I Use Adobe Premiere To Upload YouTube Videos
1. Master Copy
Before exporting your work, it is important to first create a master copy of your project that is ‘as is’, in that it reflects the settings and codecs used in the original footage.
To do this you simply select the sequence within the Timeline or in the Project Panel, and go through the menu tree via File > Export > Media to bring up the export dialogue.

To create your Master Copy, simply select the first option of ‘Match Sequence Settings’, this exports a file that is of the same quality as your original footage, essentially producing a digital copy of the work for archiving before anything else is done.
With you work safe and secure it is now time to look at ensuring the project is suitable for YouTube. With our sequence selected in the Timeline or Project Panel again, we go through the same File > Export > Media path to bring up the media export dialogue as before.
2. Container
The first option we have to consider is the file format that our finished video needs to be in. Here you should refer to YouTube for its guidelines, whilst they do accept a number of file formats, digging through the YouTube help system to find the settings for highest quality we find that they recommend MPEG4 as the container, using the codec.

We can also see further recommended settings in this screenshot that will be covered later.
The good news is that Premiere automatically selects the appropriate container for us when we select our codec, however it is worth knowing the file type YouTube is expecting just to check yourself.
3. Video Codec
So having established that YouTube recommends the MPEG4 container using the codec, the first option we need to look for in the media export dialogue is to select the appropriate Format.
This is the first drop down in the dialogue box, and in this case we simply select from the list.

Once you select you can check the ‘output name’ field and see that premiere is automatically set the output file to .mp4 which is exactly what we need.
4. Preset
The next field we come to is the ‘Preset’ dropdown menu. This is a major help to most people, as Adobe have very kindly included large numbers of presets to quickly adapt video settings to suit specific uses. They vary depending on the exact version of Premiere you are using, and each format type does have its own list of presets, as we can see has a large number for YouTube, but also has many presets for specific devices (presets for iPad, Kindle, Nook, various other tablets and phones, Vimeo and a host of others) to make getting the right settings that bit easier for us.

It is important here to select the correct preset from the various YouTube options. You want to select the resolution and frame rate that match your source file, for the best results. So, if your source file is 1080p with a frame rate of 29.97 fps then that is the YouTube setting you would select.
Once a preset is selected a summary of the settings is displayed below, normally these will be well suited to your project, however you can fine tune anything you wish by selecting the video or audio tabs at the bottom which give you the chance to adjust each parameter individually. If you do this, you can save these changes as a custom preset by clicking the button at the side of the Preset dropdown menu and simply use it on later projects by selecting it from the list the same as any other, a great time saving tool.

5. Rendering
Once you are satisfied with the settings, either from the Preset alone or if you have adjusted anything yourself, you are nearly ready to render the file and export it.
For YouTube it is recommended you select the ‘Use Maximum Render Quality’ option to maintain the best output you can, it does add time to the render process but if you value the quality of your work it is worthwhile.
Finally you can choose a suitable filename and the destination of the file by clicking on the ‘Output Name’ field.
I normally use a filename that includes the destination medium so I can differentiate between different versions of a project and know which one to upload where, in this case I include ‘youtube’, but if I were planning on uploading clips of the project to vimeo as well for instance there may be a cut of the project with ‘vimeo’ in the name too. The destination is personal preference, because I do use filenames to differentiate versions I can put the various iterations into a single project file, others have folder structures for each type of file , so all YouTube output goes into a single folder and so on, how you organize is entirely dependent on how you work.

Once those are selected clicking ‘Export’ starts the rendering process, and eventually (how long depends on the speed of your computer and the size and type of file involved), you will end up with your YouTube optimized video in the location you chose.
Here I created 4 key frames that let the ‘Animation’ object move around the ‘Demo Text’ Object and finally come to rest below it. Whilst this type of effect does look very effective on screen, such is the ease of use of After Effects it really is just a few minutes work to achieve.
Learn more details about How to add text in Premiere >>
6. Uploading
Now you have your file, the next step is to go to your YouTube account and log in if you need to.
On the top of your homepage on the right is the upload button, selecting that brings up the select file menu as below.

You can either drag your file into the window or click on it to open a standard file browser to locate the desired file, click and the upload will begin. The dropdown underneath allows you to set the video as Public, Unlisted or Private. You can change this at any time once the video is uploaded as well.
This opens the upload progress window, where you can add in a name, description and tags as well as add the video to a playlist or adjust the privacy settings as the video is uploading.

Once the upload as finished, you can do final adjustments to settings and choose a thumbnail for the video. The final step is to click the ‘Publish’ button and your video will be processed and go live.

Benjamin Arango
Benjamin Arango is a writer and a lover of all things video.
Follow @Benjamin Arango
Also read:
- [New] From Selfie to Sensation Vloggers' Choice of Top 9 Camera Accessories for 2024
- [New] In 2024, Swift Snapshots on the Social Network
- [Updated] The Ultimate Combo Guide Zooming Into Facebook Streaming for 2024
- 2024 Approved Channel Visuals Hub Icon & Banner Crafting Tips
- 2024 Approved Dive Into Digital Green Magic Top 4 YouTube Sources for No-Cost Background Workshops
- 2024 Approved Enhance Visibility YouTube Thumbnails Made Simple
- Best FreeFire YouTube Hashtags and Tips For YouTube Gaming Videos for 2024
- Creating Captivating Visuals with DIY Filming Methods for 2024
- Exclusive Streamer's Choice of Live Broadcasting Apps for 2024
- Facebook Vids to MP4 - Download Made Easy for 2024
- How to Factory Reset Itel A70 in 5 Easy Ways | Dr.fone
- How to Transfer YouTube Videos in MP4 Format From Your Computer (Mac/Windows) to an iPad
- In 2024, Creating Engaging YouTube Trailers in Filmora
- In 2024, Decoding the Wealth of Mr. Beast
- In 2024, The Magnificent Art of Pokemon Go Streaming On Tecno Spark 10 4G? | Dr.fone
- Prime Video-to-Text Technology, Now!
- Safe Android System Reboot: Protect Your Files
- The Ultimate Metrics Guide to Monetize and Mobilize YouTube Audiences
- What is Geo-Blocking and How to Bypass it On Apple iPhone 14 Pro Max? | Dr.fone
- Title: In 2024, Does Rapid Subscription Improve Video Watching?
- Author: Brian
- Created at : 2024-11-11 02:40:24
- Updated at : 2024-11-14 19:39:59
- Link: https://youtube-video-recordings.techidaily.com/in-2024-does-rapid-subscription-improve-video-watching/
- License: This work is licensed under CC BY-NC-SA 4.0.
