:max_bytes(150000):strip_icc()/1436395186-twilight-main-9f0440756f12439795009c3fedb707d4.jpg)
"In 2024, Discover Websites Your Gateway to YouTube Branded Content"

Discover Websites: Your Gateway to YouTube Branded Content
FameBit Alternatives for Finding YouTube Sponsorships

Richard Bennett
Oct 26, 2023• Proven solutions
Famebit is the most popular influencer marketing platform, but there are lots of sites like Famebit where YouTube creators can find sponsorships. The key is to find one where you won’t be reduced to a database entry listing your channel’s genre and your subscriber count.
If you want to be valued for your talent then FameBit is a great choice, but it’s not your only choice. If you are serious about finding sponsorships and creating branded content then there is no reason you shouldn’t be on multiple platforms.
4 Alternatives to FameBit
Here are four influencer marketing platforms besides FameBit that cater to creators, not just brands.
Revfluence
Revfluence promises creators they will be able to ‘create content on their terms’. They work with both YouTubers and Instagrammers.
A lot of big fashion brands like Calvin Klein, Madewell, and Gap can be found on Revfluence. This platform is a must if you have a lifestyle, beauty, or fashion channel.
On Revfluence you can browse through brands instead of waiting for them to contact you. You choose which companies you want to endorse, so you never have to worry about losing your integrity in the eyes of your subscribers. Once you find a sponsor, you maintain control over how you choose to collaborate with them.
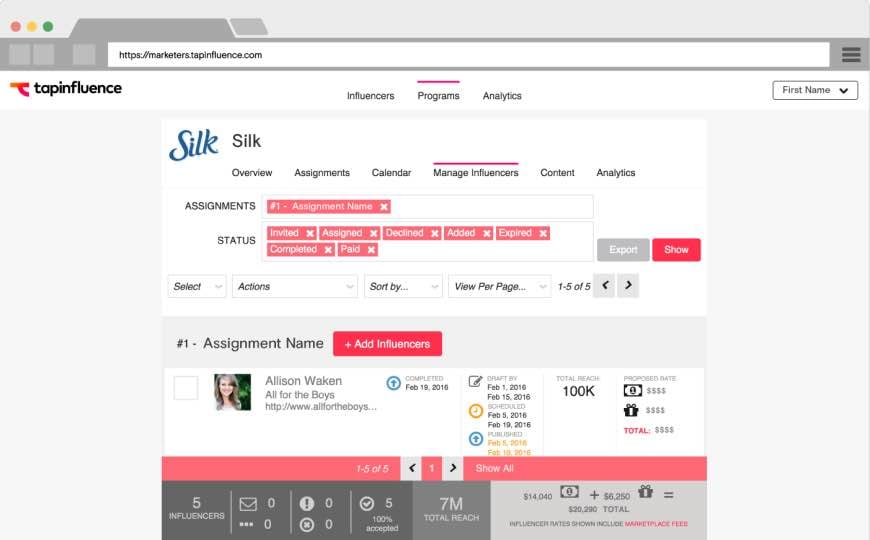
TapInfluence
TapInfluence might initially seem more brand-focused than equal, like FameBit, because it makes you wait for brands to select you. You are not simply on-call for any brand willing to pay, though.
After a brand approaches you, you get to examine their offer and decide whether you would feel proud to be associated with them.
The main thing that sets TapInfluence apart from other platforms where brands approach you is their attitude towards influencers and the way they define influence.
Some creators get turned off by the word ‘influencer’, and it is easy to understand why. Your subscriber count is important when you want to participate in an ad campaign, but your subscribers are not just numbers and you are not some kind of puppetmaster ‘influencing’ them for monetary gain.
TapInfluence values authenticity and works with brands that hold that same value. Your ability to be genuine with your audience is never compromised because it is that honest relationship that makes you valuable to brands.
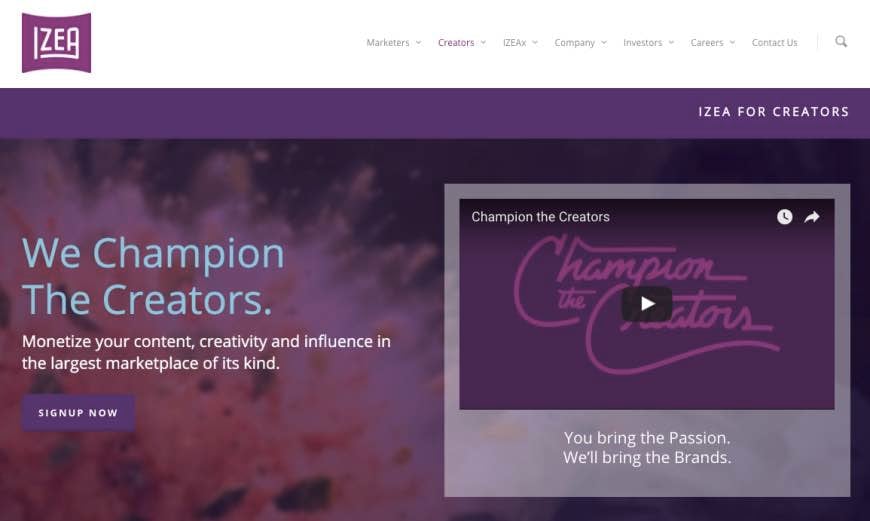
Izea
Izea’s motto states that they champion the creators. They value you for whatever it is you already do, be it ranting vlogs or educational content.
When you create your profile on Izea you connect your YouTube account, and any other social media account you open to use for branded content. You also describe your audience and state your asking price.
Brands distribute their sponsorship opportunities to select groups of creators based on what they are looking for. Sponsors may approach you, or you can take matters into your own hands and approach brands with creative pitches.

ReadyPulse
ReadyPulse is different from both FameBit and the other platforms on this list because you do not join brands for specific campaigns, you become a brand ambassador.
The idea is that you continue being you – creating the same style of content you already do – but you also have a relationship with a brand that you openly support and advocate for. The trust your subscribers have in you is supposed to be extended to your associated brands.
This is excellent if you have the opportunity to become a brand ambassador for a company you respect and are excited to work with. You can get all kinds of perks – like discounts and early releases – from your partner brand, and there is no reason you should not want your subscribers to trust the brand that you trust.
It becomes problematic if you find yourself matched with brands you do not have total confidence in, although ReadyPulse does try to match brands with influencers who are already fans of them.
Only you can decide if becoming a brand ambassador is right for you and your audience.
Do you know about any other sites like Famebit?
If you want to find a video editing solution that empowers your imagination and creativity yet takes less effort, please try this robust and user-friendly video editing software Wondershare Filmora, which will definitely enhance your productivity and helps you to make money by making videos much easier.

Richard Bennett
Richard Bennett is a writer and a lover of all things video.
Follow @Richard Bennett
Richard Bennett
Oct 26, 2023• Proven solutions
Famebit is the most popular influencer marketing platform, but there are lots of sites like Famebit where YouTube creators can find sponsorships. The key is to find one where you won’t be reduced to a database entry listing your channel’s genre and your subscriber count.
If you want to be valued for your talent then FameBit is a great choice, but it’s not your only choice. If you are serious about finding sponsorships and creating branded content then there is no reason you shouldn’t be on multiple platforms.
4 Alternatives to FameBit
Here are four influencer marketing platforms besides FameBit that cater to creators, not just brands.
Revfluence
Revfluence promises creators they will be able to ‘create content on their terms’. They work with both YouTubers and Instagrammers.
A lot of big fashion brands like Calvin Klein, Madewell, and Gap can be found on Revfluence. This platform is a must if you have a lifestyle, beauty, or fashion channel.
On Revfluence you can browse through brands instead of waiting for them to contact you. You choose which companies you want to endorse, so you never have to worry about losing your integrity in the eyes of your subscribers. Once you find a sponsor, you maintain control over how you choose to collaborate with them.
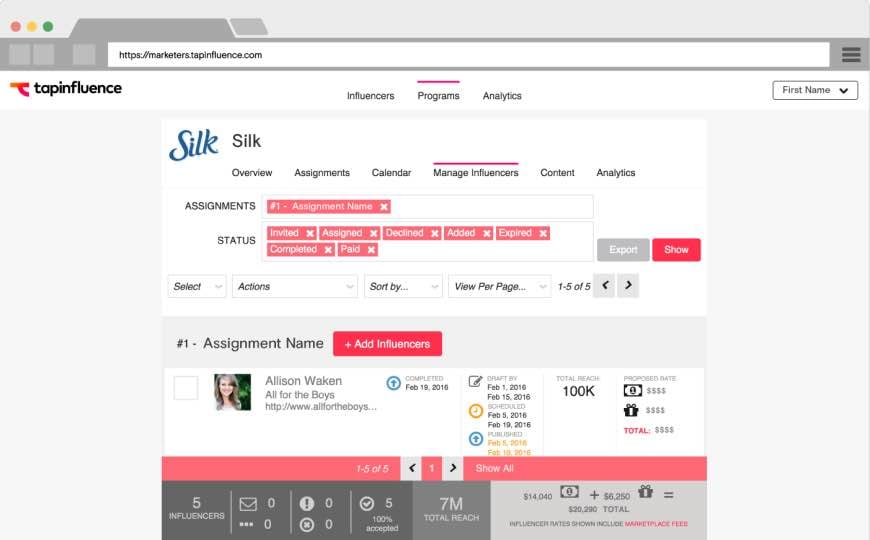
TapInfluence
TapInfluence might initially seem more brand-focused than equal, like FameBit, because it makes you wait for brands to select you. You are not simply on-call for any brand willing to pay, though.
After a brand approaches you, you get to examine their offer and decide whether you would feel proud to be associated with them.
The main thing that sets TapInfluence apart from other platforms where brands approach you is their attitude towards influencers and the way they define influence.
Some creators get turned off by the word ‘influencer’, and it is easy to understand why. Your subscriber count is important when you want to participate in an ad campaign, but your subscribers are not just numbers and you are not some kind of puppetmaster ‘influencing’ them for monetary gain.
TapInfluence values authenticity and works with brands that hold that same value. Your ability to be genuine with your audience is never compromised because it is that honest relationship that makes you valuable to brands.
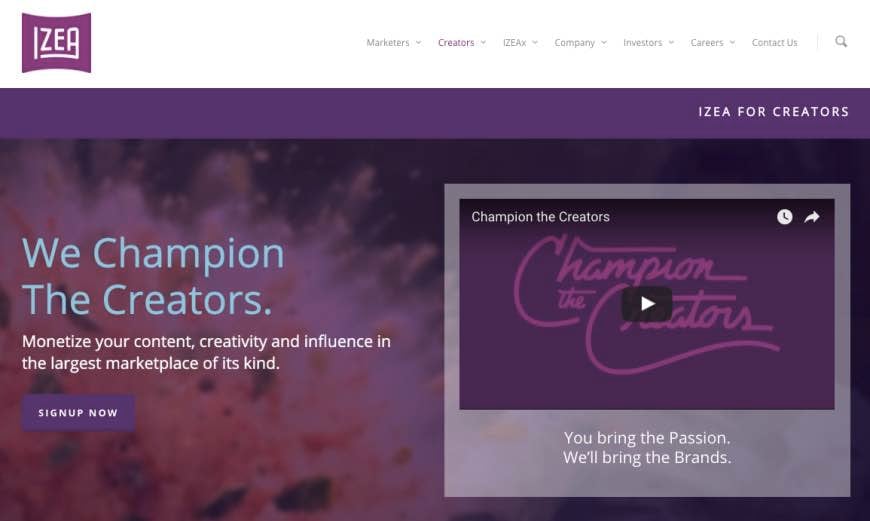
Izea
Izea’s motto states that they champion the creators. They value you for whatever it is you already do, be it ranting vlogs or educational content.
When you create your profile on Izea you connect your YouTube account, and any other social media account you open to use for branded content. You also describe your audience and state your asking price.
Brands distribute their sponsorship opportunities to select groups of creators based on what they are looking for. Sponsors may approach you, or you can take matters into your own hands and approach brands with creative pitches.

ReadyPulse
ReadyPulse is different from both FameBit and the other platforms on this list because you do not join brands for specific campaigns, you become a brand ambassador.
The idea is that you continue being you – creating the same style of content you already do – but you also have a relationship with a brand that you openly support and advocate for. The trust your subscribers have in you is supposed to be extended to your associated brands.
This is excellent if you have the opportunity to become a brand ambassador for a company you respect and are excited to work with. You can get all kinds of perks – like discounts and early releases – from your partner brand, and there is no reason you should not want your subscribers to trust the brand that you trust.
It becomes problematic if you find yourself matched with brands you do not have total confidence in, although ReadyPulse does try to match brands with influencers who are already fans of them.
Only you can decide if becoming a brand ambassador is right for you and your audience.
Do you know about any other sites like Famebit?
If you want to find a video editing solution that empowers your imagination and creativity yet takes less effort, please try this robust and user-friendly video editing software Wondershare Filmora, which will definitely enhance your productivity and helps you to make money by making videos much easier.

Richard Bennett
Richard Bennett is a writer and a lover of all things video.
Follow @Richard Bennett
Richard Bennett
Oct 26, 2023• Proven solutions
Famebit is the most popular influencer marketing platform, but there are lots of sites like Famebit where YouTube creators can find sponsorships. The key is to find one where you won’t be reduced to a database entry listing your channel’s genre and your subscriber count.
If you want to be valued for your talent then FameBit is a great choice, but it’s not your only choice. If you are serious about finding sponsorships and creating branded content then there is no reason you shouldn’t be on multiple platforms.
4 Alternatives to FameBit
Here are four influencer marketing platforms besides FameBit that cater to creators, not just brands.
Revfluence
Revfluence promises creators they will be able to ‘create content on their terms’. They work with both YouTubers and Instagrammers.
A lot of big fashion brands like Calvin Klein, Madewell, and Gap can be found on Revfluence. This platform is a must if you have a lifestyle, beauty, or fashion channel.
On Revfluence you can browse through brands instead of waiting for them to contact you. You choose which companies you want to endorse, so you never have to worry about losing your integrity in the eyes of your subscribers. Once you find a sponsor, you maintain control over how you choose to collaborate with them.
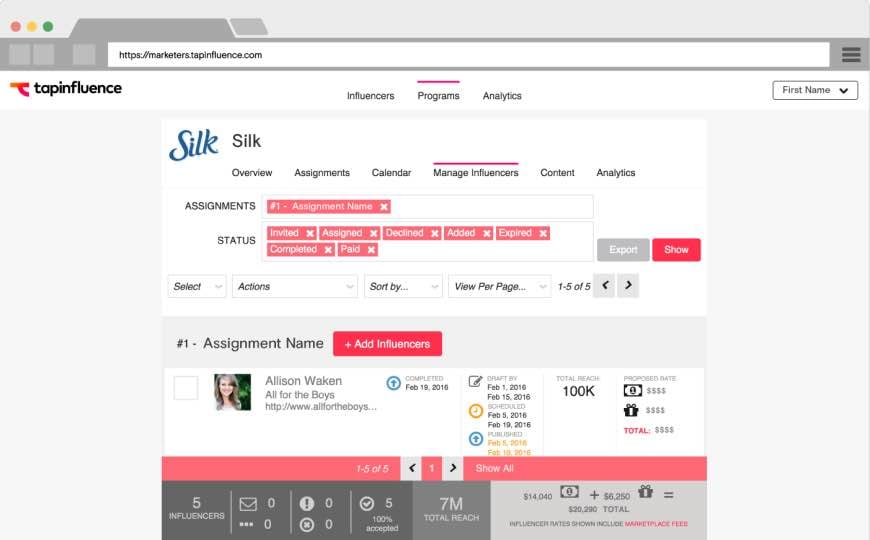
TapInfluence
TapInfluence might initially seem more brand-focused than equal, like FameBit, because it makes you wait for brands to select you. You are not simply on-call for any brand willing to pay, though.
After a brand approaches you, you get to examine their offer and decide whether you would feel proud to be associated with them.
The main thing that sets TapInfluence apart from other platforms where brands approach you is their attitude towards influencers and the way they define influence.
Some creators get turned off by the word ‘influencer’, and it is easy to understand why. Your subscriber count is important when you want to participate in an ad campaign, but your subscribers are not just numbers and you are not some kind of puppetmaster ‘influencing’ them for monetary gain.
TapInfluence values authenticity and works with brands that hold that same value. Your ability to be genuine with your audience is never compromised because it is that honest relationship that makes you valuable to brands.
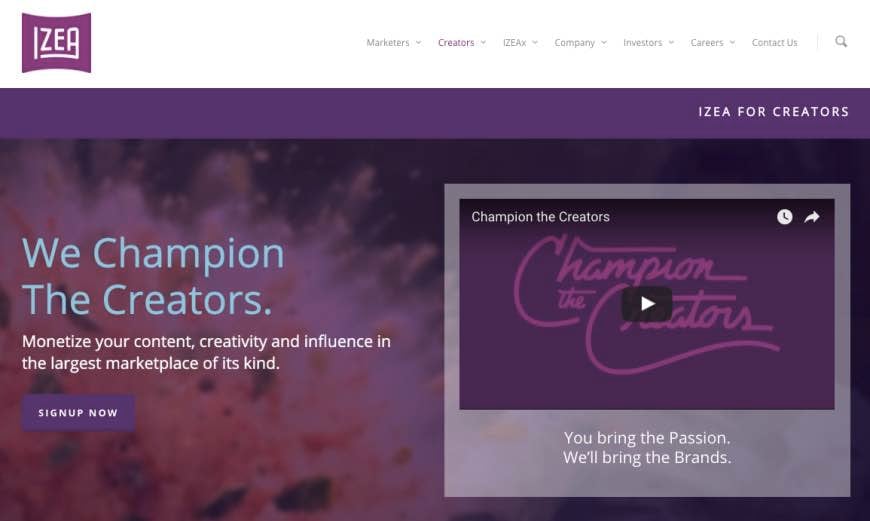
Izea
Izea’s motto states that they champion the creators. They value you for whatever it is you already do, be it ranting vlogs or educational content.
When you create your profile on Izea you connect your YouTube account, and any other social media account you open to use for branded content. You also describe your audience and state your asking price.
Brands distribute their sponsorship opportunities to select groups of creators based on what they are looking for. Sponsors may approach you, or you can take matters into your own hands and approach brands with creative pitches.

ReadyPulse
ReadyPulse is different from both FameBit and the other platforms on this list because you do not join brands for specific campaigns, you become a brand ambassador.
The idea is that you continue being you – creating the same style of content you already do – but you also have a relationship with a brand that you openly support and advocate for. The trust your subscribers have in you is supposed to be extended to your associated brands.
This is excellent if you have the opportunity to become a brand ambassador for a company you respect and are excited to work with. You can get all kinds of perks – like discounts and early releases – from your partner brand, and there is no reason you should not want your subscribers to trust the brand that you trust.
It becomes problematic if you find yourself matched with brands you do not have total confidence in, although ReadyPulse does try to match brands with influencers who are already fans of them.
Only you can decide if becoming a brand ambassador is right for you and your audience.
Do you know about any other sites like Famebit?
If you want to find a video editing solution that empowers your imagination and creativity yet takes less effort, please try this robust and user-friendly video editing software Wondershare Filmora, which will definitely enhance your productivity and helps you to make money by making videos much easier.

Richard Bennett
Richard Bennett is a writer and a lover of all things video.
Follow @Richard Bennett
Richard Bennett
Oct 26, 2023• Proven solutions
Famebit is the most popular influencer marketing platform, but there are lots of sites like Famebit where YouTube creators can find sponsorships. The key is to find one where you won’t be reduced to a database entry listing your channel’s genre and your subscriber count.
If you want to be valued for your talent then FameBit is a great choice, but it’s not your only choice. If you are serious about finding sponsorships and creating branded content then there is no reason you shouldn’t be on multiple platforms.
4 Alternatives to FameBit
Here are four influencer marketing platforms besides FameBit that cater to creators, not just brands.
Revfluence
Revfluence promises creators they will be able to ‘create content on their terms’. They work with both YouTubers and Instagrammers.
A lot of big fashion brands like Calvin Klein, Madewell, and Gap can be found on Revfluence. This platform is a must if you have a lifestyle, beauty, or fashion channel.
On Revfluence you can browse through brands instead of waiting for them to contact you. You choose which companies you want to endorse, so you never have to worry about losing your integrity in the eyes of your subscribers. Once you find a sponsor, you maintain control over how you choose to collaborate with them.
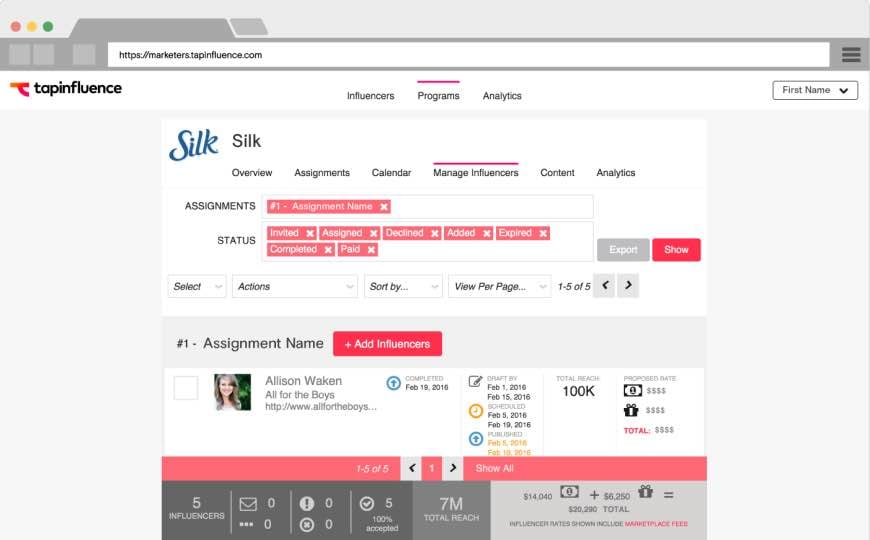
TapInfluence
TapInfluence might initially seem more brand-focused than equal, like FameBit, because it makes you wait for brands to select you. You are not simply on-call for any brand willing to pay, though.
After a brand approaches you, you get to examine their offer and decide whether you would feel proud to be associated with them.
The main thing that sets TapInfluence apart from other platforms where brands approach you is their attitude towards influencers and the way they define influence.
Some creators get turned off by the word ‘influencer’, and it is easy to understand why. Your subscriber count is important when you want to participate in an ad campaign, but your subscribers are not just numbers and you are not some kind of puppetmaster ‘influencing’ them for monetary gain.
TapInfluence values authenticity and works with brands that hold that same value. Your ability to be genuine with your audience is never compromised because it is that honest relationship that makes you valuable to brands.
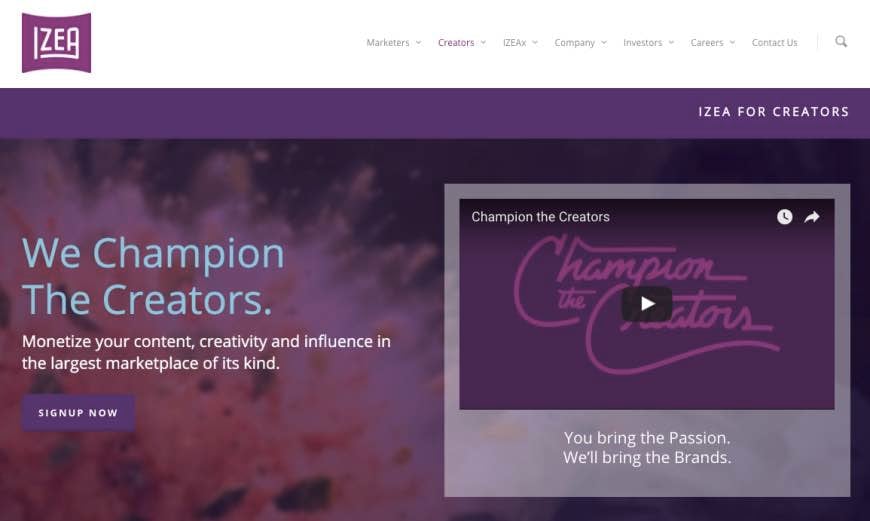
Izea
Izea’s motto states that they champion the creators. They value you for whatever it is you already do, be it ranting vlogs or educational content.
When you create your profile on Izea you connect your YouTube account, and any other social media account you open to use for branded content. You also describe your audience and state your asking price.
Brands distribute their sponsorship opportunities to select groups of creators based on what they are looking for. Sponsors may approach you, or you can take matters into your own hands and approach brands with creative pitches.

ReadyPulse
ReadyPulse is different from both FameBit and the other platforms on this list because you do not join brands for specific campaigns, you become a brand ambassador.
The idea is that you continue being you – creating the same style of content you already do – but you also have a relationship with a brand that you openly support and advocate for. The trust your subscribers have in you is supposed to be extended to your associated brands.
This is excellent if you have the opportunity to become a brand ambassador for a company you respect and are excited to work with. You can get all kinds of perks – like discounts and early releases – from your partner brand, and there is no reason you should not want your subscribers to trust the brand that you trust.
It becomes problematic if you find yourself matched with brands you do not have total confidence in, although ReadyPulse does try to match brands with influencers who are already fans of them.
Only you can decide if becoming a brand ambassador is right for you and your audience.
Do you know about any other sites like Famebit?
If you want to find a video editing solution that empowers your imagination and creativity yet takes less effort, please try this robust and user-friendly video editing software Wondershare Filmora, which will definitely enhance your productivity and helps you to make money by making videos much easier.

Richard Bennett
Richard Bennett is a writer and a lover of all things video.
Follow @Richard Bennett
Pre-Production Meets Post-Production: Premiere and YouTube
How Do I Use Adobe Premiere To Upload YouTube Videos?

Benjamin Arango
Mar 27, 2024• Proven solutions
Whilst getting the editing and post work just right on any project is what we all aim for, the ultimate aim is for other people to see our creations, and the most popular way to achieve that is YouTube . Chances are, if you are producing video, you will be putting some of it on YouTube at some point, so let’s have a look at the most efficient way to get your work from Premiere to YouTube.
Check if your computer meet the Premiere System Requirements >>
This is a basic tutorial about Adobe Premiere, professional video editing software. However, if video editing is new to you, consider Wondershare Filmora , which is a powerful but easy-to-use tool for users just starting out. Download the free trial version below.
 Download Mac Version ](https://tools.techidaily.com/wondershare/filmora/download/ )
Download Mac Version ](https://tools.techidaily.com/wondershare/filmora/download/ )
How Do I Use Adobe Premiere To Upload YouTube Videos
1. Master Copy
Before exporting your work, it is important to first create a master copy of your project that is ‘as is’, in that it reflects the settings and codecs used in the original footage.
To do this you simply select the sequence within the Timeline or in the Project Panel, and go through the menu tree via File > Export > Media to bring up the export dialogue.

To create your Master Copy, simply select the first option of ‘Match Sequence Settings’, this exports a file that is of the same quality as your original footage, essentially producing a digital copy of the work for archiving before anything else is done.
With you work safe and secure it is now time to look at ensuring the project is suitable for YouTube. With our sequence selected in the Timeline or Project Panel again, we go through the same File > Export > Media path to bring up the media export dialogue as before.
2. Container
The first option we have to consider is the file format that our finished video needs to be in. Here you should refer to YouTube for its guidelines, whilst they do accept a number of file formats, digging through the YouTube help system to find the settings for highest quality we find that they recommend MPEG4 as the container, using the codec.

We can also see further recommended settings in this screenshot that will be covered later.
The good news is that Premiere automatically selects the appropriate container for us when we select our codec, however it is worth knowing the file type YouTube is expecting just to check yourself.
3. Video Codec
So having established that YouTube recommends the MPEG4 container using the codec, the first option we need to look for in the media export dialogue is to select the appropriate Format.
This is the first drop down in the dialogue box, and in this case we simply select from the list.

Once you select you can check the ‘output name’ field and see that premiere is automatically set the output file to .mp4 which is exactly what we need.
4. Preset
The next field we come to is the ‘Preset’ dropdown menu. This is a major help to most people, as Adobe have very kindly included large numbers of presets to quickly adapt video settings to suit specific uses. They vary depending on the exact version of Premiere you are using, and each format type does have its own list of presets, as we can see has a large number for YouTube, but also has many presets for specific devices (presets for iPad, Kindle, Nook, various other tablets and phones, Vimeo and a host of others) to make getting the right settings that bit easier for us.

It is important here to select the correct preset from the various YouTube options. You want to select the resolution and frame rate that match your source file, for the best results. So, if your source file is 1080p with a frame rate of 29.97 fps then that is the YouTube setting you would select.
Once a preset is selected a summary of the settings is displayed below, normally these will be well suited to your project, however you can fine tune anything you wish by selecting the video or audio tabs at the bottom which give you the chance to adjust each parameter individually. If you do this, you can save these changes as a custom preset by clicking the button at the side of the Preset dropdown menu and simply use it on later projects by selecting it from the list the same as any other, a great time saving tool.

5. Rendering
Once you are satisfied with the settings, either from the Preset alone or if you have adjusted anything yourself, you are nearly ready to render the file and export it.
For YouTube it is recommended you select the ‘Use Maximum Render Quality’ option to maintain the best output you can, it does add time to the render process but if you value the quality of your work it is worthwhile.
Finally you can choose a suitable filename and the destination of the file by clicking on the ‘Output Name’ field.
I normally use a filename that includes the destination medium so I can differentiate between different versions of a project and know which one to upload where, in this case I include ‘youtube’, but if I were planning on uploading clips of the project to vimeo as well for instance there may be a cut of the project with ‘vimeo’ in the name too. The destination is personal preference, because I do use filenames to differentiate versions I can put the various iterations into a single project file, others have folder structures for each type of file , so all YouTube output goes into a single folder and so on, how you organize is entirely dependent on how you work.

Once those are selected clicking ‘Export’ starts the rendering process, and eventually (how long depends on the speed of your computer and the size and type of file involved), you will end up with your YouTube optimized video in the location you chose.
Here I created 4 key frames that let the ‘Animation’ object move around the ‘Demo Text’ Object and finally come to rest below it. Whilst this type of effect does look very effective on screen, such is the ease of use of After Effects it really is just a few minutes work to achieve.
Learn more details about How to add text in Premiere >>
6. Uploading
Now you have your file, the next step is to go to your YouTube account and log in if you need to.
On the top of your homepage on the right is the upload button, selecting that brings up the select file menu as below.

You can either drag your file into the window or click on it to open a standard file browser to locate the desired file, click and the upload will begin. The dropdown underneath allows you to set the video as Public, Unlisted or Private. You can change this at any time once the video is uploaded as well.
This opens the upload progress window, where you can add in a name, description and tags as well as add the video to a playlist or adjust the privacy settings as the video is uploading.

Once the upload as finished, you can do final adjustments to settings and choose a thumbnail for the video. The final step is to click the ‘Publish’ button and your video will be processed and go live.

Benjamin Arango
Benjamin Arango is a writer and a lover of all things video.
Follow @Benjamin Arango
Benjamin Arango
Mar 27, 2024• Proven solutions
Whilst getting the editing and post work just right on any project is what we all aim for, the ultimate aim is for other people to see our creations, and the most popular way to achieve that is YouTube . Chances are, if you are producing video, you will be putting some of it on YouTube at some point, so let’s have a look at the most efficient way to get your work from Premiere to YouTube.
Check if your computer meet the Premiere System Requirements >>
This is a basic tutorial about Adobe Premiere, professional video editing software. However, if video editing is new to you, consider Wondershare Filmora , which is a powerful but easy-to-use tool for users just starting out. Download the free trial version below.
 Download Mac Version ](https://tools.techidaily.com/wondershare/filmora/download/ )
Download Mac Version ](https://tools.techidaily.com/wondershare/filmora/download/ )
How Do I Use Adobe Premiere To Upload YouTube Videos
1. Master Copy
Before exporting your work, it is important to first create a master copy of your project that is ‘as is’, in that it reflects the settings and codecs used in the original footage.
To do this you simply select the sequence within the Timeline or in the Project Panel, and go through the menu tree via File > Export > Media to bring up the export dialogue.

To create your Master Copy, simply select the first option of ‘Match Sequence Settings’, this exports a file that is of the same quality as your original footage, essentially producing a digital copy of the work for archiving before anything else is done.
With you work safe and secure it is now time to look at ensuring the project is suitable for YouTube. With our sequence selected in the Timeline or Project Panel again, we go through the same File > Export > Media path to bring up the media export dialogue as before.
2. Container
The first option we have to consider is the file format that our finished video needs to be in. Here you should refer to YouTube for its guidelines, whilst they do accept a number of file formats, digging through the YouTube help system to find the settings for highest quality we find that they recommend MPEG4 as the container, using the codec.

We can also see further recommended settings in this screenshot that will be covered later.
The good news is that Premiere automatically selects the appropriate container for us when we select our codec, however it is worth knowing the file type YouTube is expecting just to check yourself.
3. Video Codec
So having established that YouTube recommends the MPEG4 container using the codec, the first option we need to look for in the media export dialogue is to select the appropriate Format.
This is the first drop down in the dialogue box, and in this case we simply select from the list.

Once you select you can check the ‘output name’ field and see that premiere is automatically set the output file to .mp4 which is exactly what we need.
4. Preset
The next field we come to is the ‘Preset’ dropdown menu. This is a major help to most people, as Adobe have very kindly included large numbers of presets to quickly adapt video settings to suit specific uses. They vary depending on the exact version of Premiere you are using, and each format type does have its own list of presets, as we can see has a large number for YouTube, but also has many presets for specific devices (presets for iPad, Kindle, Nook, various other tablets and phones, Vimeo and a host of others) to make getting the right settings that bit easier for us.

It is important here to select the correct preset from the various YouTube options. You want to select the resolution and frame rate that match your source file, for the best results. So, if your source file is 1080p with a frame rate of 29.97 fps then that is the YouTube setting you would select.
Once a preset is selected a summary of the settings is displayed below, normally these will be well suited to your project, however you can fine tune anything you wish by selecting the video or audio tabs at the bottom which give you the chance to adjust each parameter individually. If you do this, you can save these changes as a custom preset by clicking the button at the side of the Preset dropdown menu and simply use it on later projects by selecting it from the list the same as any other, a great time saving tool.

5. Rendering
Once you are satisfied with the settings, either from the Preset alone or if you have adjusted anything yourself, you are nearly ready to render the file and export it.
For YouTube it is recommended you select the ‘Use Maximum Render Quality’ option to maintain the best output you can, it does add time to the render process but if you value the quality of your work it is worthwhile.
Finally you can choose a suitable filename and the destination of the file by clicking on the ‘Output Name’ field.
I normally use a filename that includes the destination medium so I can differentiate between different versions of a project and know which one to upload where, in this case I include ‘youtube’, but if I were planning on uploading clips of the project to vimeo as well for instance there may be a cut of the project with ‘vimeo’ in the name too. The destination is personal preference, because I do use filenames to differentiate versions I can put the various iterations into a single project file, others have folder structures for each type of file , so all YouTube output goes into a single folder and so on, how you organize is entirely dependent on how you work.

Once those are selected clicking ‘Export’ starts the rendering process, and eventually (how long depends on the speed of your computer and the size and type of file involved), you will end up with your YouTube optimized video in the location you chose.
Here I created 4 key frames that let the ‘Animation’ object move around the ‘Demo Text’ Object and finally come to rest below it. Whilst this type of effect does look very effective on screen, such is the ease of use of After Effects it really is just a few minutes work to achieve.
Learn more details about How to add text in Premiere >>
6. Uploading
Now you have your file, the next step is to go to your YouTube account and log in if you need to.
On the top of your homepage on the right is the upload button, selecting that brings up the select file menu as below.

You can either drag your file into the window or click on it to open a standard file browser to locate the desired file, click and the upload will begin. The dropdown underneath allows you to set the video as Public, Unlisted or Private. You can change this at any time once the video is uploaded as well.
This opens the upload progress window, where you can add in a name, description and tags as well as add the video to a playlist or adjust the privacy settings as the video is uploading.

Once the upload as finished, you can do final adjustments to settings and choose a thumbnail for the video. The final step is to click the ‘Publish’ button and your video will be processed and go live.

Benjamin Arango
Benjamin Arango is a writer and a lover of all things video.
Follow @Benjamin Arango
Benjamin Arango
Mar 27, 2024• Proven solutions
Whilst getting the editing and post work just right on any project is what we all aim for, the ultimate aim is for other people to see our creations, and the most popular way to achieve that is YouTube . Chances are, if you are producing video, you will be putting some of it on YouTube at some point, so let’s have a look at the most efficient way to get your work from Premiere to YouTube.
Check if your computer meet the Premiere System Requirements >>
This is a basic tutorial about Adobe Premiere, professional video editing software. However, if video editing is new to you, consider Wondershare Filmora , which is a powerful but easy-to-use tool for users just starting out. Download the free trial version below.
 Download Mac Version ](https://tools.techidaily.com/wondershare/filmora/download/ )
Download Mac Version ](https://tools.techidaily.com/wondershare/filmora/download/ )
How Do I Use Adobe Premiere To Upload YouTube Videos
1. Master Copy
Before exporting your work, it is important to first create a master copy of your project that is ‘as is’, in that it reflects the settings and codecs used in the original footage.
To do this you simply select the sequence within the Timeline or in the Project Panel, and go through the menu tree via File > Export > Media to bring up the export dialogue.

To create your Master Copy, simply select the first option of ‘Match Sequence Settings’, this exports a file that is of the same quality as your original footage, essentially producing a digital copy of the work for archiving before anything else is done.
With you work safe and secure it is now time to look at ensuring the project is suitable for YouTube. With our sequence selected in the Timeline or Project Panel again, we go through the same File > Export > Media path to bring up the media export dialogue as before.
2. Container
The first option we have to consider is the file format that our finished video needs to be in. Here you should refer to YouTube for its guidelines, whilst they do accept a number of file formats, digging through the YouTube help system to find the settings for highest quality we find that they recommend MPEG4 as the container, using the codec.

We can also see further recommended settings in this screenshot that will be covered later.
The good news is that Premiere automatically selects the appropriate container for us when we select our codec, however it is worth knowing the file type YouTube is expecting just to check yourself.
3. Video Codec
So having established that YouTube recommends the MPEG4 container using the codec, the first option we need to look for in the media export dialogue is to select the appropriate Format.
This is the first drop down in the dialogue box, and in this case we simply select from the list.

Once you select you can check the ‘output name’ field and see that premiere is automatically set the output file to .mp4 which is exactly what we need.
4. Preset
The next field we come to is the ‘Preset’ dropdown menu. This is a major help to most people, as Adobe have very kindly included large numbers of presets to quickly adapt video settings to suit specific uses. They vary depending on the exact version of Premiere you are using, and each format type does have its own list of presets, as we can see has a large number for YouTube, but also has many presets for specific devices (presets for iPad, Kindle, Nook, various other tablets and phones, Vimeo and a host of others) to make getting the right settings that bit easier for us.

It is important here to select the correct preset from the various YouTube options. You want to select the resolution and frame rate that match your source file, for the best results. So, if your source file is 1080p with a frame rate of 29.97 fps then that is the YouTube setting you would select.
Once a preset is selected a summary of the settings is displayed below, normally these will be well suited to your project, however you can fine tune anything you wish by selecting the video or audio tabs at the bottom which give you the chance to adjust each parameter individually. If you do this, you can save these changes as a custom preset by clicking the button at the side of the Preset dropdown menu and simply use it on later projects by selecting it from the list the same as any other, a great time saving tool.

5. Rendering
Once you are satisfied with the settings, either from the Preset alone or if you have adjusted anything yourself, you are nearly ready to render the file and export it.
For YouTube it is recommended you select the ‘Use Maximum Render Quality’ option to maintain the best output you can, it does add time to the render process but if you value the quality of your work it is worthwhile.
Finally you can choose a suitable filename and the destination of the file by clicking on the ‘Output Name’ field.
I normally use a filename that includes the destination medium so I can differentiate between different versions of a project and know which one to upload where, in this case I include ‘youtube’, but if I were planning on uploading clips of the project to vimeo as well for instance there may be a cut of the project with ‘vimeo’ in the name too. The destination is personal preference, because I do use filenames to differentiate versions I can put the various iterations into a single project file, others have folder structures for each type of file , so all YouTube output goes into a single folder and so on, how you organize is entirely dependent on how you work.

Once those are selected clicking ‘Export’ starts the rendering process, and eventually (how long depends on the speed of your computer and the size and type of file involved), you will end up with your YouTube optimized video in the location you chose.
Here I created 4 key frames that let the ‘Animation’ object move around the ‘Demo Text’ Object and finally come to rest below it. Whilst this type of effect does look very effective on screen, such is the ease of use of After Effects it really is just a few minutes work to achieve.
Learn more details about How to add text in Premiere >>
6. Uploading
Now you have your file, the next step is to go to your YouTube account and log in if you need to.
On the top of your homepage on the right is the upload button, selecting that brings up the select file menu as below.

You can either drag your file into the window or click on it to open a standard file browser to locate the desired file, click and the upload will begin. The dropdown underneath allows you to set the video as Public, Unlisted or Private. You can change this at any time once the video is uploaded as well.
This opens the upload progress window, where you can add in a name, description and tags as well as add the video to a playlist or adjust the privacy settings as the video is uploading.

Once the upload as finished, you can do final adjustments to settings and choose a thumbnail for the video. The final step is to click the ‘Publish’ button and your video will be processed and go live.

Benjamin Arango
Benjamin Arango is a writer and a lover of all things video.
Follow @Benjamin Arango
Benjamin Arango
Mar 27, 2024• Proven solutions
Whilst getting the editing and post work just right on any project is what we all aim for, the ultimate aim is for other people to see our creations, and the most popular way to achieve that is YouTube . Chances are, if you are producing video, you will be putting some of it on YouTube at some point, so let’s have a look at the most efficient way to get your work from Premiere to YouTube.
Check if your computer meet the Premiere System Requirements >>
This is a basic tutorial about Adobe Premiere, professional video editing software. However, if video editing is new to you, consider Wondershare Filmora , which is a powerful but easy-to-use tool for users just starting out. Download the free trial version below.
 Download Mac Version ](https://tools.techidaily.com/wondershare/filmora/download/ )
Download Mac Version ](https://tools.techidaily.com/wondershare/filmora/download/ )
How Do I Use Adobe Premiere To Upload YouTube Videos
1. Master Copy
Before exporting your work, it is important to first create a master copy of your project that is ‘as is’, in that it reflects the settings and codecs used in the original footage.
To do this you simply select the sequence within the Timeline or in the Project Panel, and go through the menu tree via File > Export > Media to bring up the export dialogue.

To create your Master Copy, simply select the first option of ‘Match Sequence Settings’, this exports a file that is of the same quality as your original footage, essentially producing a digital copy of the work for archiving before anything else is done.
With you work safe and secure it is now time to look at ensuring the project is suitable for YouTube. With our sequence selected in the Timeline or Project Panel again, we go through the same File > Export > Media path to bring up the media export dialogue as before.
2. Container
The first option we have to consider is the file format that our finished video needs to be in. Here you should refer to YouTube for its guidelines, whilst they do accept a number of file formats, digging through the YouTube help system to find the settings for highest quality we find that they recommend MPEG4 as the container, using the codec.

We can also see further recommended settings in this screenshot that will be covered later.
The good news is that Premiere automatically selects the appropriate container for us when we select our codec, however it is worth knowing the file type YouTube is expecting just to check yourself.
3. Video Codec
So having established that YouTube recommends the MPEG4 container using the codec, the first option we need to look for in the media export dialogue is to select the appropriate Format.
This is the first drop down in the dialogue box, and in this case we simply select from the list.

Once you select you can check the ‘output name’ field and see that premiere is automatically set the output file to .mp4 which is exactly what we need.
4. Preset
The next field we come to is the ‘Preset’ dropdown menu. This is a major help to most people, as Adobe have very kindly included large numbers of presets to quickly adapt video settings to suit specific uses. They vary depending on the exact version of Premiere you are using, and each format type does have its own list of presets, as we can see has a large number for YouTube, but also has many presets for specific devices (presets for iPad, Kindle, Nook, various other tablets and phones, Vimeo and a host of others) to make getting the right settings that bit easier for us.

It is important here to select the correct preset from the various YouTube options. You want to select the resolution and frame rate that match your source file, for the best results. So, if your source file is 1080p with a frame rate of 29.97 fps then that is the YouTube setting you would select.
Once a preset is selected a summary of the settings is displayed below, normally these will be well suited to your project, however you can fine tune anything you wish by selecting the video or audio tabs at the bottom which give you the chance to adjust each parameter individually. If you do this, you can save these changes as a custom preset by clicking the button at the side of the Preset dropdown menu and simply use it on later projects by selecting it from the list the same as any other, a great time saving tool.

5. Rendering
Once you are satisfied with the settings, either from the Preset alone or if you have adjusted anything yourself, you are nearly ready to render the file and export it.
For YouTube it is recommended you select the ‘Use Maximum Render Quality’ option to maintain the best output you can, it does add time to the render process but if you value the quality of your work it is worthwhile.
Finally you can choose a suitable filename and the destination of the file by clicking on the ‘Output Name’ field.
I normally use a filename that includes the destination medium so I can differentiate between different versions of a project and know which one to upload where, in this case I include ‘youtube’, but if I were planning on uploading clips of the project to vimeo as well for instance there may be a cut of the project with ‘vimeo’ in the name too. The destination is personal preference, because I do use filenames to differentiate versions I can put the various iterations into a single project file, others have folder structures for each type of file , so all YouTube output goes into a single folder and so on, how you organize is entirely dependent on how you work.

Once those are selected clicking ‘Export’ starts the rendering process, and eventually (how long depends on the speed of your computer and the size and type of file involved), you will end up with your YouTube optimized video in the location you chose.
Here I created 4 key frames that let the ‘Animation’ object move around the ‘Demo Text’ Object and finally come to rest below it. Whilst this type of effect does look very effective on screen, such is the ease of use of After Effects it really is just a few minutes work to achieve.
Learn more details about How to add text in Premiere >>
6. Uploading
Now you have your file, the next step is to go to your YouTube account and log in if you need to.
On the top of your homepage on the right is the upload button, selecting that brings up the select file menu as below.

You can either drag your file into the window or click on it to open a standard file browser to locate the desired file, click and the upload will begin. The dropdown underneath allows you to set the video as Public, Unlisted or Private. You can change this at any time once the video is uploaded as well.
This opens the upload progress window, where you can add in a name, description and tags as well as add the video to a playlist or adjust the privacy settings as the video is uploading.

Once the upload as finished, you can do final adjustments to settings and choose a thumbnail for the video. The final step is to click the ‘Publish’ button and your video will be processed and go live.

Benjamin Arango
Benjamin Arango is a writer and a lover of all things video.
Follow @Benjamin Arango
Also read:
- [New] 2024 Approved Ultimate Online Destinations for 3D Shimmering Letters
- [New] A Practical Pathway for Profit Tracking The Straightforward Steps to Analyze YouTube Earnings
- [New] Crafting Curls and Contours Creating a Personalized Beauty Channel
- [New] The Illustrator's Toolkit Making Text Pop in 3D
- [Updated] Techniques for Ignoring Home-Based Educational Media
- 2024 Approved The Ultimate Checklist What Makes DJI Phantom 4 Special?
- All the Announced PSVR 2 Games at a Glance: Detailed Index for Enthusiasts and Gamers
- In 2024, Capturing the Thrill Hero5 Black Against Hero4 Silver
- In 2024, Converting YouTube to GIF A Comprehensive Online Process
- In 2024, Curtail Unexpected YouTube Recommendations
- In 2024, Curtail Unrequested YouTube Content Streams
- In 2024, Dissecting the Hidden Mechanics Behind YouTube's Popularity Index
- In 2024, Easily Erase Identity Blurring Techniques in Videos
- Navigating Your Net Gain Three Steps to Quantify Your YouTube Earnings
- Updated The Complete Manual of Sound Control Enhancing Your Live Stream with OBS Ducking
- Title: In 2024, Discover Websites Your Gateway to YouTube Branded Content
- Author: Brian
- Created at : 2024-11-09 18:08:16
- Updated at : 2024-11-14 20:11:31
- Link: https://youtube-video-recordings.techidaily.com/in-2024-discover-websites-your-gateway-to-youtube-branded-content/
- License: This work is licensed under CC BY-NC-SA 4.0.
