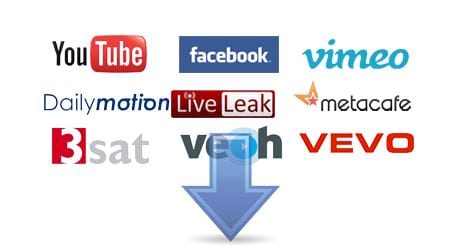:max_bytes(150000):strip_icc():format(webp)/GettyImages-758317893-3ab5c26f770448db8b4a58205fb549f1.jpg)
"In 2024, Bringing Dialogue to Life Writing for YouTube Videos"

Bringing Dialogue to Life: Writing for YouTube Videos
How to Add Text to YouTube Video Before or After Uploading

Richard Bennett
Mar 27, 2024• Proven solutions
A great way to emphasize something you say in your vlog is to have your words appear next to you as you say them . Adding text to YouTube videos can look really professional. You might put a title at the beginning of your video, use bullet points to help people keep track of your monologue, or to highlight an important point by writing it on your screen. When you use text in your videos there are a few things you need to keep in mind. In this article, I will share with you 2 ways to add text/subtitles/captions to YouTube videos, whether you need to add text to the video during editing and upload it to YouTube later, or you have uploaded the video to YouTube already and want to add some captions and subtitles to complement it.
- Part 1: Add text to video before uploading YouTube
- Part 2: Add Text to YouTube video after uploading
- Part 3: Top 3 YouTube Video Text Tips
How to Add Text to YouTube Video Before Uploading
Before uploading the video to YouTube, it is recommended to add text to the video first. You can add simple texts and captions to videos with the free video editing software. To add more text effects to the video, you can use Filmora, Sony Vegas Movie Studio and Adobe Premiere CC based on your video editing skills and needs. These software programs are great video editors, which can help you input text easily.
1. Use Filmora to Add text to Videos
There are plenty of Text effects built in Filmora, you can apply motions and animation to texts, titles, subtitles, end credits and openers as well. Each title preset will present different effects. You can add multiple text boxes and place the text to any position in need. Besides writing texts to video, you can select the target font, size and color and customize the text effect in detail as well. To add text to a video in Filmora is easy, just follow the steps below:

- Open up Filmora and drag a clip into your timeline. Then, go to Text/Credit.
- Find a style that you like and drag it into your timeline where you want your text to appear. Make sure your text is selected in your timeline and click the Advanced Text Editing icon, which looks like a pen and paper.
- Insert your own words and drag your text to where you want it on the screen. Adjust the size by dragging the blue squares which surround your text.
- To change the color of your text, go into the Customize menu. You will find it near the top left of your screen. While you are in Customize there will be a section called Fill. This is where you select the color of your text. You can even change the fill type to ‘gradient fill’ and have your text transition between two colors.
- All of Filmora’s text options are animated – they fade, move around the screen, or perform some other type of action as they appear and disappear. To change the animation of your text select Animation next to Customize. A selection of different animations will appear. Double click on the one you want to apply to your text.
 Download Mac Version ](https://tools.techidaily.com/wondershare/filmora/download/ )
Download Mac Version ](https://tools.techidaily.com/wondershare/filmora/download/ )
Check the detailed steps of how to add text to video in Filmora.
2. Use Windows Movie Maker
As a simple video editing software, Windows Movie Maker also allows you to add text to videos. It provides 3 different options for you to add Title, Caption and Credits to the YouTube videos. You can follow the steps below to add text to the video in WMM.

- To start, launch the Windows Movie Maker.
- After, select import video to insert the video that you want to add text with.
- Select edit movie then click make credits or titles.
- Then add the text that you want to include.
For the step by step tutorial of adding text to YouTube video, check How to Add Text to Video with Windows Movie Maker . Besides adding text to video, you can use Windows Movie Maker to edit YouTube video further. Learn How to trim, cut, combine, split video and add transitions and upload video to YouTube in Windows Movie Maker?
3. Use Sony Vegas Movie Studio
Adding text to YouTube videos in Sony Vegas is not so complicated if you are new to this software. You can adjust the color, size, font and duration of the text effect and add fade in and fade out effects. Follow the steps below to add texts to video in Vegas:

- Launch Sony Vegas Movie Studio.
- Click the View Menu then select Media Generators.
- Choose the generator that you want to use.
- After, drag the generator you have chosen on the timeline.
- Then, the video event FX dialogue box will appear.
- Enter the text that you want and modify it by changing the font, size and style.
4. Use Adobe Premiere CC
For professionals who are looking for a professional way to adding text to video and also have a sufficient budget, Adobe Premiere CC is always recommended. You can check the video and the steps below to add text to video in Premiere:
- Click open or create a project.
- Click the file menu then choose new and title.
- After, the text window will appear then utilize the text tool to add text.
- You can also edit your text using the commands that are provided in the Title Menu.
- Save the text that you have made by clicking the file menu then choose Save As.
How to Add Text to video in YouTube after uploading
Sometimes, we have uploaded a video to YouTube and then want to add subtitles/cc to the video later. The good news is that YouTube is not only a site for videos but is also the place where you can edit your videos in an instant. As you have read, adding text and captions to the uploaded YouTube videos is just a breeze.
Of course, you can only add and edit texts and captions to the video under your YouTube account. Here are the steps on how you can add text to your videos with YouTube Video Editor after the video is uploaded.
- Go to youtube.com then sign in to your account. After sign in your YouTube account, click your avatar and select Creator Studio to enter the creator studio interface.
- Click the Video Manager tab and in Videos section you will see all your videos uploaded to YouTube. Select the video that you want to add captions to and then select Subtitles/CC after clicking Edit button.
- Add Captions/Subtitles

While YouTube may have already created the subtitles automatically for your video with its speech recognition technology. If it does, you will see something like Published: English (Automatic) to the right of your video. If the automatically generated subtitles is not correct, you can edit it to improve the accuracy. Select the line that needs modification to make the edits.
If there is no auto-subtitles, you can choose from 3 ways to add subtitles and closed captions to the video: Upload a file, Transcribe and auto-sync and create new subtitles or CC.

Upload a file: upload a text transcript or timed subtitles file.
Transcribe and auto-sync: Type or paste in a full transcript of the video and subtitle timings will be set automatically.
Create new subtitles or CC: Create subtitles and closed captions by typing them in as you watch the video.
If you already have a caption file which contains both text and time codes, just click Upload a file and upload the text to the video.
- Once everything is okay, you can change the name of the video and you can do it in the box beside Project.
Cons of Using YouTube Video Editor
When you make use of this editor, you cannot shorten the clips for music. Moreover, since it is an online editor, you need to refresh the page in order to do the changes. Aside from YouTube Video Editor, you can use Adobe Premier Pro, MAGIX Vegas Pro, OpenShot and Avidemux.
From 20th September 2017 users will no longer be able to use the complementary editing suite. Check the best YouTube video editor alternatives from this complete guide to find out more YouTube video editor alternatives if you want to add text to video with more features and customization.
Top 3 Tips for Adding Text to YouTube Videos
1. Leave Room
If you know you are going to add text to your video then make sure you leave room for it in your frame. Consider standing off to one side instead of directly in front of your camera. You do not want to have to choose between not using text, making your text really small, or placing it over your face.
While planning out your frame and leaving room for your text, consider what color you are going to make the words and whether it will stand out and look good against your background.
2. Bigger is Better
People should be able to read your text without putting in any extra effort, such as straining their eyes to make out small words. If it takes effort to read your text then a lot of people will just ignore it. Your text should be big enough that somebody watching your video on their smartphone screen – where everything is shrunk down – can read it easily.
It is easier to make your text larger when you stick to titles, keywords, and short sentences.
3. Do Not Overuse
Text is a great tool for making something stand out. However, if you try to use text to emphasize too much of what you say it will lose its effect. Text does not stand out anymore once viewers get too used to seeing it. Too much text can even get annoying and cause people to click away from your videos.
Try to use text to emphasize only the most important things you say.

Richard Bennett
Richard Bennett is a writer and a lover of all things video.
Follow @Richard Bennett
Richard Bennett
Mar 27, 2024• Proven solutions
A great way to emphasize something you say in your vlog is to have your words appear next to you as you say them . Adding text to YouTube videos can look really professional. You might put a title at the beginning of your video, use bullet points to help people keep track of your monologue, or to highlight an important point by writing it on your screen. When you use text in your videos there are a few things you need to keep in mind. In this article, I will share with you 2 ways to add text/subtitles/captions to YouTube videos, whether you need to add text to the video during editing and upload it to YouTube later, or you have uploaded the video to YouTube already and want to add some captions and subtitles to complement it.
- Part 1: Add text to video before uploading YouTube
- Part 2: Add Text to YouTube video after uploading
- Part 3: Top 3 YouTube Video Text Tips
How to Add Text to YouTube Video Before Uploading
Before uploading the video to YouTube, it is recommended to add text to the video first. You can add simple texts and captions to videos with the free video editing software. To add more text effects to the video, you can use Filmora, Sony Vegas Movie Studio and Adobe Premiere CC based on your video editing skills and needs. These software programs are great video editors, which can help you input text easily.
1. Use Filmora to Add text to Videos
There are plenty of Text effects built in Filmora, you can apply motions and animation to texts, titles, subtitles, end credits and openers as well. Each title preset will present different effects. You can add multiple text boxes and place the text to any position in need. Besides writing texts to video, you can select the target font, size and color and customize the text effect in detail as well. To add text to a video in Filmora is easy, just follow the steps below:

- Open up Filmora and drag a clip into your timeline. Then, go to Text/Credit.
- Find a style that you like and drag it into your timeline where you want your text to appear. Make sure your text is selected in your timeline and click the Advanced Text Editing icon, which looks like a pen and paper.
- Insert your own words and drag your text to where you want it on the screen. Adjust the size by dragging the blue squares which surround your text.
- To change the color of your text, go into the Customize menu. You will find it near the top left of your screen. While you are in Customize there will be a section called Fill. This is where you select the color of your text. You can even change the fill type to ‘gradient fill’ and have your text transition between two colors.
- All of Filmora’s text options are animated – they fade, move around the screen, or perform some other type of action as they appear and disappear. To change the animation of your text select Animation next to Customize. A selection of different animations will appear. Double click on the one you want to apply to your text.
 Download Mac Version ](https://tools.techidaily.com/wondershare/filmora/download/ )
Download Mac Version ](https://tools.techidaily.com/wondershare/filmora/download/ )
Check the detailed steps of how to add text to video in Filmora.
2. Use Windows Movie Maker
As a simple video editing software, Windows Movie Maker also allows you to add text to videos. It provides 3 different options for you to add Title, Caption and Credits to the YouTube videos. You can follow the steps below to add text to the video in WMM.

- To start, launch the Windows Movie Maker.
- After, select import video to insert the video that you want to add text with.
- Select edit movie then click make credits or titles.
- Then add the text that you want to include.
For the step by step tutorial of adding text to YouTube video, check How to Add Text to Video with Windows Movie Maker . Besides adding text to video, you can use Windows Movie Maker to edit YouTube video further. Learn How to trim, cut, combine, split video and add transitions and upload video to YouTube in Windows Movie Maker?
3. Use Sony Vegas Movie Studio
Adding text to YouTube videos in Sony Vegas is not so complicated if you are new to this software. You can adjust the color, size, font and duration of the text effect and add fade in and fade out effects. Follow the steps below to add texts to video in Vegas:

- Launch Sony Vegas Movie Studio.
- Click the View Menu then select Media Generators.
- Choose the generator that you want to use.
- After, drag the generator you have chosen on the timeline.
- Then, the video event FX dialogue box will appear.
- Enter the text that you want and modify it by changing the font, size and style.
4. Use Adobe Premiere CC
For professionals who are looking for a professional way to adding text to video and also have a sufficient budget, Adobe Premiere CC is always recommended. You can check the video and the steps below to add text to video in Premiere:
- Click open or create a project.
- Click the file menu then choose new and title.
- After, the text window will appear then utilize the text tool to add text.
- You can also edit your text using the commands that are provided in the Title Menu.
- Save the text that you have made by clicking the file menu then choose Save As.
How to Add Text to video in YouTube after uploading
Sometimes, we have uploaded a video to YouTube and then want to add subtitles/cc to the video later. The good news is that YouTube is not only a site for videos but is also the place where you can edit your videos in an instant. As you have read, adding text and captions to the uploaded YouTube videos is just a breeze.
Of course, you can only add and edit texts and captions to the video under your YouTube account. Here are the steps on how you can add text to your videos with YouTube Video Editor after the video is uploaded.
- Go to youtube.com then sign in to your account. After sign in your YouTube account, click your avatar and select Creator Studio to enter the creator studio interface.
- Click the Video Manager tab and in Videos section you will see all your videos uploaded to YouTube. Select the video that you want to add captions to and then select Subtitles/CC after clicking Edit button.
- Add Captions/Subtitles

While YouTube may have already created the subtitles automatically for your video with its speech recognition technology. If it does, you will see something like Published: English (Automatic) to the right of your video. If the automatically generated subtitles is not correct, you can edit it to improve the accuracy. Select the line that needs modification to make the edits.
If there is no auto-subtitles, you can choose from 3 ways to add subtitles and closed captions to the video: Upload a file, Transcribe and auto-sync and create new subtitles or CC.

Upload a file: upload a text transcript or timed subtitles file.
Transcribe and auto-sync: Type or paste in a full transcript of the video and subtitle timings will be set automatically.
Create new subtitles or CC: Create subtitles and closed captions by typing them in as you watch the video.
If you already have a caption file which contains both text and time codes, just click Upload a file and upload the text to the video.
- Once everything is okay, you can change the name of the video and you can do it in the box beside Project.
Cons of Using YouTube Video Editor
When you make use of this editor, you cannot shorten the clips for music. Moreover, since it is an online editor, you need to refresh the page in order to do the changes. Aside from YouTube Video Editor, you can use Adobe Premier Pro, MAGIX Vegas Pro, OpenShot and Avidemux.
From 20th September 2017 users will no longer be able to use the complementary editing suite. Check the best YouTube video editor alternatives from this complete guide to find out more YouTube video editor alternatives if you want to add text to video with more features and customization.
Top 3 Tips for Adding Text to YouTube Videos
1. Leave Room
If you know you are going to add text to your video then make sure you leave room for it in your frame. Consider standing off to one side instead of directly in front of your camera. You do not want to have to choose between not using text, making your text really small, or placing it over your face.
While planning out your frame and leaving room for your text, consider what color you are going to make the words and whether it will stand out and look good against your background.
2. Bigger is Better
People should be able to read your text without putting in any extra effort, such as straining their eyes to make out small words. If it takes effort to read your text then a lot of people will just ignore it. Your text should be big enough that somebody watching your video on their smartphone screen – where everything is shrunk down – can read it easily.
It is easier to make your text larger when you stick to titles, keywords, and short sentences.
3. Do Not Overuse
Text is a great tool for making something stand out. However, if you try to use text to emphasize too much of what you say it will lose its effect. Text does not stand out anymore once viewers get too used to seeing it. Too much text can even get annoying and cause people to click away from your videos.
Try to use text to emphasize only the most important things you say.

Richard Bennett
Richard Bennett is a writer and a lover of all things video.
Follow @Richard Bennett
Richard Bennett
Mar 27, 2024• Proven solutions
A great way to emphasize something you say in your vlog is to have your words appear next to you as you say them . Adding text to YouTube videos can look really professional. You might put a title at the beginning of your video, use bullet points to help people keep track of your monologue, or to highlight an important point by writing it on your screen. When you use text in your videos there are a few things you need to keep in mind. In this article, I will share with you 2 ways to add text/subtitles/captions to YouTube videos, whether you need to add text to the video during editing and upload it to YouTube later, or you have uploaded the video to YouTube already and want to add some captions and subtitles to complement it.
- Part 1: Add text to video before uploading YouTube
- Part 2: Add Text to YouTube video after uploading
- Part 3: Top 3 YouTube Video Text Tips
How to Add Text to YouTube Video Before Uploading
Before uploading the video to YouTube, it is recommended to add text to the video first. You can add simple texts and captions to videos with the free video editing software. To add more text effects to the video, you can use Filmora, Sony Vegas Movie Studio and Adobe Premiere CC based on your video editing skills and needs. These software programs are great video editors, which can help you input text easily.
1. Use Filmora to Add text to Videos
There are plenty of Text effects built in Filmora, you can apply motions and animation to texts, titles, subtitles, end credits and openers as well. Each title preset will present different effects. You can add multiple text boxes and place the text to any position in need. Besides writing texts to video, you can select the target font, size and color and customize the text effect in detail as well. To add text to a video in Filmora is easy, just follow the steps below:

- Open up Filmora and drag a clip into your timeline. Then, go to Text/Credit.
- Find a style that you like and drag it into your timeline where you want your text to appear. Make sure your text is selected in your timeline and click the Advanced Text Editing icon, which looks like a pen and paper.
- Insert your own words and drag your text to where you want it on the screen. Adjust the size by dragging the blue squares which surround your text.
- To change the color of your text, go into the Customize menu. You will find it near the top left of your screen. While you are in Customize there will be a section called Fill. This is where you select the color of your text. You can even change the fill type to ‘gradient fill’ and have your text transition between two colors.
- All of Filmora’s text options are animated – they fade, move around the screen, or perform some other type of action as they appear and disappear. To change the animation of your text select Animation next to Customize. A selection of different animations will appear. Double click on the one you want to apply to your text.
 Download Mac Version ](https://tools.techidaily.com/wondershare/filmora/download/ )
Download Mac Version ](https://tools.techidaily.com/wondershare/filmora/download/ )
Check the detailed steps of how to add text to video in Filmora.
2. Use Windows Movie Maker
As a simple video editing software, Windows Movie Maker also allows you to add text to videos. It provides 3 different options for you to add Title, Caption and Credits to the YouTube videos. You can follow the steps below to add text to the video in WMM.

- To start, launch the Windows Movie Maker.
- After, select import video to insert the video that you want to add text with.
- Select edit movie then click make credits or titles.
- Then add the text that you want to include.
For the step by step tutorial of adding text to YouTube video, check How to Add Text to Video with Windows Movie Maker . Besides adding text to video, you can use Windows Movie Maker to edit YouTube video further. Learn How to trim, cut, combine, split video and add transitions and upload video to YouTube in Windows Movie Maker?
3. Use Sony Vegas Movie Studio
Adding text to YouTube videos in Sony Vegas is not so complicated if you are new to this software. You can adjust the color, size, font and duration of the text effect and add fade in and fade out effects. Follow the steps below to add texts to video in Vegas:

- Launch Sony Vegas Movie Studio.
- Click the View Menu then select Media Generators.
- Choose the generator that you want to use.
- After, drag the generator you have chosen on the timeline.
- Then, the video event FX dialogue box will appear.
- Enter the text that you want and modify it by changing the font, size and style.
4. Use Adobe Premiere CC
For professionals who are looking for a professional way to adding text to video and also have a sufficient budget, Adobe Premiere CC is always recommended. You can check the video and the steps below to add text to video in Premiere:
- Click open or create a project.
- Click the file menu then choose new and title.
- After, the text window will appear then utilize the text tool to add text.
- You can also edit your text using the commands that are provided in the Title Menu.
- Save the text that you have made by clicking the file menu then choose Save As.
How to Add Text to video in YouTube after uploading
Sometimes, we have uploaded a video to YouTube and then want to add subtitles/cc to the video later. The good news is that YouTube is not only a site for videos but is also the place where you can edit your videos in an instant. As you have read, adding text and captions to the uploaded YouTube videos is just a breeze.
Of course, you can only add and edit texts and captions to the video under your YouTube account. Here are the steps on how you can add text to your videos with YouTube Video Editor after the video is uploaded.
- Go to youtube.com then sign in to your account. After sign in your YouTube account, click your avatar and select Creator Studio to enter the creator studio interface.
- Click the Video Manager tab and in Videos section you will see all your videos uploaded to YouTube. Select the video that you want to add captions to and then select Subtitles/CC after clicking Edit button.
- Add Captions/Subtitles

While YouTube may have already created the subtitles automatically for your video with its speech recognition technology. If it does, you will see something like Published: English (Automatic) to the right of your video. If the automatically generated subtitles is not correct, you can edit it to improve the accuracy. Select the line that needs modification to make the edits.
If there is no auto-subtitles, you can choose from 3 ways to add subtitles and closed captions to the video: Upload a file, Transcribe and auto-sync and create new subtitles or CC.

Upload a file: upload a text transcript or timed subtitles file.
Transcribe and auto-sync: Type or paste in a full transcript of the video and subtitle timings will be set automatically.
Create new subtitles or CC: Create subtitles and closed captions by typing them in as you watch the video.
If you already have a caption file which contains both text and time codes, just click Upload a file and upload the text to the video.
- Once everything is okay, you can change the name of the video and you can do it in the box beside Project.
Cons of Using YouTube Video Editor
When you make use of this editor, you cannot shorten the clips for music. Moreover, since it is an online editor, you need to refresh the page in order to do the changes. Aside from YouTube Video Editor, you can use Adobe Premier Pro, MAGIX Vegas Pro, OpenShot and Avidemux.
From 20th September 2017 users will no longer be able to use the complementary editing suite. Check the best YouTube video editor alternatives from this complete guide to find out more YouTube video editor alternatives if you want to add text to video with more features and customization.
Top 3 Tips for Adding Text to YouTube Videos
1. Leave Room
If you know you are going to add text to your video then make sure you leave room for it in your frame. Consider standing off to one side instead of directly in front of your camera. You do not want to have to choose between not using text, making your text really small, or placing it over your face.
While planning out your frame and leaving room for your text, consider what color you are going to make the words and whether it will stand out and look good against your background.
2. Bigger is Better
People should be able to read your text without putting in any extra effort, such as straining their eyes to make out small words. If it takes effort to read your text then a lot of people will just ignore it. Your text should be big enough that somebody watching your video on their smartphone screen – where everything is shrunk down – can read it easily.
It is easier to make your text larger when you stick to titles, keywords, and short sentences.
3. Do Not Overuse
Text is a great tool for making something stand out. However, if you try to use text to emphasize too much of what you say it will lose its effect. Text does not stand out anymore once viewers get too used to seeing it. Too much text can even get annoying and cause people to click away from your videos.
Try to use text to emphasize only the most important things you say.

Richard Bennett
Richard Bennett is a writer and a lover of all things video.
Follow @Richard Bennett
Richard Bennett
Mar 27, 2024• Proven solutions
A great way to emphasize something you say in your vlog is to have your words appear next to you as you say them . Adding text to YouTube videos can look really professional. You might put a title at the beginning of your video, use bullet points to help people keep track of your monologue, or to highlight an important point by writing it on your screen. When you use text in your videos there are a few things you need to keep in mind. In this article, I will share with you 2 ways to add text/subtitles/captions to YouTube videos, whether you need to add text to the video during editing and upload it to YouTube later, or you have uploaded the video to YouTube already and want to add some captions and subtitles to complement it.
- Part 1: Add text to video before uploading YouTube
- Part 2: Add Text to YouTube video after uploading
- Part 3: Top 3 YouTube Video Text Tips
How to Add Text to YouTube Video Before Uploading
Before uploading the video to YouTube, it is recommended to add text to the video first. You can add simple texts and captions to videos with the free video editing software. To add more text effects to the video, you can use Filmora, Sony Vegas Movie Studio and Adobe Premiere CC based on your video editing skills and needs. These software programs are great video editors, which can help you input text easily.
1. Use Filmora to Add text to Videos
There are plenty of Text effects built in Filmora, you can apply motions and animation to texts, titles, subtitles, end credits and openers as well. Each title preset will present different effects. You can add multiple text boxes and place the text to any position in need. Besides writing texts to video, you can select the target font, size and color and customize the text effect in detail as well. To add text to a video in Filmora is easy, just follow the steps below:

- Open up Filmora and drag a clip into your timeline. Then, go to Text/Credit.
- Find a style that you like and drag it into your timeline where you want your text to appear. Make sure your text is selected in your timeline and click the Advanced Text Editing icon, which looks like a pen and paper.
- Insert your own words and drag your text to where you want it on the screen. Adjust the size by dragging the blue squares which surround your text.
- To change the color of your text, go into the Customize menu. You will find it near the top left of your screen. While you are in Customize there will be a section called Fill. This is where you select the color of your text. You can even change the fill type to ‘gradient fill’ and have your text transition between two colors.
- All of Filmora’s text options are animated – they fade, move around the screen, or perform some other type of action as they appear and disappear. To change the animation of your text select Animation next to Customize. A selection of different animations will appear. Double click on the one you want to apply to your text.
 Download Mac Version ](https://tools.techidaily.com/wondershare/filmora/download/ )
Download Mac Version ](https://tools.techidaily.com/wondershare/filmora/download/ )
Check the detailed steps of how to add text to video in Filmora.
2. Use Windows Movie Maker
As a simple video editing software, Windows Movie Maker also allows you to add text to videos. It provides 3 different options for you to add Title, Caption and Credits to the YouTube videos. You can follow the steps below to add text to the video in WMM.

- To start, launch the Windows Movie Maker.
- After, select import video to insert the video that you want to add text with.
- Select edit movie then click make credits or titles.
- Then add the text that you want to include.
For the step by step tutorial of adding text to YouTube video, check How to Add Text to Video with Windows Movie Maker . Besides adding text to video, you can use Windows Movie Maker to edit YouTube video further. Learn How to trim, cut, combine, split video and add transitions and upload video to YouTube in Windows Movie Maker?
3. Use Sony Vegas Movie Studio
Adding text to YouTube videos in Sony Vegas is not so complicated if you are new to this software. You can adjust the color, size, font and duration of the text effect and add fade in and fade out effects. Follow the steps below to add texts to video in Vegas:

- Launch Sony Vegas Movie Studio.
- Click the View Menu then select Media Generators.
- Choose the generator that you want to use.
- After, drag the generator you have chosen on the timeline.
- Then, the video event FX dialogue box will appear.
- Enter the text that you want and modify it by changing the font, size and style.
4. Use Adobe Premiere CC
For professionals who are looking for a professional way to adding text to video and also have a sufficient budget, Adobe Premiere CC is always recommended. You can check the video and the steps below to add text to video in Premiere:
- Click open or create a project.
- Click the file menu then choose new and title.
- After, the text window will appear then utilize the text tool to add text.
- You can also edit your text using the commands that are provided in the Title Menu.
- Save the text that you have made by clicking the file menu then choose Save As.
How to Add Text to video in YouTube after uploading
Sometimes, we have uploaded a video to YouTube and then want to add subtitles/cc to the video later. The good news is that YouTube is not only a site for videos but is also the place where you can edit your videos in an instant. As you have read, adding text and captions to the uploaded YouTube videos is just a breeze.
Of course, you can only add and edit texts and captions to the video under your YouTube account. Here are the steps on how you can add text to your videos with YouTube Video Editor after the video is uploaded.
- Go to youtube.com then sign in to your account. After sign in your YouTube account, click your avatar and select Creator Studio to enter the creator studio interface.
- Click the Video Manager tab and in Videos section you will see all your videos uploaded to YouTube. Select the video that you want to add captions to and then select Subtitles/CC after clicking Edit button.
- Add Captions/Subtitles

While YouTube may have already created the subtitles automatically for your video with its speech recognition technology. If it does, you will see something like Published: English (Automatic) to the right of your video. If the automatically generated subtitles is not correct, you can edit it to improve the accuracy. Select the line that needs modification to make the edits.
If there is no auto-subtitles, you can choose from 3 ways to add subtitles and closed captions to the video: Upload a file, Transcribe and auto-sync and create new subtitles or CC.

Upload a file: upload a text transcript or timed subtitles file.
Transcribe and auto-sync: Type or paste in a full transcript of the video and subtitle timings will be set automatically.
Create new subtitles or CC: Create subtitles and closed captions by typing them in as you watch the video.
If you already have a caption file which contains both text and time codes, just click Upload a file and upload the text to the video.
- Once everything is okay, you can change the name of the video and you can do it in the box beside Project.
Cons of Using YouTube Video Editor
When you make use of this editor, you cannot shorten the clips for music. Moreover, since it is an online editor, you need to refresh the page in order to do the changes. Aside from YouTube Video Editor, you can use Adobe Premier Pro, MAGIX Vegas Pro, OpenShot and Avidemux.
From 20th September 2017 users will no longer be able to use the complementary editing suite. Check the best YouTube video editor alternatives from this complete guide to find out more YouTube video editor alternatives if you want to add text to video with more features and customization.
Top 3 Tips for Adding Text to YouTube Videos
1. Leave Room
If you know you are going to add text to your video then make sure you leave room for it in your frame. Consider standing off to one side instead of directly in front of your camera. You do not want to have to choose between not using text, making your text really small, or placing it over your face.
While planning out your frame and leaving room for your text, consider what color you are going to make the words and whether it will stand out and look good against your background.
2. Bigger is Better
People should be able to read your text without putting in any extra effort, such as straining their eyes to make out small words. If it takes effort to read your text then a lot of people will just ignore it. Your text should be big enough that somebody watching your video on their smartphone screen – where everything is shrunk down – can read it easily.
It is easier to make your text larger when you stick to titles, keywords, and short sentences.
3. Do Not Overuse
Text is a great tool for making something stand out. However, if you try to use text to emphasize too much of what you say it will lose its effect. Text does not stand out anymore once viewers get too used to seeing it. Too much text can even get annoying and cause people to click away from your videos.
Try to use text to emphasize only the most important things you say.

Richard Bennett
Richard Bennett is a writer and a lover of all things video.
Follow @Richard Bennett
Android Beat: Best Free Apps for Downloading YouTube Tunes
FREE 6 Best YouTube to MP3 Downloader for Android

Ollie Mattison
Mar 27, 2024• Proven solutions
You can now download your own YouTube videos directly on your Android phones, but what if you want to download the video and save it on MP3 music without spending money? Here we bring you the best 7 YouTube to MP3 downloaders for Android to help you convert the videos to MP3.
YouTube, being the largest video hosting and sharing site, allows people to watch videos on their Android phones. However, if you wish to download music to your Android phone from YouTube, you cannot find any options. Moreover, Android does not support playing YouTube videos as background music.
Note: If you want to download the video or audio from other people’s YouTube channels, please contact the original copyright holders. Illegal downloads violate the YouTube Terms of Service. Since the new regulation of YouTube, YouTube to MP3 downloader kinds of apps have been removed from Google Play. So ensure that your phone trusts the third-party apps in setting in order to use the YouTube converter to MP3 for Android.
A cross-platform for making videos anywhere for all creators

Why your video editing isn’t good enough? How about some creative inspo?
- 100 Million+ Users
- 150+ Countries and Regions
- 4 Million+ Social Media Followers
- 5 Million+ Stock Media for Use
* Secure Download

Best Free YouTube to MP3 Downloader for Android Phone
1. YouMP34
Do you want to download YouTube music as MP3 or MP4? This is a free app for Android that can easily download YouTube videos and music into MP3 files. You can download videos and music in 3 easy steps.
- Firstly, search for the video you wish to download using the official API of YouTube.
- Then, click on the video to select and download it.
- Finally, download the video as MP3 or MP4, listen to the songs, or share it.
The features of this app are-
- Simple and easy to understand
- Download in just three steps
- Easy song storage in a folder created by the app in the download section
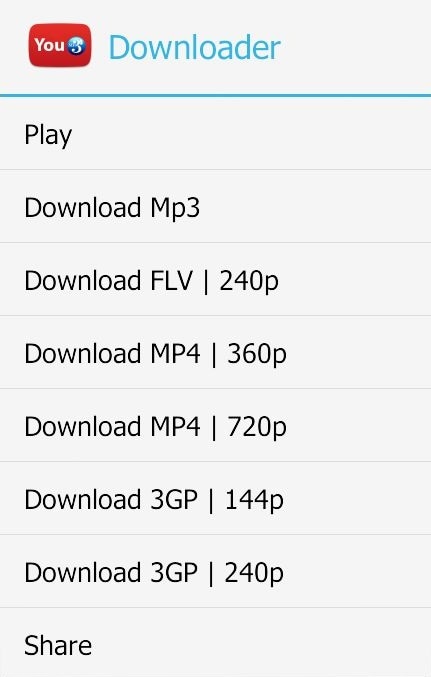
2. Syncios YouTube Downloader
The Syncios YouTube to MP3 downloader for Android allows you to download your favorite music and videos on the go. Whichever Android device you might be using, you can download YouTube music and videos in just a few clicks. Then, download them on your Android for offline viewing or convert the videos to your MP3 file and save it to your playlist.
The features of Syncios YouTube downloader include-
- Syncios YouTube converter to MP3 for Android helps to download music from over 100+ sites
- Play 4k resolution videos after downloading music and videos on your Android
- The quality and format of the video can be chosen by you while downloading
- Sleek and easy to use
Since this is not a dedicated app for Android phones, you need to install this app on your Windows computer first and connect your Android phone to the computer. Here is how to download YouTube Videos and save them as an mp3 on your Android phone with Syncios YouTube Downloader.
- Go to YouTube, find the video you want to download, click the share button, and copy the URL.
- Run YouTube Downloader for Android on your computer, go to the Video Downloader tab, and paste the video URL. Set up the format, size, and quality, check the option “Automatically transfer to current device” (available for paid users), and click Start Download to download.
3. Peggo
You cannot find this app on the Google Play store, so you need to install Peggo apk files on your Android device. Once the Peggo apk files are installed, you can use YouTube to MP3 downloader for Android. You just need to select the video you wish to save as an audio file and convert it to MP3.
The features of this app include-
- Convert HD videos to MP3
- Supports YouTube converter to MP3 for Android as well as Soundcloud
- Select videos, share them through Peggo, and tap “Record MP3”. Peggo will download MP3
- Edit options like remove silence and normalize are available
- Peggo folder in the Music Directory stores the MP3 files
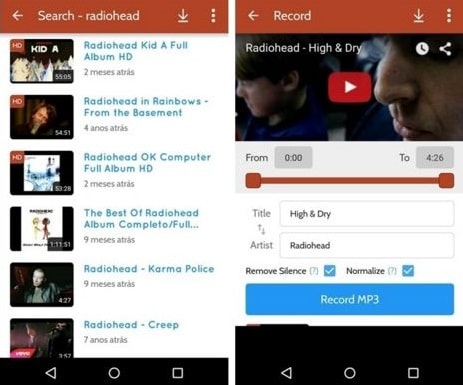
4. Free YTD Video Downloader for Android
Download multiple files with the free YTD video downloader for Android. Once the app is installed on your Android device, open the interface to click on the download tab.
Next, open YouTube in the browser and search for your preferred file.
Click on it and select the URL at the top of the YouTube interface. Right-click to copy the link and paste it into the search bar of the YTD Video Downloader interface. As soon as you click download, your file is converted to MP3.
The features of this app include-
- Unlimited downloads from video streaming sites
- Straightforward sorting of files from a collection of videos that can be password protected
- Privacy protection by setting a password for this app
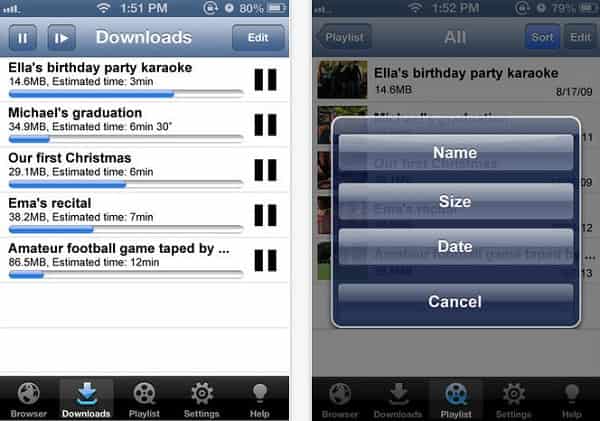
5. VidMate
VidMate is an HD video downloader app for Android, which allows you to download videos from YouTube, Facebook, and Twitter download apps, watch videos and listen to music. You can download VidMate APK for Android here . Note: this app is compatible with Android 4.0 and higher versions.
Downloading YouTube videos and saving them as MP3 is easy with VidMate. You can search the video in the app or copy it from YouTube and paste it on the search bar in VidMate. Next, click the big download button, and then you can choose to save the video as music or a video in different resolutions. Besides mp3, you can also save the video in m4a format with this app.
Whatever the way is for download, you can choose the video version you wish to download or extract the MP3 audio.
The features of the app include-
- Browse your favorite artists and music videos
- Extract the MP3 to your Android for offline listening
- Easy YouTube converter to MP3 for Android with a simple interface
- Support for multiple connections for fast downloads
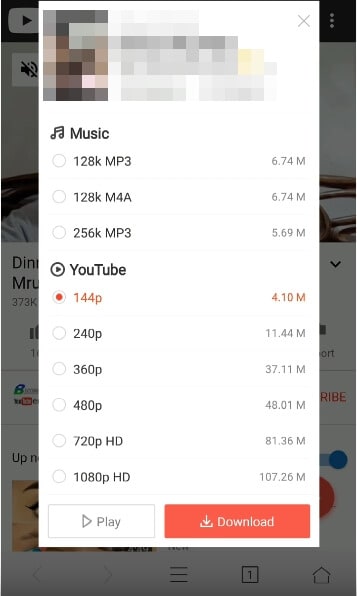
6. SnapTube
SnapTube is a convenient and rapid YouTube to MP3 downloader for Android. You can categorize the videos into most viewed, daily recommendations, and popular. Then, search for the videos by typing the name out in the search bar.
The features are-
- Simple, fast, and convenient
- Download to play it later offline
- Several search options
- Choose the download quality to save memory on your Android device
- Just keep the audio option

Save Downloaded YouTube MP4 Videos As MP3 for Free with Filmora on Windows 7/8/10/11 & Mac
If you want YouTube to MP3 downloader for desktop, Filmora is one of the best, most trusted, and most recommended apps. Without losing any quality, download your favorite music from YouTube on your desktop easily.
You can join the Wondershare Video Community to get some inspiration from other video creators.
Once you import the video, right-click on the “Audio Detach” option to find the audio track on your timeline. Click on the chosen track to select and export. Choose the MP3 format in the output interface, and your download is complete.
Besides exporting audio directly, you can also edit the MP3 music, like giving fade in/out effects to the music downloaded, You can also add your voiceover to the MP3 file.
Whether YouTube to MP3 download for Android or desktop, choose the most reliable app from the above list and enjoy unlimited high-quality music at all times.
FAQs About YouTube to MP3 Android Downloader
1. Can You Download YouTube Songs to Your Phone?
If you’re a YouTube Music Premium subscriber, you can download your favorite songs and videos to your mobile device for listening offline. YouTube Music Premium subscription is included in Google Play Music, YouTube Red, or YouTube Premium subscriptions. The offline content, once downloaded, will be available for playback for the next 30 days. An alternative method is downloading using third-party websites and apps, but these apps may violate YouTube policies.
2. What is YouTube to MP3 Converter?
YouTube to MP3 Converters is applications/sites that enable you to convert YouTube videos into MP3 files. Most of these applications/sites only require the video URL and give you an output audio MP3 file of the video, which you can download and save locally.
Some of them have additional features to configure the output audio file quality, length, and format. These applications/sites let you download high-quality MP3 sound files from YouTube videos. Many such programs/sites do not require any registration. Still, some of them have a history of privacy & security issues.

Ollie Mattison
Ollie Mattison is a writer and a lover of all things video.
Follow @Ollie Mattison
Ollie Mattison
Mar 27, 2024• Proven solutions
You can now download your own YouTube videos directly on your Android phones, but what if you want to download the video and save it on MP3 music without spending money? Here we bring you the best 7 YouTube to MP3 downloaders for Android to help you convert the videos to MP3.
YouTube, being the largest video hosting and sharing site, allows people to watch videos on their Android phones. However, if you wish to download music to your Android phone from YouTube, you cannot find any options. Moreover, Android does not support playing YouTube videos as background music.
Note: If you want to download the video or audio from other people’s YouTube channels, please contact the original copyright holders. Illegal downloads violate the YouTube Terms of Service. Since the new regulation of YouTube, YouTube to MP3 downloader kinds of apps have been removed from Google Play. So ensure that your phone trusts the third-party apps in setting in order to use the YouTube converter to MP3 for Android.
A cross-platform for making videos anywhere for all creators

Why your video editing isn’t good enough? How about some creative inspo?
- 100 Million+ Users
- 150+ Countries and Regions
- 4 Million+ Social Media Followers
- 5 Million+ Stock Media for Use
* Secure Download

Best Free YouTube to MP3 Downloader for Android Phone
1. YouMP34
Do you want to download YouTube music as MP3 or MP4? This is a free app for Android that can easily download YouTube videos and music into MP3 files. You can download videos and music in 3 easy steps.
- Firstly, search for the video you wish to download using the official API of YouTube.
- Then, click on the video to select and download it.
- Finally, download the video as MP3 or MP4, listen to the songs, or share it.
The features of this app are-
- Simple and easy to understand
- Download in just three steps
- Easy song storage in a folder created by the app in the download section
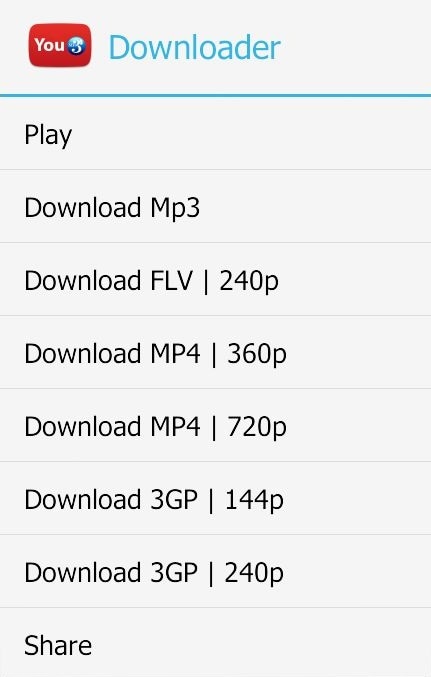
2. Syncios YouTube Downloader
The Syncios YouTube to MP3 downloader for Android allows you to download your favorite music and videos on the go. Whichever Android device you might be using, you can download YouTube music and videos in just a few clicks. Then, download them on your Android for offline viewing or convert the videos to your MP3 file and save it to your playlist.
The features of Syncios YouTube downloader include-
- Syncios YouTube converter to MP3 for Android helps to download music from over 100+ sites
- Play 4k resolution videos after downloading music and videos on your Android
- The quality and format of the video can be chosen by you while downloading
- Sleek and easy to use
Since this is not a dedicated app for Android phones, you need to install this app on your Windows computer first and connect your Android phone to the computer. Here is how to download YouTube Videos and save them as an mp3 on your Android phone with Syncios YouTube Downloader.
- Go to YouTube, find the video you want to download, click the share button, and copy the URL.
- Run YouTube Downloader for Android on your computer, go to the Video Downloader tab, and paste the video URL. Set up the format, size, and quality, check the option “Automatically transfer to current device” (available for paid users), and click Start Download to download.
3. Peggo
You cannot find this app on the Google Play store, so you need to install Peggo apk files on your Android device. Once the Peggo apk files are installed, you can use YouTube to MP3 downloader for Android. You just need to select the video you wish to save as an audio file and convert it to MP3.
The features of this app include-
- Convert HD videos to MP3
- Supports YouTube converter to MP3 for Android as well as Soundcloud
- Select videos, share them through Peggo, and tap “Record MP3”. Peggo will download MP3
- Edit options like remove silence and normalize are available
- Peggo folder in the Music Directory stores the MP3 files
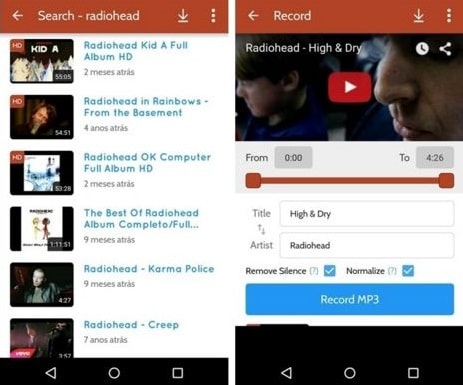
4. Free YTD Video Downloader for Android
Download multiple files with the free YTD video downloader for Android. Once the app is installed on your Android device, open the interface to click on the download tab.
Next, open YouTube in the browser and search for your preferred file.
Click on it and select the URL at the top of the YouTube interface. Right-click to copy the link and paste it into the search bar of the YTD Video Downloader interface. As soon as you click download, your file is converted to MP3.
The features of this app include-
- Unlimited downloads from video streaming sites
- Straightforward sorting of files from a collection of videos that can be password protected
- Privacy protection by setting a password for this app
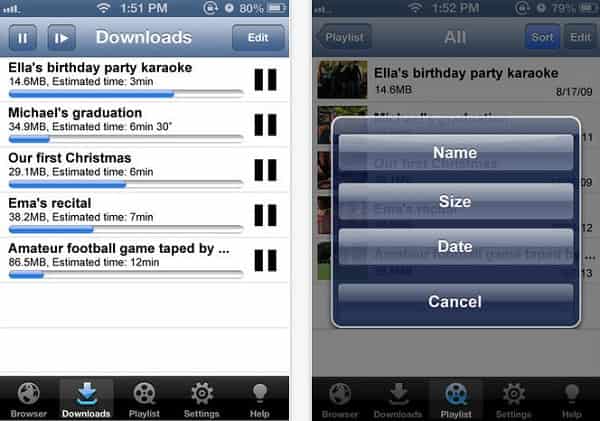
5. VidMate
VidMate is an HD video downloader app for Android, which allows you to download videos from YouTube, Facebook, and Twitter download apps, watch videos and listen to music. You can download VidMate APK for Android here . Note: this app is compatible with Android 4.0 and higher versions.
Downloading YouTube videos and saving them as MP3 is easy with VidMate. You can search the video in the app or copy it from YouTube and paste it on the search bar in VidMate. Next, click the big download button, and then you can choose to save the video as music or a video in different resolutions. Besides mp3, you can also save the video in m4a format with this app.
Whatever the way is for download, you can choose the video version you wish to download or extract the MP3 audio.
The features of the app include-
- Browse your favorite artists and music videos
- Extract the MP3 to your Android for offline listening
- Easy YouTube converter to MP3 for Android with a simple interface
- Support for multiple connections for fast downloads
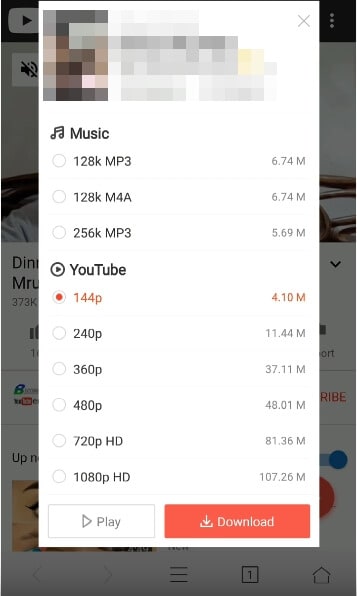
6. SnapTube
SnapTube is a convenient and rapid YouTube to MP3 downloader for Android. You can categorize the videos into most viewed, daily recommendations, and popular. Then, search for the videos by typing the name out in the search bar.
The features are-
- Simple, fast, and convenient
- Download to play it later offline
- Several search options
- Choose the download quality to save memory on your Android device
- Just keep the audio option

Save Downloaded YouTube MP4 Videos As MP3 for Free with Filmora on Windows 7/8/10/11 & Mac
If you want YouTube to MP3 downloader for desktop, Filmora is one of the best, most trusted, and most recommended apps. Without losing any quality, download your favorite music from YouTube on your desktop easily.
You can join the Wondershare Video Community to get some inspiration from other video creators.
Once you import the video, right-click on the “Audio Detach” option to find the audio track on your timeline. Click on the chosen track to select and export. Choose the MP3 format in the output interface, and your download is complete.
Besides exporting audio directly, you can also edit the MP3 music, like giving fade in/out effects to the music downloaded, You can also add your voiceover to the MP3 file.
Whether YouTube to MP3 download for Android or desktop, choose the most reliable app from the above list and enjoy unlimited high-quality music at all times.
FAQs About YouTube to MP3 Android Downloader
1. Can You Download YouTube Songs to Your Phone?
If you’re a YouTube Music Premium subscriber, you can download your favorite songs and videos to your mobile device for listening offline. YouTube Music Premium subscription is included in Google Play Music, YouTube Red, or YouTube Premium subscriptions. The offline content, once downloaded, will be available for playback for the next 30 days. An alternative method is downloading using third-party websites and apps, but these apps may violate YouTube policies.
2. What is YouTube to MP3 Converter?
YouTube to MP3 Converters is applications/sites that enable you to convert YouTube videos into MP3 files. Most of these applications/sites only require the video URL and give you an output audio MP3 file of the video, which you can download and save locally.
Some of them have additional features to configure the output audio file quality, length, and format. These applications/sites let you download high-quality MP3 sound files from YouTube videos. Many such programs/sites do not require any registration. Still, some of them have a history of privacy & security issues.

Ollie Mattison
Ollie Mattison is a writer and a lover of all things video.
Follow @Ollie Mattison
Ollie Mattison
Mar 27, 2024• Proven solutions
You can now download your own YouTube videos directly on your Android phones, but what if you want to download the video and save it on MP3 music without spending money? Here we bring you the best 7 YouTube to MP3 downloaders for Android to help you convert the videos to MP3.
YouTube, being the largest video hosting and sharing site, allows people to watch videos on their Android phones. However, if you wish to download music to your Android phone from YouTube, you cannot find any options. Moreover, Android does not support playing YouTube videos as background music.
Note: If you want to download the video or audio from other people’s YouTube channels, please contact the original copyright holders. Illegal downloads violate the YouTube Terms of Service. Since the new regulation of YouTube, YouTube to MP3 downloader kinds of apps have been removed from Google Play. So ensure that your phone trusts the third-party apps in setting in order to use the YouTube converter to MP3 for Android.
A cross-platform for making videos anywhere for all creators

Why your video editing isn’t good enough? How about some creative inspo?
- 100 Million+ Users
- 150+ Countries and Regions
- 4 Million+ Social Media Followers
- 5 Million+ Stock Media for Use
* Secure Download

Best Free YouTube to MP3 Downloader for Android Phone
1. YouMP34
Do you want to download YouTube music as MP3 or MP4? This is a free app for Android that can easily download YouTube videos and music into MP3 files. You can download videos and music in 3 easy steps.
- Firstly, search for the video you wish to download using the official API of YouTube.
- Then, click on the video to select and download it.
- Finally, download the video as MP3 or MP4, listen to the songs, or share it.
The features of this app are-
- Simple and easy to understand
- Download in just three steps
- Easy song storage in a folder created by the app in the download section
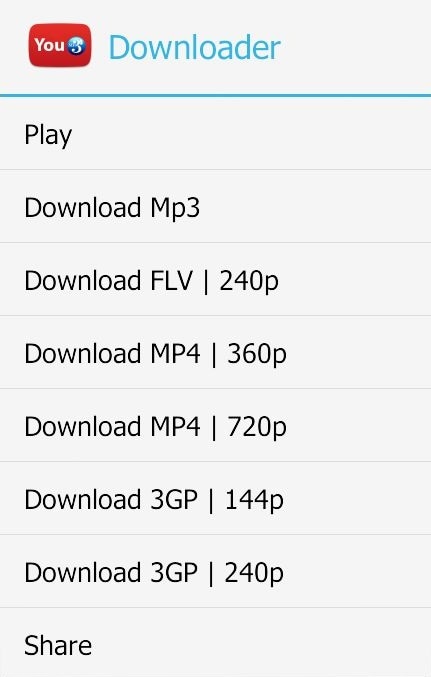
2. Syncios YouTube Downloader
The Syncios YouTube to MP3 downloader for Android allows you to download your favorite music and videos on the go. Whichever Android device you might be using, you can download YouTube music and videos in just a few clicks. Then, download them on your Android for offline viewing or convert the videos to your MP3 file and save it to your playlist.
The features of Syncios YouTube downloader include-
- Syncios YouTube converter to MP3 for Android helps to download music from over 100+ sites
- Play 4k resolution videos after downloading music and videos on your Android
- The quality and format of the video can be chosen by you while downloading
- Sleek and easy to use
Since this is not a dedicated app for Android phones, you need to install this app on your Windows computer first and connect your Android phone to the computer. Here is how to download YouTube Videos and save them as an mp3 on your Android phone with Syncios YouTube Downloader.
- Go to YouTube, find the video you want to download, click the share button, and copy the URL.
- Run YouTube Downloader for Android on your computer, go to the Video Downloader tab, and paste the video URL. Set up the format, size, and quality, check the option “Automatically transfer to current device” (available for paid users), and click Start Download to download.
3. Peggo
You cannot find this app on the Google Play store, so you need to install Peggo apk files on your Android device. Once the Peggo apk files are installed, you can use YouTube to MP3 downloader for Android. You just need to select the video you wish to save as an audio file and convert it to MP3.
The features of this app include-
- Convert HD videos to MP3
- Supports YouTube converter to MP3 for Android as well as Soundcloud
- Select videos, share them through Peggo, and tap “Record MP3”. Peggo will download MP3
- Edit options like remove silence and normalize are available
- Peggo folder in the Music Directory stores the MP3 files
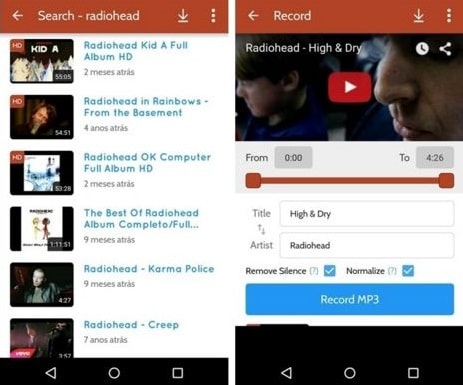
4. Free YTD Video Downloader for Android
Download multiple files with the free YTD video downloader for Android. Once the app is installed on your Android device, open the interface to click on the download tab.
Next, open YouTube in the browser and search for your preferred file.
Click on it and select the URL at the top of the YouTube interface. Right-click to copy the link and paste it into the search bar of the YTD Video Downloader interface. As soon as you click download, your file is converted to MP3.
The features of this app include-
- Unlimited downloads from video streaming sites
- Straightforward sorting of files from a collection of videos that can be password protected
- Privacy protection by setting a password for this app
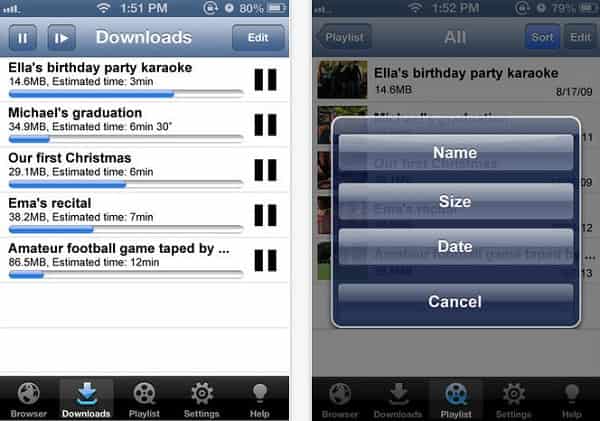
5. VidMate
VidMate is an HD video downloader app for Android, which allows you to download videos from YouTube, Facebook, and Twitter download apps, watch videos and listen to music. You can download VidMate APK for Android here . Note: this app is compatible with Android 4.0 and higher versions.
Downloading YouTube videos and saving them as MP3 is easy with VidMate. You can search the video in the app or copy it from YouTube and paste it on the search bar in VidMate. Next, click the big download button, and then you can choose to save the video as music or a video in different resolutions. Besides mp3, you can also save the video in m4a format with this app.
Whatever the way is for download, you can choose the video version you wish to download or extract the MP3 audio.
The features of the app include-
- Browse your favorite artists and music videos
- Extract the MP3 to your Android for offline listening
- Easy YouTube converter to MP3 for Android with a simple interface
- Support for multiple connections for fast downloads
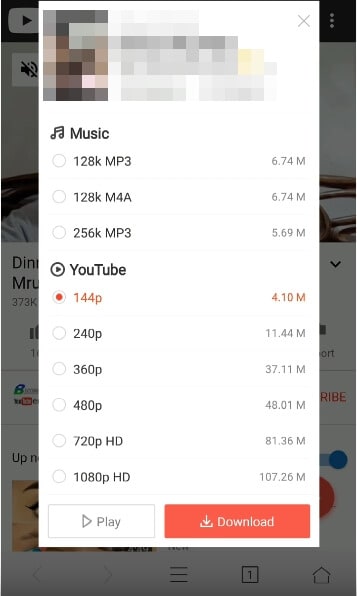
6. SnapTube
SnapTube is a convenient and rapid YouTube to MP3 downloader for Android. You can categorize the videos into most viewed, daily recommendations, and popular. Then, search for the videos by typing the name out in the search bar.
The features are-
- Simple, fast, and convenient
- Download to play it later offline
- Several search options
- Choose the download quality to save memory on your Android device
- Just keep the audio option

Save Downloaded YouTube MP4 Videos As MP3 for Free with Filmora on Windows 7/8/10/11 & Mac
If you want YouTube to MP3 downloader for desktop, Filmora is one of the best, most trusted, and most recommended apps. Without losing any quality, download your favorite music from YouTube on your desktop easily.
You can join the Wondershare Video Community to get some inspiration from other video creators.
Once you import the video, right-click on the “Audio Detach” option to find the audio track on your timeline. Click on the chosen track to select and export. Choose the MP3 format in the output interface, and your download is complete.
Besides exporting audio directly, you can also edit the MP3 music, like giving fade in/out effects to the music downloaded, You can also add your voiceover to the MP3 file.
Whether YouTube to MP3 download for Android or desktop, choose the most reliable app from the above list and enjoy unlimited high-quality music at all times.
FAQs About YouTube to MP3 Android Downloader
1. Can You Download YouTube Songs to Your Phone?
If you’re a YouTube Music Premium subscriber, you can download your favorite songs and videos to your mobile device for listening offline. YouTube Music Premium subscription is included in Google Play Music, YouTube Red, or YouTube Premium subscriptions. The offline content, once downloaded, will be available for playback for the next 30 days. An alternative method is downloading using third-party websites and apps, but these apps may violate YouTube policies.
2. What is YouTube to MP3 Converter?
YouTube to MP3 Converters is applications/sites that enable you to convert YouTube videos into MP3 files. Most of these applications/sites only require the video URL and give you an output audio MP3 file of the video, which you can download and save locally.
Some of them have additional features to configure the output audio file quality, length, and format. These applications/sites let you download high-quality MP3 sound files from YouTube videos. Many such programs/sites do not require any registration. Still, some of them have a history of privacy & security issues.

Ollie Mattison
Ollie Mattison is a writer and a lover of all things video.
Follow @Ollie Mattison
Ollie Mattison
Mar 27, 2024• Proven solutions
You can now download your own YouTube videos directly on your Android phones, but what if you want to download the video and save it on MP3 music without spending money? Here we bring you the best 7 YouTube to MP3 downloaders for Android to help you convert the videos to MP3.
YouTube, being the largest video hosting and sharing site, allows people to watch videos on their Android phones. However, if you wish to download music to your Android phone from YouTube, you cannot find any options. Moreover, Android does not support playing YouTube videos as background music.
Note: If you want to download the video or audio from other people’s YouTube channels, please contact the original copyright holders. Illegal downloads violate the YouTube Terms of Service. Since the new regulation of YouTube, YouTube to MP3 downloader kinds of apps have been removed from Google Play. So ensure that your phone trusts the third-party apps in setting in order to use the YouTube converter to MP3 for Android.
A cross-platform for making videos anywhere for all creators

Why your video editing isn’t good enough? How about some creative inspo?
- 100 Million+ Users
- 150+ Countries and Regions
- 4 Million+ Social Media Followers
- 5 Million+ Stock Media for Use
* Secure Download

Best Free YouTube to MP3 Downloader for Android Phone
1. YouMP34
Do you want to download YouTube music as MP3 or MP4? This is a free app for Android that can easily download YouTube videos and music into MP3 files. You can download videos and music in 3 easy steps.
- Firstly, search for the video you wish to download using the official API of YouTube.
- Then, click on the video to select and download it.
- Finally, download the video as MP3 or MP4, listen to the songs, or share it.
The features of this app are-
- Simple and easy to understand
- Download in just three steps
- Easy song storage in a folder created by the app in the download section
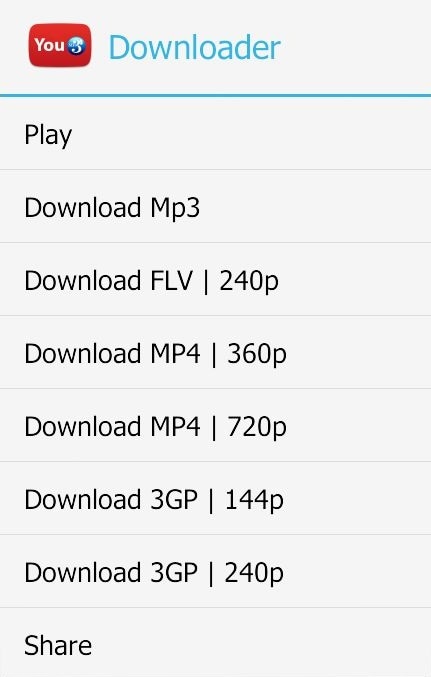
2. Syncios YouTube Downloader
The Syncios YouTube to MP3 downloader for Android allows you to download your favorite music and videos on the go. Whichever Android device you might be using, you can download YouTube music and videos in just a few clicks. Then, download them on your Android for offline viewing or convert the videos to your MP3 file and save it to your playlist.
The features of Syncios YouTube downloader include-
- Syncios YouTube converter to MP3 for Android helps to download music from over 100+ sites
- Play 4k resolution videos after downloading music and videos on your Android
- The quality and format of the video can be chosen by you while downloading
- Sleek and easy to use
Since this is not a dedicated app for Android phones, you need to install this app on your Windows computer first and connect your Android phone to the computer. Here is how to download YouTube Videos and save them as an mp3 on your Android phone with Syncios YouTube Downloader.
- Go to YouTube, find the video you want to download, click the share button, and copy the URL.
- Run YouTube Downloader for Android on your computer, go to the Video Downloader tab, and paste the video URL. Set up the format, size, and quality, check the option “Automatically transfer to current device” (available for paid users), and click Start Download to download.
3. Peggo
You cannot find this app on the Google Play store, so you need to install Peggo apk files on your Android device. Once the Peggo apk files are installed, you can use YouTube to MP3 downloader for Android. You just need to select the video you wish to save as an audio file and convert it to MP3.
The features of this app include-
- Convert HD videos to MP3
- Supports YouTube converter to MP3 for Android as well as Soundcloud
- Select videos, share them through Peggo, and tap “Record MP3”. Peggo will download MP3
- Edit options like remove silence and normalize are available
- Peggo folder in the Music Directory stores the MP3 files
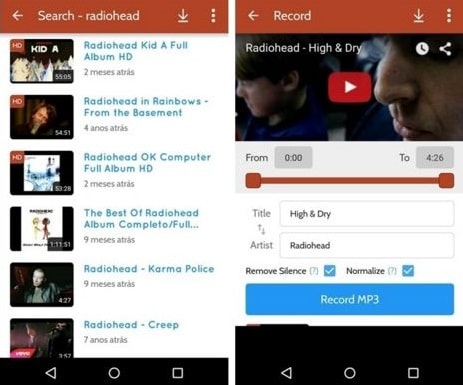
4. Free YTD Video Downloader for Android
Download multiple files with the free YTD video downloader for Android. Once the app is installed on your Android device, open the interface to click on the download tab.
Next, open YouTube in the browser and search for your preferred file.
Click on it and select the URL at the top of the YouTube interface. Right-click to copy the link and paste it into the search bar of the YTD Video Downloader interface. As soon as you click download, your file is converted to MP3.
The features of this app include-
- Unlimited downloads from video streaming sites
- Straightforward sorting of files from a collection of videos that can be password protected
- Privacy protection by setting a password for this app
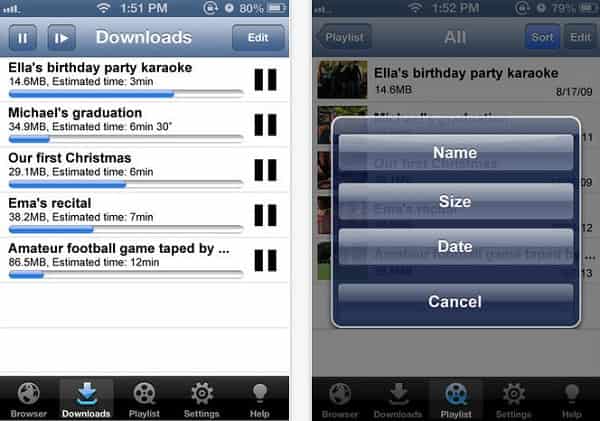
5. VidMate
VidMate is an HD video downloader app for Android, which allows you to download videos from YouTube, Facebook, and Twitter download apps, watch videos and listen to music. You can download VidMate APK for Android here . Note: this app is compatible with Android 4.0 and higher versions.
Downloading YouTube videos and saving them as MP3 is easy with VidMate. You can search the video in the app or copy it from YouTube and paste it on the search bar in VidMate. Next, click the big download button, and then you can choose to save the video as music or a video in different resolutions. Besides mp3, you can also save the video in m4a format with this app.
Whatever the way is for download, you can choose the video version you wish to download or extract the MP3 audio.
The features of the app include-
- Browse your favorite artists and music videos
- Extract the MP3 to your Android for offline listening
- Easy YouTube converter to MP3 for Android with a simple interface
- Support for multiple connections for fast downloads
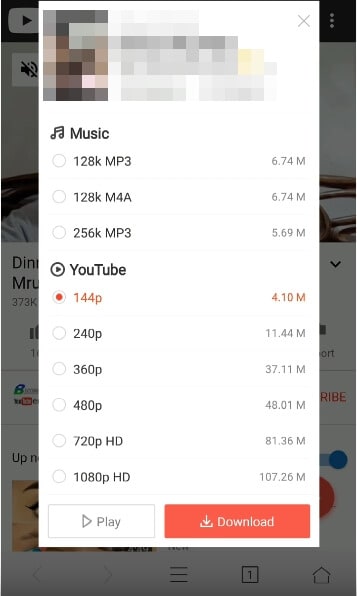
6. SnapTube
SnapTube is a convenient and rapid YouTube to MP3 downloader for Android. You can categorize the videos into most viewed, daily recommendations, and popular. Then, search for the videos by typing the name out in the search bar.
The features are-
- Simple, fast, and convenient
- Download to play it later offline
- Several search options
- Choose the download quality to save memory on your Android device
- Just keep the audio option

Save Downloaded YouTube MP4 Videos As MP3 for Free with Filmora on Windows 7/8/10/11 & Mac
If you want YouTube to MP3 downloader for desktop, Filmora is one of the best, most trusted, and most recommended apps. Without losing any quality, download your favorite music from YouTube on your desktop easily.
You can join the Wondershare Video Community to get some inspiration from other video creators.
Once you import the video, right-click on the “Audio Detach” option to find the audio track on your timeline. Click on the chosen track to select and export. Choose the MP3 format in the output interface, and your download is complete.
Besides exporting audio directly, you can also edit the MP3 music, like giving fade in/out effects to the music downloaded, You can also add your voiceover to the MP3 file.
Whether YouTube to MP3 download for Android or desktop, choose the most reliable app from the above list and enjoy unlimited high-quality music at all times.
FAQs About YouTube to MP3 Android Downloader
1. Can You Download YouTube Songs to Your Phone?
If you’re a YouTube Music Premium subscriber, you can download your favorite songs and videos to your mobile device for listening offline. YouTube Music Premium subscription is included in Google Play Music, YouTube Red, or YouTube Premium subscriptions. The offline content, once downloaded, will be available for playback for the next 30 days. An alternative method is downloading using third-party websites and apps, but these apps may violate YouTube policies.
2. What is YouTube to MP3 Converter?
YouTube to MP3 Converters is applications/sites that enable you to convert YouTube videos into MP3 files. Most of these applications/sites only require the video URL and give you an output audio MP3 file of the video, which you can download and save locally.
Some of them have additional features to configure the output audio file quality, length, and format. These applications/sites let you download high-quality MP3 sound files from YouTube videos. Many such programs/sites do not require any registration. Still, some of them have a history of privacy & security issues.

Ollie Mattison
Ollie Mattison is a writer and a lover of all things video.
Follow @Ollie Mattison
Also read:
- YouTube Archiving A Guide to Moving to Dailymotion
- [New] Audio Integration Your YouTube Playlist
- Comedy Crusade YouTube's Hottest Laughter Leaders for 2024
- The Financial Breakdown of YouTube Shorts Royalties
- [New] Drafting Dynamic Denouements
- [New] Demystifying YouTube Shorts for Total Beginners
- Budget-Friendly Bundles Startup Channels for Newcomers
- Evaluating YouTube's Monthly Creator Payments for 2024
- [New] Beyond the Box 27 Premium Videostreaming Alternatives
- Mastering Audio & Visual Quality in YouTube Videos
- Mastering YouTube's SEO Landscape A Keyword Expedition
- [Updated] Discovering Top 10 Must-Watch Business Video Hubs
- An Exclusive List of Heartwarming Weddings - Youtube & Vimeo Edition for 2024
- Unleash Potential Access Premium Sound Effects
- Navigating Your Net Gain Three Steps to Quantify Your YouTube Earnings
- Mobile Mastery Establishing Your Brand's YouTube Outlet
- Elevate Your Content YouTube's Keyword Strategies Exposed for 2024
- Detailed Procedures for Elevating YouTube Clips Through WM Maker
- Binge-Watch With Ease Best Playlist Extractors Reviewed & Rated for 2024
- Harnessing the Power of Filmora for YouTube Video Promotions
- Top 10 VR Videos on YouTube to Have Immersive Experience
- Acquire No-Cost Sounds for Videos & Podcasts for 2024
- The Complete Reference for Content Creators YouTube Copyright
- Access YT Comments Desktop/iOS/Android Edition Explained
- [Updated] Building Dynamic YouTube Music Chains
- [New] Elevating Video Visibility Through Thumbnails
- Streamlining Discovery The Key to Effective Video Titling
- [Updated] Brisk Tutorial Transforming Photos Into YouTube Desktop Thumbnails
- In 2024, Economical Microphones Catered to Vloggers
- Boosting Engagement Joint Video Strategies for Growth for 2024
- Captivating Videos Start Here These 7 Royalty-Free Audios
- Revolutionize Your Video Output Top 10 Apps Converting FLV to YouTube
- Generating an Auto-Subscribe URL Template
- [Updated] Decoding YouTube's Algorithm The Role of Keyword Optimization
- [Updated] ASMR Viewers' Essentials Explained
- [Updated] Cross-Platform Streaming Techniques From YouTube to 30+ Platforms
- Innovating Your Narrative A Guide to Thrilling Product Releases
- [New] Addressing Missing Thumbnails in YouTube Shorts
- [Updated] ASMR App Selection Guide for Phones
- [Updated] Efface Thin Borders for a Seamless YouTube Experience
- 2024 Approved Achieve Striking Visuals Your Guide to Uploading at Correct Dimensions
- YouTube Glamour A Guide to Video Color Balance
- [New] Top Essential Fluid Dynamics Gaming Experiences for 2024
- Trim MKV Files on Mac The Top 3 Software for 2024
- Updated Audio to Text Made Simple Top Free Apps for Android and iOS Users for 2024
- The Genius of Mobile In-Depth Moto Z2 Analysis
- How to Elevate Your iPhone Photography Dive Into HDR
- [New] Ultimate Win11 Video Capture Software Guide (Top 15 Picks)
- Updated 2024 Approved The Best of the Rest 10 Adobe Premiere Elements Alternatives for Video Production
- [Updated] Enhance Your Binge-Watch List with These Six Mac Methods for Netflix Recording for 2024
- [New] In 2024, Gaming's Finest Shooters - A Top 7 List
- Detailed guide of ispoofer for pogo installation On Vivo G2 | Dr.fone
- New Steps to Denoise in Final Cut Pro – Reduce Video and Audio Noise
- [New] Clearing the Path for Smooth FB Stories Posting and Playback for 2024
- New Windows Live Movie Maker Tutorial Easy Video Splitting Techniques
- Full Guide on Mirroring Your Sony Xperia 10 V to Your PC/Mac | Dr.fone
- How to rescue lost call logs from Redmi K70
- In 2024, Top Apps and Online Tools To Track Nokia C12 Phone With/Without IMEI Number
- [New] In 2024, The Ultimate Checklist for Recording WhatsApp Discussions
- [New] 2024 Approved The Ultimate List 8 Best Hidden-Video Downloader Apps, 2023
- [New] 2024 Approved Easy-Access Guide Skype Audio to Mp3, Free
- In 2024, Top 20 Creative Snapchat Lens Ideas for Unique Shots
- Adobe Premiere 2023 A Step-by-Step Guide to Importing and Exporting Videos
- New In 2024, From Song to Script Simple Strategies for Transcribing MP3 Audio Files Online
- How to Send and Fake Live Location on Facebook Messenger Of your Motorola Edge 2023 | Dr.fone
- In 2024, Best of the Best 10 Timeless Family Vacation Films
- Vivo X100 Pro Bootloop Problem, How to Fix it Without Data Loss | Dr.fone
- New 2024 Approved Free and Paid 3D Animation Software A Comprehensive Review
- [New] 2024 Approved In-Game Capture Kings
- How to Transfer Photos from Tecno Spark 10C to New Android? | Dr.fone
- Updated 2024 Approved Echo Eradicator The Complete Guide to Clean Auditory Experience
- Updated In 2024, Best Online Video Editors with Music
- New Screen Format Options on Amazon Prime for 2024
- Samsung won’t play HEVC H.265 media, how to fix?
- [New] In 2024, Decoding IG Analytics Mastering the Art of Social Media Insights
- How to Change Lock Screen Wallpaper on Samsung Galaxy F14 5G
- Top 6 Techniques for Capturing Your Minecraft Adventures for 2024
- [Updated] 2024 Approved Prime Mac Tools for Capturing Desktop Activity
- Simple and Effective Ways to Change Your Country on YouTube App Of your Realme 11 Pro+ | Dr.fone
- How to Bypass Google FRP Lock from Vivo Y100t Devices
- [New] 2024 Approved Pinnacle Choices Superior Mac Apps for Grabbing Videos
- [Updated] Popular 10 Music Videos Trending on Facebook for 2024
- 2024 Approved Birds Bamboo Boogie
- Title: "In 2024, Bringing Dialogue to Life Writing for YouTube Videos"
- Author: Brian
- Created at : 2024-05-25 12:04:28
- Updated at : 2024-05-26 12:04:28
- Link: https://youtube-video-recordings.techidaily.com/in-2024-bringing-dialogue-to-life-writing-for-youtube-videos/
- License: This work is licensed under CC BY-NC-SA 4.0.