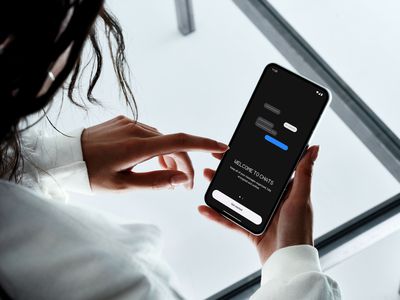
In 2024, Breakdown of YouTube's Monetization Update

Breakdown of YouTube’s Monetization Update
YouTube monetization policy has been improved in recent times. Small creators can now find joy in learning that YouTube is making it easier for them to monetize their content. The game-changing updates on YouTube’s new monetization policy in 2023 make the platform friendly for budding content creators. Anyone who has been discouraged from starting a YouTube because of the lofty thresholds can now breathe a sigh of relief. This guide to YouTube monetization policy and requirements provides information and guidance on the latest changes creators need to be aware of.
YouTube Monetization Editor A cross-platform for making shorts using top YouTuber’s strategies!
Free Download Free Download Learn More

Part 1. Introduction to YouTube Monetization: What You Need to Know
YouTube monetization refers to earning money from the content uploaded on the platform. It is the ability to derive income from the videos you have uploaded on your YouTube channels. The YouTube policies for monetization clearly stipulate what you need to start making money on the platform.
After passing the YouTube requirement for monetization, your channel can generate revenue in several ways:
- YouTube Ads: The most common way of earning money from YouTube. After passing the eligibility criteria, YouTube displays ads on your videos. You then earn income every time a viewer watches it for a certain amount of time or clicks on it.
- Channel Memberships: Viewers to pay a monthly fee to support your channel. In exchange, they get unique perks like early access to new videos
- Merchandise Shelf: YouTubers with more than 10,000 subscribers can enable a merch shelf. It allows them to sell merchandise on videos.
- Super Chat: You can also earn money from YouTube through Super Chat and Super Stickers. They allow viewers to pay for their messages to be highlighted in the live chat. They can also pay for the animated images that appear on the screen.
- Brand Deals: YouTubers partner with brands to promote products or services. Brand deals can also include sponsorships and product placement.
Part 2. YouTube New Monetization Policies 2023: Key Updates
The YouTube monetization policies update on June 13th, 2023 provided a new opportunity for creators to earn money on the platforms. With the new updates, it is now easier for beginners to generate revenue on YouTube. The YouTube new monetization policy 2023 makes monetization more accessible to creators. It adds earlier access to the YouTube Partner Program.
YouTube New Policy for Monetization
The new eligibility criteria are more inclusive and require your channel to have:
- At least 500 subscribers
- At least 3 valid public video uploads within the last 90 days
- Either 3,000 public watch hours on long videos in the last 365 days or 3M public views on shorts videos in the last 90 days
With the new YouTube monetization policy 2023, creators enjoy the following benefits:
- Product promotion through YouTube Shopping
- Fan funding through channel memberships, super chats, super thanks, and super stickers
- Access to Creator Support
Applicability of the Old Standards
While the new YouTube monetization criteria create more opportunities for smaller creators to earn fan funding, the old standards are still applicable. The YouTube policy for monetization through ad revenue will remain the same. Channels are still required to have at least 1,000 subscribers with more than 4,000 public watch hours for long videos in the past 365 days or 10M public views for Shorts videos in the past 90 days.
That said, the 2023 new YouTube monetization requirements are a great addition to creators’ journey. Creators who have applied for early access to fun funding are not required to reapply after qualifying for full monetization.
Additional Policies and Guidelines
Apart from the new monetization rules for YouTube 2023, other policies and guidelines remain the same. Youtubers are required to adhere to the following YouTube channel monetization policies:
- Content Guidelines: Content must not violate YouTube’s Community Guideline. YouTubers are prohibited from uploading violent or harmful content.
- Copyright Guidelines: Content must not infringe on the copyright of others, including music or videos without permission.
- Monetization Policies: Content must not be designed to manipulate viewers into clicking on ads or performing other actions intended to generate revenue for the creator.
Part 3. How YouTube’s New Monetization Policy Will Impact Creators
The new monetization rules for YouTube 2023 create a unique opportunity for creators to make money. The requirements to get monetized on YouTube are now relaxed. This implies that more creators can monetize their channels. By attaining YouTube monetization eligibility quickly, small YouTubers will now be motivated to create content with more value.
Who Benefits the Most from YouTube Monetization Rules 2023
Ad revenue is the most sustainable form of monetization. Creators don’t have to ask the community to support them financially. They only create good quality content and build a large following. The new YouTube policies for monetization will mostly benefit creators who create Shorts or stream on YouTube.
Streamers usually have a higher watch time than the number of subscribers they have. So, the new policy will allow YouTubers will a low following to earn from streaming their content. Short creators will benefit from the high number of views shorts tend to generate.
New Policies Make YouTube More Competitive
The new YouTube channel monetization rules will not only benefit creators. By making it easier for creators to earn on the platform, YouTube is becoming more competitive amongst other platforms. These policies will make YouTube dominate the traditional long-form videos, as well as the emerging shirt-form content. More creators find the new policies more friendly and are more willing to put their content on the platform.
Advertisers to Benefit
The new YouTube channel monetization rules will be great for advertisers. They will no longer have to worry about their ads showing up on videos that are inappropriate or fly-by-night. The quality of channels where the ads show will be much better. This means that advertiser will have their ads placed on channels of nano- and micro-influencers. These are more likely to have a loyal following and are more likely to act on the adverts.
Creators Ability to Monetize their Channels
The new policies make it easier for more creators to monetize their channels. Since this is the goal of every creator, it will be an opportunity for more people to start committing to their YouTube career. With the new ways of making money being introduced, more YouTubers will be able to generate revenues from their channels.
It’s interesting that watch hours from shorts will not count along the standard 4,000 public watch hours. This is a plus for many creators. You will find that many creators who post shorts on their channels have more views than their long views. With the new policies, it means that they can monetize their channels based only on the short’s figures.
Part 4. Editing YouTube Videos For Monetization with Wondershare Filmora
Wondershare Filmora is a versatile video editing software that helps creators remain relevant. With specific editing features for various aspects of your video project, this software ensures that your videos will stand out on YouTube. It is also a great tool for making shorts using top YouTuber’s strategies.
Free Download For Win 7 or later(64-bit)
Free Download For macOS 10.14 or later
Filmora has all the features in one place, which makes it easy and quick to edit videos. From improving the quality of your audio to enhancing your visuals, here are 5 features you need to explore:
1. Preset Templates
Filmora gives you a quick and easy start to your creative video editing journey. Select from the readily available templates or save your own video templates for future use.
2. Add Text to Video
Quickly add relevant texts to your videos. You can include captions or subtitles, choosing the font style and other formatting as desired.
3. AI Smart Cutout
The AI Smart Cutout features allow you to easily edit out any unwanted background or objects in your clips. The AI-powered features help you edit your clips faster and finish your projects quickly.
4. Adjustment Layer
The adjustment layer is a great feature on Filmora that allows you to add effects to multiple video clips at once. No need to keep going back and forth when making your edits.
5. Text to Speech
The Text to Speech (TTS) feature on Filmora allows you to convert your text files to voiceovers. A great feature to bring more elements that enrich your video experience.
Conclusion
The new YouTube monetization policy 2023 has created more opportunities for creators to make money on the platform. Creators of Shorts or those who love to stream on the platform now have an easier way to monetize their channels. To get the best out of this opportunity, we recommend using Wondershare Filmora for your video editing projects. Explore the available features, and create long- or short-form videos that will stand out on YouTube.
Free Download Free Download Learn More

Part 1. Introduction to YouTube Monetization: What You Need to Know
YouTube monetization refers to earning money from the content uploaded on the platform. It is the ability to derive income from the videos you have uploaded on your YouTube channels. The YouTube policies for monetization clearly stipulate what you need to start making money on the platform.
After passing the YouTube requirement for monetization, your channel can generate revenue in several ways:
- YouTube Ads: The most common way of earning money from YouTube. After passing the eligibility criteria, YouTube displays ads on your videos. You then earn income every time a viewer watches it for a certain amount of time or clicks on it.
- Channel Memberships: Viewers to pay a monthly fee to support your channel. In exchange, they get unique perks like early access to new videos
- Merchandise Shelf: YouTubers with more than 10,000 subscribers can enable a merch shelf. It allows them to sell merchandise on videos.
- Super Chat: You can also earn money from YouTube through Super Chat and Super Stickers. They allow viewers to pay for their messages to be highlighted in the live chat. They can also pay for the animated images that appear on the screen.
- Brand Deals: YouTubers partner with brands to promote products or services. Brand deals can also include sponsorships and product placement.
Part 2. YouTube New Monetization Policies 2023: Key Updates
The YouTube monetization policies update on June 13th, 2023 provided a new opportunity for creators to earn money on the platforms. With the new updates, it is now easier for beginners to generate revenue on YouTube. The YouTube new monetization policy 2023 makes monetization more accessible to creators. It adds earlier access to the YouTube Partner Program.
YouTube New Policy for Monetization
The new eligibility criteria are more inclusive and require your channel to have:
- At least 500 subscribers
- At least 3 valid public video uploads within the last 90 days
- Either 3,000 public watch hours on long videos in the last 365 days or 3M public views on shorts videos in the last 90 days
With the new YouTube monetization policy 2023, creators enjoy the following benefits:
- Product promotion through YouTube Shopping
- Fan funding through channel memberships, super chats, super thanks, and super stickers
- Access to Creator Support
Applicability of the Old Standards
While the new YouTube monetization criteria create more opportunities for smaller creators to earn fan funding, the old standards are still applicable. The YouTube policy for monetization through ad revenue will remain the same. Channels are still required to have at least 1,000 subscribers with more than 4,000 public watch hours for long videos in the past 365 days or 10M public views for Shorts videos in the past 90 days.
That said, the 2023 new YouTube monetization requirements are a great addition to creators’ journey. Creators who have applied for early access to fun funding are not required to reapply after qualifying for full monetization.
Additional Policies and Guidelines
Apart from the new monetization rules for YouTube 2023, other policies and guidelines remain the same. Youtubers are required to adhere to the following YouTube channel monetization policies:
- Content Guidelines: Content must not violate YouTube’s Community Guideline. YouTubers are prohibited from uploading violent or harmful content.
- Copyright Guidelines: Content must not infringe on the copyright of others, including music or videos without permission.
- Monetization Policies: Content must not be designed to manipulate viewers into clicking on ads or performing other actions intended to generate revenue for the creator.
Part 3. How YouTube’s New Monetization Policy Will Impact Creators
The new monetization rules for YouTube 2023 create a unique opportunity for creators to make money. The requirements to get monetized on YouTube are now relaxed. This implies that more creators can monetize their channels. By attaining YouTube monetization eligibility quickly, small YouTubers will now be motivated to create content with more value.
Who Benefits the Most from YouTube Monetization Rules 2023
Ad revenue is the most sustainable form of monetization. Creators don’t have to ask the community to support them financially. They only create good quality content and build a large following. The new YouTube policies for monetization will mostly benefit creators who create Shorts or stream on YouTube.
Streamers usually have a higher watch time than the number of subscribers they have. So, the new policy will allow YouTubers will a low following to earn from streaming their content. Short creators will benefit from the high number of views shorts tend to generate.
New Policies Make YouTube More Competitive
The new YouTube channel monetization rules will not only benefit creators. By making it easier for creators to earn on the platform, YouTube is becoming more competitive amongst other platforms. These policies will make YouTube dominate the traditional long-form videos, as well as the emerging shirt-form content. More creators find the new policies more friendly and are more willing to put their content on the platform.
Advertisers to Benefit
The new YouTube channel monetization rules will be great for advertisers. They will no longer have to worry about their ads showing up on videos that are inappropriate or fly-by-night. The quality of channels where the ads show will be much better. This means that advertiser will have their ads placed on channels of nano- and micro-influencers. These are more likely to have a loyal following and are more likely to act on the adverts.
Creators Ability to Monetize their Channels
The new policies make it easier for more creators to monetize their channels. Since this is the goal of every creator, it will be an opportunity for more people to start committing to their YouTube career. With the new ways of making money being introduced, more YouTubers will be able to generate revenues from their channels.
It’s interesting that watch hours from shorts will not count along the standard 4,000 public watch hours. This is a plus for many creators. You will find that many creators who post shorts on their channels have more views than their long views. With the new policies, it means that they can monetize their channels based only on the short’s figures.
Part 4. Editing YouTube Videos For Monetization with Wondershare Filmora
Wondershare Filmora is a versatile video editing software that helps creators remain relevant. With specific editing features for various aspects of your video project, this software ensures that your videos will stand out on YouTube. It is also a great tool for making shorts using top YouTuber’s strategies.
Free Download For Win 7 or later(64-bit)
Free Download For macOS 10.14 or later
Filmora has all the features in one place, which makes it easy and quick to edit videos. From improving the quality of your audio to enhancing your visuals, here are 5 features you need to explore:
1. Preset Templates
Filmora gives you a quick and easy start to your creative video editing journey. Select from the readily available templates or save your own video templates for future use.
2. Add Text to Video
Quickly add relevant texts to your videos. You can include captions or subtitles, choosing the font style and other formatting as desired.
3. AI Smart Cutout
The AI Smart Cutout features allow you to easily edit out any unwanted background or objects in your clips. The AI-powered features help you edit your clips faster and finish your projects quickly.
4. Adjustment Layer
The adjustment layer is a great feature on Filmora that allows you to add effects to multiple video clips at once. No need to keep going back and forth when making your edits.
5. Text to Speech
The Text to Speech (TTS) feature on Filmora allows you to convert your text files to voiceovers. A great feature to bring more elements that enrich your video experience.
Conclusion
The new YouTube monetization policy 2023 has created more opportunities for creators to make money on the platform. Creators of Shorts or those who love to stream on the platform now have an easier way to monetize their channels. To get the best out of this opportunity, we recommend using Wondershare Filmora for your video editing projects. Explore the available features, and create long- or short-form videos that will stand out on YouTube.
The Art of Bounce: Two Ways to Liven Up Your Text
How to Create Animated Bouncing Text

Liza Brown
Mar 27, 2024• Proven solutions
Earlier, you learned how to have a bounce text effect in Adobe After Effects . However, because AE is a complex application and has a steep learning curve, this section explains the two alternative ways to get the same effect on your existing video footage.
Method 1: How to Create Bouncing Text in Filmora Video Editor?
When talking about Wondershare Filmora , the application is populated with several presets for texts and titles, animations, effects, filters, and much more.
These pre-built templates not only make your task easier, they also save your decent amount of time that you would spend while working with After Effects or any other similar app that requires you to build things from scratch.
You can follow the instructions given below to add animated bounce text to any of your video footages with Filmora:
Step 1: Add a Footage to Timeline
Launch Wondershare Filmora on your Windows or Mac PC. By default, the aspect ratio of the project is set to 16:9. Click anywhere inside the Media window at the upper-left section, and select and import footage you want to add bounce text to.
Step 2: Insert Text and Add Bounce Effect
Click Titles from the standard toolbar at the top, and click and drag your preferred title template from the Library to the timeline. In case you don’t want any specific animation or style on the title, you can use the default title.
In the timeline, double-click the title you just added, use the upper-left section to edit the text, go to the Animation tab from the left pane, scroll down the list, and double-click the Up Down 1 or Up Down 2 preset to apply the bounce effect to the credits. Click OK to save the changes and to get back to the main window.

Step 3: Add Shake Filters
Go to Effects from the standard toolbar, expand the Filters category from the left pane, and click Shake. From the Library window, click and drag your preferred shake filter to the timeline. Here, I will choose Mild.

You can customize the default effect by double-clicking the shake filter in the timeline, using the sliders in the upper-left area of the interface to make necessary adjustments, and then clicking OK to save the changes and to get back to the previous interface.

Step 4: Export the Final Output
Click EXPORT from the top of the interface, go to the Local tab in the Export box, choose your preferred output format from the list in the left, make required customizations from the right pane, and click EXPORT from the bottom-right corner to export the video.

Now, you can add the bouncing text video and the background video to the timeline, and then place the bouncing text video above the background video track.
Double click the text track, go to the Chroma Key effect, select the Color Picker tool, and click anywhere in the Preview window to get things right. Finally, export the entire project to your preferred output format as explained in Step 4.
As explained before, Wondeshare Filmora makes the entire process of creating and adding bounce text effect pretty simple. With all the pre-build templates, and the versatility of the options that can be used to customize those presets, you can come up with the effects that are usually obtained when you start generating them from the scratch.
Method 2: Generate Animated Bouncing Texts Online
If you don’t want any heavy and resource-intensive app on your PC merely for some special text effects, you can try any of the online solutions instead. The benefit of using any such web app is that all the processing is done on site’s server, and it is only a web browser and an Internet connection that you need to have at your side.
Some most trusted websites to generate bounce text are listed below:
1. ENGFTO
Website: https://engfto.com/index/create%5Fanimated%5Fbouncing%5Ftext/0-26

You can follow the instructions given below to use Engfto to generate bouncing text for your footages:
Step 1: Get to the Animated Bouncing Text Page
Launch your favorite web browser, and go to the link given above to get to the Engfto’s animated bouncing text page.
Step 2: Customize Text and Preferences
Modify the values in the fields under the SIZE AREA and TEXT sections to customize the text area, the text itself, its size, and font. Next, adjust the values in the fields under the EFFECT PARAMETERS section to get the required bounce effect. Also, use the fields under the BACKGROUND section to either change the background color, or pick a background image from your PC.
Step 3: Obtain the Animated Text
Click the SAVE GIF ANIMATION button from the lower section of the page to download the animated text to your PC.
2. Loading.io
The instructions given below explain how to use Loading.io to get animated bounce text effect for your footages:
Step 1: Get to the Loading.io Webpage
Launch your favorite web browser and go to https://loading.io/animation/text/ .
Step 2: Customize the Text and Choose Animation Effect

Use the options available on the webpage to type your text, and change its font, color, background, transparency level etc. Select Bounce (or any of its variants) from the Animation drop-down list, and adjust the speed using the Speed slider.
Step 3: Obtain the Text
Click your preferred option from next to the Download As section to download the animated text to your PC.
Note: Regardless of the web solution you choose to generate and obtain animated bounce text, you will still need a post-production tool to add the downloaded text to your footage.
Conclusion
Generating bounce text effect is much simpler when you use Wondershare Filmora or any of the online solutions as explained in Method 2. While the former gives you more flexibility when it comes to customizations, the latter doesn’t require any app to be installed on your PC. In addition, many times the web apps offer their services for free, and therefore they are preferred by the novice users who are not much into post-production processes.

Liza Brown
Liza Brown is a writer and a lover of all things video.
Follow @Liza Brown
Liza Brown
Mar 27, 2024• Proven solutions
Earlier, you learned how to have a bounce text effect in Adobe After Effects . However, because AE is a complex application and has a steep learning curve, this section explains the two alternative ways to get the same effect on your existing video footage.
Method 1: How to Create Bouncing Text in Filmora Video Editor?
When talking about Wondershare Filmora , the application is populated with several presets for texts and titles, animations, effects, filters, and much more.
These pre-built templates not only make your task easier, they also save your decent amount of time that you would spend while working with After Effects or any other similar app that requires you to build things from scratch.
You can follow the instructions given below to add animated bounce text to any of your video footages with Filmora:
Step 1: Add a Footage to Timeline
Launch Wondershare Filmora on your Windows or Mac PC. By default, the aspect ratio of the project is set to 16:9. Click anywhere inside the Media window at the upper-left section, and select and import footage you want to add bounce text to.
Step 2: Insert Text and Add Bounce Effect
Click Titles from the standard toolbar at the top, and click and drag your preferred title template from the Library to the timeline. In case you don’t want any specific animation or style on the title, you can use the default title.
In the timeline, double-click the title you just added, use the upper-left section to edit the text, go to the Animation tab from the left pane, scroll down the list, and double-click the Up Down 1 or Up Down 2 preset to apply the bounce effect to the credits. Click OK to save the changes and to get back to the main window.

Step 3: Add Shake Filters
Go to Effects from the standard toolbar, expand the Filters category from the left pane, and click Shake. From the Library window, click and drag your preferred shake filter to the timeline. Here, I will choose Mild.

You can customize the default effect by double-clicking the shake filter in the timeline, using the sliders in the upper-left area of the interface to make necessary adjustments, and then clicking OK to save the changes and to get back to the previous interface.

Step 4: Export the Final Output
Click EXPORT from the top of the interface, go to the Local tab in the Export box, choose your preferred output format from the list in the left, make required customizations from the right pane, and click EXPORT from the bottom-right corner to export the video.

Now, you can add the bouncing text video and the background video to the timeline, and then place the bouncing text video above the background video track.
Double click the text track, go to the Chroma Key effect, select the Color Picker tool, and click anywhere in the Preview window to get things right. Finally, export the entire project to your preferred output format as explained in Step 4.
As explained before, Wondeshare Filmora makes the entire process of creating and adding bounce text effect pretty simple. With all the pre-build templates, and the versatility of the options that can be used to customize those presets, you can come up with the effects that are usually obtained when you start generating them from the scratch.
Method 2: Generate Animated Bouncing Texts Online
If you don’t want any heavy and resource-intensive app on your PC merely for some special text effects, you can try any of the online solutions instead. The benefit of using any such web app is that all the processing is done on site’s server, and it is only a web browser and an Internet connection that you need to have at your side.
Some most trusted websites to generate bounce text are listed below:
1. ENGFTO
Website: https://engfto.com/index/create%5Fanimated%5Fbouncing%5Ftext/0-26

You can follow the instructions given below to use Engfto to generate bouncing text for your footages:
Step 1: Get to the Animated Bouncing Text Page
Launch your favorite web browser, and go to the link given above to get to the Engfto’s animated bouncing text page.
Step 2: Customize Text and Preferences
Modify the values in the fields under the SIZE AREA and TEXT sections to customize the text area, the text itself, its size, and font. Next, adjust the values in the fields under the EFFECT PARAMETERS section to get the required bounce effect. Also, use the fields under the BACKGROUND section to either change the background color, or pick a background image from your PC.
Step 3: Obtain the Animated Text
Click the SAVE GIF ANIMATION button from the lower section of the page to download the animated text to your PC.
2. Loading.io
The instructions given below explain how to use Loading.io to get animated bounce text effect for your footages:
Step 1: Get to the Loading.io Webpage
Launch your favorite web browser and go to https://loading.io/animation/text/ .
Step 2: Customize the Text and Choose Animation Effect

Use the options available on the webpage to type your text, and change its font, color, background, transparency level etc. Select Bounce (or any of its variants) from the Animation drop-down list, and adjust the speed using the Speed slider.
Step 3: Obtain the Text
Click your preferred option from next to the Download As section to download the animated text to your PC.
Note: Regardless of the web solution you choose to generate and obtain animated bounce text, you will still need a post-production tool to add the downloaded text to your footage.
Conclusion
Generating bounce text effect is much simpler when you use Wondershare Filmora or any of the online solutions as explained in Method 2. While the former gives you more flexibility when it comes to customizations, the latter doesn’t require any app to be installed on your PC. In addition, many times the web apps offer their services for free, and therefore they are preferred by the novice users who are not much into post-production processes.

Liza Brown
Liza Brown is a writer and a lover of all things video.
Follow @Liza Brown
Liza Brown
Mar 27, 2024• Proven solutions
Earlier, you learned how to have a bounce text effect in Adobe After Effects . However, because AE is a complex application and has a steep learning curve, this section explains the two alternative ways to get the same effect on your existing video footage.
Method 1: How to Create Bouncing Text in Filmora Video Editor?
When talking about Wondershare Filmora , the application is populated with several presets for texts and titles, animations, effects, filters, and much more.
These pre-built templates not only make your task easier, they also save your decent amount of time that you would spend while working with After Effects or any other similar app that requires you to build things from scratch.
You can follow the instructions given below to add animated bounce text to any of your video footages with Filmora:
Step 1: Add a Footage to Timeline
Launch Wondershare Filmora on your Windows or Mac PC. By default, the aspect ratio of the project is set to 16:9. Click anywhere inside the Media window at the upper-left section, and select and import footage you want to add bounce text to.
Step 2: Insert Text and Add Bounce Effect
Click Titles from the standard toolbar at the top, and click and drag your preferred title template from the Library to the timeline. In case you don’t want any specific animation or style on the title, you can use the default title.
In the timeline, double-click the title you just added, use the upper-left section to edit the text, go to the Animation tab from the left pane, scroll down the list, and double-click the Up Down 1 or Up Down 2 preset to apply the bounce effect to the credits. Click OK to save the changes and to get back to the main window.

Step 3: Add Shake Filters
Go to Effects from the standard toolbar, expand the Filters category from the left pane, and click Shake. From the Library window, click and drag your preferred shake filter to the timeline. Here, I will choose Mild.

You can customize the default effect by double-clicking the shake filter in the timeline, using the sliders in the upper-left area of the interface to make necessary adjustments, and then clicking OK to save the changes and to get back to the previous interface.

Step 4: Export the Final Output
Click EXPORT from the top of the interface, go to the Local tab in the Export box, choose your preferred output format from the list in the left, make required customizations from the right pane, and click EXPORT from the bottom-right corner to export the video.

Now, you can add the bouncing text video and the background video to the timeline, and then place the bouncing text video above the background video track.
Double click the text track, go to the Chroma Key effect, select the Color Picker tool, and click anywhere in the Preview window to get things right. Finally, export the entire project to your preferred output format as explained in Step 4.
As explained before, Wondeshare Filmora makes the entire process of creating and adding bounce text effect pretty simple. With all the pre-build templates, and the versatility of the options that can be used to customize those presets, you can come up with the effects that are usually obtained when you start generating them from the scratch.
Method 2: Generate Animated Bouncing Texts Online
If you don’t want any heavy and resource-intensive app on your PC merely for some special text effects, you can try any of the online solutions instead. The benefit of using any such web app is that all the processing is done on site’s server, and it is only a web browser and an Internet connection that you need to have at your side.
Some most trusted websites to generate bounce text are listed below:
1. ENGFTO
Website: https://engfto.com/index/create%5Fanimated%5Fbouncing%5Ftext/0-26

You can follow the instructions given below to use Engfto to generate bouncing text for your footages:
Step 1: Get to the Animated Bouncing Text Page
Launch your favorite web browser, and go to the link given above to get to the Engfto’s animated bouncing text page.
Step 2: Customize Text and Preferences
Modify the values in the fields under the SIZE AREA and TEXT sections to customize the text area, the text itself, its size, and font. Next, adjust the values in the fields under the EFFECT PARAMETERS section to get the required bounce effect. Also, use the fields under the BACKGROUND section to either change the background color, or pick a background image from your PC.
Step 3: Obtain the Animated Text
Click the SAVE GIF ANIMATION button from the lower section of the page to download the animated text to your PC.
2. Loading.io
The instructions given below explain how to use Loading.io to get animated bounce text effect for your footages:
Step 1: Get to the Loading.io Webpage
Launch your favorite web browser and go to https://loading.io/animation/text/ .
Step 2: Customize the Text and Choose Animation Effect

Use the options available on the webpage to type your text, and change its font, color, background, transparency level etc. Select Bounce (or any of its variants) from the Animation drop-down list, and adjust the speed using the Speed slider.
Step 3: Obtain the Text
Click your preferred option from next to the Download As section to download the animated text to your PC.
Note: Regardless of the web solution you choose to generate and obtain animated bounce text, you will still need a post-production tool to add the downloaded text to your footage.
Conclusion
Generating bounce text effect is much simpler when you use Wondershare Filmora or any of the online solutions as explained in Method 2. While the former gives you more flexibility when it comes to customizations, the latter doesn’t require any app to be installed on your PC. In addition, many times the web apps offer their services for free, and therefore they are preferred by the novice users who are not much into post-production processes.

Liza Brown
Liza Brown is a writer and a lover of all things video.
Follow @Liza Brown
Liza Brown
Mar 27, 2024• Proven solutions
Earlier, you learned how to have a bounce text effect in Adobe After Effects . However, because AE is a complex application and has a steep learning curve, this section explains the two alternative ways to get the same effect on your existing video footage.
Method 1: How to Create Bouncing Text in Filmora Video Editor?
When talking about Wondershare Filmora , the application is populated with several presets for texts and titles, animations, effects, filters, and much more.
These pre-built templates not only make your task easier, they also save your decent amount of time that you would spend while working with After Effects or any other similar app that requires you to build things from scratch.
You can follow the instructions given below to add animated bounce text to any of your video footages with Filmora:
Step 1: Add a Footage to Timeline
Launch Wondershare Filmora on your Windows or Mac PC. By default, the aspect ratio of the project is set to 16:9. Click anywhere inside the Media window at the upper-left section, and select and import footage you want to add bounce text to.
Step 2: Insert Text and Add Bounce Effect
Click Titles from the standard toolbar at the top, and click and drag your preferred title template from the Library to the timeline. In case you don’t want any specific animation or style on the title, you can use the default title.
In the timeline, double-click the title you just added, use the upper-left section to edit the text, go to the Animation tab from the left pane, scroll down the list, and double-click the Up Down 1 or Up Down 2 preset to apply the bounce effect to the credits. Click OK to save the changes and to get back to the main window.

Step 3: Add Shake Filters
Go to Effects from the standard toolbar, expand the Filters category from the left pane, and click Shake. From the Library window, click and drag your preferred shake filter to the timeline. Here, I will choose Mild.

You can customize the default effect by double-clicking the shake filter in the timeline, using the sliders in the upper-left area of the interface to make necessary adjustments, and then clicking OK to save the changes and to get back to the previous interface.

Step 4: Export the Final Output
Click EXPORT from the top of the interface, go to the Local tab in the Export box, choose your preferred output format from the list in the left, make required customizations from the right pane, and click EXPORT from the bottom-right corner to export the video.

Now, you can add the bouncing text video and the background video to the timeline, and then place the bouncing text video above the background video track.
Double click the text track, go to the Chroma Key effect, select the Color Picker tool, and click anywhere in the Preview window to get things right. Finally, export the entire project to your preferred output format as explained in Step 4.
As explained before, Wondeshare Filmora makes the entire process of creating and adding bounce text effect pretty simple. With all the pre-build templates, and the versatility of the options that can be used to customize those presets, you can come up with the effects that are usually obtained when you start generating them from the scratch.
Method 2: Generate Animated Bouncing Texts Online
If you don’t want any heavy and resource-intensive app on your PC merely for some special text effects, you can try any of the online solutions instead. The benefit of using any such web app is that all the processing is done on site’s server, and it is only a web browser and an Internet connection that you need to have at your side.
Some most trusted websites to generate bounce text are listed below:
1. ENGFTO
Website: https://engfto.com/index/create%5Fanimated%5Fbouncing%5Ftext/0-26

You can follow the instructions given below to use Engfto to generate bouncing text for your footages:
Step 1: Get to the Animated Bouncing Text Page
Launch your favorite web browser, and go to the link given above to get to the Engfto’s animated bouncing text page.
Step 2: Customize Text and Preferences
Modify the values in the fields under the SIZE AREA and TEXT sections to customize the text area, the text itself, its size, and font. Next, adjust the values in the fields under the EFFECT PARAMETERS section to get the required bounce effect. Also, use the fields under the BACKGROUND section to either change the background color, or pick a background image from your PC.
Step 3: Obtain the Animated Text
Click the SAVE GIF ANIMATION button from the lower section of the page to download the animated text to your PC.
2. Loading.io
The instructions given below explain how to use Loading.io to get animated bounce text effect for your footages:
Step 1: Get to the Loading.io Webpage
Launch your favorite web browser and go to https://loading.io/animation/text/ .
Step 2: Customize the Text and Choose Animation Effect

Use the options available on the webpage to type your text, and change its font, color, background, transparency level etc. Select Bounce (or any of its variants) from the Animation drop-down list, and adjust the speed using the Speed slider.
Step 3: Obtain the Text
Click your preferred option from next to the Download As section to download the animated text to your PC.
Note: Regardless of the web solution you choose to generate and obtain animated bounce text, you will still need a post-production tool to add the downloaded text to your footage.
Conclusion
Generating bounce text effect is much simpler when you use Wondershare Filmora or any of the online solutions as explained in Method 2. While the former gives you more flexibility when it comes to customizations, the latter doesn’t require any app to be installed on your PC. In addition, many times the web apps offer their services for free, and therefore they are preferred by the novice users who are not much into post-production processes.

Liza Brown
Liza Brown is a writer and a lover of all things video.
Follow @Liza Brown
Also read:
- [New] 2024 Approved Crafting Viral Videos How to Excel in Youtubers' Music Reactions
- [New] Accelerate Your Channel Growth - Affordable Subscribers Available
- [New] Direct From Google Meet Securely Live Stream on YouTube
- [New] Easy iOS Steps for YouTube Video Submissions
- [New] Revolutionize Your Online Audio with These 5 Methods for 2024
- [New] The Best Wedding Stories Online YouTube + Vimeo's Selection (8)
- [Updated] 2024 Approved Free & Fast Guide to Detecting Fraudulent Accounts Among Instragrammers
- [Updated] Current Lighting Infrastructure
- 2024 Approved Crafting Classic Cinematography Step-by-Step Guide
- Discover the Lifeline of Your Digital World: FB Uptime Insights
- In 2024, Champion Toolkit 10 Budget-Friendly Caption Extractors
- In 2024, Contrasting YouTube's Ownership Norms with CC Ideals
- In 2024, How to Change Lock Screen Wallpaper on Xiaomi Civi 3 Disney 100th Anniversary Edition
- In 2024, How to Delete iCloud Account From Apple iPhone 11 Pro Max without Password?
- In 2024, How to Transfer Contacts from Tecno Spark 20 to Other Android Devices Using Bluetooth? | Dr.fone
- Mac's Top MP4 Cutters for YouTube Success
- Movaviの無償コンバータ: 3GP及びWMA形式への簡単な変換ツール
- Selective Slow-Speed Video Capture Apps Android/iPhone
- Speedy Video Processing for YouTube Tricks to Render & Upload Fast
- Title: In 2024, Breakdown of YouTube's Monetization Update
- Author: Brian
- Created at : 2024-11-07 18:21:24
- Updated at : 2024-11-15 02:42:39
- Link: https://youtube-video-recordings.techidaily.com/in-2024-breakdown-of-youtubes-monetization-update/
- License: This work is licensed under CC BY-NC-SA 4.0.








