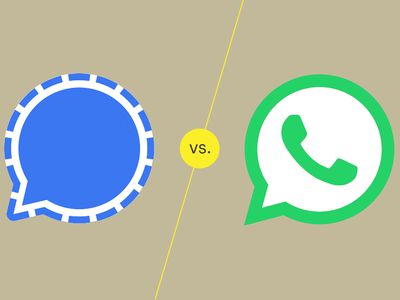
In 2024, Adjusting YouTube's Viewership Limits for Content

Adjusting YouTube’s Viewership Limits for Content
How to Change the Privacy Setting on Your YouTube Videos

Richard Bennett
Mar 27, 2024• Proven solutions
Privacy settings on YouTube allow you to control who can see your videos. There are three settings — Public, unlisted, and private. This article will give you a brief introduction of what those three settings mean, and how to use them.
- Part1: Public VS Unlisted VS Private
- Part2: How to Change Privacy Settings
- Part2: Sharing Private Videos
Want to make your YouTube videos more beautiful within minutes? Here we recommend an easy-to-use video editing software for beginner for your reference - Wondershare Filmora .
 Download Mac Version ](https://tools.techidaily.com/wondershare/filmora/download/ )
Download Mac Version ](https://tools.techidaily.com/wondershare/filmora/download/ )
Part 1: Public VS Unlisted VS Private
Let’s figure out some terms before runing into the how-to part.
Public Videos
These are videos that everyone can view. This is the majority of YouTube videos, and just about every one you’ve ever watched will have been public. You’ll want this if you want lots of people to watch your video.
Unlisted
Unlisted videos are ones that anybody can view so long as they have the link. The video won’t show up on search results or in “related” or “suggested” videos.
This is a great setting for sharing a video amongst small groups. You might have a rough edit you want to show a few people, or you might have a show reel that you only want certain people to see.
Private
Completely private videos cannot be watched by anyone who doesn’t have permission. You grant people permission by allowing their Google accounts to access the video. Nobody else can see the video, regardless of whether they have the link.
It won’t show up on searches, as related or suggested videos, or even when imbedded in other sites. This is the best setting for a video you need to share with only very specific people, if anyone. Below is a comparison table to know more about privacy settings .
Part 2: How to Change Privacy Settings
There are two ways to change the privacy settings: firstly, when you upload the video, and secondly through Creator Studio.
Method 1:
When you upload a video to YouTube you’ll see on the right hand side an option that says “privacy”. This is defaulted to “public”, but you can use the drop-down menu on the button to change the setting. This will apply your privacy setting the second the video finishes uploading and processing.

Method 2:
To change the privacy setting later, go to Creator Studio, then Video Manager. On the right-hand side you’ll see one of three icons: a world, a chain, and a lock. The world means “public”, the chain means “unlisted”, and the lock is for “private”.
To change the privacy, click the icon. You’ll be taken to the video’s info and settings page. Down below where you see the thumbnails you’ll see the selected privacy setting. Click this to open a drop down menu, and select your desired privacy level.
Part 3: Sharing Private Videos
If a video is set to “private’, you’ll have the option to share it with specific people. Below where it says “private” on the info and settings page you’ll see a button labeled “share”. Click this and type in the email addresses of the people you want to be able to watch the video. You’ll also have the option of notifying the people via email that you’ve shared the video with them.
Conclusion
And that’s all there is to it! Changing the privacy setting on YouTube videos is a simple, helpful tool to allow you to control the audience of you work. Enjoy!

Richard Bennett
Richard Bennett is a writer and a lover of all things video.
Follow @Richard Bennett
Richard Bennett
Mar 27, 2024• Proven solutions
Privacy settings on YouTube allow you to control who can see your videos. There are three settings — Public, unlisted, and private. This article will give you a brief introduction of what those three settings mean, and how to use them.
- Part1: Public VS Unlisted VS Private
- Part2: How to Change Privacy Settings
- Part2: Sharing Private Videos
Want to make your YouTube videos more beautiful within minutes? Here we recommend an easy-to-use video editing software for beginner for your reference - Wondershare Filmora .
 Download Mac Version ](https://tools.techidaily.com/wondershare/filmora/download/ )
Download Mac Version ](https://tools.techidaily.com/wondershare/filmora/download/ )
Part 1: Public VS Unlisted VS Private
Let’s figure out some terms before runing into the how-to part.
Public Videos
These are videos that everyone can view. This is the majority of YouTube videos, and just about every one you’ve ever watched will have been public. You’ll want this if you want lots of people to watch your video.
Unlisted
Unlisted videos are ones that anybody can view so long as they have the link. The video won’t show up on search results or in “related” or “suggested” videos.
This is a great setting for sharing a video amongst small groups. You might have a rough edit you want to show a few people, or you might have a show reel that you only want certain people to see.
Private
Completely private videos cannot be watched by anyone who doesn’t have permission. You grant people permission by allowing their Google accounts to access the video. Nobody else can see the video, regardless of whether they have the link.
It won’t show up on searches, as related or suggested videos, or even when imbedded in other sites. This is the best setting for a video you need to share with only very specific people, if anyone. Below is a comparison table to know more about privacy settings .
Part 2: How to Change Privacy Settings
There are two ways to change the privacy settings: firstly, when you upload the video, and secondly through Creator Studio.
Method 1:
When you upload a video to YouTube you’ll see on the right hand side an option that says “privacy”. This is defaulted to “public”, but you can use the drop-down menu on the button to change the setting. This will apply your privacy setting the second the video finishes uploading and processing.

Method 2:
To change the privacy setting later, go to Creator Studio, then Video Manager. On the right-hand side you’ll see one of three icons: a world, a chain, and a lock. The world means “public”, the chain means “unlisted”, and the lock is for “private”.
To change the privacy, click the icon. You’ll be taken to the video’s info and settings page. Down below where you see the thumbnails you’ll see the selected privacy setting. Click this to open a drop down menu, and select your desired privacy level.
Part 3: Sharing Private Videos
If a video is set to “private’, you’ll have the option to share it with specific people. Below where it says “private” on the info and settings page you’ll see a button labeled “share”. Click this and type in the email addresses of the people you want to be able to watch the video. You’ll also have the option of notifying the people via email that you’ve shared the video with them.
Conclusion
And that’s all there is to it! Changing the privacy setting on YouTube videos is a simple, helpful tool to allow you to control the audience of you work. Enjoy!

Richard Bennett
Richard Bennett is a writer and a lover of all things video.
Follow @Richard Bennett
Richard Bennett
Mar 27, 2024• Proven solutions
Privacy settings on YouTube allow you to control who can see your videos. There are three settings — Public, unlisted, and private. This article will give you a brief introduction of what those three settings mean, and how to use them.
- Part1: Public VS Unlisted VS Private
- Part2: How to Change Privacy Settings
- Part2: Sharing Private Videos
Want to make your YouTube videos more beautiful within minutes? Here we recommend an easy-to-use video editing software for beginner for your reference - Wondershare Filmora .
 Download Mac Version ](https://tools.techidaily.com/wondershare/filmora/download/ )
Download Mac Version ](https://tools.techidaily.com/wondershare/filmora/download/ )
Part 1: Public VS Unlisted VS Private
Let’s figure out some terms before runing into the how-to part.
Public Videos
These are videos that everyone can view. This is the majority of YouTube videos, and just about every one you’ve ever watched will have been public. You’ll want this if you want lots of people to watch your video.
Unlisted
Unlisted videos are ones that anybody can view so long as they have the link. The video won’t show up on search results or in “related” or “suggested” videos.
This is a great setting for sharing a video amongst small groups. You might have a rough edit you want to show a few people, or you might have a show reel that you only want certain people to see.
Private
Completely private videos cannot be watched by anyone who doesn’t have permission. You grant people permission by allowing their Google accounts to access the video. Nobody else can see the video, regardless of whether they have the link.
It won’t show up on searches, as related or suggested videos, or even when imbedded in other sites. This is the best setting for a video you need to share with only very specific people, if anyone. Below is a comparison table to know more about privacy settings .
Part 2: How to Change Privacy Settings
There are two ways to change the privacy settings: firstly, when you upload the video, and secondly through Creator Studio.
Method 1:
When you upload a video to YouTube you’ll see on the right hand side an option that says “privacy”. This is defaulted to “public”, but you can use the drop-down menu on the button to change the setting. This will apply your privacy setting the second the video finishes uploading and processing.

Method 2:
To change the privacy setting later, go to Creator Studio, then Video Manager. On the right-hand side you’ll see one of three icons: a world, a chain, and a lock. The world means “public”, the chain means “unlisted”, and the lock is for “private”.
To change the privacy, click the icon. You’ll be taken to the video’s info and settings page. Down below where you see the thumbnails you’ll see the selected privacy setting. Click this to open a drop down menu, and select your desired privacy level.
Part 3: Sharing Private Videos
If a video is set to “private’, you’ll have the option to share it with specific people. Below where it says “private” on the info and settings page you’ll see a button labeled “share”. Click this and type in the email addresses of the people you want to be able to watch the video. You’ll also have the option of notifying the people via email that you’ve shared the video with them.
Conclusion
And that’s all there is to it! Changing the privacy setting on YouTube videos is a simple, helpful tool to allow you to control the audience of you work. Enjoy!

Richard Bennett
Richard Bennett is a writer and a lover of all things video.
Follow @Richard Bennett
Richard Bennett
Mar 27, 2024• Proven solutions
Privacy settings on YouTube allow you to control who can see your videos. There are three settings — Public, unlisted, and private. This article will give you a brief introduction of what those three settings mean, and how to use them.
- Part1: Public VS Unlisted VS Private
- Part2: How to Change Privacy Settings
- Part2: Sharing Private Videos
Want to make your YouTube videos more beautiful within minutes? Here we recommend an easy-to-use video editing software for beginner for your reference - Wondershare Filmora .
 Download Mac Version ](https://tools.techidaily.com/wondershare/filmora/download/ )
Download Mac Version ](https://tools.techidaily.com/wondershare/filmora/download/ )
Part 1: Public VS Unlisted VS Private
Let’s figure out some terms before runing into the how-to part.
Public Videos
These are videos that everyone can view. This is the majority of YouTube videos, and just about every one you’ve ever watched will have been public. You’ll want this if you want lots of people to watch your video.
Unlisted
Unlisted videos are ones that anybody can view so long as they have the link. The video won’t show up on search results or in “related” or “suggested” videos.
This is a great setting for sharing a video amongst small groups. You might have a rough edit you want to show a few people, or you might have a show reel that you only want certain people to see.
Private
Completely private videos cannot be watched by anyone who doesn’t have permission. You grant people permission by allowing their Google accounts to access the video. Nobody else can see the video, regardless of whether they have the link.
It won’t show up on searches, as related or suggested videos, or even when imbedded in other sites. This is the best setting for a video you need to share with only very specific people, if anyone. Below is a comparison table to know more about privacy settings .
Part 2: How to Change Privacy Settings
There are two ways to change the privacy settings: firstly, when you upload the video, and secondly through Creator Studio.
Method 1:
When you upload a video to YouTube you’ll see on the right hand side an option that says “privacy”. This is defaulted to “public”, but you can use the drop-down menu on the button to change the setting. This will apply your privacy setting the second the video finishes uploading and processing.

Method 2:
To change the privacy setting later, go to Creator Studio, then Video Manager. On the right-hand side you’ll see one of three icons: a world, a chain, and a lock. The world means “public”, the chain means “unlisted”, and the lock is for “private”.
To change the privacy, click the icon. You’ll be taken to the video’s info and settings page. Down below where you see the thumbnails you’ll see the selected privacy setting. Click this to open a drop down menu, and select your desired privacy level.
Part 3: Sharing Private Videos
If a video is set to “private’, you’ll have the option to share it with specific people. Below where it says “private” on the info and settings page you’ll see a button labeled “share”. Click this and type in the email addresses of the people you want to be able to watch the video. You’ll also have the option of notifying the people via email that you’ve shared the video with them.
Conclusion
And that’s all there is to it! Changing the privacy setting on YouTube videos is a simple, helpful tool to allow you to control the audience of you work. Enjoy!

Richard Bennett
Richard Bennett is a writer and a lover of all things video.
Follow @Richard Bennett
Enhancing Viewer Engagement with Smart End Screen Techniques
How to Add YouTube End Screen and Cards Effectively

Richard Bennett
Mar 27, 2024• Proven solutions
The traditional annotation’s features are replaced by its successor YouTube Cards and End Screen. The annotations performed poorly on mobile and thus, the new changes are for good. The annotations had become outdated and were completely unbefitting. On the contrary, the YouTube cards and end screen offers great access to both desktop and mobiles with easier and faster implementation. Are you still looking for Annotations? Stop your search and try considering YouTube end screen. In this article, learn how to use Youtube end screen and cards.
- Part1: Why You Need to Add End Screens To Videos
- Part2: How To Use Youtube End Screen
- Part3: How To Use Youtube Cards
Wondershare Filmstock Gaming Video Editing Skils ](https://filmstock.wondershare.com/creative-theme-game?source%5Fchannel=seo%5Farticle&spm=rs.filmora%5Fweb )
Part 1: Why You Need to Add End Screens and Cards to Videos
There are several reasons that make the YouTube end screen and cards a great tool when added to the videos. The new channel builtin features, donation choices, embedded polls and more are some of the best interactive and powerful features of YouTube end screen that’s when added to the video can drive in users to your channel. It is a strong tool to build viewership of your channel. When you use YouTube end screen at the end of the video, it helps in directing the users to other channels, playlists, and videos and also helps in promoting crowdfunding campaigns, merchandise and website. The YouTube end screen is a part of the video and to have an end screen on your video, it must be around 25seconds long.
Part 2: How To Use Youtube End Screen
Do you wish to add YouTube end screen to your video? Just follow the steps and get going.
- Go to Creator Studio and check the left side to find the Video Manager, click on it.
- Wherever you wish to add the end screen on the video, click on it.
- Click End Screen & Annotations at the top.
- From end screen and annotations, you can add or configure elements.
- Check how the end screen will appear to the visitors.
- Click on blue color add element’s button to find four options available there:
Playlist or Videos- This element allows to play the suggested video on the same tab when the user clicks on it.
Subscribe- This allows the users to quickly subscribe to the channel. You may change the appearance of the icon and how your brand name looks.
Channel- Click on this element to promote other YouTube Channel. You may also customize it with a message.
Link- This element helps in sending the users directly to your website. Although, Google has restricted other link addition in the video. In order to add, you must have an Adsense account and permit monetization.
Part 3: How To Use Youtube Cards
YouTube Cards is more interactive. Users can add images and other linkes. Here are the steps.
- Click on the “Video Manager” tab.
- If you want to add cards, Click “Edit” tab under it. Then click “cards”.
- Choose the cards type you want to make on “Add Card” drop down menu.
- Click “create” button. Select the timeline. In the end, apply.
The types of YouTube cards
- Video or playlist: links to other videos/the complete palylist on YouTube related or non-related to that specific videolinks to further purchase websites or specific product.
- Channel: promote another YouTube channel, one of the most common methods to collaborate with other YouTubers
- Poll: Encourage viewers to participate in a poll (vote)
- Link: links to a website which compliments whatever content is in the video.
4 Tips for Using YouTube Cards
1. You might be used to pointing to the part of your screen where you intend to put an annotation, but when you use YouTube Cards they might switch locations depending on what device a viewer is watching on.
2. Use three or less cards per video. Viewers are more likely to click your cards if there are fewer of them, and more likely to start ignoring them if it seems like they’re always popping up. Also, do not have all three of these cards appear at once and make people choose between them. Stagger them throughout your video.
3. Your cards should be related to what you are saying in your vlog. Avoid posting completely random links in the middle of your video because a viewer who clicks on them will get confused. You can post any type of link you want at the very end of your video, though.
4. The end of your video is always a great place to link viewers to another of your videos, whether you use a card or an end screen. If somebody liked your video enough to watch until the end they’ll probably welcome a chance to consume similar content.
Conclusion
Now, that you are aware how to add YouTube end screen to your video, make use of the amazing features of YouTube end screen and cards and let driving in traffic to your site be easy and fruitful.

Richard Bennett
Richard Bennett is a writer and a lover of all things video.
Follow @Richard Bennett
Richard Bennett
Mar 27, 2024• Proven solutions
The traditional annotation’s features are replaced by its successor YouTube Cards and End Screen. The annotations performed poorly on mobile and thus, the new changes are for good. The annotations had become outdated and were completely unbefitting. On the contrary, the YouTube cards and end screen offers great access to both desktop and mobiles with easier and faster implementation. Are you still looking for Annotations? Stop your search and try considering YouTube end screen. In this article, learn how to use Youtube end screen and cards.
- Part1: Why You Need to Add End Screens To Videos
- Part2: How To Use Youtube End Screen
- Part3: How To Use Youtube Cards
Wondershare Filmstock Gaming Video Editing Skils ](https://filmstock.wondershare.com/creative-theme-game?source%5Fchannel=seo%5Farticle&spm=rs.filmora%5Fweb )
Part 1: Why You Need to Add End Screens and Cards to Videos
There are several reasons that make the YouTube end screen and cards a great tool when added to the videos. The new channel builtin features, donation choices, embedded polls and more are some of the best interactive and powerful features of YouTube end screen that’s when added to the video can drive in users to your channel. It is a strong tool to build viewership of your channel. When you use YouTube end screen at the end of the video, it helps in directing the users to other channels, playlists, and videos and also helps in promoting crowdfunding campaigns, merchandise and website. The YouTube end screen is a part of the video and to have an end screen on your video, it must be around 25seconds long.
Part 2: How To Use Youtube End Screen
Do you wish to add YouTube end screen to your video? Just follow the steps and get going.
- Go to Creator Studio and check the left side to find the Video Manager, click on it.
- Wherever you wish to add the end screen on the video, click on it.
- Click End Screen & Annotations at the top.
- From end screen and annotations, you can add or configure elements.
- Check how the end screen will appear to the visitors.
- Click on blue color add element’s button to find four options available there:
Playlist or Videos- This element allows to play the suggested video on the same tab when the user clicks on it.
Subscribe- This allows the users to quickly subscribe to the channel. You may change the appearance of the icon and how your brand name looks.
Channel- Click on this element to promote other YouTube Channel. You may also customize it with a message.
Link- This element helps in sending the users directly to your website. Although, Google has restricted other link addition in the video. In order to add, you must have an Adsense account and permit monetization.
Part 3: How To Use Youtube Cards
YouTube Cards is more interactive. Users can add images and other linkes. Here are the steps.
- Click on the “Video Manager” tab.
- If you want to add cards, Click “Edit” tab under it. Then click “cards”.
- Choose the cards type you want to make on “Add Card” drop down menu.
- Click “create” button. Select the timeline. In the end, apply.
The types of YouTube cards
- Video or playlist: links to other videos/the complete palylist on YouTube related or non-related to that specific videolinks to further purchase websites or specific product.
- Channel: promote another YouTube channel, one of the most common methods to collaborate with other YouTubers
- Poll: Encourage viewers to participate in a poll (vote)
- Link: links to a website which compliments whatever content is in the video.
4 Tips for Using YouTube Cards
1. You might be used to pointing to the part of your screen where you intend to put an annotation, but when you use YouTube Cards they might switch locations depending on what device a viewer is watching on.
2. Use three or less cards per video. Viewers are more likely to click your cards if there are fewer of them, and more likely to start ignoring them if it seems like they’re always popping up. Also, do not have all three of these cards appear at once and make people choose between them. Stagger them throughout your video.
3. Your cards should be related to what you are saying in your vlog. Avoid posting completely random links in the middle of your video because a viewer who clicks on them will get confused. You can post any type of link you want at the very end of your video, though.
4. The end of your video is always a great place to link viewers to another of your videos, whether you use a card or an end screen. If somebody liked your video enough to watch until the end they’ll probably welcome a chance to consume similar content.
Conclusion
Now, that you are aware how to add YouTube end screen to your video, make use of the amazing features of YouTube end screen and cards and let driving in traffic to your site be easy and fruitful.

Richard Bennett
Richard Bennett is a writer and a lover of all things video.
Follow @Richard Bennett
Richard Bennett
Mar 27, 2024• Proven solutions
The traditional annotation’s features are replaced by its successor YouTube Cards and End Screen. The annotations performed poorly on mobile and thus, the new changes are for good. The annotations had become outdated and were completely unbefitting. On the contrary, the YouTube cards and end screen offers great access to both desktop and mobiles with easier and faster implementation. Are you still looking for Annotations? Stop your search and try considering YouTube end screen. In this article, learn how to use Youtube end screen and cards.
- Part1: Why You Need to Add End Screens To Videos
- Part2: How To Use Youtube End Screen
- Part3: How To Use Youtube Cards
Wondershare Filmstock Gaming Video Editing Skils ](https://filmstock.wondershare.com/creative-theme-game?source%5Fchannel=seo%5Farticle&spm=rs.filmora%5Fweb )
Part 1: Why You Need to Add End Screens and Cards to Videos
There are several reasons that make the YouTube end screen and cards a great tool when added to the videos. The new channel builtin features, donation choices, embedded polls and more are some of the best interactive and powerful features of YouTube end screen that’s when added to the video can drive in users to your channel. It is a strong tool to build viewership of your channel. When you use YouTube end screen at the end of the video, it helps in directing the users to other channels, playlists, and videos and also helps in promoting crowdfunding campaigns, merchandise and website. The YouTube end screen is a part of the video and to have an end screen on your video, it must be around 25seconds long.
Part 2: How To Use Youtube End Screen
Do you wish to add YouTube end screen to your video? Just follow the steps and get going.
- Go to Creator Studio and check the left side to find the Video Manager, click on it.
- Wherever you wish to add the end screen on the video, click on it.
- Click End Screen & Annotations at the top.
- From end screen and annotations, you can add or configure elements.
- Check how the end screen will appear to the visitors.
- Click on blue color add element’s button to find four options available there:
Playlist or Videos- This element allows to play the suggested video on the same tab when the user clicks on it.
Subscribe- This allows the users to quickly subscribe to the channel. You may change the appearance of the icon and how your brand name looks.
Channel- Click on this element to promote other YouTube Channel. You may also customize it with a message.
Link- This element helps in sending the users directly to your website. Although, Google has restricted other link addition in the video. In order to add, you must have an Adsense account and permit monetization.
Part 3: How To Use Youtube Cards
YouTube Cards is more interactive. Users can add images and other linkes. Here are the steps.
- Click on the “Video Manager” tab.
- If you want to add cards, Click “Edit” tab under it. Then click “cards”.
- Choose the cards type you want to make on “Add Card” drop down menu.
- Click “create” button. Select the timeline. In the end, apply.
The types of YouTube cards
- Video or playlist: links to other videos/the complete palylist on YouTube related or non-related to that specific videolinks to further purchase websites or specific product.
- Channel: promote another YouTube channel, one of the most common methods to collaborate with other YouTubers
- Poll: Encourage viewers to participate in a poll (vote)
- Link: links to a website which compliments whatever content is in the video.
4 Tips for Using YouTube Cards
1. You might be used to pointing to the part of your screen where you intend to put an annotation, but when you use YouTube Cards they might switch locations depending on what device a viewer is watching on.
2. Use three or less cards per video. Viewers are more likely to click your cards if there are fewer of them, and more likely to start ignoring them if it seems like they’re always popping up. Also, do not have all three of these cards appear at once and make people choose between them. Stagger them throughout your video.
3. Your cards should be related to what you are saying in your vlog. Avoid posting completely random links in the middle of your video because a viewer who clicks on them will get confused. You can post any type of link you want at the very end of your video, though.
4. The end of your video is always a great place to link viewers to another of your videos, whether you use a card or an end screen. If somebody liked your video enough to watch until the end they’ll probably welcome a chance to consume similar content.
Conclusion
Now, that you are aware how to add YouTube end screen to your video, make use of the amazing features of YouTube end screen and cards and let driving in traffic to your site be easy and fruitful.

Richard Bennett
Richard Bennett is a writer and a lover of all things video.
Follow @Richard Bennett
Richard Bennett
Mar 27, 2024• Proven solutions
The traditional annotation’s features are replaced by its successor YouTube Cards and End Screen. The annotations performed poorly on mobile and thus, the new changes are for good. The annotations had become outdated and were completely unbefitting. On the contrary, the YouTube cards and end screen offers great access to both desktop and mobiles with easier and faster implementation. Are you still looking for Annotations? Stop your search and try considering YouTube end screen. In this article, learn how to use Youtube end screen and cards.
- Part1: Why You Need to Add End Screens To Videos
- Part2: How To Use Youtube End Screen
- Part3: How To Use Youtube Cards
Wondershare Filmstock Gaming Video Editing Skils ](https://filmstock.wondershare.com/creative-theme-game?source%5Fchannel=seo%5Farticle&spm=rs.filmora%5Fweb )
Part 1: Why You Need to Add End Screens and Cards to Videos
There are several reasons that make the YouTube end screen and cards a great tool when added to the videos. The new channel builtin features, donation choices, embedded polls and more are some of the best interactive and powerful features of YouTube end screen that’s when added to the video can drive in users to your channel. It is a strong tool to build viewership of your channel. When you use YouTube end screen at the end of the video, it helps in directing the users to other channels, playlists, and videos and also helps in promoting crowdfunding campaigns, merchandise and website. The YouTube end screen is a part of the video and to have an end screen on your video, it must be around 25seconds long.
Part 2: How To Use Youtube End Screen
Do you wish to add YouTube end screen to your video? Just follow the steps and get going.
- Go to Creator Studio and check the left side to find the Video Manager, click on it.
- Wherever you wish to add the end screen on the video, click on it.
- Click End Screen & Annotations at the top.
- From end screen and annotations, you can add or configure elements.
- Check how the end screen will appear to the visitors.
- Click on blue color add element’s button to find four options available there:
Playlist or Videos- This element allows to play the suggested video on the same tab when the user clicks on it.
Subscribe- This allows the users to quickly subscribe to the channel. You may change the appearance of the icon and how your brand name looks.
Channel- Click on this element to promote other YouTube Channel. You may also customize it with a message.
Link- This element helps in sending the users directly to your website. Although, Google has restricted other link addition in the video. In order to add, you must have an Adsense account and permit monetization.
Part 3: How To Use Youtube Cards
YouTube Cards is more interactive. Users can add images and other linkes. Here are the steps.
- Click on the “Video Manager” tab.
- If you want to add cards, Click “Edit” tab under it. Then click “cards”.
- Choose the cards type you want to make on “Add Card” drop down menu.
- Click “create” button. Select the timeline. In the end, apply.
The types of YouTube cards
- Video or playlist: links to other videos/the complete palylist on YouTube related or non-related to that specific videolinks to further purchase websites or specific product.
- Channel: promote another YouTube channel, one of the most common methods to collaborate with other YouTubers
- Poll: Encourage viewers to participate in a poll (vote)
- Link: links to a website which compliments whatever content is in the video.
4 Tips for Using YouTube Cards
1. You might be used to pointing to the part of your screen where you intend to put an annotation, but when you use YouTube Cards they might switch locations depending on what device a viewer is watching on.
2. Use three or less cards per video. Viewers are more likely to click your cards if there are fewer of them, and more likely to start ignoring them if it seems like they’re always popping up. Also, do not have all three of these cards appear at once and make people choose between them. Stagger them throughout your video.
3. Your cards should be related to what you are saying in your vlog. Avoid posting completely random links in the middle of your video because a viewer who clicks on them will get confused. You can post any type of link you want at the very end of your video, though.
4. The end of your video is always a great place to link viewers to another of your videos, whether you use a card or an end screen. If somebody liked your video enough to watch until the end they’ll probably welcome a chance to consume similar content.
Conclusion
Now, that you are aware how to add YouTube end screen to your video, make use of the amazing features of YouTube end screen and cards and let driving in traffic to your site be easy and fruitful.

Richard Bennett
Richard Bennett is a writer and a lover of all things video.
Follow @Richard Bennett
Also read:
- [New] 2024 Approved Apocalypse Arena Top 8 Zombie Games Showdown Ranked!
- [New] Architects Crafting Fantasy Realms for Marvel
- [New] Substitutes for WinMovie New Windows Editors
- [Updated] 2024 Approved Boost Your Broadcast Game Mastering OBS + Streamlabs, Mac
- 2024 Approved Timeless Eye Catcher Software
- Building Buzz Strategies for Shaping Your Unique YouTubing Image
- Demystifying YouTube Edits An In-Depth Analysis and Review for 2024
- Exclusive Selection of Favorite Programs Streaming Now on Discovery Plus (July)
- In 2024, Effective YouTube Customization for Powerful Endings
- In 2024, How to Transfer Data from Samsung Galaxy A05 to Any iOS Devices | Dr.fone
- Mirrorless Impact on Professional Video Recording
- Worried About Your Privacy with ChatGPT? Discover the Steps to Opt-Out Safely.
- Title: In 2024, Adjusting YouTube's Viewership Limits for Content
- Author: Brian
- Created at : 2024-11-10 06:24:22
- Updated at : 2024-11-14 19:40:48
- Link: https://youtube-video-recordings.techidaily.com/in-2024-adjusting-youtubes-viewership-limits-for-content/
- License: This work is licensed under CC BY-NC-SA 4.0.



