
"In 2024, A Journey Through the Digital Landscape Six Engaging Quizzes for Every Vlogger Admirer"

A Journey Through the Digital Landscape: Six Engaging Quizzes for Every Vlogger Admirer
6 YouTuber Quizzes to Know What Type of YouTuber You Are

Richard Bennett
Oct 26, 2023• Proven solutions
Are you curious to know what type of YouTuber you are? That’s really a cool idea. There are so many quizzes online that can help you to rate yourself as a specific kind of YouTuber depending upon your interest. The best thing to know is that these online platforms can run a deep analysis of your personality even with a few basic sets of questions.
Go through the top choices below that assist you to get the most reliable results! Shortcuts:
Most Hilarious Choices and Results
1. Most Visualized Quiz
If you rate yourself as a style guru, crazy foodie, or routine blogger then take expert tests here at Play Buzz .
- No. of Questions: 10
- What to Expect in the Result: The results will show you the YouTuber you are with one of his/her video examples.

2. Most Serious Analysis
This test carries a serious kind of analysis with 10 specific questions about your personality and soon you will find the type of YouTuber you are.
- No. of Questions: 10
- What to Expect in the Result: A detailed analysis of your personality and the results reflect a comparative percentage-based rating with respect to other YouTubers.
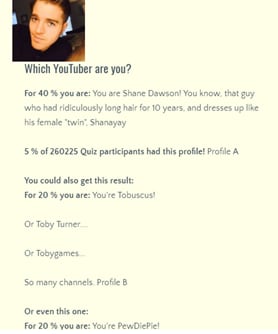
3. Most Hilarious Choices and Results
A set of 7 hilarious questions is prepared to judge your personality and then find the most suitable analysis about what kind of YouTuber you are. You can click the Start button to check it out:
Quiz Source: ProProfs Online Testing
- No. of Questions: 7 only
- What to Expect in the Result: It provides details about the type of YouTuber with funny and hilarious analysis of your personality.
4. Most Options to choose in each question
There are several choices to choose from and all questions will bring out specific information about your personality. You can run your test as soon as possible here .
- No. of Questions: 10
- What to Expect in the Result: details about the type of YouTuber, ranking with the percentage match, and a special “fortune cookie” quote.
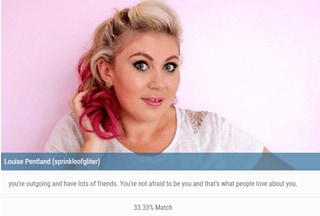
5. Easiest Test
This test can assist users to find the most appropriate and decent set of questions and answers of this quiz re-utilized ahead for finding out the type of YouTuber you are.
- No. of Questions: 5 only
- What to Expect in the Result: details about what kind of YouTuber you are with brief reasons behind that rating.
6. Most Ridiculous Quiz
A set of 13 questions on this platform will provide the best details about what kind of YouTuber you are. The questions here appear a kind of nonsense but there is no doubt to say that they can generate a unique pair of words for defining the specific type of YouTuber you are. Go to the quiz at Quotev and find the details soon.
- No. of Questions: 13
- What to Expect in the Result: Provides a detailed analysis of the type of YouTuber you are.
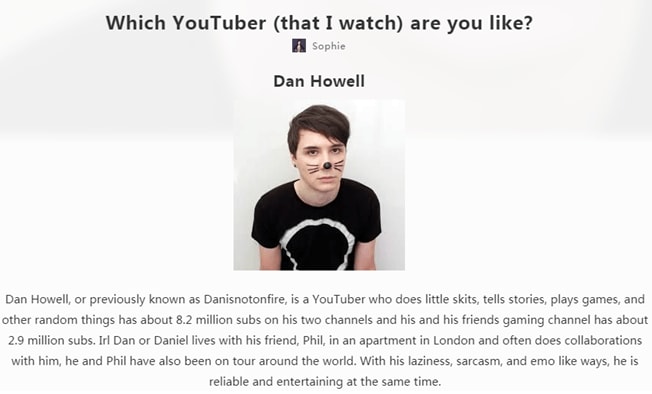
Also, want to know how to make YouTube videos? Try Wondershare Filmora and create your video magic!

Richard Bennett
Richard Bennett is a writer and a lover of all things video.
Follow @Richard Bennett
Richard Bennett
Oct 26, 2023• Proven solutions
Are you curious to know what type of YouTuber you are? That’s really a cool idea. There are so many quizzes online that can help you to rate yourself as a specific kind of YouTuber depending upon your interest. The best thing to know is that these online platforms can run a deep analysis of your personality even with a few basic sets of questions.
Go through the top choices below that assist you to get the most reliable results! Shortcuts:
Most Hilarious Choices and Results
1. Most Visualized Quiz
If you rate yourself as a style guru, crazy foodie, or routine blogger then take expert tests here at Play Buzz .
- No. of Questions: 10
- What to Expect in the Result: The results will show you the YouTuber you are with one of his/her video examples.

2. Most Serious Analysis
This test carries a serious kind of analysis with 10 specific questions about your personality and soon you will find the type of YouTuber you are.
- No. of Questions: 10
- What to Expect in the Result: A detailed analysis of your personality and the results reflect a comparative percentage-based rating with respect to other YouTubers.
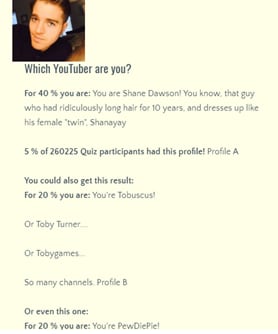
3. Most Hilarious Choices and Results
A set of 7 hilarious questions is prepared to judge your personality and then find the most suitable analysis about what kind of YouTuber you are. You can click the Start button to check it out:
Quiz Source: ProProfs Online Testing
- No. of Questions: 7 only
- What to Expect in the Result: It provides details about the type of YouTuber with funny and hilarious analysis of your personality.
4. Most Options to choose in each question
There are several choices to choose from and all questions will bring out specific information about your personality. You can run your test as soon as possible here .
- No. of Questions: 10
- What to Expect in the Result: details about the type of YouTuber, ranking with the percentage match, and a special “fortune cookie” quote.
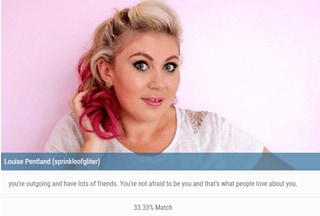
5. Easiest Test
This test can assist users to find the most appropriate and decent set of questions and answers of this quiz re-utilized ahead for finding out the type of YouTuber you are.
- No. of Questions: 5 only
- What to Expect in the Result: details about what kind of YouTuber you are with brief reasons behind that rating.
6. Most Ridiculous Quiz
A set of 13 questions on this platform will provide the best details about what kind of YouTuber you are. The questions here appear a kind of nonsense but there is no doubt to say that they can generate a unique pair of words for defining the specific type of YouTuber you are. Go to the quiz at Quotev and find the details soon.
- No. of Questions: 13
- What to Expect in the Result: Provides a detailed analysis of the type of YouTuber you are.
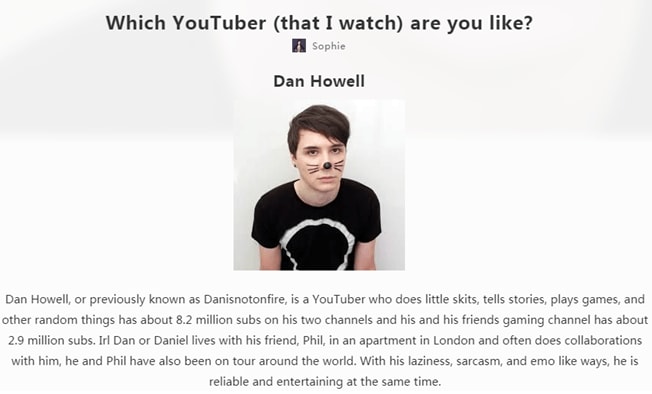
Also, want to know how to make YouTube videos? Try Wondershare Filmora and create your video magic!

Richard Bennett
Richard Bennett is a writer and a lover of all things video.
Follow @Richard Bennett
Richard Bennett
Oct 26, 2023• Proven solutions
Are you curious to know what type of YouTuber you are? That’s really a cool idea. There are so many quizzes online that can help you to rate yourself as a specific kind of YouTuber depending upon your interest. The best thing to know is that these online platforms can run a deep analysis of your personality even with a few basic sets of questions.
Go through the top choices below that assist you to get the most reliable results! Shortcuts:
Most Hilarious Choices and Results
1. Most Visualized Quiz
If you rate yourself as a style guru, crazy foodie, or routine blogger then take expert tests here at Play Buzz .
- No. of Questions: 10
- What to Expect in the Result: The results will show you the YouTuber you are with one of his/her video examples.

2. Most Serious Analysis
This test carries a serious kind of analysis with 10 specific questions about your personality and soon you will find the type of YouTuber you are.
- No. of Questions: 10
- What to Expect in the Result: A detailed analysis of your personality and the results reflect a comparative percentage-based rating with respect to other YouTubers.
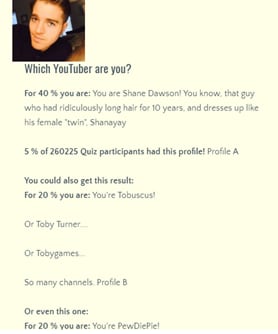
3. Most Hilarious Choices and Results
A set of 7 hilarious questions is prepared to judge your personality and then find the most suitable analysis about what kind of YouTuber you are. You can click the Start button to check it out:
Quiz Source: ProProfs Online Testing
- No. of Questions: 7 only
- What to Expect in the Result: It provides details about the type of YouTuber with funny and hilarious analysis of your personality.
4. Most Options to choose in each question
There are several choices to choose from and all questions will bring out specific information about your personality. You can run your test as soon as possible here .
- No. of Questions: 10
- What to Expect in the Result: details about the type of YouTuber, ranking with the percentage match, and a special “fortune cookie” quote.
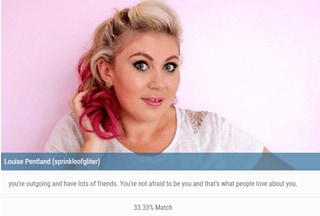
5. Easiest Test
This test can assist users to find the most appropriate and decent set of questions and answers of this quiz re-utilized ahead for finding out the type of YouTuber you are.
- No. of Questions: 5 only
- What to Expect in the Result: details about what kind of YouTuber you are with brief reasons behind that rating.
6. Most Ridiculous Quiz
A set of 13 questions on this platform will provide the best details about what kind of YouTuber you are. The questions here appear a kind of nonsense but there is no doubt to say that they can generate a unique pair of words for defining the specific type of YouTuber you are. Go to the quiz at Quotev and find the details soon.
- No. of Questions: 13
- What to Expect in the Result: Provides a detailed analysis of the type of YouTuber you are.
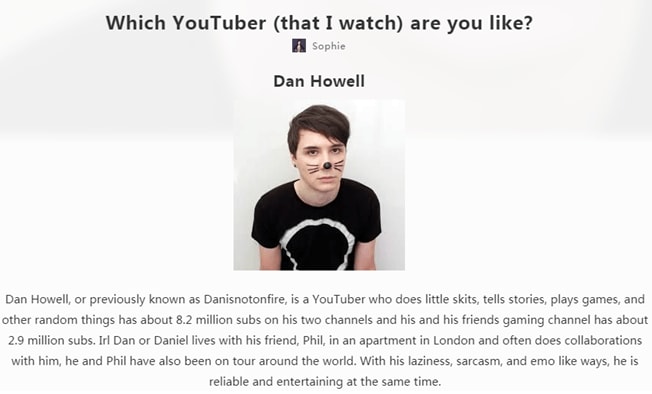
Also, want to know how to make YouTube videos? Try Wondershare Filmora and create your video magic!

Richard Bennett
Richard Bennett is a writer and a lover of all things video.
Follow @Richard Bennett
Richard Bennett
Oct 26, 2023• Proven solutions
Are you curious to know what type of YouTuber you are? That’s really a cool idea. There are so many quizzes online that can help you to rate yourself as a specific kind of YouTuber depending upon your interest. The best thing to know is that these online platforms can run a deep analysis of your personality even with a few basic sets of questions.
Go through the top choices below that assist you to get the most reliable results! Shortcuts:
Most Hilarious Choices and Results
1. Most Visualized Quiz
If you rate yourself as a style guru, crazy foodie, or routine blogger then take expert tests here at Play Buzz .
- No. of Questions: 10
- What to Expect in the Result: The results will show you the YouTuber you are with one of his/her video examples.

2. Most Serious Analysis
This test carries a serious kind of analysis with 10 specific questions about your personality and soon you will find the type of YouTuber you are.
- No. of Questions: 10
- What to Expect in the Result: A detailed analysis of your personality and the results reflect a comparative percentage-based rating with respect to other YouTubers.
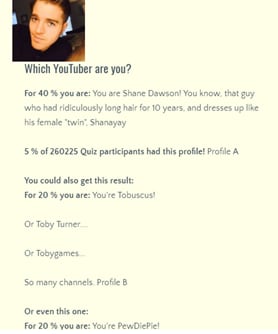
3. Most Hilarious Choices and Results
A set of 7 hilarious questions is prepared to judge your personality and then find the most suitable analysis about what kind of YouTuber you are. You can click the Start button to check it out:
Quiz Source: ProProfs Online Testing
- No. of Questions: 7 only
- What to Expect in the Result: It provides details about the type of YouTuber with funny and hilarious analysis of your personality.
4. Most Options to choose in each question
There are several choices to choose from and all questions will bring out specific information about your personality. You can run your test as soon as possible here .
- No. of Questions: 10
- What to Expect in the Result: details about the type of YouTuber, ranking with the percentage match, and a special “fortune cookie” quote.
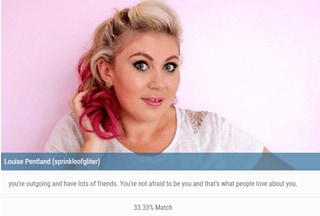
5. Easiest Test
This test can assist users to find the most appropriate and decent set of questions and answers of this quiz re-utilized ahead for finding out the type of YouTuber you are.
- No. of Questions: 5 only
- What to Expect in the Result: details about what kind of YouTuber you are with brief reasons behind that rating.
6. Most Ridiculous Quiz
A set of 13 questions on this platform will provide the best details about what kind of YouTuber you are. The questions here appear a kind of nonsense but there is no doubt to say that they can generate a unique pair of words for defining the specific type of YouTuber you are. Go to the quiz at Quotev and find the details soon.
- No. of Questions: 13
- What to Expect in the Result: Provides a detailed analysis of the type of YouTuber you are.
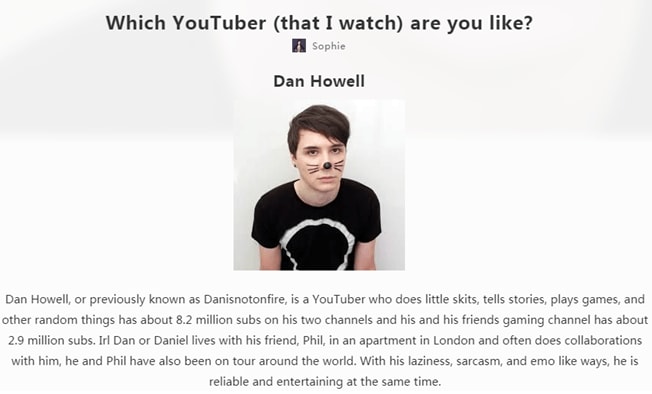
Also, want to know how to make YouTube videos? Try Wondershare Filmora and create your video magic!

Richard Bennett
Richard Bennett is a writer and a lover of all things video.
Follow @Richard Bennett
Guide to Incorited Visuals in Text Without Cost
How to Add Video to Text

Liza Brown
Mar 27, 2024• Proven solutions
It may be challenging to capture the attention of your audience if the video openings or PowerPoint presentations contain too much text. Striking a perfect balance between the visual and textual elements isn’t always easy, especially if the text is the only way to convey essential information to the audience.
Luckily, video editing and presentation software products offer the tools you will need to combine video and text. In this article, we are going to show you how to add a video to text in PowerPoint and Filmora.
Part 1: How to Add Video to Text for Free with PowerPoint?
An effective PowerPoint presentation should contain proportionate amounts of textual and visual elements. Using too many images, videos or animations can make following a presentation difficult, just as too much text can render a presentation too static.
Adding videos to titles or subtitles you include in a slideshow you’re creating in PowerPoint can help you create a presentation that is both informative and visually entertaining. The process of combining videos with text in PowerPoint isn’t overly complicated, but you will still need to go through it several times in order to become familiar with it.
You should start by creating a new slide and adding a textbox to it. Proceed to type the word or phrase into the textbox and go on to format the text. Pick the font that matches the style of your presentation and make sure that the text size is large enough for the video to be visible.
Head over to the Insert tab, select Rectangle from the Shapes menu, and create a rectangular shape over the entire slide. Right-click on the slide and choose the Send to Back option from the menu. In this manner, you will position the rectangle you created behind the textbox.

The next step you will have to take is to create the cut-out of the text within the rectangle. Select both the text and shape you placed in the background before clicking on the Format tab that is located near the end of PowerPoint’s ribbon.
Find the Insert Shape option and choose Subtract from the Merge Shapes drop-down menu. The shape of the text in the textbox will be applied to the object in the background, which enables you to add a video to that text.

Click on the Insert tab, and then choose the Video option from the Media menu. You can insert a video that is stored on a local hard drive or the Internet to PowerPoint. The video will cover the entire slide, so you must right-click on it and select the Send to Back option.
You can then fine-tune the video playback settings from the Playback tab. Preview the results before you move on to the next slide in your presentation, and make necessary adjustments if you don’t like how the video merged with the text.
Part 2: Adding Video to Text in Filmora
Besides presentation software, you can also use video editing software products to add a video to text. Filmora lets you add a video to text in just a few simple steps. You can first make a text video with animation first, and then use the picture in picture feature to add the video to text. Here are the detailed information about how to add a video to text in Filmora.
You should start by creating a new project in Filmora and importing the video you want to add to the text into the project. Click on the Titles tab, and choose the title that matches the visual style of your project.

Set the preferred duration of the title by dragging one of its ends to the left or right after you place it on the timeline, and then double-click on it to customize it. Click on the Advanced button once the Text tab opens and insert the text into the Input Text box.

Proceed to select a font and adjust the text size before deciding if you want to animate the text . When done, you should export the title as a video file, and then import it back into your project.
Now it’s time to add the text video and the background video to the project media library, and then place the two videos one above the other. Since we’re adding video to text, the text video should be placed above the background video.

Click on the video that contains text to gain access to the Video tab of the Editor panel and then expand the Compositing menu. Change the Blending Mode to Multiply, and the text in the overlaying video should be filled with the parts of the footage from the video below it.
Optionally you can enhance the colors in the background video or adjust the size of the text before exporting your project from Filmora.
Conclusion
There are so many different ways to create visually striking content, and adding videos to text is just one among numerous techniques that enable you to make a PowerPoint presentation or an opening of a video more interesting to watch.
Merging text with video is equally easy in PowerPoint and Filmora, so you just have to choose which software better suits your needs and select the materials that fit the style of your project. Learning how to add a video to text won’t take too much of your time, as this process can be completed in just a few quick steps. Which software are you using to add a video to text? Leave a comment below and let us know.

Liza Brown
Liza Brown is a writer and a lover of all things video.
Follow @Liza Brown
Liza Brown
Mar 27, 2024• Proven solutions
It may be challenging to capture the attention of your audience if the video openings or PowerPoint presentations contain too much text. Striking a perfect balance between the visual and textual elements isn’t always easy, especially if the text is the only way to convey essential information to the audience.
Luckily, video editing and presentation software products offer the tools you will need to combine video and text. In this article, we are going to show you how to add a video to text in PowerPoint and Filmora.
Part 1: How to Add Video to Text for Free with PowerPoint?
An effective PowerPoint presentation should contain proportionate amounts of textual and visual elements. Using too many images, videos or animations can make following a presentation difficult, just as too much text can render a presentation too static.
Adding videos to titles or subtitles you include in a slideshow you’re creating in PowerPoint can help you create a presentation that is both informative and visually entertaining. The process of combining videos with text in PowerPoint isn’t overly complicated, but you will still need to go through it several times in order to become familiar with it.
You should start by creating a new slide and adding a textbox to it. Proceed to type the word or phrase into the textbox and go on to format the text. Pick the font that matches the style of your presentation and make sure that the text size is large enough for the video to be visible.
Head over to the Insert tab, select Rectangle from the Shapes menu, and create a rectangular shape over the entire slide. Right-click on the slide and choose the Send to Back option from the menu. In this manner, you will position the rectangle you created behind the textbox.

The next step you will have to take is to create the cut-out of the text within the rectangle. Select both the text and shape you placed in the background before clicking on the Format tab that is located near the end of PowerPoint’s ribbon.
Find the Insert Shape option and choose Subtract from the Merge Shapes drop-down menu. The shape of the text in the textbox will be applied to the object in the background, which enables you to add a video to that text.

Click on the Insert tab, and then choose the Video option from the Media menu. You can insert a video that is stored on a local hard drive or the Internet to PowerPoint. The video will cover the entire slide, so you must right-click on it and select the Send to Back option.
You can then fine-tune the video playback settings from the Playback tab. Preview the results before you move on to the next slide in your presentation, and make necessary adjustments if you don’t like how the video merged with the text.
Part 2: Adding Video to Text in Filmora
Besides presentation software, you can also use video editing software products to add a video to text. Filmora lets you add a video to text in just a few simple steps. You can first make a text video with animation first, and then use the picture in picture feature to add the video to text. Here are the detailed information about how to add a video to text in Filmora.
You should start by creating a new project in Filmora and importing the video you want to add to the text into the project. Click on the Titles tab, and choose the title that matches the visual style of your project.

Set the preferred duration of the title by dragging one of its ends to the left or right after you place it on the timeline, and then double-click on it to customize it. Click on the Advanced button once the Text tab opens and insert the text into the Input Text box.

Proceed to select a font and adjust the text size before deciding if you want to animate the text . When done, you should export the title as a video file, and then import it back into your project.
Now it’s time to add the text video and the background video to the project media library, and then place the two videos one above the other. Since we’re adding video to text, the text video should be placed above the background video.

Click on the video that contains text to gain access to the Video tab of the Editor panel and then expand the Compositing menu. Change the Blending Mode to Multiply, and the text in the overlaying video should be filled with the parts of the footage from the video below it.
Optionally you can enhance the colors in the background video or adjust the size of the text before exporting your project from Filmora.
Conclusion
There are so many different ways to create visually striking content, and adding videos to text is just one among numerous techniques that enable you to make a PowerPoint presentation or an opening of a video more interesting to watch.
Merging text with video is equally easy in PowerPoint and Filmora, so you just have to choose which software better suits your needs and select the materials that fit the style of your project. Learning how to add a video to text won’t take too much of your time, as this process can be completed in just a few quick steps. Which software are you using to add a video to text? Leave a comment below and let us know.

Liza Brown
Liza Brown is a writer and a lover of all things video.
Follow @Liza Brown
Liza Brown
Mar 27, 2024• Proven solutions
It may be challenging to capture the attention of your audience if the video openings or PowerPoint presentations contain too much text. Striking a perfect balance between the visual and textual elements isn’t always easy, especially if the text is the only way to convey essential information to the audience.
Luckily, video editing and presentation software products offer the tools you will need to combine video and text. In this article, we are going to show you how to add a video to text in PowerPoint and Filmora.
Part 1: How to Add Video to Text for Free with PowerPoint?
An effective PowerPoint presentation should contain proportionate amounts of textual and visual elements. Using too many images, videos or animations can make following a presentation difficult, just as too much text can render a presentation too static.
Adding videos to titles or subtitles you include in a slideshow you’re creating in PowerPoint can help you create a presentation that is both informative and visually entertaining. The process of combining videos with text in PowerPoint isn’t overly complicated, but you will still need to go through it several times in order to become familiar with it.
You should start by creating a new slide and adding a textbox to it. Proceed to type the word or phrase into the textbox and go on to format the text. Pick the font that matches the style of your presentation and make sure that the text size is large enough for the video to be visible.
Head over to the Insert tab, select Rectangle from the Shapes menu, and create a rectangular shape over the entire slide. Right-click on the slide and choose the Send to Back option from the menu. In this manner, you will position the rectangle you created behind the textbox.

The next step you will have to take is to create the cut-out of the text within the rectangle. Select both the text and shape you placed in the background before clicking on the Format tab that is located near the end of PowerPoint’s ribbon.
Find the Insert Shape option and choose Subtract from the Merge Shapes drop-down menu. The shape of the text in the textbox will be applied to the object in the background, which enables you to add a video to that text.

Click on the Insert tab, and then choose the Video option from the Media menu. You can insert a video that is stored on a local hard drive or the Internet to PowerPoint. The video will cover the entire slide, so you must right-click on it and select the Send to Back option.
You can then fine-tune the video playback settings from the Playback tab. Preview the results before you move on to the next slide in your presentation, and make necessary adjustments if you don’t like how the video merged with the text.
Part 2: Adding Video to Text in Filmora
Besides presentation software, you can also use video editing software products to add a video to text. Filmora lets you add a video to text in just a few simple steps. You can first make a text video with animation first, and then use the picture in picture feature to add the video to text. Here are the detailed information about how to add a video to text in Filmora.
You should start by creating a new project in Filmora and importing the video you want to add to the text into the project. Click on the Titles tab, and choose the title that matches the visual style of your project.

Set the preferred duration of the title by dragging one of its ends to the left or right after you place it on the timeline, and then double-click on it to customize it. Click on the Advanced button once the Text tab opens and insert the text into the Input Text box.

Proceed to select a font and adjust the text size before deciding if you want to animate the text . When done, you should export the title as a video file, and then import it back into your project.
Now it’s time to add the text video and the background video to the project media library, and then place the two videos one above the other. Since we’re adding video to text, the text video should be placed above the background video.

Click on the video that contains text to gain access to the Video tab of the Editor panel and then expand the Compositing menu. Change the Blending Mode to Multiply, and the text in the overlaying video should be filled with the parts of the footage from the video below it.
Optionally you can enhance the colors in the background video or adjust the size of the text before exporting your project from Filmora.
Conclusion
There are so many different ways to create visually striking content, and adding videos to text is just one among numerous techniques that enable you to make a PowerPoint presentation or an opening of a video more interesting to watch.
Merging text with video is equally easy in PowerPoint and Filmora, so you just have to choose which software better suits your needs and select the materials that fit the style of your project. Learning how to add a video to text won’t take too much of your time, as this process can be completed in just a few quick steps. Which software are you using to add a video to text? Leave a comment below and let us know.

Liza Brown
Liza Brown is a writer and a lover of all things video.
Follow @Liza Brown
Liza Brown
Mar 27, 2024• Proven solutions
It may be challenging to capture the attention of your audience if the video openings or PowerPoint presentations contain too much text. Striking a perfect balance between the visual and textual elements isn’t always easy, especially if the text is the only way to convey essential information to the audience.
Luckily, video editing and presentation software products offer the tools you will need to combine video and text. In this article, we are going to show you how to add a video to text in PowerPoint and Filmora.
Part 1: How to Add Video to Text for Free with PowerPoint?
An effective PowerPoint presentation should contain proportionate amounts of textual and visual elements. Using too many images, videos or animations can make following a presentation difficult, just as too much text can render a presentation too static.
Adding videos to titles or subtitles you include in a slideshow you’re creating in PowerPoint can help you create a presentation that is both informative and visually entertaining. The process of combining videos with text in PowerPoint isn’t overly complicated, but you will still need to go through it several times in order to become familiar with it.
You should start by creating a new slide and adding a textbox to it. Proceed to type the word or phrase into the textbox and go on to format the text. Pick the font that matches the style of your presentation and make sure that the text size is large enough for the video to be visible.
Head over to the Insert tab, select Rectangle from the Shapes menu, and create a rectangular shape over the entire slide. Right-click on the slide and choose the Send to Back option from the menu. In this manner, you will position the rectangle you created behind the textbox.

The next step you will have to take is to create the cut-out of the text within the rectangle. Select both the text and shape you placed in the background before clicking on the Format tab that is located near the end of PowerPoint’s ribbon.
Find the Insert Shape option and choose Subtract from the Merge Shapes drop-down menu. The shape of the text in the textbox will be applied to the object in the background, which enables you to add a video to that text.

Click on the Insert tab, and then choose the Video option from the Media menu. You can insert a video that is stored on a local hard drive or the Internet to PowerPoint. The video will cover the entire slide, so you must right-click on it and select the Send to Back option.
You can then fine-tune the video playback settings from the Playback tab. Preview the results before you move on to the next slide in your presentation, and make necessary adjustments if you don’t like how the video merged with the text.
Part 2: Adding Video to Text in Filmora
Besides presentation software, you can also use video editing software products to add a video to text. Filmora lets you add a video to text in just a few simple steps. You can first make a text video with animation first, and then use the picture in picture feature to add the video to text. Here are the detailed information about how to add a video to text in Filmora.
You should start by creating a new project in Filmora and importing the video you want to add to the text into the project. Click on the Titles tab, and choose the title that matches the visual style of your project.

Set the preferred duration of the title by dragging one of its ends to the left or right after you place it on the timeline, and then double-click on it to customize it. Click on the Advanced button once the Text tab opens and insert the text into the Input Text box.

Proceed to select a font and adjust the text size before deciding if you want to animate the text . When done, you should export the title as a video file, and then import it back into your project.
Now it’s time to add the text video and the background video to the project media library, and then place the two videos one above the other. Since we’re adding video to text, the text video should be placed above the background video.

Click on the video that contains text to gain access to the Video tab of the Editor panel and then expand the Compositing menu. Change the Blending Mode to Multiply, and the text in the overlaying video should be filled with the parts of the footage from the video below it.
Optionally you can enhance the colors in the background video or adjust the size of the text before exporting your project from Filmora.
Conclusion
There are so many different ways to create visually striking content, and adding videos to text is just one among numerous techniques that enable you to make a PowerPoint presentation or an opening of a video more interesting to watch.
Merging text with video is equally easy in PowerPoint and Filmora, so you just have to choose which software better suits your needs and select the materials that fit the style of your project. Learning how to add a video to text won’t take too much of your time, as this process can be completed in just a few quick steps. Which software are you using to add a video to text? Leave a comment below and let us know.

Liza Brown
Liza Brown is a writer and a lover of all things video.
Follow @Liza Brown
Also read:
- [New] 2024 Approved Beyond Brand Promotion Real Insights Into Instagram Reels
- [New] Crafting Captivating Thumbnails A Comprehensive Guide for YouTube Creators
- [New] In 2024, Sonic Visuals on the Move - A Deep Dive Into Sony's Xperia XZ
- [Updated] 2024 Approved Boosting Engagement Perfect Time-Stamping Techniques for Videos
- [Updated] Ensuring Correct Ad Revenue A Comprehensive Guide to YT Channel Earnings for 2024
- 10 Indispensable Instagram Video Editing Apps for Marketers for 2024
- Beginner's Bonanza Affordable, Profitable Channel Options for 2024
- Elite Highlight Extravaganza IOS/Android Instagram Coverage Tools
- Explore the Top 10 YouTube-to-MP3 Services
- Le Processus Simple De Synchronisation Des Messages E-Mails Avec Votre PC : Une Solution Pratique Pour Tous Les Niveaux D'Utilisateurs
- New Unleashing the Power of Sound in Videography A Step-by-Step Tutorial for 2024
- Precision Poetry The News Outro Art
- Prime Hashtag Combinations Driving View Count Higher
- Streamline Your YouTube Watch with No Black or White Edges
- Tailor-Made Edits Customizing Videos in Studio
- Troubleshooting: Cyberpunk 2077 Doesn't Leverage Graphics Card In
- Title: In 2024, A Journey Through the Digital Landscape Six Engaging Quizzes for Every Vlogger Admirer
- Author: Brian
- Created at : 2024-11-12 20:12:24
- Updated at : 2024-11-15 08:22:35
- Link: https://youtube-video-recordings.techidaily.com/in-2024-a-journey-through-the-digital-landscape-six-engaging-quizzes-for-every-vlogger-admirer/
- License: This work is licensed under CC BY-NC-SA 4.0.

