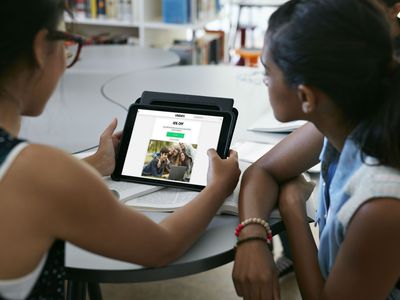
"Facing Copyright Challenges on YouTube Know Your Rights"

Facing Copyright Challenges on YouTube: Know Your Rights
YouTube Copyright Claims and How to Deal with a Strike?

Richard Bennett
Nov 01, 2022• Proven solutions
YouTube copyright rules might not always seem fair, but they are in place for a reason. If your YouTube videos get flagged for copyright issues relating to the background music or film clips it can be frustrating, especially if you receive a copyright notice for using royalty-free music you have a license for. Rather than feeling as though your creativity is being restrained, read this article to better understand the reasons copyright issues come up and what can be done to resolve them. Disputing copyright claims is something that any YouTuber can do.
- What is a Content ID Claim and Why Have I Received One
- Dealing With a Copyright Claim on Your YouTube Video
Part 1: What is a Content ID Claim and Why Have I Received One?
YouTube copyright issues often come up as a result of content ID claims. This will prompt Google support to deliver a copyright notice to your account. Content ID claims are generally made against content that contains material that should not be available on YouTube. Claims are often issued if you don’t own the music, movie clips, TV clips, express rights to showcase cut scenes in video games, or other copyrighted media.
If you happen to see that a video has been muted or taken down you can visit the copyright notices section of your video manager to learn more. In this section you will learn more about what will be done as a result of the content ID claim.
Generally, a content ID claim does not put a YouTube channel in any kind of trouble. What usually happens is that the video is removed, you lose the ability to earn ad revenue from it, or the sound is muted so the copyrighted music no longer plays.
In some cases, the owner of the copyrighted content (usually musical artists) may choose to allow you to keep your video up in exchange for running their ads.
Part 2: Dealing With a Copyright Claim on Your YouTube Video
If you have received copyright claims there are ways that you can get your content put back up in its original condition.
First, you could purchase the rights to use the copyrighted media after your video has been flagged or try getting express permission from the content creator to use aspects of their content in your own original video.
Sometimes, your videos may be flagged even though you’ve already purchased the license for the copyrighted music, images or clips you are using.
YouTube’s robots automatically scan through the database of audio and visual content that is put up by copyright owners. Any video that has been uploaded to YouTube with this copyrighted content will receive a third-party copyright notice. Because flagging happens automatically it often affects creators who have licenses for the royalty-free music, or other copyrighted material, they are using.
The good news is that this same level of protection will ensure that your own original content can also be protected from reuse if you register it.
In order to dispute a copyright claim on your video the first thing that you will need is some proof that you have purchased the rights to the music or other content that is being reused in your video. If you have a direct link to the online license agreement this can help with the dispute process. Purchasing a license online for royalty-free music or other content is usually fairly simple and with a PDF license certificate you can quickly dispute copyright content ID claims.
You can upload your license document to the file sharing system Dropbox to make the content public for YouTube admins to check over. Heading over to your video manager on YouTube and sending a message link with the dispute and link to your license will make sure that your explanation is heard. Sending the license, written permission, or a link to the legal license will result in YouTube reinstating your video.
Most of the time the only information that you need to use is where the license was purchased as well as the link to where the copyright license document can be accessed.
After submitting your dispute YouTube admins will often take a few business days to get back to you with an answer. There is no risk involved in disputing a copyright claim; your video has already been flagged. In the worst case scenario, your video will remain flagged.
Usually with the help of an official license or direct permission from the content creator you can file a dispute with YouTube and receive an answer. If the dispute process is successful your video will be reinstated to the original uploaded version without blocked sound or content.

Richard Bennett
Richard Bennett is a writer and a lover of all things video.
Follow @Richard Bennett
Richard Bennett
Nov 01, 2022• Proven solutions
YouTube copyright rules might not always seem fair, but they are in place for a reason. If your YouTube videos get flagged for copyright issues relating to the background music or film clips it can be frustrating, especially if you receive a copyright notice for using royalty-free music you have a license for. Rather than feeling as though your creativity is being restrained, read this article to better understand the reasons copyright issues come up and what can be done to resolve them. Disputing copyright claims is something that any YouTuber can do.
- What is a Content ID Claim and Why Have I Received One
- Dealing With a Copyright Claim on Your YouTube Video
Part 1: What is a Content ID Claim and Why Have I Received One?
YouTube copyright issues often come up as a result of content ID claims. This will prompt Google support to deliver a copyright notice to your account. Content ID claims are generally made against content that contains material that should not be available on YouTube. Claims are often issued if you don’t own the music, movie clips, TV clips, express rights to showcase cut scenes in video games, or other copyrighted media.
If you happen to see that a video has been muted or taken down you can visit the copyright notices section of your video manager to learn more. In this section you will learn more about what will be done as a result of the content ID claim.
Generally, a content ID claim does not put a YouTube channel in any kind of trouble. What usually happens is that the video is removed, you lose the ability to earn ad revenue from it, or the sound is muted so the copyrighted music no longer plays.
In some cases, the owner of the copyrighted content (usually musical artists) may choose to allow you to keep your video up in exchange for running their ads.
Part 2: Dealing With a Copyright Claim on Your YouTube Video
If you have received copyright claims there are ways that you can get your content put back up in its original condition.
First, you could purchase the rights to use the copyrighted media after your video has been flagged or try getting express permission from the content creator to use aspects of their content in your own original video.
Sometimes, your videos may be flagged even though you’ve already purchased the license for the copyrighted music, images or clips you are using.
YouTube’s robots automatically scan through the database of audio and visual content that is put up by copyright owners. Any video that has been uploaded to YouTube with this copyrighted content will receive a third-party copyright notice. Because flagging happens automatically it often affects creators who have licenses for the royalty-free music, or other copyrighted material, they are using.
The good news is that this same level of protection will ensure that your own original content can also be protected from reuse if you register it.
In order to dispute a copyright claim on your video the first thing that you will need is some proof that you have purchased the rights to the music or other content that is being reused in your video. If you have a direct link to the online license agreement this can help with the dispute process. Purchasing a license online for royalty-free music or other content is usually fairly simple and with a PDF license certificate you can quickly dispute copyright content ID claims.
You can upload your license document to the file sharing system Dropbox to make the content public for YouTube admins to check over. Heading over to your video manager on YouTube and sending a message link with the dispute and link to your license will make sure that your explanation is heard. Sending the license, written permission, or a link to the legal license will result in YouTube reinstating your video.
Most of the time the only information that you need to use is where the license was purchased as well as the link to where the copyright license document can be accessed.
After submitting your dispute YouTube admins will often take a few business days to get back to you with an answer. There is no risk involved in disputing a copyright claim; your video has already been flagged. In the worst case scenario, your video will remain flagged.
Usually with the help of an official license or direct permission from the content creator you can file a dispute with YouTube and receive an answer. If the dispute process is successful your video will be reinstated to the original uploaded version without blocked sound or content.

Richard Bennett
Richard Bennett is a writer and a lover of all things video.
Follow @Richard Bennett
Richard Bennett
Nov 01, 2022• Proven solutions
YouTube copyright rules might not always seem fair, but they are in place for a reason. If your YouTube videos get flagged for copyright issues relating to the background music or film clips it can be frustrating, especially if you receive a copyright notice for using royalty-free music you have a license for. Rather than feeling as though your creativity is being restrained, read this article to better understand the reasons copyright issues come up and what can be done to resolve them. Disputing copyright claims is something that any YouTuber can do.
- What is a Content ID Claim and Why Have I Received One
- Dealing With a Copyright Claim on Your YouTube Video
Part 1: What is a Content ID Claim and Why Have I Received One?
YouTube copyright issues often come up as a result of content ID claims. This will prompt Google support to deliver a copyright notice to your account. Content ID claims are generally made against content that contains material that should not be available on YouTube. Claims are often issued if you don’t own the music, movie clips, TV clips, express rights to showcase cut scenes in video games, or other copyrighted media.
If you happen to see that a video has been muted or taken down you can visit the copyright notices section of your video manager to learn more. In this section you will learn more about what will be done as a result of the content ID claim.
Generally, a content ID claim does not put a YouTube channel in any kind of trouble. What usually happens is that the video is removed, you lose the ability to earn ad revenue from it, or the sound is muted so the copyrighted music no longer plays.
In some cases, the owner of the copyrighted content (usually musical artists) may choose to allow you to keep your video up in exchange for running their ads.
Part 2: Dealing With a Copyright Claim on Your YouTube Video
If you have received copyright claims there are ways that you can get your content put back up in its original condition.
First, you could purchase the rights to use the copyrighted media after your video has been flagged or try getting express permission from the content creator to use aspects of their content in your own original video.
Sometimes, your videos may be flagged even though you’ve already purchased the license for the copyrighted music, images or clips you are using.
YouTube’s robots automatically scan through the database of audio and visual content that is put up by copyright owners. Any video that has been uploaded to YouTube with this copyrighted content will receive a third-party copyright notice. Because flagging happens automatically it often affects creators who have licenses for the royalty-free music, or other copyrighted material, they are using.
The good news is that this same level of protection will ensure that your own original content can also be protected from reuse if you register it.
In order to dispute a copyright claim on your video the first thing that you will need is some proof that you have purchased the rights to the music or other content that is being reused in your video. If you have a direct link to the online license agreement this can help with the dispute process. Purchasing a license online for royalty-free music or other content is usually fairly simple and with a PDF license certificate you can quickly dispute copyright content ID claims.
You can upload your license document to the file sharing system Dropbox to make the content public for YouTube admins to check over. Heading over to your video manager on YouTube and sending a message link with the dispute and link to your license will make sure that your explanation is heard. Sending the license, written permission, or a link to the legal license will result in YouTube reinstating your video.
Most of the time the only information that you need to use is where the license was purchased as well as the link to where the copyright license document can be accessed.
After submitting your dispute YouTube admins will often take a few business days to get back to you with an answer. There is no risk involved in disputing a copyright claim; your video has already been flagged. In the worst case scenario, your video will remain flagged.
Usually with the help of an official license or direct permission from the content creator you can file a dispute with YouTube and receive an answer. If the dispute process is successful your video will be reinstated to the original uploaded version without blocked sound or content.

Richard Bennett
Richard Bennett is a writer and a lover of all things video.
Follow @Richard Bennett
Richard Bennett
Nov 01, 2022• Proven solutions
YouTube copyright rules might not always seem fair, but they are in place for a reason. If your YouTube videos get flagged for copyright issues relating to the background music or film clips it can be frustrating, especially if you receive a copyright notice for using royalty-free music you have a license for. Rather than feeling as though your creativity is being restrained, read this article to better understand the reasons copyright issues come up and what can be done to resolve them. Disputing copyright claims is something that any YouTuber can do.
- What is a Content ID Claim and Why Have I Received One
- Dealing With a Copyright Claim on Your YouTube Video
Part 1: What is a Content ID Claim and Why Have I Received One?
YouTube copyright issues often come up as a result of content ID claims. This will prompt Google support to deliver a copyright notice to your account. Content ID claims are generally made against content that contains material that should not be available on YouTube. Claims are often issued if you don’t own the music, movie clips, TV clips, express rights to showcase cut scenes in video games, or other copyrighted media.
If you happen to see that a video has been muted or taken down you can visit the copyright notices section of your video manager to learn more. In this section you will learn more about what will be done as a result of the content ID claim.
Generally, a content ID claim does not put a YouTube channel in any kind of trouble. What usually happens is that the video is removed, you lose the ability to earn ad revenue from it, or the sound is muted so the copyrighted music no longer plays.
In some cases, the owner of the copyrighted content (usually musical artists) may choose to allow you to keep your video up in exchange for running their ads.
Part 2: Dealing With a Copyright Claim on Your YouTube Video
If you have received copyright claims there are ways that you can get your content put back up in its original condition.
First, you could purchase the rights to use the copyrighted media after your video has been flagged or try getting express permission from the content creator to use aspects of their content in your own original video.
Sometimes, your videos may be flagged even though you’ve already purchased the license for the copyrighted music, images or clips you are using.
YouTube’s robots automatically scan through the database of audio and visual content that is put up by copyright owners. Any video that has been uploaded to YouTube with this copyrighted content will receive a third-party copyright notice. Because flagging happens automatically it often affects creators who have licenses for the royalty-free music, or other copyrighted material, they are using.
The good news is that this same level of protection will ensure that your own original content can also be protected from reuse if you register it.
In order to dispute a copyright claim on your video the first thing that you will need is some proof that you have purchased the rights to the music or other content that is being reused in your video. If you have a direct link to the online license agreement this can help with the dispute process. Purchasing a license online for royalty-free music or other content is usually fairly simple and with a PDF license certificate you can quickly dispute copyright content ID claims.
You can upload your license document to the file sharing system Dropbox to make the content public for YouTube admins to check over. Heading over to your video manager on YouTube and sending a message link with the dispute and link to your license will make sure that your explanation is heard. Sending the license, written permission, or a link to the legal license will result in YouTube reinstating your video.
Most of the time the only information that you need to use is where the license was purchased as well as the link to where the copyright license document can be accessed.
After submitting your dispute YouTube admins will often take a few business days to get back to you with an answer. There is no risk involved in disputing a copyright claim; your video has already been flagged. In the worst case scenario, your video will remain flagged.
Usually with the help of an official license or direct permission from the content creator you can file a dispute with YouTube and receive an answer. If the dispute process is successful your video will be reinstated to the original uploaded version without blocked sound or content.

Richard Bennett
Richard Bennett is a writer and a lover of all things video.
Follow @Richard Bennett
How to Convert YouTube to IGTV Videos? [3 Ways]
How to Convert YouTube to IGTV Videos? [3 Ways]

Shanoon Cox
Mar 27, 2024• Proven solutions
Publishing video content on social media platforms like Instagram or IGTV can help influencers and brands reach new customers. The only trouble is that both Instagram and IGTV have very precise video upload requirements, so each video you want to share on your IGTV channel must be saved in MP4 file format and in a 9:16 aspect ratio.
YouTube videos, on the other hand, are mostly horizontally oriented. If you attempt to upload a YouTube video to IGTV and wondering how to achieve it, just keep reading. Because in this article, we are going to show you how you can convert a horizontal YouTube video into IGTV vertical one in 3 different ways.
- Part 1: Re-post YouTube Video to IGTV with Filmora
- Part 2: Use YouTube to IGTV Online Converter
- Part 3: Convert YouTube Video to IGTV with FXP
Part 1: Convert YouTube Videos to IGTV Vertical Videos with Filmora
If you don’t already have the original file of the video you’d like to upload to your IGTV channel, you can download a video from YouTube , but keep in mind that you can’t use any content without permission from its owner.
Once you have the file, you can create a new project in Filmora and then after the project loads you should click on the File menu and select the Project Settings option. Pick one of the 9:16 video resolution options provided by the editor and click OK to confirm the changes.

Click on the Import button to add a YouTube video to your project and then place it on the timeline. Your video will be displayed in the Preview Panel, and you’ll be able to see that the video is positioned at the center of the panel and that its top and bottom are black.
Go to the Effects tab and click on the Background Blur submenu if you want to blur the empty areas of the frame. Add the Basic Blur effect to the timeline and drag one of its sides to position it over the entire video.

In case you are working with a video that already has a 16:9 aspect ratio, you can create a project that has the same aspect ratio, and then just use the Rotate slider in the Transform menu, to change turn a landscape video into a portrait video. The scaling tool is helpful to enlarge the frames in a vertical aspect ratio.

Filmora lets you create vertical videos in just a few quick steps, which makes it a perfect choice for influencers and marketers who want to share video content on YouTube and IGTV.
Latest News: In Filmora V10.5 and later versions, there is a new feature called Auto-Reframe. This feature allows users to convert one video for different social media platforms based on the aspect ratio changing, and its features of detecting the moving object. Click the Analyze button, and Filmora will convert this 16:9 YouTube video to vertical 9:16 IGTV video automatically. And I can adjust frames to follow Yasmine’s movement to fine-tune the result.

You can watch the video below to find out more information about the Auto-Reframe tool.
Part 2: Use Kapwing to Convert YouTube to IGTV Online
YouTubers who already have lots of videos on their channel can use online video editing platforms, like Kapwing to edit the content they want to post on IGTV. This online video editor offers a number of video editing tools that let you polish your videos before posting them on social media.
Click on the Resize tool and simply copy and paste the URL of a YouTube into the appropriate bar and the platform will automatically import a video and display it on the screen once the content is finally fetched.

Pick the Story (Snap/Insta) or IGTV 9:16 option and then proceed to choose the background color for your IGTV video, increase or decrease the zoom level or change the position of the video. Click on the Create button when ready and wait for Kapwing to process your video. All videos you create with the free version of this online video editor are going to be watermarked and you have to pay a six-dollar fee for each watermark-free video you edit with Kapwing or you can opt for a $20 monthly subscription fee that enables you to export an unlimited amount of videos without watermarks each month.

A growing number of IGTV users choose to rotate their videos, instead of resizing them, so if you already have a YouTube video with a 16:9 aspect ratio you can just rotate it and get a video with a 9:16 aspect ratio. Click on the Rotate option and then rotate it 90 degrees clockwise or counterclockwise and click on the Create button. If you opt for this method of creating a vertical video for IGTV, your video will remain the same size, but the viewers will have to hold their phones horizontally in order to view it properly.
You may also like: How to Convert MKV to MP4 without Losing Quality [Free Converters Provided] >>
Part 3: Changing the Aspect Ratio of a YouTube Video with Final Cut Pro
Editing videos with professional video editing software products like Final Cut Pro or Premiere Pro requires a certain amount of skill. There is more than just one way to change the aspect ratio of a video in Final Cut Pro, but probably the best one is to set the project resolution to 2160X3840 or any other lower resolution that matches the 9:16 aspect ratio. During the video editing process, you will have to resize all of the footage you want to include in the final version of the video. Planning your shots and composing them differently than you would compose horizontally oriented shots can potentially save you a little time on resizing and repositioning the video clips you’re working with.
If you’ve already exported a video and uploaded it to your YouTube channel, you can open that video in Final Cut Pro and just rotate it using the Transform tools. However, the viewers will have to hold their phones in a horizontal position while watching the video if you choose this method of creating a 9:16 aspect ratio in Final Cut Pro.
Conclusion
Posting YouTube videos on your IGTV channel is still a somewhat complicated process because you can’t share posts directly from one platform to the other. Moreover, you can’t upload videos that last more than ten minutes to IGTV, unless you have a verified account. Even so, the IGTV platform can help you extend the reach of your videos and increase the revenue you’re generating from the content you’re sharing on social media. Do you know another way of changing a YouTube video’s aspect ratio before re-posting it on IGTV? Leave a comment and let us know.
You may also like: YouTube to WAV File: 4 Best Free Convert Solutions >>

Shanoon Cox
Shanoon Cox is a writer and a lover of all things video.
Follow @Shanoon Cox
Shanoon Cox
Mar 27, 2024• Proven solutions
Publishing video content on social media platforms like Instagram or IGTV can help influencers and brands reach new customers. The only trouble is that both Instagram and IGTV have very precise video upload requirements, so each video you want to share on your IGTV channel must be saved in MP4 file format and in a 9:16 aspect ratio.
YouTube videos, on the other hand, are mostly horizontally oriented. If you attempt to upload a YouTube video to IGTV and wondering how to achieve it, just keep reading. Because in this article, we are going to show you how you can convert a horizontal YouTube video into IGTV vertical one in 3 different ways.
- Part 1: Re-post YouTube Video to IGTV with Filmora
- Part 2: Use YouTube to IGTV Online Converter
- Part 3: Convert YouTube Video to IGTV with FXP
Part 1: Convert YouTube Videos to IGTV Vertical Videos with Filmora
If you don’t already have the original file of the video you’d like to upload to your IGTV channel, you can download a video from YouTube , but keep in mind that you can’t use any content without permission from its owner.
Once you have the file, you can create a new project in Filmora and then after the project loads you should click on the File menu and select the Project Settings option. Pick one of the 9:16 video resolution options provided by the editor and click OK to confirm the changes.

Click on the Import button to add a YouTube video to your project and then place it on the timeline. Your video will be displayed in the Preview Panel, and you’ll be able to see that the video is positioned at the center of the panel and that its top and bottom are black.
Go to the Effects tab and click on the Background Blur submenu if you want to blur the empty areas of the frame. Add the Basic Blur effect to the timeline and drag one of its sides to position it over the entire video.

In case you are working with a video that already has a 16:9 aspect ratio, you can create a project that has the same aspect ratio, and then just use the Rotate slider in the Transform menu, to change turn a landscape video into a portrait video. The scaling tool is helpful to enlarge the frames in a vertical aspect ratio.

Filmora lets you create vertical videos in just a few quick steps, which makes it a perfect choice for influencers and marketers who want to share video content on YouTube and IGTV.
Latest News: In Filmora V10.5 and later versions, there is a new feature called Auto-Reframe. This feature allows users to convert one video for different social media platforms based on the aspect ratio changing, and its features of detecting the moving object. Click the Analyze button, and Filmora will convert this 16:9 YouTube video to vertical 9:16 IGTV video automatically. And I can adjust frames to follow Yasmine’s movement to fine-tune the result.

You can watch the video below to find out more information about the Auto-Reframe tool.
Part 2: Use Kapwing to Convert YouTube to IGTV Online
YouTubers who already have lots of videos on their channel can use online video editing platforms, like Kapwing to edit the content they want to post on IGTV. This online video editor offers a number of video editing tools that let you polish your videos before posting them on social media.
Click on the Resize tool and simply copy and paste the URL of a YouTube into the appropriate bar and the platform will automatically import a video and display it on the screen once the content is finally fetched.

Pick the Story (Snap/Insta) or IGTV 9:16 option and then proceed to choose the background color for your IGTV video, increase or decrease the zoom level or change the position of the video. Click on the Create button when ready and wait for Kapwing to process your video. All videos you create with the free version of this online video editor are going to be watermarked and you have to pay a six-dollar fee for each watermark-free video you edit with Kapwing or you can opt for a $20 monthly subscription fee that enables you to export an unlimited amount of videos without watermarks each month.

A growing number of IGTV users choose to rotate their videos, instead of resizing them, so if you already have a YouTube video with a 16:9 aspect ratio you can just rotate it and get a video with a 9:16 aspect ratio. Click on the Rotate option and then rotate it 90 degrees clockwise or counterclockwise and click on the Create button. If you opt for this method of creating a vertical video for IGTV, your video will remain the same size, but the viewers will have to hold their phones horizontally in order to view it properly.
You may also like: How to Convert MKV to MP4 without Losing Quality [Free Converters Provided] >>
Part 3: Changing the Aspect Ratio of a YouTube Video with Final Cut Pro
Editing videos with professional video editing software products like Final Cut Pro or Premiere Pro requires a certain amount of skill. There is more than just one way to change the aspect ratio of a video in Final Cut Pro, but probably the best one is to set the project resolution to 2160X3840 or any other lower resolution that matches the 9:16 aspect ratio. During the video editing process, you will have to resize all of the footage you want to include in the final version of the video. Planning your shots and composing them differently than you would compose horizontally oriented shots can potentially save you a little time on resizing and repositioning the video clips you’re working with.
If you’ve already exported a video and uploaded it to your YouTube channel, you can open that video in Final Cut Pro and just rotate it using the Transform tools. However, the viewers will have to hold their phones in a horizontal position while watching the video if you choose this method of creating a 9:16 aspect ratio in Final Cut Pro.
Conclusion
Posting YouTube videos on your IGTV channel is still a somewhat complicated process because you can’t share posts directly from one platform to the other. Moreover, you can’t upload videos that last more than ten minutes to IGTV, unless you have a verified account. Even so, the IGTV platform can help you extend the reach of your videos and increase the revenue you’re generating from the content you’re sharing on social media. Do you know another way of changing a YouTube video’s aspect ratio before re-posting it on IGTV? Leave a comment and let us know.
You may also like: YouTube to WAV File: 4 Best Free Convert Solutions >>

Shanoon Cox
Shanoon Cox is a writer and a lover of all things video.
Follow @Shanoon Cox
Shanoon Cox
Mar 27, 2024• Proven solutions
Publishing video content on social media platforms like Instagram or IGTV can help influencers and brands reach new customers. The only trouble is that both Instagram and IGTV have very precise video upload requirements, so each video you want to share on your IGTV channel must be saved in MP4 file format and in a 9:16 aspect ratio.
YouTube videos, on the other hand, are mostly horizontally oriented. If you attempt to upload a YouTube video to IGTV and wondering how to achieve it, just keep reading. Because in this article, we are going to show you how you can convert a horizontal YouTube video into IGTV vertical one in 3 different ways.
- Part 1: Re-post YouTube Video to IGTV with Filmora
- Part 2: Use YouTube to IGTV Online Converter
- Part 3: Convert YouTube Video to IGTV with FXP
Part 1: Convert YouTube Videos to IGTV Vertical Videos with Filmora
If you don’t already have the original file of the video you’d like to upload to your IGTV channel, you can download a video from YouTube , but keep in mind that you can’t use any content without permission from its owner.
Once you have the file, you can create a new project in Filmora and then after the project loads you should click on the File menu and select the Project Settings option. Pick one of the 9:16 video resolution options provided by the editor and click OK to confirm the changes.

Click on the Import button to add a YouTube video to your project and then place it on the timeline. Your video will be displayed in the Preview Panel, and you’ll be able to see that the video is positioned at the center of the panel and that its top and bottom are black.
Go to the Effects tab and click on the Background Blur submenu if you want to blur the empty areas of the frame. Add the Basic Blur effect to the timeline and drag one of its sides to position it over the entire video.

In case you are working with a video that already has a 16:9 aspect ratio, you can create a project that has the same aspect ratio, and then just use the Rotate slider in the Transform menu, to change turn a landscape video into a portrait video. The scaling tool is helpful to enlarge the frames in a vertical aspect ratio.

Filmora lets you create vertical videos in just a few quick steps, which makes it a perfect choice for influencers and marketers who want to share video content on YouTube and IGTV.
Latest News: In Filmora V10.5 and later versions, there is a new feature called Auto-Reframe. This feature allows users to convert one video for different social media platforms based on the aspect ratio changing, and its features of detecting the moving object. Click the Analyze button, and Filmora will convert this 16:9 YouTube video to vertical 9:16 IGTV video automatically. And I can adjust frames to follow Yasmine’s movement to fine-tune the result.

You can watch the video below to find out more information about the Auto-Reframe tool.
Part 2: Use Kapwing to Convert YouTube to IGTV Online
YouTubers who already have lots of videos on their channel can use online video editing platforms, like Kapwing to edit the content they want to post on IGTV. This online video editor offers a number of video editing tools that let you polish your videos before posting them on social media.
Click on the Resize tool and simply copy and paste the URL of a YouTube into the appropriate bar and the platform will automatically import a video and display it on the screen once the content is finally fetched.

Pick the Story (Snap/Insta) or IGTV 9:16 option and then proceed to choose the background color for your IGTV video, increase or decrease the zoom level or change the position of the video. Click on the Create button when ready and wait for Kapwing to process your video. All videos you create with the free version of this online video editor are going to be watermarked and you have to pay a six-dollar fee for each watermark-free video you edit with Kapwing or you can opt for a $20 monthly subscription fee that enables you to export an unlimited amount of videos without watermarks each month.

A growing number of IGTV users choose to rotate their videos, instead of resizing them, so if you already have a YouTube video with a 16:9 aspect ratio you can just rotate it and get a video with a 9:16 aspect ratio. Click on the Rotate option and then rotate it 90 degrees clockwise or counterclockwise and click on the Create button. If you opt for this method of creating a vertical video for IGTV, your video will remain the same size, but the viewers will have to hold their phones horizontally in order to view it properly.
You may also like: How to Convert MKV to MP4 without Losing Quality [Free Converters Provided] >>
Part 3: Changing the Aspect Ratio of a YouTube Video with Final Cut Pro
Editing videos with professional video editing software products like Final Cut Pro or Premiere Pro requires a certain amount of skill. There is more than just one way to change the aspect ratio of a video in Final Cut Pro, but probably the best one is to set the project resolution to 2160X3840 or any other lower resolution that matches the 9:16 aspect ratio. During the video editing process, you will have to resize all of the footage you want to include in the final version of the video. Planning your shots and composing them differently than you would compose horizontally oriented shots can potentially save you a little time on resizing and repositioning the video clips you’re working with.
If you’ve already exported a video and uploaded it to your YouTube channel, you can open that video in Final Cut Pro and just rotate it using the Transform tools. However, the viewers will have to hold their phones in a horizontal position while watching the video if you choose this method of creating a 9:16 aspect ratio in Final Cut Pro.
Conclusion
Posting YouTube videos on your IGTV channel is still a somewhat complicated process because you can’t share posts directly from one platform to the other. Moreover, you can’t upload videos that last more than ten minutes to IGTV, unless you have a verified account. Even so, the IGTV platform can help you extend the reach of your videos and increase the revenue you’re generating from the content you’re sharing on social media. Do you know another way of changing a YouTube video’s aspect ratio before re-posting it on IGTV? Leave a comment and let us know.
You may also like: YouTube to WAV File: 4 Best Free Convert Solutions >>

Shanoon Cox
Shanoon Cox is a writer and a lover of all things video.
Follow @Shanoon Cox
Shanoon Cox
Mar 27, 2024• Proven solutions
Publishing video content on social media platforms like Instagram or IGTV can help influencers and brands reach new customers. The only trouble is that both Instagram and IGTV have very precise video upload requirements, so each video you want to share on your IGTV channel must be saved in MP4 file format and in a 9:16 aspect ratio.
YouTube videos, on the other hand, are mostly horizontally oriented. If you attempt to upload a YouTube video to IGTV and wondering how to achieve it, just keep reading. Because in this article, we are going to show you how you can convert a horizontal YouTube video into IGTV vertical one in 3 different ways.
- Part 1: Re-post YouTube Video to IGTV with Filmora
- Part 2: Use YouTube to IGTV Online Converter
- Part 3: Convert YouTube Video to IGTV with FXP
Part 1: Convert YouTube Videos to IGTV Vertical Videos with Filmora
If you don’t already have the original file of the video you’d like to upload to your IGTV channel, you can download a video from YouTube , but keep in mind that you can’t use any content without permission from its owner.
Once you have the file, you can create a new project in Filmora and then after the project loads you should click on the File menu and select the Project Settings option. Pick one of the 9:16 video resolution options provided by the editor and click OK to confirm the changes.

Click on the Import button to add a YouTube video to your project and then place it on the timeline. Your video will be displayed in the Preview Panel, and you’ll be able to see that the video is positioned at the center of the panel and that its top and bottom are black.
Go to the Effects tab and click on the Background Blur submenu if you want to blur the empty areas of the frame. Add the Basic Blur effect to the timeline and drag one of its sides to position it over the entire video.

In case you are working with a video that already has a 16:9 aspect ratio, you can create a project that has the same aspect ratio, and then just use the Rotate slider in the Transform menu, to change turn a landscape video into a portrait video. The scaling tool is helpful to enlarge the frames in a vertical aspect ratio.

Filmora lets you create vertical videos in just a few quick steps, which makes it a perfect choice for influencers and marketers who want to share video content on YouTube and IGTV.
Latest News: In Filmora V10.5 and later versions, there is a new feature called Auto-Reframe. This feature allows users to convert one video for different social media platforms based on the aspect ratio changing, and its features of detecting the moving object. Click the Analyze button, and Filmora will convert this 16:9 YouTube video to vertical 9:16 IGTV video automatically. And I can adjust frames to follow Yasmine’s movement to fine-tune the result.

You can watch the video below to find out more information about the Auto-Reframe tool.
Part 2: Use Kapwing to Convert YouTube to IGTV Online
YouTubers who already have lots of videos on their channel can use online video editing platforms, like Kapwing to edit the content they want to post on IGTV. This online video editor offers a number of video editing tools that let you polish your videos before posting them on social media.
Click on the Resize tool and simply copy and paste the URL of a YouTube into the appropriate bar and the platform will automatically import a video and display it on the screen once the content is finally fetched.

Pick the Story (Snap/Insta) or IGTV 9:16 option and then proceed to choose the background color for your IGTV video, increase or decrease the zoom level or change the position of the video. Click on the Create button when ready and wait for Kapwing to process your video. All videos you create with the free version of this online video editor are going to be watermarked and you have to pay a six-dollar fee for each watermark-free video you edit with Kapwing or you can opt for a $20 monthly subscription fee that enables you to export an unlimited amount of videos without watermarks each month.

A growing number of IGTV users choose to rotate their videos, instead of resizing them, so if you already have a YouTube video with a 16:9 aspect ratio you can just rotate it and get a video with a 9:16 aspect ratio. Click on the Rotate option and then rotate it 90 degrees clockwise or counterclockwise and click on the Create button. If you opt for this method of creating a vertical video for IGTV, your video will remain the same size, but the viewers will have to hold their phones horizontally in order to view it properly.
You may also like: How to Convert MKV to MP4 without Losing Quality [Free Converters Provided] >>
Part 3: Changing the Aspect Ratio of a YouTube Video with Final Cut Pro
Editing videos with professional video editing software products like Final Cut Pro or Premiere Pro requires a certain amount of skill. There is more than just one way to change the aspect ratio of a video in Final Cut Pro, but probably the best one is to set the project resolution to 2160X3840 or any other lower resolution that matches the 9:16 aspect ratio. During the video editing process, you will have to resize all of the footage you want to include in the final version of the video. Planning your shots and composing them differently than you would compose horizontally oriented shots can potentially save you a little time on resizing and repositioning the video clips you’re working with.
If you’ve already exported a video and uploaded it to your YouTube channel, you can open that video in Final Cut Pro and just rotate it using the Transform tools. However, the viewers will have to hold their phones in a horizontal position while watching the video if you choose this method of creating a 9:16 aspect ratio in Final Cut Pro.
Conclusion
Posting YouTube videos on your IGTV channel is still a somewhat complicated process because you can’t share posts directly from one platform to the other. Moreover, you can’t upload videos that last more than ten minutes to IGTV, unless you have a verified account. Even so, the IGTV platform can help you extend the reach of your videos and increase the revenue you’re generating from the content you’re sharing on social media. Do you know another way of changing a YouTube video’s aspect ratio before re-posting it on IGTV? Leave a comment and let us know.
You may also like: YouTube to WAV File: 4 Best Free Convert Solutions >>

Shanoon Cox
Shanoon Cox is a writer and a lover of all things video.
Follow @Shanoon Cox
Also read:
- [New] Best Practices for Identifying Premier Free SRT Translation Services
- [New] Create Identity A Quick Walkthrough of Customizing Your YouTube Url
- [Updated] Efficiently Implementing Youtube End Screens
- [Updated] Prime 10 Channel List Best History YT Groups
- [Updated] Understanding Sudden Pause in Photobooth Videos
- 2024 Approved Blog Thumbnail Proportions Tips
- 2024 Approved Eye Catcher Top Screen Recording Software Reviews
- 7 Comedy YouTube Video Ideas That Funny People Can Try
- Achieving Broadcast Excellence Your Guide to YouTube's Live 360 Videos for 2024
- Easy Install Guide: Fingerprint Access Program for Windows Devices
- Essential List 5 Leading YouTube Shortened URL Services
- Fixing the Flaws in Your Social Media Setup
- How to See Your Subscribers on YouTube?
- Personalized Melodies Made Easy Building a YouTube Music Collection on Web/Mobile
- Title: Facing Copyright Challenges on YouTube Know Your Rights
- Author: Brian
- Created at : 2024-11-19 17:23:37
- Updated at : 2024-11-24 17:01:32
- Link: https://youtube-video-recordings.techidaily.com/facing-copyright-challenges-on-youtube-know-your-rights/
- License: This work is licensed under CC BY-NC-SA 4.0.

