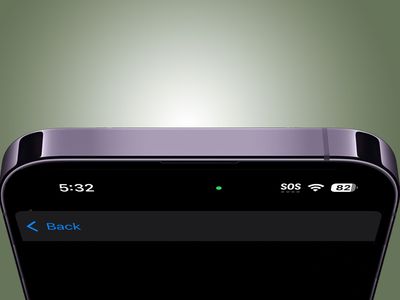
"Expand Access to Creative Works Pick From the Best Free YouTube Shorts Downloader Apps"

Expand Access to Creative Works: Pick From the Best Free YouTube Shorts Downloader Apps
We all are aware that recently YouTube has launched a new way to engage and attract more and more audiences with a shorter version of videos which are known as YouTube shorts. It is a video of 60 or fewer seconds which allows creators to create an eye-catchy video to maximize the views. Like other video platforms, YouTube shorts also doesn’t allow downloading options. This means however good content you find on YouTube shorts you can’t download through the app. So there has been a huge demand for YouTube shorts downloaders and one such way is to use third-party website services.
If you are looking forward to knowing about ways to download YouTube shorts and how do they work. Keep reading.
Note: We resolutely oppose all forms of copyright-infringing downloads. This tutorial is only for downloading YouTube videos/audio materials from your own channel.
In this article
01 Top 6 YouTube Shorts Downloaders in 2024
02 How to Download YouTube Shorts Easily?
03 FAQs about Downloading YouTube Videos
Part 1: Top 6 YouTube Shorts Downloaders in 2024
There is some YouTube shorts downloader online that allows you to download YouTube shorts for free. Here is the list of the best YouTube shorts download the app below:
1.shorts.savetube.me

This is one of the best YouTube shorts downloader online one could ever think of using. It is free and secure to use. Also, it has a feature of YouTube shorts to mp4 converter easily. This tool can be used for devices such as android, iPhone, and laptops too.
2.Shortsnoob.com

This tool allows you to download YouTube shorts in their HD original quality. You don’t need to sign-up or login here at all. Also, you can use this website on devices such as PC, tablets, mobiles, laptops, etc.
One good thing about this YouTube shorts downloader online is that it claims to provide an original quality video than other websites.
3.Heatfeed.com

It is an all-in-one solution for YouTube shorts video download. Here it provides fast downloading, secured, HD video quality, and with easy to use interface. Also one could use this website with devices such as laptops, mac, PC, android, etc.
4.Shortsloader.com
It is among the top YouTube shorts downloader online. Here we can download any YouTube shorts with a single click and very easy steps. Along with that, it is known as YouTube shorts to mp4 converter too.
5.Tricksndtips.com
Herewith this tool the purpose to download YouTube shorts would get solved in a few minutes only. It has a very easy interface and delivers the best quality videos.
6.Y2mate.me
This online video downloader is known for providing high-quality YouTube shorts. Here no logins are required but you just need to copy and paste the link of the video on the empty area and videos will get downloaded instantly.
Part 2: How to Download YouTube Shorts Easily?
Now let’s discuss a step-by-step guide to download YouTube shorts using shorts.save tube.me:
Step 1: At first you need to select a YouTube short you want to download.
Step 2: Then after you need to go to “Share” and find a link to copy.
Step 3: Now open a web browser and https://ytshorts.savetube.me/ search for this website
Step 4: Once the website is opened you would find a space to paste a copied link.
Step 5: Click on Download and your job is done.
Thus YouTube shorts video download is a very easy-to-follow process to get your favorite video clip stored.
Part 3: FAQs about Downloading YouTube Videos
1. Is downloading video from YouTube illegal?
No downloading videos from YouTube are not illegal if it is for personal use. It is allowed to use third-party YouTube shorts downloader to download videos where there is no copyright given to it.
2. Can I edit someone else’s YouTube video?
Yes, you can edit someone’s video if the creator has permitted you to do that.
3. What is the best video editor for free?
If you are looking for the best video editor for free then the most obvious choice would be Wondershare Filmora. It has the finest video editing functions and rich filter effects to deliver outstanding video content ever.
Wondershare Filmora
Get started easily with Filmora’s powerful performance, intuitive interface, and countless effects

Conclusion
Thus we could say that YouTube shorts are one of the most amazing ways to deliver the most engaging content to your audience and appeal to them. Along with the launch of YouTube shorts, there have been many launches of YouTube shorts downloader online to help us to download our most favorite video content to our gallery. We have given detailed guidance about the best YouTube shorts downloader and how to use them.
So what are we waiting for? Let’s pick the right YouTube shorts downloader online and get a full dose of entertainment.
02 How to Download YouTube Shorts Easily?
03 FAQs about Downloading YouTube Videos
Part 1: Top 6 YouTube Shorts Downloaders in 2024
There is some YouTube shorts downloader online that allows you to download YouTube shorts for free. Here is the list of the best YouTube shorts download the app below:
1.shorts.savetube.me

This is one of the best YouTube shorts downloader online one could ever think of using. It is free and secure to use. Also, it has a feature of YouTube shorts to mp4 converter easily. This tool can be used for devices such as android, iPhone, and laptops too.
2.Shortsnoob.com

This tool allows you to download YouTube shorts in their HD original quality. You don’t need to sign-up or login here at all. Also, you can use this website on devices such as PC, tablets, mobiles, laptops, etc.
One good thing about this YouTube shorts downloader online is that it claims to provide an original quality video than other websites.
3.Heatfeed.com

It is an all-in-one solution for YouTube shorts video download. Here it provides fast downloading, secured, HD video quality, and with easy to use interface. Also one could use this website with devices such as laptops, mac, PC, android, etc.
4.Shortsloader.com
It is among the top YouTube shorts downloader online. Here we can download any YouTube shorts with a single click and very easy steps. Along with that, it is known as YouTube shorts to mp4 converter too.
5.Tricksndtips.com
Herewith this tool the purpose to download YouTube shorts would get solved in a few minutes only. It has a very easy interface and delivers the best quality videos.
6.Y2mate.me
This online video downloader is known for providing high-quality YouTube shorts. Here no logins are required but you just need to copy and paste the link of the video on the empty area and videos will get downloaded instantly.
Part 2: How to Download YouTube Shorts Easily?
Now let’s discuss a step-by-step guide to download YouTube shorts using shorts.save tube.me:
Step 1: At first you need to select a YouTube short you want to download.
Step 2: Then after you need to go to “Share” and find a link to copy.
Step 3: Now open a web browser and https://ytshorts.savetube.me/ search for this website
Step 4: Once the website is opened you would find a space to paste a copied link.
Step 5: Click on Download and your job is done.
Thus YouTube shorts video download is a very easy-to-follow process to get your favorite video clip stored.
Part 3: FAQs about Downloading YouTube Videos
1. Is downloading video from YouTube illegal?
No downloading videos from YouTube are not illegal if it is for personal use. It is allowed to use third-party YouTube shorts downloader to download videos where there is no copyright given to it.
2. Can I edit someone else’s YouTube video?
Yes, you can edit someone’s video if the creator has permitted you to do that.
3. What is the best video editor for free?
If you are looking for the best video editor for free then the most obvious choice would be Wondershare Filmora. It has the finest video editing functions and rich filter effects to deliver outstanding video content ever.
Wondershare Filmora
Get started easily with Filmora’s powerful performance, intuitive interface, and countless effects

Conclusion
Thus we could say that YouTube shorts are one of the most amazing ways to deliver the most engaging content to your audience and appeal to them. Along with the launch of YouTube shorts, there have been many launches of YouTube shorts downloader online to help us to download our most favorite video content to our gallery. We have given detailed guidance about the best YouTube shorts downloader and how to use them.
So what are we waiting for? Let’s pick the right YouTube shorts downloader online and get a full dose of entertainment.
02 How to Download YouTube Shorts Easily?
03 FAQs about Downloading YouTube Videos
Part 1: Top 6 YouTube Shorts Downloaders in 2024
There is some YouTube shorts downloader online that allows you to download YouTube shorts for free. Here is the list of the best YouTube shorts download the app below:
1.shorts.savetube.me

This is one of the best YouTube shorts downloader online one could ever think of using. It is free and secure to use. Also, it has a feature of YouTube shorts to mp4 converter easily. This tool can be used for devices such as android, iPhone, and laptops too.
2.Shortsnoob.com

This tool allows you to download YouTube shorts in their HD original quality. You don’t need to sign-up or login here at all. Also, you can use this website on devices such as PC, tablets, mobiles, laptops, etc.
One good thing about this YouTube shorts downloader online is that it claims to provide an original quality video than other websites.
3.Heatfeed.com

It is an all-in-one solution for YouTube shorts video download. Here it provides fast downloading, secured, HD video quality, and with easy to use interface. Also one could use this website with devices such as laptops, mac, PC, android, etc.
4.Shortsloader.com
It is among the top YouTube shorts downloader online. Here we can download any YouTube shorts with a single click and very easy steps. Along with that, it is known as YouTube shorts to mp4 converter too.
5.Tricksndtips.com
Herewith this tool the purpose to download YouTube shorts would get solved in a few minutes only. It has a very easy interface and delivers the best quality videos.
6.Y2mate.me
This online video downloader is known for providing high-quality YouTube shorts. Here no logins are required but you just need to copy and paste the link of the video on the empty area and videos will get downloaded instantly.
Part 2: How to Download YouTube Shorts Easily?
Now let’s discuss a step-by-step guide to download YouTube shorts using shorts.save tube.me:
Step 1: At first you need to select a YouTube short you want to download.
Step 2: Then after you need to go to “Share” and find a link to copy.
Step 3: Now open a web browser and https://ytshorts.savetube.me/ search for this website
Step 4: Once the website is opened you would find a space to paste a copied link.
Step 5: Click on Download and your job is done.
Thus YouTube shorts video download is a very easy-to-follow process to get your favorite video clip stored.
Part 3: FAQs about Downloading YouTube Videos
1. Is downloading video from YouTube illegal?
No downloading videos from YouTube are not illegal if it is for personal use. It is allowed to use third-party YouTube shorts downloader to download videos where there is no copyright given to it.
2. Can I edit someone else’s YouTube video?
Yes, you can edit someone’s video if the creator has permitted you to do that.
3. What is the best video editor for free?
If you are looking for the best video editor for free then the most obvious choice would be Wondershare Filmora. It has the finest video editing functions and rich filter effects to deliver outstanding video content ever.
Wondershare Filmora
Get started easily with Filmora’s powerful performance, intuitive interface, and countless effects

Conclusion
Thus we could say that YouTube shorts are one of the most amazing ways to deliver the most engaging content to your audience and appeal to them. Along with the launch of YouTube shorts, there have been many launches of YouTube shorts downloader online to help us to download our most favorite video content to our gallery. We have given detailed guidance about the best YouTube shorts downloader and how to use them.
So what are we waiting for? Let’s pick the right YouTube shorts downloader online and get a full dose of entertainment.
02 How to Download YouTube Shorts Easily?
03 FAQs about Downloading YouTube Videos
Part 1: Top 6 YouTube Shorts Downloaders in 2024
There is some YouTube shorts downloader online that allows you to download YouTube shorts for free. Here is the list of the best YouTube shorts download the app below:
1.shorts.savetube.me

This is one of the best YouTube shorts downloader online one could ever think of using. It is free and secure to use. Also, it has a feature of YouTube shorts to mp4 converter easily. This tool can be used for devices such as android, iPhone, and laptops too.
2.Shortsnoob.com

This tool allows you to download YouTube shorts in their HD original quality. You don’t need to sign-up or login here at all. Also, you can use this website on devices such as PC, tablets, mobiles, laptops, etc.
One good thing about this YouTube shorts downloader online is that it claims to provide an original quality video than other websites.
3.Heatfeed.com

It is an all-in-one solution for YouTube shorts video download. Here it provides fast downloading, secured, HD video quality, and with easy to use interface. Also one could use this website with devices such as laptops, mac, PC, android, etc.
4.Shortsloader.com
It is among the top YouTube shorts downloader online. Here we can download any YouTube shorts with a single click and very easy steps. Along with that, it is known as YouTube shorts to mp4 converter too.
5.Tricksndtips.com
Herewith this tool the purpose to download YouTube shorts would get solved in a few minutes only. It has a very easy interface and delivers the best quality videos.
6.Y2mate.me
This online video downloader is known for providing high-quality YouTube shorts. Here no logins are required but you just need to copy and paste the link of the video on the empty area and videos will get downloaded instantly.
Part 2: How to Download YouTube Shorts Easily?
Now let’s discuss a step-by-step guide to download YouTube shorts using shorts.save tube.me:
Step 1: At first you need to select a YouTube short you want to download.
Step 2: Then after you need to go to “Share” and find a link to copy.
Step 3: Now open a web browser and https://ytshorts.savetube.me/ search for this website
Step 4: Once the website is opened you would find a space to paste a copied link.
Step 5: Click on Download and your job is done.
Thus YouTube shorts video download is a very easy-to-follow process to get your favorite video clip stored.
Part 3: FAQs about Downloading YouTube Videos
1. Is downloading video from YouTube illegal?
No downloading videos from YouTube are not illegal if it is for personal use. It is allowed to use third-party YouTube shorts downloader to download videos where there is no copyright given to it.
2. Can I edit someone else’s YouTube video?
Yes, you can edit someone’s video if the creator has permitted you to do that.
3. What is the best video editor for free?
If you are looking for the best video editor for free then the most obvious choice would be Wondershare Filmora. It has the finest video editing functions and rich filter effects to deliver outstanding video content ever.
Wondershare Filmora
Get started easily with Filmora’s powerful performance, intuitive interface, and countless effects

Conclusion
Thus we could say that YouTube shorts are one of the most amazing ways to deliver the most engaging content to your audience and appeal to them. Along with the launch of YouTube shorts, there have been many launches of YouTube shorts downloader online to help us to download our most favorite video content to our gallery. We have given detailed guidance about the best YouTube shorts downloader and how to use them.
So what are we waiting for? Let’s pick the right YouTube shorts downloader online and get a full dose of entertainment.
Elevating Your Footage: IMovie Videos for YouTube Enthusiasts
How to Upload a Video from iMovie to YouTube?

Liza Brown
Aug 18, 2022• Proven solutions
“Is iMovie good for YouTube?”
The iMovie is not only good for YouTube but various other social media platforms. The thing is, you have to compromise with the quality offered by Apple’s video editor iMovie. Well, iMovie is perfect for getting started for beginners. But, the professionals and ones who want a bit high features than basic ones should look elsewhere. Thus, we always recommend alternatives to a particular software for our audience. In this article, there is a mention of Wondershare Filmora to overcome the drawbacks of iMovie.
Without further ado, let’s begin with how to upload a video from iMovie to YouTube. We want to lead with the best iMovie export settings, specific troubleshooting issues, and our alternative intro section to overcome iMovie’s limitations.
Part 1: How to Upload a Video from iMovie to YouTube?
iMovie is ideal for making YouTube videos if you are too basic and are not looking for advanced features. Remember that professionalism pays in these platforms and helps you stand better among others. If you’re still interested in making introductory videos, here is a step-by-step guide on uploading a video to YouTube from iMovie on Mac first and leading with iPhone.
Step-by-Step Tutorial on how to upload a video from iMovie to YouTube on Mac
Step 1: Create a Project
On the first step, go to iMovie on Mac and click the Create New tab below.
Step 2: Import Media
Click the Import Media button and browse the files on your computer, as shown below.
Step 3: Edit Clips
It’s time to edit video footage. Drag your video to the timeline, as shown below.
Then, you can trim and drag the edges of video clips to allow editing.
Step 4: Add Titles
You can add titles by clicking the Title tab and further drag the Title’s template into the timeline.
Step 5: Export the Video
Click the Export button as follows after editing is over.
Select YouTube to upload your video over the platform directly.
Step 6: Save
After selecting the desired platform, click the Next tab to proceed with saving the file.
At last, save your video as shown below.
Step-by-Step Tutorial on how to upload iMovie to YouTube from iPhone
Step 1: Share the iMovie Project
Go to iMovie on your iPhone. Open the iMovie project on your iPhone and tap the Share button to select YouTube. Enter the information of Title, Description, Size, Tags, Privacy, and Location (optional).
Step 2: Upload iMovie Files
For ease of use, you can upload saved videos in Photo Library on your iPhone. Then, you can upload iMovie videos via the YouTube iOS app. Sign In to YouTube and click the Camera icon at the top of the Home page. Select your iPhone Photo Library file and set the video Title, Description, Size, Tags, and Privacy. Then, hit the Upload button to confirm.
Part 2: The Best iMovie Export Settings for YouTube Videos
As we all know that iMovie consists of a bit long procedure to export projects. Here are some tips on the best iMovie export settings to avoid an unnecessary headache.
- Set small resolution: Small resolution plays a more significant role, especially while uploading. Thus, you can set the smallest resolution in the Email tab of the Export button.
2. Change Export settings in the File tab: There is a File tab under the Export button. Click it and find various settings that you need to change to get the best export settings for YouTube 2021. Make the Title of the video as small as possible. Set the resolution at 1080P than 4K.
However, it isn’t going to upgrade the resolution if your video is already in the 1080P definition. Now, the last setting that will crazily offer you the best quality and lots of space-saving. You have to select Best (ProRes) in quality settings for this purpose. These settings also take less time to upload to YouTube.
3. Compress is not for speed: Various options you see in the Compresstab are not for speed. They are for how you save the video on a desktop. Thus, always choose the Better Quality tab than Faster.
- Do not export directly to YouTube: iMovie is pretty basic and doesn’t offer great settings to upload your video instantly. You may have to make changes to the uploaded video even if you do this as per our step-by-step guide mentioned above.
Part 3: How to fix the “Failed to Upload to YouTube” Error on iMovie?
The “iMovie to YouTube failed” problem occurs when you directly upload a YouTube video from iMovie. The issue will result if you upload from any third-party uploader. That is why the direct upload doesn’t work, especially in iMovie. You can opt to share your video to the desktop first and then drag it to upload to the YouTube platform.
Part 4: Upload Videos to YouTube with the Best Alternative to iMovie - Wondershare Filmora
“What can I use instead of iMovie to overcome its limitations?”
When you see that iMovie is not uploading to YouTube or iMovie upload to YouTube got stuck, go for a better alternative. In this section, we’d like to recommend Wondershare Filmora that offers the best export settings compared to iMovie. It is the go-to solution if you can’t upload video from iMovie to YouTube directly. Filmora further provides intuitive editing tools that professionally make your YouTube video projects.
Export Key Aspects of Wondershare Filmora in comparison to iMovie:
- It offers a long list of export resolutions to choose from.
- You get separate video and audio settings such as Encoder, Channel, Frame Rate, Bit Rate, Resolution, etc.
- It is further compatible with export to various devices including the iPhone, Samsung, iPod, Apple TV, iPad, Google Pixel, PSP, Smart TV, etc.
Step-by-Step Guide on how to upload a video from iMovie to YouTube via Wondershare Filmora
Step 1: Click the Export button and select resolution
After your project in Wondershare Filmora is over, click the Export tab and select video resolution from the Local tab, as shown below.
It has a list of formats. You can also edit the Name and saving location here.
Step 2: Select Quality
Select the Settings button and choose from three quality levels of Best, Better, and Good. You can also adjust video and audio parameters, including the Encoder, Frame Rate, Resolution, Bit Rate, etc.
Step 3: Select platform
Select the YouTube tab, Sign In to your YouTube account, and hit the Export button after modifying the Title and Quality if needed. Also, make sure to check the Enable GPU accelerated video encoding tab.
Select Wondershare Filmora as the ultimate solution even if iMovie upload to YouTube not showing up.
Conclusion
Hopefully, we’ve informed you of the relevant facts on how to upload a video from iMovie to YouTube. We have also examined the number of troubleshooting issues involved in the iMovie video editor. Well, you will get to face similar kinds of export difficulties in the iMovie editor. Also, the entire procedure to end the exporting task is a bit long in iMovie compared to any other video editing software. Thus, it’s crucial to check out what other alternatives the technological world has today. We can’t state to you a better beginner-friendly yet advanced editing option than Wondershare Filmora that rightly outtakes the iMovie video editor in all aspects.

Liza Brown
Liza Brown is a writer and a lover of all things video.
Follow @Liza Brown
Liza Brown
Aug 18, 2022• Proven solutions
“Is iMovie good for YouTube?”
The iMovie is not only good for YouTube but various other social media platforms. The thing is, you have to compromise with the quality offered by Apple’s video editor iMovie. Well, iMovie is perfect for getting started for beginners. But, the professionals and ones who want a bit high features than basic ones should look elsewhere. Thus, we always recommend alternatives to a particular software for our audience. In this article, there is a mention of Wondershare Filmora to overcome the drawbacks of iMovie.
Without further ado, let’s begin with how to upload a video from iMovie to YouTube. We want to lead with the best iMovie export settings, specific troubleshooting issues, and our alternative intro section to overcome iMovie’s limitations.
Part 1: How to Upload a Video from iMovie to YouTube?
iMovie is ideal for making YouTube videos if you are too basic and are not looking for advanced features. Remember that professionalism pays in these platforms and helps you stand better among others. If you’re still interested in making introductory videos, here is a step-by-step guide on uploading a video to YouTube from iMovie on Mac first and leading with iPhone.
Step-by-Step Tutorial on how to upload a video from iMovie to YouTube on Mac
Step 1: Create a Project
On the first step, go to iMovie on Mac and click the Create New tab below.
Step 2: Import Media
Click the Import Media button and browse the files on your computer, as shown below.
Step 3: Edit Clips
It’s time to edit video footage. Drag your video to the timeline, as shown below.
Then, you can trim and drag the edges of video clips to allow editing.
Step 4: Add Titles
You can add titles by clicking the Title tab and further drag the Title’s template into the timeline.
Step 5: Export the Video
Click the Export button as follows after editing is over.
Select YouTube to upload your video over the platform directly.
Step 6: Save
After selecting the desired platform, click the Next tab to proceed with saving the file.
At last, save your video as shown below.
Step-by-Step Tutorial on how to upload iMovie to YouTube from iPhone
Step 1: Share the iMovie Project
Go to iMovie on your iPhone. Open the iMovie project on your iPhone and tap the Share button to select YouTube. Enter the information of Title, Description, Size, Tags, Privacy, and Location (optional).
Step 2: Upload iMovie Files
For ease of use, you can upload saved videos in Photo Library on your iPhone. Then, you can upload iMovie videos via the YouTube iOS app. Sign In to YouTube and click the Camera icon at the top of the Home page. Select your iPhone Photo Library file and set the video Title, Description, Size, Tags, and Privacy. Then, hit the Upload button to confirm.
Part 2: The Best iMovie Export Settings for YouTube Videos
As we all know that iMovie consists of a bit long procedure to export projects. Here are some tips on the best iMovie export settings to avoid an unnecessary headache.
- Set small resolution: Small resolution plays a more significant role, especially while uploading. Thus, you can set the smallest resolution in the Email tab of the Export button.
2. Change Export settings in the File tab: There is a File tab under the Export button. Click it and find various settings that you need to change to get the best export settings for YouTube 2021. Make the Title of the video as small as possible. Set the resolution at 1080P than 4K.
However, it isn’t going to upgrade the resolution if your video is already in the 1080P definition. Now, the last setting that will crazily offer you the best quality and lots of space-saving. You have to select Best (ProRes) in quality settings for this purpose. These settings also take less time to upload to YouTube.
3. Compress is not for speed: Various options you see in the Compresstab are not for speed. They are for how you save the video on a desktop. Thus, always choose the Better Quality tab than Faster.
- Do not export directly to YouTube: iMovie is pretty basic and doesn’t offer great settings to upload your video instantly. You may have to make changes to the uploaded video even if you do this as per our step-by-step guide mentioned above.
Part 3: How to fix the “Failed to Upload to YouTube” Error on iMovie?
The “iMovie to YouTube failed” problem occurs when you directly upload a YouTube video from iMovie. The issue will result if you upload from any third-party uploader. That is why the direct upload doesn’t work, especially in iMovie. You can opt to share your video to the desktop first and then drag it to upload to the YouTube platform.
Part 4: Upload Videos to YouTube with the Best Alternative to iMovie - Wondershare Filmora
“What can I use instead of iMovie to overcome its limitations?”
When you see that iMovie is not uploading to YouTube or iMovie upload to YouTube got stuck, go for a better alternative. In this section, we’d like to recommend Wondershare Filmora that offers the best export settings compared to iMovie. It is the go-to solution if you can’t upload video from iMovie to YouTube directly. Filmora further provides intuitive editing tools that professionally make your YouTube video projects.
Export Key Aspects of Wondershare Filmora in comparison to iMovie:
- It offers a long list of export resolutions to choose from.
- You get separate video and audio settings such as Encoder, Channel, Frame Rate, Bit Rate, Resolution, etc.
- It is further compatible with export to various devices including the iPhone, Samsung, iPod, Apple TV, iPad, Google Pixel, PSP, Smart TV, etc.
Step-by-Step Guide on how to upload a video from iMovie to YouTube via Wondershare Filmora
Step 1: Click the Export button and select resolution
After your project in Wondershare Filmora is over, click the Export tab and select video resolution from the Local tab, as shown below.
It has a list of formats. You can also edit the Name and saving location here.
Step 2: Select Quality
Select the Settings button and choose from three quality levels of Best, Better, and Good. You can also adjust video and audio parameters, including the Encoder, Frame Rate, Resolution, Bit Rate, etc.
Step 3: Select platform
Select the YouTube tab, Sign In to your YouTube account, and hit the Export button after modifying the Title and Quality if needed. Also, make sure to check the Enable GPU accelerated video encoding tab.
Select Wondershare Filmora as the ultimate solution even if iMovie upload to YouTube not showing up.
Conclusion
Hopefully, we’ve informed you of the relevant facts on how to upload a video from iMovie to YouTube. We have also examined the number of troubleshooting issues involved in the iMovie video editor. Well, you will get to face similar kinds of export difficulties in the iMovie editor. Also, the entire procedure to end the exporting task is a bit long in iMovie compared to any other video editing software. Thus, it’s crucial to check out what other alternatives the technological world has today. We can’t state to you a better beginner-friendly yet advanced editing option than Wondershare Filmora that rightly outtakes the iMovie video editor in all aspects.

Liza Brown
Liza Brown is a writer and a lover of all things video.
Follow @Liza Brown
Liza Brown
Aug 18, 2022• Proven solutions
“Is iMovie good for YouTube?”
The iMovie is not only good for YouTube but various other social media platforms. The thing is, you have to compromise with the quality offered by Apple’s video editor iMovie. Well, iMovie is perfect for getting started for beginners. But, the professionals and ones who want a bit high features than basic ones should look elsewhere. Thus, we always recommend alternatives to a particular software for our audience. In this article, there is a mention of Wondershare Filmora to overcome the drawbacks of iMovie.
Without further ado, let’s begin with how to upload a video from iMovie to YouTube. We want to lead with the best iMovie export settings, specific troubleshooting issues, and our alternative intro section to overcome iMovie’s limitations.
Part 1: How to Upload a Video from iMovie to YouTube?
iMovie is ideal for making YouTube videos if you are too basic and are not looking for advanced features. Remember that professionalism pays in these platforms and helps you stand better among others. If you’re still interested in making introductory videos, here is a step-by-step guide on uploading a video to YouTube from iMovie on Mac first and leading with iPhone.
Step-by-Step Tutorial on how to upload a video from iMovie to YouTube on Mac
Step 1: Create a Project
On the first step, go to iMovie on Mac and click the Create New tab below.
Step 2: Import Media
Click the Import Media button and browse the files on your computer, as shown below.
Step 3: Edit Clips
It’s time to edit video footage. Drag your video to the timeline, as shown below.
Then, you can trim and drag the edges of video clips to allow editing.
Step 4: Add Titles
You can add titles by clicking the Title tab and further drag the Title’s template into the timeline.
Step 5: Export the Video
Click the Export button as follows after editing is over.
Select YouTube to upload your video over the platform directly.
Step 6: Save
After selecting the desired platform, click the Next tab to proceed with saving the file.
At last, save your video as shown below.
Step-by-Step Tutorial on how to upload iMovie to YouTube from iPhone
Step 1: Share the iMovie Project
Go to iMovie on your iPhone. Open the iMovie project on your iPhone and tap the Share button to select YouTube. Enter the information of Title, Description, Size, Tags, Privacy, and Location (optional).
Step 2: Upload iMovie Files
For ease of use, you can upload saved videos in Photo Library on your iPhone. Then, you can upload iMovie videos via the YouTube iOS app. Sign In to YouTube and click the Camera icon at the top of the Home page. Select your iPhone Photo Library file and set the video Title, Description, Size, Tags, and Privacy. Then, hit the Upload button to confirm.
Part 2: The Best iMovie Export Settings for YouTube Videos
As we all know that iMovie consists of a bit long procedure to export projects. Here are some tips on the best iMovie export settings to avoid an unnecessary headache.
- Set small resolution: Small resolution plays a more significant role, especially while uploading. Thus, you can set the smallest resolution in the Email tab of the Export button.
2. Change Export settings in the File tab: There is a File tab under the Export button. Click it and find various settings that you need to change to get the best export settings for YouTube 2021. Make the Title of the video as small as possible. Set the resolution at 1080P than 4K.
However, it isn’t going to upgrade the resolution if your video is already in the 1080P definition. Now, the last setting that will crazily offer you the best quality and lots of space-saving. You have to select Best (ProRes) in quality settings for this purpose. These settings also take less time to upload to YouTube.
3. Compress is not for speed: Various options you see in the Compresstab are not for speed. They are for how you save the video on a desktop. Thus, always choose the Better Quality tab than Faster.
- Do not export directly to YouTube: iMovie is pretty basic and doesn’t offer great settings to upload your video instantly. You may have to make changes to the uploaded video even if you do this as per our step-by-step guide mentioned above.
Part 3: How to fix the “Failed to Upload to YouTube” Error on iMovie?
The “iMovie to YouTube failed” problem occurs when you directly upload a YouTube video from iMovie. The issue will result if you upload from any third-party uploader. That is why the direct upload doesn’t work, especially in iMovie. You can opt to share your video to the desktop first and then drag it to upload to the YouTube platform.
Part 4: Upload Videos to YouTube with the Best Alternative to iMovie - Wondershare Filmora
“What can I use instead of iMovie to overcome its limitations?”
When you see that iMovie is not uploading to YouTube or iMovie upload to YouTube got stuck, go for a better alternative. In this section, we’d like to recommend Wondershare Filmora that offers the best export settings compared to iMovie. It is the go-to solution if you can’t upload video from iMovie to YouTube directly. Filmora further provides intuitive editing tools that professionally make your YouTube video projects.
Export Key Aspects of Wondershare Filmora in comparison to iMovie:
- It offers a long list of export resolutions to choose from.
- You get separate video and audio settings such as Encoder, Channel, Frame Rate, Bit Rate, Resolution, etc.
- It is further compatible with export to various devices including the iPhone, Samsung, iPod, Apple TV, iPad, Google Pixel, PSP, Smart TV, etc.
Step-by-Step Guide on how to upload a video from iMovie to YouTube via Wondershare Filmora
Step 1: Click the Export button and select resolution
After your project in Wondershare Filmora is over, click the Export tab and select video resolution from the Local tab, as shown below.
It has a list of formats. You can also edit the Name and saving location here.
Step 2: Select Quality
Select the Settings button and choose from three quality levels of Best, Better, and Good. You can also adjust video and audio parameters, including the Encoder, Frame Rate, Resolution, Bit Rate, etc.
Step 3: Select platform
Select the YouTube tab, Sign In to your YouTube account, and hit the Export button after modifying the Title and Quality if needed. Also, make sure to check the Enable GPU accelerated video encoding tab.
Select Wondershare Filmora as the ultimate solution even if iMovie upload to YouTube not showing up.
Conclusion
Hopefully, we’ve informed you of the relevant facts on how to upload a video from iMovie to YouTube. We have also examined the number of troubleshooting issues involved in the iMovie video editor. Well, you will get to face similar kinds of export difficulties in the iMovie editor. Also, the entire procedure to end the exporting task is a bit long in iMovie compared to any other video editing software. Thus, it’s crucial to check out what other alternatives the technological world has today. We can’t state to you a better beginner-friendly yet advanced editing option than Wondershare Filmora that rightly outtakes the iMovie video editor in all aspects.

Liza Brown
Liza Brown is a writer and a lover of all things video.
Follow @Liza Brown
Liza Brown
Aug 18, 2022• Proven solutions
“Is iMovie good for YouTube?”
The iMovie is not only good for YouTube but various other social media platforms. The thing is, you have to compromise with the quality offered by Apple’s video editor iMovie. Well, iMovie is perfect for getting started for beginners. But, the professionals and ones who want a bit high features than basic ones should look elsewhere. Thus, we always recommend alternatives to a particular software for our audience. In this article, there is a mention of Wondershare Filmora to overcome the drawbacks of iMovie.
Without further ado, let’s begin with how to upload a video from iMovie to YouTube. We want to lead with the best iMovie export settings, specific troubleshooting issues, and our alternative intro section to overcome iMovie’s limitations.
Part 1: How to Upload a Video from iMovie to YouTube?
iMovie is ideal for making YouTube videos if you are too basic and are not looking for advanced features. Remember that professionalism pays in these platforms and helps you stand better among others. If you’re still interested in making introductory videos, here is a step-by-step guide on uploading a video to YouTube from iMovie on Mac first and leading with iPhone.
Step-by-Step Tutorial on how to upload a video from iMovie to YouTube on Mac
Step 1: Create a Project
On the first step, go to iMovie on Mac and click the Create New tab below.
Step 2: Import Media
Click the Import Media button and browse the files on your computer, as shown below.
Step 3: Edit Clips
It’s time to edit video footage. Drag your video to the timeline, as shown below.
Then, you can trim and drag the edges of video clips to allow editing.
Step 4: Add Titles
You can add titles by clicking the Title tab and further drag the Title’s template into the timeline.
Step 5: Export the Video
Click the Export button as follows after editing is over.
Select YouTube to upload your video over the platform directly.
Step 6: Save
After selecting the desired platform, click the Next tab to proceed with saving the file.
At last, save your video as shown below.
Step-by-Step Tutorial on how to upload iMovie to YouTube from iPhone
Step 1: Share the iMovie Project
Go to iMovie on your iPhone. Open the iMovie project on your iPhone and tap the Share button to select YouTube. Enter the information of Title, Description, Size, Tags, Privacy, and Location (optional).
Step 2: Upload iMovie Files
For ease of use, you can upload saved videos in Photo Library on your iPhone. Then, you can upload iMovie videos via the YouTube iOS app. Sign In to YouTube and click the Camera icon at the top of the Home page. Select your iPhone Photo Library file and set the video Title, Description, Size, Tags, and Privacy. Then, hit the Upload button to confirm.
Part 2: The Best iMovie Export Settings for YouTube Videos
As we all know that iMovie consists of a bit long procedure to export projects. Here are some tips on the best iMovie export settings to avoid an unnecessary headache.
- Set small resolution: Small resolution plays a more significant role, especially while uploading. Thus, you can set the smallest resolution in the Email tab of the Export button.
2. Change Export settings in the File tab: There is a File tab under the Export button. Click it and find various settings that you need to change to get the best export settings for YouTube 2021. Make the Title of the video as small as possible. Set the resolution at 1080P than 4K.
However, it isn’t going to upgrade the resolution if your video is already in the 1080P definition. Now, the last setting that will crazily offer you the best quality and lots of space-saving. You have to select Best (ProRes) in quality settings for this purpose. These settings also take less time to upload to YouTube.
3. Compress is not for speed: Various options you see in the Compresstab are not for speed. They are for how you save the video on a desktop. Thus, always choose the Better Quality tab than Faster.
- Do not export directly to YouTube: iMovie is pretty basic and doesn’t offer great settings to upload your video instantly. You may have to make changes to the uploaded video even if you do this as per our step-by-step guide mentioned above.
Part 3: How to fix the “Failed to Upload to YouTube” Error on iMovie?
The “iMovie to YouTube failed” problem occurs when you directly upload a YouTube video from iMovie. The issue will result if you upload from any third-party uploader. That is why the direct upload doesn’t work, especially in iMovie. You can opt to share your video to the desktop first and then drag it to upload to the YouTube platform.
Part 4: Upload Videos to YouTube with the Best Alternative to iMovie - Wondershare Filmora
“What can I use instead of iMovie to overcome its limitations?”
When you see that iMovie is not uploading to YouTube or iMovie upload to YouTube got stuck, go for a better alternative. In this section, we’d like to recommend Wondershare Filmora that offers the best export settings compared to iMovie. It is the go-to solution if you can’t upload video from iMovie to YouTube directly. Filmora further provides intuitive editing tools that professionally make your YouTube video projects.
Export Key Aspects of Wondershare Filmora in comparison to iMovie:
- It offers a long list of export resolutions to choose from.
- You get separate video and audio settings such as Encoder, Channel, Frame Rate, Bit Rate, Resolution, etc.
- It is further compatible with export to various devices including the iPhone, Samsung, iPod, Apple TV, iPad, Google Pixel, PSP, Smart TV, etc.
Step-by-Step Guide on how to upload a video from iMovie to YouTube via Wondershare Filmora
Step 1: Click the Export button and select resolution
After your project in Wondershare Filmora is over, click the Export tab and select video resolution from the Local tab, as shown below.
It has a list of formats. You can also edit the Name and saving location here.
Step 2: Select Quality
Select the Settings button and choose from three quality levels of Best, Better, and Good. You can also adjust video and audio parameters, including the Encoder, Frame Rate, Resolution, Bit Rate, etc.
Step 3: Select platform
Select the YouTube tab, Sign In to your YouTube account, and hit the Export button after modifying the Title and Quality if needed. Also, make sure to check the Enable GPU accelerated video encoding tab.
Select Wondershare Filmora as the ultimate solution even if iMovie upload to YouTube not showing up.
Conclusion
Hopefully, we’ve informed you of the relevant facts on how to upload a video from iMovie to YouTube. We have also examined the number of troubleshooting issues involved in the iMovie video editor. Well, you will get to face similar kinds of export difficulties in the iMovie editor. Also, the entire procedure to end the exporting task is a bit long in iMovie compared to any other video editing software. Thus, it’s crucial to check out what other alternatives the technological world has today. We can’t state to you a better beginner-friendly yet advanced editing option than Wondershare Filmora that rightly outtakes the iMovie video editor in all aspects.

Liza Brown
Liza Brown is a writer and a lover of all things video.
Follow @Liza Brown
Also read:
- [New] An Easy Way to Amplify Your Instagram Presence by Sharing YouTube Links in Stories for 2024
- [Updated] Avoiding the Crowd Stand Out with Unique YouTube Persona
- [Updated] Enhancing Visual Content Turning Youtube Clips Into Animated GIFs
- 2024 Approved Top 8 Proven Techniques to Amplify Content
- 2024 Approved Unlock Your Phone's Potential with iOS 11 Camera Tips
- A Palette of Pleasantness Five Winter Backgrounds Ideas for 2024
- Bedtime Stories For Adults Who Want To Sleep 17 Stories And Beginners Guided Meditations For Deep Sleep, Overcoming Insomnia & Anxiety, Stress Relief & Developing Mindfulness | Free Book
- Charting 2023'S Social Trend Peaks in Graphs for 2024
- ChatGPT as Your Writing Partner for YouTube Videos
- Direct MP3 to YouTube 3 Steps for Seamless Video Posting for 2024
- Fixing the Reconnection Bug in LoL for a Seamless Gameplay Experience
- How to retrieve erased call logs from Honor V Purse?
- In 2024, 10 Best Webcams | A Buyer’s Guide
- In 2024, Mastering Content Restrictions on YouTube Videos
- Unlocking Creative Potential Embedding Online Videos in Slideshows
- Title: Expand Access to Creative Works Pick From the Best Free YouTube Shorts Downloader Apps
- Author: Brian
- Created at : 2024-11-20 16:52:01
- Updated at : 2024-11-24 17:27:12
- Link: https://youtube-video-recordings.techidaily.com/expand-access-to-creative-works-pick-from-the-best-free-youtube-shorts-downloader-apps/
- License: This work is licensed under CC BY-NC-SA 4.0.