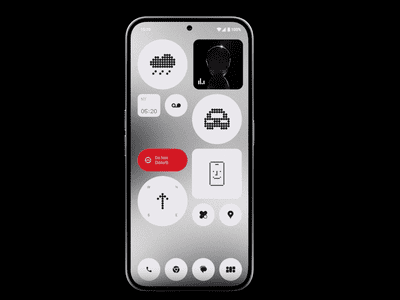
"Enhance Your Channel's Image Adding Watermarks & Logos to Video Posts"

Enhance Your Channel’s Image: Adding Watermarks & Logos to Video Posts
How to Add Logo or Watermark to YouTube Video

Richard Bennett
Mar 27, 2024• Proven solutions
A watermark is a still image that is usually plugged in the videos, for the purpose of claiming copyrights or publicity purpose. YouTube generally carries a “branding” option where you can brand your video with your channel. This doesn’t provide a stable watermark. Therefore, when someone downloads that video using a second party (YouTube downloader) it gets removed. For this purpose the legal author will have to put a Channel watemark on their YouTube videos. In this guide, we will show you how to add watermark to your YouTube videos, existing or new.
You May Also Like:
Best Watermark Apps for iPhone - How to Watermark Photos on iPhone >>
Wondershare AniEraser Seamless, Effortless, Intuitive.
AniEraser makes it easy to perfect any photo or video; no matter the device or platform - experience a smooth, effortless transformation of your image and maximize its potential with just one click.
Make your moment perfect.
Free Download Free Download Edit online

How to Add a Watermark to Your YouTube Videos
- Part 1: How to add logo or watermark to in existing YouTube videos
- Part 2: Add logos or watermarks to your videos before uploading
Part 1: How to add logo or watermark to in existing YouTube videos
To add a watermark to your previously uploaded videos you will need to have created and saved your watermark outside of your video editing program.
- Sign in to your YouTube account. Click on the thumbnail image of your account at the top right corner. This will give you a drop down menu. Then Click on the small gear (indicating settings)
- This will lead you to setting center. Click on “view additional features”
- To the left of the window, Click the third option of “branding”
- Click on “add watermark”. Then you can choose an image from your computer. After your image is uploaded, click save.
Notes
YouTube watermark size: Your watermark should be transparent, square, and larger than 50x50 pixels, which is the size it will be shrunk down to when it appears in the corner of your videos.
YouTube watermark starting time: you will have the option of choosing a start time for your watermark, making it appear only at the end of your video, or having it there for the entire length of your video. Once that is done click ‘Update’ and your watermark will be applied to your videos.
YouTube watermark color: Youtube suggests that your watermark have only one color. The point is that you should not use anything flashy that will take attention away from your video, so having two or three colors is not necessarily wrong if your design is subtle.
Here is a tutorial video for how to add watermark to Your YouTube videos:
Part 2: Add logos or watermarks to your videos before uploading
1. Wondershare Filmora
Wondershare Filmora which is one of the ideal video editing tools especially when it comes to watermarking your videos . It helps you in adding static and video watermarks over the video. The basic theme of the video watermarking is the concept of picture-in-picture .

The following steps have to be taken to add a watermark:
- Add the video and watermarking data by drag dropping it into the workspace
- Drag the required video on the timeline and the watermark on it as well
- Adjust the watermark and add pre-made special effects to it
- Mask the watermark in the shape you like
- Save the video
 Download Mac Version ](https://tools.techidaily.com/wondershare/filmora/download/ )
Download Mac Version ](https://tools.techidaily.com/wondershare/filmora/download/ )
2. Windows movie maker
Windows movie maker is free default windows software that can easily add watermark to your videos to secure your copyrights. It can cater two types of watermarks; images and text. For images, it just supports PNG and GIF format files and generally doesn’t support transparency. Moreover, an external file, Windows Logo Locator is needed for placing the logo at different positions.
How to add watermark to video with Windows Movie Maker
Adding Text watermark:
- Open windows movie maker
- Click on ‘videos’ under the title of import.
- Import your video to the timeline.
- Right beneath imports under the category of edit you will find ‘titles and credits’. Click.
- Enter the text for watermark.
- Choose the title positioning, font and transparency.
- Add title. You will find it along the length of timeline. You may drag to expand it, for viewing it during the entire videos length. Select file and click publish video.
Adding image watermark:
The image should be in .PNG or .GIF format.
- Save the image in >C:\Program Files\Movie Maker\Shared\AddOnTFX\.
- Download a logo Locator as per your installed windows from FX archives.
- Select the location of the logo in your video where you want it to appear.
- Choose the screen size and the logo size
- Type the name of the file of the logo you had already saved with the extension. For e.g. logo.png
- Copy the text that appears underneath and paste it on the notepad and save the typed file in >C:\Program Files\Movie Maker\Shared\AddOnTFX\.
- Open windows movie maker again.
- Choose title and credits underneath the edit category.
- Press space bar once and then click ‘change the title animation’.
- You will see your image there. Click on ad title and press Ctrl+p to publish.
Part 3: How to Create a Transparent logo for Youtube Channel
Do you want to make a transparent image as logo for your YouTube? If you want to brand your YouTube channel, we believe it is a must to add transparent logo for YouTube branding. Actually, you can do this in Filmora just with a green screen image. Check the steps below to know the secret.
Step 1: Import video and image to Filmora
Open Filmora. Choose Create New Project. Click import media files here in Media library. Select your video and a green screen image. In fact, a green screen video is also accessable, but usually brand logo is image. Now drag them onto timeline.

Step 2: Import video and image to Filmora
Right click on the image clip in the timeline. Choose Green Screen. You will see the image is transparent in the preview window. Now, you need to adjust some details. You can adjust edge thickness and edge feather to better edge. If the green screen background is not totally removed, drag tolerance to adjust it.

Step 3: Scale the logo
You can clip the image clip first and go to preview window to scale it down or up by dragging the green dot. You can put the YouTube logo at corner.


Richard Bennett
Richard Bennett is a writer and a lover of all things video.
Follow @Richard Bennett
Richard Bennett
Mar 27, 2024• Proven solutions
A watermark is a still image that is usually plugged in the videos, for the purpose of claiming copyrights or publicity purpose. YouTube generally carries a “branding” option where you can brand your video with your channel. This doesn’t provide a stable watermark. Therefore, when someone downloads that video using a second party (YouTube downloader) it gets removed. For this purpose the legal author will have to put a Channel watemark on their YouTube videos. In this guide, we will show you how to add watermark to your YouTube videos, existing or new.
You May Also Like:
Best Watermark Apps for iPhone - How to Watermark Photos on iPhone >>
Wondershare AniEraser Seamless, Effortless, Intuitive.
AniEraser makes it easy to perfect any photo or video; no matter the device or platform - experience a smooth, effortless transformation of your image and maximize its potential with just one click.
Make your moment perfect.
Free Download Free Download Edit online

How to Add a Watermark to Your YouTube Videos
- Part 1: How to add logo or watermark to in existing YouTube videos
- Part 2: Add logos or watermarks to your videos before uploading
Part 1: How to add logo or watermark to in existing YouTube videos
To add a watermark to your previously uploaded videos you will need to have created and saved your watermark outside of your video editing program.
- Sign in to your YouTube account. Click on the thumbnail image of your account at the top right corner. This will give you a drop down menu. Then Click on the small gear (indicating settings)
- This will lead you to setting center. Click on “view additional features”
- To the left of the window, Click the third option of “branding”
- Click on “add watermark”. Then you can choose an image from your computer. After your image is uploaded, click save.
Notes
YouTube watermark size: Your watermark should be transparent, square, and larger than 50x50 pixels, which is the size it will be shrunk down to when it appears in the corner of your videos.
YouTube watermark starting time: you will have the option of choosing a start time for your watermark, making it appear only at the end of your video, or having it there for the entire length of your video. Once that is done click ‘Update’ and your watermark will be applied to your videos.
YouTube watermark color: Youtube suggests that your watermark have only one color. The point is that you should not use anything flashy that will take attention away from your video, so having two or three colors is not necessarily wrong if your design is subtle.
Here is a tutorial video for how to add watermark to Your YouTube videos:
Part 2: Add logos or watermarks to your videos before uploading
1. Wondershare Filmora
Wondershare Filmora which is one of the ideal video editing tools especially when it comes to watermarking your videos . It helps you in adding static and video watermarks over the video. The basic theme of the video watermarking is the concept of picture-in-picture .

The following steps have to be taken to add a watermark:
- Add the video and watermarking data by drag dropping it into the workspace
- Drag the required video on the timeline and the watermark on it as well
- Adjust the watermark and add pre-made special effects to it
- Mask the watermark in the shape you like
- Save the video
 Download Mac Version ](https://tools.techidaily.com/wondershare/filmora/download/ )
Download Mac Version ](https://tools.techidaily.com/wondershare/filmora/download/ )
2. Windows movie maker
Windows movie maker is free default windows software that can easily add watermark to your videos to secure your copyrights. It can cater two types of watermarks; images and text. For images, it just supports PNG and GIF format files and generally doesn’t support transparency. Moreover, an external file, Windows Logo Locator is needed for placing the logo at different positions.
How to add watermark to video with Windows Movie Maker
Adding Text watermark:
- Open windows movie maker
- Click on ‘videos’ under the title of import.
- Import your video to the timeline.
- Right beneath imports under the category of edit you will find ‘titles and credits’. Click.
- Enter the text for watermark.
- Choose the title positioning, font and transparency.
- Add title. You will find it along the length of timeline. You may drag to expand it, for viewing it during the entire videos length. Select file and click publish video.
Adding image watermark:
The image should be in .PNG or .GIF format.
- Save the image in >C:\Program Files\Movie Maker\Shared\AddOnTFX\.
- Download a logo Locator as per your installed windows from FX archives.
- Select the location of the logo in your video where you want it to appear.
- Choose the screen size and the logo size
- Type the name of the file of the logo you had already saved with the extension. For e.g. logo.png
- Copy the text that appears underneath and paste it on the notepad and save the typed file in >C:\Program Files\Movie Maker\Shared\AddOnTFX\.
- Open windows movie maker again.
- Choose title and credits underneath the edit category.
- Press space bar once and then click ‘change the title animation’.
- You will see your image there. Click on ad title and press Ctrl+p to publish.
Part 3: How to Create a Transparent logo for Youtube Channel
Do you want to make a transparent image as logo for your YouTube? If you want to brand your YouTube channel, we believe it is a must to add transparent logo for YouTube branding. Actually, you can do this in Filmora just with a green screen image. Check the steps below to know the secret.
Step 1: Import video and image to Filmora
Open Filmora. Choose Create New Project. Click import media files here in Media library. Select your video and a green screen image. In fact, a green screen video is also accessable, but usually brand logo is image. Now drag them onto timeline.

Step 2: Import video and image to Filmora
Right click on the image clip in the timeline. Choose Green Screen. You will see the image is transparent in the preview window. Now, you need to adjust some details. You can adjust edge thickness and edge feather to better edge. If the green screen background is not totally removed, drag tolerance to adjust it.

Step 3: Scale the logo
You can clip the image clip first and go to preview window to scale it down or up by dragging the green dot. You can put the YouTube logo at corner.


Richard Bennett
Richard Bennett is a writer and a lover of all things video.
Follow @Richard Bennett
Richard Bennett
Mar 27, 2024• Proven solutions
A watermark is a still image that is usually plugged in the videos, for the purpose of claiming copyrights or publicity purpose. YouTube generally carries a “branding” option where you can brand your video with your channel. This doesn’t provide a stable watermark. Therefore, when someone downloads that video using a second party (YouTube downloader) it gets removed. For this purpose the legal author will have to put a Channel watemark on their YouTube videos. In this guide, we will show you how to add watermark to your YouTube videos, existing or new.
You May Also Like:
Best Watermark Apps for iPhone - How to Watermark Photos on iPhone >>
Wondershare AniEraser Seamless, Effortless, Intuitive.
AniEraser makes it easy to perfect any photo or video; no matter the device or platform - experience a smooth, effortless transformation of your image and maximize its potential with just one click.
Make your moment perfect.
Free Download Free Download Edit online

How to Add a Watermark to Your YouTube Videos
- Part 1: How to add logo or watermark to in existing YouTube videos
- Part 2: Add logos or watermarks to your videos before uploading
Part 1: How to add logo or watermark to in existing YouTube videos
To add a watermark to your previously uploaded videos you will need to have created and saved your watermark outside of your video editing program.
- Sign in to your YouTube account. Click on the thumbnail image of your account at the top right corner. This will give you a drop down menu. Then Click on the small gear (indicating settings)
- This will lead you to setting center. Click on “view additional features”
- To the left of the window, Click the third option of “branding”
- Click on “add watermark”. Then you can choose an image from your computer. After your image is uploaded, click save.
Notes
YouTube watermark size: Your watermark should be transparent, square, and larger than 50x50 pixels, which is the size it will be shrunk down to when it appears in the corner of your videos.
YouTube watermark starting time: you will have the option of choosing a start time for your watermark, making it appear only at the end of your video, or having it there for the entire length of your video. Once that is done click ‘Update’ and your watermark will be applied to your videos.
YouTube watermark color: Youtube suggests that your watermark have only one color. The point is that you should not use anything flashy that will take attention away from your video, so having two or three colors is not necessarily wrong if your design is subtle.
Here is a tutorial video for how to add watermark to Your YouTube videos:
Part 2: Add logos or watermarks to your videos before uploading
1. Wondershare Filmora
Wondershare Filmora which is one of the ideal video editing tools especially when it comes to watermarking your videos . It helps you in adding static and video watermarks over the video. The basic theme of the video watermarking is the concept of picture-in-picture .

The following steps have to be taken to add a watermark:
- Add the video and watermarking data by drag dropping it into the workspace
- Drag the required video on the timeline and the watermark on it as well
- Adjust the watermark and add pre-made special effects to it
- Mask the watermark in the shape you like
- Save the video
 Download Mac Version ](https://tools.techidaily.com/wondershare/filmora/download/ )
Download Mac Version ](https://tools.techidaily.com/wondershare/filmora/download/ )
2. Windows movie maker
Windows movie maker is free default windows software that can easily add watermark to your videos to secure your copyrights. It can cater two types of watermarks; images and text. For images, it just supports PNG and GIF format files and generally doesn’t support transparency. Moreover, an external file, Windows Logo Locator is needed for placing the logo at different positions.
How to add watermark to video with Windows Movie Maker
Adding Text watermark:
- Open windows movie maker
- Click on ‘videos’ under the title of import.
- Import your video to the timeline.
- Right beneath imports under the category of edit you will find ‘titles and credits’. Click.
- Enter the text for watermark.
- Choose the title positioning, font and transparency.
- Add title. You will find it along the length of timeline. You may drag to expand it, for viewing it during the entire videos length. Select file and click publish video.
Adding image watermark:
The image should be in .PNG or .GIF format.
- Save the image in >C:\Program Files\Movie Maker\Shared\AddOnTFX\.
- Download a logo Locator as per your installed windows from FX archives.
- Select the location of the logo in your video where you want it to appear.
- Choose the screen size and the logo size
- Type the name of the file of the logo you had already saved with the extension. For e.g. logo.png
- Copy the text that appears underneath and paste it on the notepad and save the typed file in >C:\Program Files\Movie Maker\Shared\AddOnTFX\.
- Open windows movie maker again.
- Choose title and credits underneath the edit category.
- Press space bar once and then click ‘change the title animation’.
- You will see your image there. Click on ad title and press Ctrl+p to publish.
Part 3: How to Create a Transparent logo for Youtube Channel
Do you want to make a transparent image as logo for your YouTube? If you want to brand your YouTube channel, we believe it is a must to add transparent logo for YouTube branding. Actually, you can do this in Filmora just with a green screen image. Check the steps below to know the secret.
Step 1: Import video and image to Filmora
Open Filmora. Choose Create New Project. Click import media files here in Media library. Select your video and a green screen image. In fact, a green screen video is also accessable, but usually brand logo is image. Now drag them onto timeline.

Step 2: Import video and image to Filmora
Right click on the image clip in the timeline. Choose Green Screen. You will see the image is transparent in the preview window. Now, you need to adjust some details. You can adjust edge thickness and edge feather to better edge. If the green screen background is not totally removed, drag tolerance to adjust it.

Step 3: Scale the logo
You can clip the image clip first and go to preview window to scale it down or up by dragging the green dot. You can put the YouTube logo at corner.


Richard Bennett
Richard Bennett is a writer and a lover of all things video.
Follow @Richard Bennett
Richard Bennett
Mar 27, 2024• Proven solutions
A watermark is a still image that is usually plugged in the videos, for the purpose of claiming copyrights or publicity purpose. YouTube generally carries a “branding” option where you can brand your video with your channel. This doesn’t provide a stable watermark. Therefore, when someone downloads that video using a second party (YouTube downloader) it gets removed. For this purpose the legal author will have to put a Channel watemark on their YouTube videos. In this guide, we will show you how to add watermark to your YouTube videos, existing or new.
You May Also Like:
Best Watermark Apps for iPhone - How to Watermark Photos on iPhone >>
Wondershare AniEraser Seamless, Effortless, Intuitive.
AniEraser makes it easy to perfect any photo or video; no matter the device or platform - experience a smooth, effortless transformation of your image and maximize its potential with just one click.
Make your moment perfect.
Free Download Free Download Edit online

How to Add a Watermark to Your YouTube Videos
- Part 1: How to add logo or watermark to in existing YouTube videos
- Part 2: Add logos or watermarks to your videos before uploading
Part 1: How to add logo or watermark to in existing YouTube videos
To add a watermark to your previously uploaded videos you will need to have created and saved your watermark outside of your video editing program.
- Sign in to your YouTube account. Click on the thumbnail image of your account at the top right corner. This will give you a drop down menu. Then Click on the small gear (indicating settings)
- This will lead you to setting center. Click on “view additional features”
- To the left of the window, Click the third option of “branding”
- Click on “add watermark”. Then you can choose an image from your computer. After your image is uploaded, click save.
Notes
YouTube watermark size: Your watermark should be transparent, square, and larger than 50x50 pixels, which is the size it will be shrunk down to when it appears in the corner of your videos.
YouTube watermark starting time: you will have the option of choosing a start time for your watermark, making it appear only at the end of your video, or having it there for the entire length of your video. Once that is done click ‘Update’ and your watermark will be applied to your videos.
YouTube watermark color: Youtube suggests that your watermark have only one color. The point is that you should not use anything flashy that will take attention away from your video, so having two or three colors is not necessarily wrong if your design is subtle.
Here is a tutorial video for how to add watermark to Your YouTube videos:
Part 2: Add logos or watermarks to your videos before uploading
1. Wondershare Filmora
Wondershare Filmora which is one of the ideal video editing tools especially when it comes to watermarking your videos . It helps you in adding static and video watermarks over the video. The basic theme of the video watermarking is the concept of picture-in-picture .

The following steps have to be taken to add a watermark:
- Add the video and watermarking data by drag dropping it into the workspace
- Drag the required video on the timeline and the watermark on it as well
- Adjust the watermark and add pre-made special effects to it
- Mask the watermark in the shape you like
- Save the video
 Download Mac Version ](https://tools.techidaily.com/wondershare/filmora/download/ )
Download Mac Version ](https://tools.techidaily.com/wondershare/filmora/download/ )
2. Windows movie maker
Windows movie maker is free default windows software that can easily add watermark to your videos to secure your copyrights. It can cater two types of watermarks; images and text. For images, it just supports PNG and GIF format files and generally doesn’t support transparency. Moreover, an external file, Windows Logo Locator is needed for placing the logo at different positions.
How to add watermark to video with Windows Movie Maker
Adding Text watermark:
- Open windows movie maker
- Click on ‘videos’ under the title of import.
- Import your video to the timeline.
- Right beneath imports under the category of edit you will find ‘titles and credits’. Click.
- Enter the text for watermark.
- Choose the title positioning, font and transparency.
- Add title. You will find it along the length of timeline. You may drag to expand it, for viewing it during the entire videos length. Select file and click publish video.
Adding image watermark:
The image should be in .PNG or .GIF format.
- Save the image in >C:\Program Files\Movie Maker\Shared\AddOnTFX\.
- Download a logo Locator as per your installed windows from FX archives.
- Select the location of the logo in your video where you want it to appear.
- Choose the screen size and the logo size
- Type the name of the file of the logo you had already saved with the extension. For e.g. logo.png
- Copy the text that appears underneath and paste it on the notepad and save the typed file in >C:\Program Files\Movie Maker\Shared\AddOnTFX\.
- Open windows movie maker again.
- Choose title and credits underneath the edit category.
- Press space bar once and then click ‘change the title animation’.
- You will see your image there. Click on ad title and press Ctrl+p to publish.
Part 3: How to Create a Transparent logo for Youtube Channel
Do you want to make a transparent image as logo for your YouTube? If you want to brand your YouTube channel, we believe it is a must to add transparent logo for YouTube branding. Actually, you can do this in Filmora just with a green screen image. Check the steps below to know the secret.
Step 1: Import video and image to Filmora
Open Filmora. Choose Create New Project. Click import media files here in Media library. Select your video and a green screen image. In fact, a green screen video is also accessable, but usually brand logo is image. Now drag them onto timeline.

Step 2: Import video and image to Filmora
Right click on the image clip in the timeline. Choose Green Screen. You will see the image is transparent in the preview window. Now, you need to adjust some details. You can adjust edge thickness and edge feather to better edge. If the green screen background is not totally removed, drag tolerance to adjust it.

Step 3: Scale the logo
You can clip the image clip first and go to preview window to scale it down or up by dragging the green dot. You can put the YouTube logo at corner.


Richard Bennett
Richard Bennett is a writer and a lover of all things video.
Follow @Richard Bennett
AdSense Profits on YouTube: Earnings per Thousand Video Watchers
YouTubers are fantastic people who create content and make a living out of it. But have you ever thought about how much YouTube pays or what YouTube AdSense earnings are?
If you aren’t sure about the YouTube payment situation or how much AdSense pay for views, you will learn this below. Whether you’re planning to create a channel or already have one, learning how much you can expect YouTube to pay will help you in the longer run.
Be it AdSense pay on 1,000 views or AdSense pay per click; this blog features information you may appreciate.
- Type of Content
- Keywords
- User Location
- Time Requires to Get Views
- Video Duration
- Your Niche or Industry
Part 1: How Much Does AdSense Pay Per 1,000 Views

As a content creator, you might be tempted to know how much you can expect to earn through AdSense. Since it’s a free and simple way to make extra bucks, showing ads with the content you produce for online platforms, it’s essential to know how much it pays for views.
Pay Per 1,000 Views by AdSense
For 1,000 views, expect AdSense to pay around $8-$20. However, your total earnings will depend on factors such as your content type, users’ location, and setting of ads in Google AdSense, so it can pay on thousand views.
More so, AdSense opts for Revenue Per 1,000 impressions or (RPM) to showcase the amount you would get for 1,000 impressions. Remember, this RPM doesn’t include the actual amount you’ve earned. But it focuses on dividing your earnings by page views and impressions, then multiplying those by 1,000.
You can also refer to the formula for better understanding.
Formula:
RPM = (Estimated earnings / Number of page views) * 1000
From this formula provided by Google official, we can easily know that
Estimated earnings = (RPM * Number of page views) / 1000
To understand it further, see the example below.
Suppose you’ve earned around $0.10 from 20 page views; your page RPM would be $6.00 in simpler terms.
($0.10 / 25) * 1000 = $6.00
Also, if RPM is $4.00 from 45,000 ad impressions, your estimated earnings would be equal $180.00
($4.00 * 45,000) / 1000 = $180.00
AdSense Pay Per View
Lastly, if you’re looking for an exact answer regarding how much it pays per view, know that it varies and is based on different factors, such as niche or audience demographic.
But you can expect something between $8 to $12 on 1,000 views after monetizing your YouTube channel with your Google AdSense account.
Part 2: How Much Does AdSense Pay Per Click?

After understanding AdSense’s way to pay for 1,000 views, formula, or pay per view, here’s what you need to know about AdSense’s payment on per click policy.
On Average, you can expect AdSense to pay something around $0.20 to $15 on a click. Talking about estimated earnings or one click, it depends on the cost-per-click in the niche, including the publisher’s earnings and competition among rival advertisers.
And if you’re wondering, cost-per-click is when a user clicks on your ad, and you earn money for it. However, advertisers always decide the cost-per-click for ads. In this case, some advertisers don’t hesitate to pay extra, depending on what they intend to advertise.
Part 3: AdSense Earnings Per Thousand Pageviews Examples
From pay per 1,000 views to pay per click, understanding the AdSense payment policy is essential if you’re up to monetize your YouTube channel.
Since there’re YouTube AdSense requirements, such as audience demographic, niche, or content, learning about which niche is the lucrative one will also help you decide your next move.
Let’s take a look at the following examples for better understanding:
- For example, if arts and entertainment is your niche, you can expect to earn $5.62 after accumulating 1,000 pageviews.
- Creators who create content on vehicles can earn around $9.20 on every 1,000 pageviews.
- If you’re into beauty and fitness, expect to earn up to $13.01 on 1,000 pageviews.
- For real estate, health, home, and garden niches, you can earn $14.50, $17.40, and $23.35 on every 1,000 pageviews.
Remember, people from North America can make the most of these earnings. But worry not if you are based outside North America. Because Google AdSense revenue calculator can help you find the average pageviews on monthly basis.
Part 4: Earnings from AdSense: Factors to Consider
After learning how much you can earn in different niches, it’s equally important to focus on the following factors, so you can qualify and start earning from AdSense with ease.
1) Type of Content
To monetize your videos for AdSense, ensure that you own the rights to use visuals and audio elements of your video. And focus on creating all elements of your video yourself.
For YouTube, you can try creating tutorials, do-it-yourself videos, original short films, original music videos, home videos, travel vlogs, or even daily-life vlogs.
While creating content for YouTube, remember advertisers consider placing ads on more advertiser-friendly content.
As a blogger, you must provide unique but quality content to exceed AdSense’s eligibility criteria. Having unique content helps Google understand what your website is about. It’s even better if your website provides a one-of-its-kind experience and users visit it again.
Be it a vlog or blog, please ensure that it’s original and not a copy from other sources. This way, you can elevate your credibility on the respective platforms. For a great user experience, opt for intuitive navigation.

And to up your content game, you can even use the calculator to determine the value of your content and estimated revenue from AdSense.
2) Keywords
Keywords are phrases and words that describe your service or product. The ones you choose will help show your ads to users.
Therefore, go for the relevant yet high-quality keywords and add them to your ad campaigns. This strategy will put your ad in front of potential buyers.
3) User Location
Remember, AdSense follows geo-targeting strategy, so it can place ads on different pages. These ads are based on a user’s language, region, and IP address.
Put simply, ads serving to a user from Algeria may differ from the ads for a user from Georgia.
4) Time Requires to Get Views
There’s no fixed time frame; however, you can focus on search volume, audience, and competition to start getting the desired number of views.
The first 60 minutes are crucial after you post a video. Then, the next 24 hours and the first 48 hours are equally important because YouTube gives an unnatural boost to it. It helps YouTube observe responses, such as how viewers interacted with the video and what kinds of viewers were interested in it.
Remember, if a video fails to get any views in a couple of days, it won’t likely perform and will consider “dead” on the platform.
More so, if a video performs better slightly, it’ll start to reach its full potential in the next 3 to 6 months, according to the views it receives per day. Oftentimes, videos took up to a year to perform well.
And if your video starts to perform better and faster in those 3-6 months, it’ll likely do better in the longer run.
5) Video Duration
Focus on the length of your video, as it determines how many ads can be shown in it. This part also influences your earning potential. When your video is longer in length, it’ll increase its worth.
However, you must find the right balance between video duration, quality, and the number of videos on your channel, so you can continue to earn without hindrance.
6) Your Niche or Industry
Niche is another essential factor to opt for AdSense earnings. Some of the profitable topics are:
- Business
- Investment
- Health
- Insurance
- Online Marketing
You can choose the area that interest you the most and start people educating about it.
For example, people tend to think about investing their money to multiply it. You can create videos on investment-related topics, tips and tricks to get maximum views.
Part 5: Pros and Cons of Earning Money from Google AdSense
At this point, you’re familiar with almost all aspects of generating money using Google AdSense. And considering the factors, it seems like a task you can perform.
Before you try earning money via AdSense, consider the following pros and cons.
Pros
- Google AdSense doesn’t charge an extra fee. It’s a totally free service that can help you earn dollars.
- Don’t know how to make ads? Don’t worry; Google will do it for you.
- It enables you to use one account to monetize multiple websites.
- As a passive income, it doesn’t require additional effort.
Cons
- Making the first $100 is a must to get paid further.
- With AdSense, you won’t be allowed to use another ad network.
- A policy breach could make you lose your account.
- You need a lot of traffic to make some serious money.
- Adding several ads can annoy your viewers.
Final Words
Monetizing your YouTube channel for AdSense is great for having a steady passive income. But, it’s a time-consuming process and has a set of advantages and disadvantages.
If you already have a YouTube channel and a certain number of views, you can take it further using the provided information. However, focus on factors such as user demographic, content type, and quality to achieve long-term success.
Free Download For Win 7 or later(64-bit)
Free Download For macOS 10.14 or later
Part 1: How Much Does AdSense Pay Per 1,000 Views

As a content creator, you might be tempted to know how much you can expect to earn through AdSense. Since it’s a free and simple way to make extra bucks, showing ads with the content you produce for online platforms, it’s essential to know how much it pays for views.
Pay Per 1,000 Views by AdSense
For 1,000 views, expect AdSense to pay around $8-$20. However, your total earnings will depend on factors such as your content type, users’ location, and setting of ads in Google AdSense, so it can pay on thousand views.
More so, AdSense opts for Revenue Per 1,000 impressions or (RPM) to showcase the amount you would get for 1,000 impressions. Remember, this RPM doesn’t include the actual amount you’ve earned. But it focuses on dividing your earnings by page views and impressions, then multiplying those by 1,000.
You can also refer to the formula for better understanding.
Formula:
RPM = (Estimated earnings / Number of page views) * 1000
From this formula provided by Google official, we can easily know that
Estimated earnings = (RPM * Number of page views) / 1000
To understand it further, see the example below.
Suppose you’ve earned around $0.10 from 20 page views; your page RPM would be $6.00 in simpler terms.
($0.10 / 25) * 1000 = $6.00
Also, if RPM is $4.00 from 45,000 ad impressions, your estimated earnings would be equal $180.00
($4.00 * 45,000) / 1000 = $180.00
AdSense Pay Per View
Lastly, if you’re looking for an exact answer regarding how much it pays per view, know that it varies and is based on different factors, such as niche or audience demographic.
But you can expect something between $8 to $12 on 1,000 views after monetizing your YouTube channel with your Google AdSense account.
Part 2: How Much Does AdSense Pay Per Click?

After understanding AdSense’s way to pay for 1,000 views, formula, or pay per view, here’s what you need to know about AdSense’s payment on per click policy.
On Average, you can expect AdSense to pay something around $0.20 to $15 on a click. Talking about estimated earnings or one click, it depends on the cost-per-click in the niche, including the publisher’s earnings and competition among rival advertisers.
And if you’re wondering, cost-per-click is when a user clicks on your ad, and you earn money for it. However, advertisers always decide the cost-per-click for ads. In this case, some advertisers don’t hesitate to pay extra, depending on what they intend to advertise.
Part 3: AdSense Earnings Per Thousand Pageviews Examples
From pay per 1,000 views to pay per click, understanding the AdSense payment policy is essential if you’re up to monetize your YouTube channel.
Since there’re YouTube AdSense requirements, such as audience demographic, niche, or content, learning about which niche is the lucrative one will also help you decide your next move.
Let’s take a look at the following examples for better understanding:
- For example, if arts and entertainment is your niche, you can expect to earn $5.62 after accumulating 1,000 pageviews.
- Creators who create content on vehicles can earn around $9.20 on every 1,000 pageviews.
- If you’re into beauty and fitness, expect to earn up to $13.01 on 1,000 pageviews.
- For real estate, health, home, and garden niches, you can earn $14.50, $17.40, and $23.35 on every 1,000 pageviews.
Remember, people from North America can make the most of these earnings. But worry not if you are based outside North America. Because Google AdSense revenue calculator can help you find the average pageviews on monthly basis.
Part 4: Earnings from AdSense: Factors to Consider
After learning how much you can earn in different niches, it’s equally important to focus on the following factors, so you can qualify and start earning from AdSense with ease.
1) Type of Content
To monetize your videos for AdSense, ensure that you own the rights to use visuals and audio elements of your video. And focus on creating all elements of your video yourself.
For YouTube, you can try creating tutorials, do-it-yourself videos, original short films, original music videos, home videos, travel vlogs, or even daily-life vlogs.
While creating content for YouTube, remember advertisers consider placing ads on more advertiser-friendly content.
As a blogger, you must provide unique but quality content to exceed AdSense’s eligibility criteria. Having unique content helps Google understand what your website is about. It’s even better if your website provides a one-of-its-kind experience and users visit it again.
Be it a vlog or blog, please ensure that it’s original and not a copy from other sources. This way, you can elevate your credibility on the respective platforms. For a great user experience, opt for intuitive navigation.

And to up your content game, you can even use the calculator to determine the value of your content and estimated revenue from AdSense.
2) Keywords
Keywords are phrases and words that describe your service or product. The ones you choose will help show your ads to users.
Therefore, go for the relevant yet high-quality keywords and add them to your ad campaigns. This strategy will put your ad in front of potential buyers.
3) User Location
Remember, AdSense follows geo-targeting strategy, so it can place ads on different pages. These ads are based on a user’s language, region, and IP address.
Put simply, ads serving to a user from Algeria may differ from the ads for a user from Georgia.
4) Time Requires to Get Views
There’s no fixed time frame; however, you can focus on search volume, audience, and competition to start getting the desired number of views.
The first 60 minutes are crucial after you post a video. Then, the next 24 hours and the first 48 hours are equally important because YouTube gives an unnatural boost to it. It helps YouTube observe responses, such as how viewers interacted with the video and what kinds of viewers were interested in it.
Remember, if a video fails to get any views in a couple of days, it won’t likely perform and will consider “dead” on the platform.
More so, if a video performs better slightly, it’ll start to reach its full potential in the next 3 to 6 months, according to the views it receives per day. Oftentimes, videos took up to a year to perform well.
And if your video starts to perform better and faster in those 3-6 months, it’ll likely do better in the longer run.
5) Video Duration
Focus on the length of your video, as it determines how many ads can be shown in it. This part also influences your earning potential. When your video is longer in length, it’ll increase its worth.
However, you must find the right balance between video duration, quality, and the number of videos on your channel, so you can continue to earn without hindrance.
6) Your Niche or Industry
Niche is another essential factor to opt for AdSense earnings. Some of the profitable topics are:
- Business
- Investment
- Health
- Insurance
- Online Marketing
You can choose the area that interest you the most and start people educating about it.
For example, people tend to think about investing their money to multiply it. You can create videos on investment-related topics, tips and tricks to get maximum views.
Part 5: Pros and Cons of Earning Money from Google AdSense
At this point, you’re familiar with almost all aspects of generating money using Google AdSense. And considering the factors, it seems like a task you can perform.
Before you try earning money via AdSense, consider the following pros and cons.
Pros
- Google AdSense doesn’t charge an extra fee. It’s a totally free service that can help you earn dollars.
- Don’t know how to make ads? Don’t worry; Google will do it for you.
- It enables you to use one account to monetize multiple websites.
- As a passive income, it doesn’t require additional effort.
Cons
- Making the first $100 is a must to get paid further.
- With AdSense, you won’t be allowed to use another ad network.
- A policy breach could make you lose your account.
- You need a lot of traffic to make some serious money.
- Adding several ads can annoy your viewers.
Final Words
Monetizing your YouTube channel for AdSense is great for having a steady passive income. But, it’s a time-consuming process and has a set of advantages and disadvantages.
If you already have a YouTube channel and a certain number of views, you can take it further using the provided information. However, focus on factors such as user demographic, content type, and quality to achieve long-term success.
Free Download For Win 7 or later(64-bit)
Free Download For macOS 10.14 or later
Also read:
- [New] In 2024, Outlining Expenditures The Price Tag of Video Capturing Tunes
- [New] Uncover the Future Leading Innovations in VR Handwear
- [Updated] 2024 Approved Economical 4K Digital Video Devices
- [Updated] 2024 Approved The Art of Retention Capturing GIFs From Social Media
- [Updated] DirectVid Snapper for Video Calls for 2024
- [Updated] Streaming Stature Symbolized by Play & Follower Awards
- 2024 Approved Boost Your Video Impact Expert Tips on Using WM Maker
- 免費網路服務下載TS到MP3 : 利用Movavi進行無損錄音
- Audio Alchemy Free, Perfectly Crafted DJ Template Videos for 2024
- Boosting Watch Time and Reducing Churn on YouTube The Ultimate List of Methods for 2024
- Collect Free Image Resources Via Top 4 Online Stock Hubs for 2024
- Digital Dollars Kings & Queens YouTube Edition for 2024
- Elevate Your Aspects of Sound and Sight in ASMR Recording for 2024
- In 2024, Best 6 Services for Visual Text Interpretation
- In 2024, Shaky Video Tamer for Handheld Cams
- Monetize Mastery Series Behind the Scenes with Carminati (AJay)
- Unraveling the Secrets of Captivating Education Videos The Ultimate YouTube Strategy
- Title: Enhance Your Channel's Image Adding Watermarks & Logos to Video Posts
- Author: Brian
- Created at : 2024-11-29 17:56:14
- Updated at : 2024-12-02 20:52:02
- Link: https://youtube-video-recordings.techidaily.com/enhance-your-channels-image-adding-watermarks-and-logos-to-video-posts/
- License: This work is licensed under CC BY-NC-SA 4.0.




