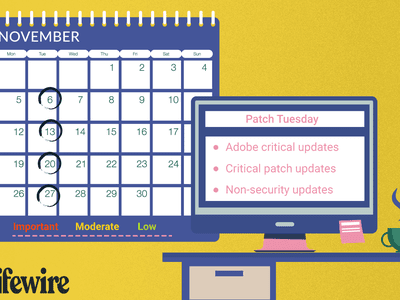
"Cut-to-the-Chase 8 Simple YouTube Thumbnail Builders for 2024"

Cut-to-the-Chase: 8 Simple YouTube Thumbnail Builders
Top 12 Free YouTube Thumbnail Makers - Filmora 
Richard Bennett
Mar 27, 2024• Proven solutions
Video thumbnails are vital to get your videos more views. Many successful YouTubers make nice thumbnails which help them get lots of views and thus tons of subscribers.
If you are searching for software tools that can assist in the creation of YouTube video thumbnails, then you are on the right page because the details available below will provide you with complete information about the top 10+ highly rated YouTube Thumbnail Makers on both desktop and mobile devices. Some of them are free to create YouTube thumbnails; others may need to pay to get more advanced features. Besides, I’ll also show you how to create a thumbnail in the Filmora video editor in detail.
- Part 1: Best Free YouTube Thumbnail Makers for Online Users
- Part 2: How to Make Video Thumbnail with Wondershare Filmora [Creative Ways]
- Part 3: FAQs About YouTube Thumbnail
Before we get started, it is highly recommended to watch this video, teaching you how to make a YouTube Thumbnail in 30 seconds with Filmora.
You might be interested in
- How to Make Fortnite Thumbnail Super Easy and Free >>
- Best Size, Best Practices of Making YouTube Thumbnail >>
Part 1:10+ Free YouTube Thumbnail Makers for Windows/Mac/Online/Android/iPhone/iPad
In this part, we will share with you some Free YouTube Thumbnail Makers that you can use. Some of them are online solutions, so there is no need to download them, some of them can be downloaded on Windows or Mac computers.
If you prefer to edit videos on mobile devices, then it is good to have an app that allows you to create video thumbnails for YouTube videos. So in this part, we have included some video thumbnail maker apps that you can use on iPhone and Android phones.
1. Canva
It is a free thumbnail maker that can be accessed from its official website at Canva.com. This Video Thumbnail Maker is useful for graphic designers as it offers incredible features. The simple to use drag and drop type functions are wonderful, and the effects available for your Thumbnail Creation include free stock-type photos, Illustrations, Lines, Shapes, Frames, Grids, Backgrounds, Text, etc. The quick customer support facility is appreciable. Note: You need to sign up to use the thumbnail templates.
Main Features of this free YouTube Thumbnail Maker:
- It offers a customized YouTube thumbnail design
- You can change images, colors and fonts easily
- You can get more styles and templates if you pay
- Registration needed
2. Wondershare PixStudio 
Wondershare PixStudio is an all-in-one and powerful online graphic design maker for everyone. It has various types of templates for YouTube Thumbnails, Logos, Posters, etc. You can create a beautiful design by simply dragging and dropping the elements and photos. The online platform is free to use all templates, just One-Click to download your creations and share to your Facebook, Instagram Story, YouTube Thumbnails, etc. immediately.
Features :
- Various types of templates
- Simple and Fast Design
- Background remover
Available:
Online
iPhone/iPad
Android
3. PicMonkey 
This online thumbnail maker provides numerous filters, exclusive overlays, fonts, frames, and extra beautifying touch-up type tools to users with a single registration to Picmonkey’s premium membership. The exclusive effects like Ombre, zombify, premium fonts and Mirror are a really good collection of this tool. Now you can easily design beautiful collages, edit your memories, and create professional thumbnails with Picmonkey.com. Because of its wide range of options, it is probably the second most popular option for YouTubers who want to make professional thumbnails, right after Canva. One major difference between Picmonkey and Canva is that Picmonkey is no longer free. It costs $4 per month.
Features:
- As a youtube thumbnail maker, you also can touch up facial beautification
- Design tools make creative logos
- Provides 100+ designer-crafted thumbnail templates
Available :
Online
iPhone/iPad
Android
4. Fotor 
It is possible to get something outstanding even out of your simple content without making much effort because Fotor serves you with all advanced features, and it covers attractive themes from all over the world. Fotor allows you to re-discover your art and skills without any limitation as it offers all quick editing services online. It is very interactive and simple to use with all rich features, so even beginners who haven’t made any thumbnail before can make a video thumbnail with it easily.
Features:
- Your thumbnail will be saved on the cloud
- Fast processing speed while exporting your work
- Provides YouTube thumbnail templates for different scenarios
Available :
Online
iPhone/iPad
Android
5. Fotojet 
The fotojet.com online tool provides numerous facilities, whereas it is preferably used for collage making, graphic designing, and as a photo editor. With this advanced thumbnail creator tool, now you can easily rotate, crop, resize or filter your images while creating direct posts for social media pages such as Instagram, Facebook, etc. Fotojet.com possesses more than 600 stunning collage making templates that are suitable for your special events.
Features:
- It owns many templates for you to use
- Easy to have a high-quality thumbnail with only a few clicks
- 3 Steps to make a YouTube thumbnail
Available :
Online
Windows
Mac
6. Backgrounder 
It allows you to design masterpieces of customized professional art, avatars, and thumbnails for videos on YouTube, Facebook, Twitter, etc. It is simple to use and contains an interactive user interface that is suitable for professionals as well as beginners.
Features:
- It owns a community that you can share works with other people
- The interface is extremely straightforward
Available :
Online
7. Pixlr:

It is a specially designs app version of well known Pixlr website where you can feel free to add overlays to your thumbnails. The choice of filters is also good for her with a high-end resolution as compared to available online solutions.
Features:
- Its free effects are a great source to come up with a new YouTube thumbnail
- Comprehensive editing tools are handy to use every day
Available :
Online
iPhone/iPad
Android
8. Photo Editor:

Photo Editor is one of the most popular applications that assist users in the easy addition of stickers, frames, etc while it makes adjustment of redeye, brightness, and sharpness much easier. Most people love this application more due to its ability to create memes with available images and text for those images can be adjusted easily. The photo editor also makes it much easier to share edited stuff on Instagram and the quality of edited images use to be very high in this case.
Features:
- Color splash is a great tool to brighten up your thumbnail
- You can easily crop, rotate and flip
Available :
iPhone/iPad
9. Insta Collage:

The name of this application describes its most special feature that is it allows users to create wonderful collages within very little time. This tool comes with easy editing and sharing features so that users can have an easy interface on other platforms too. There are lots of effects that can be added to images while designing thumbnails and it is rated to have an outstanding quality of results.
Features:
- The personalized layout will give you a catchy thumbnail
- It owns 30 patterns and 18 frames to select
Available :
Android
10. Cropic:

Here is one more application for you that you will need for easy customization as well as fast sharing to YouTube as well as Instagram. Users can bring all size types to this platform, and it is also possible to add text at the time of editing. This tool is suggested for beginners as well as professionals due to its great results.
Features:
- You can scale the image by hand and cut it
- Pro version is more powerful for supporting 1224x1224 pixels
Available :
iPhone/iPad
With all these available software tools, it becomes much easier to create video Thumbnails for YouTube. The easy-to-follow steps are well described in different articles on the internet, but first of all, you need to make a selection between whether you need to use the online tool or wish to download the app on your device.
For the second case, you need to spare some memory in your device, whereas for the first one it demands a fast internet connection for easy services. Besides those specially designed YouTube Thumbnail makers, you can also create a thumbnail in Filmora if you’ve already installed it.
11. Snappa:
If you’re looking for a tool that can be upgraded later, then Snappa could be for you. Offering users both free and paid functions, Snappa will allow users to generate some truly alluring thumbnails, while still being able to use the tools for work on other social media platforms.
Features:
- Pre-Made Templates Available
- Easily Customize Backgrounds
- Place Custom Text Anywhere You Want
- Create a Truly Bespoke YouTube Thumbnail
Available :
Online
iPhone/iPad
Android
12. Adobe Spark:
Not only is Adobe recognized for creating images in many different contexts, but it is also able to offer YouTubers a free tool to ensure that their video thumbnails are catching the eye of social network visitors.
Features:
- A Basic and Easy-To-Use Platform
- Ideal for Beginners
- Customize Colors, Backgrounds, and Text with Ease
- Add Additional Images if Needed
Available :
Windows 7 or newer
Mac OS X
Chromebook
Part 2: How to Make YouTube Thumbnails in Wondershare Filmora?
Filmora is easy to use and powerful video editing software for your YouTube videos, which allows you not only to cut, rotate, crop, reverse, or speed up your videos, but also to apply some advanced editing effects like green screen, PIP, audio editing, etc. within clicks.
Here are several creative ways of making thumbnails in Filmora. You can easily create a thumbnail in 30 seconds with Filmora’s new feature, AI portrait.
You can add your image or background image to Filmora and then add some filters, texts, overlay, or elements to the photo, and then take a snapshot, since Filmora features the snapshot tool which allows you to pick up the most attractive images from the video and use it as a video thumbnail.

Thumbnail created from a photo in Filmora
Or, you can extract frames from the video and use it as a thumbnail and upload it to YouTube later.

Thumbnail extracted from video footage in Filmora
One more creative way is to composite video footage with the green screen feature .

Use Green Screen to Create Video Thumbnail in Filmora
Where to find the thumbnail photo in Wondershare Filmora?
After clicking the Camera icon in Filmora to take a screenshot, you can find the photos by right-clicking the image in the Media library and then selecting Reveal in Explorer to check it.

 Download Mac Version ](https://tools.techidaily.com/wondershare/filmora/download/ )
Download Mac Version ](https://tools.techidaily.com/wondershare/filmora/download/ )
Part 3: FAQs About YouTube Thumbnail
1. What Does Thumbnail Mean on YouTube?
Thumbnails are reduced-size versions of images or videos. The name is an allusion to images being reduced to roughly the size of a human thumbnail. Thumbnails have special significance in YouTube SEO. They are used for drawing the viewers’ attention. A well-made thumbnail can bring millions of views for a YouTuber .
2. Which Is the Best Thumbnail Maker for YouTube?
Besides the thumbnail maker introduced above, the Filmora video editor and be used as an excellent thumbnail maker as well. Instead of going through the hassle of installing or subscribing to a separate program or website, it is better to use the extensive features of Filmora. It can take free snapshots for you, which you can modify within Filmora. There are stunning title templates, effects, overlays, transitions, and a large library of stock content at your service. From Part 2 in this article, you can see that making a YouTube thumbnail in Filmora is easy and efficient.

Richard Bennett
Richard Bennett is a writer and a lover of all things video.
Follow @Richard Bennett
Richard Bennett
Mar 27, 2024• Proven solutions
Video thumbnails are vital to get your videos more views. Many successful YouTubers make nice thumbnails which help them get lots of views and thus tons of subscribers.
If you are searching for software tools that can assist in the creation of YouTube video thumbnails, then you are on the right page because the details available below will provide you with complete information about the top 10+ highly rated YouTube Thumbnail Makers on both desktop and mobile devices. Some of them are free to create YouTube thumbnails; others may need to pay to get more advanced features. Besides, I’ll also show you how to create a thumbnail in the Filmora video editor in detail.
- Part 1: Best Free YouTube Thumbnail Makers for Online Users
- Part 2: How to Make Video Thumbnail with Wondershare Filmora [Creative Ways]
- Part 3: FAQs About YouTube Thumbnail
Before we get started, it is highly recommended to watch this video, teaching you how to make a YouTube Thumbnail in 30 seconds with Filmora.
You might be interested in
- How to Make Fortnite Thumbnail Super Easy and Free >>
- Best Size, Best Practices of Making YouTube Thumbnail >>
Part 1:10+ Free YouTube Thumbnail Makers for Windows/Mac/Online/Android/iPhone/iPad
In this part, we will share with you some Free YouTube Thumbnail Makers that you can use. Some of them are online solutions, so there is no need to download them, some of them can be downloaded on Windows or Mac computers.
If you prefer to edit videos on mobile devices, then it is good to have an app that allows you to create video thumbnails for YouTube videos. So in this part, we have included some video thumbnail maker apps that you can use on iPhone and Android phones.
1. Canva
It is a free thumbnail maker that can be accessed from its official website at Canva.com. This Video Thumbnail Maker is useful for graphic designers as it offers incredible features. The simple to use drag and drop type functions are wonderful, and the effects available for your Thumbnail Creation include free stock-type photos, Illustrations, Lines, Shapes, Frames, Grids, Backgrounds, Text, etc. The quick customer support facility is appreciable. Note: You need to sign up to use the thumbnail templates.
Main Features of this free YouTube Thumbnail Maker:
- It offers a customized YouTube thumbnail design
- You can change images, colors and fonts easily
- You can get more styles and templates if you pay
- Registration needed
2. Wondershare PixStudio 
Wondershare PixStudio is an all-in-one and powerful online graphic design maker for everyone. It has various types of templates for YouTube Thumbnails, Logos, Posters, etc. You can create a beautiful design by simply dragging and dropping the elements and photos. The online platform is free to use all templates, just One-Click to download your creations and share to your Facebook, Instagram Story, YouTube Thumbnails, etc. immediately.
Features :
- Various types of templates
- Simple and Fast Design
- Background remover
Available:
Online
iPhone/iPad
Android
3. PicMonkey 
This online thumbnail maker provides numerous filters, exclusive overlays, fonts, frames, and extra beautifying touch-up type tools to users with a single registration to Picmonkey’s premium membership. The exclusive effects like Ombre, zombify, premium fonts and Mirror are a really good collection of this tool. Now you can easily design beautiful collages, edit your memories, and create professional thumbnails with Picmonkey.com. Because of its wide range of options, it is probably the second most popular option for YouTubers who want to make professional thumbnails, right after Canva. One major difference between Picmonkey and Canva is that Picmonkey is no longer free. It costs $4 per month.
Features:
- As a youtube thumbnail maker, you also can touch up facial beautification
- Design tools make creative logos
- Provides 100+ designer-crafted thumbnail templates
Available :
Online
iPhone/iPad
Android
4. Fotor 
It is possible to get something outstanding even out of your simple content without making much effort because Fotor serves you with all advanced features, and it covers attractive themes from all over the world. Fotor allows you to re-discover your art and skills without any limitation as it offers all quick editing services online. It is very interactive and simple to use with all rich features, so even beginners who haven’t made any thumbnail before can make a video thumbnail with it easily.
Features:
- Your thumbnail will be saved on the cloud
- Fast processing speed while exporting your work
- Provides YouTube thumbnail templates for different scenarios
Available :
Online
iPhone/iPad
Android
5. Fotojet 
The fotojet.com online tool provides numerous facilities, whereas it is preferably used for collage making, graphic designing, and as a photo editor. With this advanced thumbnail creator tool, now you can easily rotate, crop, resize or filter your images while creating direct posts for social media pages such as Instagram, Facebook, etc. Fotojet.com possesses more than 600 stunning collage making templates that are suitable for your special events.
Features:
- It owns many templates for you to use
- Easy to have a high-quality thumbnail with only a few clicks
- 3 Steps to make a YouTube thumbnail
Available :
Online
Windows
Mac
6. Backgrounder 
It allows you to design masterpieces of customized professional art, avatars, and thumbnails for videos on YouTube, Facebook, Twitter, etc. It is simple to use and contains an interactive user interface that is suitable for professionals as well as beginners.
Features:
- It owns a community that you can share works with other people
- The interface is extremely straightforward
Available :
Online
7. Pixlr:

It is a specially designs app version of well known Pixlr website where you can feel free to add overlays to your thumbnails. The choice of filters is also good for her with a high-end resolution as compared to available online solutions.
Features:
- Its free effects are a great source to come up with a new YouTube thumbnail
- Comprehensive editing tools are handy to use every day
Available :
Online
iPhone/iPad
Android
8. Photo Editor:

Photo Editor is one of the most popular applications that assist users in the easy addition of stickers, frames, etc while it makes adjustment of redeye, brightness, and sharpness much easier. Most people love this application more due to its ability to create memes with available images and text for those images can be adjusted easily. The photo editor also makes it much easier to share edited stuff on Instagram and the quality of edited images use to be very high in this case.
Features:
- Color splash is a great tool to brighten up your thumbnail
- You can easily crop, rotate and flip
Available :
iPhone/iPad
9. Insta Collage:

The name of this application describes its most special feature that is it allows users to create wonderful collages within very little time. This tool comes with easy editing and sharing features so that users can have an easy interface on other platforms too. There are lots of effects that can be added to images while designing thumbnails and it is rated to have an outstanding quality of results.
Features:
- The personalized layout will give you a catchy thumbnail
- It owns 30 patterns and 18 frames to select
Available :
Android
10. Cropic:

Here is one more application for you that you will need for easy customization as well as fast sharing to YouTube as well as Instagram. Users can bring all size types to this platform, and it is also possible to add text at the time of editing. This tool is suggested for beginners as well as professionals due to its great results.
Features:
- You can scale the image by hand and cut it
- Pro version is more powerful for supporting 1224x1224 pixels
Available :
iPhone/iPad
With all these available software tools, it becomes much easier to create video Thumbnails for YouTube. The easy-to-follow steps are well described in different articles on the internet, but first of all, you need to make a selection between whether you need to use the online tool or wish to download the app on your device.
For the second case, you need to spare some memory in your device, whereas for the first one it demands a fast internet connection for easy services. Besides those specially designed YouTube Thumbnail makers, you can also create a thumbnail in Filmora if you’ve already installed it.
11. Snappa:
If you’re looking for a tool that can be upgraded later, then Snappa could be for you. Offering users both free and paid functions, Snappa will allow users to generate some truly alluring thumbnails, while still being able to use the tools for work on other social media platforms.
Features:
- Pre-Made Templates Available
- Easily Customize Backgrounds
- Place Custom Text Anywhere You Want
- Create a Truly Bespoke YouTube Thumbnail
Available :
Online
iPhone/iPad
Android
12. Adobe Spark:
Not only is Adobe recognized for creating images in many different contexts, but it is also able to offer YouTubers a free tool to ensure that their video thumbnails are catching the eye of social network visitors.
Features:
- A Basic and Easy-To-Use Platform
- Ideal for Beginners
- Customize Colors, Backgrounds, and Text with Ease
- Add Additional Images if Needed
Available :
Windows 7 or newer
Mac OS X
Chromebook
Part 2: How to Make YouTube Thumbnails in Wondershare Filmora?
Filmora is easy to use and powerful video editing software for your YouTube videos, which allows you not only to cut, rotate, crop, reverse, or speed up your videos, but also to apply some advanced editing effects like green screen, PIP, audio editing, etc. within clicks.
Here are several creative ways of making thumbnails in Filmora. You can easily create a thumbnail in 30 seconds with Filmora’s new feature, AI portrait.
You can add your image or background image to Filmora and then add some filters, texts, overlay, or elements to the photo, and then take a snapshot, since Filmora features the snapshot tool which allows you to pick up the most attractive images from the video and use it as a video thumbnail.

Thumbnail created from a photo in Filmora
Or, you can extract frames from the video and use it as a thumbnail and upload it to YouTube later.

Thumbnail extracted from video footage in Filmora
One more creative way is to composite video footage with the green screen feature .

Use Green Screen to Create Video Thumbnail in Filmora
Where to find the thumbnail photo in Wondershare Filmora?
After clicking the Camera icon in Filmora to take a screenshot, you can find the photos by right-clicking the image in the Media library and then selecting Reveal in Explorer to check it.

 Download Mac Version ](https://tools.techidaily.com/wondershare/filmora/download/ )
Download Mac Version ](https://tools.techidaily.com/wondershare/filmora/download/ )
Part 3: FAQs About YouTube Thumbnail
1. What Does Thumbnail Mean on YouTube?
Thumbnails are reduced-size versions of images or videos. The name is an allusion to images being reduced to roughly the size of a human thumbnail. Thumbnails have special significance in YouTube SEO. They are used for drawing the viewers’ attention. A well-made thumbnail can bring millions of views for a YouTuber .
2. Which Is the Best Thumbnail Maker for YouTube?
Besides the thumbnail maker introduced above, the Filmora video editor and be used as an excellent thumbnail maker as well. Instead of going through the hassle of installing or subscribing to a separate program or website, it is better to use the extensive features of Filmora. It can take free snapshots for you, which you can modify within Filmora. There are stunning title templates, effects, overlays, transitions, and a large library of stock content at your service. From Part 2 in this article, you can see that making a YouTube thumbnail in Filmora is easy and efficient.

Richard Bennett
Richard Bennett is a writer and a lover of all things video.
Follow @Richard Bennett
Richard Bennett
Mar 27, 2024• Proven solutions
Video thumbnails are vital to get your videos more views. Many successful YouTubers make nice thumbnails which help them get lots of views and thus tons of subscribers.
If you are searching for software tools that can assist in the creation of YouTube video thumbnails, then you are on the right page because the details available below will provide you with complete information about the top 10+ highly rated YouTube Thumbnail Makers on both desktop and mobile devices. Some of them are free to create YouTube thumbnails; others may need to pay to get more advanced features. Besides, I’ll also show you how to create a thumbnail in the Filmora video editor in detail.
- Part 1: Best Free YouTube Thumbnail Makers for Online Users
- Part 2: How to Make Video Thumbnail with Wondershare Filmora [Creative Ways]
- Part 3: FAQs About YouTube Thumbnail
Before we get started, it is highly recommended to watch this video, teaching you how to make a YouTube Thumbnail in 30 seconds with Filmora.
You might be interested in
- How to Make Fortnite Thumbnail Super Easy and Free >>
- Best Size, Best Practices of Making YouTube Thumbnail >>
Part 1:10+ Free YouTube Thumbnail Makers for Windows/Mac/Online/Android/iPhone/iPad
In this part, we will share with you some Free YouTube Thumbnail Makers that you can use. Some of them are online solutions, so there is no need to download them, some of them can be downloaded on Windows or Mac computers.
If you prefer to edit videos on mobile devices, then it is good to have an app that allows you to create video thumbnails for YouTube videos. So in this part, we have included some video thumbnail maker apps that you can use on iPhone and Android phones.
1. Canva
It is a free thumbnail maker that can be accessed from its official website at Canva.com. This Video Thumbnail Maker is useful for graphic designers as it offers incredible features. The simple to use drag and drop type functions are wonderful, and the effects available for your Thumbnail Creation include free stock-type photos, Illustrations, Lines, Shapes, Frames, Grids, Backgrounds, Text, etc. The quick customer support facility is appreciable. Note: You need to sign up to use the thumbnail templates.
Main Features of this free YouTube Thumbnail Maker:
- It offers a customized YouTube thumbnail design
- You can change images, colors and fonts easily
- You can get more styles and templates if you pay
- Registration needed
2. Wondershare PixStudio 
Wondershare PixStudio is an all-in-one and powerful online graphic design maker for everyone. It has various types of templates for YouTube Thumbnails, Logos, Posters, etc. You can create a beautiful design by simply dragging and dropping the elements and photos. The online platform is free to use all templates, just One-Click to download your creations and share to your Facebook, Instagram Story, YouTube Thumbnails, etc. immediately.
Features :
- Various types of templates
- Simple and Fast Design
- Background remover
Available:
Online
iPhone/iPad
Android
3. PicMonkey 
This online thumbnail maker provides numerous filters, exclusive overlays, fonts, frames, and extra beautifying touch-up type tools to users with a single registration to Picmonkey’s premium membership. The exclusive effects like Ombre, zombify, premium fonts and Mirror are a really good collection of this tool. Now you can easily design beautiful collages, edit your memories, and create professional thumbnails with Picmonkey.com. Because of its wide range of options, it is probably the second most popular option for YouTubers who want to make professional thumbnails, right after Canva. One major difference between Picmonkey and Canva is that Picmonkey is no longer free. It costs $4 per month.
Features:
- As a youtube thumbnail maker, you also can touch up facial beautification
- Design tools make creative logos
- Provides 100+ designer-crafted thumbnail templates
Available :
Online
iPhone/iPad
Android
4. Fotor 
It is possible to get something outstanding even out of your simple content without making much effort because Fotor serves you with all advanced features, and it covers attractive themes from all over the world. Fotor allows you to re-discover your art and skills without any limitation as it offers all quick editing services online. It is very interactive and simple to use with all rich features, so even beginners who haven’t made any thumbnail before can make a video thumbnail with it easily.
Features:
- Your thumbnail will be saved on the cloud
- Fast processing speed while exporting your work
- Provides YouTube thumbnail templates for different scenarios
Available :
Online
iPhone/iPad
Android
5. Fotojet 
The fotojet.com online tool provides numerous facilities, whereas it is preferably used for collage making, graphic designing, and as a photo editor. With this advanced thumbnail creator tool, now you can easily rotate, crop, resize or filter your images while creating direct posts for social media pages such as Instagram, Facebook, etc. Fotojet.com possesses more than 600 stunning collage making templates that are suitable for your special events.
Features:
- It owns many templates for you to use
- Easy to have a high-quality thumbnail with only a few clicks
- 3 Steps to make a YouTube thumbnail
Available :
Online
Windows
Mac
6. Backgrounder 
It allows you to design masterpieces of customized professional art, avatars, and thumbnails for videos on YouTube, Facebook, Twitter, etc. It is simple to use and contains an interactive user interface that is suitable for professionals as well as beginners.
Features:
- It owns a community that you can share works with other people
- The interface is extremely straightforward
Available :
Online
7. Pixlr:

It is a specially designs app version of well known Pixlr website where you can feel free to add overlays to your thumbnails. The choice of filters is also good for her with a high-end resolution as compared to available online solutions.
Features:
- Its free effects are a great source to come up with a new YouTube thumbnail
- Comprehensive editing tools are handy to use every day
Available :
Online
iPhone/iPad
Android
8. Photo Editor:

Photo Editor is one of the most popular applications that assist users in the easy addition of stickers, frames, etc while it makes adjustment of redeye, brightness, and sharpness much easier. Most people love this application more due to its ability to create memes with available images and text for those images can be adjusted easily. The photo editor also makes it much easier to share edited stuff on Instagram and the quality of edited images use to be very high in this case.
Features:
- Color splash is a great tool to brighten up your thumbnail
- You can easily crop, rotate and flip
Available :
iPhone/iPad
9. Insta Collage:

The name of this application describes its most special feature that is it allows users to create wonderful collages within very little time. This tool comes with easy editing and sharing features so that users can have an easy interface on other platforms too. There are lots of effects that can be added to images while designing thumbnails and it is rated to have an outstanding quality of results.
Features:
- The personalized layout will give you a catchy thumbnail
- It owns 30 patterns and 18 frames to select
Available :
Android
10. Cropic:

Here is one more application for you that you will need for easy customization as well as fast sharing to YouTube as well as Instagram. Users can bring all size types to this platform, and it is also possible to add text at the time of editing. This tool is suggested for beginners as well as professionals due to its great results.
Features:
- You can scale the image by hand and cut it
- Pro version is more powerful for supporting 1224x1224 pixels
Available :
iPhone/iPad
With all these available software tools, it becomes much easier to create video Thumbnails for YouTube. The easy-to-follow steps are well described in different articles on the internet, but first of all, you need to make a selection between whether you need to use the online tool or wish to download the app on your device.
For the second case, you need to spare some memory in your device, whereas for the first one it demands a fast internet connection for easy services. Besides those specially designed YouTube Thumbnail makers, you can also create a thumbnail in Filmora if you’ve already installed it.
11. Snappa:
If you’re looking for a tool that can be upgraded later, then Snappa could be for you. Offering users both free and paid functions, Snappa will allow users to generate some truly alluring thumbnails, while still being able to use the tools for work on other social media platforms.
Features:
- Pre-Made Templates Available
- Easily Customize Backgrounds
- Place Custom Text Anywhere You Want
- Create a Truly Bespoke YouTube Thumbnail
Available :
Online
iPhone/iPad
Android
12. Adobe Spark:
Not only is Adobe recognized for creating images in many different contexts, but it is also able to offer YouTubers a free tool to ensure that their video thumbnails are catching the eye of social network visitors.
Features:
- A Basic and Easy-To-Use Platform
- Ideal for Beginners
- Customize Colors, Backgrounds, and Text with Ease
- Add Additional Images if Needed
Available :
Windows 7 or newer
Mac OS X
Chromebook
Part 2: How to Make YouTube Thumbnails in Wondershare Filmora?
Filmora is easy to use and powerful video editing software for your YouTube videos, which allows you not only to cut, rotate, crop, reverse, or speed up your videos, but also to apply some advanced editing effects like green screen, PIP, audio editing, etc. within clicks.
Here are several creative ways of making thumbnails in Filmora. You can easily create a thumbnail in 30 seconds with Filmora’s new feature, AI portrait.
You can add your image or background image to Filmora and then add some filters, texts, overlay, or elements to the photo, and then take a snapshot, since Filmora features the snapshot tool which allows you to pick up the most attractive images from the video and use it as a video thumbnail.

Thumbnail created from a photo in Filmora
Or, you can extract frames from the video and use it as a thumbnail and upload it to YouTube later.

Thumbnail extracted from video footage in Filmora
One more creative way is to composite video footage with the green screen feature .

Use Green Screen to Create Video Thumbnail in Filmora
Where to find the thumbnail photo in Wondershare Filmora?
After clicking the Camera icon in Filmora to take a screenshot, you can find the photos by right-clicking the image in the Media library and then selecting Reveal in Explorer to check it.

 Download Mac Version ](https://tools.techidaily.com/wondershare/filmora/download/ )
Download Mac Version ](https://tools.techidaily.com/wondershare/filmora/download/ )
Part 3: FAQs About YouTube Thumbnail
1. What Does Thumbnail Mean on YouTube?
Thumbnails are reduced-size versions of images or videos. The name is an allusion to images being reduced to roughly the size of a human thumbnail. Thumbnails have special significance in YouTube SEO. They are used for drawing the viewers’ attention. A well-made thumbnail can bring millions of views for a YouTuber .
2. Which Is the Best Thumbnail Maker for YouTube?
Besides the thumbnail maker introduced above, the Filmora video editor and be used as an excellent thumbnail maker as well. Instead of going through the hassle of installing or subscribing to a separate program or website, it is better to use the extensive features of Filmora. It can take free snapshots for you, which you can modify within Filmora. There are stunning title templates, effects, overlays, transitions, and a large library of stock content at your service. From Part 2 in this article, you can see that making a YouTube thumbnail in Filmora is easy and efficient.

Richard Bennett
Richard Bennett is a writer and a lover of all things video.
Follow @Richard Bennett
Richard Bennett
Mar 27, 2024• Proven solutions
Video thumbnails are vital to get your videos more views. Many successful YouTubers make nice thumbnails which help them get lots of views and thus tons of subscribers.
If you are searching for software tools that can assist in the creation of YouTube video thumbnails, then you are on the right page because the details available below will provide you with complete information about the top 10+ highly rated YouTube Thumbnail Makers on both desktop and mobile devices. Some of them are free to create YouTube thumbnails; others may need to pay to get more advanced features. Besides, I’ll also show you how to create a thumbnail in the Filmora video editor in detail.
- Part 1: Best Free YouTube Thumbnail Makers for Online Users
- Part 2: How to Make Video Thumbnail with Wondershare Filmora [Creative Ways]
- Part 3: FAQs About YouTube Thumbnail
Before we get started, it is highly recommended to watch this video, teaching you how to make a YouTube Thumbnail in 30 seconds with Filmora.
You might be interested in
- How to Make Fortnite Thumbnail Super Easy and Free >>
- Best Size, Best Practices of Making YouTube Thumbnail >>
Part 1:10+ Free YouTube Thumbnail Makers for Windows/Mac/Online/Android/iPhone/iPad
In this part, we will share with you some Free YouTube Thumbnail Makers that you can use. Some of them are online solutions, so there is no need to download them, some of them can be downloaded on Windows or Mac computers.
If you prefer to edit videos on mobile devices, then it is good to have an app that allows you to create video thumbnails for YouTube videos. So in this part, we have included some video thumbnail maker apps that you can use on iPhone and Android phones.
1. Canva
It is a free thumbnail maker that can be accessed from its official website at Canva.com. This Video Thumbnail Maker is useful for graphic designers as it offers incredible features. The simple to use drag and drop type functions are wonderful, and the effects available for your Thumbnail Creation include free stock-type photos, Illustrations, Lines, Shapes, Frames, Grids, Backgrounds, Text, etc. The quick customer support facility is appreciable. Note: You need to sign up to use the thumbnail templates.
Main Features of this free YouTube Thumbnail Maker:
- It offers a customized YouTube thumbnail design
- You can change images, colors and fonts easily
- You can get more styles and templates if you pay
- Registration needed
2. Wondershare PixStudio 
Wondershare PixStudio is an all-in-one and powerful online graphic design maker for everyone. It has various types of templates for YouTube Thumbnails, Logos, Posters, etc. You can create a beautiful design by simply dragging and dropping the elements and photos. The online platform is free to use all templates, just One-Click to download your creations and share to your Facebook, Instagram Story, YouTube Thumbnails, etc. immediately.
Features :
- Various types of templates
- Simple and Fast Design
- Background remover
Available:
Online
iPhone/iPad
Android
3. PicMonkey 
This online thumbnail maker provides numerous filters, exclusive overlays, fonts, frames, and extra beautifying touch-up type tools to users with a single registration to Picmonkey’s premium membership. The exclusive effects like Ombre, zombify, premium fonts and Mirror are a really good collection of this tool. Now you can easily design beautiful collages, edit your memories, and create professional thumbnails with Picmonkey.com. Because of its wide range of options, it is probably the second most popular option for YouTubers who want to make professional thumbnails, right after Canva. One major difference between Picmonkey and Canva is that Picmonkey is no longer free. It costs $4 per month.
Features:
- As a youtube thumbnail maker, you also can touch up facial beautification
- Design tools make creative logos
- Provides 100+ designer-crafted thumbnail templates
Available :
Online
iPhone/iPad
Android
4. Fotor 
It is possible to get something outstanding even out of your simple content without making much effort because Fotor serves you with all advanced features, and it covers attractive themes from all over the world. Fotor allows you to re-discover your art and skills without any limitation as it offers all quick editing services online. It is very interactive and simple to use with all rich features, so even beginners who haven’t made any thumbnail before can make a video thumbnail with it easily.
Features:
- Your thumbnail will be saved on the cloud
- Fast processing speed while exporting your work
- Provides YouTube thumbnail templates for different scenarios
Available :
Online
iPhone/iPad
Android
5. Fotojet 
The fotojet.com online tool provides numerous facilities, whereas it is preferably used for collage making, graphic designing, and as a photo editor. With this advanced thumbnail creator tool, now you can easily rotate, crop, resize or filter your images while creating direct posts for social media pages such as Instagram, Facebook, etc. Fotojet.com possesses more than 600 stunning collage making templates that are suitable for your special events.
Features:
- It owns many templates for you to use
- Easy to have a high-quality thumbnail with only a few clicks
- 3 Steps to make a YouTube thumbnail
Available :
Online
Windows
Mac
6. Backgrounder 
It allows you to design masterpieces of customized professional art, avatars, and thumbnails for videos on YouTube, Facebook, Twitter, etc. It is simple to use and contains an interactive user interface that is suitable for professionals as well as beginners.
Features:
- It owns a community that you can share works with other people
- The interface is extremely straightforward
Available :
Online
7. Pixlr:

It is a specially designs app version of well known Pixlr website where you can feel free to add overlays to your thumbnails. The choice of filters is also good for her with a high-end resolution as compared to available online solutions.
Features:
- Its free effects are a great source to come up with a new YouTube thumbnail
- Comprehensive editing tools are handy to use every day
Available :
Online
iPhone/iPad
Android
8. Photo Editor:

Photo Editor is one of the most popular applications that assist users in the easy addition of stickers, frames, etc while it makes adjustment of redeye, brightness, and sharpness much easier. Most people love this application more due to its ability to create memes with available images and text for those images can be adjusted easily. The photo editor also makes it much easier to share edited stuff on Instagram and the quality of edited images use to be very high in this case.
Features:
- Color splash is a great tool to brighten up your thumbnail
- You can easily crop, rotate and flip
Available :
iPhone/iPad
9. Insta Collage:

The name of this application describes its most special feature that is it allows users to create wonderful collages within very little time. This tool comes with easy editing and sharing features so that users can have an easy interface on other platforms too. There are lots of effects that can be added to images while designing thumbnails and it is rated to have an outstanding quality of results.
Features:
- The personalized layout will give you a catchy thumbnail
- It owns 30 patterns and 18 frames to select
Available :
Android
10. Cropic:

Here is one more application for you that you will need for easy customization as well as fast sharing to YouTube as well as Instagram. Users can bring all size types to this platform, and it is also possible to add text at the time of editing. This tool is suggested for beginners as well as professionals due to its great results.
Features:
- You can scale the image by hand and cut it
- Pro version is more powerful for supporting 1224x1224 pixels
Available :
iPhone/iPad
With all these available software tools, it becomes much easier to create video Thumbnails for YouTube. The easy-to-follow steps are well described in different articles on the internet, but first of all, you need to make a selection between whether you need to use the online tool or wish to download the app on your device.
For the second case, you need to spare some memory in your device, whereas for the first one it demands a fast internet connection for easy services. Besides those specially designed YouTube Thumbnail makers, you can also create a thumbnail in Filmora if you’ve already installed it.
11. Snappa:
If you’re looking for a tool that can be upgraded later, then Snappa could be for you. Offering users both free and paid functions, Snappa will allow users to generate some truly alluring thumbnails, while still being able to use the tools for work on other social media platforms.
Features:
- Pre-Made Templates Available
- Easily Customize Backgrounds
- Place Custom Text Anywhere You Want
- Create a Truly Bespoke YouTube Thumbnail
Available :
Online
iPhone/iPad
Android
12. Adobe Spark:
Not only is Adobe recognized for creating images in many different contexts, but it is also able to offer YouTubers a free tool to ensure that their video thumbnails are catching the eye of social network visitors.
Features:
- A Basic and Easy-To-Use Platform
- Ideal for Beginners
- Customize Colors, Backgrounds, and Text with Ease
- Add Additional Images if Needed
Available :
Windows 7 or newer
Mac OS X
Chromebook
Part 2: How to Make YouTube Thumbnails in Wondershare Filmora?
Filmora is easy to use and powerful video editing software for your YouTube videos, which allows you not only to cut, rotate, crop, reverse, or speed up your videos, but also to apply some advanced editing effects like green screen, PIP, audio editing, etc. within clicks.
Here are several creative ways of making thumbnails in Filmora. You can easily create a thumbnail in 30 seconds with Filmora’s new feature, AI portrait.
You can add your image or background image to Filmora and then add some filters, texts, overlay, or elements to the photo, and then take a snapshot, since Filmora features the snapshot tool which allows you to pick up the most attractive images from the video and use it as a video thumbnail.

Thumbnail created from a photo in Filmora
Or, you can extract frames from the video and use it as a thumbnail and upload it to YouTube later.

Thumbnail extracted from video footage in Filmora
One more creative way is to composite video footage with the green screen feature .

Use Green Screen to Create Video Thumbnail in Filmora
Where to find the thumbnail photo in Wondershare Filmora?
After clicking the Camera icon in Filmora to take a screenshot, you can find the photos by right-clicking the image in the Media library and then selecting Reveal in Explorer to check it.

 Download Mac Version ](https://tools.techidaily.com/wondershare/filmora/download/ )
Download Mac Version ](https://tools.techidaily.com/wondershare/filmora/download/ )
Part 3: FAQs About YouTube Thumbnail
1. What Does Thumbnail Mean on YouTube?
Thumbnails are reduced-size versions of images or videos. The name is an allusion to images being reduced to roughly the size of a human thumbnail. Thumbnails have special significance in YouTube SEO. They are used for drawing the viewers’ attention. A well-made thumbnail can bring millions of views for a YouTuber .
2. Which Is the Best Thumbnail Maker for YouTube?
Besides the thumbnail maker introduced above, the Filmora video editor and be used as an excellent thumbnail maker as well. Instead of going through the hassle of installing or subscribing to a separate program or website, it is better to use the extensive features of Filmora. It can take free snapshots for you, which you can modify within Filmora. There are stunning title templates, effects, overlays, transitions, and a large library of stock content at your service. From Part 2 in this article, you can see that making a YouTube thumbnail in Filmora is easy and efficient.

Richard Bennett
Richard Bennett is a writer and a lover of all things video.
Follow @Richard Bennett
Controlling Who Can Leave a Comment on Your YouTube Videos
How to Turn on or off Comments on YouTube 
Liza Brown
Mar 27, 2024• Proven solutions
YouTube comments are enabled by default, and if they aren’t, learning how to turn on comments on YouTube is extremely simple. One of the major benefits of having the comments enabled on your YouTube videos is that you get genuine feedback from your audiences.
As a brand, it is imperative to thoroughly read all the comments that your YouTube videos receive. This not only helps you do sentimental analysis; it also enables you to understand what the viewers expect from you, and where should you focus more while recording and editing your footage.
Keeping all these points in mind, the following sections explain how to enable comments on YouTube and how to turn off comments on YouTube. Here you will also get to know what other types of security and privacy options are there that you can use to filter the comments posted by the disturbing elements.
Part 1: How to Turn on or Turn off Comments for YouTube Channel
If you don’t want any comments on any of the videos that you publish, you must learn how to disable comments on the YouTube channel. The process of doing so is explained below:
Step 1: Get to YouTube Studio
Use your favorite web browser to go to YouTube and sign in to your Google account. Click your profile picture from the top-right corner of the webpage, and click YouTube Studio from the menu that appears.

Step 2: Go to Channel’s Advanced Settings
From the bottom of the left pane, click the Settings icon, click Channel from the Settings box that comes up next, and go to Advanced settings from the right window.

Step 3: Turn Off Comments
From the Audience section in the right pane itself, click to select the Yes, set this channel as made for kids. I always upload content that’s made for kids radio button. Click SAVE from the bottom-right corner to save the changes in order to turn off comments on all the videos on your YouTube channel.
To turn on comments on all the videos on your YouTube channel, you can follow the instructions given below:
1. Set Channel Videos as Not Made for Kids
Use the method explained above to get to the channel’s Advanced settings box. Select the No, set this channel as not made for kids. I never upload content that’s made for kids radio button. Click SAVE to save the changes.

2. Define Acceptable Comment Types
Click the Settings icon from the bottom of the left pane one more time. On the Settings box, go to the Upload defaults category from the left pane, and go to Advanced settings from the right. From the Comment visibility drop-down list under the Comments section in the right, choose your preferred comment allowance type, and click SAVE to allow the comments on the videos the channel has.

3. Set Comment Allowance for Videos
Back on the YouTube Studio page, click Content from the left pane. From the right section, check the Video box at the top of the list to select all the videos the channel has. Click Edit from the column header, and click Comments from the menu that comes up. From the New value drop-down list, choose your preferred allowance option for the comments, click UPDATE VIDEOS from the upper-right area, check the I understand the implications of this action box, and click UPDATE VIDEOS to allow comments on all the videos of the channel.

Additional Info about Comments Options
The four options that become available when you allow the comments on your YouTube channel along with their meaning are:
- Allow all comments
When you choose this option, YouTube allows everyone to post any kind of comment, irrespective of how inappropriate or unacceptable the text is.
- Hold potentially inappropriate comments for review
This option allows all the comments from all the users only if YouTube assumes that the text is safe, and doesn’t contain any inappropriate words. In case YouTube detects some objectionable content such as spam or slang, the comment is not published, until you review the text, and approve it manually.
- Hold all comments for review
Selecting this option holds all the comments from all the users, and waits for you to review and allow or disallow each of them manually.
- Disable comments
When this option is selected, no one can post a comment to the video(s) whatsoever.
Part 2: Turn on or Turn off Comments for Specific Videos
As you might have noticed, any video that is marked as ‘Made for kids’ doesn’t allow users to post comments. You can exploit this feature to enable or disable commenting on specific YouTube videos as well.
To learn how to turn on comments on YouTube for a specific video, you can follow the steps given below:
Step 1: Go to the Content Page
Use the method explained earlier to go to YouTube Studio, and click Content from the navigation bar in the left.
Step 2: Go to the Target Video’s Details Page
Hover the mouse over the target video in the right window, and click the Details icon.
Step 3: Turn on Comments
From under the Audience section in the right window of the Video details page, select the No, it’s not made for kids radio button. Next, click SHOW MORE, scroll down to the Comments and ratings section, and choose your preferred privacy option from the Comment visibility drop-down list. Click SAVE from the upper-right area to save the changes.

Note: To learn how to disable comments on YouTube for specific video, you can repeat the above steps, and choose the Yes, it’s made for kids radio button from the Audience section when you are on the Video details page.
FAQs About YouTube Comments
1. Why can’t I comment on the YouTube video?
There could be several reasons for this. For instance, the video or the entire channel is configured as ‘Made for kids’ by the owner, comments are disabled for the video or the channel by the owner, you are using some inappropriate words in the comment that have been temporarily blocked by YouTube, and the text requires to be reviewed and approved by the owner before it becomes visible, etc.
2. I want people to comment on my Private video. What should I do?
At the time of this writing, YouTube doesn’t allow anyone to post a comment on any video that has been set as ‘Private’. If your video is configured that way, you must change its nature to ‘Unlisted’, and share its link to the users before they can post a comment.
3. How can I block certain words and links on the YouTube comments?
You can go to YouTube Studio > Settings > Community, and on the Automated Filters tab in the right window, add the words to block in the Blocked words field. You can add multiple words by separating them with commas. To block the comments with links, check the Block links box. Click SAVE to save the changes.

4. If I turn comments off and back on again, will the old comments come back?
Yes. When you turn off the comments, the existing comments disappear. When you turn them back on, all the previous comments reappear, and become visible to the audience.
5. If I change my comment settings, will the existing comments be impacted?
That depends on the nature of the comments. For instance, if you modify the settings, the changes are reflected on the comments posted on the new videos, and the new comments on your channel homepage. However, there will be no impact on the existing comments on the existing videos, new comments on the existing videos, and the existing comments on your channel’s homepage.
Conclusion
It is easy to understand how to turn on comments on YouTube. The best thing is, the comments are enabled by default, and if you don’t need them, you can simply disable them by configuring the videos or the entire channel as ‘Made for kids’. If the comments on any video were enabled previously, and are disabled later on, the existing comments automatically disappear. They reappear when the comments on the video are reenabled.

Liza Brown
Liza Brown is a writer and a lover of all things video.
Follow @Liza Brown
Liza Brown
Mar 27, 2024• Proven solutions
YouTube comments are enabled by default, and if they aren’t, learning how to turn on comments on YouTube is extremely simple. One of the major benefits of having the comments enabled on your YouTube videos is that you get genuine feedback from your audiences.
As a brand, it is imperative to thoroughly read all the comments that your YouTube videos receive. This not only helps you do sentimental analysis; it also enables you to understand what the viewers expect from you, and where should you focus more while recording and editing your footage.
Keeping all these points in mind, the following sections explain how to enable comments on YouTube and how to turn off comments on YouTube. Here you will also get to know what other types of security and privacy options are there that you can use to filter the comments posted by the disturbing elements.
Part 1: How to Turn on or Turn off Comments for YouTube Channel
If you don’t want any comments on any of the videos that you publish, you must learn how to disable comments on the YouTube channel. The process of doing so is explained below:
Step 1: Get to YouTube Studio
Use your favorite web browser to go to YouTube and sign in to your Google account. Click your profile picture from the top-right corner of the webpage, and click YouTube Studio from the menu that appears.

Step 2: Go to Channel’s Advanced Settings
From the bottom of the left pane, click the Settings icon, click Channel from the Settings box that comes up next, and go to Advanced settings from the right window.

Step 3: Turn Off Comments
From the Audience section in the right pane itself, click to select the Yes, set this channel as made for kids. I always upload content that’s made for kids radio button. Click SAVE from the bottom-right corner to save the changes in order to turn off comments on all the videos on your YouTube channel.
To turn on comments on all the videos on your YouTube channel, you can follow the instructions given below:
1. Set Channel Videos as Not Made for Kids
Use the method explained above to get to the channel’s Advanced settings box. Select the No, set this channel as not made for kids. I never upload content that’s made for kids radio button. Click SAVE to save the changes.

2. Define Acceptable Comment Types
Click the Settings icon from the bottom of the left pane one more time. On the Settings box, go to the Upload defaults category from the left pane, and go to Advanced settings from the right. From the Comment visibility drop-down list under the Comments section in the right, choose your preferred comment allowance type, and click SAVE to allow the comments on the videos the channel has.

3. Set Comment Allowance for Videos
Back on the YouTube Studio page, click Content from the left pane. From the right section, check the Video box at the top of the list to select all the videos the channel has. Click Edit from the column header, and click Comments from the menu that comes up. From the New value drop-down list, choose your preferred allowance option for the comments, click UPDATE VIDEOS from the upper-right area, check the I understand the implications of this action box, and click UPDATE VIDEOS to allow comments on all the videos of the channel.

Additional Info about Comments Options
The four options that become available when you allow the comments on your YouTube channel along with their meaning are:
- Allow all comments
When you choose this option, YouTube allows everyone to post any kind of comment, irrespective of how inappropriate or unacceptable the text is.
- Hold potentially inappropriate comments for review
This option allows all the comments from all the users only if YouTube assumes that the text is safe, and doesn’t contain any inappropriate words. In case YouTube detects some objectionable content such as spam or slang, the comment is not published, until you review the text, and approve it manually.
- Hold all comments for review
Selecting this option holds all the comments from all the users, and waits for you to review and allow or disallow each of them manually.
- Disable comments
When this option is selected, no one can post a comment to the video(s) whatsoever.
Part 2: Turn on or Turn off Comments for Specific Videos
As you might have noticed, any video that is marked as ‘Made for kids’ doesn’t allow users to post comments. You can exploit this feature to enable or disable commenting on specific YouTube videos as well.
To learn how to turn on comments on YouTube for a specific video, you can follow the steps given below:
Step 1: Go to the Content Page
Use the method explained earlier to go to YouTube Studio, and click Content from the navigation bar in the left.
Step 2: Go to the Target Video’s Details Page
Hover the mouse over the target video in the right window, and click the Details icon.
Step 3: Turn on Comments
From under the Audience section in the right window of the Video details page, select the No, it’s not made for kids radio button. Next, click SHOW MORE, scroll down to the Comments and ratings section, and choose your preferred privacy option from the Comment visibility drop-down list. Click SAVE from the upper-right area to save the changes.

Note: To learn how to disable comments on YouTube for specific video, you can repeat the above steps, and choose the Yes, it’s made for kids radio button from the Audience section when you are on the Video details page.
FAQs About YouTube Comments
1. Why can’t I comment on the YouTube video?
There could be several reasons for this. For instance, the video or the entire channel is configured as ‘Made for kids’ by the owner, comments are disabled for the video or the channel by the owner, you are using some inappropriate words in the comment that have been temporarily blocked by YouTube, and the text requires to be reviewed and approved by the owner before it becomes visible, etc.
2. I want people to comment on my Private video. What should I do?
At the time of this writing, YouTube doesn’t allow anyone to post a comment on any video that has been set as ‘Private’. If your video is configured that way, you must change its nature to ‘Unlisted’, and share its link to the users before they can post a comment.
3. How can I block certain words and links on the YouTube comments?
You can go to YouTube Studio > Settings > Community, and on the Automated Filters tab in the right window, add the words to block in the Blocked words field. You can add multiple words by separating them with commas. To block the comments with links, check the Block links box. Click SAVE to save the changes.

4. If I turn comments off and back on again, will the old comments come back?
Yes. When you turn off the comments, the existing comments disappear. When you turn them back on, all the previous comments reappear, and become visible to the audience.
5. If I change my comment settings, will the existing comments be impacted?
That depends on the nature of the comments. For instance, if you modify the settings, the changes are reflected on the comments posted on the new videos, and the new comments on your channel homepage. However, there will be no impact on the existing comments on the existing videos, new comments on the existing videos, and the existing comments on your channel’s homepage.
Conclusion
It is easy to understand how to turn on comments on YouTube. The best thing is, the comments are enabled by default, and if you don’t need them, you can simply disable them by configuring the videos or the entire channel as ‘Made for kids’. If the comments on any video were enabled previously, and are disabled later on, the existing comments automatically disappear. They reappear when the comments on the video are reenabled.

Liza Brown
Liza Brown is a writer and a lover of all things video.
Follow @Liza Brown
Liza Brown
Mar 27, 2024• Proven solutions
YouTube comments are enabled by default, and if they aren’t, learning how to turn on comments on YouTube is extremely simple. One of the major benefits of having the comments enabled on your YouTube videos is that you get genuine feedback from your audiences.
As a brand, it is imperative to thoroughly read all the comments that your YouTube videos receive. This not only helps you do sentimental analysis; it also enables you to understand what the viewers expect from you, and where should you focus more while recording and editing your footage.
Keeping all these points in mind, the following sections explain how to enable comments on YouTube and how to turn off comments on YouTube. Here you will also get to know what other types of security and privacy options are there that you can use to filter the comments posted by the disturbing elements.
Part 1: How to Turn on or Turn off Comments for YouTube Channel
If you don’t want any comments on any of the videos that you publish, you must learn how to disable comments on the YouTube channel. The process of doing so is explained below:
Step 1: Get to YouTube Studio
Use your favorite web browser to go to YouTube and sign in to your Google account. Click your profile picture from the top-right corner of the webpage, and click YouTube Studio from the menu that appears.

Step 2: Go to Channel’s Advanced Settings
From the bottom of the left pane, click the Settings icon, click Channel from the Settings box that comes up next, and go to Advanced settings from the right window.

Step 3: Turn Off Comments
From the Audience section in the right pane itself, click to select the Yes, set this channel as made for kids. I always upload content that’s made for kids radio button. Click SAVE from the bottom-right corner to save the changes in order to turn off comments on all the videos on your YouTube channel.
To turn on comments on all the videos on your YouTube channel, you can follow the instructions given below:
1. Set Channel Videos as Not Made for Kids
Use the method explained above to get to the channel’s Advanced settings box. Select the No, set this channel as not made for kids. I never upload content that’s made for kids radio button. Click SAVE to save the changes.

2. Define Acceptable Comment Types
Click the Settings icon from the bottom of the left pane one more time. On the Settings box, go to the Upload defaults category from the left pane, and go to Advanced settings from the right. From the Comment visibility drop-down list under the Comments section in the right, choose your preferred comment allowance type, and click SAVE to allow the comments on the videos the channel has.

3. Set Comment Allowance for Videos
Back on the YouTube Studio page, click Content from the left pane. From the right section, check the Video box at the top of the list to select all the videos the channel has. Click Edit from the column header, and click Comments from the menu that comes up. From the New value drop-down list, choose your preferred allowance option for the comments, click UPDATE VIDEOS from the upper-right area, check the I understand the implications of this action box, and click UPDATE VIDEOS to allow comments on all the videos of the channel.

Additional Info about Comments Options
The four options that become available when you allow the comments on your YouTube channel along with their meaning are:
- Allow all comments
When you choose this option, YouTube allows everyone to post any kind of comment, irrespective of how inappropriate or unacceptable the text is.
- Hold potentially inappropriate comments for review
This option allows all the comments from all the users only if YouTube assumes that the text is safe, and doesn’t contain any inappropriate words. In case YouTube detects some objectionable content such as spam or slang, the comment is not published, until you review the text, and approve it manually.
- Hold all comments for review
Selecting this option holds all the comments from all the users, and waits for you to review and allow or disallow each of them manually.
- Disable comments
When this option is selected, no one can post a comment to the video(s) whatsoever.
Part 2: Turn on or Turn off Comments for Specific Videos
As you might have noticed, any video that is marked as ‘Made for kids’ doesn’t allow users to post comments. You can exploit this feature to enable or disable commenting on specific YouTube videos as well.
To learn how to turn on comments on YouTube for a specific video, you can follow the steps given below:
Step 1: Go to the Content Page
Use the method explained earlier to go to YouTube Studio, and click Content from the navigation bar in the left.
Step 2: Go to the Target Video’s Details Page
Hover the mouse over the target video in the right window, and click the Details icon.
Step 3: Turn on Comments
From under the Audience section in the right window of the Video details page, select the No, it’s not made for kids radio button. Next, click SHOW MORE, scroll down to the Comments and ratings section, and choose your preferred privacy option from the Comment visibility drop-down list. Click SAVE from the upper-right area to save the changes.

Note: To learn how to disable comments on YouTube for specific video, you can repeat the above steps, and choose the Yes, it’s made for kids radio button from the Audience section when you are on the Video details page.
FAQs About YouTube Comments
1. Why can’t I comment on the YouTube video?
There could be several reasons for this. For instance, the video or the entire channel is configured as ‘Made for kids’ by the owner, comments are disabled for the video or the channel by the owner, you are using some inappropriate words in the comment that have been temporarily blocked by YouTube, and the text requires to be reviewed and approved by the owner before it becomes visible, etc.
2. I want people to comment on my Private video. What should I do?
At the time of this writing, YouTube doesn’t allow anyone to post a comment on any video that has been set as ‘Private’. If your video is configured that way, you must change its nature to ‘Unlisted’, and share its link to the users before they can post a comment.
3. How can I block certain words and links on the YouTube comments?
You can go to YouTube Studio > Settings > Community, and on the Automated Filters tab in the right window, add the words to block in the Blocked words field. You can add multiple words by separating them with commas. To block the comments with links, check the Block links box. Click SAVE to save the changes.

4. If I turn comments off and back on again, will the old comments come back?
Yes. When you turn off the comments, the existing comments disappear. When you turn them back on, all the previous comments reappear, and become visible to the audience.
5. If I change my comment settings, will the existing comments be impacted?
That depends on the nature of the comments. For instance, if you modify the settings, the changes are reflected on the comments posted on the new videos, and the new comments on your channel homepage. However, there will be no impact on the existing comments on the existing videos, new comments on the existing videos, and the existing comments on your channel’s homepage.
Conclusion
It is easy to understand how to turn on comments on YouTube. The best thing is, the comments are enabled by default, and if you don’t need them, you can simply disable them by configuring the videos or the entire channel as ‘Made for kids’. If the comments on any video were enabled previously, and are disabled later on, the existing comments automatically disappear. They reappear when the comments on the video are reenabled.

Liza Brown
Liza Brown is a writer and a lover of all things video.
Follow @Liza Brown
Liza Brown
Mar 27, 2024• Proven solutions
YouTube comments are enabled by default, and if they aren’t, learning how to turn on comments on YouTube is extremely simple. One of the major benefits of having the comments enabled on your YouTube videos is that you get genuine feedback from your audiences.
As a brand, it is imperative to thoroughly read all the comments that your YouTube videos receive. This not only helps you do sentimental analysis; it also enables you to understand what the viewers expect from you, and where should you focus more while recording and editing your footage.
Keeping all these points in mind, the following sections explain how to enable comments on YouTube and how to turn off comments on YouTube. Here you will also get to know what other types of security and privacy options are there that you can use to filter the comments posted by the disturbing elements.
Part 1: How to Turn on or Turn off Comments for YouTube Channel
If you don’t want any comments on any of the videos that you publish, you must learn how to disable comments on the YouTube channel. The process of doing so is explained below:
Step 1: Get to YouTube Studio
Use your favorite web browser to go to YouTube and sign in to your Google account. Click your profile picture from the top-right corner of the webpage, and click YouTube Studio from the menu that appears.

Step 2: Go to Channel’s Advanced Settings
From the bottom of the left pane, click the Settings icon, click Channel from the Settings box that comes up next, and go to Advanced settings from the right window.

Step 3: Turn Off Comments
From the Audience section in the right pane itself, click to select the Yes, set this channel as made for kids. I always upload content that’s made for kids radio button. Click SAVE from the bottom-right corner to save the changes in order to turn off comments on all the videos on your YouTube channel.
To turn on comments on all the videos on your YouTube channel, you can follow the instructions given below:
1. Set Channel Videos as Not Made for Kids
Use the method explained above to get to the channel’s Advanced settings box. Select the No, set this channel as not made for kids. I never upload content that’s made for kids radio button. Click SAVE to save the changes.

2. Define Acceptable Comment Types
Click the Settings icon from the bottom of the left pane one more time. On the Settings box, go to the Upload defaults category from the left pane, and go to Advanced settings from the right. From the Comment visibility drop-down list under the Comments section in the right, choose your preferred comment allowance type, and click SAVE to allow the comments on the videos the channel has.

3. Set Comment Allowance for Videos
Back on the YouTube Studio page, click Content from the left pane. From the right section, check the Video box at the top of the list to select all the videos the channel has. Click Edit from the column header, and click Comments from the menu that comes up. From the New value drop-down list, choose your preferred allowance option for the comments, click UPDATE VIDEOS from the upper-right area, check the I understand the implications of this action box, and click UPDATE VIDEOS to allow comments on all the videos of the channel.

Additional Info about Comments Options
The four options that become available when you allow the comments on your YouTube channel along with their meaning are:
- Allow all comments
When you choose this option, YouTube allows everyone to post any kind of comment, irrespective of how inappropriate or unacceptable the text is.
- Hold potentially inappropriate comments for review
This option allows all the comments from all the users only if YouTube assumes that the text is safe, and doesn’t contain any inappropriate words. In case YouTube detects some objectionable content such as spam or slang, the comment is not published, until you review the text, and approve it manually.
- Hold all comments for review
Selecting this option holds all the comments from all the users, and waits for you to review and allow or disallow each of them manually.
- Disable comments
When this option is selected, no one can post a comment to the video(s) whatsoever.
Part 2: Turn on or Turn off Comments for Specific Videos
As you might have noticed, any video that is marked as ‘Made for kids’ doesn’t allow users to post comments. You can exploit this feature to enable or disable commenting on specific YouTube videos as well.
To learn how to turn on comments on YouTube for a specific video, you can follow the steps given below:
Step 1: Go to the Content Page
Use the method explained earlier to go to YouTube Studio, and click Content from the navigation bar in the left.
Step 2: Go to the Target Video’s Details Page
Hover the mouse over the target video in the right window, and click the Details icon.
Step 3: Turn on Comments
From under the Audience section in the right window of the Video details page, select the No, it’s not made for kids radio button. Next, click SHOW MORE, scroll down to the Comments and ratings section, and choose your preferred privacy option from the Comment visibility drop-down list. Click SAVE from the upper-right area to save the changes.

Note: To learn how to disable comments on YouTube for specific video, you can repeat the above steps, and choose the Yes, it’s made for kids radio button from the Audience section when you are on the Video details page.
FAQs About YouTube Comments
1. Why can’t I comment on the YouTube video?
There could be several reasons for this. For instance, the video or the entire channel is configured as ‘Made for kids’ by the owner, comments are disabled for the video or the channel by the owner, you are using some inappropriate words in the comment that have been temporarily blocked by YouTube, and the text requires to be reviewed and approved by the owner before it becomes visible, etc.
2. I want people to comment on my Private video. What should I do?
At the time of this writing, YouTube doesn’t allow anyone to post a comment on any video that has been set as ‘Private’. If your video is configured that way, you must change its nature to ‘Unlisted’, and share its link to the users before they can post a comment.
3. How can I block certain words and links on the YouTube comments?
You can go to YouTube Studio > Settings > Community, and on the Automated Filters tab in the right window, add the words to block in the Blocked words field. You can add multiple words by separating them with commas. To block the comments with links, check the Block links box. Click SAVE to save the changes.

4. If I turn comments off and back on again, will the old comments come back?
Yes. When you turn off the comments, the existing comments disappear. When you turn them back on, all the previous comments reappear, and become visible to the audience.
5. If I change my comment settings, will the existing comments be impacted?
That depends on the nature of the comments. For instance, if you modify the settings, the changes are reflected on the comments posted on the new videos, and the new comments on your channel homepage. However, there will be no impact on the existing comments on the existing videos, new comments on the existing videos, and the existing comments on your channel’s homepage.
Conclusion
It is easy to understand how to turn on comments on YouTube. The best thing is, the comments are enabled by default, and if you don’t need them, you can simply disable them by configuring the videos or the entire channel as ‘Made for kids’. If the comments on any video were enabled previously, and are disabled later on, the existing comments automatically disappear. They reappear when the comments on the video are reenabled.

Liza Brown
Liza Brown is a writer and a lover of all things video.
Follow @Liza Brown
Also read:
- Boosting Buzz & Views Masterful Strategies for YouTube Success
- 2024 Approved Channel Identity Made Simple Discover the 10 Best Banner Maker Apps
- In 2024, Creative Channel Themes Get Them for Free
- [Updated] Auditing for Accuracy YouTube Monetization Compliance
- Boosting Profitability in the World of Youtube Shorts for 2024
- 2024 Approved Essential Free Tools Convert YouTube Audio to MP3 on iPhone
- 2024 Approved Billion-Views Video Hall YouTube's Top Ever Watches
- Bypass Youtube and Shine with These 5 Next-Gen Editing Software
- Immerse in Virtual Reality Top 10 YouTube Videos
- [Updated] A Streamlined System for Scrutinizing YouTube Subscriber Profits 3-Step Guide
- [Updated] DIY Digital Footprint Creating YouTube Thumbnails From Mobile Devices
- Effortless Audio Transfer on iPhone Pick Top 6 Tools to Convert YouTube for 2024
- Masterclass in Transforming YouTube's Shorts to MP4
- [Updated] 1K Sub Club Joining the YouTube Success Circles
- Incredible Trend Trackers Monitor Highest YouTube Spots
- Clear Up Audio in YouTube A Step-by-Step Guide
- Creative Vlog Ideas for Daily Use for 2024
- 2024 Approved Essential History Vids Student Edition of Top 10 Lists
- Rising From the Void The Top Ten Strategies for Increasing Your YouTube Traffic
- Best 5 YouTube Tag Generators & Tips to Tag Videos Properly for 2024
- [Updated] Effective YouTube Banners Pros and Cons to Avoid
- Your Pathway to Professional-Looking Animated GIFs Online
- 2024 Approved Cosmetics Confidentials Building a Beauty Channel on YouTube
- How User-Generated Feedback Influences Video Ranks
- Channel Prominence Mastery A Comprehensive YouTube Guide
- Tailoring Video Content to Youtube's Niche Needs
- 100+ Cool Gaming Channel Names for Every Gamer
- Unleashing the Power of Alternative Video Sources on Phones
- Team Videography Methods for Channel Expansion
- [New] Easy Methods YouTube Shorts to High-Quality MP4
- From Zero to Hero Your First Time Streaming to Youtube
- 2024 Approved Chuckling Chords & Clever Cuts 10 Parody Classics
- [New] Digital Deck of Cards YouTube's Milestone Challenges
- [Updated] Channel Name Wizardry Brainstorm & Create
- Unleash Creativity in YouTube Short Video Production
- Decoding YouTube Shorts All You Need to Understand for 2024
- Elevating Live Play with Professional Gear Lists
- 2024 Approved Boosting Your YouTube Earnings Strategies for Monetizing Short Videos
- [New] Effective Visual Brand Strategies for Your YouTube Logo
- Rapid Response Sharing Plays with Pizzazz
- The Essential List of Online Video Ripper Tools
- [Updated] Capture Every Angle – How to Create Dynamic, Viewpoint-Driven Reaction Vids for YouTube Success
- Illuminated Insights! Visualizing YouTube's '17 Data Story
- 2024 Approved Comparing Free and Premium YouTube Experiences What's Best?
- [Updated] Affordable Online Education Hosting on YouTube
- [Updated] 2024 Approved Pinnacle Font Generating Software for Discord Channels
- [Updated] Best Practices for Engaging with Facebook Live Content
- FCPX Problem-Solving Essentials Top Tips and Tricks for 2024
- New Best of the Best Top 10 Free WebM Video Editors This Year for 2024
- [New] 2024 Approved ClearView Record Pro for 11 Users
- In 2024, The Best Android SIM Unlock Code Generators Unlock Your Oppo Find N3 Phone Hassle-Free
- AddROM Bypass An Android Tool to Unlock FRP Lock Screen For your Lava
- [New] In 2024, The Red Zone's Best Unraveling Zombie Gaming Delights
- In 2024, Interactive Insights Archive
- 5 Leading Video Volume Boosters Online for Optimal Sound Experience
- [Updated] 2024 Approved Get No-Cost Screen Capture Software (Windows, Mac)
- [Updated] A Comprehensive Guide to Locating and Creating Superb Instagram Alarms
- In 2024, Change Location on Yik Yak For your Motorola Moto G24 to Enjoy More Fun | Dr.fone
- [Updated] Acquiring Animated Emojis for Disco Without a Subscription for 2024
- In 2024, Twitchstars Engaging on Snapchat
- 2024 Approved Crafting the Perfect Blend in Minutes with Picshot
- 2024 Approved Top 10 Easy Video Joiner Alternatives
- Updated Unleash the Chaos The Best Free Online Glitch Effect Makers for 2024
- In 2024, How to use iSpoofer on Honor 90 Lite? | Dr.fone
- Twitch Broadcasting Made Easy on Social Media
- [Updated] Essential Choices Top 15 High-Quality Free Capture Programs, Win/MacOS
- How to Transfer Data from Google Pixel 8 Pro to BlackBerry | Dr.fone
- How to Change Lava Blaze 2 Location on Skout | Dr.fone
- New 2024 Approved Best AVI Video Splitters Top 16 Tools to Cut and Edit Your Videos Multi-Platform Support
- Zodiac Influence in Your Digital Dossier Writing Compelling Biographies
- Title: "Cut-to-the-Chase 8 Simple YouTube Thumbnail Builders for 2024"
- Author: Brian
- Created at : 2024-06-26 00:20:18
- Updated at : 2024-06-27 00:20:18
- Link: https://youtube-video-recordings.techidaily.com/cut-to-the-chase-8-simple-youtube-thumbnail-builders-for-2024/
- License: This work is licensed under CC BY-NC-SA 4.0.







