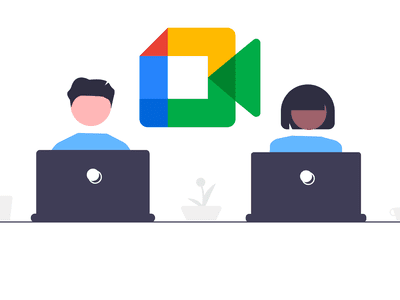
"Creating Memorable Beginnings IMovie Tips for YouTube Videos for 2024"

Creating Memorable Beginnings: IMovie Tips for YouTube Videos
How to Make a Cool YouTube Video Intro in iMovie (Step-by-Step)

Shanoon Cox
Mar 27, 2024• Proven solutions
A YouTube video intro is a short clip shown at the beginning of your YouTube video, which introduces the main topic and the vlog poster.
YouTube intro videos have the necessary info about the name and logo of the channel. Your YouTube video intro is one of the best chances to make a great first impression on your viewers within a few short minutes of your video.
It is important to have the right intro maker to create impressive video intros. So, in this article, we will introduce how to make a cool and free YouTube Intro with Apple iMovie and with an iMovie Alternative in an easier way.
- Part 1: An Easier Way to Make YouTube Video Intro with iMovie Alternative
- Part 2: How to Make YouTube Video Intro in iMovie (step-by-step)
Part 1: How to Make a Video Intro Using an iMovie Alternative - Wondershare Filmora
While iMovie is a dynamic tool to make a high-impact intro, you can actually find it a little complicated to follow through with all the options and buttons on the interface to complete the process.
Filmora on the other hand simplifies the process and giving even beginners and amateurs a chance to make great intro videos. It is available for both Mac users and Windows users.
Let’s watch the tutorial about how to make your YouTube intro first.
 Download Mac Version ](https://tools.techidaily.com/wondershare/filmora/download/ )
Download Mac Version ](https://tools.techidaily.com/wondershare/filmora/download/ )
If the tutorial above is not enough for you, you can refer to the steps (for Mac) below to make your YouTube intro now.
Related:
How to Make a YouTube Intro Video Step-by-step?
Step 1. Simply drag and drop your intro clip to the media library.

Step 2. Add your video to the timeline and go to the Effects tab to apply a great effect (such as the Filter 007 series) to your intro clip.

Step 3. Then switch to the Titles tab, and you will see a great variety of text templates. You can choose and drag the text template you want and apply it to your intro clip.

Step 4. Double-click the text box in the timeline, select Advanced, and input the text you want. Then you can switch to the Animation tab to get more than 50 kinds of text animations, and finally, you can apply the animation you like to your text and make your video more vivid.

If you have any questions about the steps above, you can read more detailed information on Filmora Editing Tips . And you can also watch the video below and download the Filmora trial version to start your editing.
Part 2: How to Make Video Intro in iMovie?
An important aspect of intro making is that it usually contains tile cards and opening credit info within the shot. The key is to find a YouTube intro maker that works best with the text and video edit both.
iMovie is a great program for editing simple yet high-impact on professional video intros. You can use the simple process outlined below to create your YouTube intro with iMovie.
Step 1. Open the interface and click on the menu displaying “File and Open project” to choose the video you want to attach the intro to.
Step 2. Click on the Titles tab on the right side of the interface and check for the black review box to appear.

Step 3. The customization bar for the effects you can place on your video will appear just under the black preview box. Experiment with the effects to get the perfect combination for your video.
Step 4. Type in the correct words in the text box below the effects bar. Different effects allow different space for phrases, so experiment with both effects and text until you get it right.

Step 5. You can also edit the font color, speed of transitions, and background.
Step 6. Finally, drag the intro onto the clip viewer and the iMovie interface will automatically turn it into a video clip to be inserted at certain places on the main video timeline.
You may also like: How to Add Video Effects in iMovie
You can click on help to get directions if you are stuck at any part of the process. Do not over-apply multiple effects and keep the colors bright but subtle. Check the tutorial below about how to make a good YouTube intro with iMovie.
If you want to learn more iMovie editing tips, please check Top 10 iMovie Tips You Should Know .
Related: Add Transitions between Video Clips in iMovie

Shanoon Cox
Shanoon Cox is a writer and a lover of all things video.
Follow @Shanoon Cox
Shanoon Cox
Mar 27, 2024• Proven solutions
A YouTube video intro is a short clip shown at the beginning of your YouTube video, which introduces the main topic and the vlog poster.
YouTube intro videos have the necessary info about the name and logo of the channel. Your YouTube video intro is one of the best chances to make a great first impression on your viewers within a few short minutes of your video.
It is important to have the right intro maker to create impressive video intros. So, in this article, we will introduce how to make a cool and free YouTube Intro with Apple iMovie and with an iMovie Alternative in an easier way.
- Part 1: An Easier Way to Make YouTube Video Intro with iMovie Alternative
- Part 2: How to Make YouTube Video Intro in iMovie (step-by-step)
Part 1: How to Make a Video Intro Using an iMovie Alternative - Wondershare Filmora
While iMovie is a dynamic tool to make a high-impact intro, you can actually find it a little complicated to follow through with all the options and buttons on the interface to complete the process.
Filmora on the other hand simplifies the process and giving even beginners and amateurs a chance to make great intro videos. It is available for both Mac users and Windows users.
Let’s watch the tutorial about how to make your YouTube intro first.
 Download Mac Version ](https://tools.techidaily.com/wondershare/filmora/download/ )
Download Mac Version ](https://tools.techidaily.com/wondershare/filmora/download/ )
If the tutorial above is not enough for you, you can refer to the steps (for Mac) below to make your YouTube intro now.
Related:
How to Make a YouTube Intro Video Step-by-step?
Step 1. Simply drag and drop your intro clip to the media library.

Step 2. Add your video to the timeline and go to the Effects tab to apply a great effect (such as the Filter 007 series) to your intro clip.

Step 3. Then switch to the Titles tab, and you will see a great variety of text templates. You can choose and drag the text template you want and apply it to your intro clip.

Step 4. Double-click the text box in the timeline, select Advanced, and input the text you want. Then you can switch to the Animation tab to get more than 50 kinds of text animations, and finally, you can apply the animation you like to your text and make your video more vivid.

If you have any questions about the steps above, you can read more detailed information on Filmora Editing Tips . And you can also watch the video below and download the Filmora trial version to start your editing.
Part 2: How to Make Video Intro in iMovie?
An important aspect of intro making is that it usually contains tile cards and opening credit info within the shot. The key is to find a YouTube intro maker that works best with the text and video edit both.
iMovie is a great program for editing simple yet high-impact on professional video intros. You can use the simple process outlined below to create your YouTube intro with iMovie.
Step 1. Open the interface and click on the menu displaying “File and Open project” to choose the video you want to attach the intro to.
Step 2. Click on the Titles tab on the right side of the interface and check for the black review box to appear.

Step 3. The customization bar for the effects you can place on your video will appear just under the black preview box. Experiment with the effects to get the perfect combination for your video.
Step 4. Type in the correct words in the text box below the effects bar. Different effects allow different space for phrases, so experiment with both effects and text until you get it right.

Step 5. You can also edit the font color, speed of transitions, and background.
Step 6. Finally, drag the intro onto the clip viewer and the iMovie interface will automatically turn it into a video clip to be inserted at certain places on the main video timeline.
You may also like: How to Add Video Effects in iMovie
You can click on help to get directions if you are stuck at any part of the process. Do not over-apply multiple effects and keep the colors bright but subtle. Check the tutorial below about how to make a good YouTube intro with iMovie.
If you want to learn more iMovie editing tips, please check Top 10 iMovie Tips You Should Know .
Related: Add Transitions between Video Clips in iMovie

Shanoon Cox
Shanoon Cox is a writer and a lover of all things video.
Follow @Shanoon Cox
Shanoon Cox
Mar 27, 2024• Proven solutions
A YouTube video intro is a short clip shown at the beginning of your YouTube video, which introduces the main topic and the vlog poster.
YouTube intro videos have the necessary info about the name and logo of the channel. Your YouTube video intro is one of the best chances to make a great first impression on your viewers within a few short minutes of your video.
It is important to have the right intro maker to create impressive video intros. So, in this article, we will introduce how to make a cool and free YouTube Intro with Apple iMovie and with an iMovie Alternative in an easier way.
- Part 1: An Easier Way to Make YouTube Video Intro with iMovie Alternative
- Part 2: How to Make YouTube Video Intro in iMovie (step-by-step)
Part 1: How to Make a Video Intro Using an iMovie Alternative - Wondershare Filmora
While iMovie is a dynamic tool to make a high-impact intro, you can actually find it a little complicated to follow through with all the options and buttons on the interface to complete the process.
Filmora on the other hand simplifies the process and giving even beginners and amateurs a chance to make great intro videos. It is available for both Mac users and Windows users.
Let’s watch the tutorial about how to make your YouTube intro first.
 Download Mac Version ](https://tools.techidaily.com/wondershare/filmora/download/ )
Download Mac Version ](https://tools.techidaily.com/wondershare/filmora/download/ )
If the tutorial above is not enough for you, you can refer to the steps (for Mac) below to make your YouTube intro now.
Related:
How to Make a YouTube Intro Video Step-by-step?
Step 1. Simply drag and drop your intro clip to the media library.

Step 2. Add your video to the timeline and go to the Effects tab to apply a great effect (such as the Filter 007 series) to your intro clip.

Step 3. Then switch to the Titles tab, and you will see a great variety of text templates. You can choose and drag the text template you want and apply it to your intro clip.

Step 4. Double-click the text box in the timeline, select Advanced, and input the text you want. Then you can switch to the Animation tab to get more than 50 kinds of text animations, and finally, you can apply the animation you like to your text and make your video more vivid.

If you have any questions about the steps above, you can read more detailed information on Filmora Editing Tips . And you can also watch the video below and download the Filmora trial version to start your editing.
Part 2: How to Make Video Intro in iMovie?
An important aspect of intro making is that it usually contains tile cards and opening credit info within the shot. The key is to find a YouTube intro maker that works best with the text and video edit both.
iMovie is a great program for editing simple yet high-impact on professional video intros. You can use the simple process outlined below to create your YouTube intro with iMovie.
Step 1. Open the interface and click on the menu displaying “File and Open project” to choose the video you want to attach the intro to.
Step 2. Click on the Titles tab on the right side of the interface and check for the black review box to appear.

Step 3. The customization bar for the effects you can place on your video will appear just under the black preview box. Experiment with the effects to get the perfect combination for your video.
Step 4. Type in the correct words in the text box below the effects bar. Different effects allow different space for phrases, so experiment with both effects and text until you get it right.

Step 5. You can also edit the font color, speed of transitions, and background.
Step 6. Finally, drag the intro onto the clip viewer and the iMovie interface will automatically turn it into a video clip to be inserted at certain places on the main video timeline.
You may also like: How to Add Video Effects in iMovie
You can click on help to get directions if you are stuck at any part of the process. Do not over-apply multiple effects and keep the colors bright but subtle. Check the tutorial below about how to make a good YouTube intro with iMovie.
If you want to learn more iMovie editing tips, please check Top 10 iMovie Tips You Should Know .
Related: Add Transitions between Video Clips in iMovie

Shanoon Cox
Shanoon Cox is a writer and a lover of all things video.
Follow @Shanoon Cox
Shanoon Cox
Mar 27, 2024• Proven solutions
A YouTube video intro is a short clip shown at the beginning of your YouTube video, which introduces the main topic and the vlog poster.
YouTube intro videos have the necessary info about the name and logo of the channel. Your YouTube video intro is one of the best chances to make a great first impression on your viewers within a few short minutes of your video.
It is important to have the right intro maker to create impressive video intros. So, in this article, we will introduce how to make a cool and free YouTube Intro with Apple iMovie and with an iMovie Alternative in an easier way.
- Part 1: An Easier Way to Make YouTube Video Intro with iMovie Alternative
- Part 2: How to Make YouTube Video Intro in iMovie (step-by-step)
Part 1: How to Make a Video Intro Using an iMovie Alternative - Wondershare Filmora
While iMovie is a dynamic tool to make a high-impact intro, you can actually find it a little complicated to follow through with all the options and buttons on the interface to complete the process.
Filmora on the other hand simplifies the process and giving even beginners and amateurs a chance to make great intro videos. It is available for both Mac users and Windows users.
Let’s watch the tutorial about how to make your YouTube intro first.
 Download Mac Version ](https://tools.techidaily.com/wondershare/filmora/download/ )
Download Mac Version ](https://tools.techidaily.com/wondershare/filmora/download/ )
If the tutorial above is not enough for you, you can refer to the steps (for Mac) below to make your YouTube intro now.
Related:
How to Make a YouTube Intro Video Step-by-step?
Step 1. Simply drag and drop your intro clip to the media library.

Step 2. Add your video to the timeline and go to the Effects tab to apply a great effect (such as the Filter 007 series) to your intro clip.

Step 3. Then switch to the Titles tab, and you will see a great variety of text templates. You can choose and drag the text template you want and apply it to your intro clip.

Step 4. Double-click the text box in the timeline, select Advanced, and input the text you want. Then you can switch to the Animation tab to get more than 50 kinds of text animations, and finally, you can apply the animation you like to your text and make your video more vivid.

If you have any questions about the steps above, you can read more detailed information on Filmora Editing Tips . And you can also watch the video below and download the Filmora trial version to start your editing.
Part 2: How to Make Video Intro in iMovie?
An important aspect of intro making is that it usually contains tile cards and opening credit info within the shot. The key is to find a YouTube intro maker that works best with the text and video edit both.
iMovie is a great program for editing simple yet high-impact on professional video intros. You can use the simple process outlined below to create your YouTube intro with iMovie.
Step 1. Open the interface and click on the menu displaying “File and Open project” to choose the video you want to attach the intro to.
Step 2. Click on the Titles tab on the right side of the interface and check for the black review box to appear.

Step 3. The customization bar for the effects you can place on your video will appear just under the black preview box. Experiment with the effects to get the perfect combination for your video.
Step 4. Type in the correct words in the text box below the effects bar. Different effects allow different space for phrases, so experiment with both effects and text until you get it right.

Step 5. You can also edit the font color, speed of transitions, and background.
Step 6. Finally, drag the intro onto the clip viewer and the iMovie interface will automatically turn it into a video clip to be inserted at certain places on the main video timeline.
You may also like: How to Add Video Effects in iMovie
You can click on help to get directions if you are stuck at any part of the process. Do not over-apply multiple effects and keep the colors bright but subtle. Check the tutorial below about how to make a good YouTube intro with iMovie.
If you want to learn more iMovie editing tips, please check Top 10 iMovie Tips You Should Know .
Related: Add Transitions between Video Clips in iMovie

Shanoon Cox
Shanoon Cox is a writer and a lover of all things video.
Follow @Shanoon Cox
PixelPie Cutter
Picsart is a platform that allows users to take photos and videos that they can then edit on the platform. Once the images or videos are edited to their satisfaction, users can then share them on each other’s social media pages.
It is one of the most popular media creation and editing apps with 1 billion uses around the world and it can be used on Android devices, iOS devices, and web browsers on PC. But Picsart is not a free solution and you may end up paying up to $48 a month to use the platform.
This is why we’ve searched for some of the most useful picsart alternatives that are completely free to use and work just as well.
Picsart Photo and Video Editor
This app has more than 150 million downloads from users all over the world. It is available on the Google Play Store and offers numerous options to edit your photos and videos to create a more professional look and feel.
Some of the things that you can do using this app include creating collages, adding stickers, removing and even swapping backgrounds and so much more. You can edit existing images or use the built-in camera to take photos or record videos that you can then edit.
Here’s how you can use this app to edit your images or videos in numerous ways;
Step 1: Begin by installing the Picsart Photo and video editor on your Android device. To do that, just open the Google Play Store and search for the app and then install it.
Step 2: Open it after installation and tap on the “+” button to choose the video or photo that you would like to edit.
Step 3: To apply filters to the video or image, tap “Effects” and choose the filter that you would like to use. In the same section, you will see several tools that you can use to customize your video in many ways including adding additional images and saving the completed video.
Video Editor & Maker- Love Edit
Love-Edit is a mobile video editor that you can use to create professional videos that you can use for various purposes including marketing purposes. The tool has a simple user interface that can be used to make simple changes to a video such as cutting away sections of the video that you don’t want to include the video or even merging various clips to create a single video.
And since it is very easy to use, this tool can help you edit even the longest video in just a matter of minutes. But there are some users who complain that the app will begin lagging as soon as you start editing a video that is longer than 5 minutes.
Here’s how you can use this app to make changes to your videos;
Step 1: Start by installing the app on your device. Just go to the Google Play Store and search for the app. When you find it, tap “Install” to begin installing the app.
Step 2: Once installed, open the app and tap on the “+” icon or the “New Project” button to begin. Then select the video that you would like to edit.
Step 3: You can then use the numerous tools yay appear to edit the video in numerous ways. For instance, if you want to trim a section of the video, select that section and choose the trim button to remove it.
In much the same way, you can add filters and even add additional images to the video. Do not forget to save the video once you are done with the editing process.
iPhone Picsart Photo & Video Editor
The Picsart Photo & Video Editor for iOS is another great tool that you can use to edit photos and videos on your iPhone. It can be used to make simple changes to the photo or video such as adding a simple filter, but it is also a useful solution when you want to make significant changes to the photos or video such as removing backgrounds and replacing them with other images.
One of the things we love about this app is that you can use it to add text to an existing image or video and you have over 200 designer fonts to choose from. it also has a lot of effects to choose from for both images and videos. For images, you can choose from a large library of stickers to add to the image and for videos, you can add photos, music, and even trim the videos to the desired length.
Here’s how you can use this app to edit a video in various ways;
Step 1: If you don’t already have the app installed on your device, go to the App Store, search for it and install it on your device. If you already have it, make sure that you are running the latest version before using it.
Step 2: When the installation is complete, open the app and then click on the “+” icon to import the video that you would like to edit into the app. You can choose a video from your Photos app or any other source on your device.
Step 3: If you would like to add a filter to the video, tap “Effects” and then choose the filter that you would like to use. To add an image to the video, tap “Images” and then select the image that you would like to add. Resize the image to fit the screen.
Conclusion
There are very many apps that you can use to edit photos and videos on your device. But most of them can be quite expensive. The options above are easy to use, cost-effective, and have the necessary features to help you easily edit your images and videos.
Filmora Audio Recorder
Record computer system audio
Capture microphone audio
Customize recording volume
Record screen and webcam as well
Try It Free Try It Free Try It Free Try It Free Try It Free Try It Free
Also read:
- [New] 2024 Approved Capturing the Joy of Nintendo Switch Gaming
- [New] Understanding Split Screen Techniques in Facebook Lives
- [New] Unexpected Vertical Tilt in Instagram Vids, In 2024 Why?
- [Updated] 2024 Approved Infusing Impact Best Practices for Podcast Graphics
- A Cinematic Journey Through Leo’s Award-Winning Masterpieces at the Academy Awards
- Best Metacafe Video Extractor Software: Free & Easy-to-Use Options
- Best of Hollywood: Get Your Free HD Movie Downloads for 2016’S Must-See Film List!
- ClipConverter Outage: Why the Service Is Down and When It Might Return
- Complimentary VR Film Preview: Exclusive 360° Video Snippets & Teasers - Grab for Free!
- Downgrading MacOS Sierra to OS X El Capitan for 2024
- Efficiently Update Windows 11 Devices with Fresh Drivers
- Effortless Guide: Downloading & Enjoying High-Quality MKV Films Using 5KPlayer
- Guide: HD Movie Downloads on Your iPhone XS, XS Max & XR - Get Them for Free
- How to Make a Ken Burns Effect in Camtasia 9 for 2024
- In 2024, How to Crop and Export Videos to Instagram
- Mastery Over Moments Jake Paul's YouTube Saga for 2024
- Movavi: Transforme AVI Em GIF Livre E Gratuitamente Na Web
- No Hassle Methods for Archiving Twitter Videos - A Beginner's Guide
- The Ultimate List of Top 10 Popular Free English Christmas Melodies and Carol Classics
- Title: Creating Memorable Beginnings IMovie Tips for YouTube Videos for 2024
- Author: Brian
- Created at : 2024-12-05 17:34:34
- Updated at : 2024-12-09 22:55:48
- Link: https://youtube-video-recordings.techidaily.com/creating-memorable-beginnings-imovie-tips-for-youtube-videos-for-2024/
- License: This work is licensed under CC BY-NC-SA 4.0.
