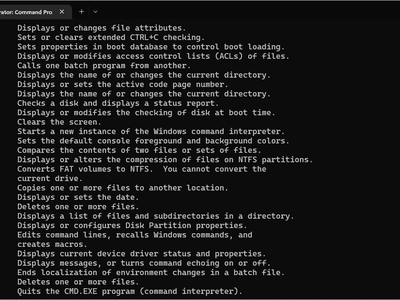
Crafting Cool YouTube Previews in iMovie Easily

Crafting Cool YouTube Previews in iMovie Easily
How to Make a Cool YouTube Video Intro in iMovie (Step-by-Step)

Shanoon Cox
Mar 27, 2024• Proven solutions
A YouTube video intro is a short clip shown at the beginning of your YouTube video, which introduces the main topic and the vlog poster.
YouTube intro videos have the necessary info about the name and logo of the channel. Your YouTube video intro is one of the best chances to make a great first impression on your viewers within a few short minutes of your video.
It is important to have the right intro maker to create impressive video intros. So, in this article, we will introduce how to make a cool and free YouTube Intro with Apple iMovie and with an iMovie Alternative in an easier way.
- Part 1: An Easier Way to Make YouTube Video Intro with iMovie Alternative
- Part 2: How to Make YouTube Video Intro in iMovie (step-by-step)
Part 1: How to Make a Video Intro Using an iMovie Alternative - Wondershare Filmora
While iMovie is a dynamic tool to make a high-impact intro, you can actually find it a little complicated to follow through with all the options and buttons on the interface to complete the process.
Filmora on the other hand simplifies the process and giving even beginners and amateurs a chance to make great intro videos. It is available for both Mac users and Windows users.
Let’s watch the tutorial about how to make your YouTube intro first.
 Download Mac Version ](https://tools.techidaily.com/wondershare/filmora/download/ )
Download Mac Version ](https://tools.techidaily.com/wondershare/filmora/download/ )
If the tutorial above is not enough for you, you can refer to the steps (for Mac) below to make your YouTube intro now.
Related:
How to Make a YouTube Intro Video Step-by-step?
Step 1. Simply drag and drop your intro clip to the media library.

Step 2. Add your video to the timeline and go to the Effects tab to apply a great effect (such as the Filter 007 series) to your intro clip.

Step 3. Then switch to the Titles tab, and you will see a great variety of text templates. You can choose and drag the text template you want and apply it to your intro clip.

Step 4. Double-click the text box in the timeline, select Advanced, and input the text you want. Then you can switch to the Animation tab to get more than 50 kinds of text animations, and finally, you can apply the animation you like to your text and make your video more vivid.

If you have any questions about the steps above, you can read more detailed information on Filmora Editing Tips . And you can also watch the video below and download the Filmora trial version to start your editing.
Part 2: How to Make Video Intro in iMovie?
An important aspect of intro making is that it usually contains tile cards and opening credit info within the shot. The key is to find a YouTube intro maker that works best with the text and video edit both.
iMovie is a great program for editing simple yet high-impact on professional video intros. You can use the simple process outlined below to create your YouTube intro with iMovie.
Step 1. Open the interface and click on the menu displaying “File and Open project” to choose the video you want to attach the intro to.
Step 2. Click on the Titles tab on the right side of the interface and check for the black review box to appear.

Step 3. The customization bar for the effects you can place on your video will appear just under the black preview box. Experiment with the effects to get the perfect combination for your video.
Step 4. Type in the correct words in the text box below the effects bar. Different effects allow different space for phrases, so experiment with both effects and text until you get it right.

Step 5. You can also edit the font color, speed of transitions, and background.
Step 6. Finally, drag the intro onto the clip viewer and the iMovie interface will automatically turn it into a video clip to be inserted at certain places on the main video timeline.
You may also like: How to Add Video Effects in iMovie
You can click on help to get directions if you are stuck at any part of the process. Do not over-apply multiple effects and keep the colors bright but subtle. Check the tutorial below about how to make a good YouTube intro with iMovie.
If you want to learn more iMovie editing tips, please check Top 10 iMovie Tips You Should Know .
Related: Add Transitions between Video Clips in iMovie

Shanoon Cox
Shanoon Cox is a writer and a lover of all things video.
Follow @Shanoon Cox
Shanoon Cox
Mar 27, 2024• Proven solutions
A YouTube video intro is a short clip shown at the beginning of your YouTube video, which introduces the main topic and the vlog poster.
YouTube intro videos have the necessary info about the name and logo of the channel. Your YouTube video intro is one of the best chances to make a great first impression on your viewers within a few short minutes of your video.
It is important to have the right intro maker to create impressive video intros. So, in this article, we will introduce how to make a cool and free YouTube Intro with Apple iMovie and with an iMovie Alternative in an easier way.
- Part 1: An Easier Way to Make YouTube Video Intro with iMovie Alternative
- Part 2: How to Make YouTube Video Intro in iMovie (step-by-step)
Part 1: How to Make a Video Intro Using an iMovie Alternative - Wondershare Filmora
While iMovie is a dynamic tool to make a high-impact intro, you can actually find it a little complicated to follow through with all the options and buttons on the interface to complete the process.
Filmora on the other hand simplifies the process and giving even beginners and amateurs a chance to make great intro videos. It is available for both Mac users and Windows users.
Let’s watch the tutorial about how to make your YouTube intro first.
 Download Mac Version ](https://tools.techidaily.com/wondershare/filmora/download/ )
Download Mac Version ](https://tools.techidaily.com/wondershare/filmora/download/ )
If the tutorial above is not enough for you, you can refer to the steps (for Mac) below to make your YouTube intro now.
Related:
How to Make a YouTube Intro Video Step-by-step?
Step 1. Simply drag and drop your intro clip to the media library.

Step 2. Add your video to the timeline and go to the Effects tab to apply a great effect (such as the Filter 007 series) to your intro clip.

Step 3. Then switch to the Titles tab, and you will see a great variety of text templates. You can choose and drag the text template you want and apply it to your intro clip.

Step 4. Double-click the text box in the timeline, select Advanced, and input the text you want. Then you can switch to the Animation tab to get more than 50 kinds of text animations, and finally, you can apply the animation you like to your text and make your video more vivid.

If you have any questions about the steps above, you can read more detailed information on Filmora Editing Tips . And you can also watch the video below and download the Filmora trial version to start your editing.
Part 2: How to Make Video Intro in iMovie?
An important aspect of intro making is that it usually contains tile cards and opening credit info within the shot. The key is to find a YouTube intro maker that works best with the text and video edit both.
iMovie is a great program for editing simple yet high-impact on professional video intros. You can use the simple process outlined below to create your YouTube intro with iMovie.
Step 1. Open the interface and click on the menu displaying “File and Open project” to choose the video you want to attach the intro to.
Step 2. Click on the Titles tab on the right side of the interface and check for the black review box to appear.

Step 3. The customization bar for the effects you can place on your video will appear just under the black preview box. Experiment with the effects to get the perfect combination for your video.
Step 4. Type in the correct words in the text box below the effects bar. Different effects allow different space for phrases, so experiment with both effects and text until you get it right.

Step 5. You can also edit the font color, speed of transitions, and background.
Step 6. Finally, drag the intro onto the clip viewer and the iMovie interface will automatically turn it into a video clip to be inserted at certain places on the main video timeline.
You may also like: How to Add Video Effects in iMovie
You can click on help to get directions if you are stuck at any part of the process. Do not over-apply multiple effects and keep the colors bright but subtle. Check the tutorial below about how to make a good YouTube intro with iMovie.
If you want to learn more iMovie editing tips, please check Top 10 iMovie Tips You Should Know .
Related: Add Transitions between Video Clips in iMovie

Shanoon Cox
Shanoon Cox is a writer and a lover of all things video.
Follow @Shanoon Cox
Shanoon Cox
Mar 27, 2024• Proven solutions
A YouTube video intro is a short clip shown at the beginning of your YouTube video, which introduces the main topic and the vlog poster.
YouTube intro videos have the necessary info about the name and logo of the channel. Your YouTube video intro is one of the best chances to make a great first impression on your viewers within a few short minutes of your video.
It is important to have the right intro maker to create impressive video intros. So, in this article, we will introduce how to make a cool and free YouTube Intro with Apple iMovie and with an iMovie Alternative in an easier way.
- Part 1: An Easier Way to Make YouTube Video Intro with iMovie Alternative
- Part 2: How to Make YouTube Video Intro in iMovie (step-by-step)
Part 1: How to Make a Video Intro Using an iMovie Alternative - Wondershare Filmora
While iMovie is a dynamic tool to make a high-impact intro, you can actually find it a little complicated to follow through with all the options and buttons on the interface to complete the process.
Filmora on the other hand simplifies the process and giving even beginners and amateurs a chance to make great intro videos. It is available for both Mac users and Windows users.
Let’s watch the tutorial about how to make your YouTube intro first.
 Download Mac Version ](https://tools.techidaily.com/wondershare/filmora/download/ )
Download Mac Version ](https://tools.techidaily.com/wondershare/filmora/download/ )
If the tutorial above is not enough for you, you can refer to the steps (for Mac) below to make your YouTube intro now.
Related:
How to Make a YouTube Intro Video Step-by-step?
Step 1. Simply drag and drop your intro clip to the media library.

Step 2. Add your video to the timeline and go to the Effects tab to apply a great effect (such as the Filter 007 series) to your intro clip.

Step 3. Then switch to the Titles tab, and you will see a great variety of text templates. You can choose and drag the text template you want and apply it to your intro clip.

Step 4. Double-click the text box in the timeline, select Advanced, and input the text you want. Then you can switch to the Animation tab to get more than 50 kinds of text animations, and finally, you can apply the animation you like to your text and make your video more vivid.

If you have any questions about the steps above, you can read more detailed information on Filmora Editing Tips . And you can also watch the video below and download the Filmora trial version to start your editing.
Part 2: How to Make Video Intro in iMovie?
An important aspect of intro making is that it usually contains tile cards and opening credit info within the shot. The key is to find a YouTube intro maker that works best with the text and video edit both.
iMovie is a great program for editing simple yet high-impact on professional video intros. You can use the simple process outlined below to create your YouTube intro with iMovie.
Step 1. Open the interface and click on the menu displaying “File and Open project” to choose the video you want to attach the intro to.
Step 2. Click on the Titles tab on the right side of the interface and check for the black review box to appear.

Step 3. The customization bar for the effects you can place on your video will appear just under the black preview box. Experiment with the effects to get the perfect combination for your video.
Step 4. Type in the correct words in the text box below the effects bar. Different effects allow different space for phrases, so experiment with both effects and text until you get it right.

Step 5. You can also edit the font color, speed of transitions, and background.
Step 6. Finally, drag the intro onto the clip viewer and the iMovie interface will automatically turn it into a video clip to be inserted at certain places on the main video timeline.
You may also like: How to Add Video Effects in iMovie
You can click on help to get directions if you are stuck at any part of the process. Do not over-apply multiple effects and keep the colors bright but subtle. Check the tutorial below about how to make a good YouTube intro with iMovie.
If you want to learn more iMovie editing tips, please check Top 10 iMovie Tips You Should Know .
Related: Add Transitions between Video Clips in iMovie

Shanoon Cox
Shanoon Cox is a writer and a lover of all things video.
Follow @Shanoon Cox
Shanoon Cox
Mar 27, 2024• Proven solutions
A YouTube video intro is a short clip shown at the beginning of your YouTube video, which introduces the main topic and the vlog poster.
YouTube intro videos have the necessary info about the name and logo of the channel. Your YouTube video intro is one of the best chances to make a great first impression on your viewers within a few short minutes of your video.
It is important to have the right intro maker to create impressive video intros. So, in this article, we will introduce how to make a cool and free YouTube Intro with Apple iMovie and with an iMovie Alternative in an easier way.
- Part 1: An Easier Way to Make YouTube Video Intro with iMovie Alternative
- Part 2: How to Make YouTube Video Intro in iMovie (step-by-step)
Part 1: How to Make a Video Intro Using an iMovie Alternative - Wondershare Filmora
While iMovie is a dynamic tool to make a high-impact intro, you can actually find it a little complicated to follow through with all the options and buttons on the interface to complete the process.
Filmora on the other hand simplifies the process and giving even beginners and amateurs a chance to make great intro videos. It is available for both Mac users and Windows users.
Let’s watch the tutorial about how to make your YouTube intro first.
 Download Mac Version ](https://tools.techidaily.com/wondershare/filmora/download/ )
Download Mac Version ](https://tools.techidaily.com/wondershare/filmora/download/ )
If the tutorial above is not enough for you, you can refer to the steps (for Mac) below to make your YouTube intro now.
Related:
How to Make a YouTube Intro Video Step-by-step?
Step 1. Simply drag and drop your intro clip to the media library.

Step 2. Add your video to the timeline and go to the Effects tab to apply a great effect (such as the Filter 007 series) to your intro clip.

Step 3. Then switch to the Titles tab, and you will see a great variety of text templates. You can choose and drag the text template you want and apply it to your intro clip.

Step 4. Double-click the text box in the timeline, select Advanced, and input the text you want. Then you can switch to the Animation tab to get more than 50 kinds of text animations, and finally, you can apply the animation you like to your text and make your video more vivid.

If you have any questions about the steps above, you can read more detailed information on Filmora Editing Tips . And you can also watch the video below and download the Filmora trial version to start your editing.
Part 2: How to Make Video Intro in iMovie?
An important aspect of intro making is that it usually contains tile cards and opening credit info within the shot. The key is to find a YouTube intro maker that works best with the text and video edit both.
iMovie is a great program for editing simple yet high-impact on professional video intros. You can use the simple process outlined below to create your YouTube intro with iMovie.
Step 1. Open the interface and click on the menu displaying “File and Open project” to choose the video you want to attach the intro to.
Step 2. Click on the Titles tab on the right side of the interface and check for the black review box to appear.

Step 3. The customization bar for the effects you can place on your video will appear just under the black preview box. Experiment with the effects to get the perfect combination for your video.
Step 4. Type in the correct words in the text box below the effects bar. Different effects allow different space for phrases, so experiment with both effects and text until you get it right.

Step 5. You can also edit the font color, speed of transitions, and background.
Step 6. Finally, drag the intro onto the clip viewer and the iMovie interface will automatically turn it into a video clip to be inserted at certain places on the main video timeline.
You may also like: How to Add Video Effects in iMovie
You can click on help to get directions if you are stuck at any part of the process. Do not over-apply multiple effects and keep the colors bright but subtle. Check the tutorial below about how to make a good YouTube intro with iMovie.
If you want to learn more iMovie editing tips, please check Top 10 iMovie Tips You Should Know .
Related: Add Transitions between Video Clips in iMovie

Shanoon Cox
Shanoon Cox is a writer and a lover of all things video.
Follow @Shanoon Cox
Channel Identity Reimagined: Best Name Generators Listed
Best YouTube Names Generators [+ How to Brainstorm]

Liza Brown
Oct 26, 2023• Proven solutions
It’s important to have a good name for your YouTube channel – something that people will remember. The following is a list of the 3 best YouTube name generators, an easy step-by-step for brainstorming, and instructions for updating your YouTube name.
Whether you’re a YouTuber beginner or want to improve your YouTube videos to the next level, a good YouTube video editing software will be a good helper. Wondershare Filmora is a video editor for all YouTube creators with plentiful effects and templates, and you can download it directly and have a try before purchasing.
- YouTube Name Generators
- How to Come Up With a Good YouTube Name
- How to Change Your YouTube Name
- Requesting a Custom URL for YouTube
Part 1: 3 Awesome YouTube Name Generators
Need some help brainstorming your channel name? Here are 3 tools for getting started. Even if you don’t use one of the names you generate you’ll get some great inspiration.
1. SpinXO
Key points:
- Lots of options
- Checks availability
This is a great generator. If you were brainstorming yourself, you’d probably write out a bunch of words related to yourself and the kinds of videos you want to make and see what goes together. SpinXO does that for you, and mixes in other words that sound good in usernames.
Here’s what happened when I tried to name a hypothetical baking channel:

Not all of the results are great, but there are some cool sounding options in there.
One of the most useful features of SpinXO is that you can check the availability of the usernames. I liked the sound of CupcakesCupola, and when I clicked on it I was able to see that nobody else was using it on other sites.

2. Name Generator
Key points:
- Can be hilarious
- Names tend to be a bit long
This is a fairly limited generator. You plunk in a prefix and a suffix, and it generates a random word or term to stuff between them. Here’s what I got for my fictional cupcake channel:

So, on one hand - that’s hilarious and I’m considering legally changing my name. On the other hand, all of the results look exactly like this (which means they’re all a bit too long). It shows you a longer list if you scroll down:

You can pick your favorite names and it’ll list them out so you can easily copy them into a word document. That’ll be useful if you’re collecting options from several sites.
3. Username Generator
Key points:
- Can generate a huge number of names at once
- You only input one word
For this name generator, you type in one important word and choose how many results you want to see. You can see up to 300 at once.

The generator will take your keyword and add endings (and occasional beginnings) to it. Some endings are words, and some are just suffixes. Here’s what I got:

Part 2: How to Come Up With a Good YouTube Name – 3 Easy Steps
The name of your YouTube channel needs to accomplish two things:
- Tell viewers what your channel is about
- Stick in viewer’s heads by being catchy and unique
Here’s how you can brainstorm the perfect name for your channel!
Step 1: Gather up relevant words
Open up a journal (or a word document) and start writing down words that relate to you and your channel.
You may want to make one list of ‘you’ words (personality traits, nicknames, titles, etc.) and another of words related to your channel’s category (i.e. gaming, makeup, or baking).
Step 2: Combinations
Start combining your ‘you’ words with your category words to see what sounds good. You may want to use one of the name generators above (anchor) for this part.
Try to keep your name fairly short (3 words or less) so it’s easier for people to remember. Don’t include numbers if you can avoid it.
Step 3: Say it out loud
Once you have a shortlist of potential names, read them aloud to yourself to make sure they sound good. Ideally, you want to get that ‘oh, that has a nice ring to it!’ feeling.
Part 3: How to Change Your YouTube Name
In the early days of YouTube, you couldn’t change your name, but now you can!
- Click on your account icon in the top right corner of YouTube and choose settings.
- Click Edit on Google.
- Update your name and click OK.
Part 4: Requesting a Custom URL for YouTube
Here are several types of YouTube channel URL , wouldn’t it be nice if, instead of a string of numbers and letters, your channel URL included your name? YouTube can do that for you!
You need…
- 100 Subscribers
- to have been on YouTube for 30 days
- use a photo as your channel icon/profile picture
- have uploaded channel art
Here’s how to get your custom URL:
- Click on your icon in the top right corner of YouTube and choose Advanced under Settings / the gear icon.
- If you meet the qualifications above, you’ll see ‘You’re eligible for a custom URL’ under Channel Settings.
- YouTube will show you the custom URL you’re approved for in the Get a custom URL box. You can’t change what’s there, but you can add to the end of it.
- Click Change URL after reading the terms of use.
You can delete your custom URL and claim a new one, but doing this might be confusing for your followers.
If you already have a YouTube channel name – are you happy with it? How did you choose it?

Liza Brown
Liza Brown is a writer and a lover of all things video.
Follow @Liza Brown
Liza Brown
Oct 26, 2023• Proven solutions
It’s important to have a good name for your YouTube channel – something that people will remember. The following is a list of the 3 best YouTube name generators, an easy step-by-step for brainstorming, and instructions for updating your YouTube name.
Whether you’re a YouTuber beginner or want to improve your YouTube videos to the next level, a good YouTube video editing software will be a good helper. Wondershare Filmora is a video editor for all YouTube creators with plentiful effects and templates, and you can download it directly and have a try before purchasing.
- YouTube Name Generators
- How to Come Up With a Good YouTube Name
- How to Change Your YouTube Name
- Requesting a Custom URL for YouTube
Part 1: 3 Awesome YouTube Name Generators
Need some help brainstorming your channel name? Here are 3 tools for getting started. Even if you don’t use one of the names you generate you’ll get some great inspiration.
1. SpinXO
Key points:
- Lots of options
- Checks availability
This is a great generator. If you were brainstorming yourself, you’d probably write out a bunch of words related to yourself and the kinds of videos you want to make and see what goes together. SpinXO does that for you, and mixes in other words that sound good in usernames.
Here’s what happened when I tried to name a hypothetical baking channel:

Not all of the results are great, but there are some cool sounding options in there.
One of the most useful features of SpinXO is that you can check the availability of the usernames. I liked the sound of CupcakesCupola, and when I clicked on it I was able to see that nobody else was using it on other sites.

2. Name Generator
Key points:
- Can be hilarious
- Names tend to be a bit long
This is a fairly limited generator. You plunk in a prefix and a suffix, and it generates a random word or term to stuff between them. Here’s what I got for my fictional cupcake channel:

So, on one hand - that’s hilarious and I’m considering legally changing my name. On the other hand, all of the results look exactly like this (which means they’re all a bit too long). It shows you a longer list if you scroll down:

You can pick your favorite names and it’ll list them out so you can easily copy them into a word document. That’ll be useful if you’re collecting options from several sites.
3. Username Generator
Key points:
- Can generate a huge number of names at once
- You only input one word
For this name generator, you type in one important word and choose how many results you want to see. You can see up to 300 at once.

The generator will take your keyword and add endings (and occasional beginnings) to it. Some endings are words, and some are just suffixes. Here’s what I got:

Part 2: How to Come Up With a Good YouTube Name – 3 Easy Steps
The name of your YouTube channel needs to accomplish two things:
- Tell viewers what your channel is about
- Stick in viewer’s heads by being catchy and unique
Here’s how you can brainstorm the perfect name for your channel!
Step 1: Gather up relevant words
Open up a journal (or a word document) and start writing down words that relate to you and your channel.
You may want to make one list of ‘you’ words (personality traits, nicknames, titles, etc.) and another of words related to your channel’s category (i.e. gaming, makeup, or baking).
Step 2: Combinations
Start combining your ‘you’ words with your category words to see what sounds good. You may want to use one of the name generators above (anchor) for this part.
Try to keep your name fairly short (3 words or less) so it’s easier for people to remember. Don’t include numbers if you can avoid it.
Step 3: Say it out loud
Once you have a shortlist of potential names, read them aloud to yourself to make sure they sound good. Ideally, you want to get that ‘oh, that has a nice ring to it!’ feeling.
Part 3: How to Change Your YouTube Name
In the early days of YouTube, you couldn’t change your name, but now you can!
- Click on your account icon in the top right corner of YouTube and choose settings.
- Click Edit on Google.
- Update your name and click OK.
Part 4: Requesting a Custom URL for YouTube
Here are several types of YouTube channel URL , wouldn’t it be nice if, instead of a string of numbers and letters, your channel URL included your name? YouTube can do that for you!
You need…
- 100 Subscribers
- to have been on YouTube for 30 days
- use a photo as your channel icon/profile picture
- have uploaded channel art
Here’s how to get your custom URL:
- Click on your icon in the top right corner of YouTube and choose Advanced under Settings / the gear icon.
- If you meet the qualifications above, you’ll see ‘You’re eligible for a custom URL’ under Channel Settings.
- YouTube will show you the custom URL you’re approved for in the Get a custom URL box. You can’t change what’s there, but you can add to the end of it.
- Click Change URL after reading the terms of use.
You can delete your custom URL and claim a new one, but doing this might be confusing for your followers.
If you already have a YouTube channel name – are you happy with it? How did you choose it?

Liza Brown
Liza Brown is a writer and a lover of all things video.
Follow @Liza Brown
Liza Brown
Oct 26, 2023• Proven solutions
It’s important to have a good name for your YouTube channel – something that people will remember. The following is a list of the 3 best YouTube name generators, an easy step-by-step for brainstorming, and instructions for updating your YouTube name.
Whether you’re a YouTuber beginner or want to improve your YouTube videos to the next level, a good YouTube video editing software will be a good helper. Wondershare Filmora is a video editor for all YouTube creators with plentiful effects and templates, and you can download it directly and have a try before purchasing.
- YouTube Name Generators
- How to Come Up With a Good YouTube Name
- How to Change Your YouTube Name
- Requesting a Custom URL for YouTube
Part 1: 3 Awesome YouTube Name Generators
Need some help brainstorming your channel name? Here are 3 tools for getting started. Even if you don’t use one of the names you generate you’ll get some great inspiration.
1. SpinXO
Key points:
- Lots of options
- Checks availability
This is a great generator. If you were brainstorming yourself, you’d probably write out a bunch of words related to yourself and the kinds of videos you want to make and see what goes together. SpinXO does that for you, and mixes in other words that sound good in usernames.
Here’s what happened when I tried to name a hypothetical baking channel:

Not all of the results are great, but there are some cool sounding options in there.
One of the most useful features of SpinXO is that you can check the availability of the usernames. I liked the sound of CupcakesCupola, and when I clicked on it I was able to see that nobody else was using it on other sites.

2. Name Generator
Key points:
- Can be hilarious
- Names tend to be a bit long
This is a fairly limited generator. You plunk in a prefix and a suffix, and it generates a random word or term to stuff between them. Here’s what I got for my fictional cupcake channel:

So, on one hand - that’s hilarious and I’m considering legally changing my name. On the other hand, all of the results look exactly like this (which means they’re all a bit too long). It shows you a longer list if you scroll down:

You can pick your favorite names and it’ll list them out so you can easily copy them into a word document. That’ll be useful if you’re collecting options from several sites.
3. Username Generator
Key points:
- Can generate a huge number of names at once
- You only input one word
For this name generator, you type in one important word and choose how many results you want to see. You can see up to 300 at once.

The generator will take your keyword and add endings (and occasional beginnings) to it. Some endings are words, and some are just suffixes. Here’s what I got:

Part 2: How to Come Up With a Good YouTube Name – 3 Easy Steps
The name of your YouTube channel needs to accomplish two things:
- Tell viewers what your channel is about
- Stick in viewer’s heads by being catchy and unique
Here’s how you can brainstorm the perfect name for your channel!
Step 1: Gather up relevant words
Open up a journal (or a word document) and start writing down words that relate to you and your channel.
You may want to make one list of ‘you’ words (personality traits, nicknames, titles, etc.) and another of words related to your channel’s category (i.e. gaming, makeup, or baking).
Step 2: Combinations
Start combining your ‘you’ words with your category words to see what sounds good. You may want to use one of the name generators above (anchor) for this part.
Try to keep your name fairly short (3 words or less) so it’s easier for people to remember. Don’t include numbers if you can avoid it.
Step 3: Say it out loud
Once you have a shortlist of potential names, read them aloud to yourself to make sure they sound good. Ideally, you want to get that ‘oh, that has a nice ring to it!’ feeling.
Part 3: How to Change Your YouTube Name
In the early days of YouTube, you couldn’t change your name, but now you can!
- Click on your account icon in the top right corner of YouTube and choose settings.
- Click Edit on Google.
- Update your name and click OK.
Part 4: Requesting a Custom URL for YouTube
Here are several types of YouTube channel URL , wouldn’t it be nice if, instead of a string of numbers and letters, your channel URL included your name? YouTube can do that for you!
You need…
- 100 Subscribers
- to have been on YouTube for 30 days
- use a photo as your channel icon/profile picture
- have uploaded channel art
Here’s how to get your custom URL:
- Click on your icon in the top right corner of YouTube and choose Advanced under Settings / the gear icon.
- If you meet the qualifications above, you’ll see ‘You’re eligible for a custom URL’ under Channel Settings.
- YouTube will show you the custom URL you’re approved for in the Get a custom URL box. You can’t change what’s there, but you can add to the end of it.
- Click Change URL after reading the terms of use.
You can delete your custom URL and claim a new one, but doing this might be confusing for your followers.
If you already have a YouTube channel name – are you happy with it? How did you choose it?

Liza Brown
Liza Brown is a writer and a lover of all things video.
Follow @Liza Brown
Liza Brown
Oct 26, 2023• Proven solutions
It’s important to have a good name for your YouTube channel – something that people will remember. The following is a list of the 3 best YouTube name generators, an easy step-by-step for brainstorming, and instructions for updating your YouTube name.
Whether you’re a YouTuber beginner or want to improve your YouTube videos to the next level, a good YouTube video editing software will be a good helper. Wondershare Filmora is a video editor for all YouTube creators with plentiful effects and templates, and you can download it directly and have a try before purchasing.
- YouTube Name Generators
- How to Come Up With a Good YouTube Name
- How to Change Your YouTube Name
- Requesting a Custom URL for YouTube
Part 1: 3 Awesome YouTube Name Generators
Need some help brainstorming your channel name? Here are 3 tools for getting started. Even if you don’t use one of the names you generate you’ll get some great inspiration.
1. SpinXO
Key points:
- Lots of options
- Checks availability
This is a great generator. If you were brainstorming yourself, you’d probably write out a bunch of words related to yourself and the kinds of videos you want to make and see what goes together. SpinXO does that for you, and mixes in other words that sound good in usernames.
Here’s what happened when I tried to name a hypothetical baking channel:

Not all of the results are great, but there are some cool sounding options in there.
One of the most useful features of SpinXO is that you can check the availability of the usernames. I liked the sound of CupcakesCupola, and when I clicked on it I was able to see that nobody else was using it on other sites.

2. Name Generator
Key points:
- Can be hilarious
- Names tend to be a bit long
This is a fairly limited generator. You plunk in a prefix and a suffix, and it generates a random word or term to stuff between them. Here’s what I got for my fictional cupcake channel:

So, on one hand - that’s hilarious and I’m considering legally changing my name. On the other hand, all of the results look exactly like this (which means they’re all a bit too long). It shows you a longer list if you scroll down:

You can pick your favorite names and it’ll list them out so you can easily copy them into a word document. That’ll be useful if you’re collecting options from several sites.
3. Username Generator
Key points:
- Can generate a huge number of names at once
- You only input one word
For this name generator, you type in one important word and choose how many results you want to see. You can see up to 300 at once.

The generator will take your keyword and add endings (and occasional beginnings) to it. Some endings are words, and some are just suffixes. Here’s what I got:

Part 2: How to Come Up With a Good YouTube Name – 3 Easy Steps
The name of your YouTube channel needs to accomplish two things:
- Tell viewers what your channel is about
- Stick in viewer’s heads by being catchy and unique
Here’s how you can brainstorm the perfect name for your channel!
Step 1: Gather up relevant words
Open up a journal (or a word document) and start writing down words that relate to you and your channel.
You may want to make one list of ‘you’ words (personality traits, nicknames, titles, etc.) and another of words related to your channel’s category (i.e. gaming, makeup, or baking).
Step 2: Combinations
Start combining your ‘you’ words with your category words to see what sounds good. You may want to use one of the name generators above (anchor) for this part.
Try to keep your name fairly short (3 words or less) so it’s easier for people to remember. Don’t include numbers if you can avoid it.
Step 3: Say it out loud
Once you have a shortlist of potential names, read them aloud to yourself to make sure they sound good. Ideally, you want to get that ‘oh, that has a nice ring to it!’ feeling.
Part 3: How to Change Your YouTube Name
In the early days of YouTube, you couldn’t change your name, but now you can!
- Click on your account icon in the top right corner of YouTube and choose settings.
- Click Edit on Google.
- Update your name and click OK.
Part 4: Requesting a Custom URL for YouTube
Here are several types of YouTube channel URL , wouldn’t it be nice if, instead of a string of numbers and letters, your channel URL included your name? YouTube can do that for you!
You need…
- 100 Subscribers
- to have been on YouTube for 30 days
- use a photo as your channel icon/profile picture
- have uploaded channel art
Here’s how to get your custom URL:
- Click on your icon in the top right corner of YouTube and choose Advanced under Settings / the gear icon.
- If you meet the qualifications above, you’ll see ‘You’re eligible for a custom URL’ under Channel Settings.
- YouTube will show you the custom URL you’re approved for in the Get a custom URL box. You can’t change what’s there, but you can add to the end of it.
- Click Change URL after reading the terms of use.
You can delete your custom URL and claim a new one, but doing this might be confusing for your followers.
If you already have a YouTube channel name – are you happy with it? How did you choose it?

Liza Brown
Liza Brown is a writer and a lover of all things video.
Follow @Liza Brown
Also read:
- [New] 2024 Approved Enhance Your Presence How to Change Voice Effectively on IG
- [New] In 2024, Unlock the Power of Periscope Your Complete Manual
- 10 Online Tools to Retrieve YouTube Graphics
- Changing Screen Aspects Digitally for 2024
- Cookiebot-Enabled: Enhancing Your Website's Performance
- Crafting YouTube Channel Trailers The Ultimate Guide to Profitability for 2024
- From Ordinary to Outstanding Crafting Unique Shorts Thumbnails
- In 2024, Dominate Discussion How to Trend on Social Media Platforms
- Nostalgia at a Swipe: IOS and the Classics of PSP!
- Resolved Issue: Star Wars Jedi: Fallen Order Won't Start - Expert Tips & Tricks
- Title: Crafting Cool YouTube Previews in iMovie Easily
- Author: Brian
- Created at : 2024-12-06 17:47:01
- Updated at : 2024-12-10 04:02:04
- Link: https://youtube-video-recordings.techidaily.com/crafting-cool-youtube-previews-in-imovie-easily/
- License: This work is licensed under CC BY-NC-SA 4.0.
