:max_bytes(150000):strip_icc():format(webp)/GettyImages-1135364530-dec5678c0c2c427ba18ae21452ff6326.jpg)
"Crafting Clearer Communication The Art of Adding Text to Video Media for 2024"

Crafting Clearer Communication: The Art of Adding Text to Video Media
How to Add Text to YouTube Video Before or After Uploading

Richard Bennett
Mar 27, 2024• Proven solutions
A great way to emphasize something you say in your vlog is to have your words appear next to you as you say them . Adding text to YouTube videos can look really professional. You might put a title at the beginning of your video, use bullet points to help people keep track of your monologue, or to highlight an important point by writing it on your screen. When you use text in your videos there are a few things you need to keep in mind. In this article, I will share with you 2 ways to add text/subtitles/captions to YouTube videos, whether you need to add text to the video during editing and upload it to YouTube later, or you have uploaded the video to YouTube already and want to add some captions and subtitles to complement it.
- Part 1: Add text to video before uploading YouTube
- Part 2: Add Text to YouTube video after uploading
- Part 3: Top 3 YouTube Video Text Tips
How to Add Text to YouTube Video Before Uploading
Before uploading the video to YouTube, it is recommended to add text to the video first. You can add simple texts and captions to videos with the free video editing software. To add more text effects to the video, you can use Filmora, Sony Vegas Movie Studio and Adobe Premiere CC based on your video editing skills and needs. These software programs are great video editors, which can help you input text easily.
1. Use Filmora to Add text to Videos
There are plenty of Text effects built in Filmora, you can apply motions and animation to texts, titles, subtitles, end credits and openers as well. Each title preset will present different effects. You can add multiple text boxes and place the text to any position in need. Besides writing texts to video, you can select the target font, size and color and customize the text effect in detail as well. To add text to a video in Filmora is easy, just follow the steps below:

- Open up Filmora and drag a clip into your timeline. Then, go to Text/Credit.
- Find a style that you like and drag it into your timeline where you want your text to appear. Make sure your text is selected in your timeline and click the Advanced Text Editing icon, which looks like a pen and paper.
- Insert your own words and drag your text to where you want it on the screen. Adjust the size by dragging the blue squares which surround your text.
- To change the color of your text, go into the Customize menu. You will find it near the top left of your screen. While you are in Customize there will be a section called Fill. This is where you select the color of your text. You can even change the fill type to ‘gradient fill’ and have your text transition between two colors.
- All of Filmora’s text options are animated – they fade, move around the screen, or perform some other type of action as they appear and disappear. To change the animation of your text select Animation next to Customize. A selection of different animations will appear. Double click on the one you want to apply to your text.
 Download Mac Version ](https://tools.techidaily.com/wondershare/filmora/download/ )
Download Mac Version ](https://tools.techidaily.com/wondershare/filmora/download/ )
Check the detailed steps of how to add text to video in Filmora.
2. Use Windows Movie Maker
As a simple video editing software, Windows Movie Maker also allows you to add text to videos. It provides 3 different options for you to add Title, Caption and Credits to the YouTube videos. You can follow the steps below to add text to the video in WMM.

- To start, launch the Windows Movie Maker.
- After, select import video to insert the video that you want to add text with.
- Select edit movie then click make credits or titles.
- Then add the text that you want to include.
For the step by step tutorial of adding text to YouTube video, check How to Add Text to Video with Windows Movie Maker . Besides adding text to video, you can use Windows Movie Maker to edit YouTube video further. Learn How to trim, cut, combine, split video and add transitions and upload video to YouTube in Windows Movie Maker?
3. Use Sony Vegas Movie Studio
Adding text to YouTube videos in Sony Vegas is not so complicated if you are new to this software. You can adjust the color, size, font and duration of the text effect and add fade in and fade out effects. Follow the steps below to add texts to video in Vegas:

- Launch Sony Vegas Movie Studio.
- Click the View Menu then select Media Generators.
- Choose the generator that you want to use.
- After, drag the generator you have chosen on the timeline.
- Then, the video event FX dialogue box will appear.
- Enter the text that you want and modify it by changing the font, size and style.
4. Use Adobe Premiere CC
For professionals who are looking for a professional way to adding text to video and also have a sufficient budget, Adobe Premiere CC is always recommended. You can check the video and the steps below to add text to video in Premiere:
- Click open or create a project.
- Click the file menu then choose new and title.
- After, the text window will appear then utilize the text tool to add text.
- You can also edit your text using the commands that are provided in the Title Menu.
- Save the text that you have made by clicking the file menu then choose Save As.
How to Add Text to video in YouTube after uploading
Sometimes, we have uploaded a video to YouTube and then want to add subtitles/cc to the video later. The good news is that YouTube is not only a site for videos but is also the place where you can edit your videos in an instant. As you have read, adding text and captions to the uploaded YouTube videos is just a breeze.
Of course, you can only add and edit texts and captions to the video under your YouTube account. Here are the steps on how you can add text to your videos with YouTube Video Editor after the video is uploaded.
- Go to youtube.com then sign in to your account. After sign in your YouTube account, click your avatar and select Creator Studio to enter the creator studio interface.
- Click the Video Manager tab and in Videos section you will see all your videos uploaded to YouTube. Select the video that you want to add captions to and then select Subtitles/CC after clicking Edit button.
- Add Captions/Subtitles

While YouTube may have already created the subtitles automatically for your video with its speech recognition technology. If it does, you will see something like Published: English (Automatic) to the right of your video. If the automatically generated subtitles is not correct, you can edit it to improve the accuracy. Select the line that needs modification to make the edits.
If there is no auto-subtitles, you can choose from 3 ways to add subtitles and closed captions to the video: Upload a file, Transcribe and auto-sync and create new subtitles or CC.

Upload a file: upload a text transcript or timed subtitles file.
Transcribe and auto-sync: Type or paste in a full transcript of the video and subtitle timings will be set automatically.
Create new subtitles or CC: Create subtitles and closed captions by typing them in as you watch the video.
If you already have a caption file which contains both text and time codes, just click Upload a file and upload the text to the video.
- Once everything is okay, you can change the name of the video and you can do it in the box beside Project.
Cons of Using YouTube Video Editor
When you make use of this editor, you cannot shorten the clips for music. Moreover, since it is an online editor, you need to refresh the page in order to do the changes. Aside from YouTube Video Editor, you can use Adobe Premier Pro, MAGIX Vegas Pro, OpenShot and Avidemux.
From 20th September 2017 users will no longer be able to use the complementary editing suite. Check the best YouTube video editor alternatives from this complete guide to find out more YouTube video editor alternatives if you want to add text to video with more features and customization.
Top 3 Tips for Adding Text to YouTube Videos
1. Leave Room
If you know you are going to add text to your video then make sure you leave room for it in your frame. Consider standing off to one side instead of directly in front of your camera. You do not want to have to choose between not using text, making your text really small, or placing it over your face.
While planning out your frame and leaving room for your text, consider what color you are going to make the words and whether it will stand out and look good against your background.
2. Bigger is Better
People should be able to read your text without putting in any extra effort, such as straining their eyes to make out small words. If it takes effort to read your text then a lot of people will just ignore it. Your text should be big enough that somebody watching your video on their smartphone screen – where everything is shrunk down – can read it easily.
It is easier to make your text larger when you stick to titles, keywords, and short sentences.
3. Do Not Overuse
Text is a great tool for making something stand out. However, if you try to use text to emphasize too much of what you say it will lose its effect. Text does not stand out anymore once viewers get too used to seeing it. Too much text can even get annoying and cause people to click away from your videos.
Try to use text to emphasize only the most important things you say.

Richard Bennett
Richard Bennett is a writer and a lover of all things video.
Follow @Richard Bennett
Richard Bennett
Mar 27, 2024• Proven solutions
A great way to emphasize something you say in your vlog is to have your words appear next to you as you say them . Adding text to YouTube videos can look really professional. You might put a title at the beginning of your video, use bullet points to help people keep track of your monologue, or to highlight an important point by writing it on your screen. When you use text in your videos there are a few things you need to keep in mind. In this article, I will share with you 2 ways to add text/subtitles/captions to YouTube videos, whether you need to add text to the video during editing and upload it to YouTube later, or you have uploaded the video to YouTube already and want to add some captions and subtitles to complement it.
- Part 1: Add text to video before uploading YouTube
- Part 2: Add Text to YouTube video after uploading
- Part 3: Top 3 YouTube Video Text Tips
How to Add Text to YouTube Video Before Uploading
Before uploading the video to YouTube, it is recommended to add text to the video first. You can add simple texts and captions to videos with the free video editing software. To add more text effects to the video, you can use Filmora, Sony Vegas Movie Studio and Adobe Premiere CC based on your video editing skills and needs. These software programs are great video editors, which can help you input text easily.
1. Use Filmora to Add text to Videos
There are plenty of Text effects built in Filmora, you can apply motions and animation to texts, titles, subtitles, end credits and openers as well. Each title preset will present different effects. You can add multiple text boxes and place the text to any position in need. Besides writing texts to video, you can select the target font, size and color and customize the text effect in detail as well. To add text to a video in Filmora is easy, just follow the steps below:

- Open up Filmora and drag a clip into your timeline. Then, go to Text/Credit.
- Find a style that you like and drag it into your timeline where you want your text to appear. Make sure your text is selected in your timeline and click the Advanced Text Editing icon, which looks like a pen and paper.
- Insert your own words and drag your text to where you want it on the screen. Adjust the size by dragging the blue squares which surround your text.
- To change the color of your text, go into the Customize menu. You will find it near the top left of your screen. While you are in Customize there will be a section called Fill. This is where you select the color of your text. You can even change the fill type to ‘gradient fill’ and have your text transition between two colors.
- All of Filmora’s text options are animated – they fade, move around the screen, or perform some other type of action as they appear and disappear. To change the animation of your text select Animation next to Customize. A selection of different animations will appear. Double click on the one you want to apply to your text.
 Download Mac Version ](https://tools.techidaily.com/wondershare/filmora/download/ )
Download Mac Version ](https://tools.techidaily.com/wondershare/filmora/download/ )
Check the detailed steps of how to add text to video in Filmora.
2. Use Windows Movie Maker
As a simple video editing software, Windows Movie Maker also allows you to add text to videos. It provides 3 different options for you to add Title, Caption and Credits to the YouTube videos. You can follow the steps below to add text to the video in WMM.

- To start, launch the Windows Movie Maker.
- After, select import video to insert the video that you want to add text with.
- Select edit movie then click make credits or titles.
- Then add the text that you want to include.
For the step by step tutorial of adding text to YouTube video, check How to Add Text to Video with Windows Movie Maker . Besides adding text to video, you can use Windows Movie Maker to edit YouTube video further. Learn How to trim, cut, combine, split video and add transitions and upload video to YouTube in Windows Movie Maker?
3. Use Sony Vegas Movie Studio
Adding text to YouTube videos in Sony Vegas is not so complicated if you are new to this software. You can adjust the color, size, font and duration of the text effect and add fade in and fade out effects. Follow the steps below to add texts to video in Vegas:

- Launch Sony Vegas Movie Studio.
- Click the View Menu then select Media Generators.
- Choose the generator that you want to use.
- After, drag the generator you have chosen on the timeline.
- Then, the video event FX dialogue box will appear.
- Enter the text that you want and modify it by changing the font, size and style.
4. Use Adobe Premiere CC
For professionals who are looking for a professional way to adding text to video and also have a sufficient budget, Adobe Premiere CC is always recommended. You can check the video and the steps below to add text to video in Premiere:
- Click open or create a project.
- Click the file menu then choose new and title.
- After, the text window will appear then utilize the text tool to add text.
- You can also edit your text using the commands that are provided in the Title Menu.
- Save the text that you have made by clicking the file menu then choose Save As.
How to Add Text to video in YouTube after uploading
Sometimes, we have uploaded a video to YouTube and then want to add subtitles/cc to the video later. The good news is that YouTube is not only a site for videos but is also the place where you can edit your videos in an instant. As you have read, adding text and captions to the uploaded YouTube videos is just a breeze.
Of course, you can only add and edit texts and captions to the video under your YouTube account. Here are the steps on how you can add text to your videos with YouTube Video Editor after the video is uploaded.
- Go to youtube.com then sign in to your account. After sign in your YouTube account, click your avatar and select Creator Studio to enter the creator studio interface.
- Click the Video Manager tab and in Videos section you will see all your videos uploaded to YouTube. Select the video that you want to add captions to and then select Subtitles/CC after clicking Edit button.
- Add Captions/Subtitles

While YouTube may have already created the subtitles automatically for your video with its speech recognition technology. If it does, you will see something like Published: English (Automatic) to the right of your video. If the automatically generated subtitles is not correct, you can edit it to improve the accuracy. Select the line that needs modification to make the edits.
If there is no auto-subtitles, you can choose from 3 ways to add subtitles and closed captions to the video: Upload a file, Transcribe and auto-sync and create new subtitles or CC.

Upload a file: upload a text transcript or timed subtitles file.
Transcribe and auto-sync: Type or paste in a full transcript of the video and subtitle timings will be set automatically.
Create new subtitles or CC: Create subtitles and closed captions by typing them in as you watch the video.
If you already have a caption file which contains both text and time codes, just click Upload a file and upload the text to the video.
- Once everything is okay, you can change the name of the video and you can do it in the box beside Project.
Cons of Using YouTube Video Editor
When you make use of this editor, you cannot shorten the clips for music. Moreover, since it is an online editor, you need to refresh the page in order to do the changes. Aside from YouTube Video Editor, you can use Adobe Premier Pro, MAGIX Vegas Pro, OpenShot and Avidemux.
From 20th September 2017 users will no longer be able to use the complementary editing suite. Check the best YouTube video editor alternatives from this complete guide to find out more YouTube video editor alternatives if you want to add text to video with more features and customization.
Top 3 Tips for Adding Text to YouTube Videos
1. Leave Room
If you know you are going to add text to your video then make sure you leave room for it in your frame. Consider standing off to one side instead of directly in front of your camera. You do not want to have to choose between not using text, making your text really small, or placing it over your face.
While planning out your frame and leaving room for your text, consider what color you are going to make the words and whether it will stand out and look good against your background.
2. Bigger is Better
People should be able to read your text without putting in any extra effort, such as straining their eyes to make out small words. If it takes effort to read your text then a lot of people will just ignore it. Your text should be big enough that somebody watching your video on their smartphone screen – where everything is shrunk down – can read it easily.
It is easier to make your text larger when you stick to titles, keywords, and short sentences.
3. Do Not Overuse
Text is a great tool for making something stand out. However, if you try to use text to emphasize too much of what you say it will lose its effect. Text does not stand out anymore once viewers get too used to seeing it. Too much text can even get annoying and cause people to click away from your videos.
Try to use text to emphasize only the most important things you say.

Richard Bennett
Richard Bennett is a writer and a lover of all things video.
Follow @Richard Bennett
Richard Bennett
Mar 27, 2024• Proven solutions
A great way to emphasize something you say in your vlog is to have your words appear next to you as you say them . Adding text to YouTube videos can look really professional. You might put a title at the beginning of your video, use bullet points to help people keep track of your monologue, or to highlight an important point by writing it on your screen. When you use text in your videos there are a few things you need to keep in mind. In this article, I will share with you 2 ways to add text/subtitles/captions to YouTube videos, whether you need to add text to the video during editing and upload it to YouTube later, or you have uploaded the video to YouTube already and want to add some captions and subtitles to complement it.
- Part 1: Add text to video before uploading YouTube
- Part 2: Add Text to YouTube video after uploading
- Part 3: Top 3 YouTube Video Text Tips
How to Add Text to YouTube Video Before Uploading
Before uploading the video to YouTube, it is recommended to add text to the video first. You can add simple texts and captions to videos with the free video editing software. To add more text effects to the video, you can use Filmora, Sony Vegas Movie Studio and Adobe Premiere CC based on your video editing skills and needs. These software programs are great video editors, which can help you input text easily.
1. Use Filmora to Add text to Videos
There are plenty of Text effects built in Filmora, you can apply motions and animation to texts, titles, subtitles, end credits and openers as well. Each title preset will present different effects. You can add multiple text boxes and place the text to any position in need. Besides writing texts to video, you can select the target font, size and color and customize the text effect in detail as well. To add text to a video in Filmora is easy, just follow the steps below:

- Open up Filmora and drag a clip into your timeline. Then, go to Text/Credit.
- Find a style that you like and drag it into your timeline where you want your text to appear. Make sure your text is selected in your timeline and click the Advanced Text Editing icon, which looks like a pen and paper.
- Insert your own words and drag your text to where you want it on the screen. Adjust the size by dragging the blue squares which surround your text.
- To change the color of your text, go into the Customize menu. You will find it near the top left of your screen. While you are in Customize there will be a section called Fill. This is where you select the color of your text. You can even change the fill type to ‘gradient fill’ and have your text transition between two colors.
- All of Filmora’s text options are animated – they fade, move around the screen, or perform some other type of action as they appear and disappear. To change the animation of your text select Animation next to Customize. A selection of different animations will appear. Double click on the one you want to apply to your text.
 Download Mac Version ](https://tools.techidaily.com/wondershare/filmora/download/ )
Download Mac Version ](https://tools.techidaily.com/wondershare/filmora/download/ )
Check the detailed steps of how to add text to video in Filmora.
2. Use Windows Movie Maker
As a simple video editing software, Windows Movie Maker also allows you to add text to videos. It provides 3 different options for you to add Title, Caption and Credits to the YouTube videos. You can follow the steps below to add text to the video in WMM.

- To start, launch the Windows Movie Maker.
- After, select import video to insert the video that you want to add text with.
- Select edit movie then click make credits or titles.
- Then add the text that you want to include.
For the step by step tutorial of adding text to YouTube video, check How to Add Text to Video with Windows Movie Maker . Besides adding text to video, you can use Windows Movie Maker to edit YouTube video further. Learn How to trim, cut, combine, split video and add transitions and upload video to YouTube in Windows Movie Maker?
3. Use Sony Vegas Movie Studio
Adding text to YouTube videos in Sony Vegas is not so complicated if you are new to this software. You can adjust the color, size, font and duration of the text effect and add fade in and fade out effects. Follow the steps below to add texts to video in Vegas:

- Launch Sony Vegas Movie Studio.
- Click the View Menu then select Media Generators.
- Choose the generator that you want to use.
- After, drag the generator you have chosen on the timeline.
- Then, the video event FX dialogue box will appear.
- Enter the text that you want and modify it by changing the font, size and style.
4. Use Adobe Premiere CC
For professionals who are looking for a professional way to adding text to video and also have a sufficient budget, Adobe Premiere CC is always recommended. You can check the video and the steps below to add text to video in Premiere:
- Click open or create a project.
- Click the file menu then choose new and title.
- After, the text window will appear then utilize the text tool to add text.
- You can also edit your text using the commands that are provided in the Title Menu.
- Save the text that you have made by clicking the file menu then choose Save As.
How to Add Text to video in YouTube after uploading
Sometimes, we have uploaded a video to YouTube and then want to add subtitles/cc to the video later. The good news is that YouTube is not only a site for videos but is also the place where you can edit your videos in an instant. As you have read, adding text and captions to the uploaded YouTube videos is just a breeze.
Of course, you can only add and edit texts and captions to the video under your YouTube account. Here are the steps on how you can add text to your videos with YouTube Video Editor after the video is uploaded.
- Go to youtube.com then sign in to your account. After sign in your YouTube account, click your avatar and select Creator Studio to enter the creator studio interface.
- Click the Video Manager tab and in Videos section you will see all your videos uploaded to YouTube. Select the video that you want to add captions to and then select Subtitles/CC after clicking Edit button.
- Add Captions/Subtitles

While YouTube may have already created the subtitles automatically for your video with its speech recognition technology. If it does, you will see something like Published: English (Automatic) to the right of your video. If the automatically generated subtitles is not correct, you can edit it to improve the accuracy. Select the line that needs modification to make the edits.
If there is no auto-subtitles, you can choose from 3 ways to add subtitles and closed captions to the video: Upload a file, Transcribe and auto-sync and create new subtitles or CC.

Upload a file: upload a text transcript or timed subtitles file.
Transcribe and auto-sync: Type or paste in a full transcript of the video and subtitle timings will be set automatically.
Create new subtitles or CC: Create subtitles and closed captions by typing them in as you watch the video.
If you already have a caption file which contains both text and time codes, just click Upload a file and upload the text to the video.
- Once everything is okay, you can change the name of the video and you can do it in the box beside Project.
Cons of Using YouTube Video Editor
When you make use of this editor, you cannot shorten the clips for music. Moreover, since it is an online editor, you need to refresh the page in order to do the changes. Aside from YouTube Video Editor, you can use Adobe Premier Pro, MAGIX Vegas Pro, OpenShot and Avidemux.
From 20th September 2017 users will no longer be able to use the complementary editing suite. Check the best YouTube video editor alternatives from this complete guide to find out more YouTube video editor alternatives if you want to add text to video with more features and customization.
Top 3 Tips for Adding Text to YouTube Videos
1. Leave Room
If you know you are going to add text to your video then make sure you leave room for it in your frame. Consider standing off to one side instead of directly in front of your camera. You do not want to have to choose between not using text, making your text really small, or placing it over your face.
While planning out your frame and leaving room for your text, consider what color you are going to make the words and whether it will stand out and look good against your background.
2. Bigger is Better
People should be able to read your text without putting in any extra effort, such as straining their eyes to make out small words. If it takes effort to read your text then a lot of people will just ignore it. Your text should be big enough that somebody watching your video on their smartphone screen – where everything is shrunk down – can read it easily.
It is easier to make your text larger when you stick to titles, keywords, and short sentences.
3. Do Not Overuse
Text is a great tool for making something stand out. However, if you try to use text to emphasize too much of what you say it will lose its effect. Text does not stand out anymore once viewers get too used to seeing it. Too much text can even get annoying and cause people to click away from your videos.
Try to use text to emphasize only the most important things you say.

Richard Bennett
Richard Bennett is a writer and a lover of all things video.
Follow @Richard Bennett
Richard Bennett
Mar 27, 2024• Proven solutions
A great way to emphasize something you say in your vlog is to have your words appear next to you as you say them . Adding text to YouTube videos can look really professional. You might put a title at the beginning of your video, use bullet points to help people keep track of your monologue, or to highlight an important point by writing it on your screen. When you use text in your videos there are a few things you need to keep in mind. In this article, I will share with you 2 ways to add text/subtitles/captions to YouTube videos, whether you need to add text to the video during editing and upload it to YouTube later, or you have uploaded the video to YouTube already and want to add some captions and subtitles to complement it.
- Part 1: Add text to video before uploading YouTube
- Part 2: Add Text to YouTube video after uploading
- Part 3: Top 3 YouTube Video Text Tips
How to Add Text to YouTube Video Before Uploading
Before uploading the video to YouTube, it is recommended to add text to the video first. You can add simple texts and captions to videos with the free video editing software. To add more text effects to the video, you can use Filmora, Sony Vegas Movie Studio and Adobe Premiere CC based on your video editing skills and needs. These software programs are great video editors, which can help you input text easily.
1. Use Filmora to Add text to Videos
There are plenty of Text effects built in Filmora, you can apply motions and animation to texts, titles, subtitles, end credits and openers as well. Each title preset will present different effects. You can add multiple text boxes and place the text to any position in need. Besides writing texts to video, you can select the target font, size and color and customize the text effect in detail as well. To add text to a video in Filmora is easy, just follow the steps below:

- Open up Filmora and drag a clip into your timeline. Then, go to Text/Credit.
- Find a style that you like and drag it into your timeline where you want your text to appear. Make sure your text is selected in your timeline and click the Advanced Text Editing icon, which looks like a pen and paper.
- Insert your own words and drag your text to where you want it on the screen. Adjust the size by dragging the blue squares which surround your text.
- To change the color of your text, go into the Customize menu. You will find it near the top left of your screen. While you are in Customize there will be a section called Fill. This is where you select the color of your text. You can even change the fill type to ‘gradient fill’ and have your text transition between two colors.
- All of Filmora’s text options are animated – they fade, move around the screen, or perform some other type of action as they appear and disappear. To change the animation of your text select Animation next to Customize. A selection of different animations will appear. Double click on the one you want to apply to your text.
 Download Mac Version ](https://tools.techidaily.com/wondershare/filmora/download/ )
Download Mac Version ](https://tools.techidaily.com/wondershare/filmora/download/ )
Check the detailed steps of how to add text to video in Filmora.
2. Use Windows Movie Maker
As a simple video editing software, Windows Movie Maker also allows you to add text to videos. It provides 3 different options for you to add Title, Caption and Credits to the YouTube videos. You can follow the steps below to add text to the video in WMM.

- To start, launch the Windows Movie Maker.
- After, select import video to insert the video that you want to add text with.
- Select edit movie then click make credits or titles.
- Then add the text that you want to include.
For the step by step tutorial of adding text to YouTube video, check How to Add Text to Video with Windows Movie Maker . Besides adding text to video, you can use Windows Movie Maker to edit YouTube video further. Learn How to trim, cut, combine, split video and add transitions and upload video to YouTube in Windows Movie Maker?
3. Use Sony Vegas Movie Studio
Adding text to YouTube videos in Sony Vegas is not so complicated if you are new to this software. You can adjust the color, size, font and duration of the text effect and add fade in and fade out effects. Follow the steps below to add texts to video in Vegas:

- Launch Sony Vegas Movie Studio.
- Click the View Menu then select Media Generators.
- Choose the generator that you want to use.
- After, drag the generator you have chosen on the timeline.
- Then, the video event FX dialogue box will appear.
- Enter the text that you want and modify it by changing the font, size and style.
4. Use Adobe Premiere CC
For professionals who are looking for a professional way to adding text to video and also have a sufficient budget, Adobe Premiere CC is always recommended. You can check the video and the steps below to add text to video in Premiere:
- Click open or create a project.
- Click the file menu then choose new and title.
- After, the text window will appear then utilize the text tool to add text.
- You can also edit your text using the commands that are provided in the Title Menu.
- Save the text that you have made by clicking the file menu then choose Save As.
How to Add Text to video in YouTube after uploading
Sometimes, we have uploaded a video to YouTube and then want to add subtitles/cc to the video later. The good news is that YouTube is not only a site for videos but is also the place where you can edit your videos in an instant. As you have read, adding text and captions to the uploaded YouTube videos is just a breeze.
Of course, you can only add and edit texts and captions to the video under your YouTube account. Here are the steps on how you can add text to your videos with YouTube Video Editor after the video is uploaded.
- Go to youtube.com then sign in to your account. After sign in your YouTube account, click your avatar and select Creator Studio to enter the creator studio interface.
- Click the Video Manager tab and in Videos section you will see all your videos uploaded to YouTube. Select the video that you want to add captions to and then select Subtitles/CC after clicking Edit button.
- Add Captions/Subtitles

While YouTube may have already created the subtitles automatically for your video with its speech recognition technology. If it does, you will see something like Published: English (Automatic) to the right of your video. If the automatically generated subtitles is not correct, you can edit it to improve the accuracy. Select the line that needs modification to make the edits.
If there is no auto-subtitles, you can choose from 3 ways to add subtitles and closed captions to the video: Upload a file, Transcribe and auto-sync and create new subtitles or CC.

Upload a file: upload a text transcript or timed subtitles file.
Transcribe and auto-sync: Type or paste in a full transcript of the video and subtitle timings will be set automatically.
Create new subtitles or CC: Create subtitles and closed captions by typing them in as you watch the video.
If you already have a caption file which contains both text and time codes, just click Upload a file and upload the text to the video.
- Once everything is okay, you can change the name of the video and you can do it in the box beside Project.
Cons of Using YouTube Video Editor
When you make use of this editor, you cannot shorten the clips for music. Moreover, since it is an online editor, you need to refresh the page in order to do the changes. Aside from YouTube Video Editor, you can use Adobe Premier Pro, MAGIX Vegas Pro, OpenShot and Avidemux.
From 20th September 2017 users will no longer be able to use the complementary editing suite. Check the best YouTube video editor alternatives from this complete guide to find out more YouTube video editor alternatives if you want to add text to video with more features and customization.
Top 3 Tips for Adding Text to YouTube Videos
1. Leave Room
If you know you are going to add text to your video then make sure you leave room for it in your frame. Consider standing off to one side instead of directly in front of your camera. You do not want to have to choose between not using text, making your text really small, or placing it over your face.
While planning out your frame and leaving room for your text, consider what color you are going to make the words and whether it will stand out and look good against your background.
2. Bigger is Better
People should be able to read your text without putting in any extra effort, such as straining their eyes to make out small words. If it takes effort to read your text then a lot of people will just ignore it. Your text should be big enough that somebody watching your video on their smartphone screen – where everything is shrunk down – can read it easily.
It is easier to make your text larger when you stick to titles, keywords, and short sentences.
3. Do Not Overuse
Text is a great tool for making something stand out. However, if you try to use text to emphasize too much of what you say it will lose its effect. Text does not stand out anymore once viewers get too used to seeing it. Too much text can even get annoying and cause people to click away from your videos.
Try to use text to emphasize only the most important things you say.

Richard Bennett
Richard Bennett is a writer and a lover of all things video.
Follow @Richard Bennett
Streaming Made Easy: Top 20 Free YouTube Playlist Savers
11 FREE YouTube Playlist Downloaders [Online/PC/Android/iOS]

Shanoon Cox
Mar 27, 2024• Proven solutions
Plenty of people spends all kinds of time on YouTube organizing their favorite playlists filled to the brim with the songs they love. YouTube has become one of the top destinations for music lovers to check out their favorite artists, but what do you want to do when you want to take those playlists that you’ve painstakingly edited on the go with you?
This is where you might need to think about a YouTube playlist downloader, which is a computer or mobile application that allows you to download a YouTube playlist so you can take them anywhere.
- Part 1: Top 11 Best YouTube Playlist Downloaders
- Bonus Tip: The Best YouTube Video Editor - Wondershare Filmora - [Free to Use]
Top 11 Best YouTube Playlist Downloaders 2024
When you’re ready to convert a YouTube playlist to MP3 format for portable, simple listening anywhere you go on your computer, smartphone, or tablet, then you are going to need a software application to give you a hand. There are plenty of good options out there for Windows, macOS, Linux, Android, and iOS, but how do you narrow down the best of the best?
It’s simple! Use this handy list to find some of the very best YouTube playlist downloader apps to make downloading your favorite playlists for offline use really simple.
Note: We resolutely oppose all forms of copyright-infringing downloads. This tutorial is only for downloading YouTube videos/audio materials from your own channel.
1. Filmora YouTube Playlist Downloader
Filmora YouTube Playlist Downloader offers the best way to record YouTube playlists, videos or audios in the highest quality. You only need 2 steps to get the downloaded YouTube files. Plus, Filmora owns plenty of AI editing tools to help you re-edit or create YouTube videos.
Download Playlist from YouTube
For Win 7 or later (64-bit)
 Secure Download
Secure Download
Download Playlist from YouTube
For macOS 10.14 or later
 Secure Download
Secure Download
Step 1: First, download Filmora YouTube Download Software from the button above and launch it. Open the YouTube playlist that you want to download for. Then click the ‘Screen Recorder‘ feature from the launch interface to record the screen. And now, play the YouTube playlist till it ends.

Step 2: You can now save the recorded YouTube playlist in different format diretly, or you can drag-and-drop the downloaded file to the timeline to get rid of the slicence part of the video by using the ‘Slience Detection ‘ function.

Want to Edit Videos with Ease and Share Them on YouTube Directly? Try This Out!
Filmora YouTube Video Editor makes it easy to create and edit videos with handy functions. You can create Youtube video script using ChatGPT , then make your creative ideas realize and share them on YouTube or other social media directly!
Create & Edit YouTube Videos Create & Edit YouTube Videos Learn More >
2. Ddownr (Web)
Ddownr is a super simple to use online platform that allows you to download your favorite independent YouTube videos or even entire playlists for free. All you need to do is visit Ddownr’s website, paste in the URL to the video or playlist you want to download, and the website will take care of the rest for you.
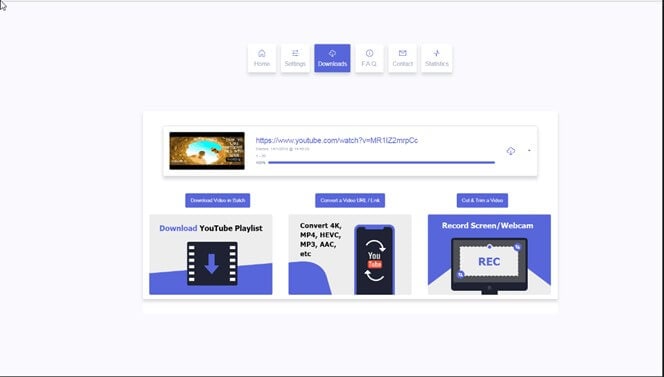
Once finished, it will present your download to you so you can easily save it to your device. The best part is that since Ddownr is online, you don’t need to worry about downloading an application for a specific operating system. Simply visit the website, put in the link to your favorite video or playlist, and let the download commence.
3. 4K Video Downloader (Windows, macOS, Linux)
4K Video Downloader is an application for Windows, macOS, and Linux that allows you to download entire videos and playlists to watch or listen to later offline. This isn’t just for audio, either – you can download entire videos in any quality, all the way up to 4k.
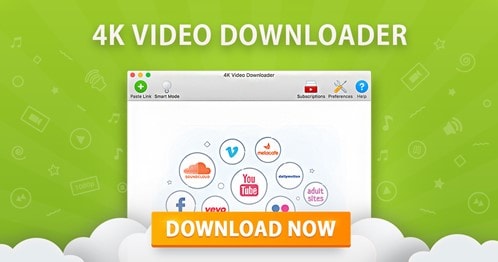
Want to enjoy that awesome video you were checking out without sacrificing the quality? 4K Video Downloader is going to be one of the best options to choose if video quality matters to you. What’s best is that you can download your favorite videos and playlists on your computer and then move them over to your phone to enjoy on the go, if you’d like.
YouTube Video Downloader & Editor
Filmora YouTube Playlist Downloader & Editor
• Free to screen record every videos, audio, playlist from YouTube.
• Edit YouTube video with popular video templates and effects.
• Change video ratio to match YouTube channel or YouTube shorts.
• Cross-platform supported - (Windows, Mac, iOS, Android)
YouTube Playlist Download YouTube Playlist Download YouTube Playlist Download Learn More >
4. Loader.to (Web)
Loader.to really couldn’t make it any easier to get the video or playlist you would like to download in almost any format you can think of, without even worrying about downloading yet another software application. Like Ddownr, Loader.to is completely based online, so you can access it from anywhere you’d like, on any device.

When you reach the homepage, you will be greeted with a menu allowing you to choose your format for audio and video and the URL to the video or playlist you would like to download. That is it – it couldn’t be simpler. For folks looking for a quick and easy-to-use way to download a YouTube playlist online, this is one of the best places to start.
5. By Click Downloader (Windows)
By Click Downloader is a software application for Windows computers that allows you to download full high-definition videos or audio from YouTube. You can choose to keep the whole video or convert it to audio-only formats such as .mp3 to listen to later on.

The software is completely free to use but limited to being available on only one platform. If you are coming from macOS, Linux, or a smartphone OS, you will need to look elsewhere. For Windows users, however, By Click Downloader is a solid YouTube playlist downloader that anyone can use and understand.
6. Snapdownloader (Windows)
Snapdownloader is another downloader software application that is only for Windows, which could limit some users. However, for the Windows-faithful out there, you have a great option to grab your favorite videos and playlists from YouTube for later viewing and listening. It supports more than just YouTube downloads, too – you can grab videos from Facebook and other sites in many different qualities, all the way up to 8k.

To make things even easier for you, the application has a built-in video editor of sorts that allows you to trim your videos as you see fit, so if you need to make them a little smaller for simpler storage on low-capacity hard drives, this might be the best option for you to grab those YouTube playlists you love.
Try Filmora to Download YouTube Playlists & Videos and Edit for Free!
Filmora helps to download YouTube playlists without ads and watermark attached, it also possesses with comprehensive editing tools for creating YouTube videos. You can use the AI helpers to add trendy visual effects and popular emojis to re-edit and polish your video.
Download and Edit YouTube Videos Download and Edit YouTube Videos Learn More >
7. iTubeGo (Windows, macOS, Android)
iTubeGo is a family of software applications that take things beyond simply downloading YouTube videos. Supported on Windows, macOS, and Android, you can quickly download playlists and videos from YouTube and thousands of other sites that host videos.

Not only can you download your favorite videos and playlists, but you can also convert them into your favorite audio formats for simple listening at any time you’d like.
8. Videoder (Windows, Android)
Videoder supports Windows and Android and is capable of downloading any of your favorite YouTube videos and playlists quickly and easily. The app sets itself apart with its own built-in web browser and ad blocker, so you can enjoy those videos with fewer annoying commercials.
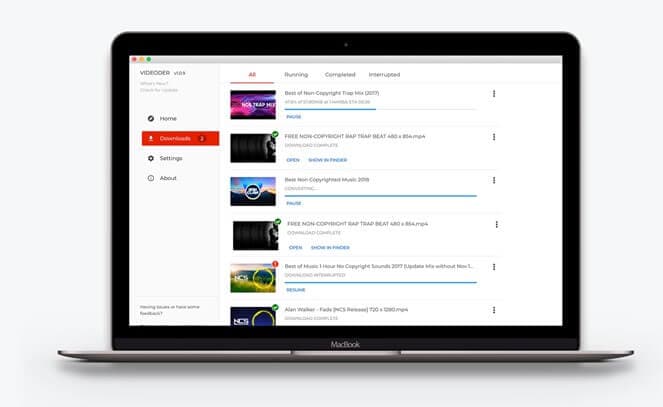
What’s more, Videoder claims to handle video downloads up to 4 times faster than competing YouTube playlist downloader applications.
9. DVDVideoSoft (Windows, macOS)
DVDVideoSoft is a freeware application for Windows and macOS that allows users to download their favorite YouTube playlists and videos to convert them to any audio format of their choosing or view the entire video if they would like. Similar to Snapdownloader, this application also has a built-in miniature video editor so you can conveniently edit your downloaded playlists and videos to your liking.

To make things even better, the developers of the software have placed a handy FAQ and support page on their website, so you always have a resource you can head to if you have any questions.
10. iTube HD Video Downloader (macOS)
When you want to scoop up those HD videos to watch later on, you want to make sure you use quality software to get it done. With iTube HD Video Downloader , you can grab those playlists and videos up to 3 times faster than some other YouTube downloader applications, and you can be sure that you can enjoy them in high-definition, anytime you’d like.
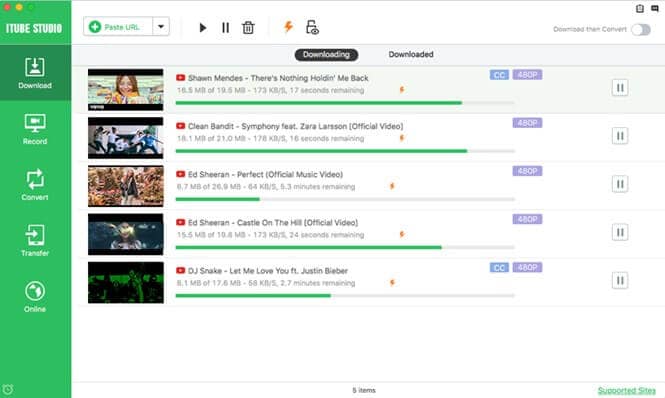
This application is available for users of macOS.
11. YouTubePlaylist.cc (Web)
YouTubePlaylist.cc is one of the top destinations on the internet to download YouTube playlists and convert them directly into your favorite audio format before adding it to your phone or computer. This is a web-based platform, so you can be sure that you can easily download all of your favorite playlists without having to download a specialized application for the occasion.
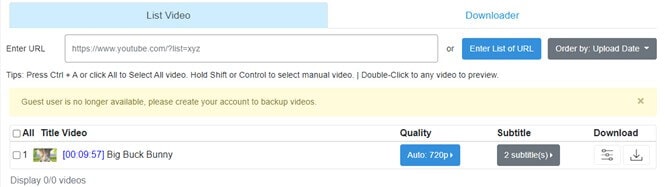
Bonus Tip: The Best YouTube Video Editor - Wondershare Filmora
Filmora is a great software application by Wondershare that allows you to edit your YouTube videos with absolute ease. You don’t even need to be a video editing pro to get started because with Filmora’s expert documentation and simple onboarding, anyone can pick it up and start editing videos as soon as they would like.
Filmora owns a lot of AI tools to help you make videos more intelligent! Watch the video to know more.
For Win 7 or later (64-bit)
 Secure Download
Secure Download
For macOS 10.14 or later
 Secure Download
Secure Download
Filmora own some new features to make video editing easier for you. Let’s have a look at the new features.
- Effect Plugins: Cooperate with NewBlue & Boris, you can apply Hollywood-style effects to your videos.
- Stock Media: Find the media suitable for your video from Giphy, Pixabay, Unsplash in Filmora.
- Speed Raming: Freely adjust the speed of your video.
- Wondershare Drive: Upload your projects to Wondeshare Drives and share them with your friends or colleagues.
Anyone with a Windows or macOS computer can get started using Filmora right now to edit their YouTube videos to their liking and start racking up the views.
Which YouTube Playlist Downloader Will You Pick?
Now that you know some of the very best YouTube playlist downloader applications around, you are all set to begin downloading your favorite videos and playlists so you can watch or listen to them at any point you would like when you are offline or on the go.
Enjoy your favorite music, shows, and more with the ability to download YouTube playlists anytime, and enjoy being able to take your songs on the go thanks to the YouTube playlist to mp3 conversion feature offered by so many of these applications. It has never been easier to get your hands on the videos and tracks of your choice with the wide selection of downloader apps available today, so pick your favorite and jump on downloading all of your favorite playlists.
Youtube Playlist Downloader Software
For Win 7 or later (64-bit)
 Secure Download
Secure Download
Youtube Playlist Downloader Software
For macOS 10.14 or later
 Secure Download
Secure Download

Shanoon Cox
Shanoon Cox is a writer and a lover of all things video.
Follow @Shanoon Cox
Shanoon Cox
Mar 27, 2024• Proven solutions
Plenty of people spends all kinds of time on YouTube organizing their favorite playlists filled to the brim with the songs they love. YouTube has become one of the top destinations for music lovers to check out their favorite artists, but what do you want to do when you want to take those playlists that you’ve painstakingly edited on the go with you?
This is where you might need to think about a YouTube playlist downloader, which is a computer or mobile application that allows you to download a YouTube playlist so you can take them anywhere.
- Part 1: Top 11 Best YouTube Playlist Downloaders
- Bonus Tip: The Best YouTube Video Editor - Wondershare Filmora - [Free to Use]
Top 11 Best YouTube Playlist Downloaders 2024
When you’re ready to convert a YouTube playlist to MP3 format for portable, simple listening anywhere you go on your computer, smartphone, or tablet, then you are going to need a software application to give you a hand. There are plenty of good options out there for Windows, macOS, Linux, Android, and iOS, but how do you narrow down the best of the best?
It’s simple! Use this handy list to find some of the very best YouTube playlist downloader apps to make downloading your favorite playlists for offline use really simple.
Note: We resolutely oppose all forms of copyright-infringing downloads. This tutorial is only for downloading YouTube videos/audio materials from your own channel.
1. Filmora YouTube Playlist Downloader
Filmora YouTube Playlist Downloader offers the best way to record YouTube playlists, videos or audios in the highest quality. You only need 2 steps to get the downloaded YouTube files. Plus, Filmora owns plenty of AI editing tools to help you re-edit or create YouTube videos.
Download Playlist from YouTube
For Win 7 or later (64-bit)
 Secure Download
Secure Download
Download Playlist from YouTube
For macOS 10.14 or later
 Secure Download
Secure Download
Step 1: First, download Filmora YouTube Download Software from the button above and launch it. Open the YouTube playlist that you want to download for. Then click the ‘Screen Recorder‘ feature from the launch interface to record the screen. And now, play the YouTube playlist till it ends.

Step 2: You can now save the recorded YouTube playlist in different format diretly, or you can drag-and-drop the downloaded file to the timeline to get rid of the slicence part of the video by using the ‘Slience Detection ‘ function.

Want to Edit Videos with Ease and Share Them on YouTube Directly? Try This Out!
Filmora YouTube Video Editor makes it easy to create and edit videos with handy functions. You can create Youtube video script using ChatGPT , then make your creative ideas realize and share them on YouTube or other social media directly!
Create & Edit YouTube Videos Create & Edit YouTube Videos Learn More >
2. Ddownr (Web)
Ddownr is a super simple to use online platform that allows you to download your favorite independent YouTube videos or even entire playlists for free. All you need to do is visit Ddownr’s website, paste in the URL to the video or playlist you want to download, and the website will take care of the rest for you.
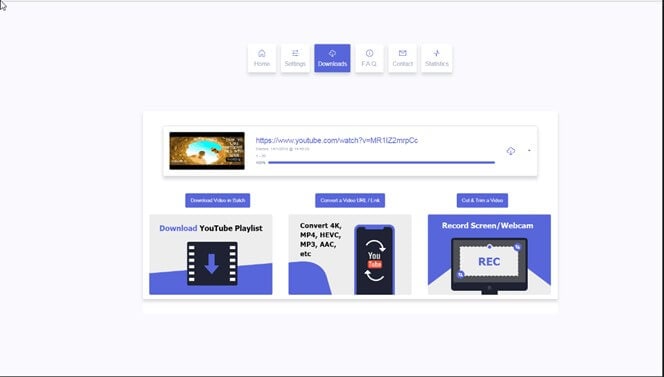
Once finished, it will present your download to you so you can easily save it to your device. The best part is that since Ddownr is online, you don’t need to worry about downloading an application for a specific operating system. Simply visit the website, put in the link to your favorite video or playlist, and let the download commence.
3. 4K Video Downloader (Windows, macOS, Linux)
4K Video Downloader is an application for Windows, macOS, and Linux that allows you to download entire videos and playlists to watch or listen to later offline. This isn’t just for audio, either – you can download entire videos in any quality, all the way up to 4k.
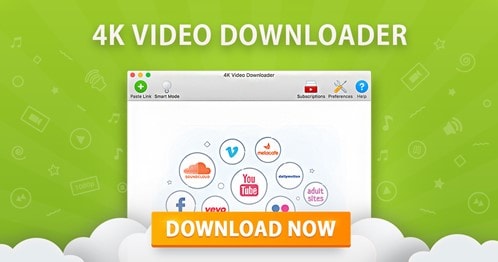
Want to enjoy that awesome video you were checking out without sacrificing the quality? 4K Video Downloader is going to be one of the best options to choose if video quality matters to you. What’s best is that you can download your favorite videos and playlists on your computer and then move them over to your phone to enjoy on the go, if you’d like.
YouTube Video Downloader & Editor
Filmora YouTube Playlist Downloader & Editor
• Free to screen record every videos, audio, playlist from YouTube.
• Edit YouTube video with popular video templates and effects.
• Change video ratio to match YouTube channel or YouTube shorts.
• Cross-platform supported - (Windows, Mac, iOS, Android)
YouTube Playlist Download YouTube Playlist Download YouTube Playlist Download Learn More >
4. Loader.to (Web)
Loader.to really couldn’t make it any easier to get the video or playlist you would like to download in almost any format you can think of, without even worrying about downloading yet another software application. Like Ddownr, Loader.to is completely based online, so you can access it from anywhere you’d like, on any device.

When you reach the homepage, you will be greeted with a menu allowing you to choose your format for audio and video and the URL to the video or playlist you would like to download. That is it – it couldn’t be simpler. For folks looking for a quick and easy-to-use way to download a YouTube playlist online, this is one of the best places to start.
5. By Click Downloader (Windows)
By Click Downloader is a software application for Windows computers that allows you to download full high-definition videos or audio from YouTube. You can choose to keep the whole video or convert it to audio-only formats such as .mp3 to listen to later on.

The software is completely free to use but limited to being available on only one platform. If you are coming from macOS, Linux, or a smartphone OS, you will need to look elsewhere. For Windows users, however, By Click Downloader is a solid YouTube playlist downloader that anyone can use and understand.
6. Snapdownloader (Windows)
Snapdownloader is another downloader software application that is only for Windows, which could limit some users. However, for the Windows-faithful out there, you have a great option to grab your favorite videos and playlists from YouTube for later viewing and listening. It supports more than just YouTube downloads, too – you can grab videos from Facebook and other sites in many different qualities, all the way up to 8k.

To make things even easier for you, the application has a built-in video editor of sorts that allows you to trim your videos as you see fit, so if you need to make them a little smaller for simpler storage on low-capacity hard drives, this might be the best option for you to grab those YouTube playlists you love.
Try Filmora to Download YouTube Playlists & Videos and Edit for Free!
Filmora helps to download YouTube playlists without ads and watermark attached, it also possesses with comprehensive editing tools for creating YouTube videos. You can use the AI helpers to add trendy visual effects and popular emojis to re-edit and polish your video.
Download and Edit YouTube Videos Download and Edit YouTube Videos Learn More >
7. iTubeGo (Windows, macOS, Android)
iTubeGo is a family of software applications that take things beyond simply downloading YouTube videos. Supported on Windows, macOS, and Android, you can quickly download playlists and videos from YouTube and thousands of other sites that host videos.

Not only can you download your favorite videos and playlists, but you can also convert them into your favorite audio formats for simple listening at any time you’d like.
8. Videoder (Windows, Android)
Videoder supports Windows and Android and is capable of downloading any of your favorite YouTube videos and playlists quickly and easily. The app sets itself apart with its own built-in web browser and ad blocker, so you can enjoy those videos with fewer annoying commercials.
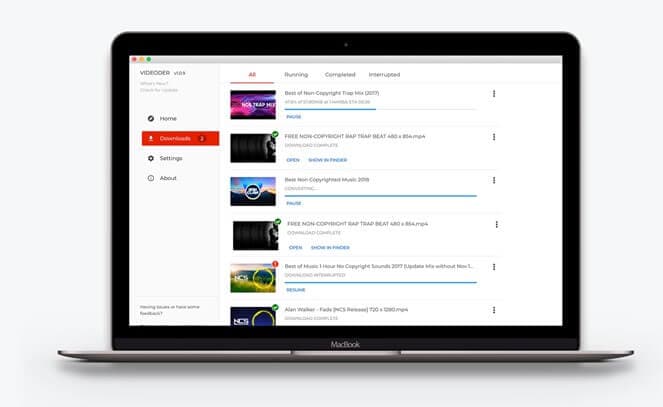
What’s more, Videoder claims to handle video downloads up to 4 times faster than competing YouTube playlist downloader applications.
9. DVDVideoSoft (Windows, macOS)
DVDVideoSoft is a freeware application for Windows and macOS that allows users to download their favorite YouTube playlists and videos to convert them to any audio format of their choosing or view the entire video if they would like. Similar to Snapdownloader, this application also has a built-in miniature video editor so you can conveniently edit your downloaded playlists and videos to your liking.

To make things even better, the developers of the software have placed a handy FAQ and support page on their website, so you always have a resource you can head to if you have any questions.
10. iTube HD Video Downloader (macOS)
When you want to scoop up those HD videos to watch later on, you want to make sure you use quality software to get it done. With iTube HD Video Downloader , you can grab those playlists and videos up to 3 times faster than some other YouTube downloader applications, and you can be sure that you can enjoy them in high-definition, anytime you’d like.
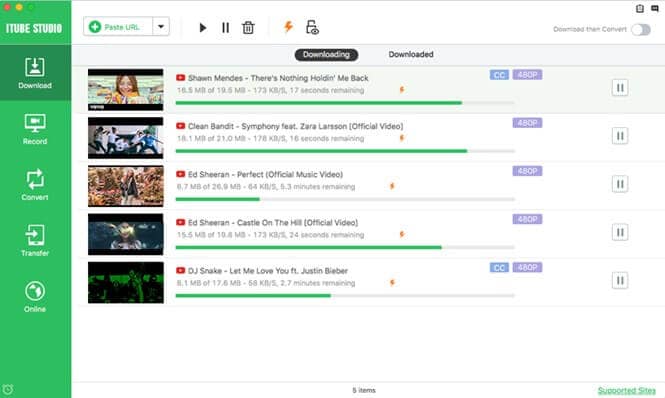
This application is available for users of macOS.
11. YouTubePlaylist.cc (Web)
YouTubePlaylist.cc is one of the top destinations on the internet to download YouTube playlists and convert them directly into your favorite audio format before adding it to your phone or computer. This is a web-based platform, so you can be sure that you can easily download all of your favorite playlists without having to download a specialized application for the occasion.
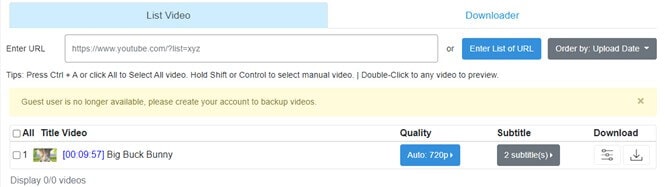
Bonus Tip: The Best YouTube Video Editor - Wondershare Filmora
Filmora is a great software application by Wondershare that allows you to edit your YouTube videos with absolute ease. You don’t even need to be a video editing pro to get started because with Filmora’s expert documentation and simple onboarding, anyone can pick it up and start editing videos as soon as they would like.
Filmora owns a lot of AI tools to help you make videos more intelligent! Watch the video to know more.
For Win 7 or later (64-bit)
 Secure Download
Secure Download
For macOS 10.14 or later
 Secure Download
Secure Download
Filmora own some new features to make video editing easier for you. Let’s have a look at the new features.
- Effect Plugins: Cooperate with NewBlue & Boris, you can apply Hollywood-style effects to your videos.
- Stock Media: Find the media suitable for your video from Giphy, Pixabay, Unsplash in Filmora.
- Speed Raming: Freely adjust the speed of your video.
- Wondershare Drive: Upload your projects to Wondeshare Drives and share them with your friends or colleagues.
Anyone with a Windows or macOS computer can get started using Filmora right now to edit their YouTube videos to their liking and start racking up the views.
Which YouTube Playlist Downloader Will You Pick?
Now that you know some of the very best YouTube playlist downloader applications around, you are all set to begin downloading your favorite videos and playlists so you can watch or listen to them at any point you would like when you are offline or on the go.
Enjoy your favorite music, shows, and more with the ability to download YouTube playlists anytime, and enjoy being able to take your songs on the go thanks to the YouTube playlist to mp3 conversion feature offered by so many of these applications. It has never been easier to get your hands on the videos and tracks of your choice with the wide selection of downloader apps available today, so pick your favorite and jump on downloading all of your favorite playlists.
Youtube Playlist Downloader Software
For Win 7 or later (64-bit)
 Secure Download
Secure Download
Youtube Playlist Downloader Software
For macOS 10.14 or later
 Secure Download
Secure Download

Shanoon Cox
Shanoon Cox is a writer and a lover of all things video.
Follow @Shanoon Cox
Shanoon Cox
Mar 27, 2024• Proven solutions
Plenty of people spends all kinds of time on YouTube organizing their favorite playlists filled to the brim with the songs they love. YouTube has become one of the top destinations for music lovers to check out their favorite artists, but what do you want to do when you want to take those playlists that you’ve painstakingly edited on the go with you?
This is where you might need to think about a YouTube playlist downloader, which is a computer or mobile application that allows you to download a YouTube playlist so you can take them anywhere.
- Part 1: Top 11 Best YouTube Playlist Downloaders
- Bonus Tip: The Best YouTube Video Editor - Wondershare Filmora - [Free to Use]
Top 11 Best YouTube Playlist Downloaders 2024
When you’re ready to convert a YouTube playlist to MP3 format for portable, simple listening anywhere you go on your computer, smartphone, or tablet, then you are going to need a software application to give you a hand. There are plenty of good options out there for Windows, macOS, Linux, Android, and iOS, but how do you narrow down the best of the best?
It’s simple! Use this handy list to find some of the very best YouTube playlist downloader apps to make downloading your favorite playlists for offline use really simple.
Note: We resolutely oppose all forms of copyright-infringing downloads. This tutorial is only for downloading YouTube videos/audio materials from your own channel.
1. Filmora YouTube Playlist Downloader
Filmora YouTube Playlist Downloader offers the best way to record YouTube playlists, videos or audios in the highest quality. You only need 2 steps to get the downloaded YouTube files. Plus, Filmora owns plenty of AI editing tools to help you re-edit or create YouTube videos.
Download Playlist from YouTube
For Win 7 or later (64-bit)
 Secure Download
Secure Download
Download Playlist from YouTube
For macOS 10.14 or later
 Secure Download
Secure Download
Step 1: First, download Filmora YouTube Download Software from the button above and launch it. Open the YouTube playlist that you want to download for. Then click the ‘Screen Recorder‘ feature from the launch interface to record the screen. And now, play the YouTube playlist till it ends.

Step 2: You can now save the recorded YouTube playlist in different format diretly, or you can drag-and-drop the downloaded file to the timeline to get rid of the slicence part of the video by using the ‘Slience Detection ‘ function.

Want to Edit Videos with Ease and Share Them on YouTube Directly? Try This Out!
Filmora YouTube Video Editor makes it easy to create and edit videos with handy functions. You can create Youtube video script using ChatGPT , then make your creative ideas realize and share them on YouTube or other social media directly!
Create & Edit YouTube Videos Create & Edit YouTube Videos Learn More >
2. Ddownr (Web)
Ddownr is a super simple to use online platform that allows you to download your favorite independent YouTube videos or even entire playlists for free. All you need to do is visit Ddownr’s website, paste in the URL to the video or playlist you want to download, and the website will take care of the rest for you.
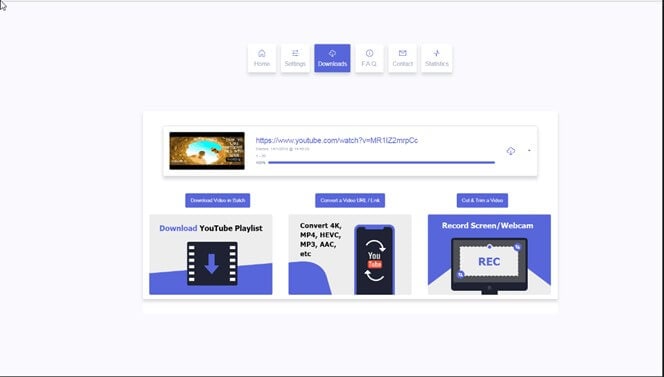
Once finished, it will present your download to you so you can easily save it to your device. The best part is that since Ddownr is online, you don’t need to worry about downloading an application for a specific operating system. Simply visit the website, put in the link to your favorite video or playlist, and let the download commence.
3. 4K Video Downloader (Windows, macOS, Linux)
4K Video Downloader is an application for Windows, macOS, and Linux that allows you to download entire videos and playlists to watch or listen to later offline. This isn’t just for audio, either – you can download entire videos in any quality, all the way up to 4k.
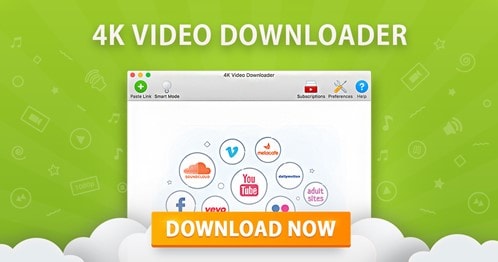
Want to enjoy that awesome video you were checking out without sacrificing the quality? 4K Video Downloader is going to be one of the best options to choose if video quality matters to you. What’s best is that you can download your favorite videos and playlists on your computer and then move them over to your phone to enjoy on the go, if you’d like.
YouTube Video Downloader & Editor
Filmora YouTube Playlist Downloader & Editor
• Free to screen record every videos, audio, playlist from YouTube.
• Edit YouTube video with popular video templates and effects.
• Change video ratio to match YouTube channel or YouTube shorts.
• Cross-platform supported - (Windows, Mac, iOS, Android)
YouTube Playlist Download YouTube Playlist Download YouTube Playlist Download Learn More >
4. Loader.to (Web)
Loader.to really couldn’t make it any easier to get the video or playlist you would like to download in almost any format you can think of, without even worrying about downloading yet another software application. Like Ddownr, Loader.to is completely based online, so you can access it from anywhere you’d like, on any device.

When you reach the homepage, you will be greeted with a menu allowing you to choose your format for audio and video and the URL to the video or playlist you would like to download. That is it – it couldn’t be simpler. For folks looking for a quick and easy-to-use way to download a YouTube playlist online, this is one of the best places to start.
5. By Click Downloader (Windows)
By Click Downloader is a software application for Windows computers that allows you to download full high-definition videos or audio from YouTube. You can choose to keep the whole video or convert it to audio-only formats such as .mp3 to listen to later on.

The software is completely free to use but limited to being available on only one platform. If you are coming from macOS, Linux, or a smartphone OS, you will need to look elsewhere. For Windows users, however, By Click Downloader is a solid YouTube playlist downloader that anyone can use and understand.
6. Snapdownloader (Windows)
Snapdownloader is another downloader software application that is only for Windows, which could limit some users. However, for the Windows-faithful out there, you have a great option to grab your favorite videos and playlists from YouTube for later viewing and listening. It supports more than just YouTube downloads, too – you can grab videos from Facebook and other sites in many different qualities, all the way up to 8k.

To make things even easier for you, the application has a built-in video editor of sorts that allows you to trim your videos as you see fit, so if you need to make them a little smaller for simpler storage on low-capacity hard drives, this might be the best option for you to grab those YouTube playlists you love.
Try Filmora to Download YouTube Playlists & Videos and Edit for Free!
Filmora helps to download YouTube playlists without ads and watermark attached, it also possesses with comprehensive editing tools for creating YouTube videos. You can use the AI helpers to add trendy visual effects and popular emojis to re-edit and polish your video.
Download and Edit YouTube Videos Download and Edit YouTube Videos Learn More >
7. iTubeGo (Windows, macOS, Android)
iTubeGo is a family of software applications that take things beyond simply downloading YouTube videos. Supported on Windows, macOS, and Android, you can quickly download playlists and videos from YouTube and thousands of other sites that host videos.

Not only can you download your favorite videos and playlists, but you can also convert them into your favorite audio formats for simple listening at any time you’d like.
8. Videoder (Windows, Android)
Videoder supports Windows and Android and is capable of downloading any of your favorite YouTube videos and playlists quickly and easily. The app sets itself apart with its own built-in web browser and ad blocker, so you can enjoy those videos with fewer annoying commercials.
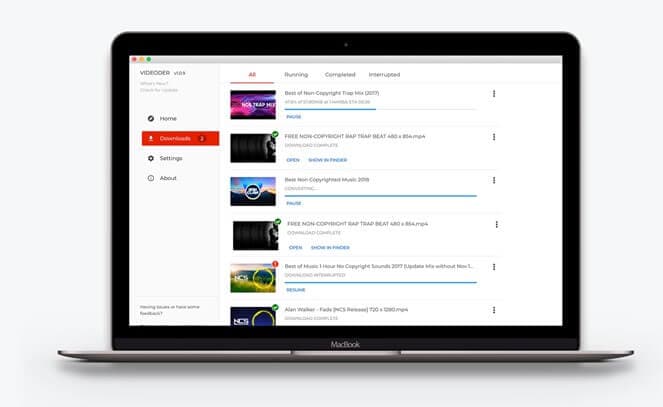
What’s more, Videoder claims to handle video downloads up to 4 times faster than competing YouTube playlist downloader applications.
9. DVDVideoSoft (Windows, macOS)
DVDVideoSoft is a freeware application for Windows and macOS that allows users to download their favorite YouTube playlists and videos to convert them to any audio format of their choosing or view the entire video if they would like. Similar to Snapdownloader, this application also has a built-in miniature video editor so you can conveniently edit your downloaded playlists and videos to your liking.

To make things even better, the developers of the software have placed a handy FAQ and support page on their website, so you always have a resource you can head to if you have any questions.
10. iTube HD Video Downloader (macOS)
When you want to scoop up those HD videos to watch later on, you want to make sure you use quality software to get it done. With iTube HD Video Downloader , you can grab those playlists and videos up to 3 times faster than some other YouTube downloader applications, and you can be sure that you can enjoy them in high-definition, anytime you’d like.
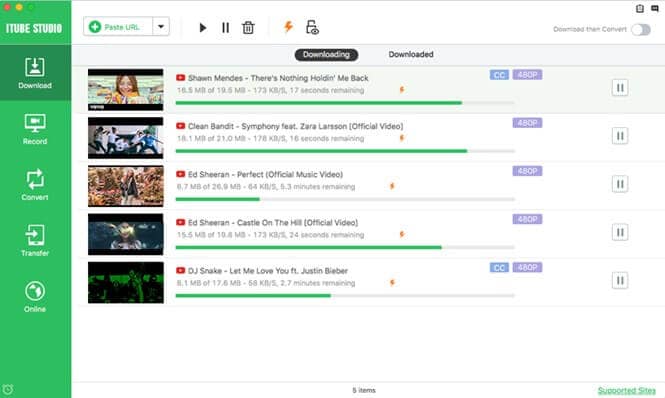
This application is available for users of macOS.
11. YouTubePlaylist.cc (Web)
YouTubePlaylist.cc is one of the top destinations on the internet to download YouTube playlists and convert them directly into your favorite audio format before adding it to your phone or computer. This is a web-based platform, so you can be sure that you can easily download all of your favorite playlists without having to download a specialized application for the occasion.
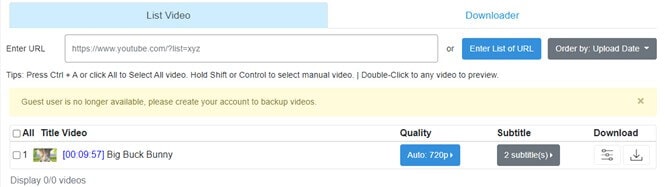
Bonus Tip: The Best YouTube Video Editor - Wondershare Filmora
Filmora is a great software application by Wondershare that allows you to edit your YouTube videos with absolute ease. You don’t even need to be a video editing pro to get started because with Filmora’s expert documentation and simple onboarding, anyone can pick it up and start editing videos as soon as they would like.
Filmora owns a lot of AI tools to help you make videos more intelligent! Watch the video to know more.
For Win 7 or later (64-bit)
 Secure Download
Secure Download
For macOS 10.14 or later
 Secure Download
Secure Download
Filmora own some new features to make video editing easier for you. Let’s have a look at the new features.
- Effect Plugins: Cooperate with NewBlue & Boris, you can apply Hollywood-style effects to your videos.
- Stock Media: Find the media suitable for your video from Giphy, Pixabay, Unsplash in Filmora.
- Speed Raming: Freely adjust the speed of your video.
- Wondershare Drive: Upload your projects to Wondeshare Drives and share them with your friends or colleagues.
Anyone with a Windows or macOS computer can get started using Filmora right now to edit their YouTube videos to their liking and start racking up the views.
Which YouTube Playlist Downloader Will You Pick?
Now that you know some of the very best YouTube playlist downloader applications around, you are all set to begin downloading your favorite videos and playlists so you can watch or listen to them at any point you would like when you are offline or on the go.
Enjoy your favorite music, shows, and more with the ability to download YouTube playlists anytime, and enjoy being able to take your songs on the go thanks to the YouTube playlist to mp3 conversion feature offered by so many of these applications. It has never been easier to get your hands on the videos and tracks of your choice with the wide selection of downloader apps available today, so pick your favorite and jump on downloading all of your favorite playlists.
Youtube Playlist Downloader Software
For Win 7 or later (64-bit)
 Secure Download
Secure Download
Youtube Playlist Downloader Software
For macOS 10.14 or later
 Secure Download
Secure Download

Shanoon Cox
Shanoon Cox is a writer and a lover of all things video.
Follow @Shanoon Cox
Shanoon Cox
Mar 27, 2024• Proven solutions
Plenty of people spends all kinds of time on YouTube organizing their favorite playlists filled to the brim with the songs they love. YouTube has become one of the top destinations for music lovers to check out their favorite artists, but what do you want to do when you want to take those playlists that you’ve painstakingly edited on the go with you?
This is where you might need to think about a YouTube playlist downloader, which is a computer or mobile application that allows you to download a YouTube playlist so you can take them anywhere.
- Part 1: Top 11 Best YouTube Playlist Downloaders
- Bonus Tip: The Best YouTube Video Editor - Wondershare Filmora - [Free to Use]
Top 11 Best YouTube Playlist Downloaders 2024
When you’re ready to convert a YouTube playlist to MP3 format for portable, simple listening anywhere you go on your computer, smartphone, or tablet, then you are going to need a software application to give you a hand. There are plenty of good options out there for Windows, macOS, Linux, Android, and iOS, but how do you narrow down the best of the best?
It’s simple! Use this handy list to find some of the very best YouTube playlist downloader apps to make downloading your favorite playlists for offline use really simple.
Note: We resolutely oppose all forms of copyright-infringing downloads. This tutorial is only for downloading YouTube videos/audio materials from your own channel.
1. Filmora YouTube Playlist Downloader
Filmora YouTube Playlist Downloader offers the best way to record YouTube playlists, videos or audios in the highest quality. You only need 2 steps to get the downloaded YouTube files. Plus, Filmora owns plenty of AI editing tools to help you re-edit or create YouTube videos.
Download Playlist from YouTube
For Win 7 or later (64-bit)
 Secure Download
Secure Download
Download Playlist from YouTube
For macOS 10.14 or later
 Secure Download
Secure Download
Step 1: First, download Filmora YouTube Download Software from the button above and launch it. Open the YouTube playlist that you want to download for. Then click the ‘Screen Recorder‘ feature from the launch interface to record the screen. And now, play the YouTube playlist till it ends.

Step 2: You can now save the recorded YouTube playlist in different format diretly, or you can drag-and-drop the downloaded file to the timeline to get rid of the slicence part of the video by using the ‘Slience Detection ‘ function.

Want to Edit Videos with Ease and Share Them on YouTube Directly? Try This Out!
Filmora YouTube Video Editor makes it easy to create and edit videos with handy functions. You can create Youtube video script using ChatGPT , then make your creative ideas realize and share them on YouTube or other social media directly!
Create & Edit YouTube Videos Create & Edit YouTube Videos Learn More >
2. Ddownr (Web)
Ddownr is a super simple to use online platform that allows you to download your favorite independent YouTube videos or even entire playlists for free. All you need to do is visit Ddownr’s website, paste in the URL to the video or playlist you want to download, and the website will take care of the rest for you.
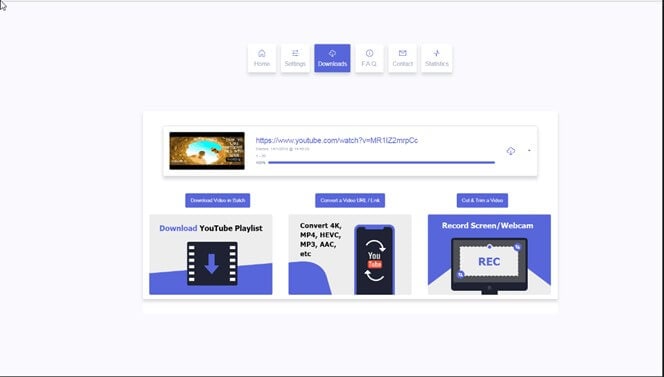
Once finished, it will present your download to you so you can easily save it to your device. The best part is that since Ddownr is online, you don’t need to worry about downloading an application for a specific operating system. Simply visit the website, put in the link to your favorite video or playlist, and let the download commence.
3. 4K Video Downloader (Windows, macOS, Linux)
4K Video Downloader is an application for Windows, macOS, and Linux that allows you to download entire videos and playlists to watch or listen to later offline. This isn’t just for audio, either – you can download entire videos in any quality, all the way up to 4k.
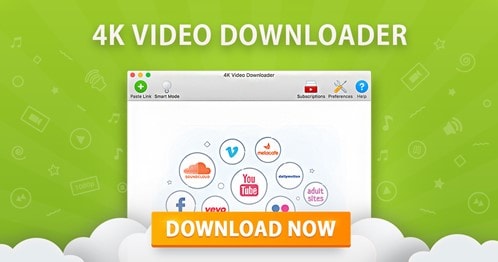
Want to enjoy that awesome video you were checking out without sacrificing the quality? 4K Video Downloader is going to be one of the best options to choose if video quality matters to you. What’s best is that you can download your favorite videos and playlists on your computer and then move them over to your phone to enjoy on the go, if you’d like.
YouTube Video Downloader & Editor
Filmora YouTube Playlist Downloader & Editor
• Free to screen record every videos, audio, playlist from YouTube.
• Edit YouTube video with popular video templates and effects.
• Change video ratio to match YouTube channel or YouTube shorts.
• Cross-platform supported - (Windows, Mac, iOS, Android)
YouTube Playlist Download YouTube Playlist Download YouTube Playlist Download Learn More >
4. Loader.to (Web)
Loader.to really couldn’t make it any easier to get the video or playlist you would like to download in almost any format you can think of, without even worrying about downloading yet another software application. Like Ddownr, Loader.to is completely based online, so you can access it from anywhere you’d like, on any device.

When you reach the homepage, you will be greeted with a menu allowing you to choose your format for audio and video and the URL to the video or playlist you would like to download. That is it – it couldn’t be simpler. For folks looking for a quick and easy-to-use way to download a YouTube playlist online, this is one of the best places to start.
5. By Click Downloader (Windows)
By Click Downloader is a software application for Windows computers that allows you to download full high-definition videos or audio from YouTube. You can choose to keep the whole video or convert it to audio-only formats such as .mp3 to listen to later on.

The software is completely free to use but limited to being available on only one platform. If you are coming from macOS, Linux, or a smartphone OS, you will need to look elsewhere. For Windows users, however, By Click Downloader is a solid YouTube playlist downloader that anyone can use and understand.
6. Snapdownloader (Windows)
Snapdownloader is another downloader software application that is only for Windows, which could limit some users. However, for the Windows-faithful out there, you have a great option to grab your favorite videos and playlists from YouTube for later viewing and listening. It supports more than just YouTube downloads, too – you can grab videos from Facebook and other sites in many different qualities, all the way up to 8k.

To make things even easier for you, the application has a built-in video editor of sorts that allows you to trim your videos as you see fit, so if you need to make them a little smaller for simpler storage on low-capacity hard drives, this might be the best option for you to grab those YouTube playlists you love.
Try Filmora to Download YouTube Playlists & Videos and Edit for Free!
Filmora helps to download YouTube playlists without ads and watermark attached, it also possesses with comprehensive editing tools for creating YouTube videos. You can use the AI helpers to add trendy visual effects and popular emojis to re-edit and polish your video.
Download and Edit YouTube Videos Download and Edit YouTube Videos Learn More >
7. iTubeGo (Windows, macOS, Android)
iTubeGo is a family of software applications that take things beyond simply downloading YouTube videos. Supported on Windows, macOS, and Android, you can quickly download playlists and videos from YouTube and thousands of other sites that host videos.

Not only can you download your favorite videos and playlists, but you can also convert them into your favorite audio formats for simple listening at any time you’d like.
8. Videoder (Windows, Android)
Videoder supports Windows and Android and is capable of downloading any of your favorite YouTube videos and playlists quickly and easily. The app sets itself apart with its own built-in web browser and ad blocker, so you can enjoy those videos with fewer annoying commercials.
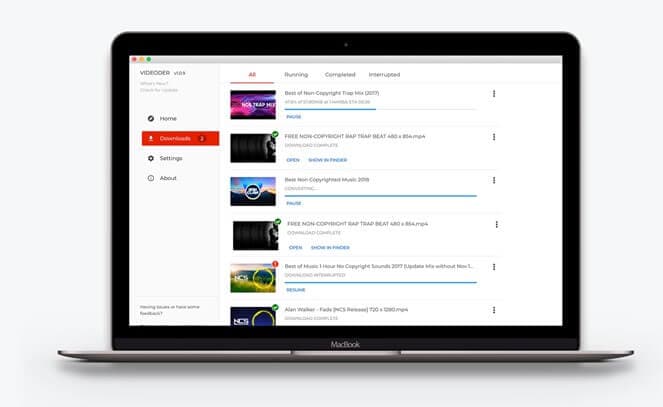
What’s more, Videoder claims to handle video downloads up to 4 times faster than competing YouTube playlist downloader applications.
9. DVDVideoSoft (Windows, macOS)
DVDVideoSoft is a freeware application for Windows and macOS that allows users to download their favorite YouTube playlists and videos to convert them to any audio format of their choosing or view the entire video if they would like. Similar to Snapdownloader, this application also has a built-in miniature video editor so you can conveniently edit your downloaded playlists and videos to your liking.

To make things even better, the developers of the software have placed a handy FAQ and support page on their website, so you always have a resource you can head to if you have any questions.
10. iTube HD Video Downloader (macOS)
When you want to scoop up those HD videos to watch later on, you want to make sure you use quality software to get it done. With iTube HD Video Downloader , you can grab those playlists and videos up to 3 times faster than some other YouTube downloader applications, and you can be sure that you can enjoy them in high-definition, anytime you’d like.
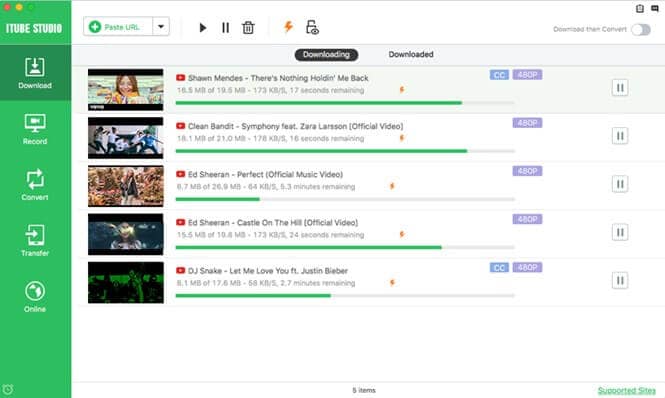
This application is available for users of macOS.
11. YouTubePlaylist.cc (Web)
YouTubePlaylist.cc is one of the top destinations on the internet to download YouTube playlists and convert them directly into your favorite audio format before adding it to your phone or computer. This is a web-based platform, so you can be sure that you can easily download all of your favorite playlists without having to download a specialized application for the occasion.
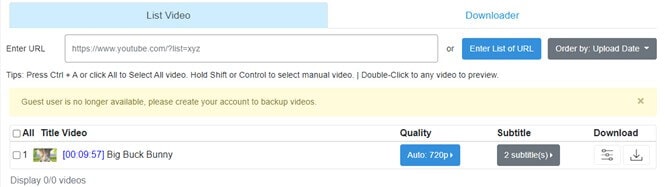
Bonus Tip: The Best YouTube Video Editor - Wondershare Filmora
Filmora is a great software application by Wondershare that allows you to edit your YouTube videos with absolute ease. You don’t even need to be a video editing pro to get started because with Filmora’s expert documentation and simple onboarding, anyone can pick it up and start editing videos as soon as they would like.
Filmora owns a lot of AI tools to help you make videos more intelligent! Watch the video to know more.
For Win 7 or later (64-bit)
 Secure Download
Secure Download
For macOS 10.14 or later
 Secure Download
Secure Download
Filmora own some new features to make video editing easier for you. Let’s have a look at the new features.
- Effect Plugins: Cooperate with NewBlue & Boris, you can apply Hollywood-style effects to your videos.
- Stock Media: Find the media suitable for your video from Giphy, Pixabay, Unsplash in Filmora.
- Speed Raming: Freely adjust the speed of your video.
- Wondershare Drive: Upload your projects to Wondeshare Drives and share them with your friends or colleagues.
Anyone with a Windows or macOS computer can get started using Filmora right now to edit their YouTube videos to their liking and start racking up the views.
Which YouTube Playlist Downloader Will You Pick?
Now that you know some of the very best YouTube playlist downloader applications around, you are all set to begin downloading your favorite videos and playlists so you can watch or listen to them at any point you would like when you are offline or on the go.
Enjoy your favorite music, shows, and more with the ability to download YouTube playlists anytime, and enjoy being able to take your songs on the go thanks to the YouTube playlist to mp3 conversion feature offered by so many of these applications. It has never been easier to get your hands on the videos and tracks of your choice with the wide selection of downloader apps available today, so pick your favorite and jump on downloading all of your favorite playlists.
Youtube Playlist Downloader Software
For Win 7 or later (64-bit)
 Secure Download
Secure Download
Youtube Playlist Downloader Software
For macOS 10.14 or later
 Secure Download
Secure Download

Shanoon Cox
Shanoon Cox is a writer and a lover of all things video.
Follow @Shanoon Cox
Also read:
- Elevate Your Video's Visibility with Perfect Thumbnail Sizing
- Essential Guide to Aspect Ratios for Effective YouTube Engagement
- Seamless Content Delivery From iPhone/iPad to YouTube
- Masterclass in Eliminating YouTube Content
- Unlock Your iDevice's Capabilities for Effortless Video Uploads to YouTube
- Home Studio Heroics Your Path to Effectful Artistry
- 2024 Approved Constructing Attention-Grabbing Trailers for YouTube
- 2024 Approved Building a Broad-Spectrum Audience with Multichannel Strategy
- [New] Download YouTube Beats on Android The Ultimate 6-App Guide
- Thriving in the FreeFire Arena with Pro Gamers' Guide
- Ultimate Tips for YouTube Content Creation Excellence
- [Updated] Boosting Your YouTube with Partner Videos
- Is There a Science to YouTube's Quick Subscribe Tactic?
- Igniting Creativity in Your Channel Top YouTube Video Ideas
- How to Transcribe a YouTube Video for FREE
- Elevate Your Content PC Video Editing for Effective YouTube Presentations
- [Updated] Beginning Your Blog Journey for Financial Gain
- In 2024, Enhancing Engagement Through YouTube Advertising
- In 2024, Comprehending the Language of YouTube SEO
- Eluding YouTube Ban Protective Measures for 2024
- 2024 Approved Detailed Analysis of YouTubes Versus DailyMentions
- [Updated] Deciphering the Coded Language of Concealed YouTube Movies
- [Updated] Demystifying YouTube's Keyword Power Play
- A Practical Approach to Incorporate YouTube Playlists Online
- [New] A Deep Dive Into the World of Youtube's Minis
- 2024 Approved Boosting YouTube Income Using Studio Anywhere, Anyhow
- Why YouTube's Viewer Numbers Matter More Than You Think
- In 2024, Adding Richness YouTube Videos in Slideshows
- A Dive Into History The Definitive List of Student-Friendly Channels #1-10 for 2024
- 2024 Approved Escalate Your Content Reach Leveraging Synergistic YouTube Outros
- [New] 10 Fastest Growing YouTube Channels to Light Up Your Mind
- [Updated] Essential Audio Techniques Capturing Clear Sound
- 2024 Approved Backward Glance Decoding YouTube Video Reversals
- 2024 Approved Digital Domain Your Playground for 1,000 Titles
- In 2024, Confirmation Procedures for YouTube Users
- 2024 Approved Best Practices Selecting Among Top 9 Free Logo Designers
- 2024 Approved Crafting Universal Streams for YouTube & Beyond Networks
- How To Exit Recovery Mode on iPhone XS Max? | Dr.fone
- New In 2024, Auditory Dog Effects Collection A Resource List
- Hacks to do pokemon go trainer battles For Apple iPhone 13 | Dr.fone
- [Updated] In 2024, Best Buys in the Realm of 4K Video Tools
- Updated Premier Mac Interface for Automotive Music Synchronization
- [New] 2024 Approved Top 10 Invisible Peers for Hidden Stories
- New Ultimate Guide to 3D Animation Software Free, Paid, and Everything in Between for 2024
- Here are Some of the Best Pokemon Discord Servers to Join On Xiaomi Redmi Note 12R | Dr.fone
- [New] In 2024, Discovering Uncharted Territory on Instagram
- How to Change your Infinix Smart 8 Location on Twitter | Dr.fone
- [New] 10 Best Discord Banner Creators & Tips for Personal Branding
- [New] 2024 Approved Discovering Streamer-Favorite Live Cam Technology
- Hear & Engage Speech Technology Gratis
- [Updated] 2024 Approved Peak Players' Choice Selecting the Top 7 FPS
- [Updated] In 2024, Facebook Decoding the New Era of Bite-Sized Videos
- [Updated] The Ultimate Guide to Creating Engaging Facebook Stories for 2024
- New In 2024, How to Combine Photography and Audio for a Cohesive Experience
- Updated Resize Like a Pro The Top Technique for Vertical Video Success
- 3 Ways to Track Vivo Y100 5G without Them Knowing | Dr.fone
- Edit and Send Fake Location on Telegram For your Apple iPhone 11 Pro in 3 Ways | Dr.fone
- [New] Craft Your Own Podcast Success with Writing Tips and Sample Templates
- [Updated] How to Livestream Wisdom Without Wealth Waste
- In 2024, 10 Fake GPS Location Apps on Android Of your Infinix Smart 8 HD | Dr.fone
- [Updated] Harnessing the Power of Instagram's Video Connectivity
- New In 2024, Voice Transformation Wizardry on a Budget Comprehensive Filmora Edition for Audio Customization
- In 2024, Forgot Pattern Lock? Heres How You Can Unlock ZTE Nubia Flip 5G Pattern Lock Screen
- Android Unlock Code Sim Unlock Your Realme V30T Phone and Remove Locked Screen
- [Updated] In 2024, Which Screen Recorder Prevails Bandicam vs Camtasia?
- In 2024, How To Unlock Stolen Apple iPhone SE In Different Conditionsin
- In 2024, Planning to Use a Pokemon Go Joystick on Vivo Y100i Power 5G? | Dr.fone
- Updated Free Video Stabilizer Tools for Windows and macOS
- In 2024, 5 Ways to Send Ringtones from Apple iPhone 15 Plus to iPhone Including iPhone 15 | Dr.fone
- In 2024, 5 Techniques to Transfer Data from Motorola Moto G04 to iPhone 15/14/13/12 | Dr.fone
- Updated 2024 Approved Mastering iPhone Audio Recordings A Detailed Tutorial
- Title: "Crafting Clearer Communication The Art of Adding Text to Video Media for 2024"
- Author: Brian
- Created at : 2024-05-25 11:32:59
- Updated at : 2024-05-26 11:32:59
- Link: https://youtube-video-recordings.techidaily.com/crafting-clearer-communication-the-art-of-adding-text-to-video-media-for-2024/
- License: This work is licensed under CC BY-NC-SA 4.0.




