:max_bytes(150000):strip_icc():format(webp)/samsungtvhomepage-58f0d708245a4140bb4bbad8ea0cfc26.jpg)
Can Genuine Growth Outpace Faux Followers' Effects for 2024

Can Genuine Growth Outpace Faux Followers’ Effects?
Create High-Quality Video - Wondershare Filmora
An easy and powerful YouTube video editor
Numerous video and audio effects to choose from
Detailed tutorials provided by the official channel
Every day, people from all different parts of the world watch more than one billion hours on YouTube while generating billions of views. If you have just created your YouTube channel, it will take loads of time and effort to grow it naturally. But can you grow your YouTube channel by buying views? This blog post will explain if you can buy YouTube likes and why it is vital.
In this article
01 The Importance of YouTube Likes
03 Where Can I Buy YouTube Likes
The Importance of YouTube Likes
Increasing the number of likes on Your YouTube channel helps it grow in several ways. These include:
- Improves the Ranking of Your YouTube Channel
The number of views and engagement can affect your ranking on YouTube because YouTube’s algorithm recommends popular content to users. The algorithm uses user engagement, the number of likes, comments, and views to recommend your content to other people.
By increasing the number of YouTube views and engagement on your YouTube channel, your content will rank higher.
- Helps Increase the Number of Your Subscribers
After creating your YouTube channel, you’ll focus on getting subscribers. But It can take a long period to get subscribers if you’re still new to YouTube. However, if you get more views on your YouTube videos, more people will easily find your channel.
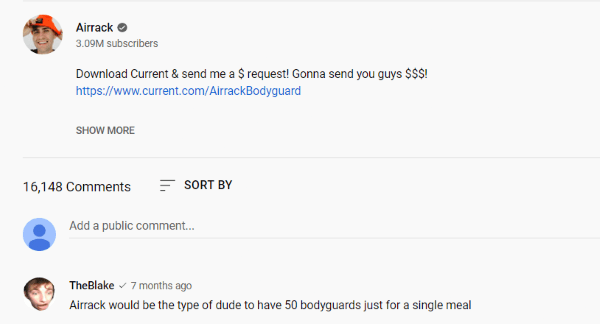
- Make Your Videos Go Viral
Getting popular on YouTube takes time: You have to upload high-quality videos regularly and increase engagement on your videos. YouTube likes can help you get popular and make your videos go viral.
- Help You Build Credibility
Viewers like watching YouTube videos with many likes. If your YouTube channel is still new, getting more likes can help you build your credibility. In turn, this will help you to grow your channel.
Can I Buy YouTube Likes?
Yes. You can buy YouTube likes to improve your level of engagement on the platform and get more traffic to your YouTube channel. You will also get more subscribers and give your YouTube videos the social proof they need to convince people about the quality of your content. No one likes being the first person to watch a video. However, when they see other people doing it, they will also want to watch the video.
When you buy YouTube likes, it can also help you stay ahead of the competition or level the playing field. In turn, this will help you to get more people to subscribe to your channel.
Does Buying YouTube Likes Help Boost Your Channel?
When you buy YouTube likes, you give your YouTube channel a head start to be more noticeable in your niche. From there, you can now attract a larger organic audience and build your community from organic audience to build your channel. To ensure people watch your videos, you need to ensure they are high quality. Filmora helps you edit quality videos; it allows you to enhance the quality of your video by adjusting the hue, brightness, saturation, and contrast. You can also crop, rotate, and trim your videos to make them look professional.
Additionally, you can apply several filters and fine-tune the images of your videos. Before saving your video, you can choose the high-quality video (NTSC) option to ensure it has the highest quality. What’s more? You can adjust the quality of your audio, as the software allows you to adjust fade in, fade out, output volume, and pitch.
Is It Legal to Buy YouTube Likes?
It’s not illegal to buy YouTube views in any form, shape, or way. However, you have to keep in mind that YouTube does not allow using artificial means to increase the number of likes.
Where Can I Buy YouTube Likes
There are lots of places you can buy likes for your YouTube videos. Most of them are safe to use, while some are dodgy bot farms. While buying real YouTube is essential, knowing reputable and reliable sellers is crucial. There are several signs of credibility you should look out for to find the right services. They include:
- Secure website: The site you are buying views should have an SSL certificate.
- Reputable payment gateway: Make sure the site uses safe payment methods like Apple Pay and major credit cards.
- Genuine users. Only buy YouTube views from real YouTube users.
- Customer service. The service you choose should have responsive customer support available around the clock to help its customers when they need assistance.
- Anonymity: The best services keep things anonymous when growing your video engagement to protect your YouTube account.
- Real Testimonials: Check the testimonials on their site and confirm they are genuine. </li
If you want to kickstart the growth of your YouTube channel by buying views, here are some reliable sites that will help you get started.
1. Stormviews
This US-based company has a strong reputation for selling genuine YouTube views. That means you will not get stuck with bot views that can put your YouTube channel at risk. Stormviews is the best website to buy YouTube likes cheap. The site also allows you to buy YouTube subscribers to grow your channel and build credibility.
Stormviews has 42/7 customer support, tons of customer testimonials, and you will not have to compromise your YouTube account by providing your password.
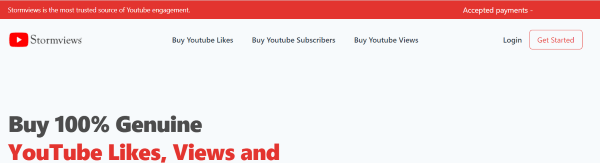
2. Viralyft
Viralyft helps users with social media growth; they offer various social media promotion services, including YouTube, Spotify, TikTok, and Facebook.
The site has a live chat feature that allows you to get in touch with their support team in real-time if you have any queries before making a purchase. Additionally, they offer fast delivery and secure payment methods. They also do not ask for your password.

3. Getviral.io
Getviral.io also offers various social media promotion services to those who would like to boost their profiles. They offer 24/7 customer support via live chat and email and do not require your password. The site can help you build your YouTube subscribers by increasing your likes and engagement.
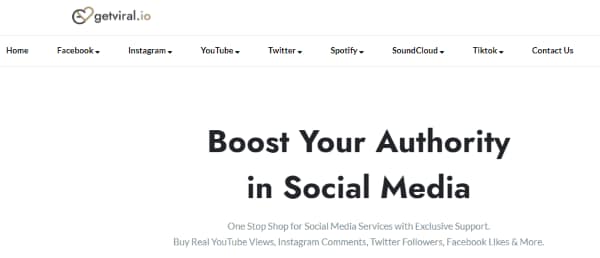
5. Famoid
This service provider focuses on YouTube, Facebook, and Instagram. Famoid has worked with more than 200,000 customers and delivered millions of likes and views.
In addition to responsive customer support service around the clock, Famoid takes payments via PayPal and SafeCharge, which most other services do not offer. The site also engages with real YouTube accounts to increase your views.

6. ViewsExpert
Many people use ViewsExpert if they want to improve their social presence. The company offers its services to LinkedIn, Instagram, YouTube, SoundCloud, Twitch, Spotify, TikTok, Pinterest, and Twitter. They have a live chat that you can use to connect with one of their customer support operatives.

7. Fastlikes.io
Fastlikes helps people grow their social media accounts, including YouTube. They have five YouTube likes packages that you can choose from to grow your channel.

8. SidesMedia
This service provider has a range of social media packages and an extensive network of genuine in-house YouTube users that can give you real likes on videos. They have been providing YouTube likes for many years. The site allows you to purchase likes in different packages - and this starts at 250 likes. You’ll get active and high-quality likes that will positively impact your YouTube account.
SidesMedi delivers orders naturally within a couple of days. If you have questions before making a purchase, you can reach out to their support team 24/7. The site also offers packages for other social media platforms to boost your internet presence. These include TikTok, Facebook, Instagram, and Twitter.

Can I Buy YouTube Dislikes?
Yes. You can buy YouTube dislikes online. You need to purchase dislikes because they are part of engagement on YouTube. If your video has both dislikes and likes, its chances of ranking higher increase significantly. Dislikes make your video appear more realistic to viewers.
The Price of Buying YouTube Likes
Lots of companies offer affordable rates for buying YouTube likes. The exact amount you have to pay depends on the number of YouTube likes you want. You can buy 50 YouTube likes for $4 to 6, depending on the service provider you use. The price of 1000 likes is around $100.
Can the Service Provider Take Back their YouTube likes After Selling them to Me?
No. After a service provider has sent out the likes, they don’t have a way to take them back. If you notice your YouTube likes are reducing, they could be fake likes. YouTube does not like fake likes, so they take them away if they find them on your videos. That is why you must only buy likes from reliable service providers.
Conclusion
● People buy YouTube likes because they help build credibility for their videos, generate more likes, and ensure their videos rank higher on YouTube’s search results. You can also use Filmora to improve the quality of your videos, get more views, and grow your channel.
Every day, people from all different parts of the world watch more than one billion hours on YouTube while generating billions of views. If you have just created your YouTube channel, it will take loads of time and effort to grow it naturally. But can you grow your YouTube channel by buying views? This blog post will explain if you can buy YouTube likes and why it is vital.
In this article
01 The Importance of YouTube Likes
03 Where Can I Buy YouTube Likes
The Importance of YouTube Likes
Increasing the number of likes on Your YouTube channel helps it grow in several ways. These include:
- Improves the Ranking of Your YouTube Channel
The number of views and engagement can affect your ranking on YouTube because YouTube’s algorithm recommends popular content to users. The algorithm uses user engagement, the number of likes, comments, and views to recommend your content to other people.
By increasing the number of YouTube views and engagement on your YouTube channel, your content will rank higher.
- Helps Increase the Number of Your Subscribers
After creating your YouTube channel, you’ll focus on getting subscribers. But It can take a long period to get subscribers if you’re still new to YouTube. However, if you get more views on your YouTube videos, more people will easily find your channel.
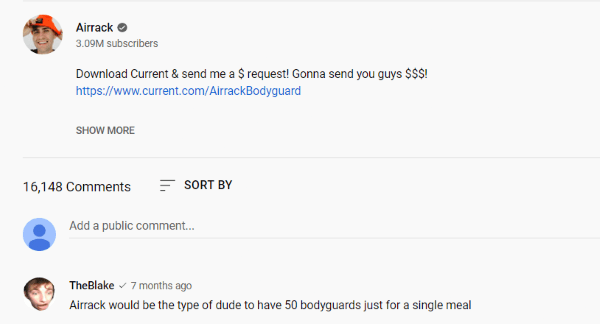
- Make Your Videos Go Viral
Getting popular on YouTube takes time: You have to upload high-quality videos regularly and increase engagement on your videos. YouTube likes can help you get popular and make your videos go viral.
- Help You Build Credibility
Viewers like watching YouTube videos with many likes. If your YouTube channel is still new, getting more likes can help you build your credibility. In turn, this will help you to grow your channel.
Can I Buy YouTube Likes?
Yes. You can buy YouTube likes to improve your level of engagement on the platform and get more traffic to your YouTube channel. You will also get more subscribers and give your YouTube videos the social proof they need to convince people about the quality of your content. No one likes being the first person to watch a video. However, when they see other people doing it, they will also want to watch the video.
When you buy YouTube likes, it can also help you stay ahead of the competition or level the playing field. In turn, this will help you to get more people to subscribe to your channel.
Does Buying YouTube Likes Help Boost Your Channel?
When you buy YouTube likes, you give your YouTube channel a head start to be more noticeable in your niche. From there, you can now attract a larger organic audience and build your community from organic audience to build your channel. To ensure people watch your videos, you need to ensure they are high quality. Filmora helps you edit quality videos; it allows you to enhance the quality of your video by adjusting the hue, brightness, saturation, and contrast. You can also crop, rotate, and trim your videos to make them look professional.
Additionally, you can apply several filters and fine-tune the images of your videos. Before saving your video, you can choose the high-quality video (NTSC) option to ensure it has the highest quality. What’s more? You can adjust the quality of your audio, as the software allows you to adjust fade in, fade out, output volume, and pitch.
Is It Legal to Buy YouTube Likes?
It’s not illegal to buy YouTube views in any form, shape, or way. However, you have to keep in mind that YouTube does not allow using artificial means to increase the number of likes.
Where Can I Buy YouTube Likes
There are lots of places you can buy likes for your YouTube videos. Most of them are safe to use, while some are dodgy bot farms. While buying real YouTube is essential, knowing reputable and reliable sellers is crucial. There are several signs of credibility you should look out for to find the right services. They include:
- Secure website: The site you are buying views should have an SSL certificate.
- Reputable payment gateway: Make sure the site uses safe payment methods like Apple Pay and major credit cards.
- Genuine users. Only buy YouTube views from real YouTube users.
- Customer service. The service you choose should have responsive customer support available around the clock to help its customers when they need assistance.
- Anonymity: The best services keep things anonymous when growing your video engagement to protect your YouTube account.
- Real Testimonials: Check the testimonials on their site and confirm they are genuine. </li
If you want to kickstart the growth of your YouTube channel by buying views, here are some reliable sites that will help you get started.
1. Stormviews
This US-based company has a strong reputation for selling genuine YouTube views. That means you will not get stuck with bot views that can put your YouTube channel at risk. Stormviews is the best website to buy YouTube likes cheap. The site also allows you to buy YouTube subscribers to grow your channel and build credibility.
Stormviews has 42/7 customer support, tons of customer testimonials, and you will not have to compromise your YouTube account by providing your password.
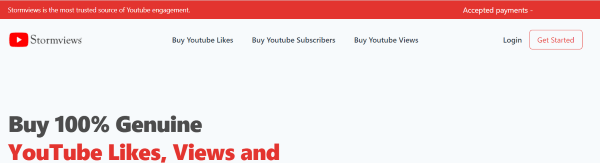
2. Viralyft
Viralyft helps users with social media growth; they offer various social media promotion services, including YouTube, Spotify, TikTok, and Facebook.
The site has a live chat feature that allows you to get in touch with their support team in real-time if you have any queries before making a purchase. Additionally, they offer fast delivery and secure payment methods. They also do not ask for your password.

3. Getviral.io
Getviral.io also offers various social media promotion services to those who would like to boost their profiles. They offer 24/7 customer support via live chat and email and do not require your password. The site can help you build your YouTube subscribers by increasing your likes and engagement.
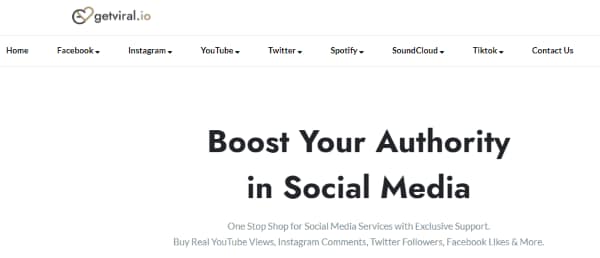
5. Famoid
This service provider focuses on YouTube, Facebook, and Instagram. Famoid has worked with more than 200,000 customers and delivered millions of likes and views.
In addition to responsive customer support service around the clock, Famoid takes payments via PayPal and SafeCharge, which most other services do not offer. The site also engages with real YouTube accounts to increase your views.

6. ViewsExpert
Many people use ViewsExpert if they want to improve their social presence. The company offers its services to LinkedIn, Instagram, YouTube, SoundCloud, Twitch, Spotify, TikTok, Pinterest, and Twitter. They have a live chat that you can use to connect with one of their customer support operatives.

7. Fastlikes.io
Fastlikes helps people grow their social media accounts, including YouTube. They have five YouTube likes packages that you can choose from to grow your channel.

8. SidesMedia
This service provider has a range of social media packages and an extensive network of genuine in-house YouTube users that can give you real likes on videos. They have been providing YouTube likes for many years. The site allows you to purchase likes in different packages - and this starts at 250 likes. You’ll get active and high-quality likes that will positively impact your YouTube account.
SidesMedi delivers orders naturally within a couple of days. If you have questions before making a purchase, you can reach out to their support team 24/7. The site also offers packages for other social media platforms to boost your internet presence. These include TikTok, Facebook, Instagram, and Twitter.

Can I Buy YouTube Dislikes?
Yes. You can buy YouTube dislikes online. You need to purchase dislikes because they are part of engagement on YouTube. If your video has both dislikes and likes, its chances of ranking higher increase significantly. Dislikes make your video appear more realistic to viewers.
The Price of Buying YouTube Likes
Lots of companies offer affordable rates for buying YouTube likes. The exact amount you have to pay depends on the number of YouTube likes you want. You can buy 50 YouTube likes for $4 to 6, depending on the service provider you use. The price of 1000 likes is around $100.
Can the Service Provider Take Back their YouTube likes After Selling them to Me?
No. After a service provider has sent out the likes, they don’t have a way to take them back. If you notice your YouTube likes are reducing, they could be fake likes. YouTube does not like fake likes, so they take them away if they find them on your videos. That is why you must only buy likes from reliable service providers.
Conclusion
● People buy YouTube likes because they help build credibility for their videos, generate more likes, and ensure their videos rank higher on YouTube’s search results. You can also use Filmora to improve the quality of your videos, get more views, and grow your channel.
Every day, people from all different parts of the world watch more than one billion hours on YouTube while generating billions of views. If you have just created your YouTube channel, it will take loads of time and effort to grow it naturally. But can you grow your YouTube channel by buying views? This blog post will explain if you can buy YouTube likes and why it is vital.
In this article
01 The Importance of YouTube Likes
03 Where Can I Buy YouTube Likes
The Importance of YouTube Likes
Increasing the number of likes on Your YouTube channel helps it grow in several ways. These include:
- Improves the Ranking of Your YouTube Channel
The number of views and engagement can affect your ranking on YouTube because YouTube’s algorithm recommends popular content to users. The algorithm uses user engagement, the number of likes, comments, and views to recommend your content to other people.
By increasing the number of YouTube views and engagement on your YouTube channel, your content will rank higher.
- Helps Increase the Number of Your Subscribers
After creating your YouTube channel, you’ll focus on getting subscribers. But It can take a long period to get subscribers if you’re still new to YouTube. However, if you get more views on your YouTube videos, more people will easily find your channel.
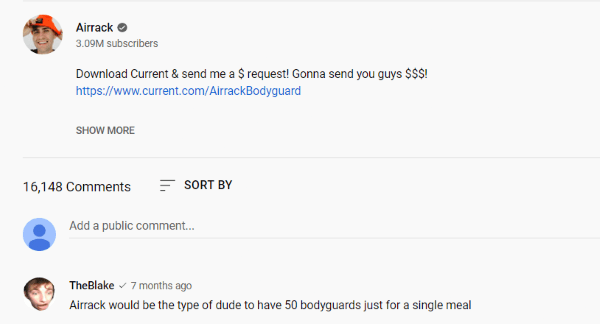
- Make Your Videos Go Viral
Getting popular on YouTube takes time: You have to upload high-quality videos regularly and increase engagement on your videos. YouTube likes can help you get popular and make your videos go viral.
- Help You Build Credibility
Viewers like watching YouTube videos with many likes. If your YouTube channel is still new, getting more likes can help you build your credibility. In turn, this will help you to grow your channel.
Can I Buy YouTube Likes?
Yes. You can buy YouTube likes to improve your level of engagement on the platform and get more traffic to your YouTube channel. You will also get more subscribers and give your YouTube videos the social proof they need to convince people about the quality of your content. No one likes being the first person to watch a video. However, when they see other people doing it, they will also want to watch the video.
When you buy YouTube likes, it can also help you stay ahead of the competition or level the playing field. In turn, this will help you to get more people to subscribe to your channel.
Does Buying YouTube Likes Help Boost Your Channel?
When you buy YouTube likes, you give your YouTube channel a head start to be more noticeable in your niche. From there, you can now attract a larger organic audience and build your community from organic audience to build your channel. To ensure people watch your videos, you need to ensure they are high quality. Filmora helps you edit quality videos; it allows you to enhance the quality of your video by adjusting the hue, brightness, saturation, and contrast. You can also crop, rotate, and trim your videos to make them look professional.
Additionally, you can apply several filters and fine-tune the images of your videos. Before saving your video, you can choose the high-quality video (NTSC) option to ensure it has the highest quality. What’s more? You can adjust the quality of your audio, as the software allows you to adjust fade in, fade out, output volume, and pitch.
Is It Legal to Buy YouTube Likes?
It’s not illegal to buy YouTube views in any form, shape, or way. However, you have to keep in mind that YouTube does not allow using artificial means to increase the number of likes.
Where Can I Buy YouTube Likes
There are lots of places you can buy likes for your YouTube videos. Most of them are safe to use, while some are dodgy bot farms. While buying real YouTube is essential, knowing reputable and reliable sellers is crucial. There are several signs of credibility you should look out for to find the right services. They include:
- Secure website: The site you are buying views should have an SSL certificate.
- Reputable payment gateway: Make sure the site uses safe payment methods like Apple Pay and major credit cards.
- Genuine users. Only buy YouTube views from real YouTube users.
- Customer service. The service you choose should have responsive customer support available around the clock to help its customers when they need assistance.
- Anonymity: The best services keep things anonymous when growing your video engagement to protect your YouTube account.
- Real Testimonials: Check the testimonials on their site and confirm they are genuine. </li
If you want to kickstart the growth of your YouTube channel by buying views, here are some reliable sites that will help you get started.
1. Stormviews
This US-based company has a strong reputation for selling genuine YouTube views. That means you will not get stuck with bot views that can put your YouTube channel at risk. Stormviews is the best website to buy YouTube likes cheap. The site also allows you to buy YouTube subscribers to grow your channel and build credibility.
Stormviews has 42/7 customer support, tons of customer testimonials, and you will not have to compromise your YouTube account by providing your password.
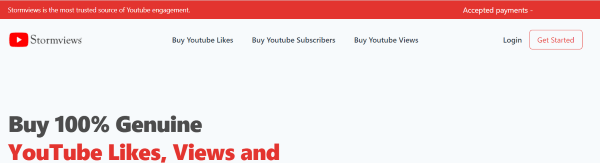
2. Viralyft
Viralyft helps users with social media growth; they offer various social media promotion services, including YouTube, Spotify, TikTok, and Facebook.
The site has a live chat feature that allows you to get in touch with their support team in real-time if you have any queries before making a purchase. Additionally, they offer fast delivery and secure payment methods. They also do not ask for your password.

3. Getviral.io
Getviral.io also offers various social media promotion services to those who would like to boost their profiles. They offer 24/7 customer support via live chat and email and do not require your password. The site can help you build your YouTube subscribers by increasing your likes and engagement.
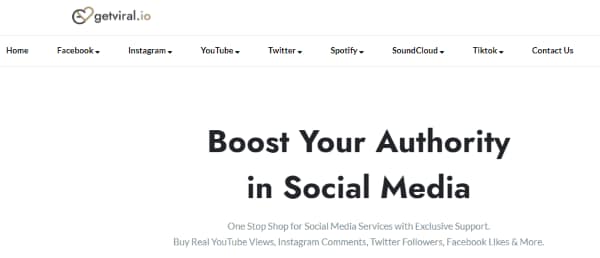
5. Famoid
This service provider focuses on YouTube, Facebook, and Instagram. Famoid has worked with more than 200,000 customers and delivered millions of likes and views.
In addition to responsive customer support service around the clock, Famoid takes payments via PayPal and SafeCharge, which most other services do not offer. The site also engages with real YouTube accounts to increase your views.

6. ViewsExpert
Many people use ViewsExpert if they want to improve their social presence. The company offers its services to LinkedIn, Instagram, YouTube, SoundCloud, Twitch, Spotify, TikTok, Pinterest, and Twitter. They have a live chat that you can use to connect with one of their customer support operatives.

7. Fastlikes.io
Fastlikes helps people grow their social media accounts, including YouTube. They have five YouTube likes packages that you can choose from to grow your channel.

8. SidesMedia
This service provider has a range of social media packages and an extensive network of genuine in-house YouTube users that can give you real likes on videos. They have been providing YouTube likes for many years. The site allows you to purchase likes in different packages - and this starts at 250 likes. You’ll get active and high-quality likes that will positively impact your YouTube account.
SidesMedi delivers orders naturally within a couple of days. If you have questions before making a purchase, you can reach out to their support team 24/7. The site also offers packages for other social media platforms to boost your internet presence. These include TikTok, Facebook, Instagram, and Twitter.

Can I Buy YouTube Dislikes?
Yes. You can buy YouTube dislikes online. You need to purchase dislikes because they are part of engagement on YouTube. If your video has both dislikes and likes, its chances of ranking higher increase significantly. Dislikes make your video appear more realistic to viewers.
The Price of Buying YouTube Likes
Lots of companies offer affordable rates for buying YouTube likes. The exact amount you have to pay depends on the number of YouTube likes you want. You can buy 50 YouTube likes for $4 to 6, depending on the service provider you use. The price of 1000 likes is around $100.
Can the Service Provider Take Back their YouTube likes After Selling them to Me?
No. After a service provider has sent out the likes, they don’t have a way to take them back. If you notice your YouTube likes are reducing, they could be fake likes. YouTube does not like fake likes, so they take them away if they find them on your videos. That is why you must only buy likes from reliable service providers.
Conclusion
● People buy YouTube likes because they help build credibility for their videos, generate more likes, and ensure their videos rank higher on YouTube’s search results. You can also use Filmora to improve the quality of your videos, get more views, and grow your channel.
Every day, people from all different parts of the world watch more than one billion hours on YouTube while generating billions of views. If you have just created your YouTube channel, it will take loads of time and effort to grow it naturally. But can you grow your YouTube channel by buying views? This blog post will explain if you can buy YouTube likes and why it is vital.
In this article
01 The Importance of YouTube Likes
03 Where Can I Buy YouTube Likes
The Importance of YouTube Likes
Increasing the number of likes on Your YouTube channel helps it grow in several ways. These include:
- Improves the Ranking of Your YouTube Channel
The number of views and engagement can affect your ranking on YouTube because YouTube’s algorithm recommends popular content to users. The algorithm uses user engagement, the number of likes, comments, and views to recommend your content to other people.
By increasing the number of YouTube views and engagement on your YouTube channel, your content will rank higher.
- Helps Increase the Number of Your Subscribers
After creating your YouTube channel, you’ll focus on getting subscribers. But It can take a long period to get subscribers if you’re still new to YouTube. However, if you get more views on your YouTube videos, more people will easily find your channel.
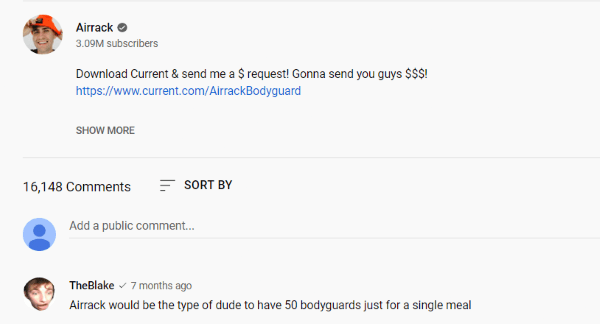
- Make Your Videos Go Viral
Getting popular on YouTube takes time: You have to upload high-quality videos regularly and increase engagement on your videos. YouTube likes can help you get popular and make your videos go viral.
- Help You Build Credibility
Viewers like watching YouTube videos with many likes. If your YouTube channel is still new, getting more likes can help you build your credibility. In turn, this will help you to grow your channel.
Can I Buy YouTube Likes?
Yes. You can buy YouTube likes to improve your level of engagement on the platform and get more traffic to your YouTube channel. You will also get more subscribers and give your YouTube videos the social proof they need to convince people about the quality of your content. No one likes being the first person to watch a video. However, when they see other people doing it, they will also want to watch the video.
When you buy YouTube likes, it can also help you stay ahead of the competition or level the playing field. In turn, this will help you to get more people to subscribe to your channel.
Does Buying YouTube Likes Help Boost Your Channel?
When you buy YouTube likes, you give your YouTube channel a head start to be more noticeable in your niche. From there, you can now attract a larger organic audience and build your community from organic audience to build your channel. To ensure people watch your videos, you need to ensure they are high quality. Filmora helps you edit quality videos; it allows you to enhance the quality of your video by adjusting the hue, brightness, saturation, and contrast. You can also crop, rotate, and trim your videos to make them look professional.
Additionally, you can apply several filters and fine-tune the images of your videos. Before saving your video, you can choose the high-quality video (NTSC) option to ensure it has the highest quality. What’s more? You can adjust the quality of your audio, as the software allows you to adjust fade in, fade out, output volume, and pitch.
Is It Legal to Buy YouTube Likes?
It’s not illegal to buy YouTube views in any form, shape, or way. However, you have to keep in mind that YouTube does not allow using artificial means to increase the number of likes.
Where Can I Buy YouTube Likes
There are lots of places you can buy likes for your YouTube videos. Most of them are safe to use, while some are dodgy bot farms. While buying real YouTube is essential, knowing reputable and reliable sellers is crucial. There are several signs of credibility you should look out for to find the right services. They include:
- Secure website: The site you are buying views should have an SSL certificate.
- Reputable payment gateway: Make sure the site uses safe payment methods like Apple Pay and major credit cards.
- Genuine users. Only buy YouTube views from real YouTube users.
- Customer service. The service you choose should have responsive customer support available around the clock to help its customers when they need assistance.
- Anonymity: The best services keep things anonymous when growing your video engagement to protect your YouTube account.
- Real Testimonials: Check the testimonials on their site and confirm they are genuine. </li
If you want to kickstart the growth of your YouTube channel by buying views, here are some reliable sites that will help you get started.
1. Stormviews
This US-based company has a strong reputation for selling genuine YouTube views. That means you will not get stuck with bot views that can put your YouTube channel at risk. Stormviews is the best website to buy YouTube likes cheap. The site also allows you to buy YouTube subscribers to grow your channel and build credibility.
Stormviews has 42/7 customer support, tons of customer testimonials, and you will not have to compromise your YouTube account by providing your password.
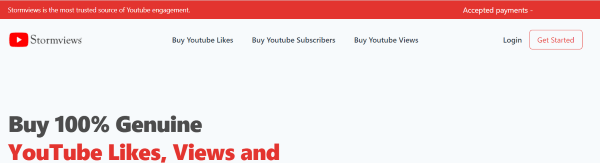
2. Viralyft
Viralyft helps users with social media growth; they offer various social media promotion services, including YouTube, Spotify, TikTok, and Facebook.
The site has a live chat feature that allows you to get in touch with their support team in real-time if you have any queries before making a purchase. Additionally, they offer fast delivery and secure payment methods. They also do not ask for your password.

3. Getviral.io
Getviral.io also offers various social media promotion services to those who would like to boost their profiles. They offer 24/7 customer support via live chat and email and do not require your password. The site can help you build your YouTube subscribers by increasing your likes and engagement.
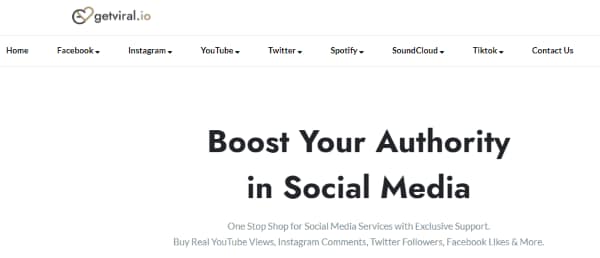
5. Famoid
This service provider focuses on YouTube, Facebook, and Instagram. Famoid has worked with more than 200,000 customers and delivered millions of likes and views.
In addition to responsive customer support service around the clock, Famoid takes payments via PayPal and SafeCharge, which most other services do not offer. The site also engages with real YouTube accounts to increase your views.

6. ViewsExpert
Many people use ViewsExpert if they want to improve their social presence. The company offers its services to LinkedIn, Instagram, YouTube, SoundCloud, Twitch, Spotify, TikTok, Pinterest, and Twitter. They have a live chat that you can use to connect with one of their customer support operatives.

7. Fastlikes.io
Fastlikes helps people grow their social media accounts, including YouTube. They have five YouTube likes packages that you can choose from to grow your channel.

8. SidesMedia
This service provider has a range of social media packages and an extensive network of genuine in-house YouTube users that can give you real likes on videos. They have been providing YouTube likes for many years. The site allows you to purchase likes in different packages - and this starts at 250 likes. You’ll get active and high-quality likes that will positively impact your YouTube account.
SidesMedi delivers orders naturally within a couple of days. If you have questions before making a purchase, you can reach out to their support team 24/7. The site also offers packages for other social media platforms to boost your internet presence. These include TikTok, Facebook, Instagram, and Twitter.

Can I Buy YouTube Dislikes?
Yes. You can buy YouTube dislikes online. You need to purchase dislikes because they are part of engagement on YouTube. If your video has both dislikes and likes, its chances of ranking higher increase significantly. Dislikes make your video appear more realistic to viewers.
The Price of Buying YouTube Likes
Lots of companies offer affordable rates for buying YouTube likes. The exact amount you have to pay depends on the number of YouTube likes you want. You can buy 50 YouTube likes for $4 to 6, depending on the service provider you use. The price of 1000 likes is around $100.
Can the Service Provider Take Back their YouTube likes After Selling them to Me?
No. After a service provider has sent out the likes, they don’t have a way to take them back. If you notice your YouTube likes are reducing, they could be fake likes. YouTube does not like fake likes, so they take them away if they find them on your videos. That is why you must only buy likes from reliable service providers.
Conclusion
● People buy YouTube likes because they help build credibility for their videos, generate more likes, and ensure their videos rank higher on YouTube’s search results. You can also use Filmora to improve the quality of your videos, get more views, and grow your channel.
Fashion Your YT Snapshits with Illuminated Borders
Your YouTube video, or any other clip published on any forum, gets a larger number of hits if it has an attractive thumbnail. And, the fact is, a thumbnail becomes 10x more attractive when the main character that the image has have a neon border around it.
With that said, in the following sections, you will learn a couple of methods on how to add a YouTube thumbnail border around the main characters and/or objects that are significant to the clip.
In this article
01 Add Glowing Neon Border to YouTube Thumbnail with Filmora
02 Add a Glowing Neon Border in YouTube Thumbnail with Canva
03 Outline a Person in a YouTube Thumbnail with Photoshop
Part 1: How to Add Neon Border to YouTube Thumbnail for Free with Filmora
Being one of the most versatile and intuitive post-production tools available in the market today, Wondershare Filmora X allows you to add a neon border to a YouTube thumbnail quite conveniently. You can learn how to get this done on Windows or Mac by following the steps given below.
For Win 7 or later (64-bit)
For macOS 10.12 or later
Step 1: Define Project Settings and Add Image to the Timeline
Launch Wondershare Filmora X on your PC (a MacBook Pro M1 is used here), ensure that the project aspect ratio is set to 16:9 (Widescreen) on the splash screen, and click New Project. On the main interface, click the Preview quality and display settings icon from the upper-right area of the Timeline, click Change Project Aspect Ratio, click to select 1280 x 720 (HD) from the Resolution menu of the Project Settings box, and click OK to save the custom project settings.

Then select My Media from the menu bar if not already selected, click Project Media from the navigation pane, and click Import from the Media box to select and import the image of the main character or object that you want to use in the thumbnail.

Now, drag the image from the Media box to the Timeline at the bottom.

Step 2: Clear Image Background, Add Border, and Add Custom Background
Go to Effects from the menu bar, click to select the Default tab and then AI Portrait from the navigation pane, and click and drag the Human Segmentation preset from the right box, and place it over the image track in the Timeline.

Double-click the image layer, scroll down the upper-left box to the Video Effects section, and use the Edge Thickness and Edge Feather sliders to adjust the character’s edges to make them as realistic as possible. Click OK when done.

Next, click and drag the Human Border preset over the image track in the Timeline, and follow the same procedure to customize the border. This will give the character a neon border effect.

Now, use the method explained earlier to import a custom image for the background, and drag and place it under the previous track in the Timeline.

If you are running the latest version of Filmora, you will find there are some neon light effects available under AI Portrait as well.

Step 3: Add Titles to Thumbnail
Go to Titles from the menu bar, click to select the Default tab and then Lower 3rds from the navigation pane, and click and drag your preferred lower-third preset from the right window to a separate layer in the Timeline. Double-click the lower-third layer, and use the available options in the upper-left window to change the text, its color, etc., and drag the textbox to place it to your preferred position on the image as well. Click OK to save the changes.
Next, click to select Titles from the navigation pane, and drag your preferred title from the right window to the upper-most track in the Timeline. Now use the method explained earlier to edit the text, its color, position, etc. to make it look professional.

For more tips and tricks for creating YouTube thumbnail, you can check this You Tube thumbnail creating guide.
Step 4: Get the Neon Border Thumbnail
Click the Snapshot (Camera) icon from the upper-right area of the Timeline, go to My Media from the menu bar, right-click the thumbnail of the screenshot you captured, and click Reveal in Finder (on Mac) or Reveal in Explorer (on Windows) to get to the folder the YouTube thumbnail border is saved in.

Part 2: How to Add a Glowing Neon Border in Your YouTube Thumbnail with Canva
Canva is another intuitive editing program that works on the web interface rather than having you download and install an app on your PC. You can add a neon border for YouTube thumbnails using Canva by following the instructions given below:
Step 1: Define Project Settings and Add a Background
After signing in to your Canva account, click Create a design from the top-right corner of the page, click Custom size from the bottom, define 1280 and 720 in the Width and Height fields on the box that appears respectively, and click Create new design.

Now, click to select Background from the navigation bar on the left (if the Background tool is not visible, click More and then choose Background from the expanded list), and click to select a background from the images available in the center pane.

Step 2: Upload an Image and Add Effects
Click Uploads from the navigation bar, click the More icon from the right of the Upload media button present at the top of the center pane, choose your preferred method to upload the image (with the transparent background) that you want to use, upload the image, and drag it from the center pane to the Canvas.
Note: You can use any of the tools available online to remove the background from your image for free.

To add a YouTube thumbnail border, make sure that the image that you added to the Canvas is selected, click the Duplicate icon from the upper-right area, and use the scaling handles of the copy of the image to increase its size a bit. Reposition the image back to its original location as well.
Then, click Edit image from the upper-left corner of the Canvas, click Duotone from the Edit image pane at the center, if need be, click See all, choose your preferred duotone effect to apply on the image, choose your preferred highlight and shadow colors from the box that appears next, and click Back from the top of the pane.

Next, click See all next to the Adjust section from the center pane, and drag the Blur slider to the right to increase the blur effect on the image.

Step 3: Position the Layers
While keeping the duplicate image selected, click the Position button from the upper-right area of the Canvas, and click Background to send the second image behind the first one to get the neon border effect for the photo.

Part 3: How to Outline a Person in a YouTube Thumbnail with Photoshop
Because YouTube thumbnails are nothing but static images, creating YouTube thumbnail border with Adobe Photoshop is comparatively easier. The process of doing this is given below:
Step 1: Define Document Preferences and Import an Image
Launch Adobe Photoshop on your PC, click Create new, and on the New Document customization box, define the width and height values to 1280 and 720 pixels respectively. Select Transparent from the Background Contents menu as well if not already selected. Click Create from the bottom to create a new Photoshop document with the specified document settings. Next, open the folder that contains the source image, drag the photo to Photoshop, and press Enter to place the photo.

Step 2: Remove Background from the Image
Make sure that the image layer is selected in the Layers panel on the right, go to Select from the menu bar at the top, and click Subject. From the bottom of the Layers panel, click the Add a mask icon to get rid of the background, leaving only the human on the Canvas.

Step 3: Add a Custom Background and an Outline Around the Subject
Use the method explained earlier to import a background image of your choice to Photoshop. Drag the background image layer to the bottom in the Layers panel. Double-click the masked layer, click to select Stroke from the left pane of the Layer Style box, and use the options available on the right to manage the size, color, position, etc. of the stroke that has been added around the human subject. Click OK when done, and then export the image normally to use it as a YouTube thumbnail border.

Summary
It is important to know that the default resolution of a YouTube thumbnail is 1280 x 720 pixels that is usually written and referred to as 720p. While adding a YouTube thumbnail border, it is also imperative to have a good sense of color combination and fonts. Furthermore, a decent tool like Wondershare Filmora X must be used to add an appealing neon border around the main subject in the thumbnail image easily and quickly.
02 Add a Glowing Neon Border in YouTube Thumbnail with Canva
03 Outline a Person in a YouTube Thumbnail with Photoshop
Part 1: How to Add Neon Border to YouTube Thumbnail for Free with Filmora
Being one of the most versatile and intuitive post-production tools available in the market today, Wondershare Filmora X allows you to add a neon border to a YouTube thumbnail quite conveniently. You can learn how to get this done on Windows or Mac by following the steps given below.
For Win 7 or later (64-bit)
For macOS 10.12 or later
Step 1: Define Project Settings and Add Image to the Timeline
Launch Wondershare Filmora X on your PC (a MacBook Pro M1 is used here), ensure that the project aspect ratio is set to 16:9 (Widescreen) on the splash screen, and click New Project. On the main interface, click the Preview quality and display settings icon from the upper-right area of the Timeline, click Change Project Aspect Ratio, click to select 1280 x 720 (HD) from the Resolution menu of the Project Settings box, and click OK to save the custom project settings.

Then select My Media from the menu bar if not already selected, click Project Media from the navigation pane, and click Import from the Media box to select and import the image of the main character or object that you want to use in the thumbnail.

Now, drag the image from the Media box to the Timeline at the bottom.

Step 2: Clear Image Background, Add Border, and Add Custom Background
Go to Effects from the menu bar, click to select the Default tab and then AI Portrait from the navigation pane, and click and drag the Human Segmentation preset from the right box, and place it over the image track in the Timeline.

Double-click the image layer, scroll down the upper-left box to the Video Effects section, and use the Edge Thickness and Edge Feather sliders to adjust the character’s edges to make them as realistic as possible. Click OK when done.

Next, click and drag the Human Border preset over the image track in the Timeline, and follow the same procedure to customize the border. This will give the character a neon border effect.

Now, use the method explained earlier to import a custom image for the background, and drag and place it under the previous track in the Timeline.

If you are running the latest version of Filmora, you will find there are some neon light effects available under AI Portrait as well.

Step 3: Add Titles to Thumbnail
Go to Titles from the menu bar, click to select the Default tab and then Lower 3rds from the navigation pane, and click and drag your preferred lower-third preset from the right window to a separate layer in the Timeline. Double-click the lower-third layer, and use the available options in the upper-left window to change the text, its color, etc., and drag the textbox to place it to your preferred position on the image as well. Click OK to save the changes.
Next, click to select Titles from the navigation pane, and drag your preferred title from the right window to the upper-most track in the Timeline. Now use the method explained earlier to edit the text, its color, position, etc. to make it look professional.

For more tips and tricks for creating YouTube thumbnail, you can check this You Tube thumbnail creating guide.
Step 4: Get the Neon Border Thumbnail
Click the Snapshot (Camera) icon from the upper-right area of the Timeline, go to My Media from the menu bar, right-click the thumbnail of the screenshot you captured, and click Reveal in Finder (on Mac) or Reveal in Explorer (on Windows) to get to the folder the YouTube thumbnail border is saved in.

Part 2: How to Add a Glowing Neon Border in Your YouTube Thumbnail with Canva
Canva is another intuitive editing program that works on the web interface rather than having you download and install an app on your PC. You can add a neon border for YouTube thumbnails using Canva by following the instructions given below:
Step 1: Define Project Settings and Add a Background
After signing in to your Canva account, click Create a design from the top-right corner of the page, click Custom size from the bottom, define 1280 and 720 in the Width and Height fields on the box that appears respectively, and click Create new design.

Now, click to select Background from the navigation bar on the left (if the Background tool is not visible, click More and then choose Background from the expanded list), and click to select a background from the images available in the center pane.

Step 2: Upload an Image and Add Effects
Click Uploads from the navigation bar, click the More icon from the right of the Upload media button present at the top of the center pane, choose your preferred method to upload the image (with the transparent background) that you want to use, upload the image, and drag it from the center pane to the Canvas.
Note: You can use any of the tools available online to remove the background from your image for free.

To add a YouTube thumbnail border, make sure that the image that you added to the Canvas is selected, click the Duplicate icon from the upper-right area, and use the scaling handles of the copy of the image to increase its size a bit. Reposition the image back to its original location as well.
Then, click Edit image from the upper-left corner of the Canvas, click Duotone from the Edit image pane at the center, if need be, click See all, choose your preferred duotone effect to apply on the image, choose your preferred highlight and shadow colors from the box that appears next, and click Back from the top of the pane.

Next, click See all next to the Adjust section from the center pane, and drag the Blur slider to the right to increase the blur effect on the image.

Step 3: Position the Layers
While keeping the duplicate image selected, click the Position button from the upper-right area of the Canvas, and click Background to send the second image behind the first one to get the neon border effect for the photo.

Part 3: How to Outline a Person in a YouTube Thumbnail with Photoshop
Because YouTube thumbnails are nothing but static images, creating YouTube thumbnail border with Adobe Photoshop is comparatively easier. The process of doing this is given below:
Step 1: Define Document Preferences and Import an Image
Launch Adobe Photoshop on your PC, click Create new, and on the New Document customization box, define the width and height values to 1280 and 720 pixels respectively. Select Transparent from the Background Contents menu as well if not already selected. Click Create from the bottom to create a new Photoshop document with the specified document settings. Next, open the folder that contains the source image, drag the photo to Photoshop, and press Enter to place the photo.

Step 2: Remove Background from the Image
Make sure that the image layer is selected in the Layers panel on the right, go to Select from the menu bar at the top, and click Subject. From the bottom of the Layers panel, click the Add a mask icon to get rid of the background, leaving only the human on the Canvas.

Step 3: Add a Custom Background and an Outline Around the Subject
Use the method explained earlier to import a background image of your choice to Photoshop. Drag the background image layer to the bottom in the Layers panel. Double-click the masked layer, click to select Stroke from the left pane of the Layer Style box, and use the options available on the right to manage the size, color, position, etc. of the stroke that has been added around the human subject. Click OK when done, and then export the image normally to use it as a YouTube thumbnail border.

Summary
It is important to know that the default resolution of a YouTube thumbnail is 1280 x 720 pixels that is usually written and referred to as 720p. While adding a YouTube thumbnail border, it is also imperative to have a good sense of color combination and fonts. Furthermore, a decent tool like Wondershare Filmora X must be used to add an appealing neon border around the main subject in the thumbnail image easily and quickly.
02 Add a Glowing Neon Border in YouTube Thumbnail with Canva
03 Outline a Person in a YouTube Thumbnail with Photoshop
Part 1: How to Add Neon Border to YouTube Thumbnail for Free with Filmora
Being one of the most versatile and intuitive post-production tools available in the market today, Wondershare Filmora X allows you to add a neon border to a YouTube thumbnail quite conveniently. You can learn how to get this done on Windows or Mac by following the steps given below.
For Win 7 or later (64-bit)
For macOS 10.12 or later
Step 1: Define Project Settings and Add Image to the Timeline
Launch Wondershare Filmora X on your PC (a MacBook Pro M1 is used here), ensure that the project aspect ratio is set to 16:9 (Widescreen) on the splash screen, and click New Project. On the main interface, click the Preview quality and display settings icon from the upper-right area of the Timeline, click Change Project Aspect Ratio, click to select 1280 x 720 (HD) from the Resolution menu of the Project Settings box, and click OK to save the custom project settings.

Then select My Media from the menu bar if not already selected, click Project Media from the navigation pane, and click Import from the Media box to select and import the image of the main character or object that you want to use in the thumbnail.

Now, drag the image from the Media box to the Timeline at the bottom.

Step 2: Clear Image Background, Add Border, and Add Custom Background
Go to Effects from the menu bar, click to select the Default tab and then AI Portrait from the navigation pane, and click and drag the Human Segmentation preset from the right box, and place it over the image track in the Timeline.

Double-click the image layer, scroll down the upper-left box to the Video Effects section, and use the Edge Thickness and Edge Feather sliders to adjust the character’s edges to make them as realistic as possible. Click OK when done.

Next, click and drag the Human Border preset over the image track in the Timeline, and follow the same procedure to customize the border. This will give the character a neon border effect.

Now, use the method explained earlier to import a custom image for the background, and drag and place it under the previous track in the Timeline.

If you are running the latest version of Filmora, you will find there are some neon light effects available under AI Portrait as well.

Step 3: Add Titles to Thumbnail
Go to Titles from the menu bar, click to select the Default tab and then Lower 3rds from the navigation pane, and click and drag your preferred lower-third preset from the right window to a separate layer in the Timeline. Double-click the lower-third layer, and use the available options in the upper-left window to change the text, its color, etc., and drag the textbox to place it to your preferred position on the image as well. Click OK to save the changes.
Next, click to select Titles from the navigation pane, and drag your preferred title from the right window to the upper-most track in the Timeline. Now use the method explained earlier to edit the text, its color, position, etc. to make it look professional.

For more tips and tricks for creating YouTube thumbnail, you can check this You Tube thumbnail creating guide.
Step 4: Get the Neon Border Thumbnail
Click the Snapshot (Camera) icon from the upper-right area of the Timeline, go to My Media from the menu bar, right-click the thumbnail of the screenshot you captured, and click Reveal in Finder (on Mac) or Reveal in Explorer (on Windows) to get to the folder the YouTube thumbnail border is saved in.

Part 2: How to Add a Glowing Neon Border in Your YouTube Thumbnail with Canva
Canva is another intuitive editing program that works on the web interface rather than having you download and install an app on your PC. You can add a neon border for YouTube thumbnails using Canva by following the instructions given below:
Step 1: Define Project Settings and Add a Background
After signing in to your Canva account, click Create a design from the top-right corner of the page, click Custom size from the bottom, define 1280 and 720 in the Width and Height fields on the box that appears respectively, and click Create new design.

Now, click to select Background from the navigation bar on the left (if the Background tool is not visible, click More and then choose Background from the expanded list), and click to select a background from the images available in the center pane.

Step 2: Upload an Image and Add Effects
Click Uploads from the navigation bar, click the More icon from the right of the Upload media button present at the top of the center pane, choose your preferred method to upload the image (with the transparent background) that you want to use, upload the image, and drag it from the center pane to the Canvas.
Note: You can use any of the tools available online to remove the background from your image for free.

To add a YouTube thumbnail border, make sure that the image that you added to the Canvas is selected, click the Duplicate icon from the upper-right area, and use the scaling handles of the copy of the image to increase its size a bit. Reposition the image back to its original location as well.
Then, click Edit image from the upper-left corner of the Canvas, click Duotone from the Edit image pane at the center, if need be, click See all, choose your preferred duotone effect to apply on the image, choose your preferred highlight and shadow colors from the box that appears next, and click Back from the top of the pane.

Next, click See all next to the Adjust section from the center pane, and drag the Blur slider to the right to increase the blur effect on the image.

Step 3: Position the Layers
While keeping the duplicate image selected, click the Position button from the upper-right area of the Canvas, and click Background to send the second image behind the first one to get the neon border effect for the photo.

Part 3: How to Outline a Person in a YouTube Thumbnail with Photoshop
Because YouTube thumbnails are nothing but static images, creating YouTube thumbnail border with Adobe Photoshop is comparatively easier. The process of doing this is given below:
Step 1: Define Document Preferences and Import an Image
Launch Adobe Photoshop on your PC, click Create new, and on the New Document customization box, define the width and height values to 1280 and 720 pixels respectively. Select Transparent from the Background Contents menu as well if not already selected. Click Create from the bottom to create a new Photoshop document with the specified document settings. Next, open the folder that contains the source image, drag the photo to Photoshop, and press Enter to place the photo.

Step 2: Remove Background from the Image
Make sure that the image layer is selected in the Layers panel on the right, go to Select from the menu bar at the top, and click Subject. From the bottom of the Layers panel, click the Add a mask icon to get rid of the background, leaving only the human on the Canvas.

Step 3: Add a Custom Background and an Outline Around the Subject
Use the method explained earlier to import a background image of your choice to Photoshop. Drag the background image layer to the bottom in the Layers panel. Double-click the masked layer, click to select Stroke from the left pane of the Layer Style box, and use the options available on the right to manage the size, color, position, etc. of the stroke that has been added around the human subject. Click OK when done, and then export the image normally to use it as a YouTube thumbnail border.

Summary
It is important to know that the default resolution of a YouTube thumbnail is 1280 x 720 pixels that is usually written and referred to as 720p. While adding a YouTube thumbnail border, it is also imperative to have a good sense of color combination and fonts. Furthermore, a decent tool like Wondershare Filmora X must be used to add an appealing neon border around the main subject in the thumbnail image easily and quickly.
02 Add a Glowing Neon Border in YouTube Thumbnail with Canva
03 Outline a Person in a YouTube Thumbnail with Photoshop
Part 1: How to Add Neon Border to YouTube Thumbnail for Free with Filmora
Being one of the most versatile and intuitive post-production tools available in the market today, Wondershare Filmora X allows you to add a neon border to a YouTube thumbnail quite conveniently. You can learn how to get this done on Windows or Mac by following the steps given below.
For Win 7 or later (64-bit)
For macOS 10.12 or later
Step 1: Define Project Settings and Add Image to the Timeline
Launch Wondershare Filmora X on your PC (a MacBook Pro M1 is used here), ensure that the project aspect ratio is set to 16:9 (Widescreen) on the splash screen, and click New Project. On the main interface, click the Preview quality and display settings icon from the upper-right area of the Timeline, click Change Project Aspect Ratio, click to select 1280 x 720 (HD) from the Resolution menu of the Project Settings box, and click OK to save the custom project settings.

Then select My Media from the menu bar if not already selected, click Project Media from the navigation pane, and click Import from the Media box to select and import the image of the main character or object that you want to use in the thumbnail.

Now, drag the image from the Media box to the Timeline at the bottom.

Step 2: Clear Image Background, Add Border, and Add Custom Background
Go to Effects from the menu bar, click to select the Default tab and then AI Portrait from the navigation pane, and click and drag the Human Segmentation preset from the right box, and place it over the image track in the Timeline.

Double-click the image layer, scroll down the upper-left box to the Video Effects section, and use the Edge Thickness and Edge Feather sliders to adjust the character’s edges to make them as realistic as possible. Click OK when done.

Next, click and drag the Human Border preset over the image track in the Timeline, and follow the same procedure to customize the border. This will give the character a neon border effect.

Now, use the method explained earlier to import a custom image for the background, and drag and place it under the previous track in the Timeline.

If you are running the latest version of Filmora, you will find there are some neon light effects available under AI Portrait as well.

Step 3: Add Titles to Thumbnail
Go to Titles from the menu bar, click to select the Default tab and then Lower 3rds from the navigation pane, and click and drag your preferred lower-third preset from the right window to a separate layer in the Timeline. Double-click the lower-third layer, and use the available options in the upper-left window to change the text, its color, etc., and drag the textbox to place it to your preferred position on the image as well. Click OK to save the changes.
Next, click to select Titles from the navigation pane, and drag your preferred title from the right window to the upper-most track in the Timeline. Now use the method explained earlier to edit the text, its color, position, etc. to make it look professional.

For more tips and tricks for creating YouTube thumbnail, you can check this You Tube thumbnail creating guide.
Step 4: Get the Neon Border Thumbnail
Click the Snapshot (Camera) icon from the upper-right area of the Timeline, go to My Media from the menu bar, right-click the thumbnail of the screenshot you captured, and click Reveal in Finder (on Mac) or Reveal in Explorer (on Windows) to get to the folder the YouTube thumbnail border is saved in.

Part 2: How to Add a Glowing Neon Border in Your YouTube Thumbnail with Canva
Canva is another intuitive editing program that works on the web interface rather than having you download and install an app on your PC. You can add a neon border for YouTube thumbnails using Canva by following the instructions given below:
Step 1: Define Project Settings and Add a Background
After signing in to your Canva account, click Create a design from the top-right corner of the page, click Custom size from the bottom, define 1280 and 720 in the Width and Height fields on the box that appears respectively, and click Create new design.

Now, click to select Background from the navigation bar on the left (if the Background tool is not visible, click More and then choose Background from the expanded list), and click to select a background from the images available in the center pane.

Step 2: Upload an Image and Add Effects
Click Uploads from the navigation bar, click the More icon from the right of the Upload media button present at the top of the center pane, choose your preferred method to upload the image (with the transparent background) that you want to use, upload the image, and drag it from the center pane to the Canvas.
Note: You can use any of the tools available online to remove the background from your image for free.

To add a YouTube thumbnail border, make sure that the image that you added to the Canvas is selected, click the Duplicate icon from the upper-right area, and use the scaling handles of the copy of the image to increase its size a bit. Reposition the image back to its original location as well.
Then, click Edit image from the upper-left corner of the Canvas, click Duotone from the Edit image pane at the center, if need be, click See all, choose your preferred duotone effect to apply on the image, choose your preferred highlight and shadow colors from the box that appears next, and click Back from the top of the pane.

Next, click See all next to the Adjust section from the center pane, and drag the Blur slider to the right to increase the blur effect on the image.

Step 3: Position the Layers
While keeping the duplicate image selected, click the Position button from the upper-right area of the Canvas, and click Background to send the second image behind the first one to get the neon border effect for the photo.

Part 3: How to Outline a Person in a YouTube Thumbnail with Photoshop
Because YouTube thumbnails are nothing but static images, creating YouTube thumbnail border with Adobe Photoshop is comparatively easier. The process of doing this is given below:
Step 1: Define Document Preferences and Import an Image
Launch Adobe Photoshop on your PC, click Create new, and on the New Document customization box, define the width and height values to 1280 and 720 pixels respectively. Select Transparent from the Background Contents menu as well if not already selected. Click Create from the bottom to create a new Photoshop document with the specified document settings. Next, open the folder that contains the source image, drag the photo to Photoshop, and press Enter to place the photo.

Step 2: Remove Background from the Image
Make sure that the image layer is selected in the Layers panel on the right, go to Select from the menu bar at the top, and click Subject. From the bottom of the Layers panel, click the Add a mask icon to get rid of the background, leaving only the human on the Canvas.

Step 3: Add a Custom Background and an Outline Around the Subject
Use the method explained earlier to import a background image of your choice to Photoshop. Drag the background image layer to the bottom in the Layers panel. Double-click the masked layer, click to select Stroke from the left pane of the Layer Style box, and use the options available on the right to manage the size, color, position, etc. of the stroke that has been added around the human subject. Click OK when done, and then export the image normally to use it as a YouTube thumbnail border.

Summary
It is important to know that the default resolution of a YouTube thumbnail is 1280 x 720 pixels that is usually written and referred to as 720p. While adding a YouTube thumbnail border, it is also imperative to have a good sense of color combination and fonts. Furthermore, a decent tool like Wondershare Filmora X must be used to add an appealing neon border around the main subject in the thumbnail image easily and quickly.
Also read:
- [New] Discover 8 Trustworthy Online Content Promoters
- Aim for Affluence Securing YouTube's 2024 Partner Plan Access
- YouTube Studio Editor Transform Your Videos with Ease
- Building a Professional YouTube Presence via Smartphone for 2024
- 2024 Approved Embark on a Sub4sub Journey Confidently with Our Insights
- Navigating Account Creation on YouTube
- Amplify Engagement A Compilation of Powerful 30 FreeGame Tags
- The Ultimate Guide to Eradicate Green Screen From Mac-Produced Videos
- [Updated] Avoid Blandness - Optimize Your Thumbnail with 20 Fonts
- 2024 Approved Crafting Compelling End Screens in YouTube Videos
- Navigating the Maze of YouTube Endorsements with a FameBit Perspective
- Methods to Validate YouTube Login
- [Updated] Digital Cash Creation A Closer Look at Vids Vs. Videos
- The Best 8 Platforms for Effective Youtube Advertising
- Strategies for Safe and Significant View Increase
- Avoiding the Common Path The Route to Unique Streamer Identities for 2024
- Sidestep Green Screen Gaffes Your Essential Mac Fix Guide
- Updated IPad Video Editor Rankings Top 5 Contenders for 2024
- [New] In 2024, Unleash Creativity Capturing Sims 4 Adventures
- In 2024, 10 Easy-to-Use FRP Bypass Tools for Unlocking Google Accounts On Poco X6 Pro
- [New] HurdleHop PauseVidSnapshot for 2024
- New 2024 Approved Get Your Swap On The Best Face Swap Apps for Mobile Devices
- In 2024, How Do I Stop Someone From Tracking My Vivo V27? | Dr.fone
- [Updated] Crafting Stories That Capture Attention A 3-Tiered Approach to FB Advertising Copywriting for 2024
- [Updated] Which Is Better Video Editor for iPhone for 2024 Cameo or FilmoraGo?
- Slay the Game Designing Quirky Text Memes
- Quick Guide to Free Online Facebook Video to MP4 Converter (HD) Tutorial
- [New] 2024 Approved Best of Country Top 20 Tunes for Dancing, Stress-Free Vibes (TikTok)
- [Updated] In 2024, Facebook Videos; Vertical or Horizontal?
- Updated 2024 Approved Get Your Swap On The Best Face Swap Apps for Mobile Devices
- Hide Faces in Photos Efficiently with These Tools
- Title: Can Genuine Growth Outpace Faux Followers' Effects for 2024
- Author: Brian
- Created at : 2024-05-25 11:27:12
- Updated at : 2024-05-26 11:27:12
- Link: https://youtube-video-recordings.techidaily.com/can-genuine-growth-outpace-faux-followers-effects-for-2024/
- License: This work is licensed under CC BY-NC-SA 4.0.

