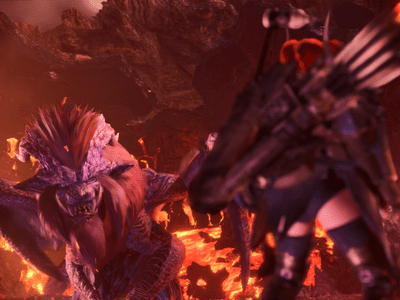
Building a YouTube Subscription Direct Link

Building a YouTube Subscription Direct Link
Create High-Quality Video - Wondershare Filmora
An easy and powerful YouTube video editor
Numerous video and audio effects to choose from
Detailed tutorials provided by the official channel
Building a YouTube channel isn’t a walk-in-the-park. As a content creator, you go toiling several processes to ensure its success. More so, you are probably building a brand and want people to know about your product or services. What about one easy way to remember the URL and share it with your potential subscribers? Besides sending such links to people, you’ll be reminding them to subscribe with just a click. And that’s YouTube auto-subscribe link. It is a more effective way than asking or directing to check your YouTube channel. They’ll probably not find it easy, maneuvering around numbers of other channels that bear names close to your channel. A visitor will quickly give up. You can save them the crap and engage more effectively.

In this article
01 How to subscribe to a YouTube channel?
02 How to create an auto-subscribe link for your YouTube channel?
03 Other tricks that work besides YouTube auto-subscribe.
How to subscribe to a YouTube channel?
A YouTube auto-subscribe link will be beneficial in many ways. Here are the steps to subscribe to a YouTube channel. You can subscribe from your phone or computer.
Using a phone
- First, open the YouTube app. Look for it on your phone’s home screen or search through apps.
- Then sign in to your “Google” account for you to be able to subscribe to YouTube channels.
- Next, locate the channel that you want to subscribe to. You can either subscribe from the channel home page or watch the channel video.
- Tap on the “Subscribe” button. The text on the “Subscribe” button will immediately change to “Subscribed” once you hit the subscribe tab.
- Finally, hit the “Subscriptions” tab to manage your channel subscriptions. You’ll also manage to see other latest updates from your subscription.
- You can now easily manage your notifications. You now start to receive notifications of other new channels by default. It is possible to modify this by choosing “All,” “None,” or “Personalized” to determine how to get notifications.

Using a computer
- First, visit the YouTube web page https://www.youtube.com in a web browser. The YouTube website will then be open.
- Then sign in to your YT account. Remember, you must also be signed in to a Google account to subscribe to YouTube channels.
- Browse for a channel and find what’s trending in the left-side panel of the screen.
- Hit the “Subscribe” button to subscribe to a channel. Once you are subscribed, the Subscribe text button will turn grey and change to “Subscribed.”
- View subscriptions by clicking the “three horizontal lines” found at the top-left corner of YouTube. You can also adjust your notification preferences to receive more or fewer updates from a channel.

How an auto-subscribe link will help boost your YouTube channel?
1. Links will auto-prompt visitors to subscribe to your YouTube channel.
2. You can use the link anywhere and reach very many visitors.
3. It works automatically to boost your subscriber count.
How to create an auto-subscribe link for your YouTube channel?
Here are the steps to create YouTube auto subscribers’ links on your computer and mobile device.

How to create a YouTube subscribe link on your computer
- Step 1. First, go to your YouTube Channel URL.
- Step 2. Press on your “Profile,” then click on the “Settings” option in the drop-down menu.
- Step 3. Next, click on the “Profile” picture and copy the URL link.
- Step 4. Add your “YouTube” channel URL with an “Auto Subscribe Tag.” “YouTube channel URL + ?sub_confirmation=1 Then remove the Plus Sign in between to get a YouTube subscribe link.
How to create a YouTube subscribe link on your mobile
- Step 1. Launch the YouTube app on your mobile phone, then click on the “Profile” icon.
- Step 2. Then go to the “Menu” tab and click on the “Your Channel” option.
- Step 3. Select the “Share” option from the drop-down menu.
- Step 4. Next, click on the “Copy link” of your YouTube Channel.
- Step 5. Finally, add your “YouTube” channel URL with the Auto Subscribe Tag.
How to locate your YouTube Channel URL
Unfortunately, many people don’t know their YouTube Channel URL. Check out how to locate your URL.
- Click on your “Profile” icon in the top-right corner of the YouTube page.
- Choose the “Settings” option from the drop-down menu.
- Next, hit the “Advanced” tab below your name.
- Boom! You get your link.
- Finally, combine your channel URL with the “Auto Subscribe” Tag.
● The formula: YouTube channel URL + “?sub_confirmation=1.” Remember to remove the parenthesis to get your auto-subscribe link.
Other tricks that work besides YouTube auto-subscribe
As a content creator, you need to do more to add YouTube auto subscribers to your channel.
Use closed captions to improve accessibility
Including subtitles or closed captions can drive a larger audience to access your content. Some YouTube users have challenges, for example, the deaf or those with hearing problems. Creating a video and not considering this may limit such users from getting to your channel as they may not get all the needed information. Follow these steps to create subtitles or closed captions.
- Sign in to YouTube Studio.
- Then select the “Subtitles” option from the left menu.
- Click on the video that you wish to edit.
- Next, click on the “Add Language” button and select your language.
- Go to the “Subtitles” section and select the “Add” button.
- Finally, enter your captions as the video plays. It will enable viewers who find it challenging to understand your video in detail and probably hit the subscribe button.

Translate your video descriptions
YouTube is accessed worldwide and not necessarily by those who speak your language. You can increase the chances of subscribers by translating your video titles and descriptions to make them understandable to people from across the world. It will make your videos more discoverable and show that you care about those from other regions. Check out how to add translations to YouTube videos.
- First, sign in to YouTube Studio.
- Then go to the left menu and select the “Subtitles” option.
- Choose the video in which you want to add the translations.
- It would be best if you choose a language for your video. Click the “Confirm” button.
- Then select the “Add language” option and choose the language you wish to translate your video into
- Go to “Titles & descriptions” and select the “Add” tab.
- Lastly, enter the translated description and hit the “Publish” button.
Use end screens for extra content promotion
An end screen call-to-action is essential in every video that you post on YouTube. They appear in the last 10 seconds and are useful in directing viewers to your chosen destination. Use them to direct a viewer to visit another channel, subscribe to your channel, or play another video. Here’s how to do it:
- Firstly, sign in to YouTube Studio.
- Then go to the “Videos” page and select a video to use.
- Select the “Editor” tab from the left menu.
- Next, choose the “Add an end screen” option to direct viewers appropriately.
Add a comment to your feed
This functionality is essential if many commenters repeatedly ask the same question. Besides, it will help you to boost engagement with a question.
Here are the simple steps on how to pin a comment to the top of your feed.
- Go to your “Community” tab.
- Then choose the comment that you wish to pin.
- Click on the “More” tab > “Pin” option.

Bonus: Will YouTube auto-subscribe me to a new channel?
It is not necessarily true that YouTube auto-subscribe will subscribe to a new channel. However, some reasons may contribute to that. You may have realized that YouTube just subscribed you to random channels without asking you. Here are the possible reasons for that.
• Spinoff Channel
A content creator may decide to come up with a Spinoff channel. In this case, they may automatically subscribe you to their new channel. In most cases, such content creators want to promote their new channel.
• Check your extensions
One of your browsers may be playing tricks on your YouTube account. Extensions may change your browser’s settings and make the “Unsubscribe” option unavailable. Try disabling all of your browser extensions, then check back if YouTube still subscribes you to channels unknown to you. If so, solve the issue by uninstalling the specific extensions. These could be ad blockers or free VPN extensions.
• Someone else can hit the button
Do you share your computer with other fellows? The chances are that someone hit the “Subscribe” button without your consent. Just unsubscribe and keep watching next time.
Conclusion
● The internet arena is very competitive. It would be best if you did everything right to drive as many YouTube auto-subscribers as possible to your channel. And creating a YouTube auto-subscribe link is the first step to making things easier for your potential subscribers. We have covered how to create a YouTube subscribe link and shown other tricks to help you keep your viewers locked.
Building a YouTube channel isn’t a walk-in-the-park. As a content creator, you go toiling several processes to ensure its success. More so, you are probably building a brand and want people to know about your product or services. What about one easy way to remember the URL and share it with your potential subscribers? Besides sending such links to people, you’ll be reminding them to subscribe with just a click. And that’s YouTube auto-subscribe link. It is a more effective way than asking or directing to check your YouTube channel. They’ll probably not find it easy, maneuvering around numbers of other channels that bear names close to your channel. A visitor will quickly give up. You can save them the crap and engage more effectively.

In this article
01 How to subscribe to a YouTube channel?
02 How to create an auto-subscribe link for your YouTube channel?
03 Other tricks that work besides YouTube auto-subscribe.
How to subscribe to a YouTube channel?
A YouTube auto-subscribe link will be beneficial in many ways. Here are the steps to subscribe to a YouTube channel. You can subscribe from your phone or computer.
Using a phone
- First, open the YouTube app. Look for it on your phone’s home screen or search through apps.
- Then sign in to your “Google” account for you to be able to subscribe to YouTube channels.
- Next, locate the channel that you want to subscribe to. You can either subscribe from the channel home page or watch the channel video.
- Tap on the “Subscribe” button. The text on the “Subscribe” button will immediately change to “Subscribed” once you hit the subscribe tab.
- Finally, hit the “Subscriptions” tab to manage your channel subscriptions. You’ll also manage to see other latest updates from your subscription.
- You can now easily manage your notifications. You now start to receive notifications of other new channels by default. It is possible to modify this by choosing “All,” “None,” or “Personalized” to determine how to get notifications.

Using a computer
- First, visit the YouTube web page https://www.youtube.com in a web browser. The YouTube website will then be open.
- Then sign in to your YT account. Remember, you must also be signed in to a Google account to subscribe to YouTube channels.
- Browse for a channel and find what’s trending in the left-side panel of the screen.
- Hit the “Subscribe” button to subscribe to a channel. Once you are subscribed, the Subscribe text button will turn grey and change to “Subscribed.”
- View subscriptions by clicking the “three horizontal lines” found at the top-left corner of YouTube. You can also adjust your notification preferences to receive more or fewer updates from a channel.

How an auto-subscribe link will help boost your YouTube channel?
1. Links will auto-prompt visitors to subscribe to your YouTube channel.
2. You can use the link anywhere and reach very many visitors.
3. It works automatically to boost your subscriber count.
How to create an auto-subscribe link for your YouTube channel?
Here are the steps to create YouTube auto subscribers’ links on your computer and mobile device.

How to create a YouTube subscribe link on your computer
- Step 1. First, go to your YouTube Channel URL.
- Step 2. Press on your “Profile,” then click on the “Settings” option in the drop-down menu.
- Step 3. Next, click on the “Profile” picture and copy the URL link.
- Step 4. Add your “YouTube” channel URL with an “Auto Subscribe Tag.” “YouTube channel URL + ?sub_confirmation=1 Then remove the Plus Sign in between to get a YouTube subscribe link.
How to create a YouTube subscribe link on your mobile
- Step 1. Launch the YouTube app on your mobile phone, then click on the “Profile” icon.
- Step 2. Then go to the “Menu” tab and click on the “Your Channel” option.
- Step 3. Select the “Share” option from the drop-down menu.
- Step 4. Next, click on the “Copy link” of your YouTube Channel.
- Step 5. Finally, add your “YouTube” channel URL with the Auto Subscribe Tag.
How to locate your YouTube Channel URL
Unfortunately, many people don’t know their YouTube Channel URL. Check out how to locate your URL.
- Click on your “Profile” icon in the top-right corner of the YouTube page.
- Choose the “Settings” option from the drop-down menu.
- Next, hit the “Advanced” tab below your name.
- Boom! You get your link.
- Finally, combine your channel URL with the “Auto Subscribe” Tag.
● The formula: YouTube channel URL + “?sub_confirmation=1.” Remember to remove the parenthesis to get your auto-subscribe link.
Other tricks that work besides YouTube auto-subscribe
As a content creator, you need to do more to add YouTube auto subscribers to your channel.
Use closed captions to improve accessibility
Including subtitles or closed captions can drive a larger audience to access your content. Some YouTube users have challenges, for example, the deaf or those with hearing problems. Creating a video and not considering this may limit such users from getting to your channel as they may not get all the needed information. Follow these steps to create subtitles or closed captions.
- Sign in to YouTube Studio.
- Then select the “Subtitles” option from the left menu.
- Click on the video that you wish to edit.
- Next, click on the “Add Language” button and select your language.
- Go to the “Subtitles” section and select the “Add” button.
- Finally, enter your captions as the video plays. It will enable viewers who find it challenging to understand your video in detail and probably hit the subscribe button.

Translate your video descriptions
YouTube is accessed worldwide and not necessarily by those who speak your language. You can increase the chances of subscribers by translating your video titles and descriptions to make them understandable to people from across the world. It will make your videos more discoverable and show that you care about those from other regions. Check out how to add translations to YouTube videos.
- First, sign in to YouTube Studio.
- Then go to the left menu and select the “Subtitles” option.
- Choose the video in which you want to add the translations.
- It would be best if you choose a language for your video. Click the “Confirm” button.
- Then select the “Add language” option and choose the language you wish to translate your video into
- Go to “Titles & descriptions” and select the “Add” tab.
- Lastly, enter the translated description and hit the “Publish” button.
Use end screens for extra content promotion
An end screen call-to-action is essential in every video that you post on YouTube. They appear in the last 10 seconds and are useful in directing viewers to your chosen destination. Use them to direct a viewer to visit another channel, subscribe to your channel, or play another video. Here’s how to do it:
- Firstly, sign in to YouTube Studio.
- Then go to the “Videos” page and select a video to use.
- Select the “Editor” tab from the left menu.
- Next, choose the “Add an end screen” option to direct viewers appropriately.
Add a comment to your feed
This functionality is essential if many commenters repeatedly ask the same question. Besides, it will help you to boost engagement with a question.
Here are the simple steps on how to pin a comment to the top of your feed.
- Go to your “Community” tab.
- Then choose the comment that you wish to pin.
- Click on the “More” tab > “Pin” option.

Bonus: Will YouTube auto-subscribe me to a new channel?
It is not necessarily true that YouTube auto-subscribe will subscribe to a new channel. However, some reasons may contribute to that. You may have realized that YouTube just subscribed you to random channels without asking you. Here are the possible reasons for that.
• Spinoff Channel
A content creator may decide to come up with a Spinoff channel. In this case, they may automatically subscribe you to their new channel. In most cases, such content creators want to promote their new channel.
• Check your extensions
One of your browsers may be playing tricks on your YouTube account. Extensions may change your browser’s settings and make the “Unsubscribe” option unavailable. Try disabling all of your browser extensions, then check back if YouTube still subscribes you to channels unknown to you. If so, solve the issue by uninstalling the specific extensions. These could be ad blockers or free VPN extensions.
• Someone else can hit the button
Do you share your computer with other fellows? The chances are that someone hit the “Subscribe” button without your consent. Just unsubscribe and keep watching next time.
Conclusion
● The internet arena is very competitive. It would be best if you did everything right to drive as many YouTube auto-subscribers as possible to your channel. And creating a YouTube auto-subscribe link is the first step to making things easier for your potential subscribers. We have covered how to create a YouTube subscribe link and shown other tricks to help you keep your viewers locked.
Building a YouTube channel isn’t a walk-in-the-park. As a content creator, you go toiling several processes to ensure its success. More so, you are probably building a brand and want people to know about your product or services. What about one easy way to remember the URL and share it with your potential subscribers? Besides sending such links to people, you’ll be reminding them to subscribe with just a click. And that’s YouTube auto-subscribe link. It is a more effective way than asking or directing to check your YouTube channel. They’ll probably not find it easy, maneuvering around numbers of other channels that bear names close to your channel. A visitor will quickly give up. You can save them the crap and engage more effectively.

In this article
01 How to subscribe to a YouTube channel?
02 How to create an auto-subscribe link for your YouTube channel?
03 Other tricks that work besides YouTube auto-subscribe.
How to subscribe to a YouTube channel?
A YouTube auto-subscribe link will be beneficial in many ways. Here are the steps to subscribe to a YouTube channel. You can subscribe from your phone or computer.
Using a phone
- First, open the YouTube app. Look for it on your phone’s home screen or search through apps.
- Then sign in to your “Google” account for you to be able to subscribe to YouTube channels.
- Next, locate the channel that you want to subscribe to. You can either subscribe from the channel home page or watch the channel video.
- Tap on the “Subscribe” button. The text on the “Subscribe” button will immediately change to “Subscribed” once you hit the subscribe tab.
- Finally, hit the “Subscriptions” tab to manage your channel subscriptions. You’ll also manage to see other latest updates from your subscription.
- You can now easily manage your notifications. You now start to receive notifications of other new channels by default. It is possible to modify this by choosing “All,” “None,” or “Personalized” to determine how to get notifications.

Using a computer
- First, visit the YouTube web page https://www.youtube.com in a web browser. The YouTube website will then be open.
- Then sign in to your YT account. Remember, you must also be signed in to a Google account to subscribe to YouTube channels.
- Browse for a channel and find what’s trending in the left-side panel of the screen.
- Hit the “Subscribe” button to subscribe to a channel. Once you are subscribed, the Subscribe text button will turn grey and change to “Subscribed.”
- View subscriptions by clicking the “three horizontal lines” found at the top-left corner of YouTube. You can also adjust your notification preferences to receive more or fewer updates from a channel.

How an auto-subscribe link will help boost your YouTube channel?
1. Links will auto-prompt visitors to subscribe to your YouTube channel.
2. You can use the link anywhere and reach very many visitors.
3. It works automatically to boost your subscriber count.
How to create an auto-subscribe link for your YouTube channel?
Here are the steps to create YouTube auto subscribers’ links on your computer and mobile device.

How to create a YouTube subscribe link on your computer
- Step 1. First, go to your YouTube Channel URL.
- Step 2. Press on your “Profile,” then click on the “Settings” option in the drop-down menu.
- Step 3. Next, click on the “Profile” picture and copy the URL link.
- Step 4. Add your “YouTube” channel URL with an “Auto Subscribe Tag.” “YouTube channel URL + ?sub_confirmation=1 Then remove the Plus Sign in between to get a YouTube subscribe link.
How to create a YouTube subscribe link on your mobile
- Step 1. Launch the YouTube app on your mobile phone, then click on the “Profile” icon.
- Step 2. Then go to the “Menu” tab and click on the “Your Channel” option.
- Step 3. Select the “Share” option from the drop-down menu.
- Step 4. Next, click on the “Copy link” of your YouTube Channel.
- Step 5. Finally, add your “YouTube” channel URL with the Auto Subscribe Tag.
How to locate your YouTube Channel URL
Unfortunately, many people don’t know their YouTube Channel URL. Check out how to locate your URL.
- Click on your “Profile” icon in the top-right corner of the YouTube page.
- Choose the “Settings” option from the drop-down menu.
- Next, hit the “Advanced” tab below your name.
- Boom! You get your link.
- Finally, combine your channel URL with the “Auto Subscribe” Tag.
● The formula: YouTube channel URL + “?sub_confirmation=1.” Remember to remove the parenthesis to get your auto-subscribe link.
Other tricks that work besides YouTube auto-subscribe
As a content creator, you need to do more to add YouTube auto subscribers to your channel.
Use closed captions to improve accessibility
Including subtitles or closed captions can drive a larger audience to access your content. Some YouTube users have challenges, for example, the deaf or those with hearing problems. Creating a video and not considering this may limit such users from getting to your channel as they may not get all the needed information. Follow these steps to create subtitles or closed captions.
- Sign in to YouTube Studio.
- Then select the “Subtitles” option from the left menu.
- Click on the video that you wish to edit.
- Next, click on the “Add Language” button and select your language.
- Go to the “Subtitles” section and select the “Add” button.
- Finally, enter your captions as the video plays. It will enable viewers who find it challenging to understand your video in detail and probably hit the subscribe button.

Translate your video descriptions
YouTube is accessed worldwide and not necessarily by those who speak your language. You can increase the chances of subscribers by translating your video titles and descriptions to make them understandable to people from across the world. It will make your videos more discoverable and show that you care about those from other regions. Check out how to add translations to YouTube videos.
- First, sign in to YouTube Studio.
- Then go to the left menu and select the “Subtitles” option.
- Choose the video in which you want to add the translations.
- It would be best if you choose a language for your video. Click the “Confirm” button.
- Then select the “Add language” option and choose the language you wish to translate your video into
- Go to “Titles & descriptions” and select the “Add” tab.
- Lastly, enter the translated description and hit the “Publish” button.
Use end screens for extra content promotion
An end screen call-to-action is essential in every video that you post on YouTube. They appear in the last 10 seconds and are useful in directing viewers to your chosen destination. Use them to direct a viewer to visit another channel, subscribe to your channel, or play another video. Here’s how to do it:
- Firstly, sign in to YouTube Studio.
- Then go to the “Videos” page and select a video to use.
- Select the “Editor” tab from the left menu.
- Next, choose the “Add an end screen” option to direct viewers appropriately.
Add a comment to your feed
This functionality is essential if many commenters repeatedly ask the same question. Besides, it will help you to boost engagement with a question.
Here are the simple steps on how to pin a comment to the top of your feed.
- Go to your “Community” tab.
- Then choose the comment that you wish to pin.
- Click on the “More” tab > “Pin” option.

Bonus: Will YouTube auto-subscribe me to a new channel?
It is not necessarily true that YouTube auto-subscribe will subscribe to a new channel. However, some reasons may contribute to that. You may have realized that YouTube just subscribed you to random channels without asking you. Here are the possible reasons for that.
• Spinoff Channel
A content creator may decide to come up with a Spinoff channel. In this case, they may automatically subscribe you to their new channel. In most cases, such content creators want to promote their new channel.
• Check your extensions
One of your browsers may be playing tricks on your YouTube account. Extensions may change your browser’s settings and make the “Unsubscribe” option unavailable. Try disabling all of your browser extensions, then check back if YouTube still subscribes you to channels unknown to you. If so, solve the issue by uninstalling the specific extensions. These could be ad blockers or free VPN extensions.
• Someone else can hit the button
Do you share your computer with other fellows? The chances are that someone hit the “Subscribe” button without your consent. Just unsubscribe and keep watching next time.
Conclusion
● The internet arena is very competitive. It would be best if you did everything right to drive as many YouTube auto-subscribers as possible to your channel. And creating a YouTube auto-subscribe link is the first step to making things easier for your potential subscribers. We have covered how to create a YouTube subscribe link and shown other tricks to help you keep your viewers locked.
Building a YouTube channel isn’t a walk-in-the-park. As a content creator, you go toiling several processes to ensure its success. More so, you are probably building a brand and want people to know about your product or services. What about one easy way to remember the URL and share it with your potential subscribers? Besides sending such links to people, you’ll be reminding them to subscribe with just a click. And that’s YouTube auto-subscribe link. It is a more effective way than asking or directing to check your YouTube channel. They’ll probably not find it easy, maneuvering around numbers of other channels that bear names close to your channel. A visitor will quickly give up. You can save them the crap and engage more effectively.

In this article
01 How to subscribe to a YouTube channel?
02 How to create an auto-subscribe link for your YouTube channel?
03 Other tricks that work besides YouTube auto-subscribe.
How to subscribe to a YouTube channel?
A YouTube auto-subscribe link will be beneficial in many ways. Here are the steps to subscribe to a YouTube channel. You can subscribe from your phone or computer.
Using a phone
- First, open the YouTube app. Look for it on your phone’s home screen or search through apps.
- Then sign in to your “Google” account for you to be able to subscribe to YouTube channels.
- Next, locate the channel that you want to subscribe to. You can either subscribe from the channel home page or watch the channel video.
- Tap on the “Subscribe” button. The text on the “Subscribe” button will immediately change to “Subscribed” once you hit the subscribe tab.
- Finally, hit the “Subscriptions” tab to manage your channel subscriptions. You’ll also manage to see other latest updates from your subscription.
- You can now easily manage your notifications. You now start to receive notifications of other new channels by default. It is possible to modify this by choosing “All,” “None,” or “Personalized” to determine how to get notifications.

Using a computer
- First, visit the YouTube web page https://www.youtube.com in a web browser. The YouTube website will then be open.
- Then sign in to your YT account. Remember, you must also be signed in to a Google account to subscribe to YouTube channels.
- Browse for a channel and find what’s trending in the left-side panel of the screen.
- Hit the “Subscribe” button to subscribe to a channel. Once you are subscribed, the Subscribe text button will turn grey and change to “Subscribed.”
- View subscriptions by clicking the “three horizontal lines” found at the top-left corner of YouTube. You can also adjust your notification preferences to receive more or fewer updates from a channel.

How an auto-subscribe link will help boost your YouTube channel?
1. Links will auto-prompt visitors to subscribe to your YouTube channel.
2. You can use the link anywhere and reach very many visitors.
3. It works automatically to boost your subscriber count.
How to create an auto-subscribe link for your YouTube channel?
Here are the steps to create YouTube auto subscribers’ links on your computer and mobile device.

How to create a YouTube subscribe link on your computer
- Step 1. First, go to your YouTube Channel URL.
- Step 2. Press on your “Profile,” then click on the “Settings” option in the drop-down menu.
- Step 3. Next, click on the “Profile” picture and copy the URL link.
- Step 4. Add your “YouTube” channel URL with an “Auto Subscribe Tag.” “YouTube channel URL + ?sub_confirmation=1 Then remove the Plus Sign in between to get a YouTube subscribe link.
How to create a YouTube subscribe link on your mobile
- Step 1. Launch the YouTube app on your mobile phone, then click on the “Profile” icon.
- Step 2. Then go to the “Menu” tab and click on the “Your Channel” option.
- Step 3. Select the “Share” option from the drop-down menu.
- Step 4. Next, click on the “Copy link” of your YouTube Channel.
- Step 5. Finally, add your “YouTube” channel URL with the Auto Subscribe Tag.
How to locate your YouTube Channel URL
Unfortunately, many people don’t know their YouTube Channel URL. Check out how to locate your URL.
- Click on your “Profile” icon in the top-right corner of the YouTube page.
- Choose the “Settings” option from the drop-down menu.
- Next, hit the “Advanced” tab below your name.
- Boom! You get your link.
- Finally, combine your channel URL with the “Auto Subscribe” Tag.
● The formula: YouTube channel URL + “?sub_confirmation=1.” Remember to remove the parenthesis to get your auto-subscribe link.
Other tricks that work besides YouTube auto-subscribe
As a content creator, you need to do more to add YouTube auto subscribers to your channel.
Use closed captions to improve accessibility
Including subtitles or closed captions can drive a larger audience to access your content. Some YouTube users have challenges, for example, the deaf or those with hearing problems. Creating a video and not considering this may limit such users from getting to your channel as they may not get all the needed information. Follow these steps to create subtitles or closed captions.
- Sign in to YouTube Studio.
- Then select the “Subtitles” option from the left menu.
- Click on the video that you wish to edit.
- Next, click on the “Add Language” button and select your language.
- Go to the “Subtitles” section and select the “Add” button.
- Finally, enter your captions as the video plays. It will enable viewers who find it challenging to understand your video in detail and probably hit the subscribe button.

Translate your video descriptions
YouTube is accessed worldwide and not necessarily by those who speak your language. You can increase the chances of subscribers by translating your video titles and descriptions to make them understandable to people from across the world. It will make your videos more discoverable and show that you care about those from other regions. Check out how to add translations to YouTube videos.
- First, sign in to YouTube Studio.
- Then go to the left menu and select the “Subtitles” option.
- Choose the video in which you want to add the translations.
- It would be best if you choose a language for your video. Click the “Confirm” button.
- Then select the “Add language” option and choose the language you wish to translate your video into
- Go to “Titles & descriptions” and select the “Add” tab.
- Lastly, enter the translated description and hit the “Publish” button.
Use end screens for extra content promotion
An end screen call-to-action is essential in every video that you post on YouTube. They appear in the last 10 seconds and are useful in directing viewers to your chosen destination. Use them to direct a viewer to visit another channel, subscribe to your channel, or play another video. Here’s how to do it:
- Firstly, sign in to YouTube Studio.
- Then go to the “Videos” page and select a video to use.
- Select the “Editor” tab from the left menu.
- Next, choose the “Add an end screen” option to direct viewers appropriately.
Add a comment to your feed
This functionality is essential if many commenters repeatedly ask the same question. Besides, it will help you to boost engagement with a question.
Here are the simple steps on how to pin a comment to the top of your feed.
- Go to your “Community” tab.
- Then choose the comment that you wish to pin.
- Click on the “More” tab > “Pin” option.

Bonus: Will YouTube auto-subscribe me to a new channel?
It is not necessarily true that YouTube auto-subscribe will subscribe to a new channel. However, some reasons may contribute to that. You may have realized that YouTube just subscribed you to random channels without asking you. Here are the possible reasons for that.
• Spinoff Channel
A content creator may decide to come up with a Spinoff channel. In this case, they may automatically subscribe you to their new channel. In most cases, such content creators want to promote their new channel.
• Check your extensions
One of your browsers may be playing tricks on your YouTube account. Extensions may change your browser’s settings and make the “Unsubscribe” option unavailable. Try disabling all of your browser extensions, then check back if YouTube still subscribes you to channels unknown to you. If so, solve the issue by uninstalling the specific extensions. These could be ad blockers or free VPN extensions.
• Someone else can hit the button
Do you share your computer with other fellows? The chances are that someone hit the “Subscribe” button without your consent. Just unsubscribe and keep watching next time.
Conclusion
● The internet arena is very competitive. It would be best if you did everything right to drive as many YouTube auto-subscribers as possible to your channel. And creating a YouTube auto-subscribe link is the first step to making things easier for your potential subscribers. We have covered how to create a YouTube subscribe link and shown other tricks to help you keep your viewers locked.
A Step-by-Step Guide Through YouTube’s Aspect Ratio Landscapes
Yes, you are right. Social media is the platform that no one can refrain from in the current world of technology, news, events, and friends. One such platform gained so much popularity in the last few years. That is YouTube, a platform that is used worldwide for a multitude of purposes. Such as watching videos, uploading or sharing videos, tutorials, trends, series, coaching, serials, shorts videos, news, events, displaying ads, and lots more. No doubt, the list is endless.
Well, while dealing with YouTube videos, there is one most crucial point to keep in mind. If you have a vision or some thought, you can create a new genre of video under YouTube. And that is the YouTube Aspect Ratio, to have the best visual experience for the users worldwide.

Aspect ratio is simply the width to the height ratio for the screen. But it holds great value to create a difference while displaying YouTube Shorts Videos with proper ratio and size as it is only then that it will get proper attention and get trends.
In this article
01 [Aspect Ratio for YouTube Videos](#Part 1)
02 [YouTube Shorts Aspect Ratio](#Part 2)
03 [Aspect Ratios for YouTube Ads](#Part 3)
04 [Think More about YouTube Aspect Ratio](#Part 4)
Part 1 Aspect Ratio for YouTube Videos
YouTube is the platform that demands perfection, not in terms of the content of the video only, but there are some other aspects that one needs to consider. So, what could be the right approach while dealing with YouTube Video or Photo size? Thinking what could that be? Well, friends, it is the YouTube Video Ratio or, in simple terms, YouTube Aspect Ratio that tells a lot about the visual representation of the video. If YouTube Video dimension size is not as per the required parameter or according to the device screen, it is so. Then YouTube itself makes adjustments to the rest of the video corners filled with either white or grey bar, which is not the right approach for an appropriate user experience. For that, you must be aware of the required width and height of YouTube Video, that is, YouTube Video Aspect Ratio. Below are covered prime devices with their YouTube Aspect Ratio and related information. Go through them to get the basic idea:

Note: YouTube Video Player can adjust the video size automatically to make it fit into the screen. Sometimes, doing so results in a bar’s white or grey/black area along the edges.
● YouTube Aspect Ratio for Desktop/PC Version:
If you are a desktop, PC, or laptop user, the standard YouTube Aspect ratio is 16:9, which is for landscape view. In the case of vertical video with a YouTube Aspect Ratio of 9:16, YouTube will make some adjustments by providing padding to the corner of the video. (That is not the right way for the optimum view as it may result in interfering with the dynamic vision of the YouTube Video.)
● YouTube Video Aspect Ratio for Android devices:
There is an interesting fact about the YouTube Video Ratio for Android devices. Actually, in the case of Android mobile devices, the YouTube app will make an auto adjustment to the video file size and set the video as per the screen space.
● YouTube Video Ratio for iOS Version
Like Android phones, iOS devices such as iPhone, iPad, YouTube App player will also automatically adjust the Video file size to fit the screen. It does not matter whether the video is in Square, horizontal or vertical format; it will auto-adjust the aspect ratio.
Let’s take the example of Vertical Video display in YouTube Screen:

Also, by selecting the Expand option, the video will adjust itself to fill the entire screen.
Part 2 YouTube Shorts Aspect Ratio
The world is moving swiftly, and with day passing, people want to complete their tasks as quickly as possible. The impact is seen in the field of the YouTube Video making process also with the introduction of YouTube Shorts. After following the short video trends of TikTok, this time YouTube appeared with its new feature YouTube Shorts, which allows a user to create a short video that ranges from 15 to 60 seconds. The only need is for a Smartphone and YouTube Application Shorts camera. And then you are good to go. Note that YouTube Shorts videos get searched and watched by people mainly through their phones.

Here also comes the concept of YouTube Shorts Ratio as YouTube Videos primarily follows Vertical format. Following are the requirement for YouTube Shorts Ratio:
Aspect Ratio: Vertical format standard ratio is 9:16 (That fill up the entire screen vertically)
Resolution: To comply with vertical format, the required resolution is 1920X1080 px.
Note: There is also provision for square videos with a 1:1 ratio for YouTube Shorts. But that results in extra white or black padding at the top and bottom areas.
Other possible YouTube Shorts ratios are 4:5, 2:3, 1:2.
Part 3 Aspect Ratios for YouTube Ads
If you want to monetize from your video or Shorts, use YouTube Ads to generate additional income. Or, if you are already in some business and want to grow your business, do it with YouTube Ads.

Now, you might be wondering, what would be the possible YouTube Outro size or YouTube Video Aspect Ratio for YouTube Ads? Check here:
YouTube Video Aspect ratio and Proportions: 19:9 (640X360), 4:3 (480X360)
Aspect Ratio for Desktop Ads: 16:9
Sponsor Card Ads Ratio: 1:1
True View Discovery Ads Ratio: 16:9 or 4:3
Part 4 Think More about YouTube Aspect Ratio
You have been listening about YouTube Screen size or YouTube Aspect Ratio so far many times. Now the biggest question is, how to adjust the Aspect Ratio of YouTube Video or Shorts?
Are you puzzled?

Yeah! Wait, there is the solution. Edit the aspect ratio of your video before uploading it under the YouTube Platform. For that purpose, there is one option named Wondershae Filmora Video Editor That is used to provide you with the Aspect ratio editing and modification option.
Let’s understand how you can do so with Wondershare Filmora that most YouTubers are using to edit and adjust the Aspect Ratio of YouTube Videos.
You need to download and launch the software from the main window. There is a drop-down choice to select the desired aspect ratio for the video.
Wondershare Filmora
Get started easily with Filmora’s powerful performance, intuitive interface, and countless effects 


There is another option also, after launching the software, upload your project video. Then, under Project settings, change and set the required aspect ratio.

Simple isn’t it. Yes, the process is quite simple. You can easily change YouTube Video size dimensions without any hassle using Wondershare Filmora editor and that quickly. So, get up and record some interesting YouTube videos or Shorts, mix them up with colors, spicy talk, and change the aspect ratio with ease. You are ready to rock the world of YouTube videos with these simple steps, the right approach that most YouTube Videomakers follow worldwide.
Conclusion
● So guys, finally, I hope now you are pretty sure about what is YouTube video ratio, its importance while dealing with videos, shorts, or posting any ads to promote your business. YouTube file size is something that is changing its dimensions as per the user experience and needs. In the last few years, the user base shifted from TV, desktop to phone, laptops, and smart devices. As a result, the aspect ratio also gets changed with time. Thus, having a proper understanding of adjusting the width and height of YouTube Videos to bring the dynamic vision to the video will create a real difference. Also, using Wondershare Filmora will open the door of options to modify your YouTube file size and many editing options along with.
Aspect ratio is simply the width to the height ratio for the screen. But it holds great value to create a difference while displaying YouTube Shorts Videos with proper ratio and size as it is only then that it will get proper attention and get trends.
In this article
01 [Aspect Ratio for YouTube Videos](#Part 1)
02 [YouTube Shorts Aspect Ratio](#Part 2)
03 [Aspect Ratios for YouTube Ads](#Part 3)
04 [Think More about YouTube Aspect Ratio](#Part 4)
Part 1 Aspect Ratio for YouTube Videos
YouTube is the platform that demands perfection, not in terms of the content of the video only, but there are some other aspects that one needs to consider. So, what could be the right approach while dealing with YouTube Video or Photo size? Thinking what could that be? Well, friends, it is the YouTube Video Ratio or, in simple terms, YouTube Aspect Ratio that tells a lot about the visual representation of the video. If YouTube Video dimension size is not as per the required parameter or according to the device screen, it is so. Then YouTube itself makes adjustments to the rest of the video corners filled with either white or grey bar, which is not the right approach for an appropriate user experience. For that, you must be aware of the required width and height of YouTube Video, that is, YouTube Video Aspect Ratio. Below are covered prime devices with their YouTube Aspect Ratio and related information. Go through them to get the basic idea:

Note: YouTube Video Player can adjust the video size automatically to make it fit into the screen. Sometimes, doing so results in a bar’s white or grey/black area along the edges.
● YouTube Aspect Ratio for Desktop/PC Version:
If you are a desktop, PC, or laptop user, the standard YouTube Aspect ratio is 16:9, which is for landscape view. In the case of vertical video with a YouTube Aspect Ratio of 9:16, YouTube will make some adjustments by providing padding to the corner of the video. (That is not the right way for the optimum view as it may result in interfering with the dynamic vision of the YouTube Video.)
● YouTube Video Aspect Ratio for Android devices:
There is an interesting fact about the YouTube Video Ratio for Android devices. Actually, in the case of Android mobile devices, the YouTube app will make an auto adjustment to the video file size and set the video as per the screen space.
● YouTube Video Ratio for iOS Version
Like Android phones, iOS devices such as iPhone, iPad, YouTube App player will also automatically adjust the Video file size to fit the screen. It does not matter whether the video is in Square, horizontal or vertical format; it will auto-adjust the aspect ratio.
Let’s take the example of Vertical Video display in YouTube Screen:

Also, by selecting the Expand option, the video will adjust itself to fill the entire screen.
Part 2 YouTube Shorts Aspect Ratio
The world is moving swiftly, and with day passing, people want to complete their tasks as quickly as possible. The impact is seen in the field of the YouTube Video making process also with the introduction of YouTube Shorts. After following the short video trends of TikTok, this time YouTube appeared with its new feature YouTube Shorts, which allows a user to create a short video that ranges from 15 to 60 seconds. The only need is for a Smartphone and YouTube Application Shorts camera. And then you are good to go. Note that YouTube Shorts videos get searched and watched by people mainly through their phones.

Here also comes the concept of YouTube Shorts Ratio as YouTube Videos primarily follows Vertical format. Following are the requirement for YouTube Shorts Ratio:
Aspect Ratio: Vertical format standard ratio is 9:16 (That fill up the entire screen vertically)
Resolution: To comply with vertical format, the required resolution is 1920X1080 px.
Note: There is also provision for square videos with a 1:1 ratio for YouTube Shorts. But that results in extra white or black padding at the top and bottom areas.
Other possible YouTube Shorts ratios are 4:5, 2:3, 1:2.
Part 3 Aspect Ratios for YouTube Ads
If you want to monetize from your video or Shorts, use YouTube Ads to generate additional income. Or, if you are already in some business and want to grow your business, do it with YouTube Ads.

Now, you might be wondering, what would be the possible YouTube Outro size or YouTube Video Aspect Ratio for YouTube Ads? Check here:
YouTube Video Aspect ratio and Proportions: 19:9 (640X360), 4:3 (480X360)
Aspect Ratio for Desktop Ads: 16:9
Sponsor Card Ads Ratio: 1:1
True View Discovery Ads Ratio: 16:9 or 4:3
Part 4 Think More about YouTube Aspect Ratio
You have been listening about YouTube Screen size or YouTube Aspect Ratio so far many times. Now the biggest question is, how to adjust the Aspect Ratio of YouTube Video or Shorts?
Are you puzzled?

Yeah! Wait, there is the solution. Edit the aspect ratio of your video before uploading it under the YouTube Platform. For that purpose, there is one option named Wondershae Filmora Video Editor That is used to provide you with the Aspect ratio editing and modification option.
Let’s understand how you can do so with Wondershare Filmora that most YouTubers are using to edit and adjust the Aspect Ratio of YouTube Videos.
You need to download and launch the software from the main window. There is a drop-down choice to select the desired aspect ratio for the video.
Wondershare Filmora
Get started easily with Filmora’s powerful performance, intuitive interface, and countless effects 


There is another option also, after launching the software, upload your project video. Then, under Project settings, change and set the required aspect ratio.

Simple isn’t it. Yes, the process is quite simple. You can easily change YouTube Video size dimensions without any hassle using Wondershare Filmora editor and that quickly. So, get up and record some interesting YouTube videos or Shorts, mix them up with colors, spicy talk, and change the aspect ratio with ease. You are ready to rock the world of YouTube videos with these simple steps, the right approach that most YouTube Videomakers follow worldwide.
Conclusion
● So guys, finally, I hope now you are pretty sure about what is YouTube video ratio, its importance while dealing with videos, shorts, or posting any ads to promote your business. YouTube file size is something that is changing its dimensions as per the user experience and needs. In the last few years, the user base shifted from TV, desktop to phone, laptops, and smart devices. As a result, the aspect ratio also gets changed with time. Thus, having a proper understanding of adjusting the width and height of YouTube Videos to bring the dynamic vision to the video will create a real difference. Also, using Wondershare Filmora will open the door of options to modify your YouTube file size and many editing options along with.
Aspect ratio is simply the width to the height ratio for the screen. But it holds great value to create a difference while displaying YouTube Shorts Videos with proper ratio and size as it is only then that it will get proper attention and get trends.
In this article
01 [Aspect Ratio for YouTube Videos](#Part 1)
02 [YouTube Shorts Aspect Ratio](#Part 2)
03 [Aspect Ratios for YouTube Ads](#Part 3)
04 [Think More about YouTube Aspect Ratio](#Part 4)
Part 1 Aspect Ratio for YouTube Videos
YouTube is the platform that demands perfection, not in terms of the content of the video only, but there are some other aspects that one needs to consider. So, what could be the right approach while dealing with YouTube Video or Photo size? Thinking what could that be? Well, friends, it is the YouTube Video Ratio or, in simple terms, YouTube Aspect Ratio that tells a lot about the visual representation of the video. If YouTube Video dimension size is not as per the required parameter or according to the device screen, it is so. Then YouTube itself makes adjustments to the rest of the video corners filled with either white or grey bar, which is not the right approach for an appropriate user experience. For that, you must be aware of the required width and height of YouTube Video, that is, YouTube Video Aspect Ratio. Below are covered prime devices with their YouTube Aspect Ratio and related information. Go through them to get the basic idea:

Note: YouTube Video Player can adjust the video size automatically to make it fit into the screen. Sometimes, doing so results in a bar’s white or grey/black area along the edges.
● YouTube Aspect Ratio for Desktop/PC Version:
If you are a desktop, PC, or laptop user, the standard YouTube Aspect ratio is 16:9, which is for landscape view. In the case of vertical video with a YouTube Aspect Ratio of 9:16, YouTube will make some adjustments by providing padding to the corner of the video. (That is not the right way for the optimum view as it may result in interfering with the dynamic vision of the YouTube Video.)
● YouTube Video Aspect Ratio for Android devices:
There is an interesting fact about the YouTube Video Ratio for Android devices. Actually, in the case of Android mobile devices, the YouTube app will make an auto adjustment to the video file size and set the video as per the screen space.
● YouTube Video Ratio for iOS Version
Like Android phones, iOS devices such as iPhone, iPad, YouTube App player will also automatically adjust the Video file size to fit the screen. It does not matter whether the video is in Square, horizontal or vertical format; it will auto-adjust the aspect ratio.
Let’s take the example of Vertical Video display in YouTube Screen:

Also, by selecting the Expand option, the video will adjust itself to fill the entire screen.
Part 2 YouTube Shorts Aspect Ratio
The world is moving swiftly, and with day passing, people want to complete their tasks as quickly as possible. The impact is seen in the field of the YouTube Video making process also with the introduction of YouTube Shorts. After following the short video trends of TikTok, this time YouTube appeared with its new feature YouTube Shorts, which allows a user to create a short video that ranges from 15 to 60 seconds. The only need is for a Smartphone and YouTube Application Shorts camera. And then you are good to go. Note that YouTube Shorts videos get searched and watched by people mainly through their phones.

Here also comes the concept of YouTube Shorts Ratio as YouTube Videos primarily follows Vertical format. Following are the requirement for YouTube Shorts Ratio:
Aspect Ratio: Vertical format standard ratio is 9:16 (That fill up the entire screen vertically)
Resolution: To comply with vertical format, the required resolution is 1920X1080 px.
Note: There is also provision for square videos with a 1:1 ratio for YouTube Shorts. But that results in extra white or black padding at the top and bottom areas.
Other possible YouTube Shorts ratios are 4:5, 2:3, 1:2.
Part 3 Aspect Ratios for YouTube Ads
If you want to monetize from your video or Shorts, use YouTube Ads to generate additional income. Or, if you are already in some business and want to grow your business, do it with YouTube Ads.

Now, you might be wondering, what would be the possible YouTube Outro size or YouTube Video Aspect Ratio for YouTube Ads? Check here:
YouTube Video Aspect ratio and Proportions: 19:9 (640X360), 4:3 (480X360)
Aspect Ratio for Desktop Ads: 16:9
Sponsor Card Ads Ratio: 1:1
True View Discovery Ads Ratio: 16:9 or 4:3
Part 4 Think More about YouTube Aspect Ratio
You have been listening about YouTube Screen size or YouTube Aspect Ratio so far many times. Now the biggest question is, how to adjust the Aspect Ratio of YouTube Video or Shorts?
Are you puzzled?

Yeah! Wait, there is the solution. Edit the aspect ratio of your video before uploading it under the YouTube Platform. For that purpose, there is one option named Wondershae Filmora Video Editor That is used to provide you with the Aspect ratio editing and modification option.
Let’s understand how you can do so with Wondershare Filmora that most YouTubers are using to edit and adjust the Aspect Ratio of YouTube Videos.
You need to download and launch the software from the main window. There is a drop-down choice to select the desired aspect ratio for the video.
Wondershare Filmora
Get started easily with Filmora’s powerful performance, intuitive interface, and countless effects 


There is another option also, after launching the software, upload your project video. Then, under Project settings, change and set the required aspect ratio.

Simple isn’t it. Yes, the process is quite simple. You can easily change YouTube Video size dimensions without any hassle using Wondershare Filmora editor and that quickly. So, get up and record some interesting YouTube videos or Shorts, mix them up with colors, spicy talk, and change the aspect ratio with ease. You are ready to rock the world of YouTube videos with these simple steps, the right approach that most YouTube Videomakers follow worldwide.
Conclusion
● So guys, finally, I hope now you are pretty sure about what is YouTube video ratio, its importance while dealing with videos, shorts, or posting any ads to promote your business. YouTube file size is something that is changing its dimensions as per the user experience and needs. In the last few years, the user base shifted from TV, desktop to phone, laptops, and smart devices. As a result, the aspect ratio also gets changed with time. Thus, having a proper understanding of adjusting the width and height of YouTube Videos to bring the dynamic vision to the video will create a real difference. Also, using Wondershare Filmora will open the door of options to modify your YouTube file size and many editing options along with.
Aspect ratio is simply the width to the height ratio for the screen. But it holds great value to create a difference while displaying YouTube Shorts Videos with proper ratio and size as it is only then that it will get proper attention and get trends.
In this article
01 [Aspect Ratio for YouTube Videos](#Part 1)
02 [YouTube Shorts Aspect Ratio](#Part 2)
03 [Aspect Ratios for YouTube Ads](#Part 3)
04 [Think More about YouTube Aspect Ratio](#Part 4)
Part 1 Aspect Ratio for YouTube Videos
YouTube is the platform that demands perfection, not in terms of the content of the video only, but there are some other aspects that one needs to consider. So, what could be the right approach while dealing with YouTube Video or Photo size? Thinking what could that be? Well, friends, it is the YouTube Video Ratio or, in simple terms, YouTube Aspect Ratio that tells a lot about the visual representation of the video. If YouTube Video dimension size is not as per the required parameter or according to the device screen, it is so. Then YouTube itself makes adjustments to the rest of the video corners filled with either white or grey bar, which is not the right approach for an appropriate user experience. For that, you must be aware of the required width and height of YouTube Video, that is, YouTube Video Aspect Ratio. Below are covered prime devices with their YouTube Aspect Ratio and related information. Go through them to get the basic idea:

Note: YouTube Video Player can adjust the video size automatically to make it fit into the screen. Sometimes, doing so results in a bar’s white or grey/black area along the edges.
● YouTube Aspect Ratio for Desktop/PC Version:
If you are a desktop, PC, or laptop user, the standard YouTube Aspect ratio is 16:9, which is for landscape view. In the case of vertical video with a YouTube Aspect Ratio of 9:16, YouTube will make some adjustments by providing padding to the corner of the video. (That is not the right way for the optimum view as it may result in interfering with the dynamic vision of the YouTube Video.)
● YouTube Video Aspect Ratio for Android devices:
There is an interesting fact about the YouTube Video Ratio for Android devices. Actually, in the case of Android mobile devices, the YouTube app will make an auto adjustment to the video file size and set the video as per the screen space.
● YouTube Video Ratio for iOS Version
Like Android phones, iOS devices such as iPhone, iPad, YouTube App player will also automatically adjust the Video file size to fit the screen. It does not matter whether the video is in Square, horizontal or vertical format; it will auto-adjust the aspect ratio.
Let’s take the example of Vertical Video display in YouTube Screen:

Also, by selecting the Expand option, the video will adjust itself to fill the entire screen.
Part 2 YouTube Shorts Aspect Ratio
The world is moving swiftly, and with day passing, people want to complete their tasks as quickly as possible. The impact is seen in the field of the YouTube Video making process also with the introduction of YouTube Shorts. After following the short video trends of TikTok, this time YouTube appeared with its new feature YouTube Shorts, which allows a user to create a short video that ranges from 15 to 60 seconds. The only need is for a Smartphone and YouTube Application Shorts camera. And then you are good to go. Note that YouTube Shorts videos get searched and watched by people mainly through their phones.

Here also comes the concept of YouTube Shorts Ratio as YouTube Videos primarily follows Vertical format. Following are the requirement for YouTube Shorts Ratio:
Aspect Ratio: Vertical format standard ratio is 9:16 (That fill up the entire screen vertically)
Resolution: To comply with vertical format, the required resolution is 1920X1080 px.
Note: There is also provision for square videos with a 1:1 ratio for YouTube Shorts. But that results in extra white or black padding at the top and bottom areas.
Other possible YouTube Shorts ratios are 4:5, 2:3, 1:2.
Part 3 Aspect Ratios for YouTube Ads
If you want to monetize from your video or Shorts, use YouTube Ads to generate additional income. Or, if you are already in some business and want to grow your business, do it with YouTube Ads.

Now, you might be wondering, what would be the possible YouTube Outro size or YouTube Video Aspect Ratio for YouTube Ads? Check here:
YouTube Video Aspect ratio and Proportions: 19:9 (640X360), 4:3 (480X360)
Aspect Ratio for Desktop Ads: 16:9
Sponsor Card Ads Ratio: 1:1
True View Discovery Ads Ratio: 16:9 or 4:3
Part 4 Think More about YouTube Aspect Ratio
You have been listening about YouTube Screen size or YouTube Aspect Ratio so far many times. Now the biggest question is, how to adjust the Aspect Ratio of YouTube Video or Shorts?
Are you puzzled?

Yeah! Wait, there is the solution. Edit the aspect ratio of your video before uploading it under the YouTube Platform. For that purpose, there is one option named Wondershae Filmora Video Editor That is used to provide you with the Aspect ratio editing and modification option.
Let’s understand how you can do so with Wondershare Filmora that most YouTubers are using to edit and adjust the Aspect Ratio of YouTube Videos.
You need to download and launch the software from the main window. There is a drop-down choice to select the desired aspect ratio for the video.
Wondershare Filmora
Get started easily with Filmora’s powerful performance, intuitive interface, and countless effects 


There is another option also, after launching the software, upload your project video. Then, under Project settings, change and set the required aspect ratio.

Simple isn’t it. Yes, the process is quite simple. You can easily change YouTube Video size dimensions without any hassle using Wondershare Filmora editor and that quickly. So, get up and record some interesting YouTube videos or Shorts, mix them up with colors, spicy talk, and change the aspect ratio with ease. You are ready to rock the world of YouTube videos with these simple steps, the right approach that most YouTube Videomakers follow worldwide.
Conclusion
● So guys, finally, I hope now you are pretty sure about what is YouTube video ratio, its importance while dealing with videos, shorts, or posting any ads to promote your business. YouTube file size is something that is changing its dimensions as per the user experience and needs. In the last few years, the user base shifted from TV, desktop to phone, laptops, and smart devices. As a result, the aspect ratio also gets changed with time. Thus, having a proper understanding of adjusting the width and height of YouTube Videos to bring the dynamic vision to the video will create a real difference. Also, using Wondershare Filmora will open the door of options to modify your YouTube file size and many editing options along with.
Also read:
- [Updated] Cut Down Clutter How to Efficiently Handle Unwanted YouTube Content (PC/Mobile)
- Livestream Elite Top Equipment For YouTube Content Creators
- In 2024, Crafting a Sports Highlight Step-by-Step Tutorial
- [Updated] Boost Video Appeal with These 20 Best Thumbnail Fonts
- Break Free From YouTube with These Best 27 Video Streamers
- [New] Chart a Course to Popularity The Fundamentals of Channel Featuring on Youtube
- Uniting Creative Minds A Guide to Selecting YouTube Pairings
- Elevate Your Content Game Tactics for Optimal YouTube Featured Channels
- Ideal Subscription List 10 YouTube Analysts' Picks
- 2024 Approved Essential Techniques in Creating YouTube Thumbnails That Stand Out
- 2024 Approved Achieving a Million on the Map A Strategic View-to-Sub Guide
- [Updated] Earn More Maximizing Income Through YouTube Mobile Advertising
- Perfect Timekeeping A Guide to Adding Timestamps in YouTube Links
- Ultimate Filmmaking Journey via YouTube Channels
- Crafting Powerful Thumbnails with Top 20 Font Options for 2024
- 2024 Approved Convert Your Streaming Top Free Video to Audio Tools
- [Updated] Essential List of Free Rippers For Video Conversion
- 2024 Approved Ascending 8 Media Makers Dominating Viewership
- In 2024, Discover The 10 Best Yoga Platforms For Enhanced Fitness
- Delicious Dynamos YouTubers for Your Food Journey
- 2024 Approved Channel Success Metrics Subscriber & Play Buttons
- [New] A Stepwise Approach to Add YouTube Videos Into Slate
- Boost Your Content Access Free Vocal SFX for 2024
- Efficiently Implementing Youtube End Screens
- [Updated] Elevate Your Content In-Depth Guide to YouTube Video Edits
- [Updated] Prime Visual Screenshots on Apple Systems (Max Length 156) for 2024
- In 2024, Best Free Premiere Pro Templates
- [Updated] TikTok Triumphs in Twitter Land #TopTikToks Revealed
- Updated In 2024, Ultimate Windows Sound Experience Designer
- Guide on How To Change Your Apple ID Email Address On Apple iPhone 12 mini | Dr.fone
- In 2024, How to Unlock iPhone 12 Pro Max With an Apple Watch & What to Do if It Doesnt Work
- [New] In 2024, Unleash Premium Zoom Audio Quality with Simple Adjustments
- Revealing the Masters Behind Discord's Most Beloved Glyphs for 2024
- In 2024, Leveraging Likes Uploading & Sharing Twitter Videos to Snapchat
- Best 3 Realme GT 5 (240W) Emulator for Mac to Run Your Wanted Android Apps | Dr.fone
- Title: Building a YouTube Subscription Direct Link
- Author: Brian
- Created at : 2024-06-26 00:20:45
- Updated at : 2024-06-27 00:20:45
- Link: https://youtube-video-recordings.techidaily.com/building-a-youtube-subscription-direct-link/
- License: This work is licensed under CC BY-NC-SA 4.0.

