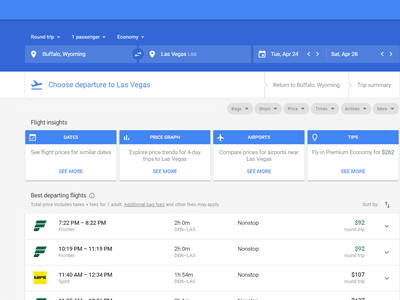
"Banishing Unwanted Green in Mac-Recorded YouTube Content for 2024"

Banishing Unwanted Green in Mac-Recorded YouTube Content
How to Fix the Green Screen on YouTube on Mac

Richard Bennett
Oct 26, 2023• Proven solutions
When you are watching YouTube, you might notice that the video is green while the sound keeps playing. This can be quite frustrating when you are watching something interesting and the YouTube green screen comes up.
There are various reasons as to why you have a green screen while watching videos on YouTube such as some problem with the GPU of Mac. No matter what the instance is, it can be quite overwhelming.
In case the YouTube green screen video issue while watching videos is bothering you and you are looking for a permanent fix to solve it, keep reading. In this guide, you can learn about the various issues that lead to the green screen problem on YouTube and how you can fix it.
But first, let’s take a look at the various issues that are causing the YouTube videos to turn green.
● Outdated Graphic Card Drivers: The issues associated with the graphics card can be a serious factor responsible for the green screen you are seeing while playing YouTube videos on your Mac device. This happens when the graphic drivers are outdated and can no longer support efficacious processing and playing of videos on the device. Graphics Card Drivers rendering is just the use of graphics cards for all rendering of functions such as videos. In case the drivers are outdated as the operating system, you will see a green screen error.
● Unreliable Third-Party Software: Any software from another source when used on Mac can lead to system errors. This will lead to green screen videos. It is more so when malware finds its way into the system when you are downloading the third-party software. This can even be a virus that comes with the software.
● Other Factors: Other factors might be responsible for the green screen videos such as a corrupt operating system.
How to Prevent Green Screen on YouTube on Mac?
In order to solve the YouTube video playing issue prior to moving on to the tricky troubleshooting methods, try out the simple hacks given below to prevent the problem altogether. These temporary hacks are usually quite helpful when you are in a hurry to watch a video.
● Play the YouTube video in some other browser. Often, a certain browser has a history of displaying a green screen on it when you play the videos on YouTube.
● Delete temporary files and cookies on Mac. This frees up space for the system.

● Close the other tabs and interfaces in the browser when you are watching the video online. This way the activities on the open window are not going to lead to an error while playing the video.
● Clear the cache data. By doing this, you can make sure that your system has enough space.
● Update the browser you are using to view videos on the latest browser.

● Reboot the Mac device if you are using it for a while. At times, rebooting the computer is all that you have to do to get the video working properly yet again after an error occurs.
How to Fix YouTube Green Screen?
As the video playing problem is primarily related to graphic drivers and hardware in the computer, further troubleshooting methods are for available for fixing these problems.
Hence, when the hacks fail to work and you keep seeing YouTube green screen, try out the following methods to fix this issue.
1. Disable Hardware Acceleration
The computer uses GPU rather than CPU for loading graphic intensive programs during hardware acceleration.

Nevertheless, some problems might occur when rendering the web pages from the Central Processing Unit to the Graphic Processing Unit. This causes performance problems. You might notice a green or blank screen while you are watching high-quality videos on YouTube.
In such a case, you need to disable hardware acceleration for resolving video playing problems.
● Right-click on the video which is displaying the green screen.
● Choose ‘Setting’ from the menu.
● Now, click to uncheck the option ‘Enable hardware acceleration’.
● Next, close the window to reload the page.
● To watch the video, reopen the website.
If you don’t find the ‘Settings’ option on the right-clicking the green video screen, disable the option of Hardware Acceleration on the web browser.
2. Update the Graphics Card Drivers
In case after establishing the hardware acceleration green screen in the YouTube videos to occur, update the graphics card driver. The video playing issue might have been caused due to the old AMD or NVIDIA graphics card.
Here are the steps to update the Graphics Card Drivers:
● Right-click on ‘My Computer’.
● Now, click on ‘Follow Manage’ and then ‘Device Manager’.
● Next, click on the option ‘Display Adapters’.
● Right-click on the graphics driver and then click on ‘Update Driver Software’.
● Choose ‘Search automatically for updated driver software’. The system will detect the graphics card and will find the latest driver. Restart the PC and the system.
3. Run a Troubleshooter
You can also try running a troubleshooter in the system to fix your green screen issue in YouTube videos.
Check out what you have to do.
● Open the computer ‘Settings’ app.
● Click on the ‘Update & Security’ section.
● Choose ‘Troubleshoot’ and then ‘Hardware and Devices’.
● As soon as the progress is complete, just restart the PC.
Now, you will have to view the videos once more to check if the problem has been resolved.
4. Adjust YouTube Settings
If you are persistently having this problem with YouTube videos, you can try to change the video quality to make it supported by the device. You need to do this in the following steps.
● Open the browser and play the YouTube video you prefer.
● Click on the ‘Gear’ icon and from the menu opt for ‘Quality’.

● Now, you can choose from different video quality options.
Conclusion
You might have seen how easy it is to solve the YouTube green screen issues while running YouTube videos on Mac. So, when you are encountering one, there is no reason to worry. Moreover, following the few hacks given above, you can easily resolve the YouTube green screen issue.
In case you are troubleshooting the issue, make sure that you begin with hardware acceleration and then move on to the other methods. If you want to create a video for YouTube using green screen, you can usevideo editor for Mac from Filmora. It offers various features that you can use to create a unique video.
Learn More: How do Beginners Make a Cool Video for YouTube on Mac>>>

Richard Bennett
Richard Bennett is a writer and a lover of all things video.
Follow @Richard Bennett
Richard Bennett
Oct 26, 2023• Proven solutions
When you are watching YouTube, you might notice that the video is green while the sound keeps playing. This can be quite frustrating when you are watching something interesting and the YouTube green screen comes up.
There are various reasons as to why you have a green screen while watching videos on YouTube such as some problem with the GPU of Mac. No matter what the instance is, it can be quite overwhelming.
In case the YouTube green screen video issue while watching videos is bothering you and you are looking for a permanent fix to solve it, keep reading. In this guide, you can learn about the various issues that lead to the green screen problem on YouTube and how you can fix it.
But first, let’s take a look at the various issues that are causing the YouTube videos to turn green.
● Outdated Graphic Card Drivers: The issues associated with the graphics card can be a serious factor responsible for the green screen you are seeing while playing YouTube videos on your Mac device. This happens when the graphic drivers are outdated and can no longer support efficacious processing and playing of videos on the device. Graphics Card Drivers rendering is just the use of graphics cards for all rendering of functions such as videos. In case the drivers are outdated as the operating system, you will see a green screen error.
● Unreliable Third-Party Software: Any software from another source when used on Mac can lead to system errors. This will lead to green screen videos. It is more so when malware finds its way into the system when you are downloading the third-party software. This can even be a virus that comes with the software.
● Other Factors: Other factors might be responsible for the green screen videos such as a corrupt operating system.
How to Prevent Green Screen on YouTube on Mac?
In order to solve the YouTube video playing issue prior to moving on to the tricky troubleshooting methods, try out the simple hacks given below to prevent the problem altogether. These temporary hacks are usually quite helpful when you are in a hurry to watch a video.
● Play the YouTube video in some other browser. Often, a certain browser has a history of displaying a green screen on it when you play the videos on YouTube.
● Delete temporary files and cookies on Mac. This frees up space for the system.

● Close the other tabs and interfaces in the browser when you are watching the video online. This way the activities on the open window are not going to lead to an error while playing the video.
● Clear the cache data. By doing this, you can make sure that your system has enough space.
● Update the browser you are using to view videos on the latest browser.

● Reboot the Mac device if you are using it for a while. At times, rebooting the computer is all that you have to do to get the video working properly yet again after an error occurs.
How to Fix YouTube Green Screen?
As the video playing problem is primarily related to graphic drivers and hardware in the computer, further troubleshooting methods are for available for fixing these problems.
Hence, when the hacks fail to work and you keep seeing YouTube green screen, try out the following methods to fix this issue.
1. Disable Hardware Acceleration
The computer uses GPU rather than CPU for loading graphic intensive programs during hardware acceleration.

Nevertheless, some problems might occur when rendering the web pages from the Central Processing Unit to the Graphic Processing Unit. This causes performance problems. You might notice a green or blank screen while you are watching high-quality videos on YouTube.
In such a case, you need to disable hardware acceleration for resolving video playing problems.
● Right-click on the video which is displaying the green screen.
● Choose ‘Setting’ from the menu.
● Now, click to uncheck the option ‘Enable hardware acceleration’.
● Next, close the window to reload the page.
● To watch the video, reopen the website.
If you don’t find the ‘Settings’ option on the right-clicking the green video screen, disable the option of Hardware Acceleration on the web browser.
2. Update the Graphics Card Drivers
In case after establishing the hardware acceleration green screen in the YouTube videos to occur, update the graphics card driver. The video playing issue might have been caused due to the old AMD or NVIDIA graphics card.
Here are the steps to update the Graphics Card Drivers:
● Right-click on ‘My Computer’.
● Now, click on ‘Follow Manage’ and then ‘Device Manager’.
● Next, click on the option ‘Display Adapters’.
● Right-click on the graphics driver and then click on ‘Update Driver Software’.
● Choose ‘Search automatically for updated driver software’. The system will detect the graphics card and will find the latest driver. Restart the PC and the system.
3. Run a Troubleshooter
You can also try running a troubleshooter in the system to fix your green screen issue in YouTube videos.
Check out what you have to do.
● Open the computer ‘Settings’ app.
● Click on the ‘Update & Security’ section.
● Choose ‘Troubleshoot’ and then ‘Hardware and Devices’.
● As soon as the progress is complete, just restart the PC.
Now, you will have to view the videos once more to check if the problem has been resolved.
4. Adjust YouTube Settings
If you are persistently having this problem with YouTube videos, you can try to change the video quality to make it supported by the device. You need to do this in the following steps.
● Open the browser and play the YouTube video you prefer.
● Click on the ‘Gear’ icon and from the menu opt for ‘Quality’.

● Now, you can choose from different video quality options.
Conclusion
You might have seen how easy it is to solve the YouTube green screen issues while running YouTube videos on Mac. So, when you are encountering one, there is no reason to worry. Moreover, following the few hacks given above, you can easily resolve the YouTube green screen issue.
In case you are troubleshooting the issue, make sure that you begin with hardware acceleration and then move on to the other methods. If you want to create a video for YouTube using green screen, you can usevideo editor for Mac from Filmora. It offers various features that you can use to create a unique video.
Learn More: How do Beginners Make a Cool Video for YouTube on Mac>>>

Richard Bennett
Richard Bennett is a writer and a lover of all things video.
Follow @Richard Bennett
Richard Bennett
Oct 26, 2023• Proven solutions
When you are watching YouTube, you might notice that the video is green while the sound keeps playing. This can be quite frustrating when you are watching something interesting and the YouTube green screen comes up.
There are various reasons as to why you have a green screen while watching videos on YouTube such as some problem with the GPU of Mac. No matter what the instance is, it can be quite overwhelming.
In case the YouTube green screen video issue while watching videos is bothering you and you are looking for a permanent fix to solve it, keep reading. In this guide, you can learn about the various issues that lead to the green screen problem on YouTube and how you can fix it.
But first, let’s take a look at the various issues that are causing the YouTube videos to turn green.
● Outdated Graphic Card Drivers: The issues associated with the graphics card can be a serious factor responsible for the green screen you are seeing while playing YouTube videos on your Mac device. This happens when the graphic drivers are outdated and can no longer support efficacious processing and playing of videos on the device. Graphics Card Drivers rendering is just the use of graphics cards for all rendering of functions such as videos. In case the drivers are outdated as the operating system, you will see a green screen error.
● Unreliable Third-Party Software: Any software from another source when used on Mac can lead to system errors. This will lead to green screen videos. It is more so when malware finds its way into the system when you are downloading the third-party software. This can even be a virus that comes with the software.
● Other Factors: Other factors might be responsible for the green screen videos such as a corrupt operating system.
How to Prevent Green Screen on YouTube on Mac?
In order to solve the YouTube video playing issue prior to moving on to the tricky troubleshooting methods, try out the simple hacks given below to prevent the problem altogether. These temporary hacks are usually quite helpful when you are in a hurry to watch a video.
● Play the YouTube video in some other browser. Often, a certain browser has a history of displaying a green screen on it when you play the videos on YouTube.
● Delete temporary files and cookies on Mac. This frees up space for the system.

● Close the other tabs and interfaces in the browser when you are watching the video online. This way the activities on the open window are not going to lead to an error while playing the video.
● Clear the cache data. By doing this, you can make sure that your system has enough space.
● Update the browser you are using to view videos on the latest browser.

● Reboot the Mac device if you are using it for a while. At times, rebooting the computer is all that you have to do to get the video working properly yet again after an error occurs.
How to Fix YouTube Green Screen?
As the video playing problem is primarily related to graphic drivers and hardware in the computer, further troubleshooting methods are for available for fixing these problems.
Hence, when the hacks fail to work and you keep seeing YouTube green screen, try out the following methods to fix this issue.
1. Disable Hardware Acceleration
The computer uses GPU rather than CPU for loading graphic intensive programs during hardware acceleration.

Nevertheless, some problems might occur when rendering the web pages from the Central Processing Unit to the Graphic Processing Unit. This causes performance problems. You might notice a green or blank screen while you are watching high-quality videos on YouTube.
In such a case, you need to disable hardware acceleration for resolving video playing problems.
● Right-click on the video which is displaying the green screen.
● Choose ‘Setting’ from the menu.
● Now, click to uncheck the option ‘Enable hardware acceleration’.
● Next, close the window to reload the page.
● To watch the video, reopen the website.
If you don’t find the ‘Settings’ option on the right-clicking the green video screen, disable the option of Hardware Acceleration on the web browser.
2. Update the Graphics Card Drivers
In case after establishing the hardware acceleration green screen in the YouTube videos to occur, update the graphics card driver. The video playing issue might have been caused due to the old AMD or NVIDIA graphics card.
Here are the steps to update the Graphics Card Drivers:
● Right-click on ‘My Computer’.
● Now, click on ‘Follow Manage’ and then ‘Device Manager’.
● Next, click on the option ‘Display Adapters’.
● Right-click on the graphics driver and then click on ‘Update Driver Software’.
● Choose ‘Search automatically for updated driver software’. The system will detect the graphics card and will find the latest driver. Restart the PC and the system.
3. Run a Troubleshooter
You can also try running a troubleshooter in the system to fix your green screen issue in YouTube videos.
Check out what you have to do.
● Open the computer ‘Settings’ app.
● Click on the ‘Update & Security’ section.
● Choose ‘Troubleshoot’ and then ‘Hardware and Devices’.
● As soon as the progress is complete, just restart the PC.
Now, you will have to view the videos once more to check if the problem has been resolved.
4. Adjust YouTube Settings
If you are persistently having this problem with YouTube videos, you can try to change the video quality to make it supported by the device. You need to do this in the following steps.
● Open the browser and play the YouTube video you prefer.
● Click on the ‘Gear’ icon and from the menu opt for ‘Quality’.

● Now, you can choose from different video quality options.
Conclusion
You might have seen how easy it is to solve the YouTube green screen issues while running YouTube videos on Mac. So, when you are encountering one, there is no reason to worry. Moreover, following the few hacks given above, you can easily resolve the YouTube green screen issue.
In case you are troubleshooting the issue, make sure that you begin with hardware acceleration and then move on to the other methods. If you want to create a video for YouTube using green screen, you can usevideo editor for Mac from Filmora. It offers various features that you can use to create a unique video.
Learn More: How do Beginners Make a Cool Video for YouTube on Mac>>>

Richard Bennett
Richard Bennett is a writer and a lover of all things video.
Follow @Richard Bennett
Richard Bennett
Oct 26, 2023• Proven solutions
When you are watching YouTube, you might notice that the video is green while the sound keeps playing. This can be quite frustrating when you are watching something interesting and the YouTube green screen comes up.
There are various reasons as to why you have a green screen while watching videos on YouTube such as some problem with the GPU of Mac. No matter what the instance is, it can be quite overwhelming.
In case the YouTube green screen video issue while watching videos is bothering you and you are looking for a permanent fix to solve it, keep reading. In this guide, you can learn about the various issues that lead to the green screen problem on YouTube and how you can fix it.
But first, let’s take a look at the various issues that are causing the YouTube videos to turn green.
● Outdated Graphic Card Drivers: The issues associated with the graphics card can be a serious factor responsible for the green screen you are seeing while playing YouTube videos on your Mac device. This happens when the graphic drivers are outdated and can no longer support efficacious processing and playing of videos on the device. Graphics Card Drivers rendering is just the use of graphics cards for all rendering of functions such as videos. In case the drivers are outdated as the operating system, you will see a green screen error.
● Unreliable Third-Party Software: Any software from another source when used on Mac can lead to system errors. This will lead to green screen videos. It is more so when malware finds its way into the system when you are downloading the third-party software. This can even be a virus that comes with the software.
● Other Factors: Other factors might be responsible for the green screen videos such as a corrupt operating system.
How to Prevent Green Screen on YouTube on Mac?
In order to solve the YouTube video playing issue prior to moving on to the tricky troubleshooting methods, try out the simple hacks given below to prevent the problem altogether. These temporary hacks are usually quite helpful when you are in a hurry to watch a video.
● Play the YouTube video in some other browser. Often, a certain browser has a history of displaying a green screen on it when you play the videos on YouTube.
● Delete temporary files and cookies on Mac. This frees up space for the system.

● Close the other tabs and interfaces in the browser when you are watching the video online. This way the activities on the open window are not going to lead to an error while playing the video.
● Clear the cache data. By doing this, you can make sure that your system has enough space.
● Update the browser you are using to view videos on the latest browser.

● Reboot the Mac device if you are using it for a while. At times, rebooting the computer is all that you have to do to get the video working properly yet again after an error occurs.
How to Fix YouTube Green Screen?
As the video playing problem is primarily related to graphic drivers and hardware in the computer, further troubleshooting methods are for available for fixing these problems.
Hence, when the hacks fail to work and you keep seeing YouTube green screen, try out the following methods to fix this issue.
1. Disable Hardware Acceleration
The computer uses GPU rather than CPU for loading graphic intensive programs during hardware acceleration.

Nevertheless, some problems might occur when rendering the web pages from the Central Processing Unit to the Graphic Processing Unit. This causes performance problems. You might notice a green or blank screen while you are watching high-quality videos on YouTube.
In such a case, you need to disable hardware acceleration for resolving video playing problems.
● Right-click on the video which is displaying the green screen.
● Choose ‘Setting’ from the menu.
● Now, click to uncheck the option ‘Enable hardware acceleration’.
● Next, close the window to reload the page.
● To watch the video, reopen the website.
If you don’t find the ‘Settings’ option on the right-clicking the green video screen, disable the option of Hardware Acceleration on the web browser.
2. Update the Graphics Card Drivers
In case after establishing the hardware acceleration green screen in the YouTube videos to occur, update the graphics card driver. The video playing issue might have been caused due to the old AMD or NVIDIA graphics card.
Here are the steps to update the Graphics Card Drivers:
● Right-click on ‘My Computer’.
● Now, click on ‘Follow Manage’ and then ‘Device Manager’.
● Next, click on the option ‘Display Adapters’.
● Right-click on the graphics driver and then click on ‘Update Driver Software’.
● Choose ‘Search automatically for updated driver software’. The system will detect the graphics card and will find the latest driver. Restart the PC and the system.
3. Run a Troubleshooter
You can also try running a troubleshooter in the system to fix your green screen issue in YouTube videos.
Check out what you have to do.
● Open the computer ‘Settings’ app.
● Click on the ‘Update & Security’ section.
● Choose ‘Troubleshoot’ and then ‘Hardware and Devices’.
● As soon as the progress is complete, just restart the PC.
Now, you will have to view the videos once more to check if the problem has been resolved.
4. Adjust YouTube Settings
If you are persistently having this problem with YouTube videos, you can try to change the video quality to make it supported by the device. You need to do this in the following steps.
● Open the browser and play the YouTube video you prefer.
● Click on the ‘Gear’ icon and from the menu opt for ‘Quality’.

● Now, you can choose from different video quality options.
Conclusion
You might have seen how easy it is to solve the YouTube green screen issues while running YouTube videos on Mac. So, when you are encountering one, there is no reason to worry. Moreover, following the few hacks given above, you can easily resolve the YouTube green screen issue.
In case you are troubleshooting the issue, make sure that you begin with hardware acceleration and then move on to the other methods. If you want to create a video for YouTube using green screen, you can usevideo editor for Mac from Filmora. It offers various features that you can use to create a unique video.
Learn More: How do Beginners Make a Cool Video for YouTube on Mac>>>

Richard Bennett
Richard Bennett is a writer and a lover of all things video.
Follow @Richard Bennett
VisionCutting Software
Picsart is a platform that allows users to take photos and videos that they can then edit on the platform. Once the images or videos are edited to their satisfaction, users can then share them on each other’s social media pages.
It is one of the most popular media creation and editing apps with 1 billion uses around the world and it can be used on Android devices, iOS devices, and web browsers on PC. But Picsart is not a free solution and you may end up paying up to $48 a month to use the platform.
This is why we’ve searched for some of the most useful picsart alternatives that are completely free to use and work just as well.
Picsart Photo and Video Editor
This app has more than 150 million downloads from users all over the world. It is available on the Google Play Store and offers numerous options to edit your photos and videos to create a more professional look and feel.
Some of the things that you can do using this app include creating collages, adding stickers, removing and even swapping backgrounds and so much more. You can edit existing images or use the built-in camera to take photos or record videos that you can then edit.
Here’s how you can use this app to edit your images or videos in numerous ways;
Step 1: Begin by installing the Picsart Photo and video editor on your Android device. To do that, just open the Google Play Store and search for the app and then install it.
Step 2: Open it after installation and tap on the “+” button to choose the video or photo that you would like to edit.
Step 3: To apply filters to the video or image, tap “Effects” and choose the filter that you would like to use. In the same section, you will see several tools that you can use to customize your video in many ways including adding additional images and saving the completed video.
Video Editor & Maker- Love Edit
Love-Edit is a mobile video editor that you can use to create professional videos that you can use for various purposes including marketing purposes. The tool has a simple user interface that can be used to make simple changes to a video such as cutting away sections of the video that you don’t want to include the video or even merging various clips to create a single video.
And since it is very easy to use, this tool can help you edit even the longest video in just a matter of minutes. But there are some users who complain that the app will begin lagging as soon as you start editing a video that is longer than 5 minutes.
Here’s how you can use this app to make changes to your videos;
Step 1: Start by installing the app on your device. Just go to the Google Play Store and search for the app. When you find it, tap “Install” to begin installing the app.
Step 2: Once installed, open the app and tap on the “+” icon or the “New Project” button to begin. Then select the video that you would like to edit.
Step 3: You can then use the numerous tools yay appear to edit the video in numerous ways. For instance, if you want to trim a section of the video, select that section and choose the trim button to remove it.
In much the same way, you can add filters and even add additional images to the video. Do not forget to save the video once you are done with the editing process.
iPhone Picsart Photo & Video Editor
The Picsart Photo & Video Editor for iOS is another great tool that you can use to edit photos and videos on your iPhone. It can be used to make simple changes to the photo or video such as adding a simple filter, but it is also a useful solution when you want to make significant changes to the photos or video such as removing backgrounds and replacing them with other images.
One of the things we love about this app is that you can use it to add text to an existing image or video and you have over 200 designer fonts to choose from. it also has a lot of effects to choose from for both images and videos. For images, you can choose from a large library of stickers to add to the image and for videos, you can add photos, music, and even trim the videos to the desired length.
Here’s how you can use this app to edit a video in various ways;
Step 1: If you don’t already have the app installed on your device, go to the App Store, search for it and install it on your device. If you already have it, make sure that you are running the latest version before using it.
Step 2: When the installation is complete, open the app and then click on the “+” icon to import the video that you would like to edit into the app. You can choose a video from your Photos app or any other source on your device.
Step 3: If you would like to add a filter to the video, tap “Effects” and then choose the filter that you would like to use. To add an image to the video, tap “Images” and then select the image that you would like to add. Resize the image to fit the screen.
Conclusion
There are very many apps that you can use to edit photos and videos on your device. But most of them can be quite expensive. The options above are easy to use, cost-effective, and have the necessary features to help you easily edit your images and videos.
Filmora Audio Recorder
Record computer system audio
Capture microphone audio
Customize recording volume
Record screen and webcam as well
Try It Free Try It Free Try It Free Try It Free Try It Free Try It Free
Also read:
- [Updated] 2024 Approved Digital Footprints Recording Nintendo Switch Sessions
- [Updated] 2024 Approved Unlock 6 Free YouTube Endings for Pros
- Cinematic Upgrade GoPro Hero5 Black vs Hero4 Silver Edition for 2024
- Complete Guide on Unlocking iPhone 7 with a Broken Screen? | Dr.fone
- Download Free Videos From Anywhere with Our Ultimate Video Grabber Tool
- Download Twitch Video Highlights for Free - Step-by-Step Guide
- HD Quality H.265 Movie Downloads - Top Picks From Hollywood & Bollywood
- In 2024, A Comprehensive Guide to iCloud Unlock On Apple iPhone 6 Online
- Overcoming Wallpaper Engine Malfunctions: A Step-by-Step Fix for Enhanced Windows Experience
- Step-by-Step Guide: Downloading High Definition Vimeo Content on PC & Mac
- Ultimate Guide: Downloading High-Definition Music Videos for Free
- Title: Banishing Unwanted Green in Mac-Recorded YouTube Content for 2024
- Author: Brian
- Created at : 2024-12-11 22:40:03
- Updated at : 2024-12-16 03:26:25
- Link: https://youtube-video-recordings.techidaily.com/banishing-unwanted-green-in-mac-recorded-youtube-content-for-2024/
- License: This work is licensed under CC BY-NC-SA 4.0.

