:max_bytes(150000):strip_icc():format(webp)/airpodbatterylevelonandroid-15c1db7e9fac43248d130a42540c12a6.jpg)
Amplify Your Music Experience with YouTube's Playlist Guide for 2024

Amplify Your Music Experience with YouTube’s Playlist Guide
How to Create a Playlist on YouTube

Richard Bennett
Mar 27, 2024• Proven solutions
Want to watch the missed-out episodes of your favorite serial? As well know it irritates to find out every single episode on order? But why to worry when YouTube has a separate playlist on your famous tv-series. Want to watch new trending music of 2020? YouTube has a playlist for it. Missing comedy videos from the favorite show on TV? YouTube has a playlist on it. Need to know different ideas about marketing on improving your brand? Yes, you got my point. There is a playlist on YouTube for that as well.

Although it isn’t the latest one on the Internet, it is still the unbeatable application that brings everything in a single screen from trending tunes, entertaining videos, industry backgrounds, and the latest news to your notice that happens every second. Especially if you are an individual with a marketing background or a brand developer, YouTube playlists can do a lot from its side? Need to know what are its benefits and how to create a playlist on YouTube? You are in the right spot.
- Part 1: What is a YouTube Playlist?
- Part 2: YouTube Channel vs. YouTube Playlist
- Part 3: Benefits of Creating a playlist on YouTube
- Part 4: How to Make a YouTube Playlist?
- Part 5: Tips to Improve Your Video SEO
What is a YouTube Playlist?
Irritated from surfing over the Internet for videos related to your concept or topic you are searching for? Else are you a party-hard person who needs continuously playing of fantastic music to keeping the fun going? YouTube playlists are the better option: a collection of videos that keep playing in order, sequentially, and play one after another automatically unless you change it manually.
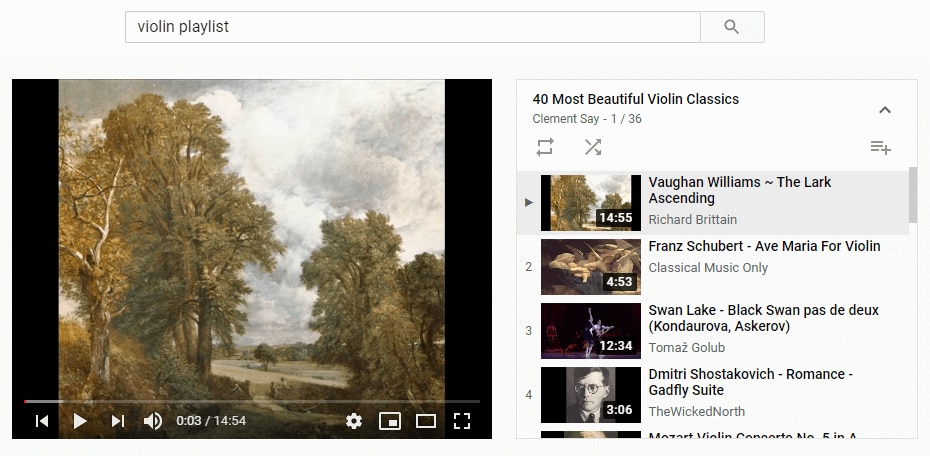
It is closely related to the music playlists like the ones we find in Spotify and Apple music. Different playlists on YouTube are available in all genres, like entertainment, fun, relaxation, thrilling, and educational niches. Do you have a monotonous routine at the office? Let’s play something crazy and fun-filled like the comedy series or bloopers? Need some workout ideas? Check out the compilation of different custom fitness workouts as a playlist on YouTube. Whatever you want, you can find everything in YouTube playlists.
It is a fantastic app that can do wonders that one could think. Besides being used for the fun-filled purposes, they are content curation tools that can be used by marketers as a platform to attract customers and engage with them with various product videos under a single roof called playlists.
If you are a tricky person who has a changing mindset and different mood-offs, you can create your playlists that combine all your favorite videos from varied niches.
Difference between a Channel and a Playlist on YouTube
There are times where one gets confused with the YouTube channels and playlists. While some say they are similar, the fact is both are different. A person with a specific name creates a channel, and it is the place where the person posts all the videos or uploads them for his/her subscribers to get likes and more audience.
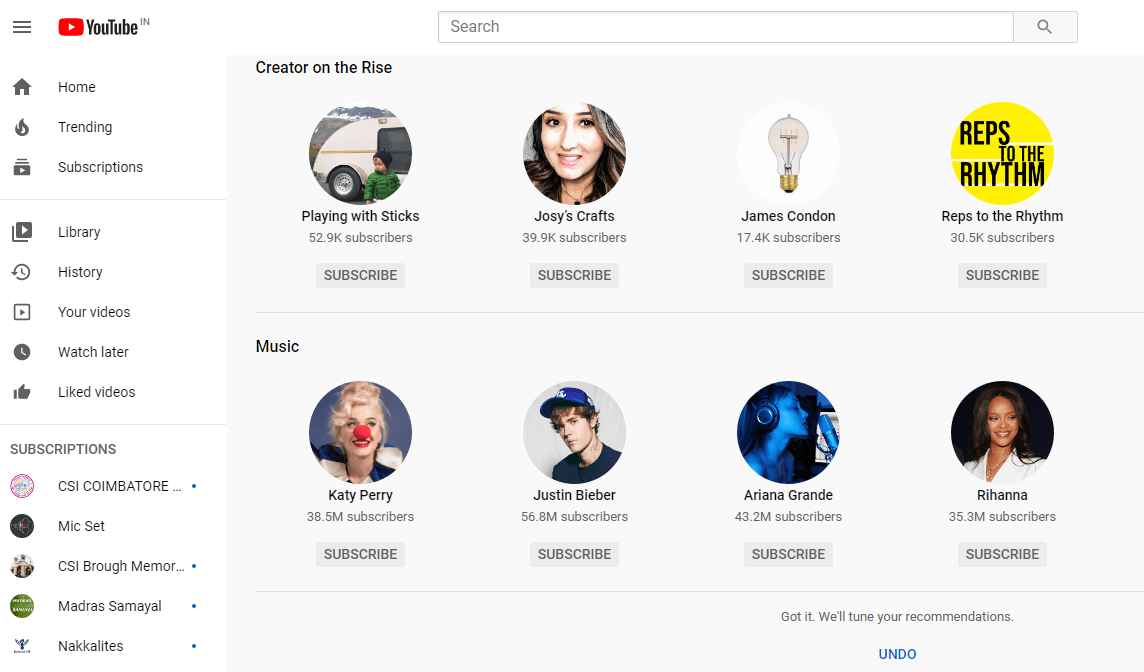
But YouTube playlists are auto-generated contents that consist of videos from different channels but with the same content concept. For example, a PewDiePie channel will have his uploaded videos. Still, PewDiePie playlists will have all his videos and the ones similar to his stream but off the channel. Likewise, self-created playlists will have videos that you have saved to see them later or often.

What are the benefits of a playlist on YouTube?
There are various YouTube and video creators who have undervalued playlists’ importance, and hence the hidden benefits are often off-screen. So, we have listed the top 5 reasons why YouTube playlists are essential and how a YouTuber can benefit from playlists.
1. YouTube playlists help you organize videos in order
YouTube these days appears scattered with numerous information where some are important at the critical instances of time. You also have some playlists that are the effective ones grouped based on a common theme. Suppose your company focuses on selling musical equipment. In that case, you can make separate playlists for a guitar or pianos so that viewers can come across different equipment styles, available variants allowing them to navigate through various parts in your channel. Alongside this, you can tell your viewers what the YouTube channel or the organization is all about at first glance as the first impression is the best expression!
2. Increase the rank of your video
If your video gets added to a playlist, there are high chances for it to be in the YouTube watchlist even it is less popular but related to the ones that the audience prefers. In turn, this act raises your video’s rank as the “total watch time” is a vital factor that drives your video to the highly ranked video list.
3. Playlists account to discoverability and improve visibility on search engines
Apart from being enlisted as single videos, individual videos indexed in playlists get opportunities to appear on the search engines based on the keywords. Playlists are bread slices packed with jam as keywords providing likelihood to emerge on multiple times. But to catch the gain of this method, one has to enrich the video with an outstanding keyword, titles, or description and optimize the video with remarkable SEO techniques.
4. Get more views
When your video comes under a theme and is categorized, the YouTube algorithm places it over with the other related to each other. The next time, your video will appear on the right sidebar below the “related videos.” As the video plays automatically, one after the other, the number of views increases. “Amazing playlists can make viewers watch it longer!”
5. Playlists are best for video SEO
Such playlists can boost and help one to reach your YouTube channel. Especially when it comes to educators or artists, they provide value and save time. Playlists get ranked for keywords that help your audience in reaching you on YouTube.
How to Make a YouTube Playlist?
Surprised to know that a simple playlist has handy benefits that you weren’t aware of still now? Are you excited and eager to create your playlists on YouTube? Here is a step-by-step guide that will guide you on how to make a playlist on YouTube.
1. Open your channel page on YouTube
To start with, open your YouTube channel page and tap the “Customize Channel” button.
2. Create your YouTube playlist
Now, find or select the video you wish to add to the playlist. To save it, click on the “Plus” icon. You can click on “Watch later” that will add the video to your already created playlist from the drop-down.
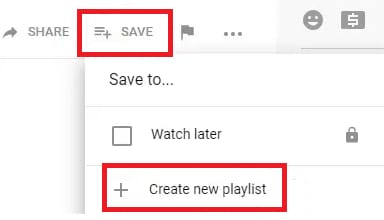
3. Give the playlist a name
Name your new YouTube playlist and make sure it fulfills the criteria of a maximum of 150 characters. Specify the privacy level and make it to the public so that anyone can view it. Once satisfied, tap the “Create” option.
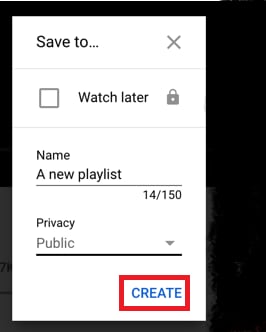
4. Your YouTube playlist is now live
You have successfully made the playlist and added the video to find by clicking on the “Library” option.
Tips to Improve Your Video SEO
As said before, to improve your video playlist and bring it to rank, optimizing your playlists with SEO is mandatory.
1. Make use of appealing titles and depiction
While many viewers don’t prefer reading through the entire description, the title and the Metadata are the major factors that attract viewers at first glance. Hence, pay attention and spend time to build and craft an appealing title. Give importance to the thumbnail image and ensure that it is engaging.
2. Concentrate on keywords
Surf through the various playlists and find keywords used in popular videos related to your niche. Remember, keywords can be included in your titles and increase the chances of increasing the ranking of the video.
3. Prefer the optimal video hosting platform
Set a goal and choose a wise video hosting platform to gain traffic and generate new leads. Before deciding with the right one, consider making trails or find a review from the Internet.
Conclusion
So, now you know every nook and corner on the answers to how to make YouTube playlists and create them through a simple guide yourself. Besides using it for product marketing or brand deliverance, you can use it to make your YouTube channel a popular one. Yes, do you have a collection of videos to showcase the world? Upload them on YouTube as a playlist and optimize it with SEO tips discussed today. Maybe it is an ASMR video or a vlogging one. It can help in reaching your YouTube target audience for sure!

Richard Bennett
Richard Bennett is a writer and a lover of all things video.
Follow @Richard Bennett
Richard Bennett
Mar 27, 2024• Proven solutions
Want to watch the missed-out episodes of your favorite serial? As well know it irritates to find out every single episode on order? But why to worry when YouTube has a separate playlist on your famous tv-series. Want to watch new trending music of 2020? YouTube has a playlist for it. Missing comedy videos from the favorite show on TV? YouTube has a playlist on it. Need to know different ideas about marketing on improving your brand? Yes, you got my point. There is a playlist on YouTube for that as well.

Although it isn’t the latest one on the Internet, it is still the unbeatable application that brings everything in a single screen from trending tunes, entertaining videos, industry backgrounds, and the latest news to your notice that happens every second. Especially if you are an individual with a marketing background or a brand developer, YouTube playlists can do a lot from its side? Need to know what are its benefits and how to create a playlist on YouTube? You are in the right spot.
- Part 1: What is a YouTube Playlist?
- Part 2: YouTube Channel vs. YouTube Playlist
- Part 3: Benefits of Creating a playlist on YouTube
- Part 4: How to Make a YouTube Playlist?
- Part 5: Tips to Improve Your Video SEO
What is a YouTube Playlist?
Irritated from surfing over the Internet for videos related to your concept or topic you are searching for? Else are you a party-hard person who needs continuously playing of fantastic music to keeping the fun going? YouTube playlists are the better option: a collection of videos that keep playing in order, sequentially, and play one after another automatically unless you change it manually.
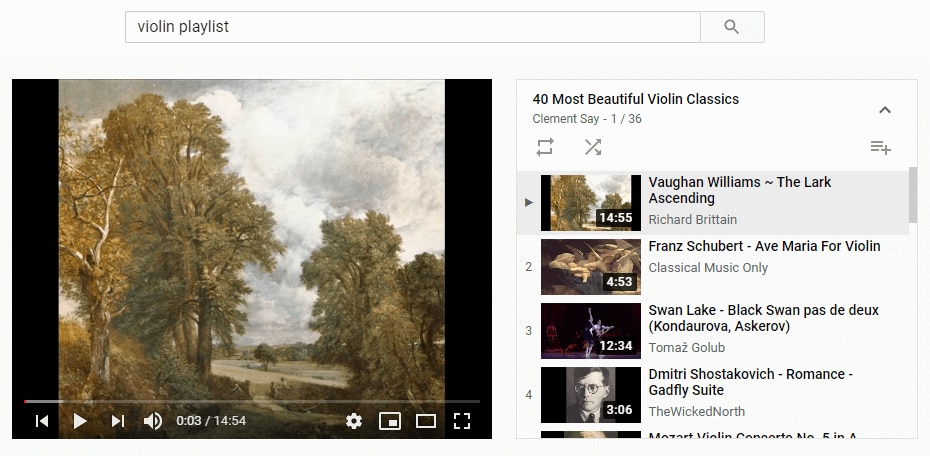
It is closely related to the music playlists like the ones we find in Spotify and Apple music. Different playlists on YouTube are available in all genres, like entertainment, fun, relaxation, thrilling, and educational niches. Do you have a monotonous routine at the office? Let’s play something crazy and fun-filled like the comedy series or bloopers? Need some workout ideas? Check out the compilation of different custom fitness workouts as a playlist on YouTube. Whatever you want, you can find everything in YouTube playlists.
It is a fantastic app that can do wonders that one could think. Besides being used for the fun-filled purposes, they are content curation tools that can be used by marketers as a platform to attract customers and engage with them with various product videos under a single roof called playlists.
If you are a tricky person who has a changing mindset and different mood-offs, you can create your playlists that combine all your favorite videos from varied niches.
Difference between a Channel and a Playlist on YouTube
There are times where one gets confused with the YouTube channels and playlists. While some say they are similar, the fact is both are different. A person with a specific name creates a channel, and it is the place where the person posts all the videos or uploads them for his/her subscribers to get likes and more audience.
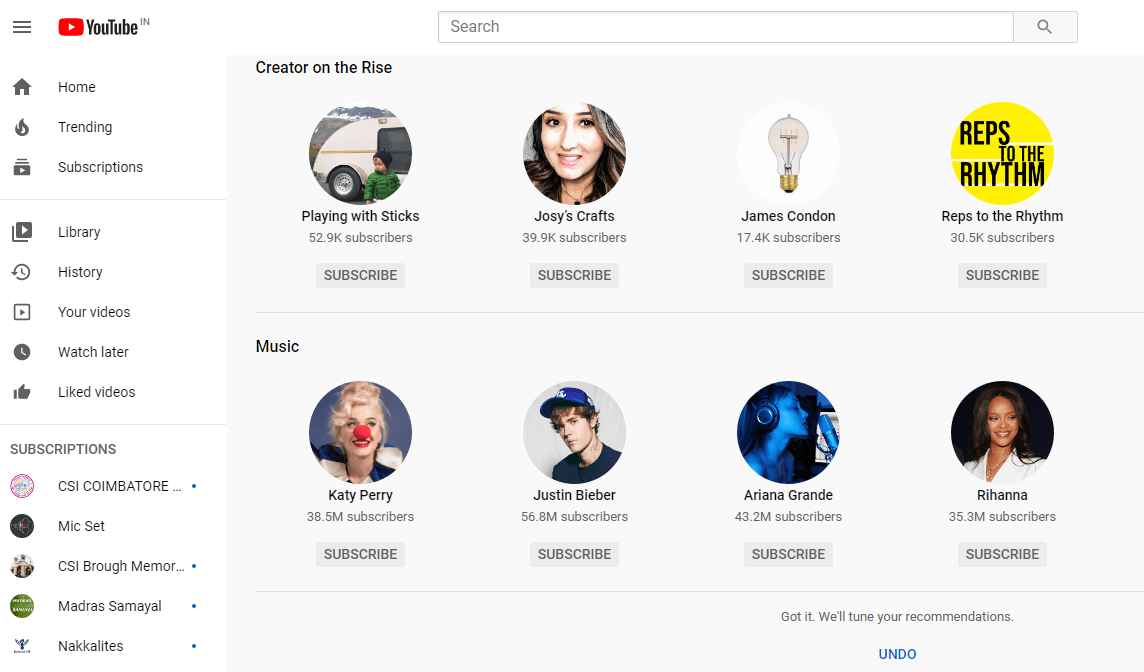
But YouTube playlists are auto-generated contents that consist of videos from different channels but with the same content concept. For example, a PewDiePie channel will have his uploaded videos. Still, PewDiePie playlists will have all his videos and the ones similar to his stream but off the channel. Likewise, self-created playlists will have videos that you have saved to see them later or often.

What are the benefits of a playlist on YouTube?
There are various YouTube and video creators who have undervalued playlists’ importance, and hence the hidden benefits are often off-screen. So, we have listed the top 5 reasons why YouTube playlists are essential and how a YouTuber can benefit from playlists.
1. YouTube playlists help you organize videos in order
YouTube these days appears scattered with numerous information where some are important at the critical instances of time. You also have some playlists that are the effective ones grouped based on a common theme. Suppose your company focuses on selling musical equipment. In that case, you can make separate playlists for a guitar or pianos so that viewers can come across different equipment styles, available variants allowing them to navigate through various parts in your channel. Alongside this, you can tell your viewers what the YouTube channel or the organization is all about at first glance as the first impression is the best expression!
2. Increase the rank of your video
If your video gets added to a playlist, there are high chances for it to be in the YouTube watchlist even it is less popular but related to the ones that the audience prefers. In turn, this act raises your video’s rank as the “total watch time” is a vital factor that drives your video to the highly ranked video list.
3. Playlists account to discoverability and improve visibility on search engines
Apart from being enlisted as single videos, individual videos indexed in playlists get opportunities to appear on the search engines based on the keywords. Playlists are bread slices packed with jam as keywords providing likelihood to emerge on multiple times. But to catch the gain of this method, one has to enrich the video with an outstanding keyword, titles, or description and optimize the video with remarkable SEO techniques.
4. Get more views
When your video comes under a theme and is categorized, the YouTube algorithm places it over with the other related to each other. The next time, your video will appear on the right sidebar below the “related videos.” As the video plays automatically, one after the other, the number of views increases. “Amazing playlists can make viewers watch it longer!”
5. Playlists are best for video SEO
Such playlists can boost and help one to reach your YouTube channel. Especially when it comes to educators or artists, they provide value and save time. Playlists get ranked for keywords that help your audience in reaching you on YouTube.
How to Make a YouTube Playlist?
Surprised to know that a simple playlist has handy benefits that you weren’t aware of still now? Are you excited and eager to create your playlists on YouTube? Here is a step-by-step guide that will guide you on how to make a playlist on YouTube.
1. Open your channel page on YouTube
To start with, open your YouTube channel page and tap the “Customize Channel” button.
2. Create your YouTube playlist
Now, find or select the video you wish to add to the playlist. To save it, click on the “Plus” icon. You can click on “Watch later” that will add the video to your already created playlist from the drop-down.
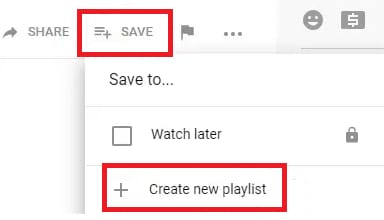
3. Give the playlist a name
Name your new YouTube playlist and make sure it fulfills the criteria of a maximum of 150 characters. Specify the privacy level and make it to the public so that anyone can view it. Once satisfied, tap the “Create” option.
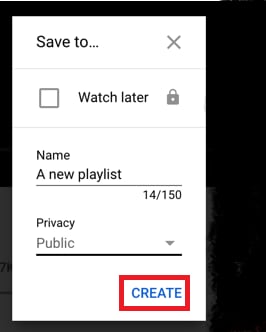
4. Your YouTube playlist is now live
You have successfully made the playlist and added the video to find by clicking on the “Library” option.
Tips to Improve Your Video SEO
As said before, to improve your video playlist and bring it to rank, optimizing your playlists with SEO is mandatory.
1. Make use of appealing titles and depiction
While many viewers don’t prefer reading through the entire description, the title and the Metadata are the major factors that attract viewers at first glance. Hence, pay attention and spend time to build and craft an appealing title. Give importance to the thumbnail image and ensure that it is engaging.
2. Concentrate on keywords
Surf through the various playlists and find keywords used in popular videos related to your niche. Remember, keywords can be included in your titles and increase the chances of increasing the ranking of the video.
3. Prefer the optimal video hosting platform
Set a goal and choose a wise video hosting platform to gain traffic and generate new leads. Before deciding with the right one, consider making trails or find a review from the Internet.
Conclusion
So, now you know every nook and corner on the answers to how to make YouTube playlists and create them through a simple guide yourself. Besides using it for product marketing or brand deliverance, you can use it to make your YouTube channel a popular one. Yes, do you have a collection of videos to showcase the world? Upload them on YouTube as a playlist and optimize it with SEO tips discussed today. Maybe it is an ASMR video or a vlogging one. It can help in reaching your YouTube target audience for sure!

Richard Bennett
Richard Bennett is a writer and a lover of all things video.
Follow @Richard Bennett
Richard Bennett
Mar 27, 2024• Proven solutions
Want to watch the missed-out episodes of your favorite serial? As well know it irritates to find out every single episode on order? But why to worry when YouTube has a separate playlist on your famous tv-series. Want to watch new trending music of 2020? YouTube has a playlist for it. Missing comedy videos from the favorite show on TV? YouTube has a playlist on it. Need to know different ideas about marketing on improving your brand? Yes, you got my point. There is a playlist on YouTube for that as well.

Although it isn’t the latest one on the Internet, it is still the unbeatable application that brings everything in a single screen from trending tunes, entertaining videos, industry backgrounds, and the latest news to your notice that happens every second. Especially if you are an individual with a marketing background or a brand developer, YouTube playlists can do a lot from its side? Need to know what are its benefits and how to create a playlist on YouTube? You are in the right spot.
- Part 1: What is a YouTube Playlist?
- Part 2: YouTube Channel vs. YouTube Playlist
- Part 3: Benefits of Creating a playlist on YouTube
- Part 4: How to Make a YouTube Playlist?
- Part 5: Tips to Improve Your Video SEO
What is a YouTube Playlist?
Irritated from surfing over the Internet for videos related to your concept or topic you are searching for? Else are you a party-hard person who needs continuously playing of fantastic music to keeping the fun going? YouTube playlists are the better option: a collection of videos that keep playing in order, sequentially, and play one after another automatically unless you change it manually.
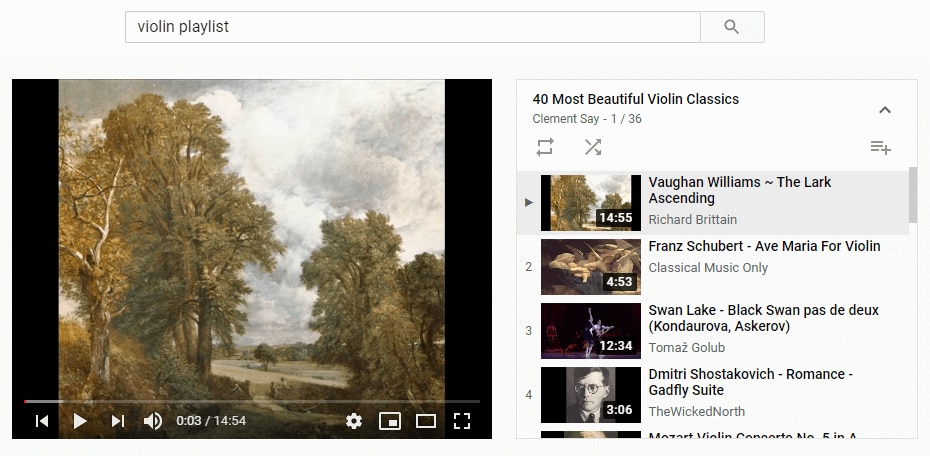
It is closely related to the music playlists like the ones we find in Spotify and Apple music. Different playlists on YouTube are available in all genres, like entertainment, fun, relaxation, thrilling, and educational niches. Do you have a monotonous routine at the office? Let’s play something crazy and fun-filled like the comedy series or bloopers? Need some workout ideas? Check out the compilation of different custom fitness workouts as a playlist on YouTube. Whatever you want, you can find everything in YouTube playlists.
It is a fantastic app that can do wonders that one could think. Besides being used for the fun-filled purposes, they are content curation tools that can be used by marketers as a platform to attract customers and engage with them with various product videos under a single roof called playlists.
If you are a tricky person who has a changing mindset and different mood-offs, you can create your playlists that combine all your favorite videos from varied niches.
Difference between a Channel and a Playlist on YouTube
There are times where one gets confused with the YouTube channels and playlists. While some say they are similar, the fact is both are different. A person with a specific name creates a channel, and it is the place where the person posts all the videos or uploads them for his/her subscribers to get likes and more audience.
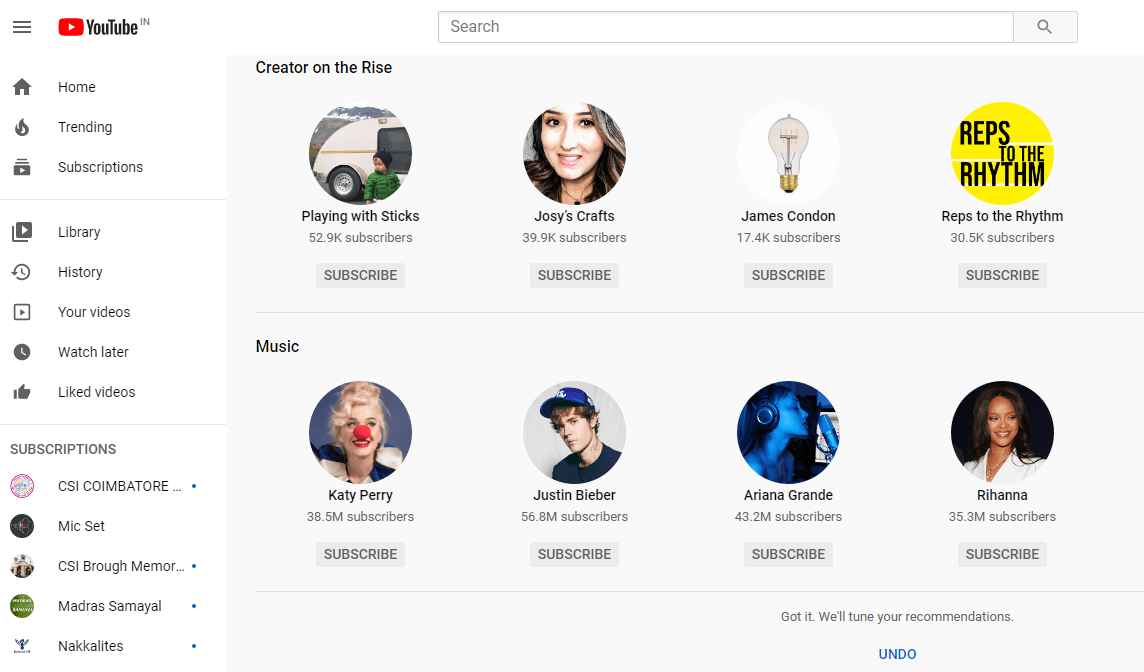
But YouTube playlists are auto-generated contents that consist of videos from different channels but with the same content concept. For example, a PewDiePie channel will have his uploaded videos. Still, PewDiePie playlists will have all his videos and the ones similar to his stream but off the channel. Likewise, self-created playlists will have videos that you have saved to see them later or often.

What are the benefits of a playlist on YouTube?
There are various YouTube and video creators who have undervalued playlists’ importance, and hence the hidden benefits are often off-screen. So, we have listed the top 5 reasons why YouTube playlists are essential and how a YouTuber can benefit from playlists.
1. YouTube playlists help you organize videos in order
YouTube these days appears scattered with numerous information where some are important at the critical instances of time. You also have some playlists that are the effective ones grouped based on a common theme. Suppose your company focuses on selling musical equipment. In that case, you can make separate playlists for a guitar or pianos so that viewers can come across different equipment styles, available variants allowing them to navigate through various parts in your channel. Alongside this, you can tell your viewers what the YouTube channel or the organization is all about at first glance as the first impression is the best expression!
2. Increase the rank of your video
If your video gets added to a playlist, there are high chances for it to be in the YouTube watchlist even it is less popular but related to the ones that the audience prefers. In turn, this act raises your video’s rank as the “total watch time” is a vital factor that drives your video to the highly ranked video list.
3. Playlists account to discoverability and improve visibility on search engines
Apart from being enlisted as single videos, individual videos indexed in playlists get opportunities to appear on the search engines based on the keywords. Playlists are bread slices packed with jam as keywords providing likelihood to emerge on multiple times. But to catch the gain of this method, one has to enrich the video with an outstanding keyword, titles, or description and optimize the video with remarkable SEO techniques.
4. Get more views
When your video comes under a theme and is categorized, the YouTube algorithm places it over with the other related to each other. The next time, your video will appear on the right sidebar below the “related videos.” As the video plays automatically, one after the other, the number of views increases. “Amazing playlists can make viewers watch it longer!”
5. Playlists are best for video SEO
Such playlists can boost and help one to reach your YouTube channel. Especially when it comes to educators or artists, they provide value and save time. Playlists get ranked for keywords that help your audience in reaching you on YouTube.
How to Make a YouTube Playlist?
Surprised to know that a simple playlist has handy benefits that you weren’t aware of still now? Are you excited and eager to create your playlists on YouTube? Here is a step-by-step guide that will guide you on how to make a playlist on YouTube.
1. Open your channel page on YouTube
To start with, open your YouTube channel page and tap the “Customize Channel” button.
2. Create your YouTube playlist
Now, find or select the video you wish to add to the playlist. To save it, click on the “Plus” icon. You can click on “Watch later” that will add the video to your already created playlist from the drop-down.
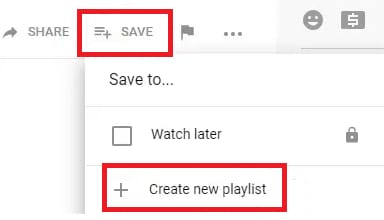
3. Give the playlist a name
Name your new YouTube playlist and make sure it fulfills the criteria of a maximum of 150 characters. Specify the privacy level and make it to the public so that anyone can view it. Once satisfied, tap the “Create” option.
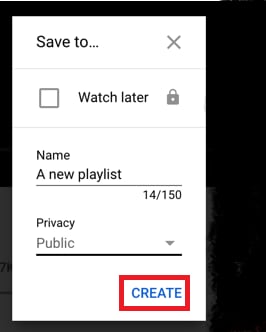
4. Your YouTube playlist is now live
You have successfully made the playlist and added the video to find by clicking on the “Library” option.
Tips to Improve Your Video SEO
As said before, to improve your video playlist and bring it to rank, optimizing your playlists with SEO is mandatory.
1. Make use of appealing titles and depiction
While many viewers don’t prefer reading through the entire description, the title and the Metadata are the major factors that attract viewers at first glance. Hence, pay attention and spend time to build and craft an appealing title. Give importance to the thumbnail image and ensure that it is engaging.
2. Concentrate on keywords
Surf through the various playlists and find keywords used in popular videos related to your niche. Remember, keywords can be included in your titles and increase the chances of increasing the ranking of the video.
3. Prefer the optimal video hosting platform
Set a goal and choose a wise video hosting platform to gain traffic and generate new leads. Before deciding with the right one, consider making trails or find a review from the Internet.
Conclusion
So, now you know every nook and corner on the answers to how to make YouTube playlists and create them through a simple guide yourself. Besides using it for product marketing or brand deliverance, you can use it to make your YouTube channel a popular one. Yes, do you have a collection of videos to showcase the world? Upload them on YouTube as a playlist and optimize it with SEO tips discussed today. Maybe it is an ASMR video or a vlogging one. It can help in reaching your YouTube target audience for sure!

Richard Bennett
Richard Bennett is a writer and a lover of all things video.
Follow @Richard Bennett
Richard Bennett
Mar 27, 2024• Proven solutions
Want to watch the missed-out episodes of your favorite serial? As well know it irritates to find out every single episode on order? But why to worry when YouTube has a separate playlist on your famous tv-series. Want to watch new trending music of 2020? YouTube has a playlist for it. Missing comedy videos from the favorite show on TV? YouTube has a playlist on it. Need to know different ideas about marketing on improving your brand? Yes, you got my point. There is a playlist on YouTube for that as well.

Although it isn’t the latest one on the Internet, it is still the unbeatable application that brings everything in a single screen from trending tunes, entertaining videos, industry backgrounds, and the latest news to your notice that happens every second. Especially if you are an individual with a marketing background or a brand developer, YouTube playlists can do a lot from its side? Need to know what are its benefits and how to create a playlist on YouTube? You are in the right spot.
- Part 1: What is a YouTube Playlist?
- Part 2: YouTube Channel vs. YouTube Playlist
- Part 3: Benefits of Creating a playlist on YouTube
- Part 4: How to Make a YouTube Playlist?
- Part 5: Tips to Improve Your Video SEO
What is a YouTube Playlist?
Irritated from surfing over the Internet for videos related to your concept or topic you are searching for? Else are you a party-hard person who needs continuously playing of fantastic music to keeping the fun going? YouTube playlists are the better option: a collection of videos that keep playing in order, sequentially, and play one after another automatically unless you change it manually.
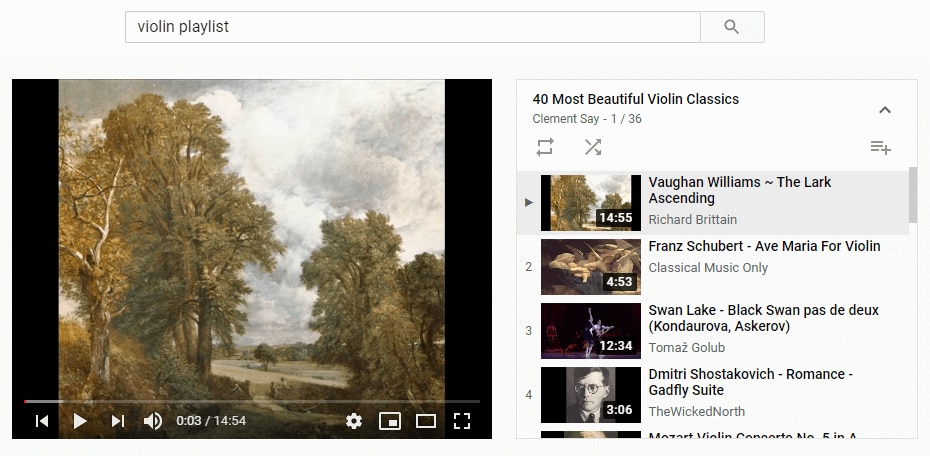
It is closely related to the music playlists like the ones we find in Spotify and Apple music. Different playlists on YouTube are available in all genres, like entertainment, fun, relaxation, thrilling, and educational niches. Do you have a monotonous routine at the office? Let’s play something crazy and fun-filled like the comedy series or bloopers? Need some workout ideas? Check out the compilation of different custom fitness workouts as a playlist on YouTube. Whatever you want, you can find everything in YouTube playlists.
It is a fantastic app that can do wonders that one could think. Besides being used for the fun-filled purposes, they are content curation tools that can be used by marketers as a platform to attract customers and engage with them with various product videos under a single roof called playlists.
If you are a tricky person who has a changing mindset and different mood-offs, you can create your playlists that combine all your favorite videos from varied niches.
Difference between a Channel and a Playlist on YouTube
There are times where one gets confused with the YouTube channels and playlists. While some say they are similar, the fact is both are different. A person with a specific name creates a channel, and it is the place where the person posts all the videos or uploads them for his/her subscribers to get likes and more audience.
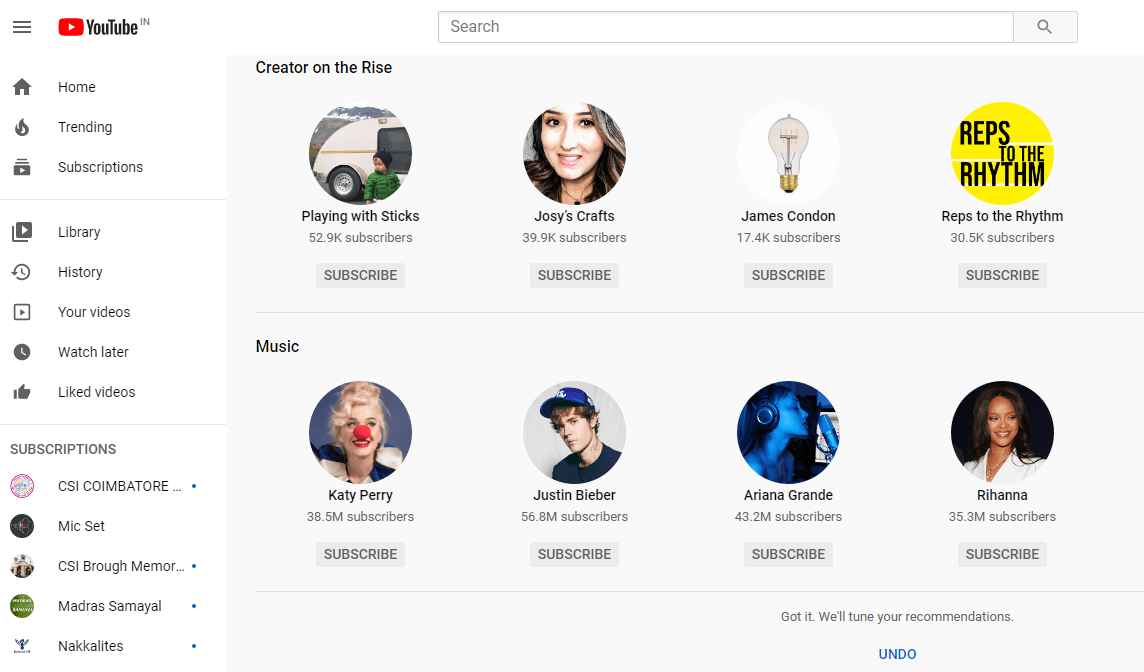
But YouTube playlists are auto-generated contents that consist of videos from different channels but with the same content concept. For example, a PewDiePie channel will have his uploaded videos. Still, PewDiePie playlists will have all his videos and the ones similar to his stream but off the channel. Likewise, self-created playlists will have videos that you have saved to see them later or often.

What are the benefits of a playlist on YouTube?
There are various YouTube and video creators who have undervalued playlists’ importance, and hence the hidden benefits are often off-screen. So, we have listed the top 5 reasons why YouTube playlists are essential and how a YouTuber can benefit from playlists.
1. YouTube playlists help you organize videos in order
YouTube these days appears scattered with numerous information where some are important at the critical instances of time. You also have some playlists that are the effective ones grouped based on a common theme. Suppose your company focuses on selling musical equipment. In that case, you can make separate playlists for a guitar or pianos so that viewers can come across different equipment styles, available variants allowing them to navigate through various parts in your channel. Alongside this, you can tell your viewers what the YouTube channel or the organization is all about at first glance as the first impression is the best expression!
2. Increase the rank of your video
If your video gets added to a playlist, there are high chances for it to be in the YouTube watchlist even it is less popular but related to the ones that the audience prefers. In turn, this act raises your video’s rank as the “total watch time” is a vital factor that drives your video to the highly ranked video list.
3. Playlists account to discoverability and improve visibility on search engines
Apart from being enlisted as single videos, individual videos indexed in playlists get opportunities to appear on the search engines based on the keywords. Playlists are bread slices packed with jam as keywords providing likelihood to emerge on multiple times. But to catch the gain of this method, one has to enrich the video with an outstanding keyword, titles, or description and optimize the video with remarkable SEO techniques.
4. Get more views
When your video comes under a theme and is categorized, the YouTube algorithm places it over with the other related to each other. The next time, your video will appear on the right sidebar below the “related videos.” As the video plays automatically, one after the other, the number of views increases. “Amazing playlists can make viewers watch it longer!”
5. Playlists are best for video SEO
Such playlists can boost and help one to reach your YouTube channel. Especially when it comes to educators or artists, they provide value and save time. Playlists get ranked for keywords that help your audience in reaching you on YouTube.
How to Make a YouTube Playlist?
Surprised to know that a simple playlist has handy benefits that you weren’t aware of still now? Are you excited and eager to create your playlists on YouTube? Here is a step-by-step guide that will guide you on how to make a playlist on YouTube.
1. Open your channel page on YouTube
To start with, open your YouTube channel page and tap the “Customize Channel” button.
2. Create your YouTube playlist
Now, find or select the video you wish to add to the playlist. To save it, click on the “Plus” icon. You can click on “Watch later” that will add the video to your already created playlist from the drop-down.
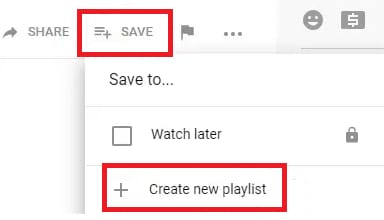
3. Give the playlist a name
Name your new YouTube playlist and make sure it fulfills the criteria of a maximum of 150 characters. Specify the privacy level and make it to the public so that anyone can view it. Once satisfied, tap the “Create” option.
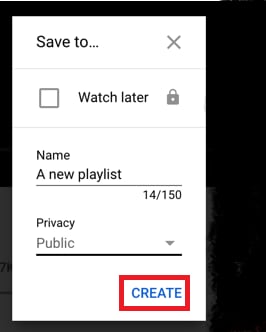
4. Your YouTube playlist is now live
You have successfully made the playlist and added the video to find by clicking on the “Library” option.
Tips to Improve Your Video SEO
As said before, to improve your video playlist and bring it to rank, optimizing your playlists with SEO is mandatory.
1. Make use of appealing titles and depiction
While many viewers don’t prefer reading through the entire description, the title and the Metadata are the major factors that attract viewers at first glance. Hence, pay attention and spend time to build and craft an appealing title. Give importance to the thumbnail image and ensure that it is engaging.
2. Concentrate on keywords
Surf through the various playlists and find keywords used in popular videos related to your niche. Remember, keywords can be included in your titles and increase the chances of increasing the ranking of the video.
3. Prefer the optimal video hosting platform
Set a goal and choose a wise video hosting platform to gain traffic and generate new leads. Before deciding with the right one, consider making trails or find a review from the Internet.
Conclusion
So, now you know every nook and corner on the answers to how to make YouTube playlists and create them through a simple guide yourself. Besides using it for product marketing or brand deliverance, you can use it to make your YouTube channel a popular one. Yes, do you have a collection of videos to showcase the world? Upload them on YouTube as a playlist and optimize it with SEO tips discussed today. Maybe it is an ASMR video or a vlogging one. It can help in reaching your YouTube target audience for sure!

Richard Bennett
Richard Bennett is a writer and a lover of all things video.
Follow @Richard Bennett
The Professional’s Guide to Adding YouTube Content to PowerPoint Slides
How to Embed a YouTube Video in PowerPoint

Richard Bennett
Mar 27, 2024• Proven solutions
There might be several instances where you want your audiences to watch a video so that you can elaborate your idea or explain your point more clearly. You may want to do this without leaving the presentation window in order to avoid losing focus from the agenda of the meeting. To make this happen, it is imperative to learn how to embed a YouTube video in PowerPoint.
When talking about PowerPoint, it is an efficient and powerful tool to prepare animated and static presentations, and embedding videos is yet another useful option that the app offers to its users.
That said, here you will learn a couple of methods to embed YouTube video in PowerPoint.
How to Insert YouTube Video into PowerPoint? (4 Methods)
After understanding the benefits of have a video embedded to your presentation, it is now time to learn how to add YouTube video to PowerPoint.
The four most used methods of getting this done are discussed in detailed in the following sections:
Method 1: Using YouTube Video’s URL
Because every YouTube video has a URL (Uniform Resource Locator) that is unique for that particular clip, PowerPoint allows you to use it to embed the footage to any of its slides. The process is simple, and you can follow the steps given below to get this done:
Step 1: Copy the URL
Open your default web browser, go to the YouTube video you want to embed to PowerPoint, and copy its URL from the address bar at the top.
Step 2: Add URL to PowerPoint

Launch PowerPoint if it is not already open, go to the slide you want to embed the YouTube video to, click Insert from menu bar present above the Ribbon, click Video from the Media section at the right end of the Ribbon, click Online Video from the list that appears, in the Enter the URL for the online video field on the Online Video box, paste the URL that you copied earlier, and click Insert to insert YouTube video into PowerPoint.

Step 3: Position the Player
Once the video is added to the PowerPoint slide, drag its frame and reposition it to a suitable location.
Method 2: Embed a YouTube Video with Embed Code (For Microsoft PowerPoint 2016)
Unlike PowerPoint 2019 that accepts URLs and embed codes in a single URL field, MS PowerPoint 2016 lets you choose how you want to insert a video. The step-by-step instructions given below explain how this can be done:
Step 1: Obtain Embed Code
Go to the YouTube video you want to embed to your PowerPoint slide, click the SHARE icon from the left area under the video player, click the Embed icon in the Share box, and click COPY from the bottom-right corner of the Embed Video box that appears next.

Step 2: Get to the PowerPoint’s Insert Video Box
Launch MS PowerPoint 2016, click Insert from the menu bar at the top, from the Media section in the right of the Ribbon, click Video, and then click Online Video to open the Insert Video box.
Step 3: Embed the Video
Paste the embed code you copied earlier in the Paste embed code here field present next to the From a Video Embed Code option, and press Enter to embed YouTube video in PowerPoint.
Method 3: Insert YouTube Video into PowerPoint by Searching Names (For Microsoft PowerPoint 2016)
Microsoft Office 2016 has another lucrative feature that allows users to embed YouTube video in PowerPoint by searching its name. You can follow the steps given below to find the videos published on YouTube, and insert them to your presentation:
Step 1: Get to the Insert Video Box
Use the process explained in Step 2 of Method 2 to get to the Insert Video box after selecting the slide you want to add a video to.
Step 2: Search and Embed a Video
In the Search YouTube field next to the YouTube option, type the name of the video you want to search on YouTube, press Enter, select the video you want to embed, and click Insert to insert YouTube video into PowerPoint.
Method 4: Insert Video from PC
Another method to embed YouTube video in PowerPoint is by downloading the clip to your PC, and then inserting the footage from there. You can use any free YouTube downloader to obtain a video that is available on YouTube.
Once the file is on your computer, the following steps explain how it can be embedded to your PowerPoint slide:
WARNING: YouTube videos may be subject to copyright. Therefore, before downloading and embedding a video to your PowerPoint slide, make sure that you have proper rights to do so, or that the video can be used for the purpose without any written permission from its creator.
Step 1: Get to the Insert Ribbon
Open PowerPoint and select the slide you want to embed a YouTube video to. Go to Insert from the menu bar at the top.
Step 2: Insert the Video
Click the Video icon from the Media section of the Ribbon, click Video on My PC from the list, and use the Insert Video box that appears to select and insert the video to your PowerPoint slide.
Step 3: Resize and/or Modify the Video
Grab any of the six handles of the video you inserted, and drag it inward to decrease the size of the frame. It is advisable to use the corner handle and drag them diagonally to maintain proper aspect ratio of the player’s frame. Next, right-click anywhere inside the frame, click Format Video from the context menu, and use the options that appear in the right pane to make necessary adjustments to the clip like color correction, manage brightness and contrast, etc.
YouTube Embedding Supported PowerPoint Version Checklist
Depending on the version of Microsoft Office you are using, you may or may not be able to embed a YouTube video in PowerPoint. Also, if your version of PowerPoint allows you to do so, the interface and the options may vary from those you see on your friends’ computer or in some online tutorials.
That said, the following table gives a clear picture of which version of Microsoft Office has video embedding option, and/or what level of integration does it allow:
| MS Office Version | Insert YouTube Via URL | Insert an Online Video with an Embed Code | Insert by Searching for the YouTube Video | Play Embedded YouTube Video Offline |
|---|---|---|---|---|
| Microsoft 365 | Yes | No | No | No |
| PowerPoint 2019 | Yes | Yes | No | No |
| PowerPoint 2016 | No | Yes | Yes | No |
| PowerPoint 2013 | No | No | Yes | No |
| PowerPoint 2010 | No | No (Adobe Flash Player Support Discontinued) | No (Adobe Flash Player Support Discontinued) | No |
| PowerPoint 365/2019 for Mac | Yes | No | No | No |
Frequently Asked Questions About Embedding YouTube Videos in PowerPoint
1. Why Can’t I Embed a YouTube Video in PowerPoint 2010?
PowerPoint 2010 uses Adobe Flash Player to play YouTube videos. Since support for Flash Player is discontinued, PowerPoint 2010 isn’t able to play the videos anymore. To resolve this issue, you need to upgrade your version of Microsoft Office to 2013 or later.
2. Why Can’t I Embed YouTube Videos in PowerPoint for Mac?
You can insert YouTube videos only in Office 365 and Office 2019 versions for Mac. If you are using Office 2016 for Mac, you are required to install an add-in called Web Video Player that can be downloaded from the https://appsource.microsoft.com/en-us/product/office/WA104221182 link. However, if it is PowerPoint 2011 for Mac that you are using, you can’t insert YouTube video to it, and you need to upgrade your MS Office to a higher version for that purpose.
3. Why Can’t I Embed a YouTube Video in PowerPoint 2013?
The version of PowerPoint 2013 that was released initially didn’t allow YouTube video embedding. However, with an update 4018374 that Microsoft rolled out in August 2018, the feature got enabled. You can download and install the update from https://support.microsoft.com/en-us/help/4018374/august-7-2018-update-for-powerpoint-2013-kb4018374 link, and then try inserting a YouTube video to your version of PowerPoint.
4. How Do I Embed a YouTube Video in PowerPoint without Being Online?
YouTube videos that you embed to your PowerPoint presentations can’t be played in offline mode. However, there is a workaround to this. You can download the video from YouTube to your computer using any YouTube downloader, and then use the process explained in Method 4 to insert the clip from your PC.
Conclusion
Although the above sections explain how to embed a YouTube video in PowerPoint, the process to do so may vary in different versions of Microsoft Office. Also, depending on what edition of the program you are using, embedding YouTube videos may or may not be supported according to the availability of the add-ins or updates that Microsoft has rolled out for that particular built of the app.

Richard Bennett
Richard Bennett is a writer and a lover of all things video.
Follow @Richard Bennett
Richard Bennett
Mar 27, 2024• Proven solutions
There might be several instances where you want your audiences to watch a video so that you can elaborate your idea or explain your point more clearly. You may want to do this without leaving the presentation window in order to avoid losing focus from the agenda of the meeting. To make this happen, it is imperative to learn how to embed a YouTube video in PowerPoint.
When talking about PowerPoint, it is an efficient and powerful tool to prepare animated and static presentations, and embedding videos is yet another useful option that the app offers to its users.
That said, here you will learn a couple of methods to embed YouTube video in PowerPoint.
How to Insert YouTube Video into PowerPoint? (4 Methods)
After understanding the benefits of have a video embedded to your presentation, it is now time to learn how to add YouTube video to PowerPoint.
The four most used methods of getting this done are discussed in detailed in the following sections:
Method 1: Using YouTube Video’s URL
Because every YouTube video has a URL (Uniform Resource Locator) that is unique for that particular clip, PowerPoint allows you to use it to embed the footage to any of its slides. The process is simple, and you can follow the steps given below to get this done:
Step 1: Copy the URL
Open your default web browser, go to the YouTube video you want to embed to PowerPoint, and copy its URL from the address bar at the top.
Step 2: Add URL to PowerPoint

Launch PowerPoint if it is not already open, go to the slide you want to embed the YouTube video to, click Insert from menu bar present above the Ribbon, click Video from the Media section at the right end of the Ribbon, click Online Video from the list that appears, in the Enter the URL for the online video field on the Online Video box, paste the URL that you copied earlier, and click Insert to insert YouTube video into PowerPoint.

Step 3: Position the Player
Once the video is added to the PowerPoint slide, drag its frame and reposition it to a suitable location.
Method 2: Embed a YouTube Video with Embed Code (For Microsoft PowerPoint 2016)
Unlike PowerPoint 2019 that accepts URLs and embed codes in a single URL field, MS PowerPoint 2016 lets you choose how you want to insert a video. The step-by-step instructions given below explain how this can be done:
Step 1: Obtain Embed Code
Go to the YouTube video you want to embed to your PowerPoint slide, click the SHARE icon from the left area under the video player, click the Embed icon in the Share box, and click COPY from the bottom-right corner of the Embed Video box that appears next.

Step 2: Get to the PowerPoint’s Insert Video Box
Launch MS PowerPoint 2016, click Insert from the menu bar at the top, from the Media section in the right of the Ribbon, click Video, and then click Online Video to open the Insert Video box.
Step 3: Embed the Video
Paste the embed code you copied earlier in the Paste embed code here field present next to the From a Video Embed Code option, and press Enter to embed YouTube video in PowerPoint.
Method 3: Insert YouTube Video into PowerPoint by Searching Names (For Microsoft PowerPoint 2016)
Microsoft Office 2016 has another lucrative feature that allows users to embed YouTube video in PowerPoint by searching its name. You can follow the steps given below to find the videos published on YouTube, and insert them to your presentation:
Step 1: Get to the Insert Video Box
Use the process explained in Step 2 of Method 2 to get to the Insert Video box after selecting the slide you want to add a video to.
Step 2: Search and Embed a Video
In the Search YouTube field next to the YouTube option, type the name of the video you want to search on YouTube, press Enter, select the video you want to embed, and click Insert to insert YouTube video into PowerPoint.
Method 4: Insert Video from PC
Another method to embed YouTube video in PowerPoint is by downloading the clip to your PC, and then inserting the footage from there. You can use any free YouTube downloader to obtain a video that is available on YouTube.
Once the file is on your computer, the following steps explain how it can be embedded to your PowerPoint slide:
WARNING: YouTube videos may be subject to copyright. Therefore, before downloading and embedding a video to your PowerPoint slide, make sure that you have proper rights to do so, or that the video can be used for the purpose without any written permission from its creator.
Step 1: Get to the Insert Ribbon
Open PowerPoint and select the slide you want to embed a YouTube video to. Go to Insert from the menu bar at the top.
Step 2: Insert the Video
Click the Video icon from the Media section of the Ribbon, click Video on My PC from the list, and use the Insert Video box that appears to select and insert the video to your PowerPoint slide.
Step 3: Resize and/or Modify the Video
Grab any of the six handles of the video you inserted, and drag it inward to decrease the size of the frame. It is advisable to use the corner handle and drag them diagonally to maintain proper aspect ratio of the player’s frame. Next, right-click anywhere inside the frame, click Format Video from the context menu, and use the options that appear in the right pane to make necessary adjustments to the clip like color correction, manage brightness and contrast, etc.
YouTube Embedding Supported PowerPoint Version Checklist
Depending on the version of Microsoft Office you are using, you may or may not be able to embed a YouTube video in PowerPoint. Also, if your version of PowerPoint allows you to do so, the interface and the options may vary from those you see on your friends’ computer or in some online tutorials.
That said, the following table gives a clear picture of which version of Microsoft Office has video embedding option, and/or what level of integration does it allow:
| MS Office Version | Insert YouTube Via URL | Insert an Online Video with an Embed Code | Insert by Searching for the YouTube Video | Play Embedded YouTube Video Offline |
|---|---|---|---|---|
| Microsoft 365 | Yes | No | No | No |
| PowerPoint 2019 | Yes | Yes | No | No |
| PowerPoint 2016 | No | Yes | Yes | No |
| PowerPoint 2013 | No | No | Yes | No |
| PowerPoint 2010 | No | No (Adobe Flash Player Support Discontinued) | No (Adobe Flash Player Support Discontinued) | No |
| PowerPoint 365/2019 for Mac | Yes | No | No | No |
Frequently Asked Questions About Embedding YouTube Videos in PowerPoint
1. Why Can’t I Embed a YouTube Video in PowerPoint 2010?
PowerPoint 2010 uses Adobe Flash Player to play YouTube videos. Since support for Flash Player is discontinued, PowerPoint 2010 isn’t able to play the videos anymore. To resolve this issue, you need to upgrade your version of Microsoft Office to 2013 or later.
2. Why Can’t I Embed YouTube Videos in PowerPoint for Mac?
You can insert YouTube videos only in Office 365 and Office 2019 versions for Mac. If you are using Office 2016 for Mac, you are required to install an add-in called Web Video Player that can be downloaded from the https://appsource.microsoft.com/en-us/product/office/WA104221182 link. However, if it is PowerPoint 2011 for Mac that you are using, you can’t insert YouTube video to it, and you need to upgrade your MS Office to a higher version for that purpose.
3. Why Can’t I Embed a YouTube Video in PowerPoint 2013?
The version of PowerPoint 2013 that was released initially didn’t allow YouTube video embedding. However, with an update 4018374 that Microsoft rolled out in August 2018, the feature got enabled. You can download and install the update from https://support.microsoft.com/en-us/help/4018374/august-7-2018-update-for-powerpoint-2013-kb4018374 link, and then try inserting a YouTube video to your version of PowerPoint.
4. How Do I Embed a YouTube Video in PowerPoint without Being Online?
YouTube videos that you embed to your PowerPoint presentations can’t be played in offline mode. However, there is a workaround to this. You can download the video from YouTube to your computer using any YouTube downloader, and then use the process explained in Method 4 to insert the clip from your PC.
Conclusion
Although the above sections explain how to embed a YouTube video in PowerPoint, the process to do so may vary in different versions of Microsoft Office. Also, depending on what edition of the program you are using, embedding YouTube videos may or may not be supported according to the availability of the add-ins or updates that Microsoft has rolled out for that particular built of the app.

Richard Bennett
Richard Bennett is a writer and a lover of all things video.
Follow @Richard Bennett
Richard Bennett
Mar 27, 2024• Proven solutions
There might be several instances where you want your audiences to watch a video so that you can elaborate your idea or explain your point more clearly. You may want to do this without leaving the presentation window in order to avoid losing focus from the agenda of the meeting. To make this happen, it is imperative to learn how to embed a YouTube video in PowerPoint.
When talking about PowerPoint, it is an efficient and powerful tool to prepare animated and static presentations, and embedding videos is yet another useful option that the app offers to its users.
That said, here you will learn a couple of methods to embed YouTube video in PowerPoint.
How to Insert YouTube Video into PowerPoint? (4 Methods)
After understanding the benefits of have a video embedded to your presentation, it is now time to learn how to add YouTube video to PowerPoint.
The four most used methods of getting this done are discussed in detailed in the following sections:
Method 1: Using YouTube Video’s URL
Because every YouTube video has a URL (Uniform Resource Locator) that is unique for that particular clip, PowerPoint allows you to use it to embed the footage to any of its slides. The process is simple, and you can follow the steps given below to get this done:
Step 1: Copy the URL
Open your default web browser, go to the YouTube video you want to embed to PowerPoint, and copy its URL from the address bar at the top.
Step 2: Add URL to PowerPoint

Launch PowerPoint if it is not already open, go to the slide you want to embed the YouTube video to, click Insert from menu bar present above the Ribbon, click Video from the Media section at the right end of the Ribbon, click Online Video from the list that appears, in the Enter the URL for the online video field on the Online Video box, paste the URL that you copied earlier, and click Insert to insert YouTube video into PowerPoint.

Step 3: Position the Player
Once the video is added to the PowerPoint slide, drag its frame and reposition it to a suitable location.
Method 2: Embed a YouTube Video with Embed Code (For Microsoft PowerPoint 2016)
Unlike PowerPoint 2019 that accepts URLs and embed codes in a single URL field, MS PowerPoint 2016 lets you choose how you want to insert a video. The step-by-step instructions given below explain how this can be done:
Step 1: Obtain Embed Code
Go to the YouTube video you want to embed to your PowerPoint slide, click the SHARE icon from the left area under the video player, click the Embed icon in the Share box, and click COPY from the bottom-right corner of the Embed Video box that appears next.

Step 2: Get to the PowerPoint’s Insert Video Box
Launch MS PowerPoint 2016, click Insert from the menu bar at the top, from the Media section in the right of the Ribbon, click Video, and then click Online Video to open the Insert Video box.
Step 3: Embed the Video
Paste the embed code you copied earlier in the Paste embed code here field present next to the From a Video Embed Code option, and press Enter to embed YouTube video in PowerPoint.
Method 3: Insert YouTube Video into PowerPoint by Searching Names (For Microsoft PowerPoint 2016)
Microsoft Office 2016 has another lucrative feature that allows users to embed YouTube video in PowerPoint by searching its name. You can follow the steps given below to find the videos published on YouTube, and insert them to your presentation:
Step 1: Get to the Insert Video Box
Use the process explained in Step 2 of Method 2 to get to the Insert Video box after selecting the slide you want to add a video to.
Step 2: Search and Embed a Video
In the Search YouTube field next to the YouTube option, type the name of the video you want to search on YouTube, press Enter, select the video you want to embed, and click Insert to insert YouTube video into PowerPoint.
Method 4: Insert Video from PC
Another method to embed YouTube video in PowerPoint is by downloading the clip to your PC, and then inserting the footage from there. You can use any free YouTube downloader to obtain a video that is available on YouTube.
Once the file is on your computer, the following steps explain how it can be embedded to your PowerPoint slide:
WARNING: YouTube videos may be subject to copyright. Therefore, before downloading and embedding a video to your PowerPoint slide, make sure that you have proper rights to do so, or that the video can be used for the purpose without any written permission from its creator.
Step 1: Get to the Insert Ribbon
Open PowerPoint and select the slide you want to embed a YouTube video to. Go to Insert from the menu bar at the top.
Step 2: Insert the Video
Click the Video icon from the Media section of the Ribbon, click Video on My PC from the list, and use the Insert Video box that appears to select and insert the video to your PowerPoint slide.
Step 3: Resize and/or Modify the Video
Grab any of the six handles of the video you inserted, and drag it inward to decrease the size of the frame. It is advisable to use the corner handle and drag them diagonally to maintain proper aspect ratio of the player’s frame. Next, right-click anywhere inside the frame, click Format Video from the context menu, and use the options that appear in the right pane to make necessary adjustments to the clip like color correction, manage brightness and contrast, etc.
YouTube Embedding Supported PowerPoint Version Checklist
Depending on the version of Microsoft Office you are using, you may or may not be able to embed a YouTube video in PowerPoint. Also, if your version of PowerPoint allows you to do so, the interface and the options may vary from those you see on your friends’ computer or in some online tutorials.
That said, the following table gives a clear picture of which version of Microsoft Office has video embedding option, and/or what level of integration does it allow:
| MS Office Version | Insert YouTube Via URL | Insert an Online Video with an Embed Code | Insert by Searching for the YouTube Video | Play Embedded YouTube Video Offline |
|---|---|---|---|---|
| Microsoft 365 | Yes | No | No | No |
| PowerPoint 2019 | Yes | Yes | No | No |
| PowerPoint 2016 | No | Yes | Yes | No |
| PowerPoint 2013 | No | No | Yes | No |
| PowerPoint 2010 | No | No (Adobe Flash Player Support Discontinued) | No (Adobe Flash Player Support Discontinued) | No |
| PowerPoint 365/2019 for Mac | Yes | No | No | No |
Frequently Asked Questions About Embedding YouTube Videos in PowerPoint
1. Why Can’t I Embed a YouTube Video in PowerPoint 2010?
PowerPoint 2010 uses Adobe Flash Player to play YouTube videos. Since support for Flash Player is discontinued, PowerPoint 2010 isn’t able to play the videos anymore. To resolve this issue, you need to upgrade your version of Microsoft Office to 2013 or later.
2. Why Can’t I Embed YouTube Videos in PowerPoint for Mac?
You can insert YouTube videos only in Office 365 and Office 2019 versions for Mac. If you are using Office 2016 for Mac, you are required to install an add-in called Web Video Player that can be downloaded from the https://appsource.microsoft.com/en-us/product/office/WA104221182 link. However, if it is PowerPoint 2011 for Mac that you are using, you can’t insert YouTube video to it, and you need to upgrade your MS Office to a higher version for that purpose.
3. Why Can’t I Embed a YouTube Video in PowerPoint 2013?
The version of PowerPoint 2013 that was released initially didn’t allow YouTube video embedding. However, with an update 4018374 that Microsoft rolled out in August 2018, the feature got enabled. You can download and install the update from https://support.microsoft.com/en-us/help/4018374/august-7-2018-update-for-powerpoint-2013-kb4018374 link, and then try inserting a YouTube video to your version of PowerPoint.
4. How Do I Embed a YouTube Video in PowerPoint without Being Online?
YouTube videos that you embed to your PowerPoint presentations can’t be played in offline mode. However, there is a workaround to this. You can download the video from YouTube to your computer using any YouTube downloader, and then use the process explained in Method 4 to insert the clip from your PC.
Conclusion
Although the above sections explain how to embed a YouTube video in PowerPoint, the process to do so may vary in different versions of Microsoft Office. Also, depending on what edition of the program you are using, embedding YouTube videos may or may not be supported according to the availability of the add-ins or updates that Microsoft has rolled out for that particular built of the app.

Richard Bennett
Richard Bennett is a writer and a lover of all things video.
Follow @Richard Bennett
Richard Bennett
Mar 27, 2024• Proven solutions
There might be several instances where you want your audiences to watch a video so that you can elaborate your idea or explain your point more clearly. You may want to do this without leaving the presentation window in order to avoid losing focus from the agenda of the meeting. To make this happen, it is imperative to learn how to embed a YouTube video in PowerPoint.
When talking about PowerPoint, it is an efficient and powerful tool to prepare animated and static presentations, and embedding videos is yet another useful option that the app offers to its users.
That said, here you will learn a couple of methods to embed YouTube video in PowerPoint.
How to Insert YouTube Video into PowerPoint? (4 Methods)
After understanding the benefits of have a video embedded to your presentation, it is now time to learn how to add YouTube video to PowerPoint.
The four most used methods of getting this done are discussed in detailed in the following sections:
Method 1: Using YouTube Video’s URL
Because every YouTube video has a URL (Uniform Resource Locator) that is unique for that particular clip, PowerPoint allows you to use it to embed the footage to any of its slides. The process is simple, and you can follow the steps given below to get this done:
Step 1: Copy the URL
Open your default web browser, go to the YouTube video you want to embed to PowerPoint, and copy its URL from the address bar at the top.
Step 2: Add URL to PowerPoint

Launch PowerPoint if it is not already open, go to the slide you want to embed the YouTube video to, click Insert from menu bar present above the Ribbon, click Video from the Media section at the right end of the Ribbon, click Online Video from the list that appears, in the Enter the URL for the online video field on the Online Video box, paste the URL that you copied earlier, and click Insert to insert YouTube video into PowerPoint.

Step 3: Position the Player
Once the video is added to the PowerPoint slide, drag its frame and reposition it to a suitable location.
Method 2: Embed a YouTube Video with Embed Code (For Microsoft PowerPoint 2016)
Unlike PowerPoint 2019 that accepts URLs and embed codes in a single URL field, MS PowerPoint 2016 lets you choose how you want to insert a video. The step-by-step instructions given below explain how this can be done:
Step 1: Obtain Embed Code
Go to the YouTube video you want to embed to your PowerPoint slide, click the SHARE icon from the left area under the video player, click the Embed icon in the Share box, and click COPY from the bottom-right corner of the Embed Video box that appears next.

Step 2: Get to the PowerPoint’s Insert Video Box
Launch MS PowerPoint 2016, click Insert from the menu bar at the top, from the Media section in the right of the Ribbon, click Video, and then click Online Video to open the Insert Video box.
Step 3: Embed the Video
Paste the embed code you copied earlier in the Paste embed code here field present next to the From a Video Embed Code option, and press Enter to embed YouTube video in PowerPoint.
Method 3: Insert YouTube Video into PowerPoint by Searching Names (For Microsoft PowerPoint 2016)
Microsoft Office 2016 has another lucrative feature that allows users to embed YouTube video in PowerPoint by searching its name. You can follow the steps given below to find the videos published on YouTube, and insert them to your presentation:
Step 1: Get to the Insert Video Box
Use the process explained in Step 2 of Method 2 to get to the Insert Video box after selecting the slide you want to add a video to.
Step 2: Search and Embed a Video
In the Search YouTube field next to the YouTube option, type the name of the video you want to search on YouTube, press Enter, select the video you want to embed, and click Insert to insert YouTube video into PowerPoint.
Method 4: Insert Video from PC
Another method to embed YouTube video in PowerPoint is by downloading the clip to your PC, and then inserting the footage from there. You can use any free YouTube downloader to obtain a video that is available on YouTube.
Once the file is on your computer, the following steps explain how it can be embedded to your PowerPoint slide:
WARNING: YouTube videos may be subject to copyright. Therefore, before downloading and embedding a video to your PowerPoint slide, make sure that you have proper rights to do so, or that the video can be used for the purpose without any written permission from its creator.
Step 1: Get to the Insert Ribbon
Open PowerPoint and select the slide you want to embed a YouTube video to. Go to Insert from the menu bar at the top.
Step 2: Insert the Video
Click the Video icon from the Media section of the Ribbon, click Video on My PC from the list, and use the Insert Video box that appears to select and insert the video to your PowerPoint slide.
Step 3: Resize and/or Modify the Video
Grab any of the six handles of the video you inserted, and drag it inward to decrease the size of the frame. It is advisable to use the corner handle and drag them diagonally to maintain proper aspect ratio of the player’s frame. Next, right-click anywhere inside the frame, click Format Video from the context menu, and use the options that appear in the right pane to make necessary adjustments to the clip like color correction, manage brightness and contrast, etc.
YouTube Embedding Supported PowerPoint Version Checklist
Depending on the version of Microsoft Office you are using, you may or may not be able to embed a YouTube video in PowerPoint. Also, if your version of PowerPoint allows you to do so, the interface and the options may vary from those you see on your friends’ computer or in some online tutorials.
That said, the following table gives a clear picture of which version of Microsoft Office has video embedding option, and/or what level of integration does it allow:
| MS Office Version | Insert YouTube Via URL | Insert an Online Video with an Embed Code | Insert by Searching for the YouTube Video | Play Embedded YouTube Video Offline |
|---|---|---|---|---|
| Microsoft 365 | Yes | No | No | No |
| PowerPoint 2019 | Yes | Yes | No | No |
| PowerPoint 2016 | No | Yes | Yes | No |
| PowerPoint 2013 | No | No | Yes | No |
| PowerPoint 2010 | No | No (Adobe Flash Player Support Discontinued) | No (Adobe Flash Player Support Discontinued) | No |
| PowerPoint 365/2019 for Mac | Yes | No | No | No |
Frequently Asked Questions About Embedding YouTube Videos in PowerPoint
1. Why Can’t I Embed a YouTube Video in PowerPoint 2010?
PowerPoint 2010 uses Adobe Flash Player to play YouTube videos. Since support for Flash Player is discontinued, PowerPoint 2010 isn’t able to play the videos anymore. To resolve this issue, you need to upgrade your version of Microsoft Office to 2013 or later.
2. Why Can’t I Embed YouTube Videos in PowerPoint for Mac?
You can insert YouTube videos only in Office 365 and Office 2019 versions for Mac. If you are using Office 2016 for Mac, you are required to install an add-in called Web Video Player that can be downloaded from the https://appsource.microsoft.com/en-us/product/office/WA104221182 link. However, if it is PowerPoint 2011 for Mac that you are using, you can’t insert YouTube video to it, and you need to upgrade your MS Office to a higher version for that purpose.
3. Why Can’t I Embed a YouTube Video in PowerPoint 2013?
The version of PowerPoint 2013 that was released initially didn’t allow YouTube video embedding. However, with an update 4018374 that Microsoft rolled out in August 2018, the feature got enabled. You can download and install the update from https://support.microsoft.com/en-us/help/4018374/august-7-2018-update-for-powerpoint-2013-kb4018374 link, and then try inserting a YouTube video to your version of PowerPoint.
4. How Do I Embed a YouTube Video in PowerPoint without Being Online?
YouTube videos that you embed to your PowerPoint presentations can’t be played in offline mode. However, there is a workaround to this. You can download the video from YouTube to your computer using any YouTube downloader, and then use the process explained in Method 4 to insert the clip from your PC.
Conclusion
Although the above sections explain how to embed a YouTube video in PowerPoint, the process to do so may vary in different versions of Microsoft Office. Also, depending on what edition of the program you are using, embedding YouTube videos may or may not be supported according to the availability of the add-ins or updates that Microsoft has rolled out for that particular built of the app.

Richard Bennett
Richard Bennett is a writer and a lover of all things video.
Follow @Richard Bennett
Also read:
- Unlocking Success The Quintessential YouTube Video Strategies
- [Updated] Best ASMR Apps for Android and iOS
- Collaborative Video Workflows for Content Growth for 2024
- Crafting Success Leading Business Channels for Professionals
- Maximize Your YouTube Reach Key Tips for Enhancing Video SEO
- Essential Anime Youtube Channels for Daily Happiness for 2024
- In 2024, Crafting a Digital Identity Simple Steps to Create Business/Personal YouTube Channels on Smartphones
- Effortless Subscriber Acquisition for Enhanced Viewership
- [Updated] Channel Finale 101 Insider Tricks for Successful Outros
- Creating Impactful Outros Top 6 FREE Tools for 2024
- [Updated] Crafting Closure Secrets of Spectacative Video Sign-Offs
- Saturating the Market Precision in Sharing Through Shorts
- Ranking 8 Proven Online Promotion Techniques for Videos
- Transformative Thumbnails with Immersive Scenes
- 2024 Approved Curating Best Audio Relaxation Tools (ASMR)
- [Updated] Elevating Your Artistry in Lyric Videos Through Lyric Video Maker Mastery
- 7 Comedy YouTube Video Ideas That Funny People Can Try
- [New] Climbing the YouTube Search Rankings Key SEO Strategies Unveiled
- [New] Coordinate Channel Coverage for Maximum Viewer Impact (YT+TW)
- [Updated] Behind Closed Doors of YouTube A Discovery Manual
- Aspect Ratios Unveiled A Complete YOUTUBE Manual for 2024
- Cut the Cord with YouTube-MP3 Conversion Tools for 2024
- [New] Binge-Watch With Ease Best Playlist Extractors Reviewed & Rated
- How To Fix iPhone 15 Pro Max Unavailable Issue With Ease
- In 2024, Pokémon Go Cooldown Chart On Tecno Pova 5 Pro | Dr.fone
- Fixed Freeze Panes not Working in Excel 2007 | Stellar
- Why is iPogo not working On Vivo Y27 5G? Fixed | Dr.fone
- [Updated] 2024 Approved Game On Compile Your Collection of the Top 12 PC Clickers
- In 2024, Navigating the Invisible Aspects of Social Media Success
- [New] Optimizing Video Output The Adobe Presenter Way for 2024
- In 2024, Top 15 Apps To Hack WiFi Password On Samsung Galaxy F34 5G
- New Top 10 Streaming Services Worth a Try
- How Can You Get VHS Filter and Glitch Filter to Your Images or Videos, In 2024
- In 2024, Top IMEI Unlokers for iPhone 13 Pro Max and Android Phones
- In 2024, How to Unlock iCloud lock from your iPhone SE (2020) and iPad?
- In 2024, Cartoonify Your Footage The Ultimate Conversion Tutorial
- Uniting Platforms Efficiently Share FB Videos to WhatsApp for 2024
- How to Upgrade iPhone 8 without Losing Anything? | Dr.fone
- [Updated] 2024 Approved Instagram Live Setup in Minutes
- Complete Guide on Unlocking Apple iPhone 11 with a Broken Screen?
- [New] FB Video Experience The Top 10 Listed Tools
- Why Is My Itel P40 Offline? Troubleshooting Guide | Dr.fone
- [New] In 2024, Deciphering TikTok's PFP Code - A Thorough Analysis
- Title: Amplify Your Music Experience with YouTube's Playlist Guide for 2024
- Author: Brian
- Created at : 2024-05-25 11:19:23
- Updated at : 2024-05-26 11:19:23
- Link: https://youtube-video-recordings.techidaily.com/amplify-your-music-experience-with-youtubes-playlist-guide-for-2024/
- License: This work is licensed under CC BY-NC-SA 4.0.

