:max_bytes(150000):strip_icc()/delioption2-9bda55697741460689d37ff358db63f8.png)
"A Step-by-Step Guide to Forming Effective YouTube Partner Relationships"

A Step-by-Step Guide to Forming Effective YouTube Partner Relationships
YouTube Collaboration Guide to Find Partners and Make Collab Videos

Richard Bennett
Oct 26, 2023• Proven solutions
If you watch YouTube then you don’t need to be told why it’s a good idea for creators to collaborate. You get the chance to grow by being introduced to your partner’s audience, you make a friend to support and be supported by as you both grow your channels, and it always looks like a ton of fun. The question isn’t why you should collab, it’s how.
Finding someone to collab with, approaching them, and figuring out how to actually make the video can be all be challenging. Here are some tips:
- 6 Tips About Finding Collab Partners
- How to Ask Someone to Collab
- How to Make a Collab video
- Launching Your Collab
Best YouTube Video Editor–Wondershare Filmora
Wondershare Filmora has all the essential features needed by a PC video editing app like creating slideshows, trimming, merging, cropping, adding background music, rotating videos as well as some special features like APP, motion elements, animated texts, overlays, and filters, etc., and finally, the users can upload their edited video to YouTube directly. Just get started and create your own YouTube video with Wondershare Filmora!
6 Tips About Finding Collab Partners
Here are 6 questions you should ask yourself when you’re looking for potential collaborators on YouTube.
1. Who Are My Friends?
The easiest way to think of a potential collab partner is just to think of who you’re already friendly with. The best place to look for collab partners is probably in your list of subscribers. Someone who already knows what you do and enjoys it will probably be receptive to the idea of doing a video with you.
You can even sort your own subscribers by their sub counts to find someone with about the same sized channel as you.
2. Who’s In The Same Boat as Me?
You don’t have to already have a friendship, or even a creator-subscriber, relationship with someone to consider them as a potential partner (although it’s not a bad idea to subscribe to them before you send your request).
Consider people who are in the same niche as you who have approximately the same sized channel as you. If you’re in different genres the collab doesn’t make sense, and if there’s a significant size difference between your channels then it’s a lot more valuable to one of you than the other.
3. What Can This Person Offer My Audience?
Part of why you collaborate is to grow your audience, but that should never be at the expense of your current subscriber base. Before you reach out to a potential collab partner, seriously consider whether you think your audience will enjoy a video that features them.
Your partner should be someone who delivers content that is relevant to your own audience (for example, it makes no sense for a tech YouTuber to collaborate with someone whose channel is about cupcakes – their techie audience doesn’t want to learn about cupcakes).
4. Do I Like Their Videos?
Before you send anyone a message, make sure you’ve watched and enjoyed a few of their videos. If you don’t find them entertaining then your audience probably won’t either. Also, if you don’t seem to have any knowledge of someone’s content then they probably won’t want to work with you.
5. What Kind of Videos Could We Make?
The time to start brainstorming is not after you’ve already sent a collab request. You should think of a few ideas before you reach out, both to show your potential partner that you’re serious and to ensure that your audience is getting well-planned content.
6. Who’s in My Area?
You can do a long-distance collab, but if it is possible to physically meet up with someone to plan and shoot the videos then that’s way better.
How to Ask Someone to Collab
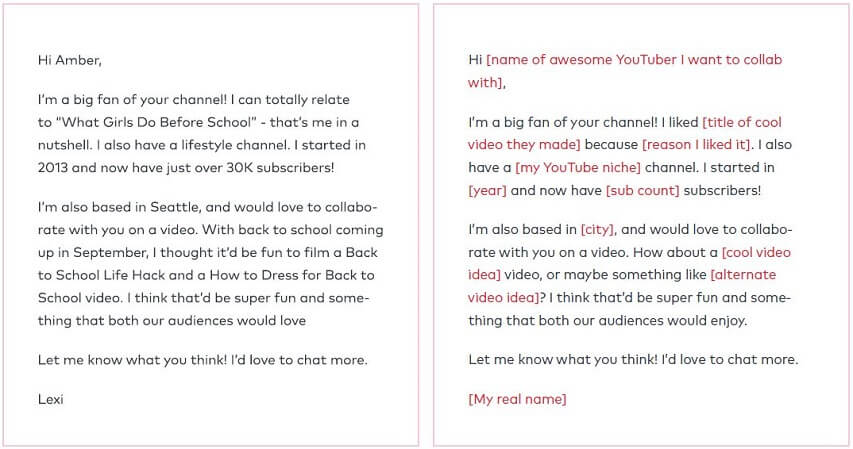
Here’s an example of a collab pitch, and a template you can use to write your own! It’s from filmora.io’s free YouTube Toolkit, which you can download with the Get Subs Guide here .
Here are some more tips:
1. Use Their Name
This one probably seems basic, but it is very easy to send a message where you just say ‘hey’ and jump to your point without actually using someone’s name. That’s a mistake in this scenario. You want to let your potential partner know that you are specifically interested in working with them and aren’t just fishing for anyone who might work with you.
2. Mention Their Content
Show an interest in your future partner’s videos. You should have watched at least a couple of them as part of deciding to reach out, so mention a video of theirs that you liked and talk about why. Let the other person know that you genuinely enjoy what they do and think your audience will too.
3. Pitch Video Ideas
You should have a couple of ideas for videos you could do together ready when you contact someone. You don’t want to reach out to someone and then seem like you expect them to do all the planning. You may not end up doing one of the ideas you pitch, but you’ll still come off better if you have something in mind when you first send your message.
4. Keep Your Message Simple
You don’t want to overwhelm someone with a huge amount of text the first time you contact them. Check out the example at the beginning of this section to get an idea of the length you should go for.
5. Be an Equal
Remember that you are just as wonderful a creator as the person you are approaching. You don’t want to fawn too heavily and cast yourself more as a fan than a serious creator in your own right (not that you can’t be both).
6. Most Creators Have an Email Address on Their Channel Page
It usually isn’t difficult to find contact information for a YouTuber. If you go to someone’s channel page and click into the About tab, there will usually be a section called ‘For business inquiries’ under ‘Details’. Click ‘View Email Address’ next to that and you’ll have a means of contacting the person you want to collaborate with.
You can also reach out through DMs or other social media. If you use a platform like Twitter, however, you may want to be a bit more casual and start a conversation before building up to asking them about a collab.
How to Make a Collab Video
Here are 3 ways you can collaborate with other YouTubers.
Shout Each Other Out
This is the easiest way to collab because you don’t have to meet up or do much planning together. Essentially, you just make your own video and let everyone know how much you like your partner’s channel (combined with linking your viewers to them), and they do the same.
Make sure to agree beforehand on how long you’ll spend plugging each other in your videos, so one of you doesn’t go on way longer than the other.
This probably isn’t a hugely effective method of collaborating if your goal is to grow (I wouldn’t check out someone’s channel just because I was told to), but it certainly is easy.
Be Guests in Each Other’s Videos
This might be the most fun type of collab to watch. The person whose channel the video appears on is the ‘host’ and the video is done in something closer to their usual style (which will be more appealing to their subscribers), and their collab partner is a guest. You might want to do two of these videos so you each have one for your own channel.
Depending on your YouTube niche, you might do a fun activity together or you might interview your guest about a subject you think your subscribers are interested in.
In order to pull off a collab like this, you need to be able to meet in person.
Long Distance Collaborations
It’s harder to collab if you can’t meet up, but it isn’t impossible. You can exchange footage to use in each other’s videos, or you can record a Google Hangout or Skype chat.
Launching Your Collab
Here are some tips for making sure both you and your partner get the most out of the collab videos you’ve made.
Agree on a Launch Date/Time
If you each have a video for your own channel then you want to make sure those go up at the same time. It’ll be awkward if you post your video and shout out your partner/their collab video and when people go to check that out it isn’t up.
You may want to post your videos as unlisted initially if you’re worried about one of you taking longer to upload. Then, once your videos are both completely ready to go, you can switch their listing to ‘public’ at the exact same time.
Promote Your Collab
Before you post your collab videos, you might want to build hype by mentioning the upcoming collab video in your solo videos leading up to it. If you and your partner are active on platforms like Instagram and Snapchat, you can do things like post behind the scenes pictures of your collab videos to generate excitement.
Comment on Each Other’s Videos
After you’ve posted your collabs, make sure to leave each other comments about how much fun it was working together. You might want to interact publicly on social media too. Overall, just be friends. You want to maintain this relationship to leave the door open to future collabs, and your viewers will want to believe in your friendship too. Your partner’s subscribers are more likely to be interested in you when they feel like you’re buddies with one of their favorite creators.
Make sure to discuss how much promotion you’ll each do for the collab before and after it launches. If one of you does a ton of promotion and the other just does one tweet, it won’t make the person who’s done way more promotion feel great.
Have you ever collaborated on YouTube? If you could collaborate with anyone, who would it be and what kind of video would you make?

Richard Bennett
Richard Bennett is a writer and a lover of all things video.
Follow @Richard Bennett
Richard Bennett
Oct 26, 2023• Proven solutions
If you watch YouTube then you don’t need to be told why it’s a good idea for creators to collaborate. You get the chance to grow by being introduced to your partner’s audience, you make a friend to support and be supported by as you both grow your channels, and it always looks like a ton of fun. The question isn’t why you should collab, it’s how.
Finding someone to collab with, approaching them, and figuring out how to actually make the video can be all be challenging. Here are some tips:
- 6 Tips About Finding Collab Partners
- How to Ask Someone to Collab
- How to Make a Collab video
- Launching Your Collab
Best YouTube Video Editor–Wondershare Filmora
Wondershare Filmora has all the essential features needed by a PC video editing app like creating slideshows, trimming, merging, cropping, adding background music, rotating videos as well as some special features like APP, motion elements, animated texts, overlays, and filters, etc., and finally, the users can upload their edited video to YouTube directly. Just get started and create your own YouTube video with Wondershare Filmora!
6 Tips About Finding Collab Partners
Here are 6 questions you should ask yourself when you’re looking for potential collaborators on YouTube.
1. Who Are My Friends?
The easiest way to think of a potential collab partner is just to think of who you’re already friendly with. The best place to look for collab partners is probably in your list of subscribers. Someone who already knows what you do and enjoys it will probably be receptive to the idea of doing a video with you.
You can even sort your own subscribers by their sub counts to find someone with about the same sized channel as you.
2. Who’s In The Same Boat as Me?
You don’t have to already have a friendship, or even a creator-subscriber, relationship with someone to consider them as a potential partner (although it’s not a bad idea to subscribe to them before you send your request).
Consider people who are in the same niche as you who have approximately the same sized channel as you. If you’re in different genres the collab doesn’t make sense, and if there’s a significant size difference between your channels then it’s a lot more valuable to one of you than the other.
3. What Can This Person Offer My Audience?
Part of why you collaborate is to grow your audience, but that should never be at the expense of your current subscriber base. Before you reach out to a potential collab partner, seriously consider whether you think your audience will enjoy a video that features them.
Your partner should be someone who delivers content that is relevant to your own audience (for example, it makes no sense for a tech YouTuber to collaborate with someone whose channel is about cupcakes – their techie audience doesn’t want to learn about cupcakes).
4. Do I Like Their Videos?
Before you send anyone a message, make sure you’ve watched and enjoyed a few of their videos. If you don’t find them entertaining then your audience probably won’t either. Also, if you don’t seem to have any knowledge of someone’s content then they probably won’t want to work with you.
5. What Kind of Videos Could We Make?
The time to start brainstorming is not after you’ve already sent a collab request. You should think of a few ideas before you reach out, both to show your potential partner that you’re serious and to ensure that your audience is getting well-planned content.
6. Who’s in My Area?
You can do a long-distance collab, but if it is possible to physically meet up with someone to plan and shoot the videos then that’s way better.
How to Ask Someone to Collab
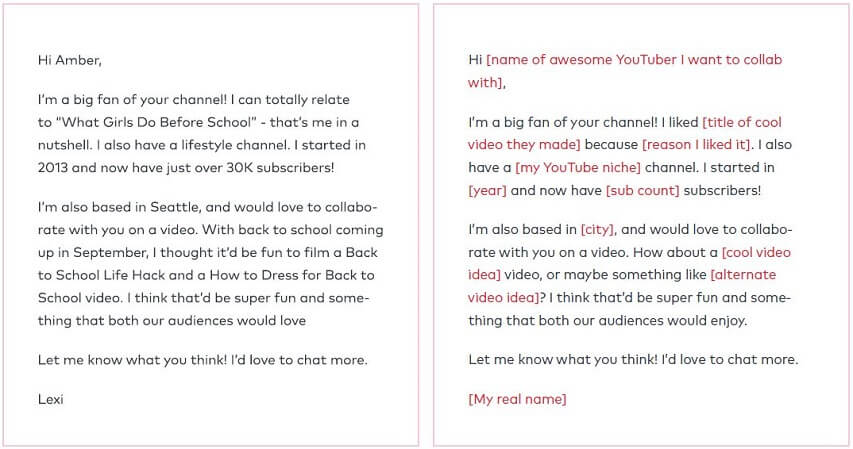
Here’s an example of a collab pitch, and a template you can use to write your own! It’s from filmora.io’s free YouTube Toolkit, which you can download with the Get Subs Guide here .
Here are some more tips:
1. Use Their Name
This one probably seems basic, but it is very easy to send a message where you just say ‘hey’ and jump to your point without actually using someone’s name. That’s a mistake in this scenario. You want to let your potential partner know that you are specifically interested in working with them and aren’t just fishing for anyone who might work with you.
2. Mention Their Content
Show an interest in your future partner’s videos. You should have watched at least a couple of them as part of deciding to reach out, so mention a video of theirs that you liked and talk about why. Let the other person know that you genuinely enjoy what they do and think your audience will too.
3. Pitch Video Ideas
You should have a couple of ideas for videos you could do together ready when you contact someone. You don’t want to reach out to someone and then seem like you expect them to do all the planning. You may not end up doing one of the ideas you pitch, but you’ll still come off better if you have something in mind when you first send your message.
4. Keep Your Message Simple
You don’t want to overwhelm someone with a huge amount of text the first time you contact them. Check out the example at the beginning of this section to get an idea of the length you should go for.
5. Be an Equal
Remember that you are just as wonderful a creator as the person you are approaching. You don’t want to fawn too heavily and cast yourself more as a fan than a serious creator in your own right (not that you can’t be both).
6. Most Creators Have an Email Address on Their Channel Page
It usually isn’t difficult to find contact information for a YouTuber. If you go to someone’s channel page and click into the About tab, there will usually be a section called ‘For business inquiries’ under ‘Details’. Click ‘View Email Address’ next to that and you’ll have a means of contacting the person you want to collaborate with.
You can also reach out through DMs or other social media. If you use a platform like Twitter, however, you may want to be a bit more casual and start a conversation before building up to asking them about a collab.
How to Make a Collab Video
Here are 3 ways you can collaborate with other YouTubers.
Shout Each Other Out
This is the easiest way to collab because you don’t have to meet up or do much planning together. Essentially, you just make your own video and let everyone know how much you like your partner’s channel (combined with linking your viewers to them), and they do the same.
Make sure to agree beforehand on how long you’ll spend plugging each other in your videos, so one of you doesn’t go on way longer than the other.
This probably isn’t a hugely effective method of collaborating if your goal is to grow (I wouldn’t check out someone’s channel just because I was told to), but it certainly is easy.
Be Guests in Each Other’s Videos
This might be the most fun type of collab to watch. The person whose channel the video appears on is the ‘host’ and the video is done in something closer to their usual style (which will be more appealing to their subscribers), and their collab partner is a guest. You might want to do two of these videos so you each have one for your own channel.
Depending on your YouTube niche, you might do a fun activity together or you might interview your guest about a subject you think your subscribers are interested in.
In order to pull off a collab like this, you need to be able to meet in person.
Long Distance Collaborations
It’s harder to collab if you can’t meet up, but it isn’t impossible. You can exchange footage to use in each other’s videos, or you can record a Google Hangout or Skype chat.
Launching Your Collab
Here are some tips for making sure both you and your partner get the most out of the collab videos you’ve made.
Agree on a Launch Date/Time
If you each have a video for your own channel then you want to make sure those go up at the same time. It’ll be awkward if you post your video and shout out your partner/their collab video and when people go to check that out it isn’t up.
You may want to post your videos as unlisted initially if you’re worried about one of you taking longer to upload. Then, once your videos are both completely ready to go, you can switch their listing to ‘public’ at the exact same time.
Promote Your Collab
Before you post your collab videos, you might want to build hype by mentioning the upcoming collab video in your solo videos leading up to it. If you and your partner are active on platforms like Instagram and Snapchat, you can do things like post behind the scenes pictures of your collab videos to generate excitement.
Comment on Each Other’s Videos
After you’ve posted your collabs, make sure to leave each other comments about how much fun it was working together. You might want to interact publicly on social media too. Overall, just be friends. You want to maintain this relationship to leave the door open to future collabs, and your viewers will want to believe in your friendship too. Your partner’s subscribers are more likely to be interested in you when they feel like you’re buddies with one of their favorite creators.
Make sure to discuss how much promotion you’ll each do for the collab before and after it launches. If one of you does a ton of promotion and the other just does one tweet, it won’t make the person who’s done way more promotion feel great.
Have you ever collaborated on YouTube? If you could collaborate with anyone, who would it be and what kind of video would you make?

Richard Bennett
Richard Bennett is a writer and a lover of all things video.
Follow @Richard Bennett
Richard Bennett
Oct 26, 2023• Proven solutions
If you watch YouTube then you don’t need to be told why it’s a good idea for creators to collaborate. You get the chance to grow by being introduced to your partner’s audience, you make a friend to support and be supported by as you both grow your channels, and it always looks like a ton of fun. The question isn’t why you should collab, it’s how.
Finding someone to collab with, approaching them, and figuring out how to actually make the video can be all be challenging. Here are some tips:
- 6 Tips About Finding Collab Partners
- How to Ask Someone to Collab
- How to Make a Collab video
- Launching Your Collab
Best YouTube Video Editor–Wondershare Filmora
Wondershare Filmora has all the essential features needed by a PC video editing app like creating slideshows, trimming, merging, cropping, adding background music, rotating videos as well as some special features like APP, motion elements, animated texts, overlays, and filters, etc., and finally, the users can upload their edited video to YouTube directly. Just get started and create your own YouTube video with Wondershare Filmora!
6 Tips About Finding Collab Partners
Here are 6 questions you should ask yourself when you’re looking for potential collaborators on YouTube.
1. Who Are My Friends?
The easiest way to think of a potential collab partner is just to think of who you’re already friendly with. The best place to look for collab partners is probably in your list of subscribers. Someone who already knows what you do and enjoys it will probably be receptive to the idea of doing a video with you.
You can even sort your own subscribers by their sub counts to find someone with about the same sized channel as you.
2. Who’s In The Same Boat as Me?
You don’t have to already have a friendship, or even a creator-subscriber, relationship with someone to consider them as a potential partner (although it’s not a bad idea to subscribe to them before you send your request).
Consider people who are in the same niche as you who have approximately the same sized channel as you. If you’re in different genres the collab doesn’t make sense, and if there’s a significant size difference between your channels then it’s a lot more valuable to one of you than the other.
3. What Can This Person Offer My Audience?
Part of why you collaborate is to grow your audience, but that should never be at the expense of your current subscriber base. Before you reach out to a potential collab partner, seriously consider whether you think your audience will enjoy a video that features them.
Your partner should be someone who delivers content that is relevant to your own audience (for example, it makes no sense for a tech YouTuber to collaborate with someone whose channel is about cupcakes – their techie audience doesn’t want to learn about cupcakes).
4. Do I Like Their Videos?
Before you send anyone a message, make sure you’ve watched and enjoyed a few of their videos. If you don’t find them entertaining then your audience probably won’t either. Also, if you don’t seem to have any knowledge of someone’s content then they probably won’t want to work with you.
5. What Kind of Videos Could We Make?
The time to start brainstorming is not after you’ve already sent a collab request. You should think of a few ideas before you reach out, both to show your potential partner that you’re serious and to ensure that your audience is getting well-planned content.
6. Who’s in My Area?
You can do a long-distance collab, but if it is possible to physically meet up with someone to plan and shoot the videos then that’s way better.
How to Ask Someone to Collab
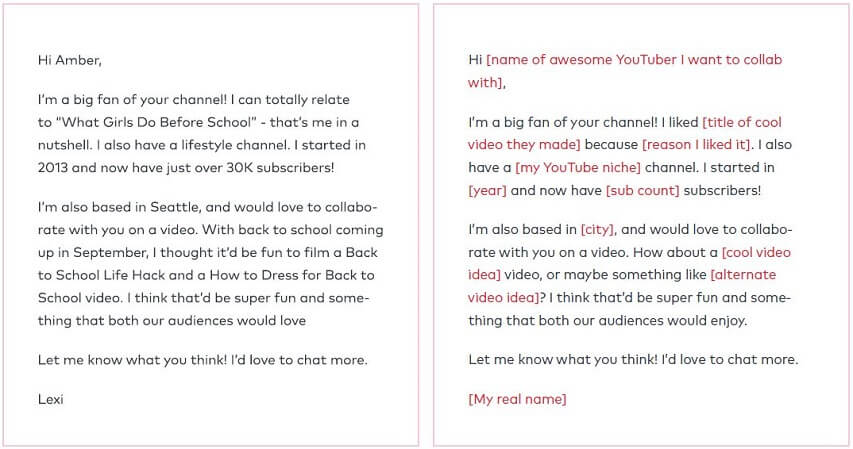
Here’s an example of a collab pitch, and a template you can use to write your own! It’s from filmora.io’s free YouTube Toolkit, which you can download with the Get Subs Guide here .
Here are some more tips:
1. Use Their Name
This one probably seems basic, but it is very easy to send a message where you just say ‘hey’ and jump to your point without actually using someone’s name. That’s a mistake in this scenario. You want to let your potential partner know that you are specifically interested in working with them and aren’t just fishing for anyone who might work with you.
2. Mention Their Content
Show an interest in your future partner’s videos. You should have watched at least a couple of them as part of deciding to reach out, so mention a video of theirs that you liked and talk about why. Let the other person know that you genuinely enjoy what they do and think your audience will too.
3. Pitch Video Ideas
You should have a couple of ideas for videos you could do together ready when you contact someone. You don’t want to reach out to someone and then seem like you expect them to do all the planning. You may not end up doing one of the ideas you pitch, but you’ll still come off better if you have something in mind when you first send your message.
4. Keep Your Message Simple
You don’t want to overwhelm someone with a huge amount of text the first time you contact them. Check out the example at the beginning of this section to get an idea of the length you should go for.
5. Be an Equal
Remember that you are just as wonderful a creator as the person you are approaching. You don’t want to fawn too heavily and cast yourself more as a fan than a serious creator in your own right (not that you can’t be both).
6. Most Creators Have an Email Address on Their Channel Page
It usually isn’t difficult to find contact information for a YouTuber. If you go to someone’s channel page and click into the About tab, there will usually be a section called ‘For business inquiries’ under ‘Details’. Click ‘View Email Address’ next to that and you’ll have a means of contacting the person you want to collaborate with.
You can also reach out through DMs or other social media. If you use a platform like Twitter, however, you may want to be a bit more casual and start a conversation before building up to asking them about a collab.
How to Make a Collab Video
Here are 3 ways you can collaborate with other YouTubers.
Shout Each Other Out
This is the easiest way to collab because you don’t have to meet up or do much planning together. Essentially, you just make your own video and let everyone know how much you like your partner’s channel (combined with linking your viewers to them), and they do the same.
Make sure to agree beforehand on how long you’ll spend plugging each other in your videos, so one of you doesn’t go on way longer than the other.
This probably isn’t a hugely effective method of collaborating if your goal is to grow (I wouldn’t check out someone’s channel just because I was told to), but it certainly is easy.
Be Guests in Each Other’s Videos
This might be the most fun type of collab to watch. The person whose channel the video appears on is the ‘host’ and the video is done in something closer to their usual style (which will be more appealing to their subscribers), and their collab partner is a guest. You might want to do two of these videos so you each have one for your own channel.
Depending on your YouTube niche, you might do a fun activity together or you might interview your guest about a subject you think your subscribers are interested in.
In order to pull off a collab like this, you need to be able to meet in person.
Long Distance Collaborations
It’s harder to collab if you can’t meet up, but it isn’t impossible. You can exchange footage to use in each other’s videos, or you can record a Google Hangout or Skype chat.
Launching Your Collab
Here are some tips for making sure both you and your partner get the most out of the collab videos you’ve made.
Agree on a Launch Date/Time
If you each have a video for your own channel then you want to make sure those go up at the same time. It’ll be awkward if you post your video and shout out your partner/their collab video and when people go to check that out it isn’t up.
You may want to post your videos as unlisted initially if you’re worried about one of you taking longer to upload. Then, once your videos are both completely ready to go, you can switch their listing to ‘public’ at the exact same time.
Promote Your Collab
Before you post your collab videos, you might want to build hype by mentioning the upcoming collab video in your solo videos leading up to it. If you and your partner are active on platforms like Instagram and Snapchat, you can do things like post behind the scenes pictures of your collab videos to generate excitement.
Comment on Each Other’s Videos
After you’ve posted your collabs, make sure to leave each other comments about how much fun it was working together. You might want to interact publicly on social media too. Overall, just be friends. You want to maintain this relationship to leave the door open to future collabs, and your viewers will want to believe in your friendship too. Your partner’s subscribers are more likely to be interested in you when they feel like you’re buddies with one of their favorite creators.
Make sure to discuss how much promotion you’ll each do for the collab before and after it launches. If one of you does a ton of promotion and the other just does one tweet, it won’t make the person who’s done way more promotion feel great.
Have you ever collaborated on YouTube? If you could collaborate with anyone, who would it be and what kind of video would you make?

Richard Bennett
Richard Bennett is a writer and a lover of all things video.
Follow @Richard Bennett
Richard Bennett
Oct 26, 2023• Proven solutions
If you watch YouTube then you don’t need to be told why it’s a good idea for creators to collaborate. You get the chance to grow by being introduced to your partner’s audience, you make a friend to support and be supported by as you both grow your channels, and it always looks like a ton of fun. The question isn’t why you should collab, it’s how.
Finding someone to collab with, approaching them, and figuring out how to actually make the video can be all be challenging. Here are some tips:
- 6 Tips About Finding Collab Partners
- How to Ask Someone to Collab
- How to Make a Collab video
- Launching Your Collab
Best YouTube Video Editor–Wondershare Filmora
Wondershare Filmora has all the essential features needed by a PC video editing app like creating slideshows, trimming, merging, cropping, adding background music, rotating videos as well as some special features like APP, motion elements, animated texts, overlays, and filters, etc., and finally, the users can upload their edited video to YouTube directly. Just get started and create your own YouTube video with Wondershare Filmora!
6 Tips About Finding Collab Partners
Here are 6 questions you should ask yourself when you’re looking for potential collaborators on YouTube.
1. Who Are My Friends?
The easiest way to think of a potential collab partner is just to think of who you’re already friendly with. The best place to look for collab partners is probably in your list of subscribers. Someone who already knows what you do and enjoys it will probably be receptive to the idea of doing a video with you.
You can even sort your own subscribers by their sub counts to find someone with about the same sized channel as you.
2. Who’s In The Same Boat as Me?
You don’t have to already have a friendship, or even a creator-subscriber, relationship with someone to consider them as a potential partner (although it’s not a bad idea to subscribe to them before you send your request).
Consider people who are in the same niche as you who have approximately the same sized channel as you. If you’re in different genres the collab doesn’t make sense, and if there’s a significant size difference between your channels then it’s a lot more valuable to one of you than the other.
3. What Can This Person Offer My Audience?
Part of why you collaborate is to grow your audience, but that should never be at the expense of your current subscriber base. Before you reach out to a potential collab partner, seriously consider whether you think your audience will enjoy a video that features them.
Your partner should be someone who delivers content that is relevant to your own audience (for example, it makes no sense for a tech YouTuber to collaborate with someone whose channel is about cupcakes – their techie audience doesn’t want to learn about cupcakes).
4. Do I Like Their Videos?
Before you send anyone a message, make sure you’ve watched and enjoyed a few of their videos. If you don’t find them entertaining then your audience probably won’t either. Also, if you don’t seem to have any knowledge of someone’s content then they probably won’t want to work with you.
5. What Kind of Videos Could We Make?
The time to start brainstorming is not after you’ve already sent a collab request. You should think of a few ideas before you reach out, both to show your potential partner that you’re serious and to ensure that your audience is getting well-planned content.
6. Who’s in My Area?
You can do a long-distance collab, but if it is possible to physically meet up with someone to plan and shoot the videos then that’s way better.
How to Ask Someone to Collab
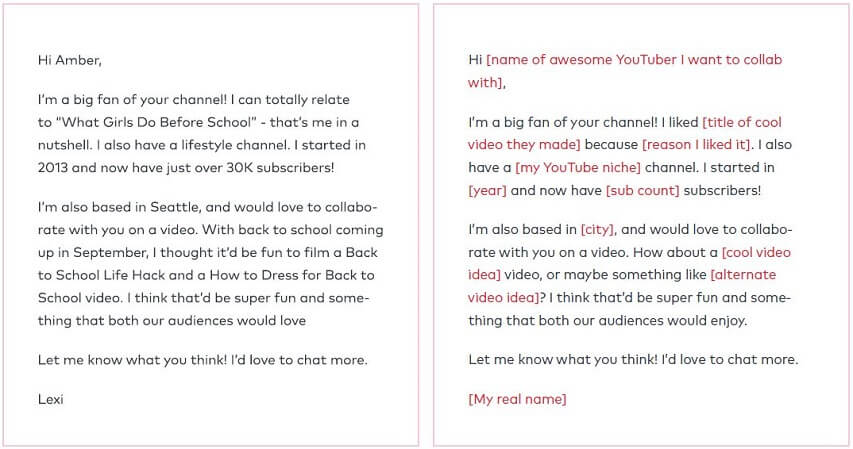
Here’s an example of a collab pitch, and a template you can use to write your own! It’s from filmora.io’s free YouTube Toolkit, which you can download with the Get Subs Guide here .
Here are some more tips:
1. Use Their Name
This one probably seems basic, but it is very easy to send a message where you just say ‘hey’ and jump to your point without actually using someone’s name. That’s a mistake in this scenario. You want to let your potential partner know that you are specifically interested in working with them and aren’t just fishing for anyone who might work with you.
2. Mention Their Content
Show an interest in your future partner’s videos. You should have watched at least a couple of them as part of deciding to reach out, so mention a video of theirs that you liked and talk about why. Let the other person know that you genuinely enjoy what they do and think your audience will too.
3. Pitch Video Ideas
You should have a couple of ideas for videos you could do together ready when you contact someone. You don’t want to reach out to someone and then seem like you expect them to do all the planning. You may not end up doing one of the ideas you pitch, but you’ll still come off better if you have something in mind when you first send your message.
4. Keep Your Message Simple
You don’t want to overwhelm someone with a huge amount of text the first time you contact them. Check out the example at the beginning of this section to get an idea of the length you should go for.
5. Be an Equal
Remember that you are just as wonderful a creator as the person you are approaching. You don’t want to fawn too heavily and cast yourself more as a fan than a serious creator in your own right (not that you can’t be both).
6. Most Creators Have an Email Address on Their Channel Page
It usually isn’t difficult to find contact information for a YouTuber. If you go to someone’s channel page and click into the About tab, there will usually be a section called ‘For business inquiries’ under ‘Details’. Click ‘View Email Address’ next to that and you’ll have a means of contacting the person you want to collaborate with.
You can also reach out through DMs or other social media. If you use a platform like Twitter, however, you may want to be a bit more casual and start a conversation before building up to asking them about a collab.
How to Make a Collab Video
Here are 3 ways you can collaborate with other YouTubers.
Shout Each Other Out
This is the easiest way to collab because you don’t have to meet up or do much planning together. Essentially, you just make your own video and let everyone know how much you like your partner’s channel (combined with linking your viewers to them), and they do the same.
Make sure to agree beforehand on how long you’ll spend plugging each other in your videos, so one of you doesn’t go on way longer than the other.
This probably isn’t a hugely effective method of collaborating if your goal is to grow (I wouldn’t check out someone’s channel just because I was told to), but it certainly is easy.
Be Guests in Each Other’s Videos
This might be the most fun type of collab to watch. The person whose channel the video appears on is the ‘host’ and the video is done in something closer to their usual style (which will be more appealing to their subscribers), and their collab partner is a guest. You might want to do two of these videos so you each have one for your own channel.
Depending on your YouTube niche, you might do a fun activity together or you might interview your guest about a subject you think your subscribers are interested in.
In order to pull off a collab like this, you need to be able to meet in person.
Long Distance Collaborations
It’s harder to collab if you can’t meet up, but it isn’t impossible. You can exchange footage to use in each other’s videos, or you can record a Google Hangout or Skype chat.
Launching Your Collab
Here are some tips for making sure both you and your partner get the most out of the collab videos you’ve made.
Agree on a Launch Date/Time
If you each have a video for your own channel then you want to make sure those go up at the same time. It’ll be awkward if you post your video and shout out your partner/their collab video and when people go to check that out it isn’t up.
You may want to post your videos as unlisted initially if you’re worried about one of you taking longer to upload. Then, once your videos are both completely ready to go, you can switch their listing to ‘public’ at the exact same time.
Promote Your Collab
Before you post your collab videos, you might want to build hype by mentioning the upcoming collab video in your solo videos leading up to it. If you and your partner are active on platforms like Instagram and Snapchat, you can do things like post behind the scenes pictures of your collab videos to generate excitement.
Comment on Each Other’s Videos
After you’ve posted your collabs, make sure to leave each other comments about how much fun it was working together. You might want to interact publicly on social media too. Overall, just be friends. You want to maintain this relationship to leave the door open to future collabs, and your viewers will want to believe in your friendship too. Your partner’s subscribers are more likely to be interested in you when they feel like you’re buddies with one of their favorite creators.
Make sure to discuss how much promotion you’ll each do for the collab before and after it launches. If one of you does a ton of promotion and the other just does one tweet, it won’t make the person who’s done way more promotion feel great.
Have you ever collaborated on YouTube? If you could collaborate with anyone, who would it be and what kind of video would you make?

Richard Bennett
Richard Bennett is a writer and a lover of all things video.
Follow @Richard Bennett
Elevate Your YouTube Videos Without Spending a Penny - The Best Tools
The Best Free Video Editing Software for YouTube (Top 8 Reviews)

Richard Bennett
Dec 02, 2022• Proven solutions
What makes a YouTube video good? The most important element is obviously you, the creator. Your personality, ideas, and unique viewpoint are what will make your content special and turn viewers into subscribers.
The next most important thing – even more important than the camera you use – is editing.
Editing a YouTube video doesn’t have to be difficult. In fact, it should be simple. Your focus when you’re perfecting your video should be on that ‘most important thing’ we mentioned earlier – your creativity. Editing for a YouTube video should be art, not mechanical engineering.
Below is a list of the top free video editing software ranked according to how appropriate it is for YouTube videos.
| Rank | Editor | Make Cuts | Audio Features | Multiple Video Tracks | Video Effects | Intuitive Score (1-5) | Compatibility |
|---|---|---|---|---|---|---|---|
| 1. | OpenShot Video Editor | Yes | Fade In/Out, set volume levels | Yes | Transitions, text, ability to animate. Blur/Saturation/Brightness controls. | 5 | Windows, Mac, Linux |
| 2. | Shotcut | Yes | Detailed audio editing | Yes | You can customize color presets and other effects. No animations. | 4 | Windows, Mac, Linux |
| 3. | Hitfilm Express | Yes | Audio effects and transitioning. | Yes | Every imaginable picture customization. Some FX (more if you pay). Text tool. | 4 | Windows, Mac |
| 4. | VideoPad Video Editor | Yes | Noise removal, equalizer, audio effects. | Yes | Moving text, transitions, filters. | 5 | Windows |
| 5. | Lightworks | Yes | Detailed audio editing | Yes | No premade effects, but you can add text/color edit. | 3 | Windows, Mac, Linux |
| 6. | VSDC Video Editor | Yes | Some audio features blocked in free version | Yes | Filters, transitions, text, and more. | 1 | Windows |
| 7. | Machete Video Editor Lite | Yes | None | No | None | 3 | Windows |
| 8. | Avidemux | Yes | Some audio features | No | Some picture adjustments | 2 | Windows, Mac, Linux, BSD |
Ready to upgrade to a simple, powerful, paid software that’s perfect for YouTube? Check out the free trial of Wondershare Filmora . It is an advanced tool that is focused more on newbie editors who are new to the videography world but want to compete with professionals!
1. OpenShot Video Editor – Open Source (Windows, Mac, Linux)
Pros
- Easy to use
- Includes transitions
- Keyframing
- Alpha Channel
- Unlimited video tracks
OpenShot Video Editor Review
OpenShot completely lives up to the claim that it was designed to be ‘easy to use, quick to learn, and surprisingly powerful’.
The first time you use OpenShot there will be helpful tutorial notes to guide you through the program. The interface is intuitive enough that you may not always need them, but having them should erase any confusion.
All of the basic editing features, like cutting clips up, are easy to access in the timeline. You have unlimited tracks, and it’s easy to drag your clips between them. There’s a helpful magnet feature that fits clips together if you slide them together, but which still allows for blank space if you choose to leave it.
Most other functions – setting volume levels, adjusting the speed, adding movement/zoom effect – are accessible simply by right-clicking on your clip in the timeline and choosing what you want from the menu that pops up.
Is OpenShot Video Editor good for YouTube?
OpenShot is a great, free, choice for YouTubers at any editing skill level.
Beyond simply ordering your clips, OpenShot includes text and transition options within the program. You can even animate the text, and access Animated Titles if you use OpenShot in tandem with a free animation program called Blender. Titles and transitions are vital to a lot of popular YouTube styles.
OpenShot does not provide the same level of detail as the runner up, Shotcut, when it comes to color correction or audio editing. However, the features it does have (volume levels, control of saturation) will satisfy most YouTubers.
2. Shotcut – Open Source (Windows, Mac, Linux)
Pros
- Detailed audio editing
- Color grading, ability to save presets
- Fairly intuitive timeline
Shotcut Review
Shotcut delivers a smooth, detailed, editing experience for free. It is not as easy to jump into as some of the other programs on this list, but it still only takes a half-hour or so of playing around to understand it well enough to make a video. There are also tutorials up on Shotcut’s site that can help you.
You can edit using multiple video tracks in Shotcut, making it easy to combine multiple clips, and basic functions like splitting or copying clips are as easy as clicking the right icon on the toolbar.
All of the video and audio effects, including things like chroma key, you might want to apply to your video are found under the Filters menu. It will look empty when you first open it, and you have to click the plus sign to see what your options are. If you want to create a color tint (like what you might think of as an Instagram filter) then you can do that through the Color Grading option. If you want to do something like invert your colors or add an ‘old film’ look, you’ll find that here as well along with all of the audio editing features (balance, bass and treble, and gain to name just a few).
Is Shotcut good for YouTube?
Shotcut is a great choice for YouTubers. It allows you to do some advanced editing, and it’s easy to learn compared to a program targeted at professional editors.
The only complication with Shotcut for entry-level editors who will primarily use the program for YouTube might be that animations – like moving text – are not available through the program (you can add and customize text, but it just sits there). You can get them from elsewhere and use them in the program (Shotcut has an alpha channel), but it’s a bit more involved a process than simply customizing something that’s already provided.
3. Hitfilm Express – Windows, Mac
Pros
- Compositing mode (2D and 3D)
- The Most effect customization
- Helpful User Guide & tutorials
Cons
- Can be overwhelming
- Its main strength is FX, but you only get a couple for free. Most have to be bought separately.
Hitfilm Express Review
Hitfilm Express is the best free editor if you want to add special effects to your projects. OpenShot’s alpha channel will be enough for most people, but if you think of yourself as an aspiring filmmaker then it’s hard to beat Hitfilm’s range of functions.
This is an editor designed for people who want to make movies, and it’s a lot more intuitive than most professional-grade software. Film-quality FX (lasers, explosions, etc.) are available through Hitfilm Express for a reasonable price ($10-$50, depending on what you want), and even without paying extra for the packs, there’s a lot you can do to give your video a ‘film look’ using compositing layers and the multitude of customizable effects provided through the program.
Another highlight of Hitfilm Express is the extensive selection of tutorials and helpful information they have available both through YouTube videos and their User Guide. You will need those because this program can be overwhelming. It has so many functions and areas you can customize that it is easy to get lost.
That said, basic editing in Hitfilm Express is not difficult to jump into. It’s only when you start getting fancy that things get dicey.
Is Hitfilm Express good for YouTube?
Yes. It will not be the best option for everyone, but it’s not a bad option for anyone either.
If what you want to make is a vlog where you have a series of clips, and intro, and maybe a couple of title effects, then Hitfilm express might be overkill. You don’t want to have to master compositing just to add some text.
If what you want to make is a vlog that’s interrupted by an alien invasion and turns into an action sequence with lasers and falling debris, it’d be hard to do better than Hitfilm Express.
4. VideoPad Video Editor – Windows
Pros
- Easy to jump into
- Moving text
- Huge audio waveforms
- Audio and visual effects
- Lossless exports
Cons
- No longer updated
VideoPad Video Editor Review
VideoPad Video Editor is an extremely easy to use program. It may be the easiest program on this list to jump into, which you could also realistically create your entire video inside (there are easier programs, but you can only do some of your work in them). Part of its simplicity comes from not being as feature-rich as the programs ranking higher than it on this list, however.
You do not get the same range of functions with VideoPad as you do from the top 3 free editors, but it has enough to satisfy people who are just starting out. Creating moving text effects is easy, you have huge audio waves to work with while you’re syncing, and effects like transitions and filters are easy to find.
VideoPad does suffer a bit from being dated. This program is no longer being worked on, and the interface doesn’t look particularly modern. This is a bit more than a cosmetic issue because some features, while not difficult to find, are placed a bit oddly compared to other editors.
One slightly annoying feature of VideoPad is that it will prompt you to buy the commercial version sometimes (the free version is only for non-commercial use). There have been reports of exports being blocked in the free version, but I exported several times for the sake of this review and the issue never came up.
Is VideoPad Video Editor good for YouTube?
VideoPad makes a decent YouTube editor. You can jump right in and start making cuts, adding filters, and ordering your clips. If you have the kind of channel where voiceovers are important (like in gaming or makeup), then you’ll be happy with the size of the audio waves you have to work with for syncing.
The thing about VideoPad is that you’re probably going to outgrow it quickly as you become a more capable editor.
5. Lightworks – Windows, Mac, Linux
Pros
- Detailed color and audio editing
- Multicam editing
Cons
- Exports limited to 720p for the free version
- Difficult to learn compared to other free software
Lightworks Review
On their website, Lightworks claims to have an ‘intuitive interface’ and ‘easy timeline editing’. This is true if you compare it to other professional-level editing suites. Compared to the other programs on this list, Lightworks is complicated.
The first thing I attempt when I review this program is to simply split a clip, and it took me a ridiculous amount of time to figure this feature out in Lightworks (a more advanced editor could have found it faster, but these reviews are meant to help people with less experience). Lightworks does have a whole tutorial series on using the software, so if you are interested in learning to use it there is ample material out there to help you.
Lightworks has a wide range of functions (i.e. detailed audio editing and color correction), and it has been used for big movies like ‘The Wolf of Wall Street’. It is the most professional program on this list, and it’s a great free alternative to something like Adobe Premiere Pro.
Note: there is no time limit on the free version of Lightworks, but it will ask you to renew your free license every 7 days. When it says your license is ‘expired’ it isn’t kicking you off the free version, you just need to renew.
Is Lightworks good for YouTube?
Whether or not Lightworks is right for your YouTube channel depends on your goals as a video editor.
If what you want is to jump in and start making YouTube videos quickly, Lightworks might not be a great choice. It’s not an easy program to just jump into, you’ll have to either take time to learn it or accept that it’ll take some trial and error to get the hang of.
If what you want is to become a professional-level video editor, then Lightworks is a great program to start on (although, Hitfilm Express may still be better). Taking the time to learn it could certainly pay off in the long run.
However, if one of your priorities is for your YouTube channel to come across as professional, then the free version of Lightworks does have some disappointing limitations. You can only export videos in 720p, which is lower quality than viewers on YouTube expect (you probably want at least 1080p). Your output format is limited too. The royalty-free audio and video content Lightworks offers are also not free; you can just buy them through the program.
6. VSDC Video Editor – Windows
Pros
- Diagrams and charts
- How To Get Started Guide
- Lots of features
Cons
- Very confusing
- Paid features show up in the free version, but they’re blocked
Review of VSDC Video Editor
There’s a lot to like about VSDC Video Editor, but you have to do a lot of work to uncover any of it. Accessing even the most basic features is confusing.
One of the first things I tried to do as I tested the program was make a jump cut (where you cut out part of a video so the playback ‘jumps over’ the deleted segment) and, while I was able to do it, it was not an intuitive process. There is a multitude of toolbars and icons surrounding your preview window in VSDC, and none of those icons was for making cuts to your clips. To make any cuts you have to find the ‘cutting and splitting’ option under the Editor tab at the top of the page, which will open a second window in which you still cannot make any cuts. Instead what you can do is place markers, and when you click ‘apply changes’ to exit the window cuts will be made where you placed markers. There is nothing in the window to explain what the markers are for.
Other basic functions, like adding text, are just as complicated.
Is VSDC Video Editor good for YouTube?
I would not recommend VSDC for YouTube. It ranks higher than two other items on this list because they are, do to functional limitations, unable to create full YouTube videos without the support of other programs (at least realistically). You certainly could create your full YouTube video in VSDC, but it’d be a headache.
7. Machete Video Editor Lite – Windows
Pros
- Great for harvesting clips from longer footage
- Lossless exports
Cons
- Cannot swap or add audio
- Only supports two formats (AVI and WMV)
- Slightly awkward timeline
Machete Video Editor Lite Review
Machete Lite claims that you’ll be able to edit your videos “within a few minutes after downloading the program, even if you’ve never edited a video before”, and that is true. It might even be better if you haven’t edited a video before because the interface is slightly awkward if you’ve come from a program with a more traditional timeline setup. Machete Lite is easy to use for the most part, but it doesn’t work like most other editors and that can be awkward to navigate around.
Instead of seeing a timeline with all of your individual clips, Machete treats your entire video as one clip. You will only be able to see where you have inserted a separate video clip or cut out a portion of the video by watching the video back or jumping through it (Machete Lite does allow frame-by-frame scrolling). You won’t be able to see this information at a glance, and you won’t be able to adjust the lengths of clips you’ve added separately.
To take out any portion of your overall video you’ll need to find a keyframe at the beginning, set that as the beginning of your selection, then find a key frame at the end and set that as the end of your selection. You will then be able to delete that selection. This will not work if the frames you have set as the beginning and end are not considered keyframes by the program, so it can be difficult to be precise, but since the program allows you to jump through keyframes it’s not difficult to find a point that works.
Is Machete Video Editor Lite good for YouTube?
Machete Lite is not a good choice for YouTubers unless it is used in combination with another program.
It doesn’t work as a YouTube editor because you cannot edit or swap audio, the transition between clips, or create layers of videos and images.
However, the thing Machete Lite is really good at is cutting out clips from longer videos. You can create a selection of a part of your longer clip and then export it (with no quality loss) as its own video file.
This is what the Machete Lite toolbar looks like when you’ve created a selection. Tools like cut and copy which were greyed out before are now available, as is the save icon on the far right. If you click the save icon, you’ll be able to save that selection as its own video.
You can’t create a complete YouTube video in Machete Lite, but you can harvest clips to use in a different program.
8. Avidemux – Windows, Mac, Linux, BSD
Pros
- Can add subtitle files
Cons
- Not intuitive
- Doesn’t support MOV or WMV
- The website is not informative, no tutorials
Avidemux Review
Avidemux is not an easy program to jump into. I almost wrote that it couldn’t do anything besides make cuts to a clip before I saw a YouTube tutorial about how to find the contrast and brightness tools. If you decide to try it out, remember that you have to choose your output format before Avidemux will let you access tools like Hue/Saturation and Contrast (click Filters under Video Output to find them).
There are no official tutorials for Avidemux you can access from their site, so you’ll have to rely on the forums and tutorials from users if you want to learn it.
You can import multiple clips into Avidemux, but you have to import them in the order you want because you can’t drag them around the timeline after. Everything becomes one big clip.
Is Avidemux good for YouTube?
No. It has more functionality than Machete, which is ranked higher on this list, but the difference is that Machete is excellent at one thing. They both suffer from the same main weakness – you could not complete your full YouTube video either (at least not without a lot of trouble). Machete could still be useful to a YouTuber, though, because it allows for the lossless exporting of segments of clips. You can use it to harvest clips for your larger project in another program.
In theory, you could do some picture editing and snipping in Avidemux and then put your project together/add titles in another program, but your other program can probably do all that just as well if not better. Avidemux isn’t a bad program, but it doesn’t excel at anything. There are a lot of better options which are also free.
What has your experience with free video editors been like?

Richard Bennett
Richard Bennett is a writer and a lover of all things video.
Follow @Richard Bennett
Richard Bennett
Dec 02, 2022• Proven solutions
What makes a YouTube video good? The most important element is obviously you, the creator. Your personality, ideas, and unique viewpoint are what will make your content special and turn viewers into subscribers.
The next most important thing – even more important than the camera you use – is editing.
Editing a YouTube video doesn’t have to be difficult. In fact, it should be simple. Your focus when you’re perfecting your video should be on that ‘most important thing’ we mentioned earlier – your creativity. Editing for a YouTube video should be art, not mechanical engineering.
Below is a list of the top free video editing software ranked according to how appropriate it is for YouTube videos.
| Rank | Editor | Make Cuts | Audio Features | Multiple Video Tracks | Video Effects | Intuitive Score (1-5) | Compatibility |
|---|---|---|---|---|---|---|---|
| 1. | OpenShot Video Editor | Yes | Fade In/Out, set volume levels | Yes | Transitions, text, ability to animate. Blur/Saturation/Brightness controls. | 5 | Windows, Mac, Linux |
| 2. | Shotcut | Yes | Detailed audio editing | Yes | You can customize color presets and other effects. No animations. | 4 | Windows, Mac, Linux |
| 3. | Hitfilm Express | Yes | Audio effects and transitioning. | Yes | Every imaginable picture customization. Some FX (more if you pay). Text tool. | 4 | Windows, Mac |
| 4. | VideoPad Video Editor | Yes | Noise removal, equalizer, audio effects. | Yes | Moving text, transitions, filters. | 5 | Windows |
| 5. | Lightworks | Yes | Detailed audio editing | Yes | No premade effects, but you can add text/color edit. | 3 | Windows, Mac, Linux |
| 6. | VSDC Video Editor | Yes | Some audio features blocked in free version | Yes | Filters, transitions, text, and more. | 1 | Windows |
| 7. | Machete Video Editor Lite | Yes | None | No | None | 3 | Windows |
| 8. | Avidemux | Yes | Some audio features | No | Some picture adjustments | 2 | Windows, Mac, Linux, BSD |
Ready to upgrade to a simple, powerful, paid software that’s perfect for YouTube? Check out the free trial of Wondershare Filmora . It is an advanced tool that is focused more on newbie editors who are new to the videography world but want to compete with professionals!
1. OpenShot Video Editor – Open Source (Windows, Mac, Linux)
Pros
- Easy to use
- Includes transitions
- Keyframing
- Alpha Channel
- Unlimited video tracks
OpenShot Video Editor Review
OpenShot completely lives up to the claim that it was designed to be ‘easy to use, quick to learn, and surprisingly powerful’.
The first time you use OpenShot there will be helpful tutorial notes to guide you through the program. The interface is intuitive enough that you may not always need them, but having them should erase any confusion.
All of the basic editing features, like cutting clips up, are easy to access in the timeline. You have unlimited tracks, and it’s easy to drag your clips between them. There’s a helpful magnet feature that fits clips together if you slide them together, but which still allows for blank space if you choose to leave it.
Most other functions – setting volume levels, adjusting the speed, adding movement/zoom effect – are accessible simply by right-clicking on your clip in the timeline and choosing what you want from the menu that pops up.
Is OpenShot Video Editor good for YouTube?
OpenShot is a great, free, choice for YouTubers at any editing skill level.
Beyond simply ordering your clips, OpenShot includes text and transition options within the program. You can even animate the text, and access Animated Titles if you use OpenShot in tandem with a free animation program called Blender. Titles and transitions are vital to a lot of popular YouTube styles.
OpenShot does not provide the same level of detail as the runner up, Shotcut, when it comes to color correction or audio editing. However, the features it does have (volume levels, control of saturation) will satisfy most YouTubers.
2. Shotcut – Open Source (Windows, Mac, Linux)
Pros
- Detailed audio editing
- Color grading, ability to save presets
- Fairly intuitive timeline
Shotcut Review
Shotcut delivers a smooth, detailed, editing experience for free. It is not as easy to jump into as some of the other programs on this list, but it still only takes a half-hour or so of playing around to understand it well enough to make a video. There are also tutorials up on Shotcut’s site that can help you.
You can edit using multiple video tracks in Shotcut, making it easy to combine multiple clips, and basic functions like splitting or copying clips are as easy as clicking the right icon on the toolbar.
All of the video and audio effects, including things like chroma key, you might want to apply to your video are found under the Filters menu. It will look empty when you first open it, and you have to click the plus sign to see what your options are. If you want to create a color tint (like what you might think of as an Instagram filter) then you can do that through the Color Grading option. If you want to do something like invert your colors or add an ‘old film’ look, you’ll find that here as well along with all of the audio editing features (balance, bass and treble, and gain to name just a few).
Is Shotcut good for YouTube?
Shotcut is a great choice for YouTubers. It allows you to do some advanced editing, and it’s easy to learn compared to a program targeted at professional editors.
The only complication with Shotcut for entry-level editors who will primarily use the program for YouTube might be that animations – like moving text – are not available through the program (you can add and customize text, but it just sits there). You can get them from elsewhere and use them in the program (Shotcut has an alpha channel), but it’s a bit more involved a process than simply customizing something that’s already provided.
3. Hitfilm Express – Windows, Mac
Pros
- Compositing mode (2D and 3D)
- The Most effect customization
- Helpful User Guide & tutorials
Cons
- Can be overwhelming
- Its main strength is FX, but you only get a couple for free. Most have to be bought separately.
Hitfilm Express Review
Hitfilm Express is the best free editor if you want to add special effects to your projects. OpenShot’s alpha channel will be enough for most people, but if you think of yourself as an aspiring filmmaker then it’s hard to beat Hitfilm’s range of functions.
This is an editor designed for people who want to make movies, and it’s a lot more intuitive than most professional-grade software. Film-quality FX (lasers, explosions, etc.) are available through Hitfilm Express for a reasonable price ($10-$50, depending on what you want), and even without paying extra for the packs, there’s a lot you can do to give your video a ‘film look’ using compositing layers and the multitude of customizable effects provided through the program.
Another highlight of Hitfilm Express is the extensive selection of tutorials and helpful information they have available both through YouTube videos and their User Guide. You will need those because this program can be overwhelming. It has so many functions and areas you can customize that it is easy to get lost.
That said, basic editing in Hitfilm Express is not difficult to jump into. It’s only when you start getting fancy that things get dicey.
Is Hitfilm Express good for YouTube?
Yes. It will not be the best option for everyone, but it’s not a bad option for anyone either.
If what you want to make is a vlog where you have a series of clips, and intro, and maybe a couple of title effects, then Hitfilm express might be overkill. You don’t want to have to master compositing just to add some text.
If what you want to make is a vlog that’s interrupted by an alien invasion and turns into an action sequence with lasers and falling debris, it’d be hard to do better than Hitfilm Express.
4. VideoPad Video Editor – Windows
Pros
- Easy to jump into
- Moving text
- Huge audio waveforms
- Audio and visual effects
- Lossless exports
Cons
- No longer updated
VideoPad Video Editor Review
VideoPad Video Editor is an extremely easy to use program. It may be the easiest program on this list to jump into, which you could also realistically create your entire video inside (there are easier programs, but you can only do some of your work in them). Part of its simplicity comes from not being as feature-rich as the programs ranking higher than it on this list, however.
You do not get the same range of functions with VideoPad as you do from the top 3 free editors, but it has enough to satisfy people who are just starting out. Creating moving text effects is easy, you have huge audio waves to work with while you’re syncing, and effects like transitions and filters are easy to find.
VideoPad does suffer a bit from being dated. This program is no longer being worked on, and the interface doesn’t look particularly modern. This is a bit more than a cosmetic issue because some features, while not difficult to find, are placed a bit oddly compared to other editors.
One slightly annoying feature of VideoPad is that it will prompt you to buy the commercial version sometimes (the free version is only for non-commercial use). There have been reports of exports being blocked in the free version, but I exported several times for the sake of this review and the issue never came up.
Is VideoPad Video Editor good for YouTube?
VideoPad makes a decent YouTube editor. You can jump right in and start making cuts, adding filters, and ordering your clips. If you have the kind of channel where voiceovers are important (like in gaming or makeup), then you’ll be happy with the size of the audio waves you have to work with for syncing.
The thing about VideoPad is that you’re probably going to outgrow it quickly as you become a more capable editor.
5. Lightworks – Windows, Mac, Linux
Pros
- Detailed color and audio editing
- Multicam editing
Cons
- Exports limited to 720p for the free version
- Difficult to learn compared to other free software
Lightworks Review
On their website, Lightworks claims to have an ‘intuitive interface’ and ‘easy timeline editing’. This is true if you compare it to other professional-level editing suites. Compared to the other programs on this list, Lightworks is complicated.
The first thing I attempt when I review this program is to simply split a clip, and it took me a ridiculous amount of time to figure this feature out in Lightworks (a more advanced editor could have found it faster, but these reviews are meant to help people with less experience). Lightworks does have a whole tutorial series on using the software, so if you are interested in learning to use it there is ample material out there to help you.
Lightworks has a wide range of functions (i.e. detailed audio editing and color correction), and it has been used for big movies like ‘The Wolf of Wall Street’. It is the most professional program on this list, and it’s a great free alternative to something like Adobe Premiere Pro.
Note: there is no time limit on the free version of Lightworks, but it will ask you to renew your free license every 7 days. When it says your license is ‘expired’ it isn’t kicking you off the free version, you just need to renew.
Is Lightworks good for YouTube?
Whether or not Lightworks is right for your YouTube channel depends on your goals as a video editor.
If what you want is to jump in and start making YouTube videos quickly, Lightworks might not be a great choice. It’s not an easy program to just jump into, you’ll have to either take time to learn it or accept that it’ll take some trial and error to get the hang of.
If what you want is to become a professional-level video editor, then Lightworks is a great program to start on (although, Hitfilm Express may still be better). Taking the time to learn it could certainly pay off in the long run.
However, if one of your priorities is for your YouTube channel to come across as professional, then the free version of Lightworks does have some disappointing limitations. You can only export videos in 720p, which is lower quality than viewers on YouTube expect (you probably want at least 1080p). Your output format is limited too. The royalty-free audio and video content Lightworks offers are also not free; you can just buy them through the program.
6. VSDC Video Editor – Windows
Pros
- Diagrams and charts
- How To Get Started Guide
- Lots of features
Cons
- Very confusing
- Paid features show up in the free version, but they’re blocked
Review of VSDC Video Editor
There’s a lot to like about VSDC Video Editor, but you have to do a lot of work to uncover any of it. Accessing even the most basic features is confusing.
One of the first things I tried to do as I tested the program was make a jump cut (where you cut out part of a video so the playback ‘jumps over’ the deleted segment) and, while I was able to do it, it was not an intuitive process. There is a multitude of toolbars and icons surrounding your preview window in VSDC, and none of those icons was for making cuts to your clips. To make any cuts you have to find the ‘cutting and splitting’ option under the Editor tab at the top of the page, which will open a second window in which you still cannot make any cuts. Instead what you can do is place markers, and when you click ‘apply changes’ to exit the window cuts will be made where you placed markers. There is nothing in the window to explain what the markers are for.
Other basic functions, like adding text, are just as complicated.
Is VSDC Video Editor good for YouTube?
I would not recommend VSDC for YouTube. It ranks higher than two other items on this list because they are, do to functional limitations, unable to create full YouTube videos without the support of other programs (at least realistically). You certainly could create your full YouTube video in VSDC, but it’d be a headache.
7. Machete Video Editor Lite – Windows
Pros
- Great for harvesting clips from longer footage
- Lossless exports
Cons
- Cannot swap or add audio
- Only supports two formats (AVI and WMV)
- Slightly awkward timeline
Machete Video Editor Lite Review
Machete Lite claims that you’ll be able to edit your videos “within a few minutes after downloading the program, even if you’ve never edited a video before”, and that is true. It might even be better if you haven’t edited a video before because the interface is slightly awkward if you’ve come from a program with a more traditional timeline setup. Machete Lite is easy to use for the most part, but it doesn’t work like most other editors and that can be awkward to navigate around.
Instead of seeing a timeline with all of your individual clips, Machete treats your entire video as one clip. You will only be able to see where you have inserted a separate video clip or cut out a portion of the video by watching the video back or jumping through it (Machete Lite does allow frame-by-frame scrolling). You won’t be able to see this information at a glance, and you won’t be able to adjust the lengths of clips you’ve added separately.
To take out any portion of your overall video you’ll need to find a keyframe at the beginning, set that as the beginning of your selection, then find a key frame at the end and set that as the end of your selection. You will then be able to delete that selection. This will not work if the frames you have set as the beginning and end are not considered keyframes by the program, so it can be difficult to be precise, but since the program allows you to jump through keyframes it’s not difficult to find a point that works.
Is Machete Video Editor Lite good for YouTube?
Machete Lite is not a good choice for YouTubers unless it is used in combination with another program.
It doesn’t work as a YouTube editor because you cannot edit or swap audio, the transition between clips, or create layers of videos and images.
However, the thing Machete Lite is really good at is cutting out clips from longer videos. You can create a selection of a part of your longer clip and then export it (with no quality loss) as its own video file.
This is what the Machete Lite toolbar looks like when you’ve created a selection. Tools like cut and copy which were greyed out before are now available, as is the save icon on the far right. If you click the save icon, you’ll be able to save that selection as its own video.
You can’t create a complete YouTube video in Machete Lite, but you can harvest clips to use in a different program.
8. Avidemux – Windows, Mac, Linux, BSD
Pros
- Can add subtitle files
Cons
- Not intuitive
- Doesn’t support MOV or WMV
- The website is not informative, no tutorials
Avidemux Review
Avidemux is not an easy program to jump into. I almost wrote that it couldn’t do anything besides make cuts to a clip before I saw a YouTube tutorial about how to find the contrast and brightness tools. If you decide to try it out, remember that you have to choose your output format before Avidemux will let you access tools like Hue/Saturation and Contrast (click Filters under Video Output to find them).
There are no official tutorials for Avidemux you can access from their site, so you’ll have to rely on the forums and tutorials from users if you want to learn it.
You can import multiple clips into Avidemux, but you have to import them in the order you want because you can’t drag them around the timeline after. Everything becomes one big clip.
Is Avidemux good for YouTube?
No. It has more functionality than Machete, which is ranked higher on this list, but the difference is that Machete is excellent at one thing. They both suffer from the same main weakness – you could not complete your full YouTube video either (at least not without a lot of trouble). Machete could still be useful to a YouTuber, though, because it allows for the lossless exporting of segments of clips. You can use it to harvest clips for your larger project in another program.
In theory, you could do some picture editing and snipping in Avidemux and then put your project together/add titles in another program, but your other program can probably do all that just as well if not better. Avidemux isn’t a bad program, but it doesn’t excel at anything. There are a lot of better options which are also free.
What has your experience with free video editors been like?

Richard Bennett
Richard Bennett is a writer and a lover of all things video.
Follow @Richard Bennett
Richard Bennett
Dec 02, 2022• Proven solutions
What makes a YouTube video good? The most important element is obviously you, the creator. Your personality, ideas, and unique viewpoint are what will make your content special and turn viewers into subscribers.
The next most important thing – even more important than the camera you use – is editing.
Editing a YouTube video doesn’t have to be difficult. In fact, it should be simple. Your focus when you’re perfecting your video should be on that ‘most important thing’ we mentioned earlier – your creativity. Editing for a YouTube video should be art, not mechanical engineering.
Below is a list of the top free video editing software ranked according to how appropriate it is for YouTube videos.
| Rank | Editor | Make Cuts | Audio Features | Multiple Video Tracks | Video Effects | Intuitive Score (1-5) | Compatibility |
|---|---|---|---|---|---|---|---|
| 1. | OpenShot Video Editor | Yes | Fade In/Out, set volume levels | Yes | Transitions, text, ability to animate. Blur/Saturation/Brightness controls. | 5 | Windows, Mac, Linux |
| 2. | Shotcut | Yes | Detailed audio editing | Yes | You can customize color presets and other effects. No animations. | 4 | Windows, Mac, Linux |
| 3. | Hitfilm Express | Yes | Audio effects and transitioning. | Yes | Every imaginable picture customization. Some FX (more if you pay). Text tool. | 4 | Windows, Mac |
| 4. | VideoPad Video Editor | Yes | Noise removal, equalizer, audio effects. | Yes | Moving text, transitions, filters. | 5 | Windows |
| 5. | Lightworks | Yes | Detailed audio editing | Yes | No premade effects, but you can add text/color edit. | 3 | Windows, Mac, Linux |
| 6. | VSDC Video Editor | Yes | Some audio features blocked in free version | Yes | Filters, transitions, text, and more. | 1 | Windows |
| 7. | Machete Video Editor Lite | Yes | None | No | None | 3 | Windows |
| 8. | Avidemux | Yes | Some audio features | No | Some picture adjustments | 2 | Windows, Mac, Linux, BSD |
Ready to upgrade to a simple, powerful, paid software that’s perfect for YouTube? Check out the free trial of Wondershare Filmora . It is an advanced tool that is focused more on newbie editors who are new to the videography world but want to compete with professionals!
1. OpenShot Video Editor – Open Source (Windows, Mac, Linux)
Pros
- Easy to use
- Includes transitions
- Keyframing
- Alpha Channel
- Unlimited video tracks
OpenShot Video Editor Review
OpenShot completely lives up to the claim that it was designed to be ‘easy to use, quick to learn, and surprisingly powerful’.
The first time you use OpenShot there will be helpful tutorial notes to guide you through the program. The interface is intuitive enough that you may not always need them, but having them should erase any confusion.
All of the basic editing features, like cutting clips up, are easy to access in the timeline. You have unlimited tracks, and it’s easy to drag your clips between them. There’s a helpful magnet feature that fits clips together if you slide them together, but which still allows for blank space if you choose to leave it.
Most other functions – setting volume levels, adjusting the speed, adding movement/zoom effect – are accessible simply by right-clicking on your clip in the timeline and choosing what you want from the menu that pops up.
Is OpenShot Video Editor good for YouTube?
OpenShot is a great, free, choice for YouTubers at any editing skill level.
Beyond simply ordering your clips, OpenShot includes text and transition options within the program. You can even animate the text, and access Animated Titles if you use OpenShot in tandem with a free animation program called Blender. Titles and transitions are vital to a lot of popular YouTube styles.
OpenShot does not provide the same level of detail as the runner up, Shotcut, when it comes to color correction or audio editing. However, the features it does have (volume levels, control of saturation) will satisfy most YouTubers.
2. Shotcut – Open Source (Windows, Mac, Linux)
Pros
- Detailed audio editing
- Color grading, ability to save presets
- Fairly intuitive timeline
Shotcut Review
Shotcut delivers a smooth, detailed, editing experience for free. It is not as easy to jump into as some of the other programs on this list, but it still only takes a half-hour or so of playing around to understand it well enough to make a video. There are also tutorials up on Shotcut’s site that can help you.
You can edit using multiple video tracks in Shotcut, making it easy to combine multiple clips, and basic functions like splitting or copying clips are as easy as clicking the right icon on the toolbar.
All of the video and audio effects, including things like chroma key, you might want to apply to your video are found under the Filters menu. It will look empty when you first open it, and you have to click the plus sign to see what your options are. If you want to create a color tint (like what you might think of as an Instagram filter) then you can do that through the Color Grading option. If you want to do something like invert your colors or add an ‘old film’ look, you’ll find that here as well along with all of the audio editing features (balance, bass and treble, and gain to name just a few).
Is Shotcut good for YouTube?
Shotcut is a great choice for YouTubers. It allows you to do some advanced editing, and it’s easy to learn compared to a program targeted at professional editors.
The only complication with Shotcut for entry-level editors who will primarily use the program for YouTube might be that animations – like moving text – are not available through the program (you can add and customize text, but it just sits there). You can get them from elsewhere and use them in the program (Shotcut has an alpha channel), but it’s a bit more involved a process than simply customizing something that’s already provided.
3. Hitfilm Express – Windows, Mac
Pros
- Compositing mode (2D and 3D)
- The Most effect customization
- Helpful User Guide & tutorials
Cons
- Can be overwhelming
- Its main strength is FX, but you only get a couple for free. Most have to be bought separately.
Hitfilm Express Review
Hitfilm Express is the best free editor if you want to add special effects to your projects. OpenShot’s alpha channel will be enough for most people, but if you think of yourself as an aspiring filmmaker then it’s hard to beat Hitfilm’s range of functions.
This is an editor designed for people who want to make movies, and it’s a lot more intuitive than most professional-grade software. Film-quality FX (lasers, explosions, etc.) are available through Hitfilm Express for a reasonable price ($10-$50, depending on what you want), and even without paying extra for the packs, there’s a lot you can do to give your video a ‘film look’ using compositing layers and the multitude of customizable effects provided through the program.
Another highlight of Hitfilm Express is the extensive selection of tutorials and helpful information they have available both through YouTube videos and their User Guide. You will need those because this program can be overwhelming. It has so many functions and areas you can customize that it is easy to get lost.
That said, basic editing in Hitfilm Express is not difficult to jump into. It’s only when you start getting fancy that things get dicey.
Is Hitfilm Express good for YouTube?
Yes. It will not be the best option for everyone, but it’s not a bad option for anyone either.
If what you want to make is a vlog where you have a series of clips, and intro, and maybe a couple of title effects, then Hitfilm express might be overkill. You don’t want to have to master compositing just to add some text.
If what you want to make is a vlog that’s interrupted by an alien invasion and turns into an action sequence with lasers and falling debris, it’d be hard to do better than Hitfilm Express.
4. VideoPad Video Editor – Windows
Pros
- Easy to jump into
- Moving text
- Huge audio waveforms
- Audio and visual effects
- Lossless exports
Cons
- No longer updated
VideoPad Video Editor Review
VideoPad Video Editor is an extremely easy to use program. It may be the easiest program on this list to jump into, which you could also realistically create your entire video inside (there are easier programs, but you can only do some of your work in them). Part of its simplicity comes from not being as feature-rich as the programs ranking higher than it on this list, however.
You do not get the same range of functions with VideoPad as you do from the top 3 free editors, but it has enough to satisfy people who are just starting out. Creating moving text effects is easy, you have huge audio waves to work with while you’re syncing, and effects like transitions and filters are easy to find.
VideoPad does suffer a bit from being dated. This program is no longer being worked on, and the interface doesn’t look particularly modern. This is a bit more than a cosmetic issue because some features, while not difficult to find, are placed a bit oddly compared to other editors.
One slightly annoying feature of VideoPad is that it will prompt you to buy the commercial version sometimes (the free version is only for non-commercial use). There have been reports of exports being blocked in the free version, but I exported several times for the sake of this review and the issue never came up.
Is VideoPad Video Editor good for YouTube?
VideoPad makes a decent YouTube editor. You can jump right in and start making cuts, adding filters, and ordering your clips. If you have the kind of channel where voiceovers are important (like in gaming or makeup), then you’ll be happy with the size of the audio waves you have to work with for syncing.
The thing about VideoPad is that you’re probably going to outgrow it quickly as you become a more capable editor.
5. Lightworks – Windows, Mac, Linux
Pros
- Detailed color and audio editing
- Multicam editing
Cons
- Exports limited to 720p for the free version
- Difficult to learn compared to other free software
Lightworks Review
On their website, Lightworks claims to have an ‘intuitive interface’ and ‘easy timeline editing’. This is true if you compare it to other professional-level editing suites. Compared to the other programs on this list, Lightworks is complicated.
The first thing I attempt when I review this program is to simply split a clip, and it took me a ridiculous amount of time to figure this feature out in Lightworks (a more advanced editor could have found it faster, but these reviews are meant to help people with less experience). Lightworks does have a whole tutorial series on using the software, so if you are interested in learning to use it there is ample material out there to help you.
Lightworks has a wide range of functions (i.e. detailed audio editing and color correction), and it has been used for big movies like ‘The Wolf of Wall Street’. It is the most professional program on this list, and it’s a great free alternative to something like Adobe Premiere Pro.
Note: there is no time limit on the free version of Lightworks, but it will ask you to renew your free license every 7 days. When it says your license is ‘expired’ it isn’t kicking you off the free version, you just need to renew.
Is Lightworks good for YouTube?
Whether or not Lightworks is right for your YouTube channel depends on your goals as a video editor.
If what you want is to jump in and start making YouTube videos quickly, Lightworks might not be a great choice. It’s not an easy program to just jump into, you’ll have to either take time to learn it or accept that it’ll take some trial and error to get the hang of.
If what you want is to become a professional-level video editor, then Lightworks is a great program to start on (although, Hitfilm Express may still be better). Taking the time to learn it could certainly pay off in the long run.
However, if one of your priorities is for your YouTube channel to come across as professional, then the free version of Lightworks does have some disappointing limitations. You can only export videos in 720p, which is lower quality than viewers on YouTube expect (you probably want at least 1080p). Your output format is limited too. The royalty-free audio and video content Lightworks offers are also not free; you can just buy them through the program.
6. VSDC Video Editor – Windows
Pros
- Diagrams and charts
- How To Get Started Guide
- Lots of features
Cons
- Very confusing
- Paid features show up in the free version, but they’re blocked
Review of VSDC Video Editor
There’s a lot to like about VSDC Video Editor, but you have to do a lot of work to uncover any of it. Accessing even the most basic features is confusing.
One of the first things I tried to do as I tested the program was make a jump cut (where you cut out part of a video so the playback ‘jumps over’ the deleted segment) and, while I was able to do it, it was not an intuitive process. There is a multitude of toolbars and icons surrounding your preview window in VSDC, and none of those icons was for making cuts to your clips. To make any cuts you have to find the ‘cutting and splitting’ option under the Editor tab at the top of the page, which will open a second window in which you still cannot make any cuts. Instead what you can do is place markers, and when you click ‘apply changes’ to exit the window cuts will be made where you placed markers. There is nothing in the window to explain what the markers are for.
Other basic functions, like adding text, are just as complicated.
Is VSDC Video Editor good for YouTube?
I would not recommend VSDC for YouTube. It ranks higher than two other items on this list because they are, do to functional limitations, unable to create full YouTube videos without the support of other programs (at least realistically). You certainly could create your full YouTube video in VSDC, but it’d be a headache.
7. Machete Video Editor Lite – Windows
Pros
- Great for harvesting clips from longer footage
- Lossless exports
Cons
- Cannot swap or add audio
- Only supports two formats (AVI and WMV)
- Slightly awkward timeline
Machete Video Editor Lite Review
Machete Lite claims that you’ll be able to edit your videos “within a few minutes after downloading the program, even if you’ve never edited a video before”, and that is true. It might even be better if you haven’t edited a video before because the interface is slightly awkward if you’ve come from a program with a more traditional timeline setup. Machete Lite is easy to use for the most part, but it doesn’t work like most other editors and that can be awkward to navigate around.
Instead of seeing a timeline with all of your individual clips, Machete treats your entire video as one clip. You will only be able to see where you have inserted a separate video clip or cut out a portion of the video by watching the video back or jumping through it (Machete Lite does allow frame-by-frame scrolling). You won’t be able to see this information at a glance, and you won’t be able to adjust the lengths of clips you’ve added separately.
To take out any portion of your overall video you’ll need to find a keyframe at the beginning, set that as the beginning of your selection, then find a key frame at the end and set that as the end of your selection. You will then be able to delete that selection. This will not work if the frames you have set as the beginning and end are not considered keyframes by the program, so it can be difficult to be precise, but since the program allows you to jump through keyframes it’s not difficult to find a point that works.
Is Machete Video Editor Lite good for YouTube?
Machete Lite is not a good choice for YouTubers unless it is used in combination with another program.
It doesn’t work as a YouTube editor because you cannot edit or swap audio, the transition between clips, or create layers of videos and images.
However, the thing Machete Lite is really good at is cutting out clips from longer videos. You can create a selection of a part of your longer clip and then export it (with no quality loss) as its own video file.
This is what the Machete Lite toolbar looks like when you’ve created a selection. Tools like cut and copy which were greyed out before are now available, as is the save icon on the far right. If you click the save icon, you’ll be able to save that selection as its own video.
You can’t create a complete YouTube video in Machete Lite, but you can harvest clips to use in a different program.
8. Avidemux – Windows, Mac, Linux, BSD
Pros
- Can add subtitle files
Cons
- Not intuitive
- Doesn’t support MOV or WMV
- The website is not informative, no tutorials
Avidemux Review
Avidemux is not an easy program to jump into. I almost wrote that it couldn’t do anything besides make cuts to a clip before I saw a YouTube tutorial about how to find the contrast and brightness tools. If you decide to try it out, remember that you have to choose your output format before Avidemux will let you access tools like Hue/Saturation and Contrast (click Filters under Video Output to find them).
There are no official tutorials for Avidemux you can access from their site, so you’ll have to rely on the forums and tutorials from users if you want to learn it.
You can import multiple clips into Avidemux, but you have to import them in the order you want because you can’t drag them around the timeline after. Everything becomes one big clip.
Is Avidemux good for YouTube?
No. It has more functionality than Machete, which is ranked higher on this list, but the difference is that Machete is excellent at one thing. They both suffer from the same main weakness – you could not complete your full YouTube video either (at least not without a lot of trouble). Machete could still be useful to a YouTuber, though, because it allows for the lossless exporting of segments of clips. You can use it to harvest clips for your larger project in another program.
In theory, you could do some picture editing and snipping in Avidemux and then put your project together/add titles in another program, but your other program can probably do all that just as well if not better. Avidemux isn’t a bad program, but it doesn’t excel at anything. There are a lot of better options which are also free.
What has your experience with free video editors been like?

Richard Bennett
Richard Bennett is a writer and a lover of all things video.
Follow @Richard Bennett
Richard Bennett
Dec 02, 2022• Proven solutions
What makes a YouTube video good? The most important element is obviously you, the creator. Your personality, ideas, and unique viewpoint are what will make your content special and turn viewers into subscribers.
The next most important thing – even more important than the camera you use – is editing.
Editing a YouTube video doesn’t have to be difficult. In fact, it should be simple. Your focus when you’re perfecting your video should be on that ‘most important thing’ we mentioned earlier – your creativity. Editing for a YouTube video should be art, not mechanical engineering.
Below is a list of the top free video editing software ranked according to how appropriate it is for YouTube videos.
| Rank | Editor | Make Cuts | Audio Features | Multiple Video Tracks | Video Effects | Intuitive Score (1-5) | Compatibility |
|---|---|---|---|---|---|---|---|
| 1. | OpenShot Video Editor | Yes | Fade In/Out, set volume levels | Yes | Transitions, text, ability to animate. Blur/Saturation/Brightness controls. | 5 | Windows, Mac, Linux |
| 2. | Shotcut | Yes | Detailed audio editing | Yes | You can customize color presets and other effects. No animations. | 4 | Windows, Mac, Linux |
| 3. | Hitfilm Express | Yes | Audio effects and transitioning. | Yes | Every imaginable picture customization. Some FX (more if you pay). Text tool. | 4 | Windows, Mac |
| 4. | VideoPad Video Editor | Yes | Noise removal, equalizer, audio effects. | Yes | Moving text, transitions, filters. | 5 | Windows |
| 5. | Lightworks | Yes | Detailed audio editing | Yes | No premade effects, but you can add text/color edit. | 3 | Windows, Mac, Linux |
| 6. | VSDC Video Editor | Yes | Some audio features blocked in free version | Yes | Filters, transitions, text, and more. | 1 | Windows |
| 7. | Machete Video Editor Lite | Yes | None | No | None | 3 | Windows |
| 8. | Avidemux | Yes | Some audio features | No | Some picture adjustments | 2 | Windows, Mac, Linux, BSD |
Ready to upgrade to a simple, powerful, paid software that’s perfect for YouTube? Check out the free trial of Wondershare Filmora . It is an advanced tool that is focused more on newbie editors who are new to the videography world but want to compete with professionals!
1. OpenShot Video Editor – Open Source (Windows, Mac, Linux)
Pros
- Easy to use
- Includes transitions
- Keyframing
- Alpha Channel
- Unlimited video tracks
OpenShot Video Editor Review
OpenShot completely lives up to the claim that it was designed to be ‘easy to use, quick to learn, and surprisingly powerful’.
The first time you use OpenShot there will be helpful tutorial notes to guide you through the program. The interface is intuitive enough that you may not always need them, but having them should erase any confusion.
All of the basic editing features, like cutting clips up, are easy to access in the timeline. You have unlimited tracks, and it’s easy to drag your clips between them. There’s a helpful magnet feature that fits clips together if you slide them together, but which still allows for blank space if you choose to leave it.
Most other functions – setting volume levels, adjusting the speed, adding movement/zoom effect – are accessible simply by right-clicking on your clip in the timeline and choosing what you want from the menu that pops up.
Is OpenShot Video Editor good for YouTube?
OpenShot is a great, free, choice for YouTubers at any editing skill level.
Beyond simply ordering your clips, OpenShot includes text and transition options within the program. You can even animate the text, and access Animated Titles if you use OpenShot in tandem with a free animation program called Blender. Titles and transitions are vital to a lot of popular YouTube styles.
OpenShot does not provide the same level of detail as the runner up, Shotcut, when it comes to color correction or audio editing. However, the features it does have (volume levels, control of saturation) will satisfy most YouTubers.
2. Shotcut – Open Source (Windows, Mac, Linux)
Pros
- Detailed audio editing
- Color grading, ability to save presets
- Fairly intuitive timeline
Shotcut Review
Shotcut delivers a smooth, detailed, editing experience for free. It is not as easy to jump into as some of the other programs on this list, but it still only takes a half-hour or so of playing around to understand it well enough to make a video. There are also tutorials up on Shotcut’s site that can help you.
You can edit using multiple video tracks in Shotcut, making it easy to combine multiple clips, and basic functions like splitting or copying clips are as easy as clicking the right icon on the toolbar.
All of the video and audio effects, including things like chroma key, you might want to apply to your video are found under the Filters menu. It will look empty when you first open it, and you have to click the plus sign to see what your options are. If you want to create a color tint (like what you might think of as an Instagram filter) then you can do that through the Color Grading option. If you want to do something like invert your colors or add an ‘old film’ look, you’ll find that here as well along with all of the audio editing features (balance, bass and treble, and gain to name just a few).
Is Shotcut good for YouTube?
Shotcut is a great choice for YouTubers. It allows you to do some advanced editing, and it’s easy to learn compared to a program targeted at professional editors.
The only complication with Shotcut for entry-level editors who will primarily use the program for YouTube might be that animations – like moving text – are not available through the program (you can add and customize text, but it just sits there). You can get them from elsewhere and use them in the program (Shotcut has an alpha channel), but it’s a bit more involved a process than simply customizing something that’s already provided.
3. Hitfilm Express – Windows, Mac
Pros
- Compositing mode (2D and 3D)
- The Most effect customization
- Helpful User Guide & tutorials
Cons
- Can be overwhelming
- Its main strength is FX, but you only get a couple for free. Most have to be bought separately.
Hitfilm Express Review
Hitfilm Express is the best free editor if you want to add special effects to your projects. OpenShot’s alpha channel will be enough for most people, but if you think of yourself as an aspiring filmmaker then it’s hard to beat Hitfilm’s range of functions.
This is an editor designed for people who want to make movies, and it’s a lot more intuitive than most professional-grade software. Film-quality FX (lasers, explosions, etc.) are available through Hitfilm Express for a reasonable price ($10-$50, depending on what you want), and even without paying extra for the packs, there’s a lot you can do to give your video a ‘film look’ using compositing layers and the multitude of customizable effects provided through the program.
Another highlight of Hitfilm Express is the extensive selection of tutorials and helpful information they have available both through YouTube videos and their User Guide. You will need those because this program can be overwhelming. It has so many functions and areas you can customize that it is easy to get lost.
That said, basic editing in Hitfilm Express is not difficult to jump into. It’s only when you start getting fancy that things get dicey.
Is Hitfilm Express good for YouTube?
Yes. It will not be the best option for everyone, but it’s not a bad option for anyone either.
If what you want to make is a vlog where you have a series of clips, and intro, and maybe a couple of title effects, then Hitfilm express might be overkill. You don’t want to have to master compositing just to add some text.
If what you want to make is a vlog that’s interrupted by an alien invasion and turns into an action sequence with lasers and falling debris, it’d be hard to do better than Hitfilm Express.
4. VideoPad Video Editor – Windows
Pros
- Easy to jump into
- Moving text
- Huge audio waveforms
- Audio and visual effects
- Lossless exports
Cons
- No longer updated
VideoPad Video Editor Review
VideoPad Video Editor is an extremely easy to use program. It may be the easiest program on this list to jump into, which you could also realistically create your entire video inside (there are easier programs, but you can only do some of your work in them). Part of its simplicity comes from not being as feature-rich as the programs ranking higher than it on this list, however.
You do not get the same range of functions with VideoPad as you do from the top 3 free editors, but it has enough to satisfy people who are just starting out. Creating moving text effects is easy, you have huge audio waves to work with while you’re syncing, and effects like transitions and filters are easy to find.
VideoPad does suffer a bit from being dated. This program is no longer being worked on, and the interface doesn’t look particularly modern. This is a bit more than a cosmetic issue because some features, while not difficult to find, are placed a bit oddly compared to other editors.
One slightly annoying feature of VideoPad is that it will prompt you to buy the commercial version sometimes (the free version is only for non-commercial use). There have been reports of exports being blocked in the free version, but I exported several times for the sake of this review and the issue never came up.
Is VideoPad Video Editor good for YouTube?
VideoPad makes a decent YouTube editor. You can jump right in and start making cuts, adding filters, and ordering your clips. If you have the kind of channel where voiceovers are important (like in gaming or makeup), then you’ll be happy with the size of the audio waves you have to work with for syncing.
The thing about VideoPad is that you’re probably going to outgrow it quickly as you become a more capable editor.
5. Lightworks – Windows, Mac, Linux
Pros
- Detailed color and audio editing
- Multicam editing
Cons
- Exports limited to 720p for the free version
- Difficult to learn compared to other free software
Lightworks Review
On their website, Lightworks claims to have an ‘intuitive interface’ and ‘easy timeline editing’. This is true if you compare it to other professional-level editing suites. Compared to the other programs on this list, Lightworks is complicated.
The first thing I attempt when I review this program is to simply split a clip, and it took me a ridiculous amount of time to figure this feature out in Lightworks (a more advanced editor could have found it faster, but these reviews are meant to help people with less experience). Lightworks does have a whole tutorial series on using the software, so if you are interested in learning to use it there is ample material out there to help you.
Lightworks has a wide range of functions (i.e. detailed audio editing and color correction), and it has been used for big movies like ‘The Wolf of Wall Street’. It is the most professional program on this list, and it’s a great free alternative to something like Adobe Premiere Pro.
Note: there is no time limit on the free version of Lightworks, but it will ask you to renew your free license every 7 days. When it says your license is ‘expired’ it isn’t kicking you off the free version, you just need to renew.
Is Lightworks good for YouTube?
Whether or not Lightworks is right for your YouTube channel depends on your goals as a video editor.
If what you want is to jump in and start making YouTube videos quickly, Lightworks might not be a great choice. It’s not an easy program to just jump into, you’ll have to either take time to learn it or accept that it’ll take some trial and error to get the hang of.
If what you want is to become a professional-level video editor, then Lightworks is a great program to start on (although, Hitfilm Express may still be better). Taking the time to learn it could certainly pay off in the long run.
However, if one of your priorities is for your YouTube channel to come across as professional, then the free version of Lightworks does have some disappointing limitations. You can only export videos in 720p, which is lower quality than viewers on YouTube expect (you probably want at least 1080p). Your output format is limited too. The royalty-free audio and video content Lightworks offers are also not free; you can just buy them through the program.
6. VSDC Video Editor – Windows
Pros
- Diagrams and charts
- How To Get Started Guide
- Lots of features
Cons
- Very confusing
- Paid features show up in the free version, but they’re blocked
Review of VSDC Video Editor
There’s a lot to like about VSDC Video Editor, but you have to do a lot of work to uncover any of it. Accessing even the most basic features is confusing.
One of the first things I tried to do as I tested the program was make a jump cut (where you cut out part of a video so the playback ‘jumps over’ the deleted segment) and, while I was able to do it, it was not an intuitive process. There is a multitude of toolbars and icons surrounding your preview window in VSDC, and none of those icons was for making cuts to your clips. To make any cuts you have to find the ‘cutting and splitting’ option under the Editor tab at the top of the page, which will open a second window in which you still cannot make any cuts. Instead what you can do is place markers, and when you click ‘apply changes’ to exit the window cuts will be made where you placed markers. There is nothing in the window to explain what the markers are for.
Other basic functions, like adding text, are just as complicated.
Is VSDC Video Editor good for YouTube?
I would not recommend VSDC for YouTube. It ranks higher than two other items on this list because they are, do to functional limitations, unable to create full YouTube videos without the support of other programs (at least realistically). You certainly could create your full YouTube video in VSDC, but it’d be a headache.
7. Machete Video Editor Lite – Windows
Pros
- Great for harvesting clips from longer footage
- Lossless exports
Cons
- Cannot swap or add audio
- Only supports two formats (AVI and WMV)
- Slightly awkward timeline
Machete Video Editor Lite Review
Machete Lite claims that you’ll be able to edit your videos “within a few minutes after downloading the program, even if you’ve never edited a video before”, and that is true. It might even be better if you haven’t edited a video before because the interface is slightly awkward if you’ve come from a program with a more traditional timeline setup. Machete Lite is easy to use for the most part, but it doesn’t work like most other editors and that can be awkward to navigate around.
Instead of seeing a timeline with all of your individual clips, Machete treats your entire video as one clip. You will only be able to see where you have inserted a separate video clip or cut out a portion of the video by watching the video back or jumping through it (Machete Lite does allow frame-by-frame scrolling). You won’t be able to see this information at a glance, and you won’t be able to adjust the lengths of clips you’ve added separately.
To take out any portion of your overall video you’ll need to find a keyframe at the beginning, set that as the beginning of your selection, then find a key frame at the end and set that as the end of your selection. You will then be able to delete that selection. This will not work if the frames you have set as the beginning and end are not considered keyframes by the program, so it can be difficult to be precise, but since the program allows you to jump through keyframes it’s not difficult to find a point that works.
Is Machete Video Editor Lite good for YouTube?
Machete Lite is not a good choice for YouTubers unless it is used in combination with another program.
It doesn’t work as a YouTube editor because you cannot edit or swap audio, the transition between clips, or create layers of videos and images.
However, the thing Machete Lite is really good at is cutting out clips from longer videos. You can create a selection of a part of your longer clip and then export it (with no quality loss) as its own video file.
This is what the Machete Lite toolbar looks like when you’ve created a selection. Tools like cut and copy which were greyed out before are now available, as is the save icon on the far right. If you click the save icon, you’ll be able to save that selection as its own video.
You can’t create a complete YouTube video in Machete Lite, but you can harvest clips to use in a different program.
8. Avidemux – Windows, Mac, Linux, BSD
Pros
- Can add subtitle files
Cons
- Not intuitive
- Doesn’t support MOV or WMV
- The website is not informative, no tutorials
Avidemux Review
Avidemux is not an easy program to jump into. I almost wrote that it couldn’t do anything besides make cuts to a clip before I saw a YouTube tutorial about how to find the contrast and brightness tools. If you decide to try it out, remember that you have to choose your output format before Avidemux will let you access tools like Hue/Saturation and Contrast (click Filters under Video Output to find them).
There are no official tutorials for Avidemux you can access from their site, so you’ll have to rely on the forums and tutorials from users if you want to learn it.
You can import multiple clips into Avidemux, but you have to import them in the order you want because you can’t drag them around the timeline after. Everything becomes one big clip.
Is Avidemux good for YouTube?
No. It has more functionality than Machete, which is ranked higher on this list, but the difference is that Machete is excellent at one thing. They both suffer from the same main weakness – you could not complete your full YouTube video either (at least not without a lot of trouble). Machete could still be useful to a YouTuber, though, because it allows for the lossless exporting of segments of clips. You can use it to harvest clips for your larger project in another program.
In theory, you could do some picture editing and snipping in Avidemux and then put your project together/add titles in another program, but your other program can probably do all that just as well if not better. Avidemux isn’t a bad program, but it doesn’t excel at anything. There are a lot of better options which are also free.
What has your experience with free video editors been like?

Richard Bennett
Richard Bennett is a writer and a lover of all things video.
Follow @Richard Bennett
Also read:
- Are There Risks to Influencing View Counts Financially?
- 2024 Approved Dissecting the Revenue-Sharing Mechanisms in YouTube Shorts Economy
- Unleash Creative Expression with These 7 Royalty-Free Tunes
- Chuckle Fest The Ultimate List of Hilarious YouTube Personalities
- Video Quality Edge Mirrorless Versus DSLR Cameras
- Accelerated Steps to Unsettle YouTube Playlists
- Digital Dominance Who Has the Largest Fanbase for 2024
- Content Creation Conundrum Where to Go for 2024
- Unlocking YouTube Success Mastering the Art of Shorts Thumbnails
- Enhancing Viewership Maintaining YouTube's Creative Commons
- [New] Essential 5 Gaming Earbuds for Video Creators
- Easy Techniques for Snagging YouTube Songs and Commentary
- Elite 8 Digital Stars on the Rise
- On-Screen Caption Composer
- 2024 Approved Essential 8 Mirrorless Cams for Professional Videographers
- 2024 Approved Earning Potential for Creators in YouTube Ads?
- PC Video Dubbing Made Easy Top Software Options for 2024
- Failed to play MP4 movies with Redmi Note 12T Pro
- In 2024, 6 Ways to Change Spotify Location On Your Realme Note 50 | Dr.fone
- [Updated] 2024 Approved TikTok Speak Up A Step-by-Step Instructional Guide
- [Updated] Mastering Android Screen Captures for 2024
- Updated Here You Will Get to Know About some of the Best Video-Making Apps that You Can Use to Create Reactions Not only for TikTok but for Many Other Such Platforms that Are Available These Days for 2024
- How to Restore iPhone 15 Pro from Backup when iTunes Backup is Corrupt or not compatible | Stellar
- Unlock Adobe Premieres Full Potential 6 Expert-Level Editing Hacks for 2024
- [New] Clear Video Ultimate Guide to Good Cams' Mics
- How to Spy on Text Messages from Computer & OnePlus Nord N30 5G | Dr.fone
- Mastery Guide Installing Snapchat on Mac OS for 2024
- [New] 2024 Approved Unravel the Best PS2 Emulation on iOS Devices
- In 2024, How to Unlock iPhone SE?
- How to Remove a Previously Synced Google Account from Your Vivo Y17s
- Updated REVIEW Whats Best 10 Software to Make AI Upscaling Video for 2024
- Updated The Cutting-Edge Melancholy Music of Tomorrows Classics for 2024
- Title: "A Step-by-Step Guide to Forming Effective YouTube Partner Relationships"
- Author: Brian
- Created at : 2024-05-25 11:17:16
- Updated at : 2024-05-26 11:17:16
- Link: https://youtube-video-recordings.techidaily.com/a-step-by-step-guide-to-forming-effective-youtube-partner-relationships/
- License: This work is licensed under CC BY-NC-SA 4.0.



