:max_bytes(150000):strip_icc()/samsung-led-lcd-lifestyle-19-e-992ea50f085e438f957e67d4fe96a26f.jpg)
"A Comprehensible Walkthrough Finding Your YouTube Remarks"

A Comprehensible Walkthrough: Finding Your YouTube Remarks
How to Find Your Comments on YouTube?

Richard Bennett
Mar 27, 2024• Proven solutions
Have you ever felt worried about any YouTube comment that you published long ago, and later you realized that it was a mistake? Or, do you want to know what comments did you post and when? If so, YouTube offers a simple way of finding your past remarks, and making any changes to them if need be.
That said, the following sections teach you how to find your YouTube comments on a desktop or laptop computer, and also on a mobile device if you are a gadget freak.
- Part 1: How to Find Comments You’ve Posted on YouTube?
- Part 2: How to Find All YouTube Comments Your Channel Has Received?
- Part 3: How to Find Someone’s YouTube Comments by User Name?
- Part 4: How to Edit and Reply to YouTube Comments?
- Part 5: How to Moderate YouTube Comments?
- Part 6: Tips for Writing Good YouTube Comments
Part 1: How to Find All the Comments You’ve Posted on YouTube?
YouTube allows you to post comments on any video only if you are signed in to your Google account while browsing the streaming platform. Because of this, the portal is able to keep a record of your activities, thus enabling you to track all your comments, and take necessary action such as deleting or modifying them as required.
You can learn how to find all the comments you have posted on YouTube while using your preferred device by following the instructions given below:
1. Find Your YouTube Comments on a Desktop or Laptop Computer
Step 1: Sign In to Your YouTube Account
Launch your favorite web browser, go to the YouTube page, click SIGN IN from the top-right corner, and follow the on-screen instructions to enter your credentials and sign in to your Google/YouTube account.
Step 2: Get to the History Page
Click the Menu button from the top-left corner of the page, and then click History from the categories available in the navigation bar in the left.

Step 3: Access/View Your Past Comments
Click Comments from the right of the History page to view all the comments that you have posted earlier.

2. Find Your YouTube Comments on an iPhone
Unfortunately, at the time of this writing, the YouTube app for iOS doesn’t have the feature to view your comments history. However, there is a workaround where you can use a web browser on your smartphone to get this done. The process that is given below explains how to view your past YouTube comments on an iPhone:
Step 1: Sign In to Your YouTube Account on an Internet Browser
Launch your favorite web browser on your iPhone (Safari, the default one, is used here for illustration), go to https://m.youtube.com , tap the profile icon from the top-right corner, tap Sign in from the menu that appears, and follow the on-screen instructions to use your Google account credentials to sign in to YouTube.
Step 2: Access the Desktop Version of YouTube
Tap the More Options icon from the top-left corner of the browser, and then tap Request Desktop Website from the menu that appears to access the desktop version of YouTube on your iPhone.

Step 3: View Your Past YouTube Comments
Tap the Menu icon from the top-left corner of the YouTube page, and tap History from the menu that appears. On the History page, tap Comments from the right pane to view/access your YouTube comments that you posted in the past.

3. Find Your YouTube Comments on an Android Smartphone
As it is with iOS, the YouTube app for Android doesn’t allow you to view your comments history either. However, the workaround of using a web browser works pretty well on Android smartphones too, but with a few tweaks. The process of doing so is given below:
Step 1: Use a Web Browser to Sign In to Your YouTube Account
Launch Google Chrome on your Android smartphone (you can use any other web browser of your choice), and go to https://m.youtube.com . Notice how the interface automatically changes to the desktop version. Note: If the desktop version of the website isn’t visible, you can tap the More button (with three vertical dots) from the top-right corner of the browser, and check the Desktop site box.
Next, tap SIGN IN from the top-right corner of the YouTube page, enter your Google account credentials in the box available on the Sign in screen, enter your password when prompted, and sign in to your YouTube account.
Step 2: Choose a Web Browser (for Confirmation)
When the confirmation box pops up at the bottom, choose your preferred web browser, and tap the frequency of its usage for accessing YouTube. For instance, choose Chrome and Just once to use Google Chrome to access YouTube only for this session.
Step 3: View/Access Your Past YouTube Comments
Once you are signed in to your account, tap the Menu icon from the top-left corner of the YouTube page, and tap History from the menu that appears. When the History page opens up, tap Comments from the right pane to view and/or access your past YouTube comments.
Part 2: How to Find All YouTube Comments Your Channel Has Received?
If you own a YouTube channel and have posted several videos there, it is likely that you also have received a decent number of comments. Usually, these remarks are pretty helpful as they tell you how to improve your production quality, and what your audience prefers to watch in the future. Therefore, it is imperative to learn how to find all the comments that your YouTube channel has received, and the process given below explains exactly that:
1. Find Your Channel’s YouTube Comments on a Desktop or Laptop Computer
You can use your favorite web browser on a PC to easily find all the comments that the videos on your YouTube channel have received as long as you are signed in to your Google account. The step-by-step instructions on how this can be done are given below:
Step 1: Go to the Your videos Page
Open your favorite Internet browser, go to https://www.youtube.com , and sign in to your YouTube account as explained in the previous sections. Next, click the Menu icon from the top-left corner of the YouTube homepage, and click Your videos from the menu that appears.

Step 2: View the Comments
Make sure that the Uploads tab is selected on the Channel content window, and check the number under the Comments column of each video to see how many comments that particular film has received. You can click the number for any video to view its comments.

Step 3: Hide or Hold a Comment for Approval
Click the More icon from the right of the comment you want to moderate, and click Hide user from channel or Always approve comments from this user to hide the comments from the selected user or keep their comments on hold until you review and approve them respectively.

Note: To view all comments received on your YouTube channel, go to the Comments tab under YouTube Studio, and you will find all Channel comments & mentions.
2. Find Your Channel’s YouTube Comments on a Mobile App
This process is comparatively simpler than the previous one as all that you need to do is download the YT Studio app, and access a central location where all the comments for all the videos can be viewed. The process is given below:
Step 1: Obtain a Mobile App
Go to App Store or Google Play Store, and search and download the YT Studio app on your iPhone or Android smartphone (iPhone X is used here for illustration).
Step 2: View/Access All the Comments
Launch the YT Studio app, and sign in to your YouTube account. Tap the Menu icon from the top-left corner of the interface, and tap Comments from the menu to view all the published comments for all the videos that you have received on your YouTube channel.
Step 3: Hide Users and View Held Comments
Tap the More button from the right of an inappropriate comment, and tap Hide user from channel from the menu that comes up. In addition, you can tap the More button next to Published from the top, and tap Held for review from the box that pops up to view the comments that are waiting for your approval.
Note: Unfortunately, you cannot hold the comments for approval using the YT Studio app. As a workaround, you can follow the procedure given earlier to access the desktop version of YouTube on your smartphone, and then use the method explained in the previous section to get this done. However, it is recommended that you do all such sensitive tasks on a laptop or desktop computer to avoid any errors.

Part 3: Find Someone’s YouTube Comments by User Name
If any of your YouTube videos has thousands of comments and you need to find a particular one from a specific user, checking each remark manually would be an extremely time-consuming and tedious task. Therefore, it is a good idea to let an efficient application do the job for you.
One program, a Google Chrome extension called YCS – YouTube Comment Search to be precise, can help you with this. All you are required to do is, install the extension, go to the video, and search the comment by the name of the user. The step-by-step instructions on how this can be done are given below:
Step 1: Install YCS – YouTube Comment Search
Launch Google Chrome on your desktop or laptop computer, search for YCS – YouTube Comment Search, click Add to Chrome, and click Add extension on the notification box that pops up to install the YCS – YouTube Comment Search extension on your instance of Google Chrome.
Step 2: Load All Comments
Go to your or any other’s YouTube video, and click Load All from the top-right corner of the YouTube Comment Search panel that is present under the description box to allow YCS to scan all the comments the video has received.

Step 3: Search Comments from a Particular User
Choose Comments from the search type drop-down list, enter the name of the user in question in the Search box, and click Search to fetch all their comments on the video.

Part 4: How to Edit and Reply to YouTube Comments?
Editing an existing YouTube comment that you have posted earlier, or replying to the one published by someone else is simple. The process is given below:
Step 1: Edit an Existing Comment
Use any of the methods explained above to locate your YouTube comment that you want to edit. Next, click the More icon from the right of the comment, click Edit from the menu, make the required changes to the text, and click SAVE.
Step 2: Reply to a Comment
Locate the comment that you want to reply to, click REPLY from under the comment, type your text in the available field, and click REPLY.

Part 5: How to Moderate YouTube Comments?
If you publish videos on YouTube that may put some impact on people’s lifestyle, you are likely to face criticism quite often. Therefore, you might want to moderate all your comments before they become visible to the audience so as not to spread negativity among the mass. Fortunately, YouTube helps you get this done easily, and the instructions that teach you the process are given below:
Step 1: Get to Your Channel’s Settings Box
Sign in to your YouTube account, click the Menu icon from the top-left corner of the homepage, and click Your videos from the menu that appears.
From the bottom of the navigation bar on the left of the YouTube Studio page, click Settings to open the channel’s Settings box.
Step 2: Moderate YouTube Comments
Go to the Community category from the left pane, and go to the Defaults tab from the right. Next, choose Hide all comments for review from the Comments on your new videos drop-down list, and click SAVE from the bottom-right corner of the box to moderate all YouTube comments that your new videos receive from this point onward.

Part 6: Tips for Writing Good YouTube Comments
While posting a comment on a YouTube video, it is imperative to keep a few things in mind. Some important tips that might come in handy in this regard are suggested below:
- Make your comment as relevant to the video as you possibly can
- Avoid using harsh language or slangs to maintain decency
- Be genuine while leaving feedback. However, make sure to choose polite words while typing a comment
- In case you want to add some suggestions, make sure to be humble
- Ignore the replies with inappropriate content
FAQs About YouTube Comments
Q1) Why can’t I see the comments I posted?
A: If you cannot see your comments, this could be because the owner or moderator has configured the channel or the video to hold all the comments for review before they are visible on YouTube.
In such a case, you are advised to wait for the authorized person to approve your remark before it is published. Another possibility is that the moderator/owner has added you to the ‘hidden users’ list due to some reason. Even in this case, your comment won’t be visible until you are removed from that list.
Q2) I have enabled ‘Notify me’ about comments and other activity on my channel or videos, but can’t see the comments on my video. Why?
A: You won’t be able to view the unpublished comments or those from the users you have added to the ‘hidden’ list. To fix this problem, you may want to disable moderation from your channel or the videos, and also unhide the users. The processes of both these configurations are explained in detail in the above sections.

Richard Bennett
Richard Bennett is a writer and a lover of all things video.
Follow @Richard Bennett
Richard Bennett
Mar 27, 2024• Proven solutions
Have you ever felt worried about any YouTube comment that you published long ago, and later you realized that it was a mistake? Or, do you want to know what comments did you post and when? If so, YouTube offers a simple way of finding your past remarks, and making any changes to them if need be.
That said, the following sections teach you how to find your YouTube comments on a desktop or laptop computer, and also on a mobile device if you are a gadget freak.
- Part 1: How to Find Comments You’ve Posted on YouTube?
- Part 2: How to Find All YouTube Comments Your Channel Has Received?
- Part 3: How to Find Someone’s YouTube Comments by User Name?
- Part 4: How to Edit and Reply to YouTube Comments?
- Part 5: How to Moderate YouTube Comments?
- Part 6: Tips for Writing Good YouTube Comments
Part 1: How to Find All the Comments You’ve Posted on YouTube?
YouTube allows you to post comments on any video only if you are signed in to your Google account while browsing the streaming platform. Because of this, the portal is able to keep a record of your activities, thus enabling you to track all your comments, and take necessary action such as deleting or modifying them as required.
You can learn how to find all the comments you have posted on YouTube while using your preferred device by following the instructions given below:
1. Find Your YouTube Comments on a Desktop or Laptop Computer
Step 1: Sign In to Your YouTube Account
Launch your favorite web browser, go to the YouTube page, click SIGN IN from the top-right corner, and follow the on-screen instructions to enter your credentials and sign in to your Google/YouTube account.
Step 2: Get to the History Page
Click the Menu button from the top-left corner of the page, and then click History from the categories available in the navigation bar in the left.

Step 3: Access/View Your Past Comments
Click Comments from the right of the History page to view all the comments that you have posted earlier.

2. Find Your YouTube Comments on an iPhone
Unfortunately, at the time of this writing, the YouTube app for iOS doesn’t have the feature to view your comments history. However, there is a workaround where you can use a web browser on your smartphone to get this done. The process that is given below explains how to view your past YouTube comments on an iPhone:
Step 1: Sign In to Your YouTube Account on an Internet Browser
Launch your favorite web browser on your iPhone (Safari, the default one, is used here for illustration), go to https://m.youtube.com , tap the profile icon from the top-right corner, tap Sign in from the menu that appears, and follow the on-screen instructions to use your Google account credentials to sign in to YouTube.
Step 2: Access the Desktop Version of YouTube
Tap the More Options icon from the top-left corner of the browser, and then tap Request Desktop Website from the menu that appears to access the desktop version of YouTube on your iPhone.

Step 3: View Your Past YouTube Comments
Tap the Menu icon from the top-left corner of the YouTube page, and tap History from the menu that appears. On the History page, tap Comments from the right pane to view/access your YouTube comments that you posted in the past.

3. Find Your YouTube Comments on an Android Smartphone
As it is with iOS, the YouTube app for Android doesn’t allow you to view your comments history either. However, the workaround of using a web browser works pretty well on Android smartphones too, but with a few tweaks. The process of doing so is given below:
Step 1: Use a Web Browser to Sign In to Your YouTube Account
Launch Google Chrome on your Android smartphone (you can use any other web browser of your choice), and go to https://m.youtube.com . Notice how the interface automatically changes to the desktop version. Note: If the desktop version of the website isn’t visible, you can tap the More button (with three vertical dots) from the top-right corner of the browser, and check the Desktop site box.
Next, tap SIGN IN from the top-right corner of the YouTube page, enter your Google account credentials in the box available on the Sign in screen, enter your password when prompted, and sign in to your YouTube account.
Step 2: Choose a Web Browser (for Confirmation)
When the confirmation box pops up at the bottom, choose your preferred web browser, and tap the frequency of its usage for accessing YouTube. For instance, choose Chrome and Just once to use Google Chrome to access YouTube only for this session.
Step 3: View/Access Your Past YouTube Comments
Once you are signed in to your account, tap the Menu icon from the top-left corner of the YouTube page, and tap History from the menu that appears. When the History page opens up, tap Comments from the right pane to view and/or access your past YouTube comments.
Part 2: How to Find All YouTube Comments Your Channel Has Received?
If you own a YouTube channel and have posted several videos there, it is likely that you also have received a decent number of comments. Usually, these remarks are pretty helpful as they tell you how to improve your production quality, and what your audience prefers to watch in the future. Therefore, it is imperative to learn how to find all the comments that your YouTube channel has received, and the process given below explains exactly that:
1. Find Your Channel’s YouTube Comments on a Desktop or Laptop Computer
You can use your favorite web browser on a PC to easily find all the comments that the videos on your YouTube channel have received as long as you are signed in to your Google account. The step-by-step instructions on how this can be done are given below:
Step 1: Go to the Your videos Page
Open your favorite Internet browser, go to https://www.youtube.com , and sign in to your YouTube account as explained in the previous sections. Next, click the Menu icon from the top-left corner of the YouTube homepage, and click Your videos from the menu that appears.

Step 2: View the Comments
Make sure that the Uploads tab is selected on the Channel content window, and check the number under the Comments column of each video to see how many comments that particular film has received. You can click the number for any video to view its comments.

Step 3: Hide or Hold a Comment for Approval
Click the More icon from the right of the comment you want to moderate, and click Hide user from channel or Always approve comments from this user to hide the comments from the selected user or keep their comments on hold until you review and approve them respectively.

Note: To view all comments received on your YouTube channel, go to the Comments tab under YouTube Studio, and you will find all Channel comments & mentions.
2. Find Your Channel’s YouTube Comments on a Mobile App
This process is comparatively simpler than the previous one as all that you need to do is download the YT Studio app, and access a central location where all the comments for all the videos can be viewed. The process is given below:
Step 1: Obtain a Mobile App
Go to App Store or Google Play Store, and search and download the YT Studio app on your iPhone or Android smartphone (iPhone X is used here for illustration).
Step 2: View/Access All the Comments
Launch the YT Studio app, and sign in to your YouTube account. Tap the Menu icon from the top-left corner of the interface, and tap Comments from the menu to view all the published comments for all the videos that you have received on your YouTube channel.
Step 3: Hide Users and View Held Comments
Tap the More button from the right of an inappropriate comment, and tap Hide user from channel from the menu that comes up. In addition, you can tap the More button next to Published from the top, and tap Held for review from the box that pops up to view the comments that are waiting for your approval.
Note: Unfortunately, you cannot hold the comments for approval using the YT Studio app. As a workaround, you can follow the procedure given earlier to access the desktop version of YouTube on your smartphone, and then use the method explained in the previous section to get this done. However, it is recommended that you do all such sensitive tasks on a laptop or desktop computer to avoid any errors.

Part 3: Find Someone’s YouTube Comments by User Name
If any of your YouTube videos has thousands of comments and you need to find a particular one from a specific user, checking each remark manually would be an extremely time-consuming and tedious task. Therefore, it is a good idea to let an efficient application do the job for you.
One program, a Google Chrome extension called YCS – YouTube Comment Search to be precise, can help you with this. All you are required to do is, install the extension, go to the video, and search the comment by the name of the user. The step-by-step instructions on how this can be done are given below:
Step 1: Install YCS – YouTube Comment Search
Launch Google Chrome on your desktop or laptop computer, search for YCS – YouTube Comment Search, click Add to Chrome, and click Add extension on the notification box that pops up to install the YCS – YouTube Comment Search extension on your instance of Google Chrome.
Step 2: Load All Comments
Go to your or any other’s YouTube video, and click Load All from the top-right corner of the YouTube Comment Search panel that is present under the description box to allow YCS to scan all the comments the video has received.

Step 3: Search Comments from a Particular User
Choose Comments from the search type drop-down list, enter the name of the user in question in the Search box, and click Search to fetch all their comments on the video.

Part 4: How to Edit and Reply to YouTube Comments?
Editing an existing YouTube comment that you have posted earlier, or replying to the one published by someone else is simple. The process is given below:
Step 1: Edit an Existing Comment
Use any of the methods explained above to locate your YouTube comment that you want to edit. Next, click the More icon from the right of the comment, click Edit from the menu, make the required changes to the text, and click SAVE.
Step 2: Reply to a Comment
Locate the comment that you want to reply to, click REPLY from under the comment, type your text in the available field, and click REPLY.

Part 5: How to Moderate YouTube Comments?
If you publish videos on YouTube that may put some impact on people’s lifestyle, you are likely to face criticism quite often. Therefore, you might want to moderate all your comments before they become visible to the audience so as not to spread negativity among the mass. Fortunately, YouTube helps you get this done easily, and the instructions that teach you the process are given below:
Step 1: Get to Your Channel’s Settings Box
Sign in to your YouTube account, click the Menu icon from the top-left corner of the homepage, and click Your videos from the menu that appears.
From the bottom of the navigation bar on the left of the YouTube Studio page, click Settings to open the channel’s Settings box.
Step 2: Moderate YouTube Comments
Go to the Community category from the left pane, and go to the Defaults tab from the right. Next, choose Hide all comments for review from the Comments on your new videos drop-down list, and click SAVE from the bottom-right corner of the box to moderate all YouTube comments that your new videos receive from this point onward.

Part 6: Tips for Writing Good YouTube Comments
While posting a comment on a YouTube video, it is imperative to keep a few things in mind. Some important tips that might come in handy in this regard are suggested below:
- Make your comment as relevant to the video as you possibly can
- Avoid using harsh language or slangs to maintain decency
- Be genuine while leaving feedback. However, make sure to choose polite words while typing a comment
- In case you want to add some suggestions, make sure to be humble
- Ignore the replies with inappropriate content
FAQs About YouTube Comments
Q1) Why can’t I see the comments I posted?
A: If you cannot see your comments, this could be because the owner or moderator has configured the channel or the video to hold all the comments for review before they are visible on YouTube.
In such a case, you are advised to wait for the authorized person to approve your remark before it is published. Another possibility is that the moderator/owner has added you to the ‘hidden users’ list due to some reason. Even in this case, your comment won’t be visible until you are removed from that list.
Q2) I have enabled ‘Notify me’ about comments and other activity on my channel or videos, but can’t see the comments on my video. Why?
A: You won’t be able to view the unpublished comments or those from the users you have added to the ‘hidden’ list. To fix this problem, you may want to disable moderation from your channel or the videos, and also unhide the users. The processes of both these configurations are explained in detail in the above sections.

Richard Bennett
Richard Bennett is a writer and a lover of all things video.
Follow @Richard Bennett
Richard Bennett
Mar 27, 2024• Proven solutions
Have you ever felt worried about any YouTube comment that you published long ago, and later you realized that it was a mistake? Or, do you want to know what comments did you post and when? If so, YouTube offers a simple way of finding your past remarks, and making any changes to them if need be.
That said, the following sections teach you how to find your YouTube comments on a desktop or laptop computer, and also on a mobile device if you are a gadget freak.
- Part 1: How to Find Comments You’ve Posted on YouTube?
- Part 2: How to Find All YouTube Comments Your Channel Has Received?
- Part 3: How to Find Someone’s YouTube Comments by User Name?
- Part 4: How to Edit and Reply to YouTube Comments?
- Part 5: How to Moderate YouTube Comments?
- Part 6: Tips for Writing Good YouTube Comments
Part 1: How to Find All the Comments You’ve Posted on YouTube?
YouTube allows you to post comments on any video only if you are signed in to your Google account while browsing the streaming platform. Because of this, the portal is able to keep a record of your activities, thus enabling you to track all your comments, and take necessary action such as deleting or modifying them as required.
You can learn how to find all the comments you have posted on YouTube while using your preferred device by following the instructions given below:
1. Find Your YouTube Comments on a Desktop or Laptop Computer
Step 1: Sign In to Your YouTube Account
Launch your favorite web browser, go to the YouTube page, click SIGN IN from the top-right corner, and follow the on-screen instructions to enter your credentials and sign in to your Google/YouTube account.
Step 2: Get to the History Page
Click the Menu button from the top-left corner of the page, and then click History from the categories available in the navigation bar in the left.

Step 3: Access/View Your Past Comments
Click Comments from the right of the History page to view all the comments that you have posted earlier.

2. Find Your YouTube Comments on an iPhone
Unfortunately, at the time of this writing, the YouTube app for iOS doesn’t have the feature to view your comments history. However, there is a workaround where you can use a web browser on your smartphone to get this done. The process that is given below explains how to view your past YouTube comments on an iPhone:
Step 1: Sign In to Your YouTube Account on an Internet Browser
Launch your favorite web browser on your iPhone (Safari, the default one, is used here for illustration), go to https://m.youtube.com , tap the profile icon from the top-right corner, tap Sign in from the menu that appears, and follow the on-screen instructions to use your Google account credentials to sign in to YouTube.
Step 2: Access the Desktop Version of YouTube
Tap the More Options icon from the top-left corner of the browser, and then tap Request Desktop Website from the menu that appears to access the desktop version of YouTube on your iPhone.

Step 3: View Your Past YouTube Comments
Tap the Menu icon from the top-left corner of the YouTube page, and tap History from the menu that appears. On the History page, tap Comments from the right pane to view/access your YouTube comments that you posted in the past.

3. Find Your YouTube Comments on an Android Smartphone
As it is with iOS, the YouTube app for Android doesn’t allow you to view your comments history either. However, the workaround of using a web browser works pretty well on Android smartphones too, but with a few tweaks. The process of doing so is given below:
Step 1: Use a Web Browser to Sign In to Your YouTube Account
Launch Google Chrome on your Android smartphone (you can use any other web browser of your choice), and go to https://m.youtube.com . Notice how the interface automatically changes to the desktop version. Note: If the desktop version of the website isn’t visible, you can tap the More button (with three vertical dots) from the top-right corner of the browser, and check the Desktop site box.
Next, tap SIGN IN from the top-right corner of the YouTube page, enter your Google account credentials in the box available on the Sign in screen, enter your password when prompted, and sign in to your YouTube account.
Step 2: Choose a Web Browser (for Confirmation)
When the confirmation box pops up at the bottom, choose your preferred web browser, and tap the frequency of its usage for accessing YouTube. For instance, choose Chrome and Just once to use Google Chrome to access YouTube only for this session.
Step 3: View/Access Your Past YouTube Comments
Once you are signed in to your account, tap the Menu icon from the top-left corner of the YouTube page, and tap History from the menu that appears. When the History page opens up, tap Comments from the right pane to view and/or access your past YouTube comments.
Part 2: How to Find All YouTube Comments Your Channel Has Received?
If you own a YouTube channel and have posted several videos there, it is likely that you also have received a decent number of comments. Usually, these remarks are pretty helpful as they tell you how to improve your production quality, and what your audience prefers to watch in the future. Therefore, it is imperative to learn how to find all the comments that your YouTube channel has received, and the process given below explains exactly that:
1. Find Your Channel’s YouTube Comments on a Desktop or Laptop Computer
You can use your favorite web browser on a PC to easily find all the comments that the videos on your YouTube channel have received as long as you are signed in to your Google account. The step-by-step instructions on how this can be done are given below:
Step 1: Go to the Your videos Page
Open your favorite Internet browser, go to https://www.youtube.com , and sign in to your YouTube account as explained in the previous sections. Next, click the Menu icon from the top-left corner of the YouTube homepage, and click Your videos from the menu that appears.

Step 2: View the Comments
Make sure that the Uploads tab is selected on the Channel content window, and check the number under the Comments column of each video to see how many comments that particular film has received. You can click the number for any video to view its comments.

Step 3: Hide or Hold a Comment for Approval
Click the More icon from the right of the comment you want to moderate, and click Hide user from channel or Always approve comments from this user to hide the comments from the selected user or keep their comments on hold until you review and approve them respectively.

Note: To view all comments received on your YouTube channel, go to the Comments tab under YouTube Studio, and you will find all Channel comments & mentions.
2. Find Your Channel’s YouTube Comments on a Mobile App
This process is comparatively simpler than the previous one as all that you need to do is download the YT Studio app, and access a central location where all the comments for all the videos can be viewed. The process is given below:
Step 1: Obtain a Mobile App
Go to App Store or Google Play Store, and search and download the YT Studio app on your iPhone or Android smartphone (iPhone X is used here for illustration).
Step 2: View/Access All the Comments
Launch the YT Studio app, and sign in to your YouTube account. Tap the Menu icon from the top-left corner of the interface, and tap Comments from the menu to view all the published comments for all the videos that you have received on your YouTube channel.
Step 3: Hide Users and View Held Comments
Tap the More button from the right of an inappropriate comment, and tap Hide user from channel from the menu that comes up. In addition, you can tap the More button next to Published from the top, and tap Held for review from the box that pops up to view the comments that are waiting for your approval.
Note: Unfortunately, you cannot hold the comments for approval using the YT Studio app. As a workaround, you can follow the procedure given earlier to access the desktop version of YouTube on your smartphone, and then use the method explained in the previous section to get this done. However, it is recommended that you do all such sensitive tasks on a laptop or desktop computer to avoid any errors.

Part 3: Find Someone’s YouTube Comments by User Name
If any of your YouTube videos has thousands of comments and you need to find a particular one from a specific user, checking each remark manually would be an extremely time-consuming and tedious task. Therefore, it is a good idea to let an efficient application do the job for you.
One program, a Google Chrome extension called YCS – YouTube Comment Search to be precise, can help you with this. All you are required to do is, install the extension, go to the video, and search the comment by the name of the user. The step-by-step instructions on how this can be done are given below:
Step 1: Install YCS – YouTube Comment Search
Launch Google Chrome on your desktop or laptop computer, search for YCS – YouTube Comment Search, click Add to Chrome, and click Add extension on the notification box that pops up to install the YCS – YouTube Comment Search extension on your instance of Google Chrome.
Step 2: Load All Comments
Go to your or any other’s YouTube video, and click Load All from the top-right corner of the YouTube Comment Search panel that is present under the description box to allow YCS to scan all the comments the video has received.

Step 3: Search Comments from a Particular User
Choose Comments from the search type drop-down list, enter the name of the user in question in the Search box, and click Search to fetch all their comments on the video.

Part 4: How to Edit and Reply to YouTube Comments?
Editing an existing YouTube comment that you have posted earlier, or replying to the one published by someone else is simple. The process is given below:
Step 1: Edit an Existing Comment
Use any of the methods explained above to locate your YouTube comment that you want to edit. Next, click the More icon from the right of the comment, click Edit from the menu, make the required changes to the text, and click SAVE.
Step 2: Reply to a Comment
Locate the comment that you want to reply to, click REPLY from under the comment, type your text in the available field, and click REPLY.

Part 5: How to Moderate YouTube Comments?
If you publish videos on YouTube that may put some impact on people’s lifestyle, you are likely to face criticism quite often. Therefore, you might want to moderate all your comments before they become visible to the audience so as not to spread negativity among the mass. Fortunately, YouTube helps you get this done easily, and the instructions that teach you the process are given below:
Step 1: Get to Your Channel’s Settings Box
Sign in to your YouTube account, click the Menu icon from the top-left corner of the homepage, and click Your videos from the menu that appears.
From the bottom of the navigation bar on the left of the YouTube Studio page, click Settings to open the channel’s Settings box.
Step 2: Moderate YouTube Comments
Go to the Community category from the left pane, and go to the Defaults tab from the right. Next, choose Hide all comments for review from the Comments on your new videos drop-down list, and click SAVE from the bottom-right corner of the box to moderate all YouTube comments that your new videos receive from this point onward.

Part 6: Tips for Writing Good YouTube Comments
While posting a comment on a YouTube video, it is imperative to keep a few things in mind. Some important tips that might come in handy in this regard are suggested below:
- Make your comment as relevant to the video as you possibly can
- Avoid using harsh language or slangs to maintain decency
- Be genuine while leaving feedback. However, make sure to choose polite words while typing a comment
- In case you want to add some suggestions, make sure to be humble
- Ignore the replies with inappropriate content
FAQs About YouTube Comments
Q1) Why can’t I see the comments I posted?
A: If you cannot see your comments, this could be because the owner or moderator has configured the channel or the video to hold all the comments for review before they are visible on YouTube.
In such a case, you are advised to wait for the authorized person to approve your remark before it is published. Another possibility is that the moderator/owner has added you to the ‘hidden users’ list due to some reason. Even in this case, your comment won’t be visible until you are removed from that list.
Q2) I have enabled ‘Notify me’ about comments and other activity on my channel or videos, but can’t see the comments on my video. Why?
A: You won’t be able to view the unpublished comments or those from the users you have added to the ‘hidden’ list. To fix this problem, you may want to disable moderation from your channel or the videos, and also unhide the users. The processes of both these configurations are explained in detail in the above sections.

Richard Bennett
Richard Bennett is a writer and a lover of all things video.
Follow @Richard Bennett
Richard Bennett
Mar 27, 2024• Proven solutions
Have you ever felt worried about any YouTube comment that you published long ago, and later you realized that it was a mistake? Or, do you want to know what comments did you post and when? If so, YouTube offers a simple way of finding your past remarks, and making any changes to them if need be.
That said, the following sections teach you how to find your YouTube comments on a desktop or laptop computer, and also on a mobile device if you are a gadget freak.
- Part 1: How to Find Comments You’ve Posted on YouTube?
- Part 2: How to Find All YouTube Comments Your Channel Has Received?
- Part 3: How to Find Someone’s YouTube Comments by User Name?
- Part 4: How to Edit and Reply to YouTube Comments?
- Part 5: How to Moderate YouTube Comments?
- Part 6: Tips for Writing Good YouTube Comments
Part 1: How to Find All the Comments You’ve Posted on YouTube?
YouTube allows you to post comments on any video only if you are signed in to your Google account while browsing the streaming platform. Because of this, the portal is able to keep a record of your activities, thus enabling you to track all your comments, and take necessary action such as deleting or modifying them as required.
You can learn how to find all the comments you have posted on YouTube while using your preferred device by following the instructions given below:
1. Find Your YouTube Comments on a Desktop or Laptop Computer
Step 1: Sign In to Your YouTube Account
Launch your favorite web browser, go to the YouTube page, click SIGN IN from the top-right corner, and follow the on-screen instructions to enter your credentials and sign in to your Google/YouTube account.
Step 2: Get to the History Page
Click the Menu button from the top-left corner of the page, and then click History from the categories available in the navigation bar in the left.

Step 3: Access/View Your Past Comments
Click Comments from the right of the History page to view all the comments that you have posted earlier.

2. Find Your YouTube Comments on an iPhone
Unfortunately, at the time of this writing, the YouTube app for iOS doesn’t have the feature to view your comments history. However, there is a workaround where you can use a web browser on your smartphone to get this done. The process that is given below explains how to view your past YouTube comments on an iPhone:
Step 1: Sign In to Your YouTube Account on an Internet Browser
Launch your favorite web browser on your iPhone (Safari, the default one, is used here for illustration), go to https://m.youtube.com , tap the profile icon from the top-right corner, tap Sign in from the menu that appears, and follow the on-screen instructions to use your Google account credentials to sign in to YouTube.
Step 2: Access the Desktop Version of YouTube
Tap the More Options icon from the top-left corner of the browser, and then tap Request Desktop Website from the menu that appears to access the desktop version of YouTube on your iPhone.

Step 3: View Your Past YouTube Comments
Tap the Menu icon from the top-left corner of the YouTube page, and tap History from the menu that appears. On the History page, tap Comments from the right pane to view/access your YouTube comments that you posted in the past.

3. Find Your YouTube Comments on an Android Smartphone
As it is with iOS, the YouTube app for Android doesn’t allow you to view your comments history either. However, the workaround of using a web browser works pretty well on Android smartphones too, but with a few tweaks. The process of doing so is given below:
Step 1: Use a Web Browser to Sign In to Your YouTube Account
Launch Google Chrome on your Android smartphone (you can use any other web browser of your choice), and go to https://m.youtube.com . Notice how the interface automatically changes to the desktop version. Note: If the desktop version of the website isn’t visible, you can tap the More button (with three vertical dots) from the top-right corner of the browser, and check the Desktop site box.
Next, tap SIGN IN from the top-right corner of the YouTube page, enter your Google account credentials in the box available on the Sign in screen, enter your password when prompted, and sign in to your YouTube account.
Step 2: Choose a Web Browser (for Confirmation)
When the confirmation box pops up at the bottom, choose your preferred web browser, and tap the frequency of its usage for accessing YouTube. For instance, choose Chrome and Just once to use Google Chrome to access YouTube only for this session.
Step 3: View/Access Your Past YouTube Comments
Once you are signed in to your account, tap the Menu icon from the top-left corner of the YouTube page, and tap History from the menu that appears. When the History page opens up, tap Comments from the right pane to view and/or access your past YouTube comments.
Part 2: How to Find All YouTube Comments Your Channel Has Received?
If you own a YouTube channel and have posted several videos there, it is likely that you also have received a decent number of comments. Usually, these remarks are pretty helpful as they tell you how to improve your production quality, and what your audience prefers to watch in the future. Therefore, it is imperative to learn how to find all the comments that your YouTube channel has received, and the process given below explains exactly that:
1. Find Your Channel’s YouTube Comments on a Desktop or Laptop Computer
You can use your favorite web browser on a PC to easily find all the comments that the videos on your YouTube channel have received as long as you are signed in to your Google account. The step-by-step instructions on how this can be done are given below:
Step 1: Go to the Your videos Page
Open your favorite Internet browser, go to https://www.youtube.com , and sign in to your YouTube account as explained in the previous sections. Next, click the Menu icon from the top-left corner of the YouTube homepage, and click Your videos from the menu that appears.

Step 2: View the Comments
Make sure that the Uploads tab is selected on the Channel content window, and check the number under the Comments column of each video to see how many comments that particular film has received. You can click the number for any video to view its comments.

Step 3: Hide or Hold a Comment for Approval
Click the More icon from the right of the comment you want to moderate, and click Hide user from channel or Always approve comments from this user to hide the comments from the selected user or keep their comments on hold until you review and approve them respectively.

Note: To view all comments received on your YouTube channel, go to the Comments tab under YouTube Studio, and you will find all Channel comments & mentions.
2. Find Your Channel’s YouTube Comments on a Mobile App
This process is comparatively simpler than the previous one as all that you need to do is download the YT Studio app, and access a central location where all the comments for all the videos can be viewed. The process is given below:
Step 1: Obtain a Mobile App
Go to App Store or Google Play Store, and search and download the YT Studio app on your iPhone or Android smartphone (iPhone X is used here for illustration).
Step 2: View/Access All the Comments
Launch the YT Studio app, and sign in to your YouTube account. Tap the Menu icon from the top-left corner of the interface, and tap Comments from the menu to view all the published comments for all the videos that you have received on your YouTube channel.
Step 3: Hide Users and View Held Comments
Tap the More button from the right of an inappropriate comment, and tap Hide user from channel from the menu that comes up. In addition, you can tap the More button next to Published from the top, and tap Held for review from the box that pops up to view the comments that are waiting for your approval.
Note: Unfortunately, you cannot hold the comments for approval using the YT Studio app. As a workaround, you can follow the procedure given earlier to access the desktop version of YouTube on your smartphone, and then use the method explained in the previous section to get this done. However, it is recommended that you do all such sensitive tasks on a laptop or desktop computer to avoid any errors.

Part 3: Find Someone’s YouTube Comments by User Name
If any of your YouTube videos has thousands of comments and you need to find a particular one from a specific user, checking each remark manually would be an extremely time-consuming and tedious task. Therefore, it is a good idea to let an efficient application do the job for you.
One program, a Google Chrome extension called YCS – YouTube Comment Search to be precise, can help you with this. All you are required to do is, install the extension, go to the video, and search the comment by the name of the user. The step-by-step instructions on how this can be done are given below:
Step 1: Install YCS – YouTube Comment Search
Launch Google Chrome on your desktop or laptop computer, search for YCS – YouTube Comment Search, click Add to Chrome, and click Add extension on the notification box that pops up to install the YCS – YouTube Comment Search extension on your instance of Google Chrome.
Step 2: Load All Comments
Go to your or any other’s YouTube video, and click Load All from the top-right corner of the YouTube Comment Search panel that is present under the description box to allow YCS to scan all the comments the video has received.

Step 3: Search Comments from a Particular User
Choose Comments from the search type drop-down list, enter the name of the user in question in the Search box, and click Search to fetch all their comments on the video.

Part 4: How to Edit and Reply to YouTube Comments?
Editing an existing YouTube comment that you have posted earlier, or replying to the one published by someone else is simple. The process is given below:
Step 1: Edit an Existing Comment
Use any of the methods explained above to locate your YouTube comment that you want to edit. Next, click the More icon from the right of the comment, click Edit from the menu, make the required changes to the text, and click SAVE.
Step 2: Reply to a Comment
Locate the comment that you want to reply to, click REPLY from under the comment, type your text in the available field, and click REPLY.

Part 5: How to Moderate YouTube Comments?
If you publish videos on YouTube that may put some impact on people’s lifestyle, you are likely to face criticism quite often. Therefore, you might want to moderate all your comments before they become visible to the audience so as not to spread negativity among the mass. Fortunately, YouTube helps you get this done easily, and the instructions that teach you the process are given below:
Step 1: Get to Your Channel’s Settings Box
Sign in to your YouTube account, click the Menu icon from the top-left corner of the homepage, and click Your videos from the menu that appears.
From the bottom of the navigation bar on the left of the YouTube Studio page, click Settings to open the channel’s Settings box.
Step 2: Moderate YouTube Comments
Go to the Community category from the left pane, and go to the Defaults tab from the right. Next, choose Hide all comments for review from the Comments on your new videos drop-down list, and click SAVE from the bottom-right corner of the box to moderate all YouTube comments that your new videos receive from this point onward.

Part 6: Tips for Writing Good YouTube Comments
While posting a comment on a YouTube video, it is imperative to keep a few things in mind. Some important tips that might come in handy in this regard are suggested below:
- Make your comment as relevant to the video as you possibly can
- Avoid using harsh language or slangs to maintain decency
- Be genuine while leaving feedback. However, make sure to choose polite words while typing a comment
- In case you want to add some suggestions, make sure to be humble
- Ignore the replies with inappropriate content
FAQs About YouTube Comments
Q1) Why can’t I see the comments I posted?
A: If you cannot see your comments, this could be because the owner or moderator has configured the channel or the video to hold all the comments for review before they are visible on YouTube.
In such a case, you are advised to wait for the authorized person to approve your remark before it is published. Another possibility is that the moderator/owner has added you to the ‘hidden users’ list due to some reason. Even in this case, your comment won’t be visible until you are removed from that list.
Q2) I have enabled ‘Notify me’ about comments and other activity on my channel or videos, but can’t see the comments on my video. Why?
A: You won’t be able to view the unpublished comments or those from the users you have added to the ‘hidden’ list. To fix this problem, you may want to disable moderation from your channel or the videos, and also unhide the users. The processes of both these configurations are explained in detail in the above sections.

Richard Bennett
Richard Bennett is a writer and a lover of all things video.
Follow @Richard Bennett
The 2-Step Plan to a Viral YouTube Video
Easy Ways To Get Free Views on YouTube! Alternative Methods

Richard Bennett
Oct 26, 2023• Proven solutions
If you’re looking to get free views on YouTube, rather than just assuming views are free, it probably means you’re looking into alternative ways to jumpstart the growth of your channel (i.e. buying views ). The best way to grow your channel is to focus on putting out quality content consistently. We do not recommend the following methods, but they do exist. Here are a couple of alternatives to purchasing views which are along those same lines (if you want to know how to grow organically without resorting to tactics like these, click here ) When YouTube first started, getting views and subscribers was a lot easier. That’s not to say that creator didn’t have to work hard on their channels, just that they had a lot less competition.
YouTube has become so popular now that it is not uncommon for creators to look for alternative ways to stand out. Some might choose to buy views to kick start the organic growth of their channels (which is not a good idea), while others are looking for free ways of getting those views.
Two of these alternative methods are:
Part 1: Get More Views with View Exchange Platforms
Part 2: Get More YouTube Views with Bots
#1: View Exchange Platforms
There are a variety of websites to choose from, but the main purpose is the same: you watch other people’s videos in order for them to watch your videos.
Here are the most popular view exchange platforms:
1. View2be

View2be accounts are free. After you sign up, you will need to start watching videos from other YouTube publishers who are also members at View2be in order to earn coins. One of the differences between View2be and other view exchange platforms is that here, you can also complete some other tasks such as liking videos in order to earn more coins.
You can then spend the coins on views and likes for your own videos.
2. GrowViews

With GrowViews, you will need to login with your YouTube account. This is how the platform lists your YouTube videos.
After signing in, you just need to click on the Play button. The site’s player will work on the background, playing videos from other YouTube creators.
For each video that you watch, you will get 1 credit that you can then exchange for views on your own videos.
3. YTMonster
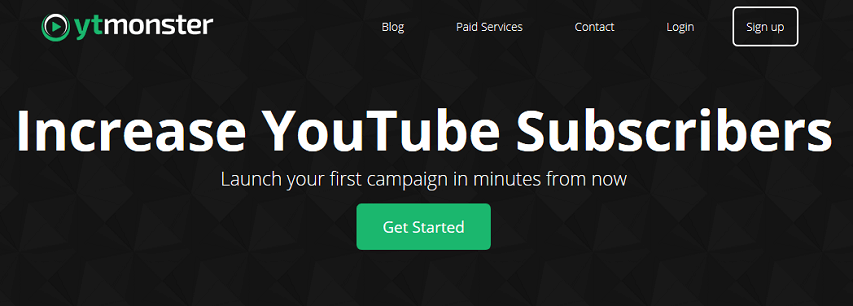
Just like with the previous two view exchange platforms mentioned, you can also create a free account with YTMonster. This will give you access to a dashboard where you can choose how to use the credits that you earn as well as keep track of what you have already spent credits on.
With YTMonster, you will be able to contact other video publishers like you and exchange not only views but comments, likes, and even subscriptions as well. You can even start campaigns to grow your YouTube channel as quickly as you can.
4. KingdomLikes

At KingdomLikes, you also create a free account. This platform isn’t only for YouTube views, it is for the exchange of social actions across multiple websites. One of the main advantages of using the KingdomLikes is that you can also use this same platform to get likes or views on Facebook, Twitter, or Instagram, as well as on YouTube.
Just like with the other platforms, you will need to watch other people’s videos in order to earn views for yourself.
5. AddVisits
After creating your free account on AddVisits you’ll get to a dashboard where you’ll need to enter the URL of the YouTube video you want free views for.
AddVisits reviews each video submitted in this way to ensure that it complies with YouTube’s Terms of Service. Once your video is approved, you define how many points you are willing to give to people who watch your videos or like them. In exchange, you watch other people’s videos and get points as compensation. You can then exchange those points for more views or likes.
#2: Get More Views with YouTube View Bots
When most people think about getting free views on YouTube, they immediately think about bots.
Bots can be dangerous for your channel. The wrong bot can really hurt your search rankings and if you get caught using bots you can lose your account.
If you are going to try a bot, make sure you choose one that offers high retention views (most can’t, but may say they can). High retention views mean YouTube interprets the data as someone watching your video for a period of time, vs just clicking on it and then leaving the page. A bot that can’t offer high retention views just ends up making it look like a lot of people clicked on your video, but none of them liked it enough to watch. That will cause YouTube to rank your video very low in its search results.
Making great content and polishing up your YouTube SEO skills will help you grow your channel over time, and this is probably the best way to go. However, you have a lot of options for how to get free views on YouTube if you want to try to kick start that growth. Besides, using a good video editing software is also important. Filmora provides lots of templates and effects which allows you to edit YouTube videos faster and better.

Richard Bennett
Richard Bennett is a writer and a lover of all things video.
Follow @Richard Bennett
Richard Bennett
Oct 26, 2023• Proven solutions
If you’re looking to get free views on YouTube, rather than just assuming views are free, it probably means you’re looking into alternative ways to jumpstart the growth of your channel (i.e. buying views ). The best way to grow your channel is to focus on putting out quality content consistently. We do not recommend the following methods, but they do exist. Here are a couple of alternatives to purchasing views which are along those same lines (if you want to know how to grow organically without resorting to tactics like these, click here ) When YouTube first started, getting views and subscribers was a lot easier. That’s not to say that creator didn’t have to work hard on their channels, just that they had a lot less competition.
YouTube has become so popular now that it is not uncommon for creators to look for alternative ways to stand out. Some might choose to buy views to kick start the organic growth of their channels (which is not a good idea), while others are looking for free ways of getting those views.
Two of these alternative methods are:
Part 1: Get More Views with View Exchange Platforms
Part 2: Get More YouTube Views with Bots
#1: View Exchange Platforms
There are a variety of websites to choose from, but the main purpose is the same: you watch other people’s videos in order for them to watch your videos.
Here are the most popular view exchange platforms:
1. View2be

View2be accounts are free. After you sign up, you will need to start watching videos from other YouTube publishers who are also members at View2be in order to earn coins. One of the differences between View2be and other view exchange platforms is that here, you can also complete some other tasks such as liking videos in order to earn more coins.
You can then spend the coins on views and likes for your own videos.
2. GrowViews

With GrowViews, you will need to login with your YouTube account. This is how the platform lists your YouTube videos.
After signing in, you just need to click on the Play button. The site’s player will work on the background, playing videos from other YouTube creators.
For each video that you watch, you will get 1 credit that you can then exchange for views on your own videos.
3. YTMonster
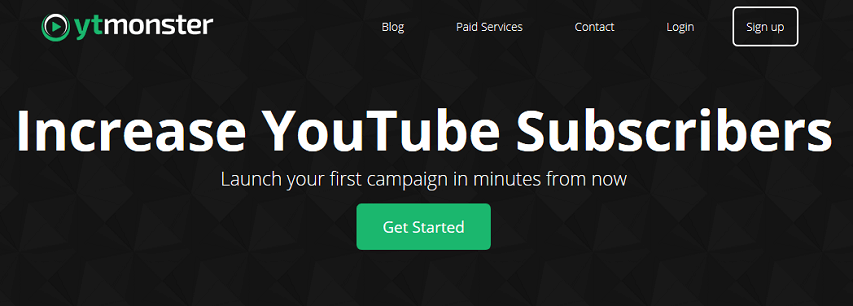
Just like with the previous two view exchange platforms mentioned, you can also create a free account with YTMonster. This will give you access to a dashboard where you can choose how to use the credits that you earn as well as keep track of what you have already spent credits on.
With YTMonster, you will be able to contact other video publishers like you and exchange not only views but comments, likes, and even subscriptions as well. You can even start campaigns to grow your YouTube channel as quickly as you can.
4. KingdomLikes

At KingdomLikes, you also create a free account. This platform isn’t only for YouTube views, it is for the exchange of social actions across multiple websites. One of the main advantages of using the KingdomLikes is that you can also use this same platform to get likes or views on Facebook, Twitter, or Instagram, as well as on YouTube.
Just like with the other platforms, you will need to watch other people’s videos in order to earn views for yourself.
5. AddVisits
After creating your free account on AddVisits you’ll get to a dashboard where you’ll need to enter the URL of the YouTube video you want free views for.
AddVisits reviews each video submitted in this way to ensure that it complies with YouTube’s Terms of Service. Once your video is approved, you define how many points you are willing to give to people who watch your videos or like them. In exchange, you watch other people’s videos and get points as compensation. You can then exchange those points for more views or likes.
#2: Get More Views with YouTube View Bots
When most people think about getting free views on YouTube, they immediately think about bots.
Bots can be dangerous for your channel. The wrong bot can really hurt your search rankings and if you get caught using bots you can lose your account.
If you are going to try a bot, make sure you choose one that offers high retention views (most can’t, but may say they can). High retention views mean YouTube interprets the data as someone watching your video for a period of time, vs just clicking on it and then leaving the page. A bot that can’t offer high retention views just ends up making it look like a lot of people clicked on your video, but none of them liked it enough to watch. That will cause YouTube to rank your video very low in its search results.
Making great content and polishing up your YouTube SEO skills will help you grow your channel over time, and this is probably the best way to go. However, you have a lot of options for how to get free views on YouTube if you want to try to kick start that growth. Besides, using a good video editing software is also important. Filmora provides lots of templates and effects which allows you to edit YouTube videos faster and better.

Richard Bennett
Richard Bennett is a writer and a lover of all things video.
Follow @Richard Bennett
Richard Bennett
Oct 26, 2023• Proven solutions
If you’re looking to get free views on YouTube, rather than just assuming views are free, it probably means you’re looking into alternative ways to jumpstart the growth of your channel (i.e. buying views ). The best way to grow your channel is to focus on putting out quality content consistently. We do not recommend the following methods, but they do exist. Here are a couple of alternatives to purchasing views which are along those same lines (if you want to know how to grow organically without resorting to tactics like these, click here ) When YouTube first started, getting views and subscribers was a lot easier. That’s not to say that creator didn’t have to work hard on their channels, just that they had a lot less competition.
YouTube has become so popular now that it is not uncommon for creators to look for alternative ways to stand out. Some might choose to buy views to kick start the organic growth of their channels (which is not a good idea), while others are looking for free ways of getting those views.
Two of these alternative methods are:
Part 1: Get More Views with View Exchange Platforms
Part 2: Get More YouTube Views with Bots
#1: View Exchange Platforms
There are a variety of websites to choose from, but the main purpose is the same: you watch other people’s videos in order for them to watch your videos.
Here are the most popular view exchange platforms:
1. View2be

View2be accounts are free. After you sign up, you will need to start watching videos from other YouTube publishers who are also members at View2be in order to earn coins. One of the differences between View2be and other view exchange platforms is that here, you can also complete some other tasks such as liking videos in order to earn more coins.
You can then spend the coins on views and likes for your own videos.
2. GrowViews

With GrowViews, you will need to login with your YouTube account. This is how the platform lists your YouTube videos.
After signing in, you just need to click on the Play button. The site’s player will work on the background, playing videos from other YouTube creators.
For each video that you watch, you will get 1 credit that you can then exchange for views on your own videos.
3. YTMonster
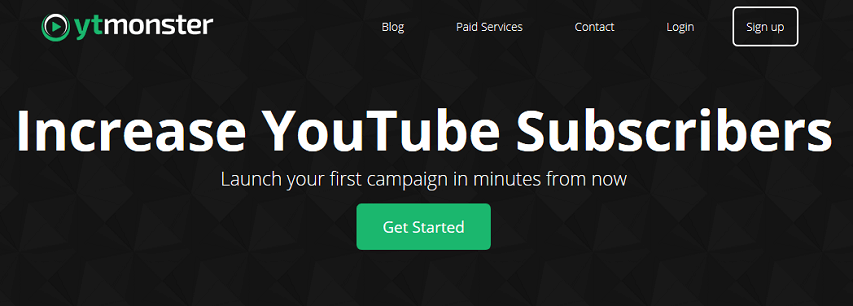
Just like with the previous two view exchange platforms mentioned, you can also create a free account with YTMonster. This will give you access to a dashboard where you can choose how to use the credits that you earn as well as keep track of what you have already spent credits on.
With YTMonster, you will be able to contact other video publishers like you and exchange not only views but comments, likes, and even subscriptions as well. You can even start campaigns to grow your YouTube channel as quickly as you can.
4. KingdomLikes

At KingdomLikes, you also create a free account. This platform isn’t only for YouTube views, it is for the exchange of social actions across multiple websites. One of the main advantages of using the KingdomLikes is that you can also use this same platform to get likes or views on Facebook, Twitter, or Instagram, as well as on YouTube.
Just like with the other platforms, you will need to watch other people’s videos in order to earn views for yourself.
5. AddVisits
After creating your free account on AddVisits you’ll get to a dashboard where you’ll need to enter the URL of the YouTube video you want free views for.
AddVisits reviews each video submitted in this way to ensure that it complies with YouTube’s Terms of Service. Once your video is approved, you define how many points you are willing to give to people who watch your videos or like them. In exchange, you watch other people’s videos and get points as compensation. You can then exchange those points for more views or likes.
#2: Get More Views with YouTube View Bots
When most people think about getting free views on YouTube, they immediately think about bots.
Bots can be dangerous for your channel. The wrong bot can really hurt your search rankings and if you get caught using bots you can lose your account.
If you are going to try a bot, make sure you choose one that offers high retention views (most can’t, but may say they can). High retention views mean YouTube interprets the data as someone watching your video for a period of time, vs just clicking on it and then leaving the page. A bot that can’t offer high retention views just ends up making it look like a lot of people clicked on your video, but none of them liked it enough to watch. That will cause YouTube to rank your video very low in its search results.
Making great content and polishing up your YouTube SEO skills will help you grow your channel over time, and this is probably the best way to go. However, you have a lot of options for how to get free views on YouTube if you want to try to kick start that growth. Besides, using a good video editing software is also important. Filmora provides lots of templates and effects which allows you to edit YouTube videos faster and better.

Richard Bennett
Richard Bennett is a writer and a lover of all things video.
Follow @Richard Bennett
Richard Bennett
Oct 26, 2023• Proven solutions
If you’re looking to get free views on YouTube, rather than just assuming views are free, it probably means you’re looking into alternative ways to jumpstart the growth of your channel (i.e. buying views ). The best way to grow your channel is to focus on putting out quality content consistently. We do not recommend the following methods, but they do exist. Here are a couple of alternatives to purchasing views which are along those same lines (if you want to know how to grow organically without resorting to tactics like these, click here ) When YouTube first started, getting views and subscribers was a lot easier. That’s not to say that creator didn’t have to work hard on their channels, just that they had a lot less competition.
YouTube has become so popular now that it is not uncommon for creators to look for alternative ways to stand out. Some might choose to buy views to kick start the organic growth of their channels (which is not a good idea), while others are looking for free ways of getting those views.
Two of these alternative methods are:
Part 1: Get More Views with View Exchange Platforms
Part 2: Get More YouTube Views with Bots
#1: View Exchange Platforms
There are a variety of websites to choose from, but the main purpose is the same: you watch other people’s videos in order for them to watch your videos.
Here are the most popular view exchange platforms:
1. View2be

View2be accounts are free. After you sign up, you will need to start watching videos from other YouTube publishers who are also members at View2be in order to earn coins. One of the differences between View2be and other view exchange platforms is that here, you can also complete some other tasks such as liking videos in order to earn more coins.
You can then spend the coins on views and likes for your own videos.
2. GrowViews

With GrowViews, you will need to login with your YouTube account. This is how the platform lists your YouTube videos.
After signing in, you just need to click on the Play button. The site’s player will work on the background, playing videos from other YouTube creators.
For each video that you watch, you will get 1 credit that you can then exchange for views on your own videos.
3. YTMonster
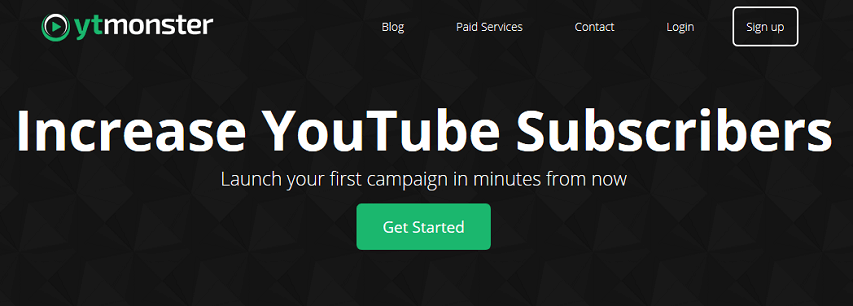
Just like with the previous two view exchange platforms mentioned, you can also create a free account with YTMonster. This will give you access to a dashboard where you can choose how to use the credits that you earn as well as keep track of what you have already spent credits on.
With YTMonster, you will be able to contact other video publishers like you and exchange not only views but comments, likes, and even subscriptions as well. You can even start campaigns to grow your YouTube channel as quickly as you can.
4. KingdomLikes

At KingdomLikes, you also create a free account. This platform isn’t only for YouTube views, it is for the exchange of social actions across multiple websites. One of the main advantages of using the KingdomLikes is that you can also use this same platform to get likes or views on Facebook, Twitter, or Instagram, as well as on YouTube.
Just like with the other platforms, you will need to watch other people’s videos in order to earn views for yourself.
5. AddVisits
After creating your free account on AddVisits you’ll get to a dashboard where you’ll need to enter the URL of the YouTube video you want free views for.
AddVisits reviews each video submitted in this way to ensure that it complies with YouTube’s Terms of Service. Once your video is approved, you define how many points you are willing to give to people who watch your videos or like them. In exchange, you watch other people’s videos and get points as compensation. You can then exchange those points for more views or likes.
#2: Get More Views with YouTube View Bots
When most people think about getting free views on YouTube, they immediately think about bots.
Bots can be dangerous for your channel. The wrong bot can really hurt your search rankings and if you get caught using bots you can lose your account.
If you are going to try a bot, make sure you choose one that offers high retention views (most can’t, but may say they can). High retention views mean YouTube interprets the data as someone watching your video for a period of time, vs just clicking on it and then leaving the page. A bot that can’t offer high retention views just ends up making it look like a lot of people clicked on your video, but none of them liked it enough to watch. That will cause YouTube to rank your video very low in its search results.
Making great content and polishing up your YouTube SEO skills will help you grow your channel over time, and this is probably the best way to go. However, you have a lot of options for how to get free views on YouTube if you want to try to kick start that growth. Besides, using a good video editing software is also important. Filmora provides lots of templates and effects which allows you to edit YouTube videos faster and better.

Richard Bennett
Richard Bennett is a writer and a lover of all things video.
Follow @Richard Bennett
Also read:
- Borrow Premium Image Footage via Top-Rated 4 YouTube Channels
- Cognitive Cornerstones Essential Educational Content YT
- Vloggers' Ultimate Guide to Best Gaming Microphones
- [New] Chart Success Using YouTube Statistics to Grow Engagement
- [New] Access Creative Banners for Video Makers at Zero Price
- [New] 5 Pro Tips to Perfectly Tag Videos and Maximize Views
- 2024 Approved Creating Cash Flow on YouTube An Ad-Free Blueprint for Income
- [Updated] Assessing TSeries’ Financial Outcomes From YouTube Presence
- Channel Flair Free Download Templates for 2024
- 2024 Approved Digital Recorder Snap Your Screen, Upload to YouTube Online/PC/Mac
- 2024 Approved Channel Identity Made Simple Discover the 10 Best Banner Maker Apps
- Achieving Precise YouTube Content Extraction for 2024
- Skyrocketing Numbers A Guide to YouTube Viewership Increase
- [Updated] Everything You Need to Know About the YouTube Shorts Fund
- [New] Decoding the Science of Hash Optimization for Game Streaming
- Expert Choice Leading Tools for Online YTVideo Conversion
- [New] Building a YouTube Subscription Direct Link
- From Zero to Hero Amplifying YouTube Influence via FameBit Partnerships
- Visionary Voices Triumph Online
- Cutting-Edge Techniques for Setting the Optimal Size of Your YouTube Videos
- Elevate Your Video Visibility Ethically One Million in Views for 2024
- 2024 Approved Crafting Content that Captures Audiences' Hearts
- 2024 Approved 10 Best YouTube Video Trimmers Online
- Subforsub's Safety Profile for Elevating YouTube Engagement
- In 2024, DIY YouTube Openers Technique One & Technique Two
- Maximize YouTube Savvy Unified Streams for Enthusiasts
- Dive Into Maker's Earnings Exploring YouTube Shorts Revenue Structure for 2024
- [New] Charisma in Characters Two Ways to Enliven Text
- 2024 Approved DIY Delights in Motion Personalized Animation Artistry
- [Updated] Comparative Review Smartphone Usage of the Leading Video Apps
- [New] Beginner's Guide Top 10 YouTube Editing Tricks
- [Updated] Essential Knowledge for Engaging with ASMR Videos
- [Updated] Beginning Your Blog Journey for Financial Gain
- Techniques for Discarding Backlogged YouTube Videos
- [Updated] The Verdict on Screen Recording Does OBS Surpass Fraps for 2024
- [Updated] In 2024, Effortless Link Up Merging Instagram Posts with Facebook
- Updated In 2024, Audiocraft Unveiled Understanding Key Traits, Gathered Opinions & Looking Beyond AVS for Sound Mastery
- 2024 Approved From Viewer to Victor Step-by-Step Windows PC Guide for High-Quality Live Recording
- [New] 2024 Approved User-Friendly Steps for Storing Google Voice Conversations
- Proven Ways to Fix There Was A Problem Parsing the Package on Infinix Hot 40 | Dr.fone
- Here are Some of the Best Pokemon Discord Servers to Join On Xiaomi Redmi Note 12 Pro+ 5G | Dr.fone
- 2024 Approved How to Add Subtitles/Captions in Final Cut Pro X?
- [Updated] 2024 Approved Unlocking Twitter’s Full Potential The Ultimate Guide
- [Updated] 2024 Approved How to Blur and Hide Private Information in Recorded Video
- Explore Best Free Cloud Storage Services - Accessible Up to 1TB
- [New] Crafting Self-Narratives - 100 Unique Instagram Captions
- [New] Elevate Your Social Media Game Post TikToks on Twitter
- In 2024, How to jailbreak iCloud locked Apple iPhone 6
- [Updated] In 2024, Decoding the Perks A Breakdown of DiscoNitro on Discord
- [Updated] Ultimate Webcam Usage for MacBooks
- [New] Best Alternatives to Microsoft's Game Bar Recording Features for 2024
- In 2024, Top Picks of Firefox Tools to Streamline Your Facebook Video Experience, 2023
- [Updated] Personal Emblem Creation Fashioning an Exaggerated Self for 2024
- Chuckle Craft Ranking the Top 10 Memes by Wow Factor
- 2024 Approved Screen Capture Clarity with iRecorder Tech
- In 2024, Mastering Social Media Fame on Instagram
- Title: "A Comprehensible Walkthrough Finding Your YouTube Remarks"
- Author: Brian
- Created at : 2024-05-25 11:16:26
- Updated at : 2024-05-26 11:16:26
- Link: https://youtube-video-recordings.techidaily.com/a-comprehensible-walkthrough-finding-your-youtube-remarks/
- License: This work is licensed under CC BY-NC-SA 4.0.




