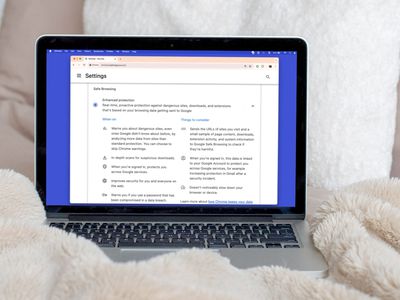
5 Winter YouTube Background Ideas to Warm Up Your Videos for 2024

5 Winter YouTube Background Ideas to Warm Up Your Videos
There’s something special about wintertime that makes us all want to get as cozy and as warm as possible. When you’re a YouTube creator, you should definitely take advantage of this desire and use a YouTube background video designed specifically with this in mind.
In this guide, we’ll go over how to get or make such a background and show you five incredible examples you can use now.
YouTube Video Background Creating realistic video scenes at your will is easy to complete with Filmora green screen removal.
Create Video Backgrounds Create Video Backgrounds Learn Green Screen

What Is a YouTube Video Background?
A YouTube video background is a simple image or video that sits in place at the back of your videos. It’s just a simple background that can greatly impact your brand, presence, and style as a creator.
Even something as small as your YouTube video thumbnail background can strongly impact your results.
Obviously, choosing the right custom YouTube background is important. And, now that it’s winter, this requires a special approach.
Why Are Seasonal Backgrounds Effective?
There are several important reasons why a seasonal YouTube video background or photo, and other elements are very effective and engage us more.
The main reasons include:
- Creates a meaningful connection;
- Boosts engagement with fellow winter lovers;
- Builds a better brand;
- Enhances everyone’s mood, especially during the holidays.
So, whenever you can and whenever there is an opportunity, don’t be afraid to use a seasonal YouTube video background download.
Factors to Consider When Choosing a Background for YouTube Videos
Now, before we dive into the examples themselves and the tutorial on how to make the best backgrounds yourself, here are several factors you must consider before proceeding.
Content Relevance
As a video creator, you must ensure to be consistent with your elements. This includes your background tune for YouTube videos. For example, if you’re talking about books in your video, including a bookshelf in the winter background makes all the difference.
Audience Appeal
If you already have an audience, regardless of its size, you should definitely consider what they like and don’t like. You should then leverage this information to create highly appealing content for them and adjust your background scenery accordingly.
Lighting and Visibility
Another thing you must ensure is to keep your background simple and not too distracting. Remember, even though you have the best background for YouTube videos, you still need to realize that it’s not the main focus of the video. It’s just there to make it better.
Personal Branding
If you want to improve your brand identity and get your name known by more people, incorporate your logo, name, or something similar in the background. It will have a small but meaningful impact, and it’s easy to do.
Editing
If you plan to shoot a YouTube live background and not some stock images or videos, then you must make sure it has enough headroom for editing later on. The best option here is to use a green screen background for YouTube videos.
5 Winter YouTube Background Ideas
It’s finally time to have a look at some examples of highly effective and engaging YouTube video backgrounds for the winter season.
Enjoy!
- Snowy Landscape

- Festive Holiday Decor

- Cozy Indoor Settings

- Winter Cityscapes

- Animated Winter Scenes

How to Create or Source Winter Backgrounds
If you want to make your own winter backgrounds or simply edit the ones you have, the most effective way is to use a beginner-friendly video editing platform, such as Filmora .
Free Download For Win 7 or later(64-bit)
Free Download For macOS 10.14 or later
This type of platform has all the necessary tools, templates, and presets for professionals to use but all of it is packed in a very easy-to-use interface that anyone can get the hang of.
Just follow these steps and you’ll have the perfect winter background for YouTube in no time.
Step 1
Download and install the Filmora video editing tool.
Step 2
Run the program and click on “New Project”. No need to create an account for this.

Step 3
Click on “Stock Media” and then type in “winter” in the Search Bar.

Step 4
Select your favorite background clip and drag it down to the Timeline.
That’s it! You won’t believe how many video clips you can use, all of which are extremely high-quality. As a result, you’ll have a professional video for free.
Now, if you want, you can freely edit these backgrounds as you wish. You can mess around with them as much as you want, use various tools to edit, and make the perfect result.
And don’t worry, if you mess up the background and don’t know how to restore it, just delete it from the timeline and drag it again from the Stock Media tab. It will be as good as new.
Once you’re done, simply export it and you’re done.
Integrating Your Background Into Videos
Finally, once you have the perfect YouTube studio background, it’s time to glue it to your video and upload this masterpiece.
In order to do this, you will need to use a video editing platform once again. This is not optional as there is no other way to merge these clips.
Luckily, you now have Filmora downloaded and can easily make it happen.
So, here’s how to combine everything.
Step 1
Start up a New Project in Filmora.
Step 2
Click on “My Media” and then click in the middle of the small box to upload your background and your video clips.

Step 3
After uploading all the files, simply drag everything in a separate Track down on the Timeline.
Step 4
Export and upload to YouTube. That’s it!
Summary
You’re now ready to make some outstanding Winter YouTube videos and bless everyone with amazing scenery and backgrounds that will make their hearts warm up. Not only do you have infinite backgrounds to choose from, you also know how to perfectly blend them in any of your videos.
Enjoy!
Create Video Backgrounds Create Video Backgrounds Learn Green Screen

What Is a YouTube Video Background?
A YouTube video background is a simple image or video that sits in place at the back of your videos. It’s just a simple background that can greatly impact your brand, presence, and style as a creator.
Even something as small as your YouTube video thumbnail background can strongly impact your results.
Obviously, choosing the right custom YouTube background is important. And, now that it’s winter, this requires a special approach.
Why Are Seasonal Backgrounds Effective?
There are several important reasons why a seasonal YouTube video background or photo, and other elements are very effective and engage us more.
The main reasons include:
- Creates a meaningful connection;
- Boosts engagement with fellow winter lovers;
- Builds a better brand;
- Enhances everyone’s mood, especially during the holidays.
So, whenever you can and whenever there is an opportunity, don’t be afraid to use a seasonal YouTube video background download.
Factors to Consider When Choosing a Background for YouTube Videos
Now, before we dive into the examples themselves and the tutorial on how to make the best backgrounds yourself, here are several factors you must consider before proceeding.
Content Relevance
As a video creator, you must ensure to be consistent with your elements. This includes your background tune for YouTube videos. For example, if you’re talking about books in your video, including a bookshelf in the winter background makes all the difference.
Audience Appeal
If you already have an audience, regardless of its size, you should definitely consider what they like and don’t like. You should then leverage this information to create highly appealing content for them and adjust your background scenery accordingly.
Lighting and Visibility
Another thing you must ensure is to keep your background simple and not too distracting. Remember, even though you have the best background for YouTube videos, you still need to realize that it’s not the main focus of the video. It’s just there to make it better.
Personal Branding
If you want to improve your brand identity and get your name known by more people, incorporate your logo, name, or something similar in the background. It will have a small but meaningful impact, and it’s easy to do.
Editing
If you plan to shoot a YouTube live background and not some stock images or videos, then you must make sure it has enough headroom for editing later on. The best option here is to use a green screen background for YouTube videos.
5 Winter YouTube Background Ideas
It’s finally time to have a look at some examples of highly effective and engaging YouTube video backgrounds for the winter season.
Enjoy!
- Snowy Landscape

- Festive Holiday Decor

- Cozy Indoor Settings

- Winter Cityscapes

- Animated Winter Scenes

How to Create or Source Winter Backgrounds
If you want to make your own winter backgrounds or simply edit the ones you have, the most effective way is to use a beginner-friendly video editing platform, such as Filmora .
Free Download For Win 7 or later(64-bit)
Free Download For macOS 10.14 or later
This type of platform has all the necessary tools, templates, and presets for professionals to use but all of it is packed in a very easy-to-use interface that anyone can get the hang of.
Just follow these steps and you’ll have the perfect winter background for YouTube in no time.
Step 1
Download and install the Filmora video editing tool.
Step 2
Run the program and click on “New Project”. No need to create an account for this.

Step 3
Click on “Stock Media” and then type in “winter” in the Search Bar.

Step 4
Select your favorite background clip and drag it down to the Timeline.
That’s it! You won’t believe how many video clips you can use, all of which are extremely high-quality. As a result, you’ll have a professional video for free.
Now, if you want, you can freely edit these backgrounds as you wish. You can mess around with them as much as you want, use various tools to edit, and make the perfect result.
And don’t worry, if you mess up the background and don’t know how to restore it, just delete it from the timeline and drag it again from the Stock Media tab. It will be as good as new.
Once you’re done, simply export it and you’re done.
Integrating Your Background Into Videos
Finally, once you have the perfect YouTube studio background, it’s time to glue it to your video and upload this masterpiece.
In order to do this, you will need to use a video editing platform once again. This is not optional as there is no other way to merge these clips.
Luckily, you now have Filmora downloaded and can easily make it happen.
So, here’s how to combine everything.
Step 1
Start up a New Project in Filmora.
Step 2
Click on “My Media” and then click in the middle of the small box to upload your background and your video clips.

Step 3
After uploading all the files, simply drag everything in a separate Track down on the Timeline.
Step 4
Export and upload to YouTube. That’s it!
Summary
You’re now ready to make some outstanding Winter YouTube videos and bless everyone with amazing scenery and backgrounds that will make their hearts warm up. Not only do you have infinite backgrounds to choose from, you also know how to perfectly blend them in any of your videos.
Enjoy!
Unique Channel Branding: How to Personalize Your YouTube Url
How to Find and Change Your YouTube Channel URL – Super Easy

Richard Bennett
Oct 26, 2023• Proven solutions
In order to properly market your page on YouTube for sharing across social media, it is essential that you find your YouTube channel URL. How else can you share your channel? In this article, we are trying to give you a thorough understanding of the YouTube Channel URL and tell you how to get the custom channel URL.
Types of YouTube Channel URL
ID-based URL
YouTube channel URL of this type is based on your channel ID, which consists of numbers and letters. This is the URL of the universal form. For example, “youtube.com/channel/specific YouTube channel ID”.
You can find the YouTube channel URL of this kind by the following steps.
- Sign in to Youtube.com and click on your profile icon.
- Select Your Channel.
- Find the URL on the address bar of your browser. This is exactly the ID-based URL or the standard URL of your channel.
Legacy username URL
Legacy username URL was used by YouTube in the past. If you created your channel in the early days of YouTube, the URL for your channel might contain the username at the end. Although YouTube doesn’t apply username to forming channel URL anymore, you can still use this URL to direct to Your channel. But you should note that the exiting username can’t be changed even if you have changed your channel name. For example, “youtube.com/channel/specific YouTube channel ID”.
You can share the short form of the username URL with the “/user“ being left out, such as “youtube.com/specific YouTube channel ID”. But this may not be available if someone claimed to a custom URL whose short form is the same with the short form of your username URL.
Custom URL
This is a shorter and more easy-to-remember URL that is generated on the basis of your current display name, legacy username, or your linked and verified domain. You can claim for the custom URL if your channel meets certain qualifications.
The custom URL looks like this, “youtube.com/c/display name, legacy username, or your linked and verified domain”. You can also share this URL in its shorter form by leaving out the “/c“, for example, “youtube.com/customed part”.
How to Get a Custom URL for your YouTube Channel
To qualify for a custom URL – one which includes your channel name instead of a random sequence of letters, your channel needs to meet the following standards.
- Be at least 30 days old
- Have at least 100 subscribers
- Use a photo for the channel icon
- Have uploaded channel art
As long as your account meets these eligibility standards, then you can go over the following steps to claim a custom URL for your YouTube channel.
- Start by signing into YouTube.
- Click on your profile image on the top right of the screen.
- Find the “settings” and click on it.
- Select “Advanced settings”.
- Click on the link anchored with the word “here”.
- The “Get a custom URL” box will then pop out. You can select one from the approved options. You may need to add a suffix to make the URL of your channel to be unique.
- Read the “Terms of use” carefully and then click on the change URL.
Custom YouTube channel URLs are easier for your fans to remember, but once you have one, you can never change it. Your existing subscribers will automatically redirect to your new URL if they try to get to your channel through the old URL.
Where to Find Your Custom URL Once You Successfully Claimed for It?
After you successfully get the custom URL, you may want to know where you can find the custom URL and therefore you can share it anywhere you like. The way to find your custom URL is exactly the same as how you created it. You can get back to the “Advanced settings” by following the above-mentioned steps. You’ll find the custom URL lies right there under your user ID and channel ID.
Who read this article also read:
Good YouTube Names Generators + How to Brainstorm>>
How to Make a YouTube Subscribe Link - Easy!>>
If you want to find a video editing solution that empowers your imagination and creativity yet takes less effort, please try this robust and user-friendly video editing software Wondershare Filmora. It provides special effects, stock photo & video, sound library, etc., which will definitely enhance your productivity and helps to make money by making videos much accessible.

Richard Bennett
Richard Bennett is a writer and a lover of all things video.
Follow @Richard Bennett
Richard Bennett
Oct 26, 2023• Proven solutions
In order to properly market your page on YouTube for sharing across social media, it is essential that you find your YouTube channel URL. How else can you share your channel? In this article, we are trying to give you a thorough understanding of the YouTube Channel URL and tell you how to get the custom channel URL.
Types of YouTube Channel URL
ID-based URL
YouTube channel URL of this type is based on your channel ID, which consists of numbers and letters. This is the URL of the universal form. For example, “youtube.com/channel/specific YouTube channel ID”.
You can find the YouTube channel URL of this kind by the following steps.
- Sign in to Youtube.com and click on your profile icon.
- Select Your Channel.
- Find the URL on the address bar of your browser. This is exactly the ID-based URL or the standard URL of your channel.
Legacy username URL
Legacy username URL was used by YouTube in the past. If you created your channel in the early days of YouTube, the URL for your channel might contain the username at the end. Although YouTube doesn’t apply username to forming channel URL anymore, you can still use this URL to direct to Your channel. But you should note that the exiting username can’t be changed even if you have changed your channel name. For example, “youtube.com/channel/specific YouTube channel ID”.
You can share the short form of the username URL with the “/user“ being left out, such as “youtube.com/specific YouTube channel ID”. But this may not be available if someone claimed to a custom URL whose short form is the same with the short form of your username URL.
Custom URL
This is a shorter and more easy-to-remember URL that is generated on the basis of your current display name, legacy username, or your linked and verified domain. You can claim for the custom URL if your channel meets certain qualifications.
The custom URL looks like this, “youtube.com/c/display name, legacy username, or your linked and verified domain”. You can also share this URL in its shorter form by leaving out the “/c“, for example, “youtube.com/customed part”.
How to Get a Custom URL for your YouTube Channel
To qualify for a custom URL – one which includes your channel name instead of a random sequence of letters, your channel needs to meet the following standards.
- Be at least 30 days old
- Have at least 100 subscribers
- Use a photo for the channel icon
- Have uploaded channel art
As long as your account meets these eligibility standards, then you can go over the following steps to claim a custom URL for your YouTube channel.
- Start by signing into YouTube.
- Click on your profile image on the top right of the screen.
- Find the “settings” and click on it.
- Select “Advanced settings”.
- Click on the link anchored with the word “here”.
- The “Get a custom URL” box will then pop out. You can select one from the approved options. You may need to add a suffix to make the URL of your channel to be unique.
- Read the “Terms of use” carefully and then click on the change URL.
Custom YouTube channel URLs are easier for your fans to remember, but once you have one, you can never change it. Your existing subscribers will automatically redirect to your new URL if they try to get to your channel through the old URL.
Where to Find Your Custom URL Once You Successfully Claimed for It?
After you successfully get the custom URL, you may want to know where you can find the custom URL and therefore you can share it anywhere you like. The way to find your custom URL is exactly the same as how you created it. You can get back to the “Advanced settings” by following the above-mentioned steps. You’ll find the custom URL lies right there under your user ID and channel ID.
Who read this article also read:
Good YouTube Names Generators + How to Brainstorm>>
How to Make a YouTube Subscribe Link - Easy!>>
If you want to find a video editing solution that empowers your imagination and creativity yet takes less effort, please try this robust and user-friendly video editing software Wondershare Filmora. It provides special effects, stock photo & video, sound library, etc., which will definitely enhance your productivity and helps to make money by making videos much accessible.

Richard Bennett
Richard Bennett is a writer and a lover of all things video.
Follow @Richard Bennett
Richard Bennett
Oct 26, 2023• Proven solutions
In order to properly market your page on YouTube for sharing across social media, it is essential that you find your YouTube channel URL. How else can you share your channel? In this article, we are trying to give you a thorough understanding of the YouTube Channel URL and tell you how to get the custom channel URL.
Types of YouTube Channel URL
ID-based URL
YouTube channel URL of this type is based on your channel ID, which consists of numbers and letters. This is the URL of the universal form. For example, “youtube.com/channel/specific YouTube channel ID”.
You can find the YouTube channel URL of this kind by the following steps.
- Sign in to Youtube.com and click on your profile icon.
- Select Your Channel.
- Find the URL on the address bar of your browser. This is exactly the ID-based URL or the standard URL of your channel.
Legacy username URL
Legacy username URL was used by YouTube in the past. If you created your channel in the early days of YouTube, the URL for your channel might contain the username at the end. Although YouTube doesn’t apply username to forming channel URL anymore, you can still use this URL to direct to Your channel. But you should note that the exiting username can’t be changed even if you have changed your channel name. For example, “youtube.com/channel/specific YouTube channel ID”.
You can share the short form of the username URL with the “/user“ being left out, such as “youtube.com/specific YouTube channel ID”. But this may not be available if someone claimed to a custom URL whose short form is the same with the short form of your username URL.
Custom URL
This is a shorter and more easy-to-remember URL that is generated on the basis of your current display name, legacy username, or your linked and verified domain. You can claim for the custom URL if your channel meets certain qualifications.
The custom URL looks like this, “youtube.com/c/display name, legacy username, or your linked and verified domain”. You can also share this URL in its shorter form by leaving out the “/c“, for example, “youtube.com/customed part”.
How to Get a Custom URL for your YouTube Channel
To qualify for a custom URL – one which includes your channel name instead of a random sequence of letters, your channel needs to meet the following standards.
- Be at least 30 days old
- Have at least 100 subscribers
- Use a photo for the channel icon
- Have uploaded channel art
As long as your account meets these eligibility standards, then you can go over the following steps to claim a custom URL for your YouTube channel.
- Start by signing into YouTube.
- Click on your profile image on the top right of the screen.
- Find the “settings” and click on it.
- Select “Advanced settings”.
- Click on the link anchored with the word “here”.
- The “Get a custom URL” box will then pop out. You can select one from the approved options. You may need to add a suffix to make the URL of your channel to be unique.
- Read the “Terms of use” carefully and then click on the change URL.
Custom YouTube channel URLs are easier for your fans to remember, but once you have one, you can never change it. Your existing subscribers will automatically redirect to your new URL if they try to get to your channel through the old URL.
Where to Find Your Custom URL Once You Successfully Claimed for It?
After you successfully get the custom URL, you may want to know where you can find the custom URL and therefore you can share it anywhere you like. The way to find your custom URL is exactly the same as how you created it. You can get back to the “Advanced settings” by following the above-mentioned steps. You’ll find the custom URL lies right there under your user ID and channel ID.
Who read this article also read:
Good YouTube Names Generators + How to Brainstorm>>
How to Make a YouTube Subscribe Link - Easy!>>
If you want to find a video editing solution that empowers your imagination and creativity yet takes less effort, please try this robust and user-friendly video editing software Wondershare Filmora. It provides special effects, stock photo & video, sound library, etc., which will definitely enhance your productivity and helps to make money by making videos much accessible.

Richard Bennett
Richard Bennett is a writer and a lover of all things video.
Follow @Richard Bennett
Richard Bennett
Oct 26, 2023• Proven solutions
In order to properly market your page on YouTube for sharing across social media, it is essential that you find your YouTube channel URL. How else can you share your channel? In this article, we are trying to give you a thorough understanding of the YouTube Channel URL and tell you how to get the custom channel URL.
Types of YouTube Channel URL
ID-based URL
YouTube channel URL of this type is based on your channel ID, which consists of numbers and letters. This is the URL of the universal form. For example, “youtube.com/channel/specific YouTube channel ID”.
You can find the YouTube channel URL of this kind by the following steps.
- Sign in to Youtube.com and click on your profile icon.
- Select Your Channel.
- Find the URL on the address bar of your browser. This is exactly the ID-based URL or the standard URL of your channel.
Legacy username URL
Legacy username URL was used by YouTube in the past. If you created your channel in the early days of YouTube, the URL for your channel might contain the username at the end. Although YouTube doesn’t apply username to forming channel URL anymore, you can still use this URL to direct to Your channel. But you should note that the exiting username can’t be changed even if you have changed your channel name. For example, “youtube.com/channel/specific YouTube channel ID”.
You can share the short form of the username URL with the “/user“ being left out, such as “youtube.com/specific YouTube channel ID”. But this may not be available if someone claimed to a custom URL whose short form is the same with the short form of your username URL.
Custom URL
This is a shorter and more easy-to-remember URL that is generated on the basis of your current display name, legacy username, or your linked and verified domain. You can claim for the custom URL if your channel meets certain qualifications.
The custom URL looks like this, “youtube.com/c/display name, legacy username, or your linked and verified domain”. You can also share this URL in its shorter form by leaving out the “/c“, for example, “youtube.com/customed part”.
How to Get a Custom URL for your YouTube Channel
To qualify for a custom URL – one which includes your channel name instead of a random sequence of letters, your channel needs to meet the following standards.
- Be at least 30 days old
- Have at least 100 subscribers
- Use a photo for the channel icon
- Have uploaded channel art
As long as your account meets these eligibility standards, then you can go over the following steps to claim a custom URL for your YouTube channel.
- Start by signing into YouTube.
- Click on your profile image on the top right of the screen.
- Find the “settings” and click on it.
- Select “Advanced settings”.
- Click on the link anchored with the word “here”.
- The “Get a custom URL” box will then pop out. You can select one from the approved options. You may need to add a suffix to make the URL of your channel to be unique.
- Read the “Terms of use” carefully and then click on the change URL.
Custom YouTube channel URLs are easier for your fans to remember, but once you have one, you can never change it. Your existing subscribers will automatically redirect to your new URL if they try to get to your channel through the old URL.
Where to Find Your Custom URL Once You Successfully Claimed for It?
After you successfully get the custom URL, you may want to know where you can find the custom URL and therefore you can share it anywhere you like. The way to find your custom URL is exactly the same as how you created it. You can get back to the “Advanced settings” by following the above-mentioned steps. You’ll find the custom URL lies right there under your user ID and channel ID.
Who read this article also read:
Good YouTube Names Generators + How to Brainstorm>>
How to Make a YouTube Subscribe Link - Easy!>>
If you want to find a video editing solution that empowers your imagination and creativity yet takes less effort, please try this robust and user-friendly video editing software Wondershare Filmora. It provides special effects, stock photo & video, sound library, etc., which will definitely enhance your productivity and helps to make money by making videos much accessible.

Richard Bennett
Richard Bennett is a writer and a lover of all things video.
Follow @Richard Bennett
Also read:
- [New] Captivate Audiences Quickly Shortcuts for YouTube Trailers with Filmora
- [New] Enjoy the Joy of Joint YouTube Video Experiences
- [Updated] Calculating Earnings Ad Revenues in the World of YouTube?
- [Updated] Disciplined Device Use Effective Ways to Remove Youtube Channels
- 2024 Approved Breaking Down Barriers Adding Chapters to Create Cohesive YouTube Lessons
- 9 ChatGPT-Powered Tools to Streamline Your Email Creation
- Beginning with Your Latest iPad? Essential Tips for Perfect Device Setup by Experts at ZDNet
- Disable YouTube's Automatic Video Playback Trigger
- Getting Your Foot in the Channel's Door Must-Haves
- In 2024, Downloading Standardized Youtube Images with Ease & Precision
- In 2024, Elevate Streams Using YouTube's AV1 Settings
- In 2024, FRP Hijacker by Hagard Download and Bypass your Realme FRP Locks
- In 2024, Premiere MKV Player Suite (PC/Mobile)
- In 2024, Zero Dollar MP3 Recorders Skype Call Edition
- IPhoneビデオの自由な回転・逆回転手順(iPhone、パソコン編集)
- Mastering Chrono-Translocation Techniques
- Portable Driver Easy Unveiled: A User's Manual for Quick and Easy Setup on Any Device
- Strategic Approach to Crafting YouTube Content Headlines
- Updated In 2024, Discover the Ultimate 64-Bit Video Editor for Windows
- Title: 5 Winter YouTube Background Ideas to Warm Up Your Videos for 2024
- Author: Brian
- Created at : 2024-12-19 21:32:11
- Updated at : 2024-12-25 10:07:36
- Link: https://youtube-video-recordings.techidaily.com/5-winter-youtube-background-ideas-to-warm-up-your-videos-for-2024/
- License: This work is licensed under CC BY-NC-SA 4.0.

