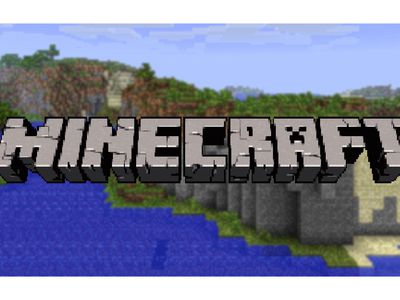
30 Best FreeFire Tags/Hashtags For YouTube

30 Best FreeFire Tags/Hashtags For YouTube
Are you a YouTube gaming streamer looking for the right hashtags for FreeFiree - a popular mobile game with millions of players worldwide? The right hashtag can help you reach a larger audience and make more people see your videos.
If yes, please read this article furtherly. We’ll provide you with a list of the 30 best FreeFire hashtags for YouTube and valuable tips to make your content more engaging.
Without any delay, let’s hit the road directly!
Best 30 FreeFire Hashtags In 2024
To make things easier and help you get started, we’ve compiled a list of the 30 best FreeFire hashtags for YouTube gaming videos. These tags are the most popular ones in 2024. It can aid you in reaching a wider audience and getting your clips seen by more people interested in this game.
- #freefire - ranked 100 on the Kparser tool
- #freefirelinggo - ranked 67 on the Kparser tool
- #freefirebrasil - rated 91% on the best-hashtags platform
- #freefirememe
- #garena
- #freefirenews
- #freefireyoutubegaming
- #freefireyoutubegamer
- #freefiregame
- #freefiregarena
- #garenaff
- #lasgrandes
- #freefiremobile
- #garenafreefireindonesia
- #freefirebooyah
- #freefiresquad
- #freefirestudio
- #freefireshare
- #garenafreefireofficial
- #garenafreefirelive
- #alphafreefire
- #freefirebattleground
- #freefiretournament
- #freefirebgid
- #freefiresquad
- #gaming
- #mobilelegends
- #freefirebr
- #garena
- #freefirehack

How To Optimize your YouTube Tags To Win More Views
Tags are one of the most important aspects of YouTube videos, yet creators often need to pay more attention to them. This is because YouTube uses them to categorize and organize videos and play a significant role in determining which videos are shown to which viewers.
So, if you want to reach the right audiences and get viral quickly, keep these things in mind when optimizing your YouTube tags, such as using relevant keywords, using all 500 characters, and avoiding duplicate tags.
Your gameplay footage will likely do most of the heavy lifting in terms of getting you in front of your target viewers, but there’s a reason why FreeFire tags are gaining so much popularity. These tags allow you to get in front of specific types of viewers and make it easier for people who are only interested in the gaming content you offer.
Give them a shot and see if they can help you take your gaming channel on YouTube to the next level. To learn more about YouTube tags and the tips and tricks for adding them to your videos, click here!
Bonus: Improve Your Gaming Recording Video With Filmora
If you’re a gamer who likes to record your gameplay and share with friends or build up a following on YouTube, then you know that getting high-quality videos is essential.
Fortunately, Filmora is there to assist you in creating engaging and eye-capturing gaming videos.
Here are some advanced features of Wonderdahre Filmora that can help you improve your gaming recording video:
Screen Recorder: With its screen recorder, you can simultaneously record your gaming screen and webcam. Additionally, you can show the mouse while recording and set the Frame Rate, Quality, and Record Timer.

Audio Ducking: Audio ducking lets you automatically lower the volume of background noise in your gaming videos when someone is speaking and is a great way to ensure that your audio is always clear and easy to understand.
Speed Ramping: Speed ramping features allow you to change the speed of your gaming videos at different points and add excitement or drama for your viewers.
Export: When exporting, you can share your finished project directly to YouTube with just a few clicks. Besides that, you can save it on your device or phone.
With these features and tools in Filmora , you can create a video that instantly grabs the viewers’ attention and keeps them engaged till the end.
So, what are you waiting for? Get started using Filmora for your YouTube gaming video editing needs!
Free Download For Win 7 or later(64-bit)
Free Download For macOS 10.14 or later
Conclusion
In this comprehensive guide, we’ve compiled a complete list of the 30 best gaming tags for YouTube FreeFire to help you reach a bigger audience. We’ve also provided some tips to improve your gaming recording and optimize your YouTube tags.
The hashtags and tips discussed should help you formulate your strategy when gunning for the top in the YouTube gaming world. Of course, in the end, your skill as a gamer will determine how fast you can gain subscribers, but these suggestions will aid you in getting there much quicker.
Hopefully, this article helped resolve your query, and you can now use the right hashtags for YouTube gaming videos.
With these features and tools in Filmora , you can create a video that instantly grabs the viewers’ attention and keeps them engaged till the end.
So, what are you waiting for? Get started using Filmora for your YouTube gaming video editing needs!
Free Download For Win 7 or later(64-bit)
Free Download For macOS 10.14 or later
Conclusion
In this comprehensive guide, we’ve compiled a complete list of the 30 best gaming tags for YouTube FreeFire to help you reach a bigger audience. We’ve also provided some tips to improve your gaming recording and optimize your YouTube tags.
The hashtags and tips discussed should help you formulate your strategy when gunning for the top in the YouTube gaming world. Of course, in the end, your skill as a gamer will determine how fast you can gain subscribers, but these suggestions will aid you in getting there much quicker.
Hopefully, this article helped resolve your query, and you can now use the right hashtags for YouTube gaming videos.
Captioning Techniques for Professional YouTube Content
How To Add Captions to YouTube Videos

Richard Bennett
Mar 27, 2024• Proven solutions
By captioning your YouTube videos you help to make them accessible to more potential viewers. Subtitles are useful to viewers who have hearing impairments, whose first language is different from yours, or who are unable to watch your video with sound. Closed captioning can also be useful for you as a YouTuber because it helps with your SEO, or search engine optimization. Practicing better SEO can get your videos ranked higher in search results. Google and YouTube both index subtitles and transcripts much like they do your video’s description, unless you use automated captions.
This article will first explain how you can turn on subtitles for the videos you watch and then walk you through adding captions to your own videos.
How To Turn On Captions on YouTube
In order for you to be able to view subtitles for a YouTube video the uploader of the video will need to have added them, unless you change your account settings to display automatic captions.
To toggle subtitles on and off click on the Closed Captioning icon in the bottom right of your video player.
If the creator of the video has not added captions then you can enable automatic captions by going into your Account Settings and selecting Playback. Check the box next to Always Show Captions, and then check Show Automatic Captions by Speech Recognition. These captions may be flawed, but you will still be able to see the more accurate user submitted captions on videos that have them. The Always Show Captions feature may be useful not only to the hearing impaired, but to users who do not speak the same language as the video producer.
If you want to change the language of the subtitles click on the settings icon (the one that looks like a gear) next to the closed captioning icon and choose your language next to Subtitles/CC . If the language you want is not there select Auto-Translate and then pick a language. Google Translate will be used to generate subtitles in your chosen language.
Adding YouTube Captions in 4 Steps
1. Go to Video Manager in your Creator Studio and then look at your videos. Decide which one you want to add captions to.
2. Click on the drop-down menu next to the video you want to add captions to and choose Subtitles and CC.
3. Select Add New Subtitles or CC.
4. Choose whether to create your captions, upload a file that has them, transcribe your video, use automatic captioning, or use captioning software.
Create Subtitles or Closed Captions will allow you to create your subtitles on YouTube.
Upload A File allows you to upload a pre-made subtitle file from your computer. Supported file types include SubRip (.srt) and SubViewer (.sbv). You cannot use a word or PDF document for your subtitles.
Transcribe and Set Timings is where you can type a transcript of your video and set timings to sync it to your video. This differs from Create Subtitles or Closed Captions in that your transcript is all typed in to one text field.
Use Automatic Captioning will automatically use speech recognition technology to create captions. You can edit these auto-generated captions later if there are mistakes.
Use Captioning Software or Services is what you choose if you want to use a program or service to create the subtitles for your video.
The easiest way to add subtitles to your videos is to use Automatic Captioning. However, Automatic Captioning is imperfect and may result in your viewers getting a sloppy, skewed, interpretation of your video. Automatic captions are also not indexed by YouTube and Google the way subtitles you create or upload are. This means that they will not have any value to your SEO strategy. If you do not input your own captions or transcript you are missing out on an opportunity for better search engine rankings. Automatic Captions are great if you do not have time to input subtitles and need a temporary solution, though.

Richard Bennett
Richard Bennett is a writer and a lover of all things video.
Follow @Richard Bennett
Richard Bennett
Mar 27, 2024• Proven solutions
By captioning your YouTube videos you help to make them accessible to more potential viewers. Subtitles are useful to viewers who have hearing impairments, whose first language is different from yours, or who are unable to watch your video with sound. Closed captioning can also be useful for you as a YouTuber because it helps with your SEO, or search engine optimization. Practicing better SEO can get your videos ranked higher in search results. Google and YouTube both index subtitles and transcripts much like they do your video’s description, unless you use automated captions.
This article will first explain how you can turn on subtitles for the videos you watch and then walk you through adding captions to your own videos.
How To Turn On Captions on YouTube
In order for you to be able to view subtitles for a YouTube video the uploader of the video will need to have added them, unless you change your account settings to display automatic captions.
To toggle subtitles on and off click on the Closed Captioning icon in the bottom right of your video player.
If the creator of the video has not added captions then you can enable automatic captions by going into your Account Settings and selecting Playback. Check the box next to Always Show Captions, and then check Show Automatic Captions by Speech Recognition. These captions may be flawed, but you will still be able to see the more accurate user submitted captions on videos that have them. The Always Show Captions feature may be useful not only to the hearing impaired, but to users who do not speak the same language as the video producer.
If you want to change the language of the subtitles click on the settings icon (the one that looks like a gear) next to the closed captioning icon and choose your language next to Subtitles/CC . If the language you want is not there select Auto-Translate and then pick a language. Google Translate will be used to generate subtitles in your chosen language.
Adding YouTube Captions in 4 Steps
1. Go to Video Manager in your Creator Studio and then look at your videos. Decide which one you want to add captions to.
2. Click on the drop-down menu next to the video you want to add captions to and choose Subtitles and CC.
3. Select Add New Subtitles or CC.
4. Choose whether to create your captions, upload a file that has them, transcribe your video, use automatic captioning, or use captioning software.
Create Subtitles or Closed Captions will allow you to create your subtitles on YouTube.
Upload A File allows you to upload a pre-made subtitle file from your computer. Supported file types include SubRip (.srt) and SubViewer (.sbv). You cannot use a word or PDF document for your subtitles.
Transcribe and Set Timings is where you can type a transcript of your video and set timings to sync it to your video. This differs from Create Subtitles or Closed Captions in that your transcript is all typed in to one text field.
Use Automatic Captioning will automatically use speech recognition technology to create captions. You can edit these auto-generated captions later if there are mistakes.
Use Captioning Software or Services is what you choose if you want to use a program or service to create the subtitles for your video.
The easiest way to add subtitles to your videos is to use Automatic Captioning. However, Automatic Captioning is imperfect and may result in your viewers getting a sloppy, skewed, interpretation of your video. Automatic captions are also not indexed by YouTube and Google the way subtitles you create or upload are. This means that they will not have any value to your SEO strategy. If you do not input your own captions or transcript you are missing out on an opportunity for better search engine rankings. Automatic Captions are great if you do not have time to input subtitles and need a temporary solution, though.

Richard Bennett
Richard Bennett is a writer and a lover of all things video.
Follow @Richard Bennett
Richard Bennett
Mar 27, 2024• Proven solutions
By captioning your YouTube videos you help to make them accessible to more potential viewers. Subtitles are useful to viewers who have hearing impairments, whose first language is different from yours, or who are unable to watch your video with sound. Closed captioning can also be useful for you as a YouTuber because it helps with your SEO, or search engine optimization. Practicing better SEO can get your videos ranked higher in search results. Google and YouTube both index subtitles and transcripts much like they do your video’s description, unless you use automated captions.
This article will first explain how you can turn on subtitles for the videos you watch and then walk you through adding captions to your own videos.
How To Turn On Captions on YouTube
In order for you to be able to view subtitles for a YouTube video the uploader of the video will need to have added them, unless you change your account settings to display automatic captions.
To toggle subtitles on and off click on the Closed Captioning icon in the bottom right of your video player.
If the creator of the video has not added captions then you can enable automatic captions by going into your Account Settings and selecting Playback. Check the box next to Always Show Captions, and then check Show Automatic Captions by Speech Recognition. These captions may be flawed, but you will still be able to see the more accurate user submitted captions on videos that have them. The Always Show Captions feature may be useful not only to the hearing impaired, but to users who do not speak the same language as the video producer.
If you want to change the language of the subtitles click on the settings icon (the one that looks like a gear) next to the closed captioning icon and choose your language next to Subtitles/CC . If the language you want is not there select Auto-Translate and then pick a language. Google Translate will be used to generate subtitles in your chosen language.
Adding YouTube Captions in 4 Steps
1. Go to Video Manager in your Creator Studio and then look at your videos. Decide which one you want to add captions to.
2. Click on the drop-down menu next to the video you want to add captions to and choose Subtitles and CC.
3. Select Add New Subtitles or CC.
4. Choose whether to create your captions, upload a file that has them, transcribe your video, use automatic captioning, or use captioning software.
Create Subtitles or Closed Captions will allow you to create your subtitles on YouTube.
Upload A File allows you to upload a pre-made subtitle file from your computer. Supported file types include SubRip (.srt) and SubViewer (.sbv). You cannot use a word or PDF document for your subtitles.
Transcribe and Set Timings is where you can type a transcript of your video and set timings to sync it to your video. This differs from Create Subtitles or Closed Captions in that your transcript is all typed in to one text field.
Use Automatic Captioning will automatically use speech recognition technology to create captions. You can edit these auto-generated captions later if there are mistakes.
Use Captioning Software or Services is what you choose if you want to use a program or service to create the subtitles for your video.
The easiest way to add subtitles to your videos is to use Automatic Captioning. However, Automatic Captioning is imperfect and may result in your viewers getting a sloppy, skewed, interpretation of your video. Automatic captions are also not indexed by YouTube and Google the way subtitles you create or upload are. This means that they will not have any value to your SEO strategy. If you do not input your own captions or transcript you are missing out on an opportunity for better search engine rankings. Automatic Captions are great if you do not have time to input subtitles and need a temporary solution, though.

Richard Bennett
Richard Bennett is a writer and a lover of all things video.
Follow @Richard Bennett
Richard Bennett
Mar 27, 2024• Proven solutions
By captioning your YouTube videos you help to make them accessible to more potential viewers. Subtitles are useful to viewers who have hearing impairments, whose first language is different from yours, or who are unable to watch your video with sound. Closed captioning can also be useful for you as a YouTuber because it helps with your SEO, or search engine optimization. Practicing better SEO can get your videos ranked higher in search results. Google and YouTube both index subtitles and transcripts much like they do your video’s description, unless you use automated captions.
This article will first explain how you can turn on subtitles for the videos you watch and then walk you through adding captions to your own videos.
How To Turn On Captions on YouTube
In order for you to be able to view subtitles for a YouTube video the uploader of the video will need to have added them, unless you change your account settings to display automatic captions.
To toggle subtitles on and off click on the Closed Captioning icon in the bottom right of your video player.
If the creator of the video has not added captions then you can enable automatic captions by going into your Account Settings and selecting Playback. Check the box next to Always Show Captions, and then check Show Automatic Captions by Speech Recognition. These captions may be flawed, but you will still be able to see the more accurate user submitted captions on videos that have them. The Always Show Captions feature may be useful not only to the hearing impaired, but to users who do not speak the same language as the video producer.
If you want to change the language of the subtitles click on the settings icon (the one that looks like a gear) next to the closed captioning icon and choose your language next to Subtitles/CC . If the language you want is not there select Auto-Translate and then pick a language. Google Translate will be used to generate subtitles in your chosen language.
Adding YouTube Captions in 4 Steps
1. Go to Video Manager in your Creator Studio and then look at your videos. Decide which one you want to add captions to.
2. Click on the drop-down menu next to the video you want to add captions to and choose Subtitles and CC.
3. Select Add New Subtitles or CC.
4. Choose whether to create your captions, upload a file that has them, transcribe your video, use automatic captioning, or use captioning software.
Create Subtitles or Closed Captions will allow you to create your subtitles on YouTube.
Upload A File allows you to upload a pre-made subtitle file from your computer. Supported file types include SubRip (.srt) and SubViewer (.sbv). You cannot use a word or PDF document for your subtitles.
Transcribe and Set Timings is where you can type a transcript of your video and set timings to sync it to your video. This differs from Create Subtitles or Closed Captions in that your transcript is all typed in to one text field.
Use Automatic Captioning will automatically use speech recognition technology to create captions. You can edit these auto-generated captions later if there are mistakes.
Use Captioning Software or Services is what you choose if you want to use a program or service to create the subtitles for your video.
The easiest way to add subtitles to your videos is to use Automatic Captioning. However, Automatic Captioning is imperfect and may result in your viewers getting a sloppy, skewed, interpretation of your video. Automatic captions are also not indexed by YouTube and Google the way subtitles you create or upload are. This means that they will not have any value to your SEO strategy. If you do not input your own captions or transcript you are missing out on an opportunity for better search engine rankings. Automatic Captions are great if you do not have time to input subtitles and need a temporary solution, though.

Richard Bennett
Richard Bennett is a writer and a lover of all things video.
Follow @Richard Bennett
Also read:
- [New] A Step-by-Step Guide to YouTube to IGTV Conversion
- [New] In 2024, Unique 14 Motion Graphics Showcasing Text
- [Updated] Battle Royale Queens Top 10 Female YouTubers
- [Updated] Create Impactful YouTube Videos Top 20 Font Picks
- [Updated] Elite 10 Subtitle Manipulation Programs
- [Updated] Empowering Audiences The Playlist Sharing Approach
- [Updated] Stream Undoing Simplified 15 Actionable Insights to Retrace Your Broadcast Trail
- 2024 Approved Downloading Videos Directly to iPhone/iPad - YouTube's Quick Guide
- 5 Easy Ways to Copy Contacts from Oppo F25 Pro 5G to iPhone 14 and 15 | Dr.fone
- 5 Innovative YT Tales Share Your Life Journey for 2024
- Editor Proveedor De Maquetación Y Edición De Video Más Eficiente Para PCs en El Año 2024
- Edu-Stream 100 Cutting-Edge Learning YT for 2024
- Fiscally Flourishing Through Film Reviewing Retail Relics
- In 2024, Easiest Guide How to Clone Oppo A56s 5G Phone? | Dr.fone
- In 2024, How To Use Special Features - Virtual Location On Realme C67 5G? | Dr.fone
- Virtualizing Windows 11 with VMWare Workstation 17 Player
- ZDNet's Picks for the Most Exceptional Streaming Mics on the Market, 2Ebutchery2024!
- Title: 30 Best FreeFire Tags/Hashtags For YouTube
- Author: Brian
- Created at : 2024-12-18 21:46:46
- Updated at : 2024-12-24 17:15:16
- Link: https://youtube-video-recordings.techidaily.com/30-best-freefire-tagshashtags-for-youtube/
- License: This work is licensed under CC BY-NC-SA 4.0.
