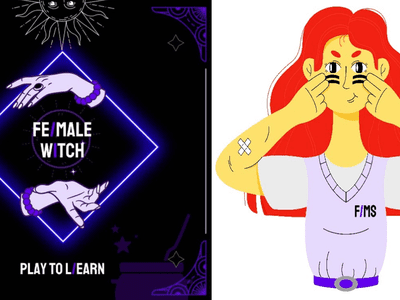
"2024 Approved Essential Steps to Apply a Creative Commons Copyright"

Essential Steps to Apply a Creative Commons Copyright
How to Use Creative Commons Copyright Licenses [Complete Guide]

Richard Bennett
Oct 26, 2023• Proven solutions

You might have noticed that, when you post a video, you get to choose how you want to copyright it: standard license, or creative commons. You’ve also probably noticed that when you looking for royalty-free music or stock footage a lot of it is licensed through creative commons.
So, what exactly are creative commons ?
To hold the copyright to a creative work means that you own it, and anybody who wants to use your work for anything (i.e. uses a song you composed in their YouTube video) has to do so on your terms. When you license your work through creative commons you do not give up your rights to your creative work (a common misconception).
When you use a creative commons license you are outlining the terms under which other creators are allowed to use your creations in their projects for free if they credit you for your work.
If you do not want anyone using your work for free in any context, you stick to traditional copyrighting.
But if you’ve created a piece of music, a photograph, or a clip that you wouldn’t mind other people using, potentially as a way to get your name out there, you might want to consider creative commons.
There are 6 different creative commons licenses. Which is right for you will depend on your answers to these two questions:
Are you okay with a creator making money off of something they create using your work?
Are you okay with a creator producing a derivative of your work?
To say ‘no derivatives’ is to say ‘I’m okay with people using it, so long as they don’t change it’. One example of a derivative is a techno remix of a song. If you are alright with other creators making derivatives of your work, you may also want to require them to ‘ShareAlike’. ShareAlike means that the creator of that techno remix of your song has to use the same creative commons license you used for your original to distribute the remix.
An example of a derivative someone might make of a YouTube video would be auto-tuning it to make a song or cutting up your video to make one that’s just ‘the funny parts’.
Here are the 6 creative commons licenses, and a chart you can use as a quick reference tool.
Attribution – CC BY
If you’re using music or other media with this license, all you need to do is credit the artist.
If you license your video this way, people can do whatever they like with any element of it (video or sound) so long as they credit you. I.e. if someone wanted to mute your clips and use you as stock footage in a bigger project, they could.
Attribution-ShareAlike – CC BY-SA
If you use music, photos, or any other media licensed this way, then you must both credit the artist and license your video this same way. Meaning, you can’t use YouTube’s standard license and must instead allow for others to use your work the way you are using the licensed media.
If you apply this license to your video, you’re saying you don’t mind people using all or portions of your video for their project so long as they allow others to use their work in the same way.
Attribution-NoDerivs – CC BY-ND
This one can get tricky.
Essentially, you can use media licensed this way so long as you don’t alter it or create a different version. For example, you can’t take a song licensed this way and use it in a mashup with another song. That part is clear. Where it gets tricky is when you want to use a song in your video.
Under normal copyright rules, using a royalty-free song in the background of your video would not count as creating a derivative. The definition of derivative according to creative commons is a bit broader and includes ‘syncing’. This means you can’t take an ‘Attribution-NoDerivs’ song and create any kind of music video for it.
For example, you can’t edit clips of yourself snowboarding so that they’re in sync with a song that has this license.
Whether or not you can play the song in the background of your vlog while you are speaking can be a bit of a grey area. In theory, it shouldn’t be a problem, but if you’re accessing the music through a social site like SoundCloud then it might be best to ask the artist first.
There’s no reason to license your YouTube videos this way. If people cannot alter your video, all that’s left is for them to repost it. Even though they’d also be crediting you, they’d still essentially be stealing views and ad revenue from your original video.
Attribution-NonCommercial – CC BY-NC
If you’re using stock footage, music, or stock photos licensed this way then you should still be able to monetize your video. YouTube monetization and commercial use are different things. However, there is a lot of confusion about this issue, and chances are the rights holder intends for this license to mean ‘no monetization’.
What you definitely could not do with a NonCommercial license is to use the song/other media in an actual commercial for a product, including product placement that a brand is paying you for.
If you license your video this way, people can use it in whatever way they like so long as they credit you and don’t try to make money off of it. Once again, that doesn’t mean they can’t use it in a YouTube video which they monetize because, technically, they’d be making money off of the ad that ran ahead of the video and not the video itself.
The thing to be careful of with this license is that it’s not ‘ShareAlike’. So, if you license your video this way somebody could use your clips as stock footage and then provide them - as part of their project – for free to a third person to use in a project they were making money off of.
Attribution-NonCommercial-ShareAlike – CC BY-NC-SA
Music and other media with an ‘Attribution-NonCommercial-ShareAlike’ license can be used in and altered for your videos, so long as you aren’t making money off those videos. You must also use this same license for the video you create using elements licensed this way.
If you license your video this way, people can use it or a portion of it in their project if they credit you. They must also use this same license for their video if they do. This protects you from the situation where a third person who never licensed your original content is making money off of it.
Attribution-NonCommercial-NoDerivs – CC BY-NC-ND
There aren’t many situations where you would be using media licensed this way in your YouTube videos. You can’t alter it, sync videos to it, or make money from any video that uses it.
You also probably shouldn’t use this license for your videos. ‘NoDerivs’ means there are not many ways people could use your content, except to repost full videos and steal your views.
Edit Video with the Most Excellent Video Editor

Richard Bennett
Richard Bennett is a writer and a lover of all things video.
Follow @Richard Bennett
Richard Bennett
Oct 26, 2023• Proven solutions

You might have noticed that, when you post a video, you get to choose how you want to copyright it: standard license, or creative commons. You’ve also probably noticed that when you looking for royalty-free music or stock footage a lot of it is licensed through creative commons.
So, what exactly are creative commons ?
To hold the copyright to a creative work means that you own it, and anybody who wants to use your work for anything (i.e. uses a song you composed in their YouTube video) has to do so on your terms. When you license your work through creative commons you do not give up your rights to your creative work (a common misconception).
When you use a creative commons license you are outlining the terms under which other creators are allowed to use your creations in their projects for free if they credit you for your work.
If you do not want anyone using your work for free in any context, you stick to traditional copyrighting.
But if you’ve created a piece of music, a photograph, or a clip that you wouldn’t mind other people using, potentially as a way to get your name out there, you might want to consider creative commons.
There are 6 different creative commons licenses. Which is right for you will depend on your answers to these two questions:
Are you okay with a creator making money off of something they create using your work?
Are you okay with a creator producing a derivative of your work?
To say ‘no derivatives’ is to say ‘I’m okay with people using it, so long as they don’t change it’. One example of a derivative is a techno remix of a song. If you are alright with other creators making derivatives of your work, you may also want to require them to ‘ShareAlike’. ShareAlike means that the creator of that techno remix of your song has to use the same creative commons license you used for your original to distribute the remix.
An example of a derivative someone might make of a YouTube video would be auto-tuning it to make a song or cutting up your video to make one that’s just ‘the funny parts’.
Here are the 6 creative commons licenses, and a chart you can use as a quick reference tool.
Attribution – CC BY
If you’re using music or other media with this license, all you need to do is credit the artist.
If you license your video this way, people can do whatever they like with any element of it (video or sound) so long as they credit you. I.e. if someone wanted to mute your clips and use you as stock footage in a bigger project, they could.
Attribution-ShareAlike – CC BY-SA
If you use music, photos, or any other media licensed this way, then you must both credit the artist and license your video this same way. Meaning, you can’t use YouTube’s standard license and must instead allow for others to use your work the way you are using the licensed media.
If you apply this license to your video, you’re saying you don’t mind people using all or portions of your video for their project so long as they allow others to use their work in the same way.
Attribution-NoDerivs – CC BY-ND
This one can get tricky.
Essentially, you can use media licensed this way so long as you don’t alter it or create a different version. For example, you can’t take a song licensed this way and use it in a mashup with another song. That part is clear. Where it gets tricky is when you want to use a song in your video.
Under normal copyright rules, using a royalty-free song in the background of your video would not count as creating a derivative. The definition of derivative according to creative commons is a bit broader and includes ‘syncing’. This means you can’t take an ‘Attribution-NoDerivs’ song and create any kind of music video for it.
For example, you can’t edit clips of yourself snowboarding so that they’re in sync with a song that has this license.
Whether or not you can play the song in the background of your vlog while you are speaking can be a bit of a grey area. In theory, it shouldn’t be a problem, but if you’re accessing the music through a social site like SoundCloud then it might be best to ask the artist first.
There’s no reason to license your YouTube videos this way. If people cannot alter your video, all that’s left is for them to repost it. Even though they’d also be crediting you, they’d still essentially be stealing views and ad revenue from your original video.
Attribution-NonCommercial – CC BY-NC
If you’re using stock footage, music, or stock photos licensed this way then you should still be able to monetize your video. YouTube monetization and commercial use are different things. However, there is a lot of confusion about this issue, and chances are the rights holder intends for this license to mean ‘no monetization’.
What you definitely could not do with a NonCommercial license is to use the song/other media in an actual commercial for a product, including product placement that a brand is paying you for.
If you license your video this way, people can use it in whatever way they like so long as they credit you and don’t try to make money off of it. Once again, that doesn’t mean they can’t use it in a YouTube video which they monetize because, technically, they’d be making money off of the ad that ran ahead of the video and not the video itself.
The thing to be careful of with this license is that it’s not ‘ShareAlike’. So, if you license your video this way somebody could use your clips as stock footage and then provide them - as part of their project – for free to a third person to use in a project they were making money off of.
Attribution-NonCommercial-ShareAlike – CC BY-NC-SA
Music and other media with an ‘Attribution-NonCommercial-ShareAlike’ license can be used in and altered for your videos, so long as you aren’t making money off those videos. You must also use this same license for the video you create using elements licensed this way.
If you license your video this way, people can use it or a portion of it in their project if they credit you. They must also use this same license for their video if they do. This protects you from the situation where a third person who never licensed your original content is making money off of it.
Attribution-NonCommercial-NoDerivs – CC BY-NC-ND
There aren’t many situations where you would be using media licensed this way in your YouTube videos. You can’t alter it, sync videos to it, or make money from any video that uses it.
You also probably shouldn’t use this license for your videos. ‘NoDerivs’ means there are not many ways people could use your content, except to repost full videos and steal your views.
Edit Video with the Most Excellent Video Editor

Richard Bennett
Richard Bennett is a writer and a lover of all things video.
Follow @Richard Bennett
Richard Bennett
Oct 26, 2023• Proven solutions

You might have noticed that, when you post a video, you get to choose how you want to copyright it: standard license, or creative commons. You’ve also probably noticed that when you looking for royalty-free music or stock footage a lot of it is licensed through creative commons.
So, what exactly are creative commons ?
To hold the copyright to a creative work means that you own it, and anybody who wants to use your work for anything (i.e. uses a song you composed in their YouTube video) has to do so on your terms. When you license your work through creative commons you do not give up your rights to your creative work (a common misconception).
When you use a creative commons license you are outlining the terms under which other creators are allowed to use your creations in their projects for free if they credit you for your work.
If you do not want anyone using your work for free in any context, you stick to traditional copyrighting.
But if you’ve created a piece of music, a photograph, or a clip that you wouldn’t mind other people using, potentially as a way to get your name out there, you might want to consider creative commons.
There are 6 different creative commons licenses. Which is right for you will depend on your answers to these two questions:
Are you okay with a creator making money off of something they create using your work?
Are you okay with a creator producing a derivative of your work?
To say ‘no derivatives’ is to say ‘I’m okay with people using it, so long as they don’t change it’. One example of a derivative is a techno remix of a song. If you are alright with other creators making derivatives of your work, you may also want to require them to ‘ShareAlike’. ShareAlike means that the creator of that techno remix of your song has to use the same creative commons license you used for your original to distribute the remix.
An example of a derivative someone might make of a YouTube video would be auto-tuning it to make a song or cutting up your video to make one that’s just ‘the funny parts’.
Here are the 6 creative commons licenses, and a chart you can use as a quick reference tool.
Attribution – CC BY
If you’re using music or other media with this license, all you need to do is credit the artist.
If you license your video this way, people can do whatever they like with any element of it (video or sound) so long as they credit you. I.e. if someone wanted to mute your clips and use you as stock footage in a bigger project, they could.
Attribution-ShareAlike – CC BY-SA
If you use music, photos, or any other media licensed this way, then you must both credit the artist and license your video this same way. Meaning, you can’t use YouTube’s standard license and must instead allow for others to use your work the way you are using the licensed media.
If you apply this license to your video, you’re saying you don’t mind people using all or portions of your video for their project so long as they allow others to use their work in the same way.
Attribution-NoDerivs – CC BY-ND
This one can get tricky.
Essentially, you can use media licensed this way so long as you don’t alter it or create a different version. For example, you can’t take a song licensed this way and use it in a mashup with another song. That part is clear. Where it gets tricky is when you want to use a song in your video.
Under normal copyright rules, using a royalty-free song in the background of your video would not count as creating a derivative. The definition of derivative according to creative commons is a bit broader and includes ‘syncing’. This means you can’t take an ‘Attribution-NoDerivs’ song and create any kind of music video for it.
For example, you can’t edit clips of yourself snowboarding so that they’re in sync with a song that has this license.
Whether or not you can play the song in the background of your vlog while you are speaking can be a bit of a grey area. In theory, it shouldn’t be a problem, but if you’re accessing the music through a social site like SoundCloud then it might be best to ask the artist first.
There’s no reason to license your YouTube videos this way. If people cannot alter your video, all that’s left is for them to repost it. Even though they’d also be crediting you, they’d still essentially be stealing views and ad revenue from your original video.
Attribution-NonCommercial – CC BY-NC
If you’re using stock footage, music, or stock photos licensed this way then you should still be able to monetize your video. YouTube monetization and commercial use are different things. However, there is a lot of confusion about this issue, and chances are the rights holder intends for this license to mean ‘no monetization’.
What you definitely could not do with a NonCommercial license is to use the song/other media in an actual commercial for a product, including product placement that a brand is paying you for.
If you license your video this way, people can use it in whatever way they like so long as they credit you and don’t try to make money off of it. Once again, that doesn’t mean they can’t use it in a YouTube video which they monetize because, technically, they’d be making money off of the ad that ran ahead of the video and not the video itself.
The thing to be careful of with this license is that it’s not ‘ShareAlike’. So, if you license your video this way somebody could use your clips as stock footage and then provide them - as part of their project – for free to a third person to use in a project they were making money off of.
Attribution-NonCommercial-ShareAlike – CC BY-NC-SA
Music and other media with an ‘Attribution-NonCommercial-ShareAlike’ license can be used in and altered for your videos, so long as you aren’t making money off those videos. You must also use this same license for the video you create using elements licensed this way.
If you license your video this way, people can use it or a portion of it in their project if they credit you. They must also use this same license for their video if they do. This protects you from the situation where a third person who never licensed your original content is making money off of it.
Attribution-NonCommercial-NoDerivs – CC BY-NC-ND
There aren’t many situations where you would be using media licensed this way in your YouTube videos. You can’t alter it, sync videos to it, or make money from any video that uses it.
You also probably shouldn’t use this license for your videos. ‘NoDerivs’ means there are not many ways people could use your content, except to repost full videos and steal your views.
Edit Video with the Most Excellent Video Editor

Richard Bennett
Richard Bennett is a writer and a lover of all things video.
Follow @Richard Bennett
Richard Bennett
Oct 26, 2023• Proven solutions

You might have noticed that, when you post a video, you get to choose how you want to copyright it: standard license, or creative commons. You’ve also probably noticed that when you looking for royalty-free music or stock footage a lot of it is licensed through creative commons.
So, what exactly are creative commons ?
To hold the copyright to a creative work means that you own it, and anybody who wants to use your work for anything (i.e. uses a song you composed in their YouTube video) has to do so on your terms. When you license your work through creative commons you do not give up your rights to your creative work (a common misconception).
When you use a creative commons license you are outlining the terms under which other creators are allowed to use your creations in their projects for free if they credit you for your work.
If you do not want anyone using your work for free in any context, you stick to traditional copyrighting.
But if you’ve created a piece of music, a photograph, or a clip that you wouldn’t mind other people using, potentially as a way to get your name out there, you might want to consider creative commons.
There are 6 different creative commons licenses. Which is right for you will depend on your answers to these two questions:
Are you okay with a creator making money off of something they create using your work?
Are you okay with a creator producing a derivative of your work?
To say ‘no derivatives’ is to say ‘I’m okay with people using it, so long as they don’t change it’. One example of a derivative is a techno remix of a song. If you are alright with other creators making derivatives of your work, you may also want to require them to ‘ShareAlike’. ShareAlike means that the creator of that techno remix of your song has to use the same creative commons license you used for your original to distribute the remix.
An example of a derivative someone might make of a YouTube video would be auto-tuning it to make a song or cutting up your video to make one that’s just ‘the funny parts’.
Here are the 6 creative commons licenses, and a chart you can use as a quick reference tool.
Attribution – CC BY
If you’re using music or other media with this license, all you need to do is credit the artist.
If you license your video this way, people can do whatever they like with any element of it (video or sound) so long as they credit you. I.e. if someone wanted to mute your clips and use you as stock footage in a bigger project, they could.
Attribution-ShareAlike – CC BY-SA
If you use music, photos, or any other media licensed this way, then you must both credit the artist and license your video this same way. Meaning, you can’t use YouTube’s standard license and must instead allow for others to use your work the way you are using the licensed media.
If you apply this license to your video, you’re saying you don’t mind people using all or portions of your video for their project so long as they allow others to use their work in the same way.
Attribution-NoDerivs – CC BY-ND
This one can get tricky.
Essentially, you can use media licensed this way so long as you don’t alter it or create a different version. For example, you can’t take a song licensed this way and use it in a mashup with another song. That part is clear. Where it gets tricky is when you want to use a song in your video.
Under normal copyright rules, using a royalty-free song in the background of your video would not count as creating a derivative. The definition of derivative according to creative commons is a bit broader and includes ‘syncing’. This means you can’t take an ‘Attribution-NoDerivs’ song and create any kind of music video for it.
For example, you can’t edit clips of yourself snowboarding so that they’re in sync with a song that has this license.
Whether or not you can play the song in the background of your vlog while you are speaking can be a bit of a grey area. In theory, it shouldn’t be a problem, but if you’re accessing the music through a social site like SoundCloud then it might be best to ask the artist first.
There’s no reason to license your YouTube videos this way. If people cannot alter your video, all that’s left is for them to repost it. Even though they’d also be crediting you, they’d still essentially be stealing views and ad revenue from your original video.
Attribution-NonCommercial – CC BY-NC
If you’re using stock footage, music, or stock photos licensed this way then you should still be able to monetize your video. YouTube monetization and commercial use are different things. However, there is a lot of confusion about this issue, and chances are the rights holder intends for this license to mean ‘no monetization’.
What you definitely could not do with a NonCommercial license is to use the song/other media in an actual commercial for a product, including product placement that a brand is paying you for.
If you license your video this way, people can use it in whatever way they like so long as they credit you and don’t try to make money off of it. Once again, that doesn’t mean they can’t use it in a YouTube video which they monetize because, technically, they’d be making money off of the ad that ran ahead of the video and not the video itself.
The thing to be careful of with this license is that it’s not ‘ShareAlike’. So, if you license your video this way somebody could use your clips as stock footage and then provide them - as part of their project – for free to a third person to use in a project they were making money off of.
Attribution-NonCommercial-ShareAlike – CC BY-NC-SA
Music and other media with an ‘Attribution-NonCommercial-ShareAlike’ license can be used in and altered for your videos, so long as you aren’t making money off those videos. You must also use this same license for the video you create using elements licensed this way.
If you license your video this way, people can use it or a portion of it in their project if they credit you. They must also use this same license for their video if they do. This protects you from the situation where a third person who never licensed your original content is making money off of it.
Attribution-NonCommercial-NoDerivs – CC BY-NC-ND
There aren’t many situations where you would be using media licensed this way in your YouTube videos. You can’t alter it, sync videos to it, or make money from any video that uses it.
You also probably shouldn’t use this license for your videos. ‘NoDerivs’ means there are not many ways people could use your content, except to repost full videos and steal your views.
Edit Video with the Most Excellent Video Editor

Richard Bennett
Richard Bennett is a writer and a lover of all things video.
Follow @Richard Bennett
Quick Realignment: YouTube on Mac Display Ratio
Quick Resize YouTube Videos to Right Aspect Ratio on Mac

Liza Brown
Oct 26, 2023• Proven solutions
YouTube is one of the demanding platforms with more than 2.3 billion users worldwide as of 2021. And, in this digitally oriented world, you’re left with no reason not to create a YouTube channel specifically when you have the right talent to use one. Well, this guide is for those who are already into YouTube video creation and now need help on how to resize YouTube videos as per different aspect ratios. According to YouTube’s aspect ratio, it’s the right place to move forward even if you want to resize your videos present on other social media apps. We know brands and other influencers generally practice this kind of social media marketing.
So, let’s get started with our session on resizing YouTube as per the ideal aspect ratio without further ado.
Part 1: What’s the Right Aspect Ratio of YouTube Videos?
For attracting more audience and increasing engagement on YouTube videos, you have to look at each factor, along with the YouTube video quality. And, you cannot overlook the size of YouTube video among these factors to make it your perfect shot among competitors. Considering the importance of such factors, we’ve come up with this specific section on introducing you to the correct aspect ratio for YouTube videos.
It’s crucial to know the size before you start the YouTube game!
YouTube allows you to upload videos of different sizes ranging from 240p to 8K. And, the dimensions for these different sizes are as follows.
- 240p: 426x240 pixels
- 360p: 640x360 pixels
- 480p: 854x480 pixels
- 720p: 1280x720 pixels
- 1080p: 1920x1080 pixels
- 1440p: 2560x1440 pixels
- 2160p: 3840x2160 pixels
- 43200p: 7680×4320 pixels
Along with these, the aspect ratio, video size, and length of YouTube video should also be taken into consideration while uploading YouTube videos.
Thus, the ideal aspect ratio to resize YouTube video is perfect as 16:9, which we’ll diversify in the following three sections.
1. Computer
On a computer, the standard aspect ratio for YouTube video is 16:9. And, the YouTube player will automatically adjust other aspect ratios than the standard size. For instance, it may add padding of white or gray color depending upon the theme. However, it’s advisable to avoid these things like padding as they interfere with YouTube’s dynamic adjustments.
2. Android Phone
In the Android application, the scenario is quite different from YouTube videos. The app automatically adjusts the player as per the video size. The video will always fit the screen, whether it’s square, vertical, or horizontal. Ultimately, the videos will be shorter for widescreen and square for vertical.
3. iPad & iPhone
Similarly, the YouTube app for iPad and iPhone automatically adjust the video size to fit the screen. Thus, every video will fit the screen, even if it’s square, horizontal, or vertical.
Before we let you know how to resize YouTube videos, here are some tips for creating awesome YouTube videos.
- Create a strategy for YouTube video beforehand.
- Search for ideas and topics.
- Understand the use of the best equipment and gear.
- Ensure the best YouTube video editing.
- Optimize YouTube videos.
Part 2: Automatically Resize YouTube Videos to Right Aspect Ratio with Wondershare Filmora for Mac
Hopefully, you have noted the correct aspect ratio required for YouTube videos. Now, it’s time to understand the quick process on how to resize YouTube videos as per this aspect ratio via Wondershare Filmora for Mac. Yes, the Filmora Mac’s latest version, 10.2, has recently launched a competitive feature - Auto Reframe. The feature automatically adjusts your video as per the selected aspect ratio and fits the video’s motion element quite instantly.
About Wondershare Filmora for Mac
Wondershare Filmora is one of the robust video editing programs containing both primary and advanced tools such as Motion Tracking, Keyframing, Green Screen, Audio Ducking, Color Matching, Auto Reframe, and so on.
Steps to Use Auto Reframe in Wondershare Filmora for Mac to Resize YouTube Videos
Step 1. Click the “Try It Free” button to download its latest version and launch it.
Step 2. Choose the More Tools > Auto Reframe after launching the Wondershare Filmora for Mac.

Step 3. Hit the Import button to upload a YouTube video for its resizing.

Step 4. Choose among five different aspect ratios, namely the Vertical, Square, Widescreen, Standard, and Cinema.

Tap the eye icon and preview the whole video.

Step 5. Toggle the Adjust frame tab and adjust the YouTube video screen as shown below.

It is present before the Advanced tab.
Then, adjust the Advanced settings, namely the Tracking Subject and Tracking Speed.

Step 6. Hit the Export tab to save the cropped video.

You can also upload the reframed video to Filmora for further editing.
Conclusion
So, this’s all about how to resize YouTube videos in its ideal aspect ratio. Right from the beginning, we’ve discussed the importance of creating YouTube videos in this digital transformation age and further considering the right fit of factors, including the size, length, quality, and aspect ratio of specific YouTube videos. Even though YouTube has the facility to adjust the video automatically, you have to edit in the cropped video, which is possible through integrated editing programs such as the one we’ve discussed above via Wondershare Filmora for Mac. This video editing software is quite remarkable and offers all the competitive features that both basic and advanced video editors need.

Liza Brown
Liza Brown is a writer and a lover of all things video.
Follow @Liza Brown
Liza Brown
Oct 26, 2023• Proven solutions
YouTube is one of the demanding platforms with more than 2.3 billion users worldwide as of 2021. And, in this digitally oriented world, you’re left with no reason not to create a YouTube channel specifically when you have the right talent to use one. Well, this guide is for those who are already into YouTube video creation and now need help on how to resize YouTube videos as per different aspect ratios. According to YouTube’s aspect ratio, it’s the right place to move forward even if you want to resize your videos present on other social media apps. We know brands and other influencers generally practice this kind of social media marketing.
So, let’s get started with our session on resizing YouTube as per the ideal aspect ratio without further ado.
Part 1: What’s the Right Aspect Ratio of YouTube Videos?
For attracting more audience and increasing engagement on YouTube videos, you have to look at each factor, along with the YouTube video quality. And, you cannot overlook the size of YouTube video among these factors to make it your perfect shot among competitors. Considering the importance of such factors, we’ve come up with this specific section on introducing you to the correct aspect ratio for YouTube videos.
It’s crucial to know the size before you start the YouTube game!
YouTube allows you to upload videos of different sizes ranging from 240p to 8K. And, the dimensions for these different sizes are as follows.
- 240p: 426x240 pixels
- 360p: 640x360 pixels
- 480p: 854x480 pixels
- 720p: 1280x720 pixels
- 1080p: 1920x1080 pixels
- 1440p: 2560x1440 pixels
- 2160p: 3840x2160 pixels
- 43200p: 7680×4320 pixels
Along with these, the aspect ratio, video size, and length of YouTube video should also be taken into consideration while uploading YouTube videos.
Thus, the ideal aspect ratio to resize YouTube video is perfect as 16:9, which we’ll diversify in the following three sections.
1. Computer
On a computer, the standard aspect ratio for YouTube video is 16:9. And, the YouTube player will automatically adjust other aspect ratios than the standard size. For instance, it may add padding of white or gray color depending upon the theme. However, it’s advisable to avoid these things like padding as they interfere with YouTube’s dynamic adjustments.
2. Android Phone
In the Android application, the scenario is quite different from YouTube videos. The app automatically adjusts the player as per the video size. The video will always fit the screen, whether it’s square, vertical, or horizontal. Ultimately, the videos will be shorter for widescreen and square for vertical.
3. iPad & iPhone
Similarly, the YouTube app for iPad and iPhone automatically adjust the video size to fit the screen. Thus, every video will fit the screen, even if it’s square, horizontal, or vertical.
Before we let you know how to resize YouTube videos, here are some tips for creating awesome YouTube videos.
- Create a strategy for YouTube video beforehand.
- Search for ideas and topics.
- Understand the use of the best equipment and gear.
- Ensure the best YouTube video editing.
- Optimize YouTube videos.
Part 2: Automatically Resize YouTube Videos to Right Aspect Ratio with Wondershare Filmora for Mac
Hopefully, you have noted the correct aspect ratio required for YouTube videos. Now, it’s time to understand the quick process on how to resize YouTube videos as per this aspect ratio via Wondershare Filmora for Mac. Yes, the Filmora Mac’s latest version, 10.2, has recently launched a competitive feature - Auto Reframe. The feature automatically adjusts your video as per the selected aspect ratio and fits the video’s motion element quite instantly.
About Wondershare Filmora for Mac
Wondershare Filmora is one of the robust video editing programs containing both primary and advanced tools such as Motion Tracking, Keyframing, Green Screen, Audio Ducking, Color Matching, Auto Reframe, and so on.
Steps to Use Auto Reframe in Wondershare Filmora for Mac to Resize YouTube Videos
Step 1. Click the “Try It Free” button to download its latest version and launch it.
Step 2. Choose the More Tools > Auto Reframe after launching the Wondershare Filmora for Mac.

Step 3. Hit the Import button to upload a YouTube video for its resizing.

Step 4. Choose among five different aspect ratios, namely the Vertical, Square, Widescreen, Standard, and Cinema.

Tap the eye icon and preview the whole video.

Step 5. Toggle the Adjust frame tab and adjust the YouTube video screen as shown below.

It is present before the Advanced tab.
Then, adjust the Advanced settings, namely the Tracking Subject and Tracking Speed.

Step 6. Hit the Export tab to save the cropped video.

You can also upload the reframed video to Filmora for further editing.
Conclusion
So, this’s all about how to resize YouTube videos in its ideal aspect ratio. Right from the beginning, we’ve discussed the importance of creating YouTube videos in this digital transformation age and further considering the right fit of factors, including the size, length, quality, and aspect ratio of specific YouTube videos. Even though YouTube has the facility to adjust the video automatically, you have to edit in the cropped video, which is possible through integrated editing programs such as the one we’ve discussed above via Wondershare Filmora for Mac. This video editing software is quite remarkable and offers all the competitive features that both basic and advanced video editors need.

Liza Brown
Liza Brown is a writer and a lover of all things video.
Follow @Liza Brown
Liza Brown
Oct 26, 2023• Proven solutions
YouTube is one of the demanding platforms with more than 2.3 billion users worldwide as of 2021. And, in this digitally oriented world, you’re left with no reason not to create a YouTube channel specifically when you have the right talent to use one. Well, this guide is for those who are already into YouTube video creation and now need help on how to resize YouTube videos as per different aspect ratios. According to YouTube’s aspect ratio, it’s the right place to move forward even if you want to resize your videos present on other social media apps. We know brands and other influencers generally practice this kind of social media marketing.
So, let’s get started with our session on resizing YouTube as per the ideal aspect ratio without further ado.
Part 1: What’s the Right Aspect Ratio of YouTube Videos?
For attracting more audience and increasing engagement on YouTube videos, you have to look at each factor, along with the YouTube video quality. And, you cannot overlook the size of YouTube video among these factors to make it your perfect shot among competitors. Considering the importance of such factors, we’ve come up with this specific section on introducing you to the correct aspect ratio for YouTube videos.
It’s crucial to know the size before you start the YouTube game!
YouTube allows you to upload videos of different sizes ranging from 240p to 8K. And, the dimensions for these different sizes are as follows.
- 240p: 426x240 pixels
- 360p: 640x360 pixels
- 480p: 854x480 pixels
- 720p: 1280x720 pixels
- 1080p: 1920x1080 pixels
- 1440p: 2560x1440 pixels
- 2160p: 3840x2160 pixels
- 43200p: 7680×4320 pixels
Along with these, the aspect ratio, video size, and length of YouTube video should also be taken into consideration while uploading YouTube videos.
Thus, the ideal aspect ratio to resize YouTube video is perfect as 16:9, which we’ll diversify in the following three sections.
1. Computer
On a computer, the standard aspect ratio for YouTube video is 16:9. And, the YouTube player will automatically adjust other aspect ratios than the standard size. For instance, it may add padding of white or gray color depending upon the theme. However, it’s advisable to avoid these things like padding as they interfere with YouTube’s dynamic adjustments.
2. Android Phone
In the Android application, the scenario is quite different from YouTube videos. The app automatically adjusts the player as per the video size. The video will always fit the screen, whether it’s square, vertical, or horizontal. Ultimately, the videos will be shorter for widescreen and square for vertical.
3. iPad & iPhone
Similarly, the YouTube app for iPad and iPhone automatically adjust the video size to fit the screen. Thus, every video will fit the screen, even if it’s square, horizontal, or vertical.
Before we let you know how to resize YouTube videos, here are some tips for creating awesome YouTube videos.
- Create a strategy for YouTube video beforehand.
- Search for ideas and topics.
- Understand the use of the best equipment and gear.
- Ensure the best YouTube video editing.
- Optimize YouTube videos.
Part 2: Automatically Resize YouTube Videos to Right Aspect Ratio with Wondershare Filmora for Mac
Hopefully, you have noted the correct aspect ratio required for YouTube videos. Now, it’s time to understand the quick process on how to resize YouTube videos as per this aspect ratio via Wondershare Filmora for Mac. Yes, the Filmora Mac’s latest version, 10.2, has recently launched a competitive feature - Auto Reframe. The feature automatically adjusts your video as per the selected aspect ratio and fits the video’s motion element quite instantly.
About Wondershare Filmora for Mac
Wondershare Filmora is one of the robust video editing programs containing both primary and advanced tools such as Motion Tracking, Keyframing, Green Screen, Audio Ducking, Color Matching, Auto Reframe, and so on.
Steps to Use Auto Reframe in Wondershare Filmora for Mac to Resize YouTube Videos
Step 1. Click the “Try It Free” button to download its latest version and launch it.
Step 2. Choose the More Tools > Auto Reframe after launching the Wondershare Filmora for Mac.

Step 3. Hit the Import button to upload a YouTube video for its resizing.

Step 4. Choose among five different aspect ratios, namely the Vertical, Square, Widescreen, Standard, and Cinema.

Tap the eye icon and preview the whole video.

Step 5. Toggle the Adjust frame tab and adjust the YouTube video screen as shown below.

It is present before the Advanced tab.
Then, adjust the Advanced settings, namely the Tracking Subject and Tracking Speed.

Step 6. Hit the Export tab to save the cropped video.

You can also upload the reframed video to Filmora for further editing.
Conclusion
So, this’s all about how to resize YouTube videos in its ideal aspect ratio. Right from the beginning, we’ve discussed the importance of creating YouTube videos in this digital transformation age and further considering the right fit of factors, including the size, length, quality, and aspect ratio of specific YouTube videos. Even though YouTube has the facility to adjust the video automatically, you have to edit in the cropped video, which is possible through integrated editing programs such as the one we’ve discussed above via Wondershare Filmora for Mac. This video editing software is quite remarkable and offers all the competitive features that both basic and advanced video editors need.

Liza Brown
Liza Brown is a writer and a lover of all things video.
Follow @Liza Brown
Liza Brown
Oct 26, 2023• Proven solutions
YouTube is one of the demanding platforms with more than 2.3 billion users worldwide as of 2021. And, in this digitally oriented world, you’re left with no reason not to create a YouTube channel specifically when you have the right talent to use one. Well, this guide is for those who are already into YouTube video creation and now need help on how to resize YouTube videos as per different aspect ratios. According to YouTube’s aspect ratio, it’s the right place to move forward even if you want to resize your videos present on other social media apps. We know brands and other influencers generally practice this kind of social media marketing.
So, let’s get started with our session on resizing YouTube as per the ideal aspect ratio without further ado.
Part 1: What’s the Right Aspect Ratio of YouTube Videos?
For attracting more audience and increasing engagement on YouTube videos, you have to look at each factor, along with the YouTube video quality. And, you cannot overlook the size of YouTube video among these factors to make it your perfect shot among competitors. Considering the importance of such factors, we’ve come up with this specific section on introducing you to the correct aspect ratio for YouTube videos.
It’s crucial to know the size before you start the YouTube game!
YouTube allows you to upload videos of different sizes ranging from 240p to 8K. And, the dimensions for these different sizes are as follows.
- 240p: 426x240 pixels
- 360p: 640x360 pixels
- 480p: 854x480 pixels
- 720p: 1280x720 pixels
- 1080p: 1920x1080 pixels
- 1440p: 2560x1440 pixels
- 2160p: 3840x2160 pixels
- 43200p: 7680×4320 pixels
Along with these, the aspect ratio, video size, and length of YouTube video should also be taken into consideration while uploading YouTube videos.
Thus, the ideal aspect ratio to resize YouTube video is perfect as 16:9, which we’ll diversify in the following three sections.
1. Computer
On a computer, the standard aspect ratio for YouTube video is 16:9. And, the YouTube player will automatically adjust other aspect ratios than the standard size. For instance, it may add padding of white or gray color depending upon the theme. However, it’s advisable to avoid these things like padding as they interfere with YouTube’s dynamic adjustments.
2. Android Phone
In the Android application, the scenario is quite different from YouTube videos. The app automatically adjusts the player as per the video size. The video will always fit the screen, whether it’s square, vertical, or horizontal. Ultimately, the videos will be shorter for widescreen and square for vertical.
3. iPad & iPhone
Similarly, the YouTube app for iPad and iPhone automatically adjust the video size to fit the screen. Thus, every video will fit the screen, even if it’s square, horizontal, or vertical.
Before we let you know how to resize YouTube videos, here are some tips for creating awesome YouTube videos.
- Create a strategy for YouTube video beforehand.
- Search for ideas and topics.
- Understand the use of the best equipment and gear.
- Ensure the best YouTube video editing.
- Optimize YouTube videos.
Part 2: Automatically Resize YouTube Videos to Right Aspect Ratio with Wondershare Filmora for Mac
Hopefully, you have noted the correct aspect ratio required for YouTube videos. Now, it’s time to understand the quick process on how to resize YouTube videos as per this aspect ratio via Wondershare Filmora for Mac. Yes, the Filmora Mac’s latest version, 10.2, has recently launched a competitive feature - Auto Reframe. The feature automatically adjusts your video as per the selected aspect ratio and fits the video’s motion element quite instantly.
About Wondershare Filmora for Mac
Wondershare Filmora is one of the robust video editing programs containing both primary and advanced tools such as Motion Tracking, Keyframing, Green Screen, Audio Ducking, Color Matching, Auto Reframe, and so on.
Steps to Use Auto Reframe in Wondershare Filmora for Mac to Resize YouTube Videos
Step 1. Click the “Try It Free” button to download its latest version and launch it.
Step 2. Choose the More Tools > Auto Reframe after launching the Wondershare Filmora for Mac.

Step 3. Hit the Import button to upload a YouTube video for its resizing.

Step 4. Choose among five different aspect ratios, namely the Vertical, Square, Widescreen, Standard, and Cinema.

Tap the eye icon and preview the whole video.

Step 5. Toggle the Adjust frame tab and adjust the YouTube video screen as shown below.

It is present before the Advanced tab.
Then, adjust the Advanced settings, namely the Tracking Subject and Tracking Speed.

Step 6. Hit the Export tab to save the cropped video.

You can also upload the reframed video to Filmora for further editing.
Conclusion
So, this’s all about how to resize YouTube videos in its ideal aspect ratio. Right from the beginning, we’ve discussed the importance of creating YouTube videos in this digital transformation age and further considering the right fit of factors, including the size, length, quality, and aspect ratio of specific YouTube videos. Even though YouTube has the facility to adjust the video automatically, you have to edit in the cropped video, which is possible through integrated editing programs such as the one we’ve discussed above via Wondershare Filmora for Mac. This video editing software is quite remarkable and offers all the competitive features that both basic and advanced video editors need.

Liza Brown
Liza Brown is a writer and a lover of all things video.
Follow @Liza Brown
Also read:
- [New] 2024 Approved Weaving Visual Narratives with Words on Paper
- [New] In 2024, 10 Best No-Cost Live Streaming Tools Android & iPhone Guide
- [New] Innovative Tools for Image Deformation
- 2024 Approved Best Practices Boosting Your Game Videos with Tags
- A Detailed Exploration YouTube's Visionary Suite
- A Step-by-Step Guide to Crafting an Effective YouTube Watch Later Playlist for 2024
- Capture It Right Essential Camera Lenses for Video Blogging for 2024
- ChatGPT and Your Writing: Potential Pitfalls of Automated Text Summary Services
- ClipCrafter App
- Effective Methods Unlinking From Your Discord Servers for 2024
- How to Remove the Activation Lock On your iPad and iPhone 8 without Apple Account
- In 2024, Enhancing Video Discoverability Through Youtube Images
- In 2024, Tips & Tricks to Add Tags to YouTube Video
- Overcome Installation Hurdles: Correcting the 'Windows 10 Not Installed' Error 80240020
- Step-by-Step Tutorial: Setting Up a Professional Live Stream for Fortnite Gaming on Windows Computer
- Ultimate Guide: Orbi Wi-Fi 6 System - Seamless Speed & Connectivity Across Homes
- Unveiling Distinctions A Look at YouTube and DailyMention
- Title: 2024 Approved Essential Steps to Apply a Creative Commons Copyright
- Author: Brian
- Created at : 2024-12-22 16:02:16
- Updated at : 2024-12-25 10:10:08
- Link: https://youtube-video-recordings.techidaily.com/2024-approved-essential-steps-to-apply-a-creative-commons-copyright/
- License: This work is licensed under CC BY-NC-SA 4.0.

