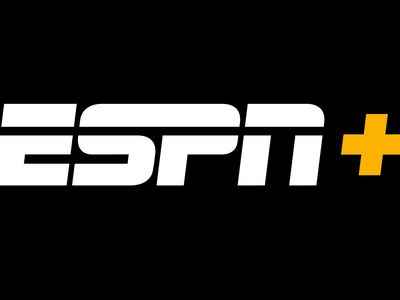
"2024 Approved Ensuring Copyright Compliance in Youtube-to-MP4"

Ensuring Copyright Compliance in Youtube-to-MP4
How to Convert YouTube to MP4 Safely? [Step by Step Guide]

Richard Bennett
Mar 27, 2024• Proven solutions
Viewing the videos online is not always feasible, limiting you to go connection-oriented.
So if you are looking for ways to entertain yourself without network limitation while enjoying the best quality video then you utterly need a YouTube video converter to convert YouTube to mp4 safe.
Here we present some of the best applications to easily and safely convert your YouTube video to MP4 within few clicks. Let’s get deep into it!
You will Learn :
- What is the MP4 Video File Format?
- How to Convert YouTube Videos to MP4 File Format?
- What Is Meant By Unsafe Video File Conversion?
- Tips To Prevent Unsafe Video File Format Conversion
Note: We resolutely oppose all forms of copyright-infringing downloads. This tutorial is only for downloading YouTube videos/audio materials from your own channel.
What is the MP4 Video File Format?
MP4 file refers to the digital media file format that is officially known by .mp4 file extension. It is solely used for the purpose of audio and video file storage. Other forms of media like stagnant images and subtitles etc. can also be stored in this file format.
This file format is one of the highly accessible, easy-to-use and most convenient formats worldwide at the same time. This is a safe and protected file format by using the DRM technology which performs copyrights protection of the digital media files.
It can be imagined as a container that contains the combination of audio, video, still images and subtitles, all in a single consolidated file. Advanced data like users’ interactivity, menus, and 3D Graphics can also be stored in this format.
Key Features of MP4
- Open standard format used worldwide
- Easy to use file format
- Highly accessible
- Compatible with all operating systems, thus allow convenience in distribution and sharing
- Reliable file format
- Captures precise, vivid and sharp imaging of high mobility content which makes it perfect for video recording.
- The most convenient and high-quality choice for online video streaming and editing.
- The conversion into MP4 file format preserves the original content quality
- Supported by almost all video-based applications.
MP4 Usage
Be it a YouTube video or any video related content, MP4 file format is compatible in every domain over the internet.
The highlighting feature of this file format is that it converts into the targeted file formatting by occupying relatively smaller disk storage yet gives an impeccable output quality. The ease of use and wide range of benefits are the reasons why this file format is being used worldwide. This format is mainly used in online video streaming and in the creation of exclusive web-supported videos.
You may also like: How to Convert Youtube to MP3[Three Ways]
How to Convert YouTube Videos to MP4 File Format on MAC/Windows [Best Converters Provided]
There are various converters and players that support this file format. So in this part, we will show you how to convert YouTube to MP4 safely step by step. Besides, some popular safe video format converters will also be introduced to you.
Best Video Converter for Windows/Mac: Wondershare Filmora
There is a pool of software available for you to convert YouTube videos into an MP4 file format. But to level it up, Filmora is an option that not only gives promising yet professional results but is compatible with Windows and Mac both operating systems. So if you are looking for a safe YouTube to MP4 video file converter then look no further!
It’s free to download the link of Filmora for Mac and Windows operating systems.
Key Features:
- Noise reduction
- Audio transitions
- Enhances video quality by lessening the size
- Fast import and export option
- Available for both platform MAC and Windows
- User-friendly interface
- The pool of advance options available
Step-By-Step Guide to Convert YouTube to Mp4 Safe Using Filmora:
Step1: Load the Filmora package and run the program. Import the YouTube targeted video file by simply drag and drop option onto the main interface.
Step 2: After successfully importing the file, click on the export button and “Local” to save on the device storage.
Step 3: Click on “setting” to set the desired parameters of the targeted video.
Step 4: Choose the file format “MP4” on the left pane and click on “Export”. Wait for a few minutes and you are done!
For a video tutorial on converting YouTube videos into MP4, refer below.
You may also like: How to Change Video Format [Free Tutorial] >>
What Is Meant By Unsafe Video File Conversion?
When you opt for any free and open-source web application in order to convert the video format of any targeted video, you may find not be able to rectify the vulnerabilities behind the application but it may cost you with your privacy, data theft or lousy file conversion.
Just because it is free doesn’t always ensures the reliability of the application.
You may encounter:
- Malware or viruses that may result in breaching your private data
- May give you lousy quality after transcoding
- Lossy compression format in the end
Tips To Prevent Unsafe Video File Format Conversion
It is always preferable to be safe and cautious beforehand rather than curing the disease afterward. There are some useful tips and tricks that you can always use while not only using and downloading the video format converters but any software in general.
So here we are to save you from any potential vulnerabilities that might come across with the use of YouTube video format converters:
- Always download the converter from an authenticated/official website.
- When coming across Ads or pop-ups, never click on it.
- Never enter your personal credentials unnecessarily like username, password, credit card number or phone number. That might be a trap to hack and breach your privacy for data theft or any other undesirable purposes.
- Check for reviews of the website or software before downloading it.
- Download a good antivirus and scan your downloads for any potential viruses.
- Prefer to download YouTube videos from YouTube sites only. As others might download a file from an illegal video archive.
- The tool ought to work as it was promised/advertised to work like, having the same features and gives the promised result without taking extensive time.
- Monitor the behavior of your PC.
You may also like: How to Record YouTube Videos on Your PC [Only 5 Steps] >>
Conclusion
Without bounding yourself with the restriction of the internet, you can now access your favorite playlist in the best MP4 quality using any of the above-mentioned software.
But, the free availability, the utmost reliability, fast speed transcoding and lastly, software compatibility in both the platform, Mac and Windows makes Filmora the most feasible, safe and easily accessible software to convert YouTube videos to mp4 safe.

Richard Bennett
Richard Bennett is a writer and a lover of all things video.
Follow @Richard Bennett
Richard Bennett
Mar 27, 2024• Proven solutions
Viewing the videos online is not always feasible, limiting you to go connection-oriented.
So if you are looking for ways to entertain yourself without network limitation while enjoying the best quality video then you utterly need a YouTube video converter to convert YouTube to mp4 safe.
Here we present some of the best applications to easily and safely convert your YouTube video to MP4 within few clicks. Let’s get deep into it!
You will Learn :
- What is the MP4 Video File Format?
- How to Convert YouTube Videos to MP4 File Format?
- What Is Meant By Unsafe Video File Conversion?
- Tips To Prevent Unsafe Video File Format Conversion
Note: We resolutely oppose all forms of copyright-infringing downloads. This tutorial is only for downloading YouTube videos/audio materials from your own channel.
What is the MP4 Video File Format?
MP4 file refers to the digital media file format that is officially known by .mp4 file extension. It is solely used for the purpose of audio and video file storage. Other forms of media like stagnant images and subtitles etc. can also be stored in this file format.
This file format is one of the highly accessible, easy-to-use and most convenient formats worldwide at the same time. This is a safe and protected file format by using the DRM technology which performs copyrights protection of the digital media files.
It can be imagined as a container that contains the combination of audio, video, still images and subtitles, all in a single consolidated file. Advanced data like users’ interactivity, menus, and 3D Graphics can also be stored in this format.
Key Features of MP4
- Open standard format used worldwide
- Easy to use file format
- Highly accessible
- Compatible with all operating systems, thus allow convenience in distribution and sharing
- Reliable file format
- Captures precise, vivid and sharp imaging of high mobility content which makes it perfect for video recording.
- The most convenient and high-quality choice for online video streaming and editing.
- The conversion into MP4 file format preserves the original content quality
- Supported by almost all video-based applications.
MP4 Usage
Be it a YouTube video or any video related content, MP4 file format is compatible in every domain over the internet.
The highlighting feature of this file format is that it converts into the targeted file formatting by occupying relatively smaller disk storage yet gives an impeccable output quality. The ease of use and wide range of benefits are the reasons why this file format is being used worldwide. This format is mainly used in online video streaming and in the creation of exclusive web-supported videos.
You may also like: How to Convert Youtube to MP3[Three Ways]
How to Convert YouTube Videos to MP4 File Format on MAC/Windows [Best Converters Provided]
There are various converters and players that support this file format. So in this part, we will show you how to convert YouTube to MP4 safely step by step. Besides, some popular safe video format converters will also be introduced to you.
Best Video Converter for Windows/Mac: Wondershare Filmora
There is a pool of software available for you to convert YouTube videos into an MP4 file format. But to level it up, Filmora is an option that not only gives promising yet professional results but is compatible with Windows and Mac both operating systems. So if you are looking for a safe YouTube to MP4 video file converter then look no further!
It’s free to download the link of Filmora for Mac and Windows operating systems.
Key Features:
- Noise reduction
- Audio transitions
- Enhances video quality by lessening the size
- Fast import and export option
- Available for both platform MAC and Windows
- User-friendly interface
- The pool of advance options available
Step-By-Step Guide to Convert YouTube to Mp4 Safe Using Filmora:
Step1: Load the Filmora package and run the program. Import the YouTube targeted video file by simply drag and drop option onto the main interface.
Step 2: After successfully importing the file, click on the export button and “Local” to save on the device storage.
Step 3: Click on “setting” to set the desired parameters of the targeted video.
Step 4: Choose the file format “MP4” on the left pane and click on “Export”. Wait for a few minutes and you are done!
For a video tutorial on converting YouTube videos into MP4, refer below.
You may also like: How to Change Video Format [Free Tutorial] >>
What Is Meant By Unsafe Video File Conversion?
When you opt for any free and open-source web application in order to convert the video format of any targeted video, you may find not be able to rectify the vulnerabilities behind the application but it may cost you with your privacy, data theft or lousy file conversion.
Just because it is free doesn’t always ensures the reliability of the application.
You may encounter:
- Malware or viruses that may result in breaching your private data
- May give you lousy quality after transcoding
- Lossy compression format in the end
Tips To Prevent Unsafe Video File Format Conversion
It is always preferable to be safe and cautious beforehand rather than curing the disease afterward. There are some useful tips and tricks that you can always use while not only using and downloading the video format converters but any software in general.
So here we are to save you from any potential vulnerabilities that might come across with the use of YouTube video format converters:
- Always download the converter from an authenticated/official website.
- When coming across Ads or pop-ups, never click on it.
- Never enter your personal credentials unnecessarily like username, password, credit card number or phone number. That might be a trap to hack and breach your privacy for data theft or any other undesirable purposes.
- Check for reviews of the website or software before downloading it.
- Download a good antivirus and scan your downloads for any potential viruses.
- Prefer to download YouTube videos from YouTube sites only. As others might download a file from an illegal video archive.
- The tool ought to work as it was promised/advertised to work like, having the same features and gives the promised result without taking extensive time.
- Monitor the behavior of your PC.
You may also like: How to Record YouTube Videos on Your PC [Only 5 Steps] >>
Conclusion
Without bounding yourself with the restriction of the internet, you can now access your favorite playlist in the best MP4 quality using any of the above-mentioned software.
But, the free availability, the utmost reliability, fast speed transcoding and lastly, software compatibility in both the platform, Mac and Windows makes Filmora the most feasible, safe and easily accessible software to convert YouTube videos to mp4 safe.

Richard Bennett
Richard Bennett is a writer and a lover of all things video.
Follow @Richard Bennett
Richard Bennett
Mar 27, 2024• Proven solutions
Viewing the videos online is not always feasible, limiting you to go connection-oriented.
So if you are looking for ways to entertain yourself without network limitation while enjoying the best quality video then you utterly need a YouTube video converter to convert YouTube to mp4 safe.
Here we present some of the best applications to easily and safely convert your YouTube video to MP4 within few clicks. Let’s get deep into it!
You will Learn :
- What is the MP4 Video File Format?
- How to Convert YouTube Videos to MP4 File Format?
- What Is Meant By Unsafe Video File Conversion?
- Tips To Prevent Unsafe Video File Format Conversion
Note: We resolutely oppose all forms of copyright-infringing downloads. This tutorial is only for downloading YouTube videos/audio materials from your own channel.
What is the MP4 Video File Format?
MP4 file refers to the digital media file format that is officially known by .mp4 file extension. It is solely used for the purpose of audio and video file storage. Other forms of media like stagnant images and subtitles etc. can also be stored in this file format.
This file format is one of the highly accessible, easy-to-use and most convenient formats worldwide at the same time. This is a safe and protected file format by using the DRM technology which performs copyrights protection of the digital media files.
It can be imagined as a container that contains the combination of audio, video, still images and subtitles, all in a single consolidated file. Advanced data like users’ interactivity, menus, and 3D Graphics can also be stored in this format.
Key Features of MP4
- Open standard format used worldwide
- Easy to use file format
- Highly accessible
- Compatible with all operating systems, thus allow convenience in distribution and sharing
- Reliable file format
- Captures precise, vivid and sharp imaging of high mobility content which makes it perfect for video recording.
- The most convenient and high-quality choice for online video streaming and editing.
- The conversion into MP4 file format preserves the original content quality
- Supported by almost all video-based applications.
MP4 Usage
Be it a YouTube video or any video related content, MP4 file format is compatible in every domain over the internet.
The highlighting feature of this file format is that it converts into the targeted file formatting by occupying relatively smaller disk storage yet gives an impeccable output quality. The ease of use and wide range of benefits are the reasons why this file format is being used worldwide. This format is mainly used in online video streaming and in the creation of exclusive web-supported videos.
You may also like: How to Convert Youtube to MP3[Three Ways]
How to Convert YouTube Videos to MP4 File Format on MAC/Windows [Best Converters Provided]
There are various converters and players that support this file format. So in this part, we will show you how to convert YouTube to MP4 safely step by step. Besides, some popular safe video format converters will also be introduced to you.
Best Video Converter for Windows/Mac: Wondershare Filmora
There is a pool of software available for you to convert YouTube videos into an MP4 file format. But to level it up, Filmora is an option that not only gives promising yet professional results but is compatible with Windows and Mac both operating systems. So if you are looking for a safe YouTube to MP4 video file converter then look no further!
It’s free to download the link of Filmora for Mac and Windows operating systems.
Key Features:
- Noise reduction
- Audio transitions
- Enhances video quality by lessening the size
- Fast import and export option
- Available for both platform MAC and Windows
- User-friendly interface
- The pool of advance options available
Step-By-Step Guide to Convert YouTube to Mp4 Safe Using Filmora:
Step1: Load the Filmora package and run the program. Import the YouTube targeted video file by simply drag and drop option onto the main interface.
Step 2: After successfully importing the file, click on the export button and “Local” to save on the device storage.
Step 3: Click on “setting” to set the desired parameters of the targeted video.
Step 4: Choose the file format “MP4” on the left pane and click on “Export”. Wait for a few minutes and you are done!
For a video tutorial on converting YouTube videos into MP4, refer below.
You may also like: How to Change Video Format [Free Tutorial] >>
What Is Meant By Unsafe Video File Conversion?
When you opt for any free and open-source web application in order to convert the video format of any targeted video, you may find not be able to rectify the vulnerabilities behind the application but it may cost you with your privacy, data theft or lousy file conversion.
Just because it is free doesn’t always ensures the reliability of the application.
You may encounter:
- Malware or viruses that may result in breaching your private data
- May give you lousy quality after transcoding
- Lossy compression format in the end
Tips To Prevent Unsafe Video File Format Conversion
It is always preferable to be safe and cautious beforehand rather than curing the disease afterward. There are some useful tips and tricks that you can always use while not only using and downloading the video format converters but any software in general.
So here we are to save you from any potential vulnerabilities that might come across with the use of YouTube video format converters:
- Always download the converter from an authenticated/official website.
- When coming across Ads or pop-ups, never click on it.
- Never enter your personal credentials unnecessarily like username, password, credit card number or phone number. That might be a trap to hack and breach your privacy for data theft or any other undesirable purposes.
- Check for reviews of the website or software before downloading it.
- Download a good antivirus and scan your downloads for any potential viruses.
- Prefer to download YouTube videos from YouTube sites only. As others might download a file from an illegal video archive.
- The tool ought to work as it was promised/advertised to work like, having the same features and gives the promised result without taking extensive time.
- Monitor the behavior of your PC.
You may also like: How to Record YouTube Videos on Your PC [Only 5 Steps] >>
Conclusion
Without bounding yourself with the restriction of the internet, you can now access your favorite playlist in the best MP4 quality using any of the above-mentioned software.
But, the free availability, the utmost reliability, fast speed transcoding and lastly, software compatibility in both the platform, Mac and Windows makes Filmora the most feasible, safe and easily accessible software to convert YouTube videos to mp4 safe.

Richard Bennett
Richard Bennett is a writer and a lover of all things video.
Follow @Richard Bennett
Richard Bennett
Mar 27, 2024• Proven solutions
Viewing the videos online is not always feasible, limiting you to go connection-oriented.
So if you are looking for ways to entertain yourself without network limitation while enjoying the best quality video then you utterly need a YouTube video converter to convert YouTube to mp4 safe.
Here we present some of the best applications to easily and safely convert your YouTube video to MP4 within few clicks. Let’s get deep into it!
You will Learn :
- What is the MP4 Video File Format?
- How to Convert YouTube Videos to MP4 File Format?
- What Is Meant By Unsafe Video File Conversion?
- Tips To Prevent Unsafe Video File Format Conversion
Note: We resolutely oppose all forms of copyright-infringing downloads. This tutorial is only for downloading YouTube videos/audio materials from your own channel.
What is the MP4 Video File Format?
MP4 file refers to the digital media file format that is officially known by .mp4 file extension. It is solely used for the purpose of audio and video file storage. Other forms of media like stagnant images and subtitles etc. can also be stored in this file format.
This file format is one of the highly accessible, easy-to-use and most convenient formats worldwide at the same time. This is a safe and protected file format by using the DRM technology which performs copyrights protection of the digital media files.
It can be imagined as a container that contains the combination of audio, video, still images and subtitles, all in a single consolidated file. Advanced data like users’ interactivity, menus, and 3D Graphics can also be stored in this format.
Key Features of MP4
- Open standard format used worldwide
- Easy to use file format
- Highly accessible
- Compatible with all operating systems, thus allow convenience in distribution and sharing
- Reliable file format
- Captures precise, vivid and sharp imaging of high mobility content which makes it perfect for video recording.
- The most convenient and high-quality choice for online video streaming and editing.
- The conversion into MP4 file format preserves the original content quality
- Supported by almost all video-based applications.
MP4 Usage
Be it a YouTube video or any video related content, MP4 file format is compatible in every domain over the internet.
The highlighting feature of this file format is that it converts into the targeted file formatting by occupying relatively smaller disk storage yet gives an impeccable output quality. The ease of use and wide range of benefits are the reasons why this file format is being used worldwide. This format is mainly used in online video streaming and in the creation of exclusive web-supported videos.
You may also like: How to Convert Youtube to MP3[Three Ways]
How to Convert YouTube Videos to MP4 File Format on MAC/Windows [Best Converters Provided]
There are various converters and players that support this file format. So in this part, we will show you how to convert YouTube to MP4 safely step by step. Besides, some popular safe video format converters will also be introduced to you.
Best Video Converter for Windows/Mac: Wondershare Filmora
There is a pool of software available for you to convert YouTube videos into an MP4 file format. But to level it up, Filmora is an option that not only gives promising yet professional results but is compatible with Windows and Mac both operating systems. So if you are looking for a safe YouTube to MP4 video file converter then look no further!
It’s free to download the link of Filmora for Mac and Windows operating systems.
Key Features:
- Noise reduction
- Audio transitions
- Enhances video quality by lessening the size
- Fast import and export option
- Available for both platform MAC and Windows
- User-friendly interface
- The pool of advance options available
Step-By-Step Guide to Convert YouTube to Mp4 Safe Using Filmora:
Step1: Load the Filmora package and run the program. Import the YouTube targeted video file by simply drag and drop option onto the main interface.
Step 2: After successfully importing the file, click on the export button and “Local” to save on the device storage.
Step 3: Click on “setting” to set the desired parameters of the targeted video.
Step 4: Choose the file format “MP4” on the left pane and click on “Export”. Wait for a few minutes and you are done!
For a video tutorial on converting YouTube videos into MP4, refer below.
You may also like: How to Change Video Format [Free Tutorial] >>
What Is Meant By Unsafe Video File Conversion?
When you opt for any free and open-source web application in order to convert the video format of any targeted video, you may find not be able to rectify the vulnerabilities behind the application but it may cost you with your privacy, data theft or lousy file conversion.
Just because it is free doesn’t always ensures the reliability of the application.
You may encounter:
- Malware or viruses that may result in breaching your private data
- May give you lousy quality after transcoding
- Lossy compression format in the end
Tips To Prevent Unsafe Video File Format Conversion
It is always preferable to be safe and cautious beforehand rather than curing the disease afterward. There are some useful tips and tricks that you can always use while not only using and downloading the video format converters but any software in general.
So here we are to save you from any potential vulnerabilities that might come across with the use of YouTube video format converters:
- Always download the converter from an authenticated/official website.
- When coming across Ads or pop-ups, never click on it.
- Never enter your personal credentials unnecessarily like username, password, credit card number or phone number. That might be a trap to hack and breach your privacy for data theft or any other undesirable purposes.
- Check for reviews of the website or software before downloading it.
- Download a good antivirus and scan your downloads for any potential viruses.
- Prefer to download YouTube videos from YouTube sites only. As others might download a file from an illegal video archive.
- The tool ought to work as it was promised/advertised to work like, having the same features and gives the promised result without taking extensive time.
- Monitor the behavior of your PC.
You may also like: How to Record YouTube Videos on Your PC [Only 5 Steps] >>
Conclusion
Without bounding yourself with the restriction of the internet, you can now access your favorite playlist in the best MP4 quality using any of the above-mentioned software.
But, the free availability, the utmost reliability, fast speed transcoding and lastly, software compatibility in both the platform, Mac and Windows makes Filmora the most feasible, safe and easily accessible software to convert YouTube videos to mp4 safe.

Richard Bennett
Richard Bennett is a writer and a lover of all things video.
Follow @Richard Bennett
Rapid Rendering of Epic Battle Royale Tiles
How to Make Fortnite Thumbnail for Free and Easy in 2024

Ollie Mattison
Mar 27, 2024• Proven solutions
To grow a Youtube channel, you need to focus on several different factors and elements. Having an attractive and eye-catching thumbnail is one of those top factors that contribute to the growth of your channel. No matter how good your content is, if you cannot attract users to click on your videos, it will not benefit your channel. In this article, we are going to show you how you can make a Fortnite thumbnail in few simple steps using Filmora X. If you are a content creator and love to make Fortnite videos, then this article will be very helpful for you.
Filmora has recently introduced a new feature named AI Portrait that uses Artificial Intelligence to remove the background from a portrait or image. This feature doesn’t require any green screen to do that. Filmora also contains a wide range of elements and titles that help you enhance the Thumbnail and make look stunning and eye-catching.
Step 01: To start making a Fortnite thumbnail, it is important to have a screenshot of your gameplay. We can make a perfect screenshot using Fortnite Replay Mode. If you have recently played a Fortnite match, you can access its replay under the Career tab. Under the Career tab select Replays.

Step 02: If you are using a console, the game will only store 10 recent gameplays, but if you are using a PC, it will store 100 recent gameplays in this section. From all these gameplays, select the one that you want to use for the Thumbnail. Once you choose gameplay, you can control everything in it. The angle, speed, and camera mode.

Step 03: For creating a perfect thumbnail, select “Drone Free Camera” mode from the camera mode located on the bottom right corner of the screen. It will allow us to change the angle the way we want. Choose an angle of your choice and take the screenshot.

Step 04: Open Filmora X, make sure to select the 16:9 screen ratio. Import the screenshot using the import button.

Step 05: Drag and drop the screenshot into the timeline.

Step 06: Now, let’s separate the background and character. Go to the Effects, then AI Portrait, select Human Segmentation, and drop it into the screenshot.

Step 07: Filmora will ask you to purchase it, but you can now hit “Try it” to use it.

Step 08: It will remove the background of the screenshot.

Step 09: To add a background, go to the media and navigate to “Sample Color.” Drag a color of your choice and drop it below the screenshot.

Step 10: To add titles in the Thumbnail, go to the Titles tab. Here you can find several categories of titles. Find your preferred title and drop it above all the layers. You can choose titles, lower thirds, and other texts depending upon your need and requirement.

Step 11: We can make this Fortnite Thumbnail look more attractive by adding elements such as stickers and icons. Filmora contains a wide range of stickers. To access them, navigate to the Elements tab. Here you can find so many categories of elements. Choose any elements according to your need and drop them in the timeline above all other layers. If you cannot find a suitable sticker, you can download one from the internet and use it by importing it into Filmora.

Step 12: Once you are satisfied with the final results, you can take the screenshot of the Thumbnail using the Snapshot icon located below the preview panel. It will create a screenshot in the media panel of Filmora.

Step 13: To access the directory where this screenshot is saved, right-click on the screenshot and click on “Reveal in Explorer.” It will open the folder that contains all the screenshots you take through Filmora. Your Fortnite Thumbnail is ready to be used on your Youtube videos.

Conclusion
With Filmora, there are no limits. You can use your imagination to create amazing Fortnite thumbnails or thumbnails for other purposes. This article is just a demo teaching you how you use Filmora X to develop free and astounding thumbnails. Explore other options and elements of Filmora to take your thumbnails to another level.

Ollie Mattison
Ollie Mattison is a writer and a lover of all things video.
Follow @Ollie Mattison
Ollie Mattison
Mar 27, 2024• Proven solutions
To grow a Youtube channel, you need to focus on several different factors and elements. Having an attractive and eye-catching thumbnail is one of those top factors that contribute to the growth of your channel. No matter how good your content is, if you cannot attract users to click on your videos, it will not benefit your channel. In this article, we are going to show you how you can make a Fortnite thumbnail in few simple steps using Filmora X. If you are a content creator and love to make Fortnite videos, then this article will be very helpful for you.
Filmora has recently introduced a new feature named AI Portrait that uses Artificial Intelligence to remove the background from a portrait or image. This feature doesn’t require any green screen to do that. Filmora also contains a wide range of elements and titles that help you enhance the Thumbnail and make look stunning and eye-catching.
Step 01: To start making a Fortnite thumbnail, it is important to have a screenshot of your gameplay. We can make a perfect screenshot using Fortnite Replay Mode. If you have recently played a Fortnite match, you can access its replay under the Career tab. Under the Career tab select Replays.

Step 02: If you are using a console, the game will only store 10 recent gameplays, but if you are using a PC, it will store 100 recent gameplays in this section. From all these gameplays, select the one that you want to use for the Thumbnail. Once you choose gameplay, you can control everything in it. The angle, speed, and camera mode.

Step 03: For creating a perfect thumbnail, select “Drone Free Camera” mode from the camera mode located on the bottom right corner of the screen. It will allow us to change the angle the way we want. Choose an angle of your choice and take the screenshot.

Step 04: Open Filmora X, make sure to select the 16:9 screen ratio. Import the screenshot using the import button.

Step 05: Drag and drop the screenshot into the timeline.

Step 06: Now, let’s separate the background and character. Go to the Effects, then AI Portrait, select Human Segmentation, and drop it into the screenshot.

Step 07: Filmora will ask you to purchase it, but you can now hit “Try it” to use it.

Step 08: It will remove the background of the screenshot.

Step 09: To add a background, go to the media and navigate to “Sample Color.” Drag a color of your choice and drop it below the screenshot.

Step 10: To add titles in the Thumbnail, go to the Titles tab. Here you can find several categories of titles. Find your preferred title and drop it above all the layers. You can choose titles, lower thirds, and other texts depending upon your need and requirement.

Step 11: We can make this Fortnite Thumbnail look more attractive by adding elements such as stickers and icons. Filmora contains a wide range of stickers. To access them, navigate to the Elements tab. Here you can find so many categories of elements. Choose any elements according to your need and drop them in the timeline above all other layers. If you cannot find a suitable sticker, you can download one from the internet and use it by importing it into Filmora.

Step 12: Once you are satisfied with the final results, you can take the screenshot of the Thumbnail using the Snapshot icon located below the preview panel. It will create a screenshot in the media panel of Filmora.

Step 13: To access the directory where this screenshot is saved, right-click on the screenshot and click on “Reveal in Explorer.” It will open the folder that contains all the screenshots you take through Filmora. Your Fortnite Thumbnail is ready to be used on your Youtube videos.

Conclusion
With Filmora, there are no limits. You can use your imagination to create amazing Fortnite thumbnails or thumbnails for other purposes. This article is just a demo teaching you how you use Filmora X to develop free and astounding thumbnails. Explore other options and elements of Filmora to take your thumbnails to another level.

Ollie Mattison
Ollie Mattison is a writer and a lover of all things video.
Follow @Ollie Mattison
Ollie Mattison
Mar 27, 2024• Proven solutions
To grow a Youtube channel, you need to focus on several different factors and elements. Having an attractive and eye-catching thumbnail is one of those top factors that contribute to the growth of your channel. No matter how good your content is, if you cannot attract users to click on your videos, it will not benefit your channel. In this article, we are going to show you how you can make a Fortnite thumbnail in few simple steps using Filmora X. If you are a content creator and love to make Fortnite videos, then this article will be very helpful for you.
Filmora has recently introduced a new feature named AI Portrait that uses Artificial Intelligence to remove the background from a portrait or image. This feature doesn’t require any green screen to do that. Filmora also contains a wide range of elements and titles that help you enhance the Thumbnail and make look stunning and eye-catching.
Step 01: To start making a Fortnite thumbnail, it is important to have a screenshot of your gameplay. We can make a perfect screenshot using Fortnite Replay Mode. If you have recently played a Fortnite match, you can access its replay under the Career tab. Under the Career tab select Replays.

Step 02: If you are using a console, the game will only store 10 recent gameplays, but if you are using a PC, it will store 100 recent gameplays in this section. From all these gameplays, select the one that you want to use for the Thumbnail. Once you choose gameplay, you can control everything in it. The angle, speed, and camera mode.

Step 03: For creating a perfect thumbnail, select “Drone Free Camera” mode from the camera mode located on the bottom right corner of the screen. It will allow us to change the angle the way we want. Choose an angle of your choice and take the screenshot.

Step 04: Open Filmora X, make sure to select the 16:9 screen ratio. Import the screenshot using the import button.

Step 05: Drag and drop the screenshot into the timeline.

Step 06: Now, let’s separate the background and character. Go to the Effects, then AI Portrait, select Human Segmentation, and drop it into the screenshot.

Step 07: Filmora will ask you to purchase it, but you can now hit “Try it” to use it.

Step 08: It will remove the background of the screenshot.

Step 09: To add a background, go to the media and navigate to “Sample Color.” Drag a color of your choice and drop it below the screenshot.

Step 10: To add titles in the Thumbnail, go to the Titles tab. Here you can find several categories of titles. Find your preferred title and drop it above all the layers. You can choose titles, lower thirds, and other texts depending upon your need and requirement.

Step 11: We can make this Fortnite Thumbnail look more attractive by adding elements such as stickers and icons. Filmora contains a wide range of stickers. To access them, navigate to the Elements tab. Here you can find so many categories of elements. Choose any elements according to your need and drop them in the timeline above all other layers. If you cannot find a suitable sticker, you can download one from the internet and use it by importing it into Filmora.

Step 12: Once you are satisfied with the final results, you can take the screenshot of the Thumbnail using the Snapshot icon located below the preview panel. It will create a screenshot in the media panel of Filmora.

Step 13: To access the directory where this screenshot is saved, right-click on the screenshot and click on “Reveal in Explorer.” It will open the folder that contains all the screenshots you take through Filmora. Your Fortnite Thumbnail is ready to be used on your Youtube videos.

Conclusion
With Filmora, there are no limits. You can use your imagination to create amazing Fortnite thumbnails or thumbnails for other purposes. This article is just a demo teaching you how you use Filmora X to develop free and astounding thumbnails. Explore other options and elements of Filmora to take your thumbnails to another level.

Ollie Mattison
Ollie Mattison is a writer and a lover of all things video.
Follow @Ollie Mattison
Ollie Mattison
Mar 27, 2024• Proven solutions
To grow a Youtube channel, you need to focus on several different factors and elements. Having an attractive and eye-catching thumbnail is one of those top factors that contribute to the growth of your channel. No matter how good your content is, if you cannot attract users to click on your videos, it will not benefit your channel. In this article, we are going to show you how you can make a Fortnite thumbnail in few simple steps using Filmora X. If you are a content creator and love to make Fortnite videos, then this article will be very helpful for you.
Filmora has recently introduced a new feature named AI Portrait that uses Artificial Intelligence to remove the background from a portrait or image. This feature doesn’t require any green screen to do that. Filmora also contains a wide range of elements and titles that help you enhance the Thumbnail and make look stunning and eye-catching.
Step 01: To start making a Fortnite thumbnail, it is important to have a screenshot of your gameplay. We can make a perfect screenshot using Fortnite Replay Mode. If you have recently played a Fortnite match, you can access its replay under the Career tab. Under the Career tab select Replays.

Step 02: If you are using a console, the game will only store 10 recent gameplays, but if you are using a PC, it will store 100 recent gameplays in this section. From all these gameplays, select the one that you want to use for the Thumbnail. Once you choose gameplay, you can control everything in it. The angle, speed, and camera mode.

Step 03: For creating a perfect thumbnail, select “Drone Free Camera” mode from the camera mode located on the bottom right corner of the screen. It will allow us to change the angle the way we want. Choose an angle of your choice and take the screenshot.

Step 04: Open Filmora X, make sure to select the 16:9 screen ratio. Import the screenshot using the import button.

Step 05: Drag and drop the screenshot into the timeline.

Step 06: Now, let’s separate the background and character. Go to the Effects, then AI Portrait, select Human Segmentation, and drop it into the screenshot.

Step 07: Filmora will ask you to purchase it, but you can now hit “Try it” to use it.

Step 08: It will remove the background of the screenshot.

Step 09: To add a background, go to the media and navigate to “Sample Color.” Drag a color of your choice and drop it below the screenshot.

Step 10: To add titles in the Thumbnail, go to the Titles tab. Here you can find several categories of titles. Find your preferred title and drop it above all the layers. You can choose titles, lower thirds, and other texts depending upon your need and requirement.

Step 11: We can make this Fortnite Thumbnail look more attractive by adding elements such as stickers and icons. Filmora contains a wide range of stickers. To access them, navigate to the Elements tab. Here you can find so many categories of elements. Choose any elements according to your need and drop them in the timeline above all other layers. If you cannot find a suitable sticker, you can download one from the internet and use it by importing it into Filmora.

Step 12: Once you are satisfied with the final results, you can take the screenshot of the Thumbnail using the Snapshot icon located below the preview panel. It will create a screenshot in the media panel of Filmora.

Step 13: To access the directory where this screenshot is saved, right-click on the screenshot and click on “Reveal in Explorer.” It will open the folder that contains all the screenshots you take through Filmora. Your Fortnite Thumbnail is ready to be used on your Youtube videos.

Conclusion
With Filmora, there are no limits. You can use your imagination to create amazing Fortnite thumbnails or thumbnails for other purposes. This article is just a demo teaching you how you use Filmora X to develop free and astounding thumbnails. Explore other options and elements of Filmora to take your thumbnails to another level.

Ollie Mattison
Ollie Mattison is a writer and a lover of all things video.
Follow @Ollie Mattison
Also read:
- [New] A Compreayer's Guide to Monetizing Videos Critical View Figures
- [New] Breakdown of How YouTube Ad Revenue Works (CPM)
- [New] In 2024, Ultimate Screen Companionship The Right CMS Guidebook
- [Updated] 2024 Streamline for Success Understanding YouTube Membership
- [Updated] In 2024, Channel Transformation Unleash Potential with TubeBuddy
- [Updated] Investigating How T-Series Earns From YouTube Viewership
- [Updated] Mac's Choice of Capture An In-Depth Look at Premium Software for 2024
- [Updated] The Ultimate Method for Recording YouTube Videos on Any Device
- 2024 Approved Brush Up Your Youtube Videos with Color Correction
- 2024 Approved Diversifying Audience Across 30+ Online Venues
- 2024 Approved How to Create a YouTube Music Playlist
- Examining the Income Stream for T-Series YouTube Channel
- In 2024, Essential Guide Top 10 Steps for Instructors on YouTube Channels
- In 2024, Sync Up Your Streams Zooming Into Facebook Lives
- Proven Strategies for Effective Chromebook Zooming for 2024
- Resolved: How to Fix Slowdowns in Dying Light Gameplay
- The Ultimate Guide to Choosing the Best Android Email Transition Tools
- Title: 2024 Approved Ensuring Copyright Compliance in Youtube-to-MP4
- Author: Brian
- Created at : 2024-12-18 07:22:27
- Updated at : 2024-12-24 16:16:27
- Link: https://youtube-video-recordings.techidaily.com/2024-approved-ensuring-copyright-compliance-in-youtube-to-mp4/
- License: This work is licensed under CC BY-NC-SA 4.0.

