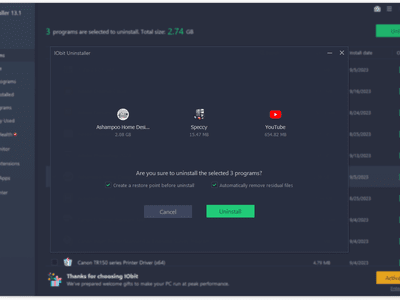
"2024 Approved Enhance and Clean Up YouTube Footage Borderless Tutorial"

Enhance and Clean Up YouTube Footage: Borderless Tutorial
How to Remove Black Bars from YouTube Videos

Richard Bennett
Mar 27, 2024• Proven solutions
The black bars appear because the video uploaded by the users may include horizontal black bars at the bottom and top of the video player to fit an aspect ratio of 4:3. The YouTube video player has an aspect ratio of 16:9, so it adds vertical black bars to fit according to the dimension. And in this guide, we will help you get rid of this trouble and remove annoying black bars from YouTube videos.
- Part 1: Removing the black bars before uploading
- Part 2: Removing the black bars from uploaded YouTube videos
Remove the black bars before uploading
You can make use of the following software to remove the black bars from your videos.
1. Wondershare Filmora
Filmora supports a large format of videos hence one of the widely used. Follow these steps to remove the black bars:
- Import the video or drag and drop it in Wondershare Flimora.
- Select the video with black bars and right click on it.
- Click on “crop and zoom” which will open the crop window.
- Set your desired frameset (16:9, 4:3 or customized aspect ratio) and see your video in the preview pane.
- Save the new video without the black bars by clicking on “Export”.
 Download Mac Version ](https://tools.techidaily.com/wondershare/filmora/download/ )
Download Mac Version ](https://tools.techidaily.com/wondershare/filmora/download/ )
2. Sony Vegas Pro
One of the most popular and sought after video editing tool, Sony Vegas Pro can help removing the black bars very simply:
- Open the video.
- You will see the video in preview and a timeline beneath, right click on the video clip on the timeline.
- Click on properties, a new window will pop-up, click on disable resample and make sure that “maintain aspect ratio” is unchecked.
- Your video will be without the black bars. Save the video.
3. Windows Live Movie Maker
This inbuilt tool in Windows for video editing can be used to remove the black bars from your YouTube videos.
- Drop and drag the video to windows live movie maker.
- Select the video and you will see a couple of options to set aspect ratio.
- Click on the desired one and the black bars will be removed.
- You can save the video in different formats.
4. Final Cut Pro
Final Cut pro offers you a whole lot of video editing options that includes removal of black bars. Right aspect ratio ensures there are no unpleasant black bars on either side of the video. To get them removed with the help of Final Cut Pro:
- Import the video with black bars.
- Select the video and change its aspect ratio. (Either stretch it or crop it).
- Save the video after it has been corrected.
Removing the black bars from uploaded YouTube videos
It is very simple to remove black bars from existing YouTube videos or while uploading a video. Click on the Edit button next to the video, and add the most suited instruction in the Tag bar below:

yt:crop=16:9
This tag zooms in on the video because of which the contents at the borders (black bars in this case) do not appear anymore.
yt:stretch=16:9
This tag stretches the video in the aspect ratio of 16:9. It is used to view the video in wide-screen format.
yt:stretch=4:3
if your video is appearing in wide-screen format, but you want it to display in 720 x 480 pixels, apply this tag. It scales down the video 4:3 aspect.
Try any of the above software to remove black bars from existing YouTube videos or the new videos and make it pleasant to viewers.

Richard Bennett
Richard Bennett is a writer and a lover of all things video.
Follow @Richard Bennett
Richard Bennett
Mar 27, 2024• Proven solutions
The black bars appear because the video uploaded by the users may include horizontal black bars at the bottom and top of the video player to fit an aspect ratio of 4:3. The YouTube video player has an aspect ratio of 16:9, so it adds vertical black bars to fit according to the dimension. And in this guide, we will help you get rid of this trouble and remove annoying black bars from YouTube videos.
- Part 1: Removing the black bars before uploading
- Part 2: Removing the black bars from uploaded YouTube videos
Remove the black bars before uploading
You can make use of the following software to remove the black bars from your videos.
1. Wondershare Filmora
Filmora supports a large format of videos hence one of the widely used. Follow these steps to remove the black bars:
- Import the video or drag and drop it in Wondershare Flimora.
- Select the video with black bars and right click on it.
- Click on “crop and zoom” which will open the crop window.
- Set your desired frameset (16:9, 4:3 or customized aspect ratio) and see your video in the preview pane.
- Save the new video without the black bars by clicking on “Export”.
 Download Mac Version ](https://tools.techidaily.com/wondershare/filmora/download/ )
Download Mac Version ](https://tools.techidaily.com/wondershare/filmora/download/ )
2. Sony Vegas Pro
One of the most popular and sought after video editing tool, Sony Vegas Pro can help removing the black bars very simply:
- Open the video.
- You will see the video in preview and a timeline beneath, right click on the video clip on the timeline.
- Click on properties, a new window will pop-up, click on disable resample and make sure that “maintain aspect ratio” is unchecked.
- Your video will be without the black bars. Save the video.
3. Windows Live Movie Maker
This inbuilt tool in Windows for video editing can be used to remove the black bars from your YouTube videos.
- Drop and drag the video to windows live movie maker.
- Select the video and you will see a couple of options to set aspect ratio.
- Click on the desired one and the black bars will be removed.
- You can save the video in different formats.
4. Final Cut Pro
Final Cut pro offers you a whole lot of video editing options that includes removal of black bars. Right aspect ratio ensures there are no unpleasant black bars on either side of the video. To get them removed with the help of Final Cut Pro:
- Import the video with black bars.
- Select the video and change its aspect ratio. (Either stretch it or crop it).
- Save the video after it has been corrected.
Removing the black bars from uploaded YouTube videos
It is very simple to remove black bars from existing YouTube videos or while uploading a video. Click on the Edit button next to the video, and add the most suited instruction in the Tag bar below:

yt:crop=16:9
This tag zooms in on the video because of which the contents at the borders (black bars in this case) do not appear anymore.
yt:stretch=16:9
This tag stretches the video in the aspect ratio of 16:9. It is used to view the video in wide-screen format.
yt:stretch=4:3
if your video is appearing in wide-screen format, but you want it to display in 720 x 480 pixels, apply this tag. It scales down the video 4:3 aspect.
Try any of the above software to remove black bars from existing YouTube videos or the new videos and make it pleasant to viewers.

Richard Bennett
Richard Bennett is a writer and a lover of all things video.
Follow @Richard Bennett
Richard Bennett
Mar 27, 2024• Proven solutions
The black bars appear because the video uploaded by the users may include horizontal black bars at the bottom and top of the video player to fit an aspect ratio of 4:3. The YouTube video player has an aspect ratio of 16:9, so it adds vertical black bars to fit according to the dimension. And in this guide, we will help you get rid of this trouble and remove annoying black bars from YouTube videos.
- Part 1: Removing the black bars before uploading
- Part 2: Removing the black bars from uploaded YouTube videos
Remove the black bars before uploading
You can make use of the following software to remove the black bars from your videos.
1. Wondershare Filmora
Filmora supports a large format of videos hence one of the widely used. Follow these steps to remove the black bars:
- Import the video or drag and drop it in Wondershare Flimora.
- Select the video with black bars and right click on it.
- Click on “crop and zoom” which will open the crop window.
- Set your desired frameset (16:9, 4:3 or customized aspect ratio) and see your video in the preview pane.
- Save the new video without the black bars by clicking on “Export”.
 Download Mac Version ](https://tools.techidaily.com/wondershare/filmora/download/ )
Download Mac Version ](https://tools.techidaily.com/wondershare/filmora/download/ )
2. Sony Vegas Pro
One of the most popular and sought after video editing tool, Sony Vegas Pro can help removing the black bars very simply:
- Open the video.
- You will see the video in preview and a timeline beneath, right click on the video clip on the timeline.
- Click on properties, a new window will pop-up, click on disable resample and make sure that “maintain aspect ratio” is unchecked.
- Your video will be without the black bars. Save the video.
3. Windows Live Movie Maker
This inbuilt tool in Windows for video editing can be used to remove the black bars from your YouTube videos.
- Drop and drag the video to windows live movie maker.
- Select the video and you will see a couple of options to set aspect ratio.
- Click on the desired one and the black bars will be removed.
- You can save the video in different formats.
4. Final Cut Pro
Final Cut pro offers you a whole lot of video editing options that includes removal of black bars. Right aspect ratio ensures there are no unpleasant black bars on either side of the video. To get them removed with the help of Final Cut Pro:
- Import the video with black bars.
- Select the video and change its aspect ratio. (Either stretch it or crop it).
- Save the video after it has been corrected.
Removing the black bars from uploaded YouTube videos
It is very simple to remove black bars from existing YouTube videos or while uploading a video. Click on the Edit button next to the video, and add the most suited instruction in the Tag bar below:

yt:crop=16:9
This tag zooms in on the video because of which the contents at the borders (black bars in this case) do not appear anymore.
yt:stretch=16:9
This tag stretches the video in the aspect ratio of 16:9. It is used to view the video in wide-screen format.
yt:stretch=4:3
if your video is appearing in wide-screen format, but you want it to display in 720 x 480 pixels, apply this tag. It scales down the video 4:3 aspect.
Try any of the above software to remove black bars from existing YouTube videos or the new videos and make it pleasant to viewers.

Richard Bennett
Richard Bennett is a writer and a lover of all things video.
Follow @Richard Bennett
Richard Bennett
Mar 27, 2024• Proven solutions
The black bars appear because the video uploaded by the users may include horizontal black bars at the bottom and top of the video player to fit an aspect ratio of 4:3. The YouTube video player has an aspect ratio of 16:9, so it adds vertical black bars to fit according to the dimension. And in this guide, we will help you get rid of this trouble and remove annoying black bars from YouTube videos.
- Part 1: Removing the black bars before uploading
- Part 2: Removing the black bars from uploaded YouTube videos
Remove the black bars before uploading
You can make use of the following software to remove the black bars from your videos.
1. Wondershare Filmora
Filmora supports a large format of videos hence one of the widely used. Follow these steps to remove the black bars:
- Import the video or drag and drop it in Wondershare Flimora.
- Select the video with black bars and right click on it.
- Click on “crop and zoom” which will open the crop window.
- Set your desired frameset (16:9, 4:3 or customized aspect ratio) and see your video in the preview pane.
- Save the new video without the black bars by clicking on “Export”.
 Download Mac Version ](https://tools.techidaily.com/wondershare/filmora/download/ )
Download Mac Version ](https://tools.techidaily.com/wondershare/filmora/download/ )
2. Sony Vegas Pro
One of the most popular and sought after video editing tool, Sony Vegas Pro can help removing the black bars very simply:
- Open the video.
- You will see the video in preview and a timeline beneath, right click on the video clip on the timeline.
- Click on properties, a new window will pop-up, click on disable resample and make sure that “maintain aspect ratio” is unchecked.
- Your video will be without the black bars. Save the video.
3. Windows Live Movie Maker
This inbuilt tool in Windows for video editing can be used to remove the black bars from your YouTube videos.
- Drop and drag the video to windows live movie maker.
- Select the video and you will see a couple of options to set aspect ratio.
- Click on the desired one and the black bars will be removed.
- You can save the video in different formats.
4. Final Cut Pro
Final Cut pro offers you a whole lot of video editing options that includes removal of black bars. Right aspect ratio ensures there are no unpleasant black bars on either side of the video. To get them removed with the help of Final Cut Pro:
- Import the video with black bars.
- Select the video and change its aspect ratio. (Either stretch it or crop it).
- Save the video after it has been corrected.
Removing the black bars from uploaded YouTube videos
It is very simple to remove black bars from existing YouTube videos or while uploading a video. Click on the Edit button next to the video, and add the most suited instruction in the Tag bar below:

yt:crop=16:9
This tag zooms in on the video because of which the contents at the borders (black bars in this case) do not appear anymore.
yt:stretch=16:9
This tag stretches the video in the aspect ratio of 16:9. It is used to view the video in wide-screen format.
yt:stretch=4:3
if your video is appearing in wide-screen format, but you want it to display in 720 x 480 pixels, apply this tag. It scales down the video 4:3 aspect.
Try any of the above software to remove black bars from existing YouTube videos or the new videos and make it pleasant to viewers.

Richard Bennett
Richard Bennett is a writer and a lover of all things video.
Follow @Richard Bennett
Effortless Way to Personalize Your YouTube Channel Url
How to Find and Change Your YouTube Channel URL – Super Easy

Richard Bennett
Oct 26, 2023• Proven solutions
In order to properly market your page on YouTube for sharing across social media, it is essential that you find your YouTube channel URL. How else can you share your channel? In this article, we are trying to give you a thorough understanding of the YouTube Channel URL and tell you how to get the custom channel URL.
Types of YouTube Channel URL
ID-based URL
YouTube channel URL of this type is based on your channel ID, which consists of numbers and letters. This is the URL of the universal form. For example, “youtube.com/channel/specific YouTube channel ID”.
You can find the YouTube channel URL of this kind by the following steps.
- Sign in to Youtube.com and click on your profile icon.
- Select Your Channel.
- Find the URL on the address bar of your browser. This is exactly the ID-based URL or the standard URL of your channel.
Legacy username URL
Legacy username URL was used by YouTube in the past. If you created your channel in the early days of YouTube, the URL for your channel might contain the username at the end. Although YouTube doesn’t apply username to forming channel URL anymore, you can still use this URL to direct to Your channel. But you should note that the exiting username can’t be changed even if you have changed your channel name. For example, “youtube.com/channel/specific YouTube channel ID”.
You can share the short form of the username URL with the “/user“ being left out, such as “youtube.com/specific YouTube channel ID”. But this may not be available if someone claimed to a custom URL whose short form is the same with the short form of your username URL.
Custom URL
This is a shorter and more easy-to-remember URL that is generated on the basis of your current display name, legacy username, or your linked and verified domain. You can claim for the custom URL if your channel meets certain qualifications.
The custom URL looks like this, “youtube.com/c/display name, legacy username, or your linked and verified domain”. You can also share this URL in its shorter form by leaving out the “/c“, for example, “youtube.com/customed part”.
How to Get a Custom URL for your YouTube Channel
To qualify for a custom URL – one which includes your channel name instead of a random sequence of letters, your channel needs to meet the following standards.
- Be at least 30 days old
- Have at least 100 subscribers
- Use a photo for the channel icon
- Have uploaded channel art
As long as your account meets these eligibility standards, then you can go over the following steps to claim a custom URL for your YouTube channel.
- Start by signing into YouTube.
- Click on your profile image on the top right of the screen.
- Find the “settings” and click on it.
- Select “Advanced settings”.
- Click on the link anchored with the word “here”.
- The “Get a custom URL” box will then pop out. You can select one from the approved options. You may need to add a suffix to make the URL of your channel to be unique.
- Read the “Terms of use” carefully and then click on the change URL.
Custom YouTube channel URLs are easier for your fans to remember, but once you have one, you can never change it. Your existing subscribers will automatically redirect to your new URL if they try to get to your channel through the old URL.
Where to Find Your Custom URL Once You Successfully Claimed for It?
After you successfully get the custom URL, you may want to know where you can find the custom URL and therefore you can share it anywhere you like. The way to find your custom URL is exactly the same as how you created it. You can get back to the “Advanced settings” by following the above-mentioned steps. You’ll find the custom URL lies right there under your user ID and channel ID.
Who read this article also read:
Good YouTube Names Generators + How to Brainstorm>>
How to Make a YouTube Subscribe Link - Easy!>>
If you want to find a video editing solution that empowers your imagination and creativity yet takes less effort, please try this robust and user-friendly video editing software Wondershare Filmora. It provides special effects, stock photo & video, sound library, etc., which will definitely enhance your productivity and helps to make money by making videos much accessible.

Richard Bennett
Richard Bennett is a writer and a lover of all things video.
Follow @Richard Bennett
Richard Bennett
Oct 26, 2023• Proven solutions
In order to properly market your page on YouTube for sharing across social media, it is essential that you find your YouTube channel URL. How else can you share your channel? In this article, we are trying to give you a thorough understanding of the YouTube Channel URL and tell you how to get the custom channel URL.
Types of YouTube Channel URL
ID-based URL
YouTube channel URL of this type is based on your channel ID, which consists of numbers and letters. This is the URL of the universal form. For example, “youtube.com/channel/specific YouTube channel ID”.
You can find the YouTube channel URL of this kind by the following steps.
- Sign in to Youtube.com and click on your profile icon.
- Select Your Channel.
- Find the URL on the address bar of your browser. This is exactly the ID-based URL or the standard URL of your channel.
Legacy username URL
Legacy username URL was used by YouTube in the past. If you created your channel in the early days of YouTube, the URL for your channel might contain the username at the end. Although YouTube doesn’t apply username to forming channel URL anymore, you can still use this URL to direct to Your channel. But you should note that the exiting username can’t be changed even if you have changed your channel name. For example, “youtube.com/channel/specific YouTube channel ID”.
You can share the short form of the username URL with the “/user“ being left out, such as “youtube.com/specific YouTube channel ID”. But this may not be available if someone claimed to a custom URL whose short form is the same with the short form of your username URL.
Custom URL
This is a shorter and more easy-to-remember URL that is generated on the basis of your current display name, legacy username, or your linked and verified domain. You can claim for the custom URL if your channel meets certain qualifications.
The custom URL looks like this, “youtube.com/c/display name, legacy username, or your linked and verified domain”. You can also share this URL in its shorter form by leaving out the “/c“, for example, “youtube.com/customed part”.
How to Get a Custom URL for your YouTube Channel
To qualify for a custom URL – one which includes your channel name instead of a random sequence of letters, your channel needs to meet the following standards.
- Be at least 30 days old
- Have at least 100 subscribers
- Use a photo for the channel icon
- Have uploaded channel art
As long as your account meets these eligibility standards, then you can go over the following steps to claim a custom URL for your YouTube channel.
- Start by signing into YouTube.
- Click on your profile image on the top right of the screen.
- Find the “settings” and click on it.
- Select “Advanced settings”.
- Click on the link anchored with the word “here”.
- The “Get a custom URL” box will then pop out. You can select one from the approved options. You may need to add a suffix to make the URL of your channel to be unique.
- Read the “Terms of use” carefully and then click on the change URL.
Custom YouTube channel URLs are easier for your fans to remember, but once you have one, you can never change it. Your existing subscribers will automatically redirect to your new URL if they try to get to your channel through the old URL.
Where to Find Your Custom URL Once You Successfully Claimed for It?
After you successfully get the custom URL, you may want to know where you can find the custom URL and therefore you can share it anywhere you like. The way to find your custom URL is exactly the same as how you created it. You can get back to the “Advanced settings” by following the above-mentioned steps. You’ll find the custom URL lies right there under your user ID and channel ID.
Who read this article also read:
Good YouTube Names Generators + How to Brainstorm>>
How to Make a YouTube Subscribe Link - Easy!>>
If you want to find a video editing solution that empowers your imagination and creativity yet takes less effort, please try this robust and user-friendly video editing software Wondershare Filmora. It provides special effects, stock photo & video, sound library, etc., which will definitely enhance your productivity and helps to make money by making videos much accessible.

Richard Bennett
Richard Bennett is a writer and a lover of all things video.
Follow @Richard Bennett
Richard Bennett
Oct 26, 2023• Proven solutions
In order to properly market your page on YouTube for sharing across social media, it is essential that you find your YouTube channel URL. How else can you share your channel? In this article, we are trying to give you a thorough understanding of the YouTube Channel URL and tell you how to get the custom channel URL.
Types of YouTube Channel URL
ID-based URL
YouTube channel URL of this type is based on your channel ID, which consists of numbers and letters. This is the URL of the universal form. For example, “youtube.com/channel/specific YouTube channel ID”.
You can find the YouTube channel URL of this kind by the following steps.
- Sign in to Youtube.com and click on your profile icon.
- Select Your Channel.
- Find the URL on the address bar of your browser. This is exactly the ID-based URL or the standard URL of your channel.
Legacy username URL
Legacy username URL was used by YouTube in the past. If you created your channel in the early days of YouTube, the URL for your channel might contain the username at the end. Although YouTube doesn’t apply username to forming channel URL anymore, you can still use this URL to direct to Your channel. But you should note that the exiting username can’t be changed even if you have changed your channel name. For example, “youtube.com/channel/specific YouTube channel ID”.
You can share the short form of the username URL with the “/user“ being left out, such as “youtube.com/specific YouTube channel ID”. But this may not be available if someone claimed to a custom URL whose short form is the same with the short form of your username URL.
Custom URL
This is a shorter and more easy-to-remember URL that is generated on the basis of your current display name, legacy username, or your linked and verified domain. You can claim for the custom URL if your channel meets certain qualifications.
The custom URL looks like this, “youtube.com/c/display name, legacy username, or your linked and verified domain”. You can also share this URL in its shorter form by leaving out the “/c“, for example, “youtube.com/customed part”.
How to Get a Custom URL for your YouTube Channel
To qualify for a custom URL – one which includes your channel name instead of a random sequence of letters, your channel needs to meet the following standards.
- Be at least 30 days old
- Have at least 100 subscribers
- Use a photo for the channel icon
- Have uploaded channel art
As long as your account meets these eligibility standards, then you can go over the following steps to claim a custom URL for your YouTube channel.
- Start by signing into YouTube.
- Click on your profile image on the top right of the screen.
- Find the “settings” and click on it.
- Select “Advanced settings”.
- Click on the link anchored with the word “here”.
- The “Get a custom URL” box will then pop out. You can select one from the approved options. You may need to add a suffix to make the URL of your channel to be unique.
- Read the “Terms of use” carefully and then click on the change URL.
Custom YouTube channel URLs are easier for your fans to remember, but once you have one, you can never change it. Your existing subscribers will automatically redirect to your new URL if they try to get to your channel through the old URL.
Where to Find Your Custom URL Once You Successfully Claimed for It?
After you successfully get the custom URL, you may want to know where you can find the custom URL and therefore you can share it anywhere you like. The way to find your custom URL is exactly the same as how you created it. You can get back to the “Advanced settings” by following the above-mentioned steps. You’ll find the custom URL lies right there under your user ID and channel ID.
Who read this article also read:
Good YouTube Names Generators + How to Brainstorm>>
How to Make a YouTube Subscribe Link - Easy!>>
If you want to find a video editing solution that empowers your imagination and creativity yet takes less effort, please try this robust and user-friendly video editing software Wondershare Filmora. It provides special effects, stock photo & video, sound library, etc., which will definitely enhance your productivity and helps to make money by making videos much accessible.

Richard Bennett
Richard Bennett is a writer and a lover of all things video.
Follow @Richard Bennett
Richard Bennett
Oct 26, 2023• Proven solutions
In order to properly market your page on YouTube for sharing across social media, it is essential that you find your YouTube channel URL. How else can you share your channel? In this article, we are trying to give you a thorough understanding of the YouTube Channel URL and tell you how to get the custom channel URL.
Types of YouTube Channel URL
ID-based URL
YouTube channel URL of this type is based on your channel ID, which consists of numbers and letters. This is the URL of the universal form. For example, “youtube.com/channel/specific YouTube channel ID”.
You can find the YouTube channel URL of this kind by the following steps.
- Sign in to Youtube.com and click on your profile icon.
- Select Your Channel.
- Find the URL on the address bar of your browser. This is exactly the ID-based URL or the standard URL of your channel.
Legacy username URL
Legacy username URL was used by YouTube in the past. If you created your channel in the early days of YouTube, the URL for your channel might contain the username at the end. Although YouTube doesn’t apply username to forming channel URL anymore, you can still use this URL to direct to Your channel. But you should note that the exiting username can’t be changed even if you have changed your channel name. For example, “youtube.com/channel/specific YouTube channel ID”.
You can share the short form of the username URL with the “/user“ being left out, such as “youtube.com/specific YouTube channel ID”. But this may not be available if someone claimed to a custom URL whose short form is the same with the short form of your username URL.
Custom URL
This is a shorter and more easy-to-remember URL that is generated on the basis of your current display name, legacy username, or your linked and verified domain. You can claim for the custom URL if your channel meets certain qualifications.
The custom URL looks like this, “youtube.com/c/display name, legacy username, or your linked and verified domain”. You can also share this URL in its shorter form by leaving out the “/c“, for example, “youtube.com/customed part”.
How to Get a Custom URL for your YouTube Channel
To qualify for a custom URL – one which includes your channel name instead of a random sequence of letters, your channel needs to meet the following standards.
- Be at least 30 days old
- Have at least 100 subscribers
- Use a photo for the channel icon
- Have uploaded channel art
As long as your account meets these eligibility standards, then you can go over the following steps to claim a custom URL for your YouTube channel.
- Start by signing into YouTube.
- Click on your profile image on the top right of the screen.
- Find the “settings” and click on it.
- Select “Advanced settings”.
- Click on the link anchored with the word “here”.
- The “Get a custom URL” box will then pop out. You can select one from the approved options. You may need to add a suffix to make the URL of your channel to be unique.
- Read the “Terms of use” carefully and then click on the change URL.
Custom YouTube channel URLs are easier for your fans to remember, but once you have one, you can never change it. Your existing subscribers will automatically redirect to your new URL if they try to get to your channel through the old URL.
Where to Find Your Custom URL Once You Successfully Claimed for It?
After you successfully get the custom URL, you may want to know where you can find the custom URL and therefore you can share it anywhere you like. The way to find your custom URL is exactly the same as how you created it. You can get back to the “Advanced settings” by following the above-mentioned steps. You’ll find the custom URL lies right there under your user ID and channel ID.
Who read this article also read:
Good YouTube Names Generators + How to Brainstorm>>
How to Make a YouTube Subscribe Link - Easy!>>
If you want to find a video editing solution that empowers your imagination and creativity yet takes less effort, please try this robust and user-friendly video editing software Wondershare Filmora. It provides special effects, stock photo & video, sound library, etc., which will definitely enhance your productivity and helps to make money by making videos much accessible.

Richard Bennett
Richard Bennett is a writer and a lover of all things video.
Follow @Richard Bennett
Also read:
- [New] Best Tools for Transforming Your Spotify Mixes Into YouTube Channels
- [New] Elevate Your Video Entrance with These Tools
- [New] Elevating Video View Count Top Hashtag Trends Guide
- [New] Mastering the Art of Preview Premiere Pro Edition
- [Updated] Optimize Workflow Effective Methods of Capturing Mac’s Screen via Shortcut Keys
- 2024 Approved Top 10 Choices The Ultimate GB Emulator List, Android
- 9 Powerful Methods to Make Money on Your YouTube Shorts
- Agile Switching Approach for Disconnected Facebook Accounts
- Average Earnings Per View What's the Income for YouTubers per Ad Playback, In 2024
- Get Ready For The Next Big Thing: Comprehensive Coverage of Samsung Unpacked 2025 – Dates, Rumors, and Product Insights
- How Can We Bypass Infinix Note 30 5G FRP?
- In 2024, Continuous Viewing Setup Your YouTube Clips for TV Repetition
- In 2024, Enhancing YouTube Video Screens Without Barriers
- Inside Look 3D LUT Creation Process
- Social Networking Platform Launches Precision Moderation Aids
- Subscription Made Simple Building a User-Friendly Button for Channels
- Tranquility in Tech: Turning Off Windows 11 Seamlessly
- Title: 2024 Approved Enhance and Clean Up YouTube Footage Borderless Tutorial
- Author: Brian
- Created at : 2024-12-17 20:19:27
- Updated at : 2024-12-25 02:39:06
- Link: https://youtube-video-recordings.techidaily.com/2024-approved-enhance-and-clean-up-youtube-footage-borderless-tutorial/
- License: This work is licensed under CC BY-NC-SA 4.0.
