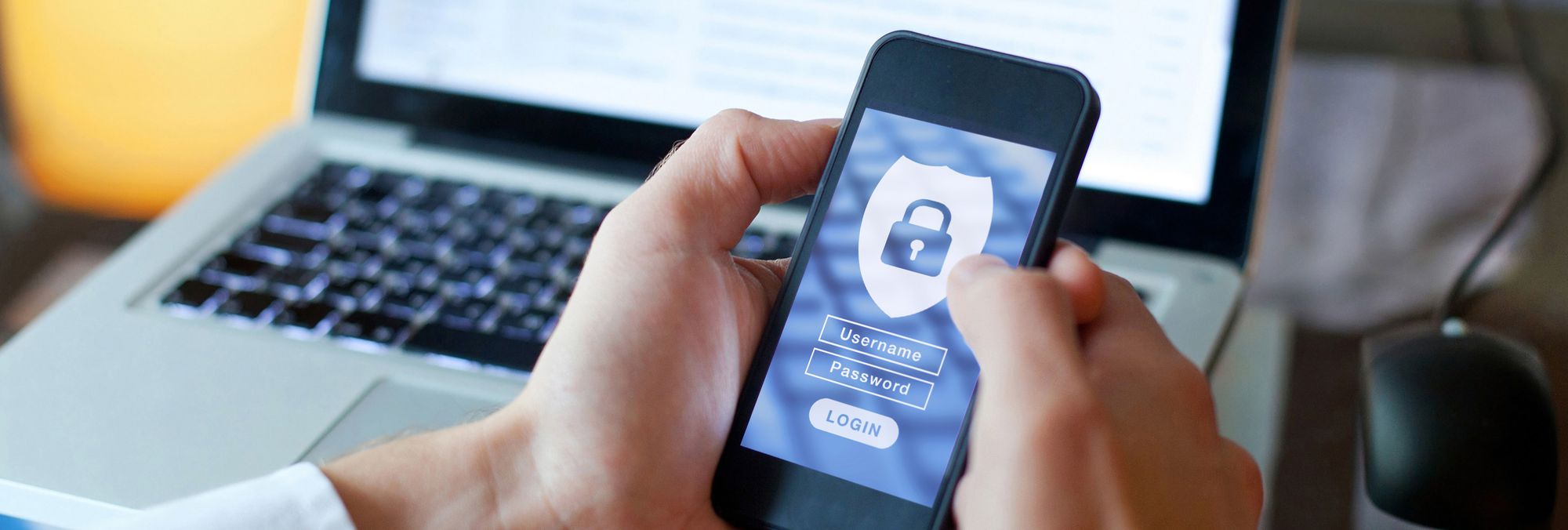
"2024 Approved Enabling Autoplay YouTube Without Alerts"

Enabling Autoplay YouTube Without Alerts
How to Play YouTube in Background on iPhone and Android

Richard Bennett
Mar 27, 2024• Proven solutions
When it comes to music, the majority of song lovers now prefer listening to it on their iPhone or Android phones, and most of them are still searching for a method to play YouTube in the background so they can enjoy their favorite tracks without much battery consumption.
Another reason why people may want to listen to YouTube in the background could be that they want to use their phone for other purposes such as for text messaging, Internet browsing, accessing Facebook, etc. on the device simultaneously.
With that said, here you will learn how to play YouTube in the background on iPhone or Android both with and without any specific app.
Best Paid Solution for Playing YouTube in Background: YouTube Premium
YouTube Premium, formerly YouTube Red, is a paid subscription with three types of plans namely ‘Individual’, ‘Family’, and ‘Student’ offered by the streaming giant for $11.99, $17.99, and $6.99 per month respectively. All the plans give you ad-free and uninterrupted streaming experience.
Note: The price of the plans may vary depending on the region of your residence and Google policies. Nevertheless, no annual subscription is available at the time of this writing, and the amount is deducted from your account on monthly basis.
While each plan has its own merits and demerits, the most used one is Individual that also gives free access to YouTube Music, an app that is available for Android and iOS devices, and is specifically dedicated to the music where you can watch and listen to your favorite tracks published on the platform.
What makes YouTube Music popular among the premium subscribers is its ability to play the music even when the app is not active and/or when the phone screen is turned off. Furthermore, you can even configure the app to play the audio without video, thus significantly reducing the battery consumption.
Note: Unlike the YouTube main app itself, YouTube Music is limited only to the music, and cannot play other videos.
Once you have subscribed for the YouTube Premium Individual plan, and downloaded and installed the YouTube Music app, you can follow the instructions given below to play YouTube in background Android or iPhone smartphone.
Step 1: Launch YouTube Music and Start Streaming
Launch YouTube Music, search for your favorite music using the Search icon at the top-right corner, tap the song in the suggestions list, and then tap the name of the track to start playing.

Step 2: Switch to Audio Only (Optional)
Tap anywhere on the video player window, and tap Audio from the top of the screen to switch to the audio only mode where the video of the song won’t be played.
Step 3: Play YouTube in Background
Use your phone-specific button or option to minimize YouTube Music. You can then either continue using your smartphone normally, or turn off the screen to play YouTube in background.
How to Play YouTube Videos in Background on iPhone
If you don’t want to pay for YouTube Premium, there are a few other workarounds that you can try to play YouTube in background on your iPhone. One of the easiest methods among them is explained below:
Step 1: Play YouTube Video on Browser
Launch Safari on your iPhone, and go to www.youtube.com (important). Make sure to type the URL in the address bar so the YouTube app doesn’t start, and you can access YouTube from within the browser window itself.
Use the regular method to search for the video you want to play in the background, and tap the Play button to start streaming.
Step 2: Open a New Tab
Tap the All Tabs icon from the bottom-right corner of the browser, and tap + from the bottom-center. Notice how the YouTube video continues to play even when you are on the new tab.
Step 3: Play YouTube in Background
Press the Home button or swipe up on iPhone X or above to get to the Home screen. You can notice how YouTube still continues to stream. From this point onward, you can either start using your iPhone normally, or turn off the screen and let your device play YouTube in background.
How to Play YouTube Videos in Background on Android
The process to play YouTube in background on an Android smartphone is slightly different than what it is on an iPhone if you don’t have a Premium subscription. To get this done on your Android, you must:
Step 1: Switch to Desktop Mode
Launch Google Chrome (default) on your Android phone, and go to www.youtube.com. Click the More options icon (with three vertically aligned dots) from the top-right corner of the browser, and check the Desktop site box from the menu that appears.

Step 2: Search for and Stream a Video
Use the Search bar at the top of the interface to search for and tap the video you want to stream.
Step 3: Play YouTube in Background
Once the video starts streaming, get back to the Home screen, pull down the Notification bar from the top (if the streaming stops), and press the Play button to play YouTube in background on your Android smartphone.

3 Best Apps to Play YouTube Videos in Background on Android
Instead of using the above workaround on Android, if you want something simpler and more straightforward, there are a few apps that can help you play YouTube videos in background. Some of the most used programs are listed below:
VLC for Android
Being one of the most versatile media playing software, VLC needs no introduction, and icing on the cake was added when the program was made available on Google Play Store. After you have installed VLC on your Android phone, you can launch the YouTube app, search for and tap the video you want to play in the background, tap the streaming video, tap the ‘More options’ icon from the top-right corner, and tap ‘Play in VLC’ from the available options.
Minimize play in background
This app does exactly what its name suggests. The program has a ‘Minimize player’ mode that allows you to stream YouTube videos in a small window that reduces its size and resides at the bottom of the screen, thus letting you use your Android phone for other important tasks simultaneously.
Background player for YouTube Vanced minimizer
Yet another app available on Google Play Store that lets you search for your favorite videos on YouTube, stream them, and then minimize the player to a floating window that goes down to the bottom of the screen. This lets you play YouTube in background in order to allow you to use your phone for other tasks.
Best Video Editing Software for YouTube
Conclusion
Watching YouTube videos has become a part of people’s day-to-day life now. While many of them use the platform to learn new skills through the tutorials that are available for free, others love the idea of having unlimited and unrestricted access to the gigantic database of music videos that they can dig in to find and play their favorite tracks. For the latter scenario, the processes explained above are likely to come in handy in order to play YouTube in background so the users can take full advantage of their iPhone or Android smartphone in case they only want to listen to the audio, and are not interested in watching the video while streaming.

Richard Bennett
Richard Bennett is a writer and a lover of all things video.
Follow @Richard Bennett
Richard Bennett
Mar 27, 2024• Proven solutions
When it comes to music, the majority of song lovers now prefer listening to it on their iPhone or Android phones, and most of them are still searching for a method to play YouTube in the background so they can enjoy their favorite tracks without much battery consumption.
Another reason why people may want to listen to YouTube in the background could be that they want to use their phone for other purposes such as for text messaging, Internet browsing, accessing Facebook, etc. on the device simultaneously.
With that said, here you will learn how to play YouTube in the background on iPhone or Android both with and without any specific app.
Best Paid Solution for Playing YouTube in Background: YouTube Premium
YouTube Premium, formerly YouTube Red, is a paid subscription with three types of plans namely ‘Individual’, ‘Family’, and ‘Student’ offered by the streaming giant for $11.99, $17.99, and $6.99 per month respectively. All the plans give you ad-free and uninterrupted streaming experience.
Note: The price of the plans may vary depending on the region of your residence and Google policies. Nevertheless, no annual subscription is available at the time of this writing, and the amount is deducted from your account on monthly basis.
While each plan has its own merits and demerits, the most used one is Individual that also gives free access to YouTube Music, an app that is available for Android and iOS devices, and is specifically dedicated to the music where you can watch and listen to your favorite tracks published on the platform.
What makes YouTube Music popular among the premium subscribers is its ability to play the music even when the app is not active and/or when the phone screen is turned off. Furthermore, you can even configure the app to play the audio without video, thus significantly reducing the battery consumption.
Note: Unlike the YouTube main app itself, YouTube Music is limited only to the music, and cannot play other videos.
Once you have subscribed for the YouTube Premium Individual plan, and downloaded and installed the YouTube Music app, you can follow the instructions given below to play YouTube in background Android or iPhone smartphone.
Step 1: Launch YouTube Music and Start Streaming
Launch YouTube Music, search for your favorite music using the Search icon at the top-right corner, tap the song in the suggestions list, and then tap the name of the track to start playing.

Step 2: Switch to Audio Only (Optional)
Tap anywhere on the video player window, and tap Audio from the top of the screen to switch to the audio only mode where the video of the song won’t be played.
Step 3: Play YouTube in Background
Use your phone-specific button or option to minimize YouTube Music. You can then either continue using your smartphone normally, or turn off the screen to play YouTube in background.
How to Play YouTube Videos in Background on iPhone
If you don’t want to pay for YouTube Premium, there are a few other workarounds that you can try to play YouTube in background on your iPhone. One of the easiest methods among them is explained below:
Step 1: Play YouTube Video on Browser
Launch Safari on your iPhone, and go to www.youtube.com (important). Make sure to type the URL in the address bar so the YouTube app doesn’t start, and you can access YouTube from within the browser window itself.
Use the regular method to search for the video you want to play in the background, and tap the Play button to start streaming.
Step 2: Open a New Tab
Tap the All Tabs icon from the bottom-right corner of the browser, and tap + from the bottom-center. Notice how the YouTube video continues to play even when you are on the new tab.
Step 3: Play YouTube in Background
Press the Home button or swipe up on iPhone X or above to get to the Home screen. You can notice how YouTube still continues to stream. From this point onward, you can either start using your iPhone normally, or turn off the screen and let your device play YouTube in background.
How to Play YouTube Videos in Background on Android
The process to play YouTube in background on an Android smartphone is slightly different than what it is on an iPhone if you don’t have a Premium subscription. To get this done on your Android, you must:
Step 1: Switch to Desktop Mode
Launch Google Chrome (default) on your Android phone, and go to www.youtube.com. Click the More options icon (with three vertically aligned dots) from the top-right corner of the browser, and check the Desktop site box from the menu that appears.

Step 2: Search for and Stream a Video
Use the Search bar at the top of the interface to search for and tap the video you want to stream.
Step 3: Play YouTube in Background
Once the video starts streaming, get back to the Home screen, pull down the Notification bar from the top (if the streaming stops), and press the Play button to play YouTube in background on your Android smartphone.

3 Best Apps to Play YouTube Videos in Background on Android
Instead of using the above workaround on Android, if you want something simpler and more straightforward, there are a few apps that can help you play YouTube videos in background. Some of the most used programs are listed below:
VLC for Android
Being one of the most versatile media playing software, VLC needs no introduction, and icing on the cake was added when the program was made available on Google Play Store. After you have installed VLC on your Android phone, you can launch the YouTube app, search for and tap the video you want to play in the background, tap the streaming video, tap the ‘More options’ icon from the top-right corner, and tap ‘Play in VLC’ from the available options.
Minimize play in background
This app does exactly what its name suggests. The program has a ‘Minimize player’ mode that allows you to stream YouTube videos in a small window that reduces its size and resides at the bottom of the screen, thus letting you use your Android phone for other important tasks simultaneously.
Background player for YouTube Vanced minimizer
Yet another app available on Google Play Store that lets you search for your favorite videos on YouTube, stream them, and then minimize the player to a floating window that goes down to the bottom of the screen. This lets you play YouTube in background in order to allow you to use your phone for other tasks.
Best Video Editing Software for YouTube
Conclusion
Watching YouTube videos has become a part of people’s day-to-day life now. While many of them use the platform to learn new skills through the tutorials that are available for free, others love the idea of having unlimited and unrestricted access to the gigantic database of music videos that they can dig in to find and play their favorite tracks. For the latter scenario, the processes explained above are likely to come in handy in order to play YouTube in background so the users can take full advantage of their iPhone or Android smartphone in case they only want to listen to the audio, and are not interested in watching the video while streaming.

Richard Bennett
Richard Bennett is a writer and a lover of all things video.
Follow @Richard Bennett
Richard Bennett
Mar 27, 2024• Proven solutions
When it comes to music, the majority of song lovers now prefer listening to it on their iPhone or Android phones, and most of them are still searching for a method to play YouTube in the background so they can enjoy their favorite tracks without much battery consumption.
Another reason why people may want to listen to YouTube in the background could be that they want to use their phone for other purposes such as for text messaging, Internet browsing, accessing Facebook, etc. on the device simultaneously.
With that said, here you will learn how to play YouTube in the background on iPhone or Android both with and without any specific app.
Best Paid Solution for Playing YouTube in Background: YouTube Premium
YouTube Premium, formerly YouTube Red, is a paid subscription with three types of plans namely ‘Individual’, ‘Family’, and ‘Student’ offered by the streaming giant for $11.99, $17.99, and $6.99 per month respectively. All the plans give you ad-free and uninterrupted streaming experience.
Note: The price of the plans may vary depending on the region of your residence and Google policies. Nevertheless, no annual subscription is available at the time of this writing, and the amount is deducted from your account on monthly basis.
While each plan has its own merits and demerits, the most used one is Individual that also gives free access to YouTube Music, an app that is available for Android and iOS devices, and is specifically dedicated to the music where you can watch and listen to your favorite tracks published on the platform.
What makes YouTube Music popular among the premium subscribers is its ability to play the music even when the app is not active and/or when the phone screen is turned off. Furthermore, you can even configure the app to play the audio without video, thus significantly reducing the battery consumption.
Note: Unlike the YouTube main app itself, YouTube Music is limited only to the music, and cannot play other videos.
Once you have subscribed for the YouTube Premium Individual plan, and downloaded and installed the YouTube Music app, you can follow the instructions given below to play YouTube in background Android or iPhone smartphone.
Step 1: Launch YouTube Music and Start Streaming
Launch YouTube Music, search for your favorite music using the Search icon at the top-right corner, tap the song in the suggestions list, and then tap the name of the track to start playing.

Step 2: Switch to Audio Only (Optional)
Tap anywhere on the video player window, and tap Audio from the top of the screen to switch to the audio only mode where the video of the song won’t be played.
Step 3: Play YouTube in Background
Use your phone-specific button or option to minimize YouTube Music. You can then either continue using your smartphone normally, or turn off the screen to play YouTube in background.
How to Play YouTube Videos in Background on iPhone
If you don’t want to pay for YouTube Premium, there are a few other workarounds that you can try to play YouTube in background on your iPhone. One of the easiest methods among them is explained below:
Step 1: Play YouTube Video on Browser
Launch Safari on your iPhone, and go to www.youtube.com (important). Make sure to type the URL in the address bar so the YouTube app doesn’t start, and you can access YouTube from within the browser window itself.
Use the regular method to search for the video you want to play in the background, and tap the Play button to start streaming.
Step 2: Open a New Tab
Tap the All Tabs icon from the bottom-right corner of the browser, and tap + from the bottom-center. Notice how the YouTube video continues to play even when you are on the new tab.
Step 3: Play YouTube in Background
Press the Home button or swipe up on iPhone X or above to get to the Home screen. You can notice how YouTube still continues to stream. From this point onward, you can either start using your iPhone normally, or turn off the screen and let your device play YouTube in background.
How to Play YouTube Videos in Background on Android
The process to play YouTube in background on an Android smartphone is slightly different than what it is on an iPhone if you don’t have a Premium subscription. To get this done on your Android, you must:
Step 1: Switch to Desktop Mode
Launch Google Chrome (default) on your Android phone, and go to www.youtube.com. Click the More options icon (with three vertically aligned dots) from the top-right corner of the browser, and check the Desktop site box from the menu that appears.

Step 2: Search for and Stream a Video
Use the Search bar at the top of the interface to search for and tap the video you want to stream.
Step 3: Play YouTube in Background
Once the video starts streaming, get back to the Home screen, pull down the Notification bar from the top (if the streaming stops), and press the Play button to play YouTube in background on your Android smartphone.

3 Best Apps to Play YouTube Videos in Background on Android
Instead of using the above workaround on Android, if you want something simpler and more straightforward, there are a few apps that can help you play YouTube videos in background. Some of the most used programs are listed below:
VLC for Android
Being one of the most versatile media playing software, VLC needs no introduction, and icing on the cake was added when the program was made available on Google Play Store. After you have installed VLC on your Android phone, you can launch the YouTube app, search for and tap the video you want to play in the background, tap the streaming video, tap the ‘More options’ icon from the top-right corner, and tap ‘Play in VLC’ from the available options.
Minimize play in background
This app does exactly what its name suggests. The program has a ‘Minimize player’ mode that allows you to stream YouTube videos in a small window that reduces its size and resides at the bottom of the screen, thus letting you use your Android phone for other important tasks simultaneously.
Background player for YouTube Vanced minimizer
Yet another app available on Google Play Store that lets you search for your favorite videos on YouTube, stream them, and then minimize the player to a floating window that goes down to the bottom of the screen. This lets you play YouTube in background in order to allow you to use your phone for other tasks.
Best Video Editing Software for YouTube
Conclusion
Watching YouTube videos has become a part of people’s day-to-day life now. While many of them use the platform to learn new skills through the tutorials that are available for free, others love the idea of having unlimited and unrestricted access to the gigantic database of music videos that they can dig in to find and play their favorite tracks. For the latter scenario, the processes explained above are likely to come in handy in order to play YouTube in background so the users can take full advantage of their iPhone or Android smartphone in case they only want to listen to the audio, and are not interested in watching the video while streaming.

Richard Bennett
Richard Bennett is a writer and a lover of all things video.
Follow @Richard Bennett
Richard Bennett
Mar 27, 2024• Proven solutions
When it comes to music, the majority of song lovers now prefer listening to it on their iPhone or Android phones, and most of them are still searching for a method to play YouTube in the background so they can enjoy their favorite tracks without much battery consumption.
Another reason why people may want to listen to YouTube in the background could be that they want to use their phone for other purposes such as for text messaging, Internet browsing, accessing Facebook, etc. on the device simultaneously.
With that said, here you will learn how to play YouTube in the background on iPhone or Android both with and without any specific app.
Best Paid Solution for Playing YouTube in Background: YouTube Premium
YouTube Premium, formerly YouTube Red, is a paid subscription with three types of plans namely ‘Individual’, ‘Family’, and ‘Student’ offered by the streaming giant for $11.99, $17.99, and $6.99 per month respectively. All the plans give you ad-free and uninterrupted streaming experience.
Note: The price of the plans may vary depending on the region of your residence and Google policies. Nevertheless, no annual subscription is available at the time of this writing, and the amount is deducted from your account on monthly basis.
While each plan has its own merits and demerits, the most used one is Individual that also gives free access to YouTube Music, an app that is available for Android and iOS devices, and is specifically dedicated to the music where you can watch and listen to your favorite tracks published on the platform.
What makes YouTube Music popular among the premium subscribers is its ability to play the music even when the app is not active and/or when the phone screen is turned off. Furthermore, you can even configure the app to play the audio without video, thus significantly reducing the battery consumption.
Note: Unlike the YouTube main app itself, YouTube Music is limited only to the music, and cannot play other videos.
Once you have subscribed for the YouTube Premium Individual plan, and downloaded and installed the YouTube Music app, you can follow the instructions given below to play YouTube in background Android or iPhone smartphone.
Step 1: Launch YouTube Music and Start Streaming
Launch YouTube Music, search for your favorite music using the Search icon at the top-right corner, tap the song in the suggestions list, and then tap the name of the track to start playing.

Step 2: Switch to Audio Only (Optional)
Tap anywhere on the video player window, and tap Audio from the top of the screen to switch to the audio only mode where the video of the song won’t be played.
Step 3: Play YouTube in Background
Use your phone-specific button or option to minimize YouTube Music. You can then either continue using your smartphone normally, or turn off the screen to play YouTube in background.
How to Play YouTube Videos in Background on iPhone
If you don’t want to pay for YouTube Premium, there are a few other workarounds that you can try to play YouTube in background on your iPhone. One of the easiest methods among them is explained below:
Step 1: Play YouTube Video on Browser
Launch Safari on your iPhone, and go to www.youtube.com (important). Make sure to type the URL in the address bar so the YouTube app doesn’t start, and you can access YouTube from within the browser window itself.
Use the regular method to search for the video you want to play in the background, and tap the Play button to start streaming.
Step 2: Open a New Tab
Tap the All Tabs icon from the bottom-right corner of the browser, and tap + from the bottom-center. Notice how the YouTube video continues to play even when you are on the new tab.
Step 3: Play YouTube in Background
Press the Home button or swipe up on iPhone X or above to get to the Home screen. You can notice how YouTube still continues to stream. From this point onward, you can either start using your iPhone normally, or turn off the screen and let your device play YouTube in background.
How to Play YouTube Videos in Background on Android
The process to play YouTube in background on an Android smartphone is slightly different than what it is on an iPhone if you don’t have a Premium subscription. To get this done on your Android, you must:
Step 1: Switch to Desktop Mode
Launch Google Chrome (default) on your Android phone, and go to www.youtube.com. Click the More options icon (with three vertically aligned dots) from the top-right corner of the browser, and check the Desktop site box from the menu that appears.

Step 2: Search for and Stream a Video
Use the Search bar at the top of the interface to search for and tap the video you want to stream.
Step 3: Play YouTube in Background
Once the video starts streaming, get back to the Home screen, pull down the Notification bar from the top (if the streaming stops), and press the Play button to play YouTube in background on your Android smartphone.

3 Best Apps to Play YouTube Videos in Background on Android
Instead of using the above workaround on Android, if you want something simpler and more straightforward, there are a few apps that can help you play YouTube videos in background. Some of the most used programs are listed below:
VLC for Android
Being one of the most versatile media playing software, VLC needs no introduction, and icing on the cake was added when the program was made available on Google Play Store. After you have installed VLC on your Android phone, you can launch the YouTube app, search for and tap the video you want to play in the background, tap the streaming video, tap the ‘More options’ icon from the top-right corner, and tap ‘Play in VLC’ from the available options.
Minimize play in background
This app does exactly what its name suggests. The program has a ‘Minimize player’ mode that allows you to stream YouTube videos in a small window that reduces its size and resides at the bottom of the screen, thus letting you use your Android phone for other important tasks simultaneously.
Background player for YouTube Vanced minimizer
Yet another app available on Google Play Store that lets you search for your favorite videos on YouTube, stream them, and then minimize the player to a floating window that goes down to the bottom of the screen. This lets you play YouTube in background in order to allow you to use your phone for other tasks.
Best Video Editing Software for YouTube
Conclusion
Watching YouTube videos has become a part of people’s day-to-day life now. While many of them use the platform to learn new skills through the tutorials that are available for free, others love the idea of having unlimited and unrestricted access to the gigantic database of music videos that they can dig in to find and play their favorite tracks. For the latter scenario, the processes explained above are likely to come in handy in order to play YouTube in background so the users can take full advantage of their iPhone or Android smartphone in case they only want to listen to the audio, and are not interested in watching the video while streaming.

Richard Bennett
Richard Bennett is a writer and a lover of all things video.
Follow @Richard Bennett
Stream-to-Script Service
Captions, like subtitles, can be a great way to improve the engagement of your video by reaching more and more audiences. But adding captions to your video is not an easy thing to do and without the right video caption maker, it can seem like an impossible task.
But it is important to add captions to your video, not just so you can target people who don’t understand the language or those who prefer to read rather than watch the video, but also to improve SEO and visibility.
Here, we will be looking at some of the best tools that you can use to add captions to your video.
Filmora Audio Recorder
Record computer system audio
Capture microphone audio
Customize recording volume
Record screen and webcam as well
Best Video Caption Makers
The following are the top video caption makers that you can choose from;
YouTube Automatic Caption
If you already have your own YouTube channel, you can use the built-in speech recognition feature to generate accurate captions for your video. This feature can generate captions in a number of languages including English, Portuguese, German, Spanish, Korean, French, Italian, and Dutch which is more than some of the premium caption generators in the market.
The main reason most people choose this solution is that it is fairly simple to use. You don’t have to do much; just upload the video and the automatic caption generator will create the captions you need.
Key Features
- It is easy to use and freely accessible
- You can use it to generate captions in a number of different languages
- It is very accurate
- You can use it to generate transcripts for the video
Kapwing Auto-Subtitle Maker
Kapwing is an online solution that will generate subtitles and captions for most videos. But it does limit the size of the video that it can generate subtitles on to about 500 MB. There is a free version of the program that although limited in functionality will not add a watermark to the generated captions file. But free users can only get captions for up to 7 minutes of video, making it a less ideal solution when you have a longer video.
Key Features
- You can generate captions and subtitles for free
- It is accessible online and you don’t have to install software on your computer to get the captions
- It has a very simple user interface, making the caption generation process quick and easy
- In addition to generating subtitles and captions, you can edit existing files.
Adobe Premiere Pro CC
You may know Adobe Premiere as one of the most popular video editing programs on the market, but most people are unaware that it can also be used to generate captions for the video. This tool can be very useful in the creation of high-quality videos and you can generate an accurate caption or subtitle for the video as well.
But Adobe Premiere is not an easy solution to use for both video editing and adding captions, particularly for beginner users. But it is certainly one of the best ways to create and edit videos on your computer.
Key Features
- Even though the interface is not easy to use, it is clear and flexible
- You have numerous options to add the captions including font style and color
- The captions that you add using this tool will be very accurate
- It can also be used to edit existing subtitle and caption files
Amara Subtitle Editor
Amara subtitle editor will not be able to help you create or generate captions for your video, but it can be a good solution to edit a subtitle file that you already have. It can be very useful in syncing the subtitles with the video and you can use it to make minor changes to the subtitle.
While editing the subtitle file is easy, creating a caption file using Amara can be a lengthy process since you would have to type in the text.
Key Features
- It can be used to edit caption and subtitles files easily
- The user interface is pleasant and easy to use
- It is completely free
Aegisubs
Aegisubs is another tool that you can use to create subtitles for your video. But we must warn you right off the bat that this tool is not very user-friendly and you may find that you will spend a lot of time trying to generate subtitles for your video. But it is a free solution and widely accessible on most platforms.
Key Features
- It can be used to create subtitles and captions in different languages
- It supports numerous video and audio formats
- It has a simple user interface that is easy to navigate
- It doesn’t have speech recognition and you’ll have to enter all the text manually
AHD Subtitle Maker
AHD subtitle maker is a Windows program that can be used to create subtitles and captions for your video in a variety of formats such as SRT. It is a completely free solution that can also be used to edit subtitle files in numerous ways, even changing the format of the file.
Among other things, you can use AHD subtitle maker to translate, change, copy and delete selected text from a subtitle file and even replace the text with something else.
Key Features
- It is a free program that works on all versions of Windows
- It can generate subtitle and caption files in a variety of formats
- You can use it to generate subtitle files or edit existing files in various ways
- It can also be used to generate various types of content including ID3 tags for music files
Videocaptionmaker.com
To generate captions and subtitles on your Mac for free, the best option is Video Caption Maker. The full version of the program is available for free and it can be used to create a subtitle file or make changes to a subtitle file you already have.
Key Features
- You can use it to add text to a video in a simple and straightforward way
- It can also be used to make changes to existing subtitles by changing the fonts, styles, backgrounds, positions, and more
- It will also add a visual waveform to an audio file to identify the start and end time
- It supports numerous video formats including .mov, .mp4, .mpeg, .3gpp, .3gpp2
Jubler
Jubler is a program that can edit subtitles and captions for videos. It can also be used to create new subtitles although it doesn’t automatically generate the captions and you will have to type them in. But when it comes to editing subtitles, this tool is very effective, allowing you to change the font style, color, and even positioning of the subtitles.
Key Features
- It works on all platforms including Windows, Mac, and Linux
- It will graphically display the subtitles so you can easily move them to the desired location
- It supports all subtitle and caption file formats
- It allows you to edit the subtitles in many ways
- It can be used to translate the subtitles to various languages
Related FAQs
**How Do I Make a Caption for a Video?
Making a caption for your video can be easy depending on the type of program you choose to use. A good rule of thumb is to choose solutions that auto generates the captions as they save you a lot of time. If there are issues after the captions have been generated, you can then use a subtitled editor to fix them, more preferable to typing in the subtitles or captions yourself.
**How Do I Get Automatic Captions for my Video?
If you are uploading your video on YouTube, you can easily generate automatic captions from the YouTube studio. Just use these simple steps;
Step 1: Sign in to YouTube Studio and in the left menu, select “Subtitles.”
Step 2: Click on the video that you want to add subtitles
Step 3: Select “More” under Subtitles and then go through the captions to make sure they are correct. If not, you can edit them on this page.
If you are not using YouTube to share your video, you can use one of the solutions we have outlined in this article to generate automatic captions.
**How Long Does It Take to Caption a Video?
The amount of time that you spend creating a caption for your video is entirely dependent on the captioning tool that you use. Automatic caption generators can create captions in a few seconds but manual subtitle tools can lengthen the process, especially for a longer video.
Conclusion
Captions are a great way to get users to engage with your videos. Studies have shown that a captioned video is far more likely to get more engagements and shares on social media. And since it can be very easy to make caption for you video, why not utilize this little known resource and get your videos to stand out a little bit more.
Best Video Caption Makers
The following are the top video caption makers that you can choose from;
YouTube Automatic Caption
If you already have your own YouTube channel, you can use the built-in speech recognition feature to generate accurate captions for your video. This feature can generate captions in a number of languages including English, Portuguese, German, Spanish, Korean, French, Italian, and Dutch which is more than some of the premium caption generators in the market.
The main reason most people choose this solution is that it is fairly simple to use. You don’t have to do much; just upload the video and the automatic caption generator will create the captions you need.
Key Features
- It is easy to use and freely accessible
- You can use it to generate captions in a number of different languages
- It is very accurate
- You can use it to generate transcripts for the video
Kapwing Auto-Subtitle Maker
Kapwing is an online solution that will generate subtitles and captions for most videos. But it does limit the size of the video that it can generate subtitles on to about 500 MB. There is a free version of the program that although limited in functionality will not add a watermark to the generated captions file. But free users can only get captions for up to 7 minutes of video, making it a less ideal solution when you have a longer video.
Key Features
- You can generate captions and subtitles for free
- It is accessible online and you don’t have to install software on your computer to get the captions
- It has a very simple user interface, making the caption generation process quick and easy
- In addition to generating subtitles and captions, you can edit existing files.
Adobe Premiere Pro CC
You may know Adobe Premiere as one of the most popular video editing programs on the market, but most people are unaware that it can also be used to generate captions for the video. This tool can be very useful in the creation of high-quality videos and you can generate an accurate caption or subtitle for the video as well.
But Adobe Premiere is not an easy solution to use for both video editing and adding captions, particularly for beginner users. But it is certainly one of the best ways to create and edit videos on your computer.
Key Features
- Even though the interface is not easy to use, it is clear and flexible
- You have numerous options to add the captions including font style and color
- The captions that you add using this tool will be very accurate
- It can also be used to edit existing subtitle and caption files
Amara Subtitle Editor
Amara subtitle editor will not be able to help you create or generate captions for your video, but it can be a good solution to edit a subtitle file that you already have. It can be very useful in syncing the subtitles with the video and you can use it to make minor changes to the subtitle.
While editing the subtitle file is easy, creating a caption file using Amara can be a lengthy process since you would have to type in the text.
Key Features
- It can be used to edit caption and subtitles files easily
- The user interface is pleasant and easy to use
- It is completely free
Aegisubs
Aegisubs is another tool that you can use to create subtitles for your video. But we must warn you right off the bat that this tool is not very user-friendly and you may find that you will spend a lot of time trying to generate subtitles for your video. But it is a free solution and widely accessible on most platforms.
Key Features
- It can be used to create subtitles and captions in different languages
- It supports numerous video and audio formats
- It has a simple user interface that is easy to navigate
- It doesn’t have speech recognition and you’ll have to enter all the text manually
AHD Subtitle Maker
AHD subtitle maker is a Windows program that can be used to create subtitles and captions for your video in a variety of formats such as SRT. It is a completely free solution that can also be used to edit subtitle files in numerous ways, even changing the format of the file.
Among other things, you can use AHD subtitle maker to translate, change, copy and delete selected text from a subtitle file and even replace the text with something else.
Key Features
- It is a free program that works on all versions of Windows
- It can generate subtitle and caption files in a variety of formats
- You can use it to generate subtitle files or edit existing files in various ways
- It can also be used to generate various types of content including ID3 tags for music files
Videocaptionmaker.com
To generate captions and subtitles on your Mac for free, the best option is Video Caption Maker. The full version of the program is available for free and it can be used to create a subtitle file or make changes to a subtitle file you already have.
Key Features
- You can use it to add text to a video in a simple and straightforward way
- It can also be used to make changes to existing subtitles by changing the fonts, styles, backgrounds, positions, and more
- It will also add a visual waveform to an audio file to identify the start and end time
- It supports numerous video formats including .mov, .mp4, .mpeg, .3gpp, .3gpp2
Jubler
Jubler is a program that can edit subtitles and captions for videos. It can also be used to create new subtitles although it doesn’t automatically generate the captions and you will have to type them in. But when it comes to editing subtitles, this tool is very effective, allowing you to change the font style, color, and even positioning of the subtitles.
Key Features
- It works on all platforms including Windows, Mac, and Linux
- It will graphically display the subtitles so you can easily move them to the desired location
- It supports all subtitle and caption file formats
- It allows you to edit the subtitles in many ways
- It can be used to translate the subtitles to various languages
Related FAQs
**How Do I Make a Caption for a Video?
Making a caption for your video can be easy depending on the type of program you choose to use. A good rule of thumb is to choose solutions that auto generates the captions as they save you a lot of time. If there are issues after the captions have been generated, you can then use a subtitled editor to fix them, more preferable to typing in the subtitles or captions yourself.
**How Do I Get Automatic Captions for my Video?
If you are uploading your video on YouTube, you can easily generate automatic captions from the YouTube studio. Just use these simple steps;
Step 1: Sign in to YouTube Studio and in the left menu, select “Subtitles.”
Step 2: Click on the video that you want to add subtitles
Step 3: Select “More” under Subtitles and then go through the captions to make sure they are correct. If not, you can edit them on this page.
If you are not using YouTube to share your video, you can use one of the solutions we have outlined in this article to generate automatic captions.
**How Long Does It Take to Caption a Video?
The amount of time that you spend creating a caption for your video is entirely dependent on the captioning tool that you use. Automatic caption generators can create captions in a few seconds but manual subtitle tools can lengthen the process, especially for a longer video.
Conclusion
Captions are a great way to get users to engage with your videos. Studies have shown that a captioned video is far more likely to get more engagements and shares on social media. And since it can be very easy to make caption for you video, why not utilize this little known resource and get your videos to stand out a little bit more.
Best Video Caption Makers
The following are the top video caption makers that you can choose from;
YouTube Automatic Caption
If you already have your own YouTube channel, you can use the built-in speech recognition feature to generate accurate captions for your video. This feature can generate captions in a number of languages including English, Portuguese, German, Spanish, Korean, French, Italian, and Dutch which is more than some of the premium caption generators in the market.
The main reason most people choose this solution is that it is fairly simple to use. You don’t have to do much; just upload the video and the automatic caption generator will create the captions you need.
Key Features
- It is easy to use and freely accessible
- You can use it to generate captions in a number of different languages
- It is very accurate
- You can use it to generate transcripts for the video
Kapwing Auto-Subtitle Maker
Kapwing is an online solution that will generate subtitles and captions for most videos. But it does limit the size of the video that it can generate subtitles on to about 500 MB. There is a free version of the program that although limited in functionality will not add a watermark to the generated captions file. But free users can only get captions for up to 7 minutes of video, making it a less ideal solution when you have a longer video.
Key Features
- You can generate captions and subtitles for free
- It is accessible online and you don’t have to install software on your computer to get the captions
- It has a very simple user interface, making the caption generation process quick and easy
- In addition to generating subtitles and captions, you can edit existing files.
Adobe Premiere Pro CC
You may know Adobe Premiere as one of the most popular video editing programs on the market, but most people are unaware that it can also be used to generate captions for the video. This tool can be very useful in the creation of high-quality videos and you can generate an accurate caption or subtitle for the video as well.
But Adobe Premiere is not an easy solution to use for both video editing and adding captions, particularly for beginner users. But it is certainly one of the best ways to create and edit videos on your computer.
Key Features
- Even though the interface is not easy to use, it is clear and flexible
- You have numerous options to add the captions including font style and color
- The captions that you add using this tool will be very accurate
- It can also be used to edit existing subtitle and caption files
Amara Subtitle Editor
Amara subtitle editor will not be able to help you create or generate captions for your video, but it can be a good solution to edit a subtitle file that you already have. It can be very useful in syncing the subtitles with the video and you can use it to make minor changes to the subtitle.
While editing the subtitle file is easy, creating a caption file using Amara can be a lengthy process since you would have to type in the text.
Key Features
- It can be used to edit caption and subtitles files easily
- The user interface is pleasant and easy to use
- It is completely free
Aegisubs
Aegisubs is another tool that you can use to create subtitles for your video. But we must warn you right off the bat that this tool is not very user-friendly and you may find that you will spend a lot of time trying to generate subtitles for your video. But it is a free solution and widely accessible on most platforms.
Key Features
- It can be used to create subtitles and captions in different languages
- It supports numerous video and audio formats
- It has a simple user interface that is easy to navigate
- It doesn’t have speech recognition and you’ll have to enter all the text manually
AHD Subtitle Maker
AHD subtitle maker is a Windows program that can be used to create subtitles and captions for your video in a variety of formats such as SRT. It is a completely free solution that can also be used to edit subtitle files in numerous ways, even changing the format of the file.
Among other things, you can use AHD subtitle maker to translate, change, copy and delete selected text from a subtitle file and even replace the text with something else.
Key Features
- It is a free program that works on all versions of Windows
- It can generate subtitle and caption files in a variety of formats
- You can use it to generate subtitle files or edit existing files in various ways
- It can also be used to generate various types of content including ID3 tags for music files
Videocaptionmaker.com
To generate captions and subtitles on your Mac for free, the best option is Video Caption Maker. The full version of the program is available for free and it can be used to create a subtitle file or make changes to a subtitle file you already have.
Key Features
- You can use it to add text to a video in a simple and straightforward way
- It can also be used to make changes to existing subtitles by changing the fonts, styles, backgrounds, positions, and more
- It will also add a visual waveform to an audio file to identify the start and end time
- It supports numerous video formats including .mov, .mp4, .mpeg, .3gpp, .3gpp2
Jubler
Jubler is a program that can edit subtitles and captions for videos. It can also be used to create new subtitles although it doesn’t automatically generate the captions and you will have to type them in. But when it comes to editing subtitles, this tool is very effective, allowing you to change the font style, color, and even positioning of the subtitles.
Key Features
- It works on all platforms including Windows, Mac, and Linux
- It will graphically display the subtitles so you can easily move them to the desired location
- It supports all subtitle and caption file formats
- It allows you to edit the subtitles in many ways
- It can be used to translate the subtitles to various languages
Related FAQs
**How Do I Make a Caption for a Video?
Making a caption for your video can be easy depending on the type of program you choose to use. A good rule of thumb is to choose solutions that auto generates the captions as they save you a lot of time. If there are issues after the captions have been generated, you can then use a subtitled editor to fix them, more preferable to typing in the subtitles or captions yourself.
**How Do I Get Automatic Captions for my Video?
If you are uploading your video on YouTube, you can easily generate automatic captions from the YouTube studio. Just use these simple steps;
Step 1: Sign in to YouTube Studio and in the left menu, select “Subtitles.”
Step 2: Click on the video that you want to add subtitles
Step 3: Select “More” under Subtitles and then go through the captions to make sure they are correct. If not, you can edit them on this page.
If you are not using YouTube to share your video, you can use one of the solutions we have outlined in this article to generate automatic captions.
**How Long Does It Take to Caption a Video?
The amount of time that you spend creating a caption for your video is entirely dependent on the captioning tool that you use. Automatic caption generators can create captions in a few seconds but manual subtitle tools can lengthen the process, especially for a longer video.
Conclusion
Captions are a great way to get users to engage with your videos. Studies have shown that a captioned video is far more likely to get more engagements and shares on social media. And since it can be very easy to make caption for you video, why not utilize this little known resource and get your videos to stand out a little bit more.
Best Video Caption Makers
The following are the top video caption makers that you can choose from;
YouTube Automatic Caption
If you already have your own YouTube channel, you can use the built-in speech recognition feature to generate accurate captions for your video. This feature can generate captions in a number of languages including English, Portuguese, German, Spanish, Korean, French, Italian, and Dutch which is more than some of the premium caption generators in the market.
The main reason most people choose this solution is that it is fairly simple to use. You don’t have to do much; just upload the video and the automatic caption generator will create the captions you need.
Key Features
- It is easy to use and freely accessible
- You can use it to generate captions in a number of different languages
- It is very accurate
- You can use it to generate transcripts for the video
Kapwing Auto-Subtitle Maker
Kapwing is an online solution that will generate subtitles and captions for most videos. But it does limit the size of the video that it can generate subtitles on to about 500 MB. There is a free version of the program that although limited in functionality will not add a watermark to the generated captions file. But free users can only get captions for up to 7 minutes of video, making it a less ideal solution when you have a longer video.
Key Features
- You can generate captions and subtitles for free
- It is accessible online and you don’t have to install software on your computer to get the captions
- It has a very simple user interface, making the caption generation process quick and easy
- In addition to generating subtitles and captions, you can edit existing files.
Adobe Premiere Pro CC
You may know Adobe Premiere as one of the most popular video editing programs on the market, but most people are unaware that it can also be used to generate captions for the video. This tool can be very useful in the creation of high-quality videos and you can generate an accurate caption or subtitle for the video as well.
But Adobe Premiere is not an easy solution to use for both video editing and adding captions, particularly for beginner users. But it is certainly one of the best ways to create and edit videos on your computer.
Key Features
- Even though the interface is not easy to use, it is clear and flexible
- You have numerous options to add the captions including font style and color
- The captions that you add using this tool will be very accurate
- It can also be used to edit existing subtitle and caption files
Amara Subtitle Editor
Amara subtitle editor will not be able to help you create or generate captions for your video, but it can be a good solution to edit a subtitle file that you already have. It can be very useful in syncing the subtitles with the video and you can use it to make minor changes to the subtitle.
While editing the subtitle file is easy, creating a caption file using Amara can be a lengthy process since you would have to type in the text.
Key Features
- It can be used to edit caption and subtitles files easily
- The user interface is pleasant and easy to use
- It is completely free
Aegisubs
Aegisubs is another tool that you can use to create subtitles for your video. But we must warn you right off the bat that this tool is not very user-friendly and you may find that you will spend a lot of time trying to generate subtitles for your video. But it is a free solution and widely accessible on most platforms.
Key Features
- It can be used to create subtitles and captions in different languages
- It supports numerous video and audio formats
- It has a simple user interface that is easy to navigate
- It doesn’t have speech recognition and you’ll have to enter all the text manually
AHD Subtitle Maker
AHD subtitle maker is a Windows program that can be used to create subtitles and captions for your video in a variety of formats such as SRT. It is a completely free solution that can also be used to edit subtitle files in numerous ways, even changing the format of the file.
Among other things, you can use AHD subtitle maker to translate, change, copy and delete selected text from a subtitle file and even replace the text with something else.
Key Features
- It is a free program that works on all versions of Windows
- It can generate subtitle and caption files in a variety of formats
- You can use it to generate subtitle files or edit existing files in various ways
- It can also be used to generate various types of content including ID3 tags for music files
Videocaptionmaker.com
To generate captions and subtitles on your Mac for free, the best option is Video Caption Maker. The full version of the program is available for free and it can be used to create a subtitle file or make changes to a subtitle file you already have.
Key Features
- You can use it to add text to a video in a simple and straightforward way
- It can also be used to make changes to existing subtitles by changing the fonts, styles, backgrounds, positions, and more
- It will also add a visual waveform to an audio file to identify the start and end time
- It supports numerous video formats including .mov, .mp4, .mpeg, .3gpp, .3gpp2
Jubler
Jubler is a program that can edit subtitles and captions for videos. It can also be used to create new subtitles although it doesn’t automatically generate the captions and you will have to type them in. But when it comes to editing subtitles, this tool is very effective, allowing you to change the font style, color, and even positioning of the subtitles.
Key Features
- It works on all platforms including Windows, Mac, and Linux
- It will graphically display the subtitles so you can easily move them to the desired location
- It supports all subtitle and caption file formats
- It allows you to edit the subtitles in many ways
- It can be used to translate the subtitles to various languages
Related FAQs
**How Do I Make a Caption for a Video?
Making a caption for your video can be easy depending on the type of program you choose to use. A good rule of thumb is to choose solutions that auto generates the captions as they save you a lot of time. If there are issues after the captions have been generated, you can then use a subtitled editor to fix them, more preferable to typing in the subtitles or captions yourself.
**How Do I Get Automatic Captions for my Video?
If you are uploading your video on YouTube, you can easily generate automatic captions from the YouTube studio. Just use these simple steps;
Step 1: Sign in to YouTube Studio and in the left menu, select “Subtitles.”
Step 2: Click on the video that you want to add subtitles
Step 3: Select “More” under Subtitles and then go through the captions to make sure they are correct. If not, you can edit them on this page.
If you are not using YouTube to share your video, you can use one of the solutions we have outlined in this article to generate automatic captions.
**How Long Does It Take to Caption a Video?
The amount of time that you spend creating a caption for your video is entirely dependent on the captioning tool that you use. Automatic caption generators can create captions in a few seconds but manual subtitle tools can lengthen the process, especially for a longer video.
Conclusion
Captions are a great way to get users to engage with your videos. Studies have shown that a captioned video is far more likely to get more engagements and shares on social media. And since it can be very easy to make caption for you video, why not utilize this little known resource and get your videos to stand out a little bit more.
Also read:
- Deciphering the Must-Haves for an Enhanced YouTube Experience
- [New] Crafting Content for Success A Step-by-Step Channel Guide
- Ideal Audio Transformer Devices for YouTube Experts
- [New] Enlarge Your Digital Footprint Proven Methods to Multi-Stream on Youtube & Twitch
- [Updated] Does Influencing Youtube Metrics Justify Costs?
- Creating Hilarious Reactions Mastering YouTube Tricks (3 Methods)
- [Updated] Elevating Video Quality Sharing iMovie Work via YouTube
- The Science Behind YouTube Video Upload Cycles and Their Impact on Engagement
- Extend YouTube Videography Per Requirement
- Astonishing Artistry YouTube's Top Magic Video Cuts
- In 2024, Decoding the Mechanics of Subscriber Tracking
- Engaging Presentations Tips for Uploading YouTube Videos Into Slides for 2024
- 2024 Approved Digital Text Generator for Videos
- Upgrading Your Spotify Library to YouTube Music Access
- 2024 Approved Elevate the Visual Appeal of Your Video Credits
- [New] Essential Guide to Uploading High-Res Videos on Youtube
- Bypassing Blockbusters 2023 Indie Favorites
- [Updated] Constructing an Inviting Subscribe Link for YouTube Enthusiasts
- In 2024, 10 Iconic Beauty Personalities to Follow on YouTube
- [Updated] Discover 7 Premium Android AdBlocking Tools
- 2024 Approved Cutting-Edge Gear for Aspiring YouTube Stars
- Pinnacle Group of Multimedia Harmony Makers
- Dive Deep Into Unreal Worlds with These Titles
- Unveiling 20 Must-Try YouTube Tricks to Boost Views
- [New] Earnings Expertise in Streams A Comparative Study
- Earning Big on Youtube Shorts What You Need & How Much Can You Make for 2024
- Behind the Scenes What Does an 'Unlisted' Video Mean?
- From Script to Screen Crafting Your Unique YouTube Tale
- [Updated] Constructing an Accessible Subscribe URL to YT Channels
- [Updated] Adobe Premiere Pro 101 for YouTube Clips and Edits
- In 2024, Channel Transformation From Zero to Thousand Followers
- 2024 Approved The Best Laptops For Video Editing You Should Know
- In 2024, Breaking the Mold Pushing a Video Into Hot Water
- In 2024, Decoding Unlisted Videos A Deep Dive Into YouTube Secrecy
- YouTube Thumbnail Design on macOS Unveiled
- Enhance Visibility YouTube Thumbnails Made Simple for 2024
- 2024 Approved Android Advantage 5 Unique Playlist Downloaders Reviewed
- [Updated] Channel Growth Essential Steps for YouTube Backlink Creation
- [Updated] Combining YouTube Videos for Seamless Playback
- In 2024, Charting New Territory YouTube's Revised Policies
- Dealing with YouTube's Challenging Earnings Model for 2024
- Premier Select Affordable YouTube SBS Extraction
- [Updated] Decoding YouTube's Algorithm The Role of Keyword Optimization
- Streamlining Your YouTube Presence with Best Video Formats
- [New] In 2024, Boost Creativity and Performance with These Top 10 FREE TikTok Editors for Mac
- Updated 2024 Approved Harmonizing Hits The Best Melodies to Complement Cinematic Short Films and Videos
- Full Solutions to Fix Error Code 920 In Google Play on Honor 70 Lite 5G | Dr.fone
- Harmonious Humans Cutting Out Clamor From Your Compiled Charts Digitally
- [New] 2024 Approved Undead Delight The Best Zombie Games Reviewed
- In 2024, 10 Free Location Spoofers to Fake GPS Location on your Oppo A79 5G | Dr.fone
- Elevate Your Reels Add Sound for Impactful Storytelling
- How to Unlock Vivo V30 Lite 5G Pattern Lock if Forgotten? 6 Ways
- 2024 Approved Finding the Ultimate Cam Choice Post-ManyCam
- Updated VoiceCraft 2024 - Advanced Audiophile Tools for Professional Singer Edits
- [New] In 2024, High-Definition Recordings Picking the Best Frame Rate Wisely
- 5 Ways to Track OnePlus Open without App | Dr.fone
- [New] 2024 Approved Record & Relive Gaming Glory with #15 PC/Mac Apps List
- Enhance Your Visuals Mobile LUT Adjustment Guide
- Title: "2024 Approved Enabling Autoplay YouTube Without Alerts"
- Author: Brian
- Created at : 2024-06-09 08:54:53
- Updated at : 2024-06-10 08:54:53
- Link: https://youtube-video-recordings.techidaily.com/2024-approved-enabling-autoplay-youtube-without-alerts/
- License: This work is licensed under CC BY-NC-SA 4.0.



