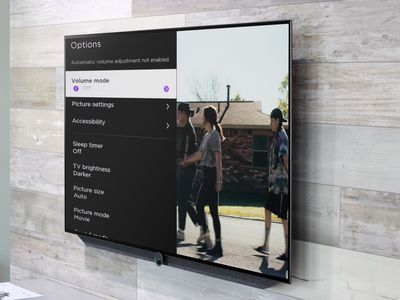
"2024 Approved Embedding Spotify Content Into a YouTube Music List"

Embedding Spotify Content Into a YouTube Music List
Do you want to transfer your playlist to YouTube Music from Spotify? After all, there are some significant advantages to using the former over the latter. For one, YouTube Music offers a broader range of songs and videos without ads.
Though Spotify is a widely used music streaming app, its many limitations for non-Premium members have driven users to look for alternatives. For example, 30-second ads that play every 15 minutes and the inability to skip songs are among the app’s most frustrating features.
So, if you’re ready to convert Spotify playlists to YouTube Music, let’s get started!
Recommendation And Guidance For Using The Playlist Transfer Tools
With Spotify and YouTube Music, you can access millions of songs and playlists at the click of a button.
But what if you want to move your Spotify playlist to YouTube Music? Luckily, the following 5 best tools can help you to do just that.
| Name | Price | Transfer amount limit | Speed | Compatibility |
|---|---|---|---|---|
| Playlist Buddy | Free | 250 songs per playlist. | 1 minute | YouTube and Spotify |
| TuneMyMusic | Free | 1,000 tracks | 38 seconds. | Spotify, Itunes, Apple Music, Nanpster, YouTube, Deezer, Tidal, Google Play Music, and Amazon Music |
| Soundiiz | Free | 200 tracks | 26 seconds. | Spotify, Apple Music, YouTube Music, TIDAL, and more |
| Playlist Converter | Free | unlimited | Slow processing | YouTube Music, Spotify, PLS, Deezer |
| SongShift | Free | Unlimited | 40 seconds | Spotify, YouTube Music, Apple Music, Deezer, Amazon Music, Discogs, and more |
Playlist Buddy
Playlist Buddy is a free-to-use online tool that is fully dedicated to converting your Spotify playlist to YouTube within a minute. The program is quick, easy, and simple- so there’s no excuse not to try it out!
Key Features
- Transfers playlists one-by-one
- Free to use
- Compatible with YouTube and Spotify
- Can convert your lists to a CSV file
Limitations
- Cannot be used for other music streaming services
- Limited to only 250 tracks per playlist
How To Use?
To transfer your Spotify Playlist to YouTube Music using the Playlist Buddy, do the following steps:
Step1 First, open a browser on your PC and visit the “Playlist Buddy” site. Click “Login to Spotify.”
Step2 Now, click “Agree” to provide access to your account information. Click the “Sign in YouTube” button and log in to your account.
Step3 Select your Spotify playlist, click “Convert Playlist,” and Playlist Buddy will start transferring your Spotify to YouTube playlist.

Tune My Music
Tune My Music is another free tool that offers 96% accuracy while converting your Spotify playlist to YouTube Music. With this platform, you can transfer up to 1000 tracks at a time in just a few seconds.
Key Features
- Intuitive interface and workflow
- Can transfer playlists in batches
- Transfers tracks in 38 seconds
- Synchronizes two playlists from two different music services
- Backups your songs
Limitations
- Does not transfer playlists/tracks in order
- No playlist descriptions
How To Use?
The following steps will help you use the TuneMyMusic platform to convert your Spotify playlist to YouTube Music:
Step1 Visit the Tune My Music website using your browser and click the “Let’s Start” option.
Step2 On the “Select The Source” page, choose “Spotify” as your source and sign in to your account.
Step3 Now, load your Spotify playlist or paste its URL from your account. Click “Next: Select Destination” on the next page and choose “YouTube Music” from the given options.

Finally, click “Start Moving My Music” to convert your Spotify playlist to YouTube Music.
Soundiiz
If you want to quickly and instantly convert your Spotify playlist to YouTube, Soundiiz is the right solution for you! This tool is free and compatible with multiple musics streaming services.
Key Features
- 98% accuracy while transferring songs
- Fast transfer of playlists between many platforms
- No app download is required
- Excellent UI
Limitations
- Transfers albums, artists, and liked songs only in the premium version
- Can only transfer 200 tracks
How To Use
Follow these steps to convert your Spotify playlist to YouTube music using Soundiiz:
Step1 In the first step, visit the Soundiiz website and click the “Start Now” option.
Step2 Select the “Sign in with Spotify” option from the list to log in to your account and click “Access” to provide permission to access your details.

Step3 Select “YouTube Music” from the left-side panel and click “Connect.” Now, sign in to your account.
Step4 Now, open the “Transfer” tab, choose “Spotify” as a source, and go to “Playlists.” Choose the Spotify playlist and click “Confirm and Continue.”

Step5 Configure your playlist and click the “Save Configuration” option. Next, click “Confirm” and choose “YouTube Music” on the next page to convert your Spotify to a YouTube playlist.
Playlist Converter
Playlist Converter allows you to take your favorite Spotify playlists and convert them to YouTube Music, Apple Music, Google Play Music, or Amazon Music.
This handy platform is easy-to-use and only takes a few minutes to convert your favorite playlists.
Key Features
- Converts to multiple music sources and file formats
- Available for free
- Unlimited transfers
- No registration is required
Limitations
- Not much accurate
- It takes time to process
How To Use?
To use the Playlist Converter tool for converting Spotify playlists to YouTube Music, follow these steps in sequence:
Step1 Visit the Playlist Converter website using your browser and go to the “Spotify” tab.
Step2 Click “Log in with Spotify” and sign in to your account. Make sure to provide access to your details.
Step3 Select your Spotify playlist and click “Export to YouTube Account.” Next, click the “Login With YouTube and Export the Playlist” option and sign in to your account.

Playlist Converter will fetch your playlist details and transfer them to your YouTube account.
SongShift
SongShift is an iOS app that allows you to transfer your songs between music streaming platforms. It’s an excellent way to keep all your song tracks in one place, no matter where you prefer to stream them.
The app is easy to use and only takes a few steps to get started!
Key Features
- It lets you fix mismatches
- Excellent user experience and interface
- Transfers tracks to multiple music streaming platforms
- Unlimited song transfer
Limitations
- Only available for iOS devices
How To Use?
Here’s how you can use the SongShift app to convert your Spotify playlist to your YouTube Music account:
Step1 Open the App Store on your iOS device, install the SongShift app and launch it.
Step2 On the app’s main page, tap “Connect Your Music” and go to the “Music Services” page. Select “Spotify” and click the “Connect” option.

Step3 Now, sign in to your Spotify account and tap the “Plus” icon at the bottom of the screen.
Step4 Tap the “Setup Source” option under New Configuration and choose “Spotify” as the source service.

Next, tap “Playlist” under the “Select Media Type” header and find your Spotify playlist.
Step5 Afterward, tap the “Setup Destination” option and select “YouTube Music.” Now, choose your destination type and tap “I’m Finished” to start transferring your Spotify playlist to YouTube Music.
Bonus Video Tutorial: Another Way To See the Music - Audio Visualization Effects
Hopefully, this article helped resolve your query, and you can now quickly transfer all your favorite playlists from Spotify to YouTube Music.
Besides, before the end, we want to show you another exciting way to feel the music - Audio Visualization Effects. The effect will intelligently match the sound in your video while also adding dynamic effects. You can try it in a user-friendly video editor Filmora . If you want to know more about the effect and how to realize it with Filmoea, please watch the video we specially prepared for you below.
Free Download For Win 7 or later(64-bit)
Free Download For macOS 10.14 or later
Conclusion
This comprehensive guide recommends the 5 best tools to help you convert Spotify playlists to YouTube Music. In addition, we’ve provided a step-by-step process of using each tool, its key features, and its limitations to help you make the right decisions.
Playlist Buddy is a free-to-use online tool that is fully dedicated to converting your Spotify playlist to YouTube within a minute. The program is quick, easy, and simple- so there’s no excuse not to try it out!
Key Features
- Transfers playlists one-by-one
- Free to use
- Compatible with YouTube and Spotify
- Can convert your lists to a CSV file
Limitations
- Cannot be used for other music streaming services
- Limited to only 250 tracks per playlist
How To Use?
To transfer your Spotify Playlist to YouTube Music using the Playlist Buddy, do the following steps:
Step1 First, open a browser on your PC and visit the “Playlist Buddy” site. Click “Login to Spotify.”
Step2 Now, click “Agree” to provide access to your account information. Click the “Sign in YouTube” button and log in to your account.
Step3 Select your Spotify playlist, click “Convert Playlist,” and Playlist Buddy will start transferring your Spotify to YouTube playlist.

Tune My Music
Tune My Music is another free tool that offers 96% accuracy while converting your Spotify playlist to YouTube Music. With this platform, you can transfer up to 1000 tracks at a time in just a few seconds.
Key Features
- Intuitive interface and workflow
- Can transfer playlists in batches
- Transfers tracks in 38 seconds
- Synchronizes two playlists from two different music services
- Backups your songs
Limitations
- Does not transfer playlists/tracks in order
- No playlist descriptions
How To Use?
The following steps will help you use the TuneMyMusic platform to convert your Spotify playlist to YouTube Music:
Step1 Visit the Tune My Music website using your browser and click the “Let’s Start” option.
Step2 On the “Select The Source” page, choose “Spotify” as your source and sign in to your account.
Step3 Now, load your Spotify playlist or paste its URL from your account. Click “Next: Select Destination” on the next page and choose “YouTube Music” from the given options.

Finally, click “Start Moving My Music” to convert your Spotify playlist to YouTube Music.
Soundiiz
If you want to quickly and instantly convert your Spotify playlist to YouTube, Soundiiz is the right solution for you! This tool is free and compatible with multiple musics streaming services.
Key Features
- 98% accuracy while transferring songs
- Fast transfer of playlists between many platforms
- No app download is required
- Excellent UI
Limitations
- Transfers albums, artists, and liked songs only in the premium version
- Can only transfer 200 tracks
How To Use
Follow these steps to convert your Spotify playlist to YouTube music using Soundiiz:
Step1 In the first step, visit the Soundiiz website and click the “Start Now” option.
Step2 Select the “Sign in with Spotify” option from the list to log in to your account and click “Access” to provide permission to access your details.

Step3 Select “YouTube Music” from the left-side panel and click “Connect.” Now, sign in to your account.
Step4 Now, open the “Transfer” tab, choose “Spotify” as a source, and go to “Playlists.” Choose the Spotify playlist and click “Confirm and Continue.”

Step5 Configure your playlist and click the “Save Configuration” option. Next, click “Confirm” and choose “YouTube Music” on the next page to convert your Spotify to a YouTube playlist.
Playlist Converter
Playlist Converter allows you to take your favorite Spotify playlists and convert them to YouTube Music, Apple Music, Google Play Music, or Amazon Music.
This handy platform is easy-to-use and only takes a few minutes to convert your favorite playlists.
Key Features
- Converts to multiple music sources and file formats
- Available for free
- Unlimited transfers
- No registration is required
Limitations
- Not much accurate
- It takes time to process
How To Use?
To use the Playlist Converter tool for converting Spotify playlists to YouTube Music, follow these steps in sequence:
Step1 Visit the Playlist Converter website using your browser and go to the “Spotify” tab.
Step2 Click “Log in with Spotify” and sign in to your account. Make sure to provide access to your details.
Step3 Select your Spotify playlist and click “Export to YouTube Account.” Next, click the “Login With YouTube and Export the Playlist” option and sign in to your account.

Playlist Converter will fetch your playlist details and transfer them to your YouTube account.
SongShift
SongShift is an iOS app that allows you to transfer your songs between music streaming platforms. It’s an excellent way to keep all your song tracks in one place, no matter where you prefer to stream them.
The app is easy to use and only takes a few steps to get started!
Key Features
- It lets you fix mismatches
- Excellent user experience and interface
- Transfers tracks to multiple music streaming platforms
- Unlimited song transfer
Limitations
- Only available for iOS devices
How To Use?
Here’s how you can use the SongShift app to convert your Spotify playlist to your YouTube Music account:
Step1 Open the App Store on your iOS device, install the SongShift app and launch it.
Step2 On the app’s main page, tap “Connect Your Music” and go to the “Music Services” page. Select “Spotify” and click the “Connect” option.

Step3 Now, sign in to your Spotify account and tap the “Plus” icon at the bottom of the screen.
Step4 Tap the “Setup Source” option under New Configuration and choose “Spotify” as the source service.

Next, tap “Playlist” under the “Select Media Type” header and find your Spotify playlist.
Step5 Afterward, tap the “Setup Destination” option and select “YouTube Music.” Now, choose your destination type and tap “I’m Finished” to start transferring your Spotify playlist to YouTube Music.
Bonus Video Tutorial: Another Way To See the Music - Audio Visualization Effects
Hopefully, this article helped resolve your query, and you can now quickly transfer all your favorite playlists from Spotify to YouTube Music.
Besides, before the end, we want to show you another exciting way to feel the music - Audio Visualization Effects. The effect will intelligently match the sound in your video while also adding dynamic effects. You can try it in a user-friendly video editor Filmora . If you want to know more about the effect and how to realize it with Filmoea, please watch the video we specially prepared for you below.
Free Download For Win 7 or later(64-bit)
Free Download For macOS 10.14 or later
Conclusion
This comprehensive guide recommends the 5 best tools to help you convert Spotify playlists to YouTube Music. In addition, we’ve provided a step-by-step process of using each tool, its key features, and its limitations to help you make the right decisions.
Branding in Videos: Incorporating Logos/Watermarks for YouTube Content
How to Add Logo or Watermark to YouTube Video

Richard Bennett
Mar 27, 2024• Proven solutions
A watermark is a still image that is usually plugged in the videos, for the purpose of claiming copyrights or publicity purpose. YouTube generally carries a “branding” option where you can brand your video with your channel. This doesn’t provide a stable watermark. Therefore, when someone downloads that video using a second party (YouTube downloader) it gets removed. For this purpose the legal author will have to put a Channel watemark on their YouTube videos. In this guide, we will show you how to add watermark to your YouTube videos, existing or new.
You May Also Like:
Best Watermark Apps for iPhone - How to Watermark Photos on iPhone >>
Wondershare AniEraser Seamless, Effortless, Intuitive.
AniEraser makes it easy to perfect any photo or video; no matter the device or platform - experience a smooth, effortless transformation of your image and maximize its potential with just one click.
Make your moment perfect.
Free Download Free Download Edit online

How to Add a Watermark to Your YouTube Videos
- Part 1: How to add logo or watermark to in existing YouTube videos
- Part 2: Add logos or watermarks to your videos before uploading
Part 1: How to add logo or watermark to in existing YouTube videos
To add a watermark to your previously uploaded videos you will need to have created and saved your watermark outside of your video editing program.
- Sign in to your YouTube account. Click on the thumbnail image of your account at the top right corner. This will give you a drop down menu. Then Click on the small gear (indicating settings)
- This will lead you to setting center. Click on “view additional features”
- To the left of the window, Click the third option of “branding”
- Click on “add watermark”. Then you can choose an image from your computer. After your image is uploaded, click save.
Notes
YouTube watermark size: Your watermark should be transparent, square, and larger than 50x50 pixels, which is the size it will be shrunk down to when it appears in the corner of your videos.
YouTube watermark starting time: you will have the option of choosing a start time for your watermark, making it appear only at the end of your video, or having it there for the entire length of your video. Once that is done click ‘Update’ and your watermark will be applied to your videos.
YouTube watermark color: Youtube suggests that your watermark have only one color. The point is that you should not use anything flashy that will take attention away from your video, so having two or three colors is not necessarily wrong if your design is subtle.
Here is a tutorial video for how to add watermark to Your YouTube videos:
Part 2: Add logos or watermarks to your videos before uploading
1. Wondershare Filmora
Wondershare Filmora which is one of the ideal video editing tools especially when it comes to watermarking your videos . It helps you in adding static and video watermarks over the video. The basic theme of the video watermarking is the concept of picture-in-picture .

The following steps have to be taken to add a watermark:
- Add the video and watermarking data by drag dropping it into the workspace
- Drag the required video on the timeline and the watermark on it as well
- Adjust the watermark and add pre-made special effects to it
- Mask the watermark in the shape you like
- Save the video
 Download Mac Version ](https://tools.techidaily.com/wondershare/filmora/download/ )
Download Mac Version ](https://tools.techidaily.com/wondershare/filmora/download/ )
2. Windows movie maker
Windows movie maker is free default windows software that can easily add watermark to your videos to secure your copyrights. It can cater two types of watermarks; images and text. For images, it just supports PNG and GIF format files and generally doesn’t support transparency. Moreover, an external file, Windows Logo Locator is needed for placing the logo at different positions.
How to add watermark to video with Windows Movie Maker
Adding Text watermark:
- Open windows movie maker
- Click on ‘videos’ under the title of import.
- Import your video to the timeline.
- Right beneath imports under the category of edit you will find ‘titles and credits’. Click.
- Enter the text for watermark.
- Choose the title positioning, font and transparency.
- Add title. You will find it along the length of timeline. You may drag to expand it, for viewing it during the entire videos length. Select file and click publish video.
Adding image watermark:
The image should be in .PNG or .GIF format.
- Save the image in >C:\Program Files\Movie Maker\Shared\AddOnTFX\.
- Download a logo Locator as per your installed windows from FX archives.
- Select the location of the logo in your video where you want it to appear.
- Choose the screen size and the logo size
- Type the name of the file of the logo you had already saved with the extension. For e.g. logo.png
- Copy the text that appears underneath and paste it on the notepad and save the typed file in >C:\Program Files\Movie Maker\Shared\AddOnTFX\.
- Open windows movie maker again.
- Choose title and credits underneath the edit category.
- Press space bar once and then click ‘change the title animation’.
- You will see your image there. Click on ad title and press Ctrl+p to publish.
Part 3: How to Create a Transparent logo for Youtube Channel
Do you want to make a transparent image as logo for your YouTube? If you want to brand your YouTube channel, we believe it is a must to add transparent logo for YouTube branding. Actually, you can do this in Filmora just with a green screen image. Check the steps below to know the secret.
Step 1: Import video and image to Filmora
Open Filmora. Choose Create New Project. Click import media files here in Media library. Select your video and a green screen image. In fact, a green screen video is also accessable, but usually brand logo is image. Now drag them onto timeline.

Step 2: Import video and image to Filmora
Right click on the image clip in the timeline. Choose Green Screen. You will see the image is transparent in the preview window. Now, you need to adjust some details. You can adjust edge thickness and edge feather to better edge. If the green screen background is not totally removed, drag tolerance to adjust it.

Step 3: Scale the logo
You can clip the image clip first and go to preview window to scale it down or up by dragging the green dot. You can put the YouTube logo at corner.


Richard Bennett
Richard Bennett is a writer and a lover of all things video.
Follow @Richard Bennett
Richard Bennett
Mar 27, 2024• Proven solutions
A watermark is a still image that is usually plugged in the videos, for the purpose of claiming copyrights or publicity purpose. YouTube generally carries a “branding” option where you can brand your video with your channel. This doesn’t provide a stable watermark. Therefore, when someone downloads that video using a second party (YouTube downloader) it gets removed. For this purpose the legal author will have to put a Channel watemark on their YouTube videos. In this guide, we will show you how to add watermark to your YouTube videos, existing or new.
You May Also Like:
Best Watermark Apps for iPhone - How to Watermark Photos on iPhone >>
Wondershare AniEraser Seamless, Effortless, Intuitive.
AniEraser makes it easy to perfect any photo or video; no matter the device or platform - experience a smooth, effortless transformation of your image and maximize its potential with just one click.
Make your moment perfect.
Free Download Free Download Edit online

How to Add a Watermark to Your YouTube Videos
- Part 1: How to add logo or watermark to in existing YouTube videos
- Part 2: Add logos or watermarks to your videos before uploading
Part 1: How to add logo or watermark to in existing YouTube videos
To add a watermark to your previously uploaded videos you will need to have created and saved your watermark outside of your video editing program.
- Sign in to your YouTube account. Click on the thumbnail image of your account at the top right corner. This will give you a drop down menu. Then Click on the small gear (indicating settings)
- This will lead you to setting center. Click on “view additional features”
- To the left of the window, Click the third option of “branding”
- Click on “add watermark”. Then you can choose an image from your computer. After your image is uploaded, click save.
Notes
YouTube watermark size: Your watermark should be transparent, square, and larger than 50x50 pixels, which is the size it will be shrunk down to when it appears in the corner of your videos.
YouTube watermark starting time: you will have the option of choosing a start time for your watermark, making it appear only at the end of your video, or having it there for the entire length of your video. Once that is done click ‘Update’ and your watermark will be applied to your videos.
YouTube watermark color: Youtube suggests that your watermark have only one color. The point is that you should not use anything flashy that will take attention away from your video, so having two or three colors is not necessarily wrong if your design is subtle.
Here is a tutorial video for how to add watermark to Your YouTube videos:
Part 2: Add logos or watermarks to your videos before uploading
1. Wondershare Filmora
Wondershare Filmora which is one of the ideal video editing tools especially when it comes to watermarking your videos . It helps you in adding static and video watermarks over the video. The basic theme of the video watermarking is the concept of picture-in-picture .

The following steps have to be taken to add a watermark:
- Add the video and watermarking data by drag dropping it into the workspace
- Drag the required video on the timeline and the watermark on it as well
- Adjust the watermark and add pre-made special effects to it
- Mask the watermark in the shape you like
- Save the video
 Download Mac Version ](https://tools.techidaily.com/wondershare/filmora/download/ )
Download Mac Version ](https://tools.techidaily.com/wondershare/filmora/download/ )
2. Windows movie maker
Windows movie maker is free default windows software that can easily add watermark to your videos to secure your copyrights. It can cater two types of watermarks; images and text. For images, it just supports PNG and GIF format files and generally doesn’t support transparency. Moreover, an external file, Windows Logo Locator is needed for placing the logo at different positions.
How to add watermark to video with Windows Movie Maker
Adding Text watermark:
- Open windows movie maker
- Click on ‘videos’ under the title of import.
- Import your video to the timeline.
- Right beneath imports under the category of edit you will find ‘titles and credits’. Click.
- Enter the text for watermark.
- Choose the title positioning, font and transparency.
- Add title. You will find it along the length of timeline. You may drag to expand it, for viewing it during the entire videos length. Select file and click publish video.
Adding image watermark:
The image should be in .PNG or .GIF format.
- Save the image in >C:\Program Files\Movie Maker\Shared\AddOnTFX\.
- Download a logo Locator as per your installed windows from FX archives.
- Select the location of the logo in your video where you want it to appear.
- Choose the screen size and the logo size
- Type the name of the file of the logo you had already saved with the extension. For e.g. logo.png
- Copy the text that appears underneath and paste it on the notepad and save the typed file in >C:\Program Files\Movie Maker\Shared\AddOnTFX\.
- Open windows movie maker again.
- Choose title and credits underneath the edit category.
- Press space bar once and then click ‘change the title animation’.
- You will see your image there. Click on ad title and press Ctrl+p to publish.
Part 3: How to Create a Transparent logo for Youtube Channel
Do you want to make a transparent image as logo for your YouTube? If you want to brand your YouTube channel, we believe it is a must to add transparent logo for YouTube branding. Actually, you can do this in Filmora just with a green screen image. Check the steps below to know the secret.
Step 1: Import video and image to Filmora
Open Filmora. Choose Create New Project. Click import media files here in Media library. Select your video and a green screen image. In fact, a green screen video is also accessable, but usually brand logo is image. Now drag them onto timeline.

Step 2: Import video and image to Filmora
Right click on the image clip in the timeline. Choose Green Screen. You will see the image is transparent in the preview window. Now, you need to adjust some details. You can adjust edge thickness and edge feather to better edge. If the green screen background is not totally removed, drag tolerance to adjust it.

Step 3: Scale the logo
You can clip the image clip first and go to preview window to scale it down or up by dragging the green dot. You can put the YouTube logo at corner.


Richard Bennett
Richard Bennett is a writer and a lover of all things video.
Follow @Richard Bennett
Richard Bennett
Mar 27, 2024• Proven solutions
A watermark is a still image that is usually plugged in the videos, for the purpose of claiming copyrights or publicity purpose. YouTube generally carries a “branding” option where you can brand your video with your channel. This doesn’t provide a stable watermark. Therefore, when someone downloads that video using a second party (YouTube downloader) it gets removed. For this purpose the legal author will have to put a Channel watemark on their YouTube videos. In this guide, we will show you how to add watermark to your YouTube videos, existing or new.
You May Also Like:
Best Watermark Apps for iPhone - How to Watermark Photos on iPhone >>
Wondershare AniEraser Seamless, Effortless, Intuitive.
AniEraser makes it easy to perfect any photo or video; no matter the device or platform - experience a smooth, effortless transformation of your image and maximize its potential with just one click.
Make your moment perfect.
Free Download Free Download Edit online

How to Add a Watermark to Your YouTube Videos
- Part 1: How to add logo or watermark to in existing YouTube videos
- Part 2: Add logos or watermarks to your videos before uploading
Part 1: How to add logo or watermark to in existing YouTube videos
To add a watermark to your previously uploaded videos you will need to have created and saved your watermark outside of your video editing program.
- Sign in to your YouTube account. Click on the thumbnail image of your account at the top right corner. This will give you a drop down menu. Then Click on the small gear (indicating settings)
- This will lead you to setting center. Click on “view additional features”
- To the left of the window, Click the third option of “branding”
- Click on “add watermark”. Then you can choose an image from your computer. After your image is uploaded, click save.
Notes
YouTube watermark size: Your watermark should be transparent, square, and larger than 50x50 pixels, which is the size it will be shrunk down to when it appears in the corner of your videos.
YouTube watermark starting time: you will have the option of choosing a start time for your watermark, making it appear only at the end of your video, or having it there for the entire length of your video. Once that is done click ‘Update’ and your watermark will be applied to your videos.
YouTube watermark color: Youtube suggests that your watermark have only one color. The point is that you should not use anything flashy that will take attention away from your video, so having two or three colors is not necessarily wrong if your design is subtle.
Here is a tutorial video for how to add watermark to Your YouTube videos:
Part 2: Add logos or watermarks to your videos before uploading
1. Wondershare Filmora
Wondershare Filmora which is one of the ideal video editing tools especially when it comes to watermarking your videos . It helps you in adding static and video watermarks over the video. The basic theme of the video watermarking is the concept of picture-in-picture .

The following steps have to be taken to add a watermark:
- Add the video and watermarking data by drag dropping it into the workspace
- Drag the required video on the timeline and the watermark on it as well
- Adjust the watermark and add pre-made special effects to it
- Mask the watermark in the shape you like
- Save the video
 Download Mac Version ](https://tools.techidaily.com/wondershare/filmora/download/ )
Download Mac Version ](https://tools.techidaily.com/wondershare/filmora/download/ )
2. Windows movie maker
Windows movie maker is free default windows software that can easily add watermark to your videos to secure your copyrights. It can cater two types of watermarks; images and text. For images, it just supports PNG and GIF format files and generally doesn’t support transparency. Moreover, an external file, Windows Logo Locator is needed for placing the logo at different positions.
How to add watermark to video with Windows Movie Maker
Adding Text watermark:
- Open windows movie maker
- Click on ‘videos’ under the title of import.
- Import your video to the timeline.
- Right beneath imports under the category of edit you will find ‘titles and credits’. Click.
- Enter the text for watermark.
- Choose the title positioning, font and transparency.
- Add title. You will find it along the length of timeline. You may drag to expand it, for viewing it during the entire videos length. Select file and click publish video.
Adding image watermark:
The image should be in .PNG or .GIF format.
- Save the image in >C:\Program Files\Movie Maker\Shared\AddOnTFX\.
- Download a logo Locator as per your installed windows from FX archives.
- Select the location of the logo in your video where you want it to appear.
- Choose the screen size and the logo size
- Type the name of the file of the logo you had already saved with the extension. For e.g. logo.png
- Copy the text that appears underneath and paste it on the notepad and save the typed file in >C:\Program Files\Movie Maker\Shared\AddOnTFX\.
- Open windows movie maker again.
- Choose title and credits underneath the edit category.
- Press space bar once and then click ‘change the title animation’.
- You will see your image there. Click on ad title and press Ctrl+p to publish.
Part 3: How to Create a Transparent logo for Youtube Channel
Do you want to make a transparent image as logo for your YouTube? If you want to brand your YouTube channel, we believe it is a must to add transparent logo for YouTube branding. Actually, you can do this in Filmora just with a green screen image. Check the steps below to know the secret.
Step 1: Import video and image to Filmora
Open Filmora. Choose Create New Project. Click import media files here in Media library. Select your video and a green screen image. In fact, a green screen video is also accessable, but usually brand logo is image. Now drag them onto timeline.

Step 2: Import video and image to Filmora
Right click on the image clip in the timeline. Choose Green Screen. You will see the image is transparent in the preview window. Now, you need to adjust some details. You can adjust edge thickness and edge feather to better edge. If the green screen background is not totally removed, drag tolerance to adjust it.

Step 3: Scale the logo
You can clip the image clip first and go to preview window to scale it down or up by dragging the green dot. You can put the YouTube logo at corner.


Richard Bennett
Richard Bennett is a writer and a lover of all things video.
Follow @Richard Bennett
Richard Bennett
Mar 27, 2024• Proven solutions
A watermark is a still image that is usually plugged in the videos, for the purpose of claiming copyrights or publicity purpose. YouTube generally carries a “branding” option where you can brand your video with your channel. This doesn’t provide a stable watermark. Therefore, when someone downloads that video using a second party (YouTube downloader) it gets removed. For this purpose the legal author will have to put a Channel watemark on their YouTube videos. In this guide, we will show you how to add watermark to your YouTube videos, existing or new.
You May Also Like:
Best Watermark Apps for iPhone - How to Watermark Photos on iPhone >>
Wondershare AniEraser Seamless, Effortless, Intuitive.
AniEraser makes it easy to perfect any photo or video; no matter the device or platform - experience a smooth, effortless transformation of your image and maximize its potential with just one click.
Make your moment perfect.
Free Download Free Download Edit online

How to Add a Watermark to Your YouTube Videos
- Part 1: How to add logo or watermark to in existing YouTube videos
- Part 2: Add logos or watermarks to your videos before uploading
Part 1: How to add logo or watermark to in existing YouTube videos
To add a watermark to your previously uploaded videos you will need to have created and saved your watermark outside of your video editing program.
- Sign in to your YouTube account. Click on the thumbnail image of your account at the top right corner. This will give you a drop down menu. Then Click on the small gear (indicating settings)
- This will lead you to setting center. Click on “view additional features”
- To the left of the window, Click the third option of “branding”
- Click on “add watermark”. Then you can choose an image from your computer. After your image is uploaded, click save.
Notes
YouTube watermark size: Your watermark should be transparent, square, and larger than 50x50 pixels, which is the size it will be shrunk down to when it appears in the corner of your videos.
YouTube watermark starting time: you will have the option of choosing a start time for your watermark, making it appear only at the end of your video, or having it there for the entire length of your video. Once that is done click ‘Update’ and your watermark will be applied to your videos.
YouTube watermark color: Youtube suggests that your watermark have only one color. The point is that you should not use anything flashy that will take attention away from your video, so having two or three colors is not necessarily wrong if your design is subtle.
Here is a tutorial video for how to add watermark to Your YouTube videos:
Part 2: Add logos or watermarks to your videos before uploading
1. Wondershare Filmora
Wondershare Filmora which is one of the ideal video editing tools especially when it comes to watermarking your videos . It helps you in adding static and video watermarks over the video. The basic theme of the video watermarking is the concept of picture-in-picture .

The following steps have to be taken to add a watermark:
- Add the video and watermarking data by drag dropping it into the workspace
- Drag the required video on the timeline and the watermark on it as well
- Adjust the watermark and add pre-made special effects to it
- Mask the watermark in the shape you like
- Save the video
 Download Mac Version ](https://tools.techidaily.com/wondershare/filmora/download/ )
Download Mac Version ](https://tools.techidaily.com/wondershare/filmora/download/ )
2. Windows movie maker
Windows movie maker is free default windows software that can easily add watermark to your videos to secure your copyrights. It can cater two types of watermarks; images and text. For images, it just supports PNG and GIF format files and generally doesn’t support transparency. Moreover, an external file, Windows Logo Locator is needed for placing the logo at different positions.
How to add watermark to video with Windows Movie Maker
Adding Text watermark:
- Open windows movie maker
- Click on ‘videos’ under the title of import.
- Import your video to the timeline.
- Right beneath imports under the category of edit you will find ‘titles and credits’. Click.
- Enter the text for watermark.
- Choose the title positioning, font and transparency.
- Add title. You will find it along the length of timeline. You may drag to expand it, for viewing it during the entire videos length. Select file and click publish video.
Adding image watermark:
The image should be in .PNG or .GIF format.
- Save the image in >C:\Program Files\Movie Maker\Shared\AddOnTFX\.
- Download a logo Locator as per your installed windows from FX archives.
- Select the location of the logo in your video where you want it to appear.
- Choose the screen size and the logo size
- Type the name of the file of the logo you had already saved with the extension. For e.g. logo.png
- Copy the text that appears underneath and paste it on the notepad and save the typed file in >C:\Program Files\Movie Maker\Shared\AddOnTFX\.
- Open windows movie maker again.
- Choose title and credits underneath the edit category.
- Press space bar once and then click ‘change the title animation’.
- You will see your image there. Click on ad title and press Ctrl+p to publish.
Part 3: How to Create a Transparent logo for Youtube Channel
Do you want to make a transparent image as logo for your YouTube? If you want to brand your YouTube channel, we believe it is a must to add transparent logo for YouTube branding. Actually, you can do this in Filmora just with a green screen image. Check the steps below to know the secret.
Step 1: Import video and image to Filmora
Open Filmora. Choose Create New Project. Click import media files here in Media library. Select your video and a green screen image. In fact, a green screen video is also accessable, but usually brand logo is image. Now drag them onto timeline.

Step 2: Import video and image to Filmora
Right click on the image clip in the timeline. Choose Green Screen. You will see the image is transparent in the preview window. Now, you need to adjust some details. You can adjust edge thickness and edge feather to better edge. If the green screen background is not totally removed, drag tolerance to adjust it.

Step 3: Scale the logo
You can clip the image clip first and go to preview window to scale it down or up by dragging the green dot. You can put the YouTube logo at corner.


Richard Bennett
Richard Bennett is a writer and a lover of all things video.
Follow @Richard Bennett
Also read:
- [New] Facebook Live Cutting-Edge Strategies Audiences
- [New] In 2024, Crescent Casts The Art of Shaping Focal Points with Light
- [Updated] Essential Free MCB Theme Templates
- [Updated] In 2024, How to Save Time and Energy with Two-Way Recording on Google Meets
- 2024 Approved Quick-Witness YouTube Techniques for Rapid Rendering
- Digital Domination Rise From Thousands to a Million on YouTube for 2024
- Discover the Power of 5 Editors Beyond Youtube's Boundaries
- EditorPrime Design for 2024
- Exclusive October Prime Day Specials at Best Buy - Last Chance Savings !
- Expert Advice: What To Do When Your Laptop's Trackpad Isn't Working
- How to Convert YouTube Videos to MP3 Songs on Mac
- In 2024, 5 Quick Methods to Bypass Infinix Note 30i FRP
- In 2024, Aligning Spotify Selections for a Unified YouTube Music Experience
- In 2024, Architecting Authoritative Adjuncts
- In 2024, Decoding the Undisclosed World of YouTube Videos
- In 2024, Does Immediate Subscribing Affect Content Recommendations?
- Master the Fix for 'Unknown USB Device' And Port Issues Under Windows 11
- Possible ways to recover deleted files from Ace 2 Pro
- Solved: Issues Preventing Rainbow Six Siege From Starting Up
- Title: 2024 Approved Embedding Spotify Content Into a YouTube Music List
- Author: Brian
- Created at : 2024-12-21 07:10:23
- Updated at : 2024-12-25 07:38:08
- Link: https://youtube-video-recordings.techidaily.com/2024-approved-embedding-spotify-content-into-a-youtube-music-list/
- License: This work is licensed under CC BY-NC-SA 4.0.




