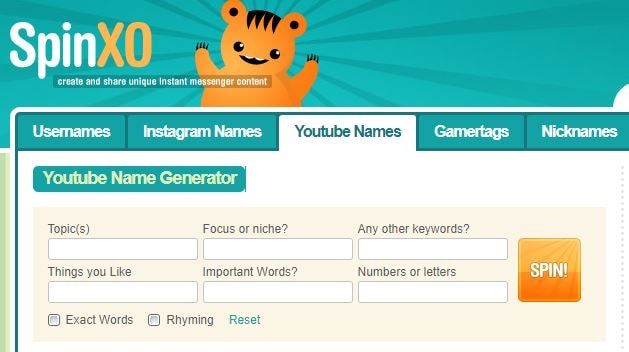"2024 Approved Discovering the Potential Apple Devices on Your YouTube Channel"

Discovering the Potential: Apple Devices on Your YouTube Channel
How to Record your iPhone or iPad Screen for YouTube

Richard Bennett
Mar 27, 2024• Proven solutions
There are a lot of reasons why you might want to use footage recorded from the screen of your apple device in your YouTube videos. Some people like to make YouTube tutorials about iPhone or iPad apps, others like to share their gaming experiences, and some need to use footage taken from their devices for presentations. Even if you do not think these kinds of videos suit your vlog, screen recording is a useful tool to have on your belt. You never know when one of your subscribers is going to ask you about your favorite mobile games.
Basically, there are three ways to record YouTube video on iPhone/iPad, including the built-in screen recorder (if you have updated to iOS 11 ), connecting iPhone to Mac and the last, some third party screen recorder. In this article, you will learn the three powerful methods one by one.
- Part1: Recording your iPhone screen in iOS 11
- Part2: Wired Using QuickTime on your Mac
- Part3: Wirelessly Using AirPlay and Reflector
Note: We resolutely oppose all forms of copyright-infringing downloads. This tutorial is only for downloading YouTube videos/audio materials from your own channel.
1. Recording your iPhone screen in iOS 11
You can find more information in this article: How to Record iPhone/iPad’s Screen in iOS 11 >>
2. Wired Using QuickTime on your Mac
If you have a Mac then you already have all the software you need.
Step 1: Connect your tablet or smartphone to your computer using a USB port, and then open QuickTime on your Mac. In QuickTime select ‘File’ and ‘New Movie Recording’. A recording window will pop up.
Step 2: In the recording window there will be a red ‘record’ button. Next to that button there will be an arrow. Click the arrow and a menu of recording options will appear. In the section where it says ‘Camera’ select your iPhone or iPad. In this menu you can also choose whether or not to record audio from your device, such sound effects from games.
Step 3: Once you are finished in this menu click record to begin recording the screen of your device. Click ‘stop’ when you are finished recording.
Although you can download a version of QuickTime for PC, the PC version does not have a screen recording option. If you have a PC you will need to use the second method.
3. Wirelessly Using AirPlay and Reflector(For Mac or PC!)
If you either prefer to do things wirelessly or own a PC then you will need to use a slightly more round-about method. Rather than recording directly from your iPhone you will be mirroring your device’s interface onto your computer screen and then recording it there.
Step 1: First, you will need to download a third party mirroring app. Reflector is the popular choice. You can download Reflector at Airsquirrels.com .Next, you need to have Apple’s Airplay on your device. Make sure Reflector that your computer and device are connected to the same wifi network.
Step 2: Open Reflector on your PC. Initially it will tell you there is no device connected.
Step 3: Open AirPlay on your device and make sure mirroring is turned on. Your computer’s name will show up as a receiver option. Select it.
Step 4: This will cause the display of your smartphone or tablet to pop up on your computer screen. Once your device is being mirrored on your computer, record your computer screen.
You can record your Mac or PC screen using Filmora Video Editor. Using Filmora you can crop out and record only your iPhone display instead of your entire computer screen. You can download the latest version of Filmora Video Editor at Filmora.wondershare.com.
If you have a Mac you can also record your computer screen in QuickTime following the same steps listed above, until it comes time to choose your camera. Then you record your desktop instead of your device. There are a few different screen recording programs you can download for PC.
Conclusion
After reading the three ways to record YouTube on iPhone/iPad, I am sure you want to give it a try. If you have any questions, please let us know!

Richard Bennett
Richard Bennett is a writer and a lover of all things video.
Follow @Richard Bennett
Richard Bennett
Mar 27, 2024• Proven solutions
There are a lot of reasons why you might want to use footage recorded from the screen of your apple device in your YouTube videos. Some people like to make YouTube tutorials about iPhone or iPad apps, others like to share their gaming experiences, and some need to use footage taken from their devices for presentations. Even if you do not think these kinds of videos suit your vlog, screen recording is a useful tool to have on your belt. You never know when one of your subscribers is going to ask you about your favorite mobile games.
Basically, there are three ways to record YouTube video on iPhone/iPad, including the built-in screen recorder (if you have updated to iOS 11 ), connecting iPhone to Mac and the last, some third party screen recorder. In this article, you will learn the three powerful methods one by one.
- Part1: Recording your iPhone screen in iOS 11
- Part2: Wired Using QuickTime on your Mac
- Part3: Wirelessly Using AirPlay and Reflector
Note: We resolutely oppose all forms of copyright-infringing downloads. This tutorial is only for downloading YouTube videos/audio materials from your own channel.
1. Recording your iPhone screen in iOS 11
You can find more information in this article: How to Record iPhone/iPad’s Screen in iOS 11 >>
2. Wired Using QuickTime on your Mac
If you have a Mac then you already have all the software you need.
Step 1: Connect your tablet or smartphone to your computer using a USB port, and then open QuickTime on your Mac. In QuickTime select ‘File’ and ‘New Movie Recording’. A recording window will pop up.
Step 2: In the recording window there will be a red ‘record’ button. Next to that button there will be an arrow. Click the arrow and a menu of recording options will appear. In the section where it says ‘Camera’ select your iPhone or iPad. In this menu you can also choose whether or not to record audio from your device, such sound effects from games.
Step 3: Once you are finished in this menu click record to begin recording the screen of your device. Click ‘stop’ when you are finished recording.
Although you can download a version of QuickTime for PC, the PC version does not have a screen recording option. If you have a PC you will need to use the second method.
3. Wirelessly Using AirPlay and Reflector(For Mac or PC!)
If you either prefer to do things wirelessly or own a PC then you will need to use a slightly more round-about method. Rather than recording directly from your iPhone you will be mirroring your device’s interface onto your computer screen and then recording it there.
Step 1: First, you will need to download a third party mirroring app. Reflector is the popular choice. You can download Reflector at Airsquirrels.com .Next, you need to have Apple’s Airplay on your device. Make sure Reflector that your computer and device are connected to the same wifi network.
Step 2: Open Reflector on your PC. Initially it will tell you there is no device connected.
Step 3: Open AirPlay on your device and make sure mirroring is turned on. Your computer’s name will show up as a receiver option. Select it.
Step 4: This will cause the display of your smartphone or tablet to pop up on your computer screen. Once your device is being mirrored on your computer, record your computer screen.
You can record your Mac or PC screen using Filmora Video Editor. Using Filmora you can crop out and record only your iPhone display instead of your entire computer screen. You can download the latest version of Filmora Video Editor at Filmora.wondershare.com.
If you have a Mac you can also record your computer screen in QuickTime following the same steps listed above, until it comes time to choose your camera. Then you record your desktop instead of your device. There are a few different screen recording programs you can download for PC.
Conclusion
After reading the three ways to record YouTube on iPhone/iPad, I am sure you want to give it a try. If you have any questions, please let us know!

Richard Bennett
Richard Bennett is a writer and a lover of all things video.
Follow @Richard Bennett
Richard Bennett
Mar 27, 2024• Proven solutions
There are a lot of reasons why you might want to use footage recorded from the screen of your apple device in your YouTube videos. Some people like to make YouTube tutorials about iPhone or iPad apps, others like to share their gaming experiences, and some need to use footage taken from their devices for presentations. Even if you do not think these kinds of videos suit your vlog, screen recording is a useful tool to have on your belt. You never know when one of your subscribers is going to ask you about your favorite mobile games.
Basically, there are three ways to record YouTube video on iPhone/iPad, including the built-in screen recorder (if you have updated to iOS 11 ), connecting iPhone to Mac and the last, some third party screen recorder. In this article, you will learn the three powerful methods one by one.
- Part1: Recording your iPhone screen in iOS 11
- Part2: Wired Using QuickTime on your Mac
- Part3: Wirelessly Using AirPlay and Reflector
Note: We resolutely oppose all forms of copyright-infringing downloads. This tutorial is only for downloading YouTube videos/audio materials from your own channel.
1. Recording your iPhone screen in iOS 11
You can find more information in this article: How to Record iPhone/iPad’s Screen in iOS 11 >>
2. Wired Using QuickTime on your Mac
If you have a Mac then you already have all the software you need.
Step 1: Connect your tablet or smartphone to your computer using a USB port, and then open QuickTime on your Mac. In QuickTime select ‘File’ and ‘New Movie Recording’. A recording window will pop up.
Step 2: In the recording window there will be a red ‘record’ button. Next to that button there will be an arrow. Click the arrow and a menu of recording options will appear. In the section where it says ‘Camera’ select your iPhone or iPad. In this menu you can also choose whether or not to record audio from your device, such sound effects from games.
Step 3: Once you are finished in this menu click record to begin recording the screen of your device. Click ‘stop’ when you are finished recording.
Although you can download a version of QuickTime for PC, the PC version does not have a screen recording option. If you have a PC you will need to use the second method.
3. Wirelessly Using AirPlay and Reflector(For Mac or PC!)
If you either prefer to do things wirelessly or own a PC then you will need to use a slightly more round-about method. Rather than recording directly from your iPhone you will be mirroring your device’s interface onto your computer screen and then recording it there.
Step 1: First, you will need to download a third party mirroring app. Reflector is the popular choice. You can download Reflector at Airsquirrels.com .Next, you need to have Apple’s Airplay on your device. Make sure Reflector that your computer and device are connected to the same wifi network.
Step 2: Open Reflector on your PC. Initially it will tell you there is no device connected.
Step 3: Open AirPlay on your device and make sure mirroring is turned on. Your computer’s name will show up as a receiver option. Select it.
Step 4: This will cause the display of your smartphone or tablet to pop up on your computer screen. Once your device is being mirrored on your computer, record your computer screen.
You can record your Mac or PC screen using Filmora Video Editor. Using Filmora you can crop out and record only your iPhone display instead of your entire computer screen. You can download the latest version of Filmora Video Editor at Filmora.wondershare.com.
If you have a Mac you can also record your computer screen in QuickTime following the same steps listed above, until it comes time to choose your camera. Then you record your desktop instead of your device. There are a few different screen recording programs you can download for PC.
Conclusion
After reading the three ways to record YouTube on iPhone/iPad, I am sure you want to give it a try. If you have any questions, please let us know!

Richard Bennett
Richard Bennett is a writer and a lover of all things video.
Follow @Richard Bennett
Richard Bennett
Mar 27, 2024• Proven solutions
There are a lot of reasons why you might want to use footage recorded from the screen of your apple device in your YouTube videos. Some people like to make YouTube tutorials about iPhone or iPad apps, others like to share their gaming experiences, and some need to use footage taken from their devices for presentations. Even if you do not think these kinds of videos suit your vlog, screen recording is a useful tool to have on your belt. You never know when one of your subscribers is going to ask you about your favorite mobile games.
Basically, there are three ways to record YouTube video on iPhone/iPad, including the built-in screen recorder (if you have updated to iOS 11 ), connecting iPhone to Mac and the last, some third party screen recorder. In this article, you will learn the three powerful methods one by one.
- Part1: Recording your iPhone screen in iOS 11
- Part2: Wired Using QuickTime on your Mac
- Part3: Wirelessly Using AirPlay and Reflector
Note: We resolutely oppose all forms of copyright-infringing downloads. This tutorial is only for downloading YouTube videos/audio materials from your own channel.
1. Recording your iPhone screen in iOS 11
You can find more information in this article: How to Record iPhone/iPad’s Screen in iOS 11 >>
2. Wired Using QuickTime on your Mac
If you have a Mac then you already have all the software you need.
Step 1: Connect your tablet or smartphone to your computer using a USB port, and then open QuickTime on your Mac. In QuickTime select ‘File’ and ‘New Movie Recording’. A recording window will pop up.
Step 2: In the recording window there will be a red ‘record’ button. Next to that button there will be an arrow. Click the arrow and a menu of recording options will appear. In the section where it says ‘Camera’ select your iPhone or iPad. In this menu you can also choose whether or not to record audio from your device, such sound effects from games.
Step 3: Once you are finished in this menu click record to begin recording the screen of your device. Click ‘stop’ when you are finished recording.
Although you can download a version of QuickTime for PC, the PC version does not have a screen recording option. If you have a PC you will need to use the second method.
3. Wirelessly Using AirPlay and Reflector(For Mac or PC!)
If you either prefer to do things wirelessly or own a PC then you will need to use a slightly more round-about method. Rather than recording directly from your iPhone you will be mirroring your device’s interface onto your computer screen and then recording it there.
Step 1: First, you will need to download a third party mirroring app. Reflector is the popular choice. You can download Reflector at Airsquirrels.com .Next, you need to have Apple’s Airplay on your device. Make sure Reflector that your computer and device are connected to the same wifi network.
Step 2: Open Reflector on your PC. Initially it will tell you there is no device connected.
Step 3: Open AirPlay on your device and make sure mirroring is turned on. Your computer’s name will show up as a receiver option. Select it.
Step 4: This will cause the display of your smartphone or tablet to pop up on your computer screen. Once your device is being mirrored on your computer, record your computer screen.
You can record your Mac or PC screen using Filmora Video Editor. Using Filmora you can crop out and record only your iPhone display instead of your entire computer screen. You can download the latest version of Filmora Video Editor at Filmora.wondershare.com.
If you have a Mac you can also record your computer screen in QuickTime following the same steps listed above, until it comes time to choose your camera. Then you record your desktop instead of your device. There are a few different screen recording programs you can download for PC.
Conclusion
After reading the three ways to record YouTube on iPhone/iPad, I am sure you want to give it a try. If you have any questions, please let us know!

Richard Bennett
Richard Bennett is a writer and a lover of all things video.
Follow @Richard Bennett
Streamline Vlogging Titles - Top 11 Affordable Generators
11 Best Free YouTube Name Generators You Should Try

Richard Bennett
Oct 26, 2023• Proven solutions
A YouTube name has great importance for a dedicated YouTuber. Whether you want to hold great brand value in the market or trying to come up with a funny, catchy name, here’s a list of name generator software tools to get you the best YouTube channel name.
There are so many options for personalizing a cool YouTube name so you can get ideas for a catchy name. Check out some of the most commonly used YouTube name generator software that has achieved higher ranking from professionals.
- Part 1: Best 7 Free YouTube Name Generators Online
- Part 2: Best 4 Free YouTube Name Generator Quizzes
Best YouTube Video Editor - Filmora
After you have created your YouTube channel, do you want to edit videos and upload your first video? Here we recommend using Filmora to easily edit YouTube videos.
You can use Filmora to make YouTube videos with built-in royalty-free audio. Filmroa9 also can help you make YouTube intros. It includes more than 500 templates, transition, effects, and text resources.
Filmora is the best choice to make a split-screen and green screen video for YouTubers. Download it now to have a try!
Part 1: Best 7 Free YouTube Name Generators Online
1. Spinxo
This platform allows users to find cool names as per their descriptions for characters, niche, etc. You can start the search with universal keywords as well as with a specific set of details. Spinxo also allows YouTubers to organize contests online to get the best name suggestions.
- Queries Needed: Queries can be raised on the basis of numbers of things you like such as Keywords, Niche, and Topics.
- Best for: Those who have few specific directions about the name.
- No. of Results: 30 names.
2. Name Generator
This name generator tool allows users to get the best combination of random names where details are more specific to a video related to your works like “vids,” “TV,” “director,” “channel,” etc. Every time you hit the generate button, it will bring out random names for selection.
- Queries Needed: Based on Suffix and Prefix
- Best for: Those who have particular directions with the name.
- No. of Results: 1
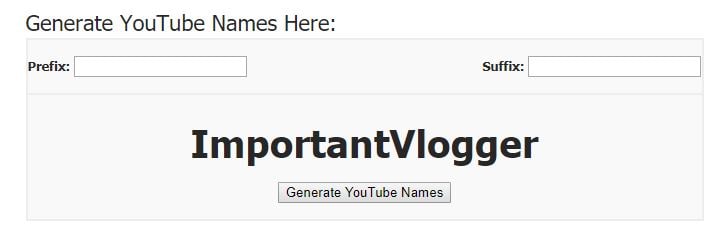
3. We the Unicorns
Here you will get fun-oriented suggestions for your YouTube names and the best part is that they have the ability to attract more audiences towards your platform. It uses details related to your birth, first name, and last name to create funny results.
- Queries Needed: NA
- Best for: Ultimate choice for those who need funny inspirations.
- No. of Results: A lot.
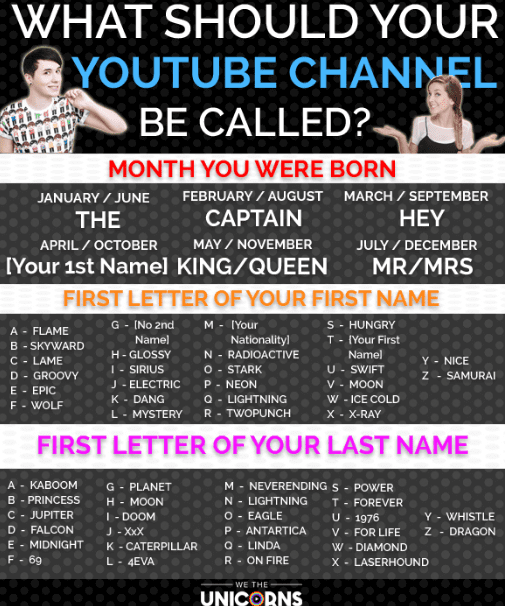
4. Speedy Password
Here you will be able to generate truly random, highly secure, funny passwords along with unique and funny YouTube usernames. Users simply need to update their preferences and it will display the best combinations.
- Queries Needed: Run queries on the basis of Keyword, Lucky Number, and Name Style.
- Best for: Those who follow certain directions for name generations.
- No. of Results: One name and one password.
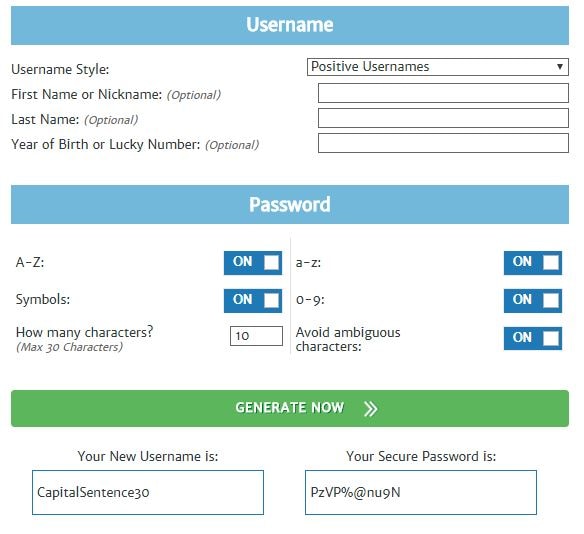
5.Screen Name Generator
Gamers will definitely love this name generator tool that works on the basis of the prefix provided by YouTubers. It has several categories like fantasy name generators, username generators, place name generators, thing name generators, etc.
- Queries Needed: One can enquire with suffix and prefix.
- Best for: Those who have a specific direction and need for the name.
- No. of Results: One name.
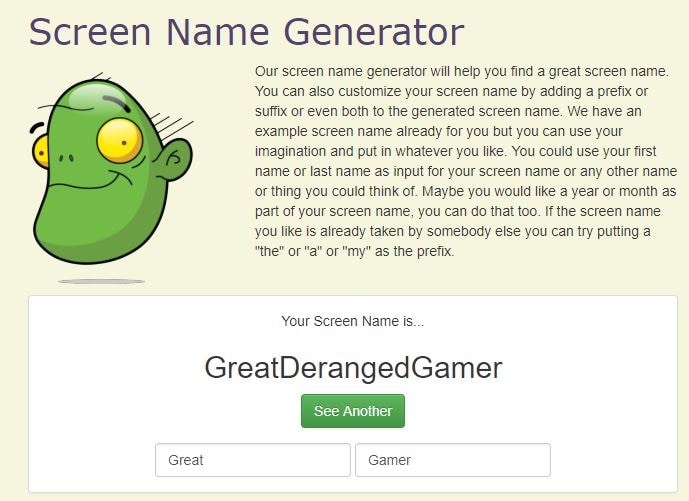
6.Username Generator
Username Generator makes it easier to find game-specific usernames. Users can enter keywords and number of lines as their preferences and soon the software will provide the most appropriate results.
- Queries Needed: Based on the keywords only.
- Best for: those of all genres.
- No. of Results: Hundreds of names.
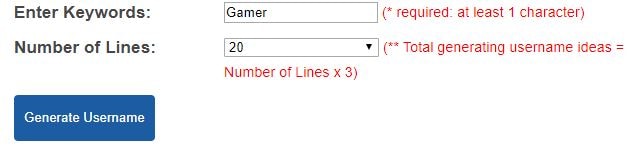
7.Scratch
With this tool, you can get names with caps specifications that look cool. You can pick game highlights for your channel name and in order to get much finer results one can prefer to put several words into the list.
- Queries Needed: Works with keywords only.
- Best for: Those of all genres.
- No. of Results: One name.
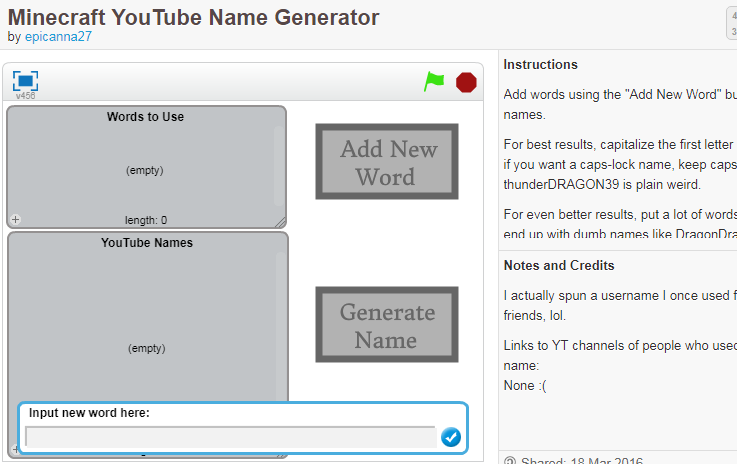
Part 2: Best 4 Free YouTube Name Generator Quizzes
8.ProProfs
It will help you get a unique YouTube name that matches your personality and your real name. You will get a kick out of the combination of questions served up in this quiz.
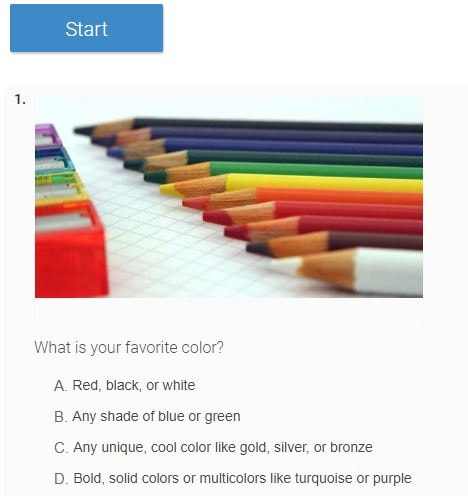
9.Quizony
A set of crazy questions will decide an interesting name for your game channel and it will be definitely loved by viewers.
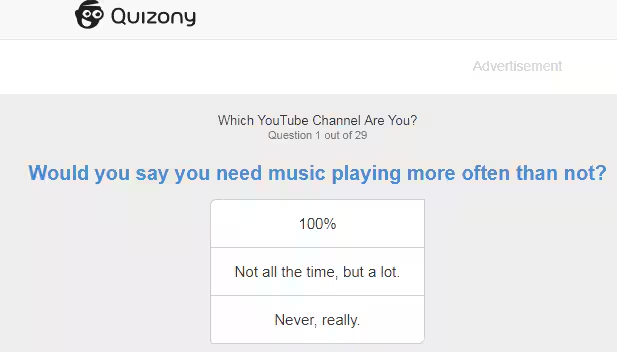
10.Go to Quiz
If you want to get rid of boring names and want to switch to something effective based on your hobbies, music preferences, grades and personality then Go to Quiz is the best platform for you.
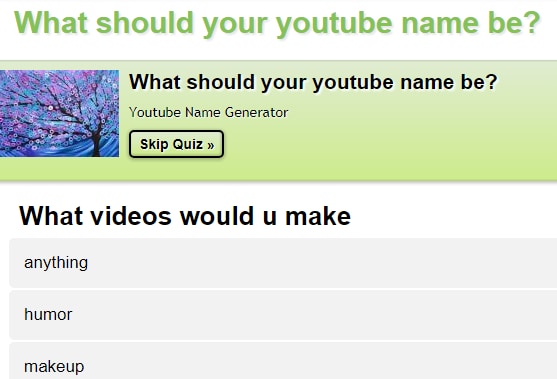
11.QuizBone
This YouTube name generator first asks you about your video content preferences, whether it is related to beauty, rants, giveaways, makeup, humor, or anything in a wide range and then produces relevant name that suits your personality as per quiz answers,
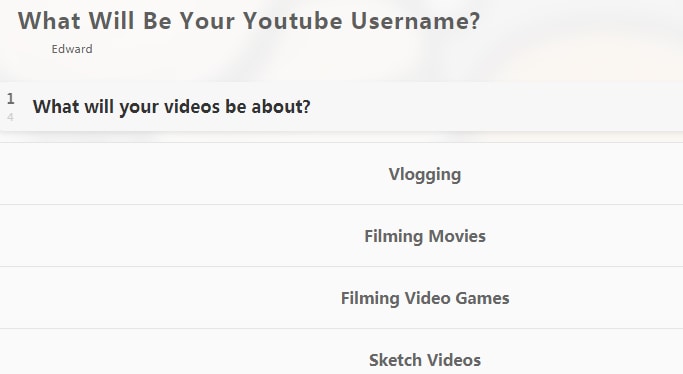
Think you got a funny or cool channel name? Share in the comments, and tell us if you’ve ever used a free YouTube name generator!

Richard Bennett
Richard Bennett is a writer and a lover of all things video.
Follow @Richard Bennett
Richard Bennett
Oct 26, 2023• Proven solutions
A YouTube name has great importance for a dedicated YouTuber. Whether you want to hold great brand value in the market or trying to come up with a funny, catchy name, here’s a list of name generator software tools to get you the best YouTube channel name.
There are so many options for personalizing a cool YouTube name so you can get ideas for a catchy name. Check out some of the most commonly used YouTube name generator software that has achieved higher ranking from professionals.
- Part 1: Best 7 Free YouTube Name Generators Online
- Part 2: Best 4 Free YouTube Name Generator Quizzes
Best YouTube Video Editor - Filmora
After you have created your YouTube channel, do you want to edit videos and upload your first video? Here we recommend using Filmora to easily edit YouTube videos.
You can use Filmora to make YouTube videos with built-in royalty-free audio. Filmroa9 also can help you make YouTube intros. It includes more than 500 templates, transition, effects, and text resources.
Filmora is the best choice to make a split-screen and green screen video for YouTubers. Download it now to have a try!
Part 1: Best 7 Free YouTube Name Generators Online
1. Spinxo
This platform allows users to find cool names as per their descriptions for characters, niche, etc. You can start the search with universal keywords as well as with a specific set of details. Spinxo also allows YouTubers to organize contests online to get the best name suggestions.
- Queries Needed: Queries can be raised on the basis of numbers of things you like such as Keywords, Niche, and Topics.
- Best for: Those who have few specific directions about the name.
- No. of Results: 30 names.
2. Name Generator
This name generator tool allows users to get the best combination of random names where details are more specific to a video related to your works like “vids,” “TV,” “director,” “channel,” etc. Every time you hit the generate button, it will bring out random names for selection.
- Queries Needed: Based on Suffix and Prefix
- Best for: Those who have particular directions with the name.
- No. of Results: 1
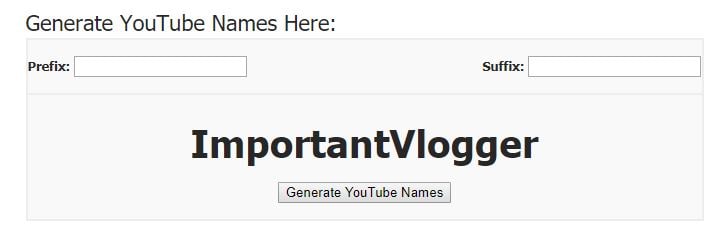
3. We the Unicorns
Here you will get fun-oriented suggestions for your YouTube names and the best part is that they have the ability to attract more audiences towards your platform. It uses details related to your birth, first name, and last name to create funny results.
- Queries Needed: NA
- Best for: Ultimate choice for those who need funny inspirations.
- No. of Results: A lot.
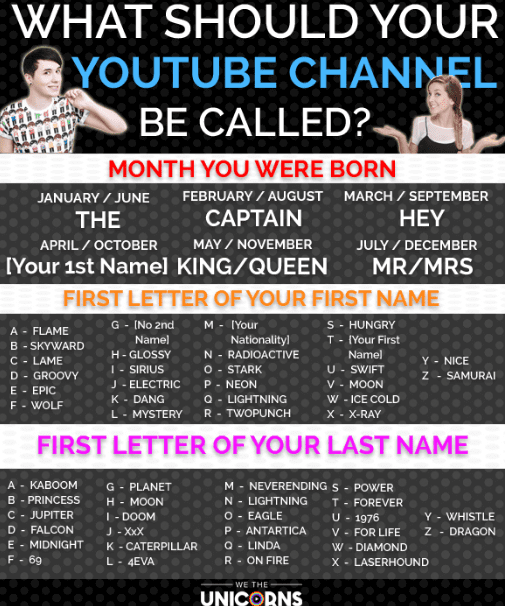
4. Speedy Password
Here you will be able to generate truly random, highly secure, funny passwords along with unique and funny YouTube usernames. Users simply need to update their preferences and it will display the best combinations.
- Queries Needed: Run queries on the basis of Keyword, Lucky Number, and Name Style.
- Best for: Those who follow certain directions for name generations.
- No. of Results: One name and one password.
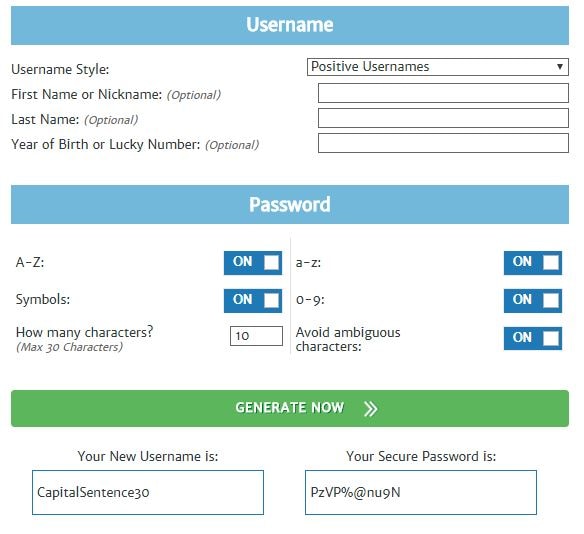
5.Screen Name Generator
Gamers will definitely love this name generator tool that works on the basis of the prefix provided by YouTubers. It has several categories like fantasy name generators, username generators, place name generators, thing name generators, etc.
- Queries Needed: One can enquire with suffix and prefix.
- Best for: Those who have a specific direction and need for the name.
- No. of Results: One name.
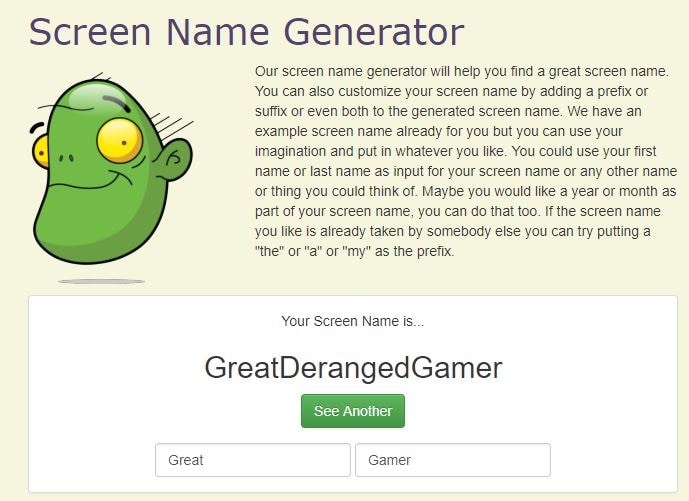
6.Username Generator
Username Generator makes it easier to find game-specific usernames. Users can enter keywords and number of lines as their preferences and soon the software will provide the most appropriate results.
- Queries Needed: Based on the keywords only.
- Best for: those of all genres.
- No. of Results: Hundreds of names.
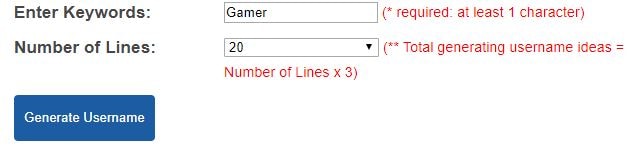
7.Scratch
With this tool, you can get names with caps specifications that look cool. You can pick game highlights for your channel name and in order to get much finer results one can prefer to put several words into the list.
- Queries Needed: Works with keywords only.
- Best for: Those of all genres.
- No. of Results: One name.
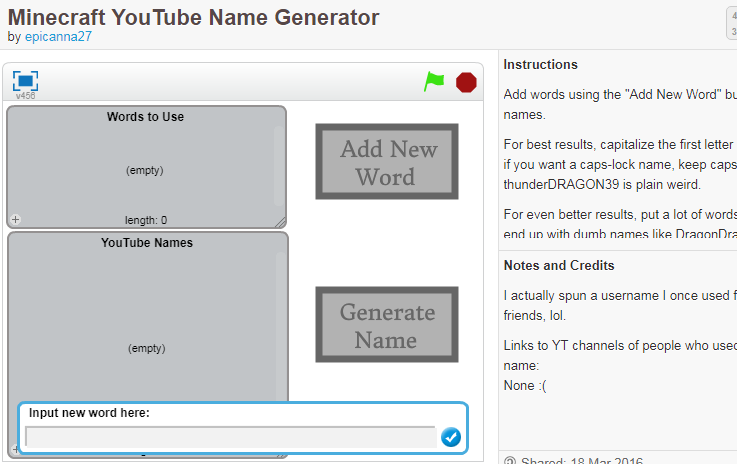
Part 2: Best 4 Free YouTube Name Generator Quizzes
8.ProProfs
It will help you get a unique YouTube name that matches your personality and your real name. You will get a kick out of the combination of questions served up in this quiz.
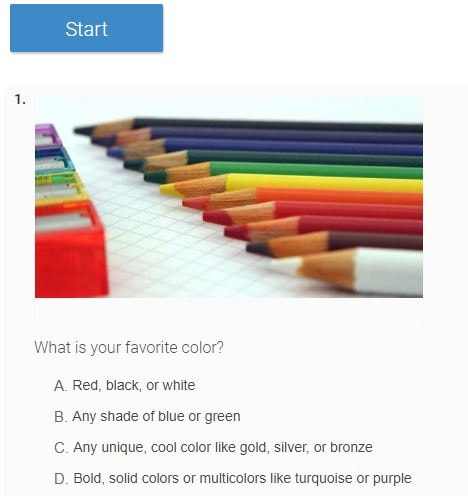
9.Quizony
A set of crazy questions will decide an interesting name for your game channel and it will be definitely loved by viewers.
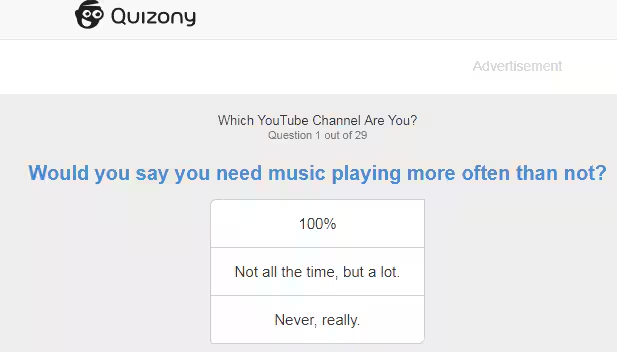
10.Go to Quiz
If you want to get rid of boring names and want to switch to something effective based on your hobbies, music preferences, grades and personality then Go to Quiz is the best platform for you.
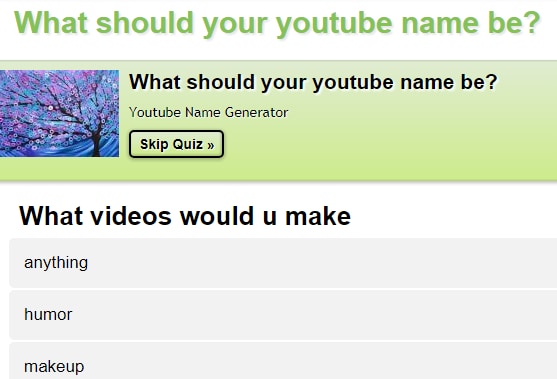
11.QuizBone
This YouTube name generator first asks you about your video content preferences, whether it is related to beauty, rants, giveaways, makeup, humor, or anything in a wide range and then produces relevant name that suits your personality as per quiz answers,
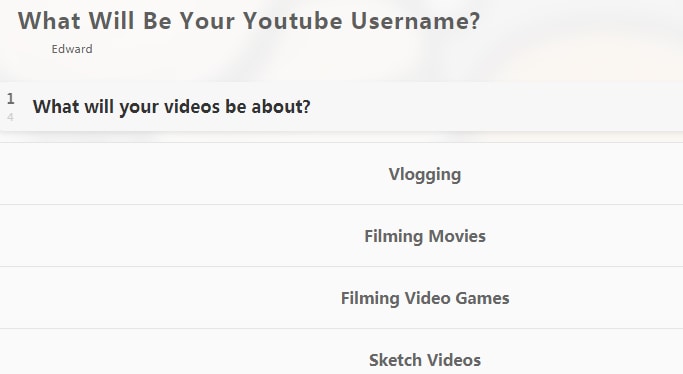
Think you got a funny or cool channel name? Share in the comments, and tell us if you’ve ever used a free YouTube name generator!

Richard Bennett
Richard Bennett is a writer and a lover of all things video.
Follow @Richard Bennett
Richard Bennett
Oct 26, 2023• Proven solutions
A YouTube name has great importance for a dedicated YouTuber. Whether you want to hold great brand value in the market or trying to come up with a funny, catchy name, here’s a list of name generator software tools to get you the best YouTube channel name.
There are so many options for personalizing a cool YouTube name so you can get ideas for a catchy name. Check out some of the most commonly used YouTube name generator software that has achieved higher ranking from professionals.
- Part 1: Best 7 Free YouTube Name Generators Online
- Part 2: Best 4 Free YouTube Name Generator Quizzes
Best YouTube Video Editor - Filmora
After you have created your YouTube channel, do you want to edit videos and upload your first video? Here we recommend using Filmora to easily edit YouTube videos.
You can use Filmora to make YouTube videos with built-in royalty-free audio. Filmroa9 also can help you make YouTube intros. It includes more than 500 templates, transition, effects, and text resources.
Filmora is the best choice to make a split-screen and green screen video for YouTubers. Download it now to have a try!
Part 1: Best 7 Free YouTube Name Generators Online
1. Spinxo
This platform allows users to find cool names as per their descriptions for characters, niche, etc. You can start the search with universal keywords as well as with a specific set of details. Spinxo also allows YouTubers to organize contests online to get the best name suggestions.
- Queries Needed: Queries can be raised on the basis of numbers of things you like such as Keywords, Niche, and Topics.
- Best for: Those who have few specific directions about the name.
- No. of Results: 30 names.
2. Name Generator
This name generator tool allows users to get the best combination of random names where details are more specific to a video related to your works like “vids,” “TV,” “director,” “channel,” etc. Every time you hit the generate button, it will bring out random names for selection.
- Queries Needed: Based on Suffix and Prefix
- Best for: Those who have particular directions with the name.
- No. of Results: 1
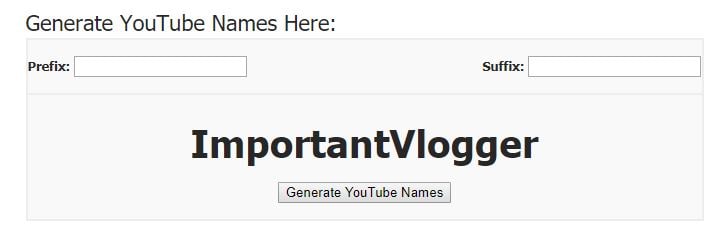
3. We the Unicorns
Here you will get fun-oriented suggestions for your YouTube names and the best part is that they have the ability to attract more audiences towards your platform. It uses details related to your birth, first name, and last name to create funny results.
- Queries Needed: NA
- Best for: Ultimate choice for those who need funny inspirations.
- No. of Results: A lot.
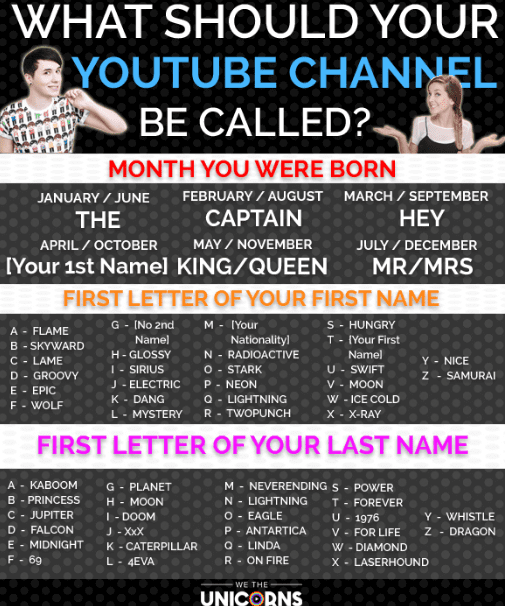
4. Speedy Password
Here you will be able to generate truly random, highly secure, funny passwords along with unique and funny YouTube usernames. Users simply need to update their preferences and it will display the best combinations.
- Queries Needed: Run queries on the basis of Keyword, Lucky Number, and Name Style.
- Best for: Those who follow certain directions for name generations.
- No. of Results: One name and one password.
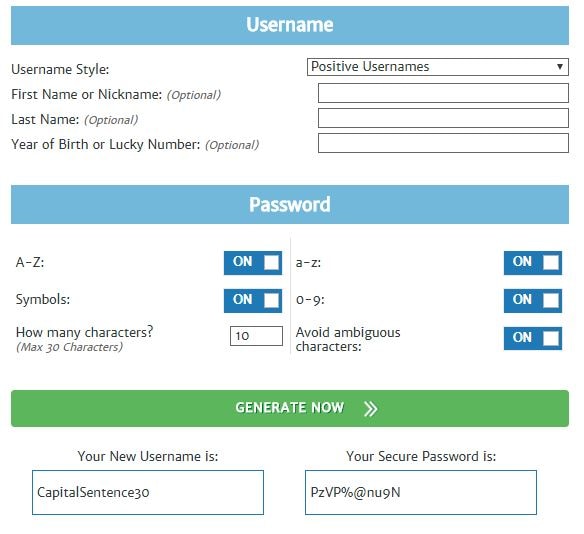
5.Screen Name Generator
Gamers will definitely love this name generator tool that works on the basis of the prefix provided by YouTubers. It has several categories like fantasy name generators, username generators, place name generators, thing name generators, etc.
- Queries Needed: One can enquire with suffix and prefix.
- Best for: Those who have a specific direction and need for the name.
- No. of Results: One name.
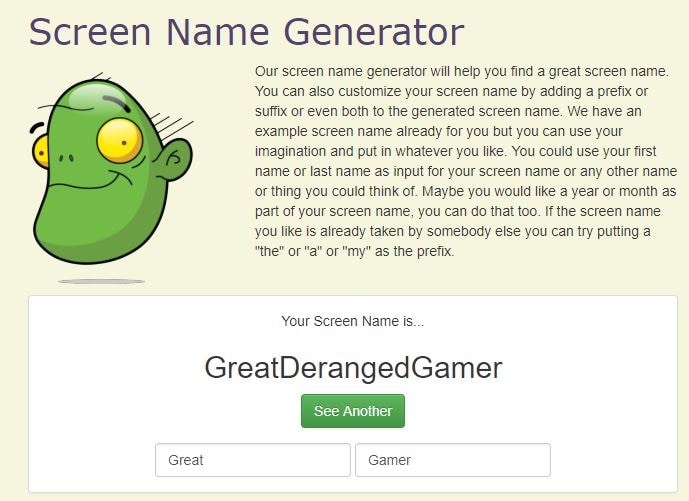
6.Username Generator
Username Generator makes it easier to find game-specific usernames. Users can enter keywords and number of lines as their preferences and soon the software will provide the most appropriate results.
- Queries Needed: Based on the keywords only.
- Best for: those of all genres.
- No. of Results: Hundreds of names.
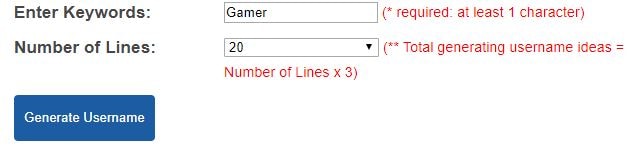
7.Scratch
With this tool, you can get names with caps specifications that look cool. You can pick game highlights for your channel name and in order to get much finer results one can prefer to put several words into the list.
- Queries Needed: Works with keywords only.
- Best for: Those of all genres.
- No. of Results: One name.
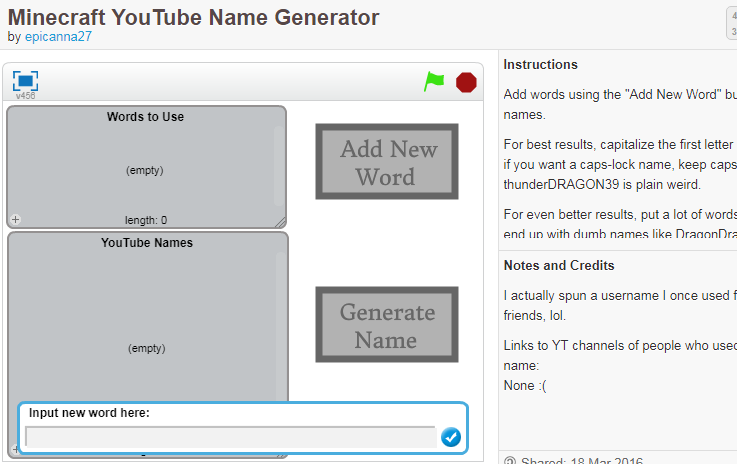
Part 2: Best 4 Free YouTube Name Generator Quizzes
8.ProProfs
It will help you get a unique YouTube name that matches your personality and your real name. You will get a kick out of the combination of questions served up in this quiz.
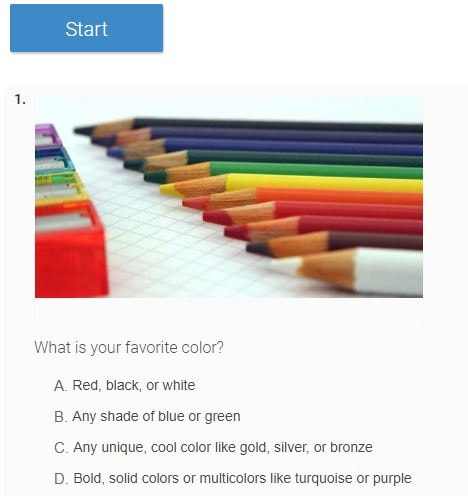
9.Quizony
A set of crazy questions will decide an interesting name for your game channel and it will be definitely loved by viewers.
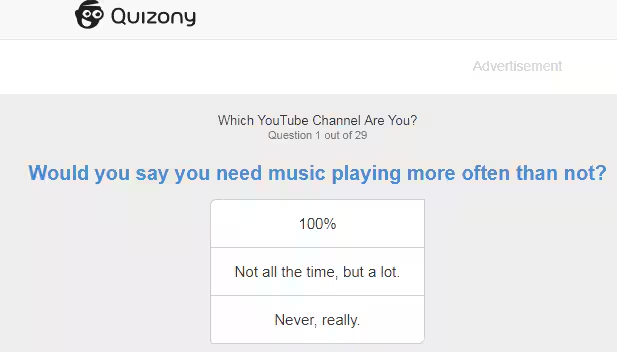
10.Go to Quiz
If you want to get rid of boring names and want to switch to something effective based on your hobbies, music preferences, grades and personality then Go to Quiz is the best platform for you.
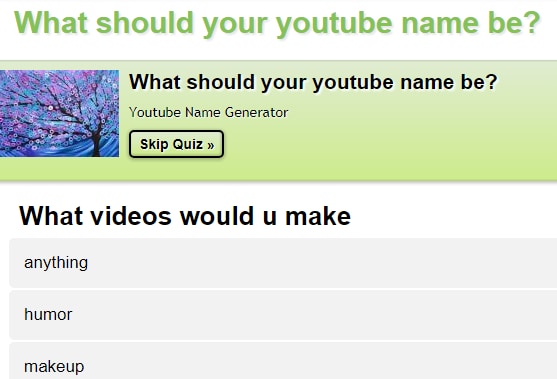
11.QuizBone
This YouTube name generator first asks you about your video content preferences, whether it is related to beauty, rants, giveaways, makeup, humor, or anything in a wide range and then produces relevant name that suits your personality as per quiz answers,
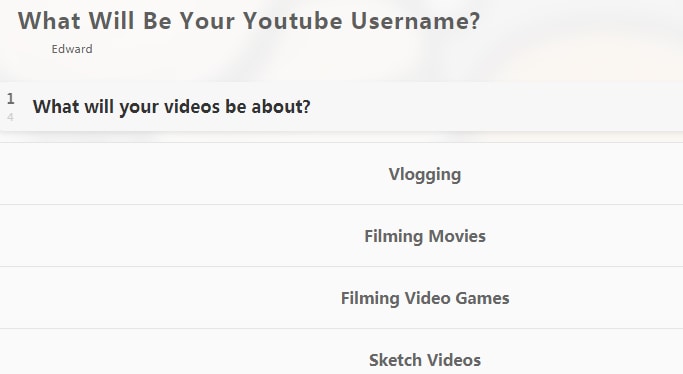
Think you got a funny or cool channel name? Share in the comments, and tell us if you’ve ever used a free YouTube name generator!

Richard Bennett
Richard Bennett is a writer and a lover of all things video.
Follow @Richard Bennett
Richard Bennett
Oct 26, 2023• Proven solutions
A YouTube name has great importance for a dedicated YouTuber. Whether you want to hold great brand value in the market or trying to come up with a funny, catchy name, here’s a list of name generator software tools to get you the best YouTube channel name.
There are so many options for personalizing a cool YouTube name so you can get ideas for a catchy name. Check out some of the most commonly used YouTube name generator software that has achieved higher ranking from professionals.
- Part 1: Best 7 Free YouTube Name Generators Online
- Part 2: Best 4 Free YouTube Name Generator Quizzes
Best YouTube Video Editor - Filmora
After you have created your YouTube channel, do you want to edit videos and upload your first video? Here we recommend using Filmora to easily edit YouTube videos.
You can use Filmora to make YouTube videos with built-in royalty-free audio. Filmroa9 also can help you make YouTube intros. It includes more than 500 templates, transition, effects, and text resources.
Filmora is the best choice to make a split-screen and green screen video for YouTubers. Download it now to have a try!
Part 1: Best 7 Free YouTube Name Generators Online
1. Spinxo
This platform allows users to find cool names as per their descriptions for characters, niche, etc. You can start the search with universal keywords as well as with a specific set of details. Spinxo also allows YouTubers to organize contests online to get the best name suggestions.
- Queries Needed: Queries can be raised on the basis of numbers of things you like such as Keywords, Niche, and Topics.
- Best for: Those who have few specific directions about the name.
- No. of Results: 30 names.
2. Name Generator
This name generator tool allows users to get the best combination of random names where details are more specific to a video related to your works like “vids,” “TV,” “director,” “channel,” etc. Every time you hit the generate button, it will bring out random names for selection.
- Queries Needed: Based on Suffix and Prefix
- Best for: Those who have particular directions with the name.
- No. of Results: 1
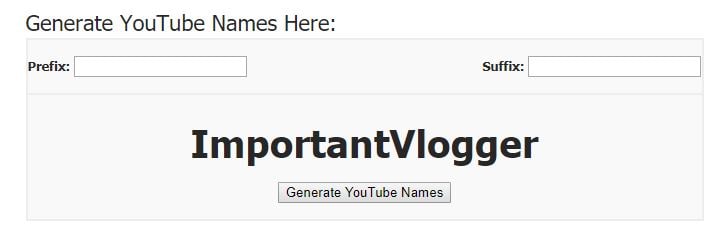
3. We the Unicorns
Here you will get fun-oriented suggestions for your YouTube names and the best part is that they have the ability to attract more audiences towards your platform. It uses details related to your birth, first name, and last name to create funny results.
- Queries Needed: NA
- Best for: Ultimate choice for those who need funny inspirations.
- No. of Results: A lot.
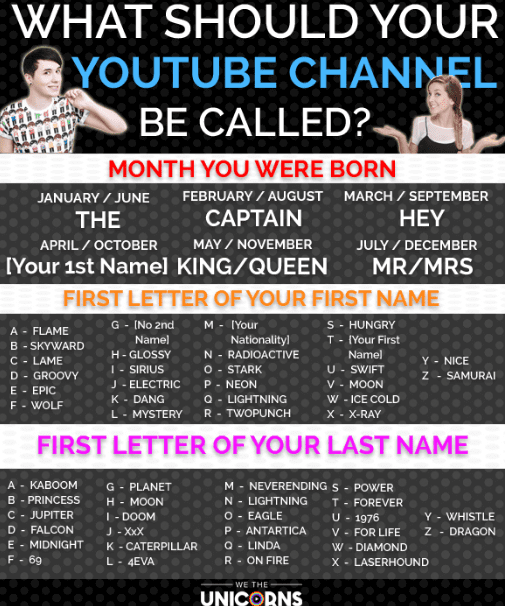
4. Speedy Password
Here you will be able to generate truly random, highly secure, funny passwords along with unique and funny YouTube usernames. Users simply need to update their preferences and it will display the best combinations.
- Queries Needed: Run queries on the basis of Keyword, Lucky Number, and Name Style.
- Best for: Those who follow certain directions for name generations.
- No. of Results: One name and one password.
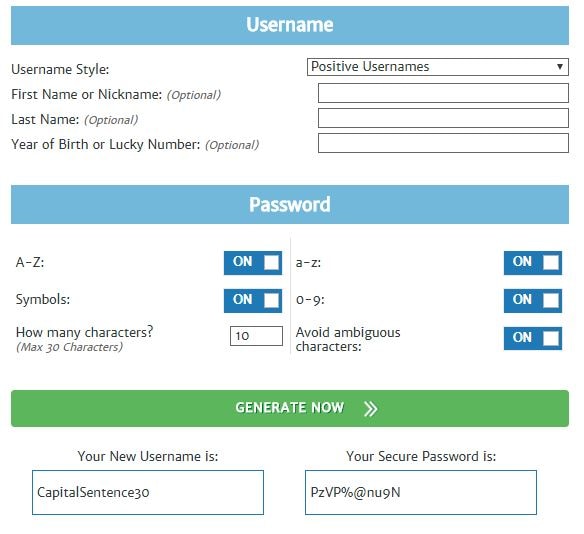
5.Screen Name Generator
Gamers will definitely love this name generator tool that works on the basis of the prefix provided by YouTubers. It has several categories like fantasy name generators, username generators, place name generators, thing name generators, etc.
- Queries Needed: One can enquire with suffix and prefix.
- Best for: Those who have a specific direction and need for the name.
- No. of Results: One name.
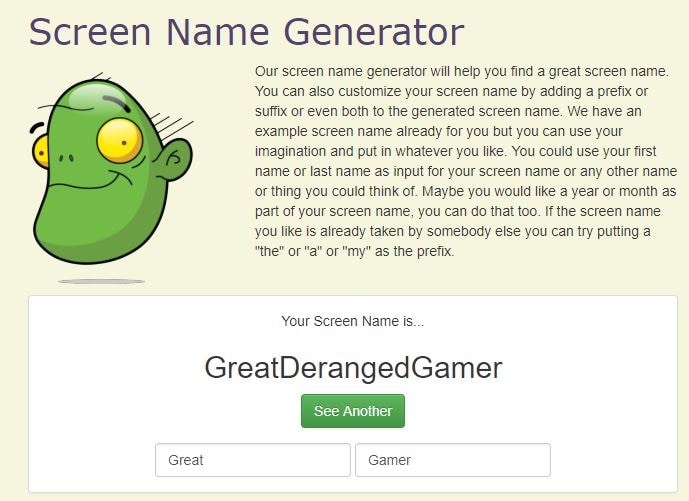
6.Username Generator
Username Generator makes it easier to find game-specific usernames. Users can enter keywords and number of lines as their preferences and soon the software will provide the most appropriate results.
- Queries Needed: Based on the keywords only.
- Best for: those of all genres.
- No. of Results: Hundreds of names.
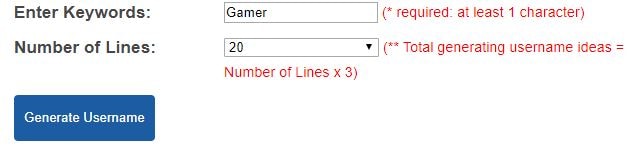
7.Scratch
With this tool, you can get names with caps specifications that look cool. You can pick game highlights for your channel name and in order to get much finer results one can prefer to put several words into the list.
- Queries Needed: Works with keywords only.
- Best for: Those of all genres.
- No. of Results: One name.
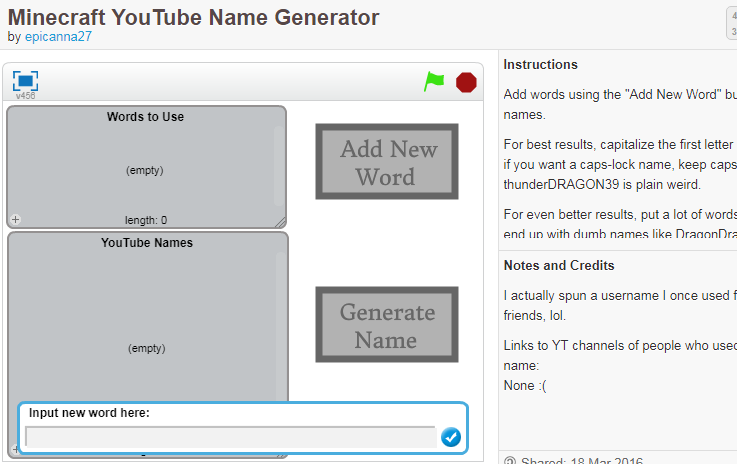
Part 2: Best 4 Free YouTube Name Generator Quizzes
8.ProProfs
It will help you get a unique YouTube name that matches your personality and your real name. You will get a kick out of the combination of questions served up in this quiz.
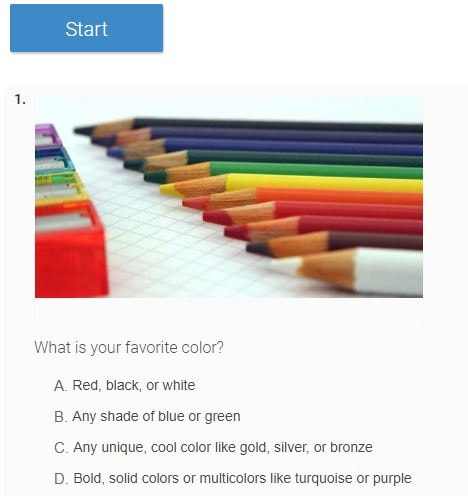
9.Quizony
A set of crazy questions will decide an interesting name for your game channel and it will be definitely loved by viewers.
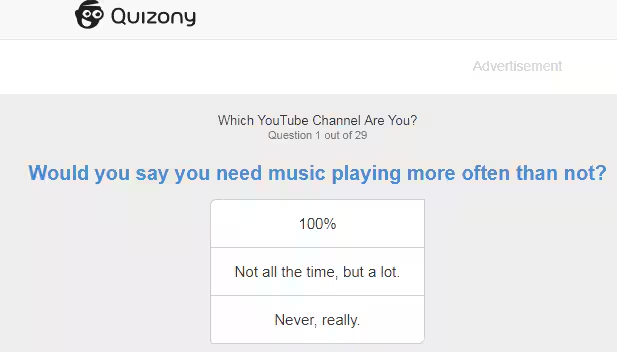
10.Go to Quiz
If you want to get rid of boring names and want to switch to something effective based on your hobbies, music preferences, grades and personality then Go to Quiz is the best platform for you.
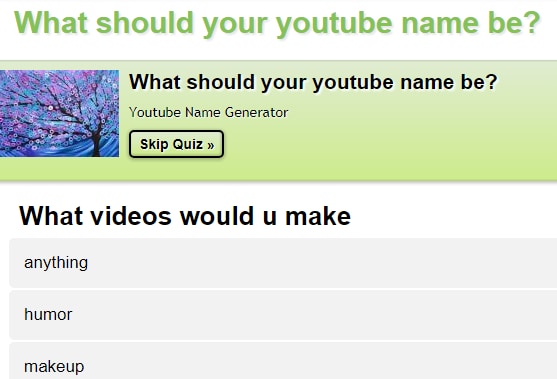
11.QuizBone
This YouTube name generator first asks you about your video content preferences, whether it is related to beauty, rants, giveaways, makeup, humor, or anything in a wide range and then produces relevant name that suits your personality as per quiz answers,
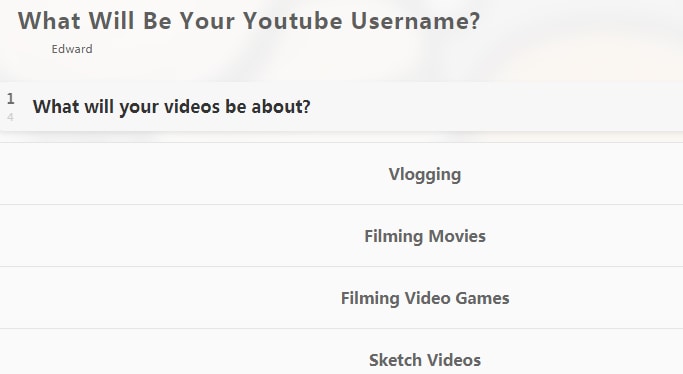
Think you got a funny or cool channel name? Share in the comments, and tell us if you’ve ever used a free YouTube name generator!

Richard Bennett
Richard Bennett is a writer and a lover of all things video.
Follow @Richard Bennett
Also read:
- [Updated] In 2024, 10 Viral Exercise Routines to Keep Your Channel Thriving
- Access Your Favorite Online Videos for Free with This Easy Download App
- Can Using Keepvid Expose Your Computer to Viruses? Steps for Secure Use & Eliminating Risks
- Download Premium Hulu Series Without Cost: HD and Full HD Options Available
- Download the 2021 Oscars' Best Picture and Nominated Movies for Free
- Download Zumba Workout Moves: Access Free MP4 Videos
- DVDファイルからPCに固定画像のダウンロードマニュアル
- Effortless Installation of Microsoft Sculpt Keyboard's Latest Drivers
- Effortlessly Transferring Instagram Clips From Mobile to Desktop Using #5Kplayer Methods
- Essential Watchlist: The 37 Most Unmissable High-Definition Flicks on Netflix
- Fixing the Missing 'Mapi32.dll' Error on Your PC: A Step-by-Step Tutorial
- Guide Facile Pour Convertir Des Vidéos VOB Lourdes en MP4 Sans Coût : Versions Protégées Et Non-Protégées
- How to Correct the 'd3dx9_^39.dll' File Not Detected Issue
- Innovation Takes Its Time: No Third Oculus Quest Announcement (Max 74 Characters)
- Masterclass in Conversions Top Software for YouTube to AVI
- Resetting RAM Settings for Optimal Speed
- Start Watching FREE Streaming Movies & TV Shows Instantly, Download Today!
- Title: 2024 Approved Discovering the Potential Apple Devices on Your YouTube Channel
- Author: Brian
- Created at : 2024-12-27 17:26:05
- Updated at : 2025-01-03 17:41:15
- Link: https://youtube-video-recordings.techidaily.com/2024-approved-discovering-the-potential-apple-devices-on-your-youtube-channel/
- License: This work is licensed under CC BY-NC-SA 4.0.