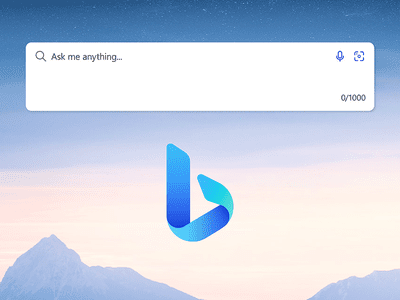
"2024 Approved Creating Professional Edits Using YouTube Studio Editor"

Creating Professional Edits Using YouTube Studio Editor
Create High-Quality Video - Wondershare Filmora
An easy and powerful YouTube video editor
Numerous video and audio effects to choose from
Detailed tutorials provided by the official channel
Have you ever wished to modify a video on YouTube? If that’s the case, this guide will show you how. YouTube Studio Editor is built right into YouTube, allowing you to modify videos straight in your browser. You may add text subtitles and outline overlays to your videos to make them more accessible.
This article will lead you through the steps required to edit your YouTube videos and give them the highest quality possible on their platform.
In this article
02 How to Edit Videos With YouTube Studio?
03 Is YouTube Studio editor enough for editing videos?
What Is YouTube Studio?
YouTube Studio is a free, cloud-based video production software. It’s the ideal way to create, distribute, and measure the overall success of your films on YouTube, Google+, and the web. It provides powerful editing tools, real-time feedback on how your films are performing, and one-click posting from your PC or smartphone. YouTube Studio provides several features:
1. Manages Multiple Channels
YouTube Studio makes managing a couple of channels a lot easier. You can see all of your channels on one screen and switch from one to the other without difficulty. Simply select Manage Channels from the account icon in the top right corner. When you have a lot of money owing to you, you can modify it.
2. Get Real-Time Data On Your Channels
It’s critical to monitor where your YouTube channel is at all times as a YouTube content creator. If you want to access your YouTube channel analytics and use all of the other equipment and features in the app, go to the analytics section of the menu.
2. Get Real-Time Data On Your Channels
It’s critical to monitor where your YouTube channel is at all times as a YouTube content creator. If you want to access your YouTube channel analytics and use all of the other equipment and features in the app, go to the analytics section of the menu.
3. Make video edits
The YouTube Studio app is most useful for creating fast, vlog-style videos, but it can also handle other types of material. With titles, photographs and captions, transitions, and even music, it could create a number of videos with different purposes.
4. Scheduled Video Uploads
A few films will need to be posted later, given a content creator’s schedule or habit. When you’re in the publishing section of your project, you’ll see a visibility option that lets you schedule the release of your video.
5. Add more Users
It is possible to add partners to the studio if you are working on a project requiring teamwork. To make this option available, go to your settings and then adjust permissions. Authenticate the account you’re using and click the + symbol to add other users.
How to Edit Videos With YouTube Studio?
Get Started with YouTube Studio
Step 1: Go to YouTube Studio and sign in with your desired account. A menu will appear on the left side of the home screen.
Step 2: Select the video you want to modify by clicking its title or thumbnail.

Step 3: From the left-hand menu, choose Editor, and then click Get Started in the center of the page.
Trim your video’s beginning or ending
1. Go to the Trim button. In the Editor, a blue box will appear.

2. Click and drag the blue box’s sides. Stop when the box encloses the video segment that you want to save. You will eliminate anything from the video that is not in the box.
3. Select Preview to double-check your changes and save your file.
Remove a segment of your video
- Go to the Trim menu. In the Editor, a blue box will appear.
- Select the blue box at the start of the section you want to delete.
- Choose Split.
- Drag the blue bar to the end of the part you want to delete by clicking and dragging it.
Is YouTube Studio editor enough for editing videos?
For film editing, YouTube’s video editor is insufficient. It includes a few basic features, but if you want to do some serious altering, you’ll need a third-party program.
Modern video editing software is fairly complex, and it allows you to make professional-looking movies without a lot of training. Several video editing tools are available that take things to the next level. They can use unique effects, transitions, and even 360-degree rotation to change the scene. Here are a few video editors to choose from.
1. Adobe Premiere Pro

One of the most well-known video editing software programs is Adobe Premiere Pro. It’s been used for professional video editing, design, and rendering by editors. Adobe’s most essential seasoned academic courses will teach you how to utilize the video editing program as well as its advanced features.
Adobe Premiere Pro may be used in a variety of unique ways. It may be used as a simple video editor or a program for editing motion pictures.
2. Filmora
Filmora Video Editor is an easy-to-use video editing program for beginners. Filmora Video Editor is the best solution for you if you are seeking a simple but efficient video editor that will assist you in making your movies seem professional. With this video editor, you can easily create a professional video with no learning curve.
It allows you to make the most beautiful and delicious videos for YouTube, social media channels or posting on many websites such as Facebook, Instagram, Vimeo, and YouTube.
For Win 7 or later (64-bit)
For macOS 10.12 or later
3. Blender

Blender is a free and open-source 3D computer graphics software tool program. Modeling, rigging, animation, simulation, rendering, compositing, and movement tracking, as well as video enhancement and game development, are all aided by it. Its straightforward and easy-to-use foundation makes it simple for beginners to start improving right away.
4. Hitfilm Pro
Hitfilm is a video editor with a wide range of features and effects to help you make your videos stand out. It has a variety of video editing features, such as the ability to trim and merge clips, making it simple to build personalized motion pictures and add finishing touches. It also features excellent color-correcting, which you can use to give your videos a professional look.
5. Lightworks
Lightworks is a strong, easy-to-use enhancement tool that works with a variety of codecs. It contains equipment that keeps the user in control and is built for speed, performance, and accessibility.
Their basic software package is available for free download and includes a wide range of features. The software program can export to various formats and supports 1080p HD images.
Conclusion
● As you can see, using YouTube Studio Editor to enhance your video is simple. We hope that these suggestions will help you edit and proportion your videos more efficiently in the future. If you liked the piece, please consider sharing it on social media or by email with a friend. Are there any more tidbits or tricks you’d want to learn more about?
Have you ever wished to modify a video on YouTube? If that’s the case, this guide will show you how. YouTube Studio Editor is built right into YouTube, allowing you to modify videos straight in your browser. You may add text subtitles and outline overlays to your videos to make them more accessible.
This article will lead you through the steps required to edit your YouTube videos and give them the highest quality possible on their platform.
In this article
02 How to Edit Videos With YouTube Studio?
03 Is YouTube Studio editor enough for editing videos?
What Is YouTube Studio?
YouTube Studio is a free, cloud-based video production software. It’s the ideal way to create, distribute, and measure the overall success of your films on YouTube, Google+, and the web. It provides powerful editing tools, real-time feedback on how your films are performing, and one-click posting from your PC or smartphone. YouTube Studio provides several features:
1. Manages Multiple Channels
YouTube Studio makes managing a couple of channels a lot easier. You can see all of your channels on one screen and switch from one to the other without difficulty. Simply select Manage Channels from the account icon in the top right corner. When you have a lot of money owing to you, you can modify it.
2. Get Real-Time Data On Your Channels
It’s critical to monitor where your YouTube channel is at all times as a YouTube content creator. If you want to access your YouTube channel analytics and use all of the other equipment and features in the app, go to the analytics section of the menu.
2. Get Real-Time Data On Your Channels
It’s critical to monitor where your YouTube channel is at all times as a YouTube content creator. If you want to access your YouTube channel analytics and use all of the other equipment and features in the app, go to the analytics section of the menu.
3. Make video edits
The YouTube Studio app is most useful for creating fast, vlog-style videos, but it can also handle other types of material. With titles, photographs and captions, transitions, and even music, it could create a number of videos with different purposes.
4. Scheduled Video Uploads
A few films will need to be posted later, given a content creator’s schedule or habit. When you’re in the publishing section of your project, you’ll see a visibility option that lets you schedule the release of your video.
5. Add more Users
It is possible to add partners to the studio if you are working on a project requiring teamwork. To make this option available, go to your settings and then adjust permissions. Authenticate the account you’re using and click the + symbol to add other users.
How to Edit Videos With YouTube Studio?
Get Started with YouTube Studio
Step 1: Go to YouTube Studio and sign in with your desired account. A menu will appear on the left side of the home screen.
Step 2: Select the video you want to modify by clicking its title or thumbnail.

Step 3: From the left-hand menu, choose Editor, and then click Get Started in the center of the page.
Trim your video’s beginning or ending
1. Go to the Trim button. In the Editor, a blue box will appear.

2. Click and drag the blue box’s sides. Stop when the box encloses the video segment that you want to save. You will eliminate anything from the video that is not in the box.
3. Select Preview to double-check your changes and save your file.
Remove a segment of your video
- Go to the Trim menu. In the Editor, a blue box will appear.
- Select the blue box at the start of the section you want to delete.
- Choose Split.
- Drag the blue bar to the end of the part you want to delete by clicking and dragging it.
Is YouTube Studio editor enough for editing videos?
For film editing, YouTube’s video editor is insufficient. It includes a few basic features, but if you want to do some serious altering, you’ll need a third-party program.
Modern video editing software is fairly complex, and it allows you to make professional-looking movies without a lot of training. Several video editing tools are available that take things to the next level. They can use unique effects, transitions, and even 360-degree rotation to change the scene. Here are a few video editors to choose from.
1. Adobe Premiere Pro

One of the most well-known video editing software programs is Adobe Premiere Pro. It’s been used for professional video editing, design, and rendering by editors. Adobe’s most essential seasoned academic courses will teach you how to utilize the video editing program as well as its advanced features.
Adobe Premiere Pro may be used in a variety of unique ways. It may be used as a simple video editor or a program for editing motion pictures.
2. Filmora
Filmora Video Editor is an easy-to-use video editing program for beginners. Filmora Video Editor is the best solution for you if you are seeking a simple but efficient video editor that will assist you in making your movies seem professional. With this video editor, you can easily create a professional video with no learning curve.
It allows you to make the most beautiful and delicious videos for YouTube, social media channels or posting on many websites such as Facebook, Instagram, Vimeo, and YouTube.
For Win 7 or later (64-bit)
For macOS 10.12 or later
3. Blender

Blender is a free and open-source 3D computer graphics software tool program. Modeling, rigging, animation, simulation, rendering, compositing, and movement tracking, as well as video enhancement and game development, are all aided by it. Its straightforward and easy-to-use foundation makes it simple for beginners to start improving right away.
4. Hitfilm Pro
Hitfilm is a video editor with a wide range of features and effects to help you make your videos stand out. It has a variety of video editing features, such as the ability to trim and merge clips, making it simple to build personalized motion pictures and add finishing touches. It also features excellent color-correcting, which you can use to give your videos a professional look.
5. Lightworks
Lightworks is a strong, easy-to-use enhancement tool that works with a variety of codecs. It contains equipment that keeps the user in control and is built for speed, performance, and accessibility.
Their basic software package is available for free download and includes a wide range of features. The software program can export to various formats and supports 1080p HD images.
Conclusion
● As you can see, using YouTube Studio Editor to enhance your video is simple. We hope that these suggestions will help you edit and proportion your videos more efficiently in the future. If you liked the piece, please consider sharing it on social media or by email with a friend. Are there any more tidbits or tricks you’d want to learn more about?
Have you ever wished to modify a video on YouTube? If that’s the case, this guide will show you how. YouTube Studio Editor is built right into YouTube, allowing you to modify videos straight in your browser. You may add text subtitles and outline overlays to your videos to make them more accessible.
This article will lead you through the steps required to edit your YouTube videos and give them the highest quality possible on their platform.
In this article
02 How to Edit Videos With YouTube Studio?
03 Is YouTube Studio editor enough for editing videos?
What Is YouTube Studio?
YouTube Studio is a free, cloud-based video production software. It’s the ideal way to create, distribute, and measure the overall success of your films on YouTube, Google+, and the web. It provides powerful editing tools, real-time feedback on how your films are performing, and one-click posting from your PC or smartphone. YouTube Studio provides several features:
1. Manages Multiple Channels
YouTube Studio makes managing a couple of channels a lot easier. You can see all of your channels on one screen and switch from one to the other without difficulty. Simply select Manage Channels from the account icon in the top right corner. When you have a lot of money owing to you, you can modify it.
2. Get Real-Time Data On Your Channels
It’s critical to monitor where your YouTube channel is at all times as a YouTube content creator. If you want to access your YouTube channel analytics and use all of the other equipment and features in the app, go to the analytics section of the menu.
2. Get Real-Time Data On Your Channels
It’s critical to monitor where your YouTube channel is at all times as a YouTube content creator. If you want to access your YouTube channel analytics and use all of the other equipment and features in the app, go to the analytics section of the menu.
3. Make video edits
The YouTube Studio app is most useful for creating fast, vlog-style videos, but it can also handle other types of material. With titles, photographs and captions, transitions, and even music, it could create a number of videos with different purposes.
4. Scheduled Video Uploads
A few films will need to be posted later, given a content creator’s schedule or habit. When you’re in the publishing section of your project, you’ll see a visibility option that lets you schedule the release of your video.
5. Add more Users
It is possible to add partners to the studio if you are working on a project requiring teamwork. To make this option available, go to your settings and then adjust permissions. Authenticate the account you’re using and click the + symbol to add other users.
How to Edit Videos With YouTube Studio?
Get Started with YouTube Studio
Step 1: Go to YouTube Studio and sign in with your desired account. A menu will appear on the left side of the home screen.
Step 2: Select the video you want to modify by clicking its title or thumbnail.

Step 3: From the left-hand menu, choose Editor, and then click Get Started in the center of the page.
Trim your video’s beginning or ending
1. Go to the Trim button. In the Editor, a blue box will appear.

2. Click and drag the blue box’s sides. Stop when the box encloses the video segment that you want to save. You will eliminate anything from the video that is not in the box.
3. Select Preview to double-check your changes and save your file.
Remove a segment of your video
- Go to the Trim menu. In the Editor, a blue box will appear.
- Select the blue box at the start of the section you want to delete.
- Choose Split.
- Drag the blue bar to the end of the part you want to delete by clicking and dragging it.
Is YouTube Studio editor enough for editing videos?
For film editing, YouTube’s video editor is insufficient. It includes a few basic features, but if you want to do some serious altering, you’ll need a third-party program.
Modern video editing software is fairly complex, and it allows you to make professional-looking movies without a lot of training. Several video editing tools are available that take things to the next level. They can use unique effects, transitions, and even 360-degree rotation to change the scene. Here are a few video editors to choose from.
1. Adobe Premiere Pro

One of the most well-known video editing software programs is Adobe Premiere Pro. It’s been used for professional video editing, design, and rendering by editors. Adobe’s most essential seasoned academic courses will teach you how to utilize the video editing program as well as its advanced features.
Adobe Premiere Pro may be used in a variety of unique ways. It may be used as a simple video editor or a program for editing motion pictures.
2. Filmora
Filmora Video Editor is an easy-to-use video editing program for beginners. Filmora Video Editor is the best solution for you if you are seeking a simple but efficient video editor that will assist you in making your movies seem professional. With this video editor, you can easily create a professional video with no learning curve.
It allows you to make the most beautiful and delicious videos for YouTube, social media channels or posting on many websites such as Facebook, Instagram, Vimeo, and YouTube.
For Win 7 or later (64-bit)
For macOS 10.12 or later
3. Blender

Blender is a free and open-source 3D computer graphics software tool program. Modeling, rigging, animation, simulation, rendering, compositing, and movement tracking, as well as video enhancement and game development, are all aided by it. Its straightforward and easy-to-use foundation makes it simple for beginners to start improving right away.
4. Hitfilm Pro
Hitfilm is a video editor with a wide range of features and effects to help you make your videos stand out. It has a variety of video editing features, such as the ability to trim and merge clips, making it simple to build personalized motion pictures and add finishing touches. It also features excellent color-correcting, which you can use to give your videos a professional look.
5. Lightworks
Lightworks is a strong, easy-to-use enhancement tool that works with a variety of codecs. It contains equipment that keeps the user in control and is built for speed, performance, and accessibility.
Their basic software package is available for free download and includes a wide range of features. The software program can export to various formats and supports 1080p HD images.
Conclusion
● As you can see, using YouTube Studio Editor to enhance your video is simple. We hope that these suggestions will help you edit and proportion your videos more efficiently in the future. If you liked the piece, please consider sharing it on social media or by email with a friend. Are there any more tidbits or tricks you’d want to learn more about?
Have you ever wished to modify a video on YouTube? If that’s the case, this guide will show you how. YouTube Studio Editor is built right into YouTube, allowing you to modify videos straight in your browser. You may add text subtitles and outline overlays to your videos to make them more accessible.
This article will lead you through the steps required to edit your YouTube videos and give them the highest quality possible on their platform.
In this article
02 How to Edit Videos With YouTube Studio?
03 Is YouTube Studio editor enough for editing videos?
What Is YouTube Studio?
YouTube Studio is a free, cloud-based video production software. It’s the ideal way to create, distribute, and measure the overall success of your films on YouTube, Google+, and the web. It provides powerful editing tools, real-time feedback on how your films are performing, and one-click posting from your PC or smartphone. YouTube Studio provides several features:
1. Manages Multiple Channels
YouTube Studio makes managing a couple of channels a lot easier. You can see all of your channels on one screen and switch from one to the other without difficulty. Simply select Manage Channels from the account icon in the top right corner. When you have a lot of money owing to you, you can modify it.
2. Get Real-Time Data On Your Channels
It’s critical to monitor where your YouTube channel is at all times as a YouTube content creator. If you want to access your YouTube channel analytics and use all of the other equipment and features in the app, go to the analytics section of the menu.
2. Get Real-Time Data On Your Channels
It’s critical to monitor where your YouTube channel is at all times as a YouTube content creator. If you want to access your YouTube channel analytics and use all of the other equipment and features in the app, go to the analytics section of the menu.
3. Make video edits
The YouTube Studio app is most useful for creating fast, vlog-style videos, but it can also handle other types of material. With titles, photographs and captions, transitions, and even music, it could create a number of videos with different purposes.
4. Scheduled Video Uploads
A few films will need to be posted later, given a content creator’s schedule or habit. When you’re in the publishing section of your project, you’ll see a visibility option that lets you schedule the release of your video.
5. Add more Users
It is possible to add partners to the studio if you are working on a project requiring teamwork. To make this option available, go to your settings and then adjust permissions. Authenticate the account you’re using and click the + symbol to add other users.
How to Edit Videos With YouTube Studio?
Get Started with YouTube Studio
Step 1: Go to YouTube Studio and sign in with your desired account. A menu will appear on the left side of the home screen.
Step 2: Select the video you want to modify by clicking its title or thumbnail.

Step 3: From the left-hand menu, choose Editor, and then click Get Started in the center of the page.
Trim your video’s beginning or ending
1. Go to the Trim button. In the Editor, a blue box will appear.

2. Click and drag the blue box’s sides. Stop when the box encloses the video segment that you want to save. You will eliminate anything from the video that is not in the box.
3. Select Preview to double-check your changes and save your file.
Remove a segment of your video
- Go to the Trim menu. In the Editor, a blue box will appear.
- Select the blue box at the start of the section you want to delete.
- Choose Split.
- Drag the blue bar to the end of the part you want to delete by clicking and dragging it.
Is YouTube Studio editor enough for editing videos?
For film editing, YouTube’s video editor is insufficient. It includes a few basic features, but if you want to do some serious altering, you’ll need a third-party program.
Modern video editing software is fairly complex, and it allows you to make professional-looking movies without a lot of training. Several video editing tools are available that take things to the next level. They can use unique effects, transitions, and even 360-degree rotation to change the scene. Here are a few video editors to choose from.
1. Adobe Premiere Pro

One of the most well-known video editing software programs is Adobe Premiere Pro. It’s been used for professional video editing, design, and rendering by editors. Adobe’s most essential seasoned academic courses will teach you how to utilize the video editing program as well as its advanced features.
Adobe Premiere Pro may be used in a variety of unique ways. It may be used as a simple video editor or a program for editing motion pictures.
2. Filmora
Filmora Video Editor is an easy-to-use video editing program for beginners. Filmora Video Editor is the best solution for you if you are seeking a simple but efficient video editor that will assist you in making your movies seem professional. With this video editor, you can easily create a professional video with no learning curve.
It allows you to make the most beautiful and delicious videos for YouTube, social media channels or posting on many websites such as Facebook, Instagram, Vimeo, and YouTube.
For Win 7 or later (64-bit)
For macOS 10.12 or later
3. Blender

Blender is a free and open-source 3D computer graphics software tool program. Modeling, rigging, animation, simulation, rendering, compositing, and movement tracking, as well as video enhancement and game development, are all aided by it. Its straightforward and easy-to-use foundation makes it simple for beginners to start improving right away.
4. Hitfilm Pro
Hitfilm is a video editor with a wide range of features and effects to help you make your videos stand out. It has a variety of video editing features, such as the ability to trim and merge clips, making it simple to build personalized motion pictures and add finishing touches. It also features excellent color-correcting, which you can use to give your videos a professional look.
5. Lightworks
Lightworks is a strong, easy-to-use enhancement tool that works with a variety of codecs. It contains equipment that keeps the user in control and is built for speed, performance, and accessibility.
Their basic software package is available for free download and includes a wide range of features. The software program can export to various formats and supports 1080p HD images.
Conclusion
● As you can see, using YouTube Studio Editor to enhance your video is simple. We hope that these suggestions will help you edit and proportion your videos more efficiently in the future. If you liked the piece, please consider sharing it on social media or by email with a friend. Are there any more tidbits or tricks you’d want to learn more about?
The Shorter Path: Cutting Video Duration on YouTube
How to Edit the Length of a Video on YouTube

Richard Bennett
Mar 27, 2024• Proven solutions
Apart from providing video hosting and sharing features, the YouTube platform also has an online editor which is going to provide you with the possibility to make changes and additions online without having to download any particular program. In this guide, we are going to show you how to make your video shorter or longer with YouTube online video editor.
A Better Alternative on How to Edit YouTube Video Length - Wondershare Filmora is a perfect alternative to edit every single clip frame by frame. Not just to shorten or lengthen the video. It offers quite a lot of opportunities. Watch the video below to know more:
 Download Mac Version ](https://tools.techidaily.com/wondershare/filmora/download/ )
Download Mac Version ](https://tools.techidaily.com/wondershare/filmora/download/ )
For instance, the application is offering non-linear ripple video editing. This is going to allow you to combine multiple video clips and pin them together conveniently. What is more, you can also apply PIP and Green Screen professional effects with just a few clicks. Sure, the YouTube video editor is a perfect solution for those who don’t want to achieve professional quality, but if you do, Wondershare Filmora is without a doubt the far better alternative. This is something that’s going to enable you to edit and re-touch your videos as well as to size them appropriately. Instead of dragging two bars together, you will be able to touch every single frame and size it according to your own particular needs. This is going to result in flawless videos.
How to Edit YouTube Video Length Using the built-in Video Editor
The YouTube video editor is easy to use, and you can easily learn how to do all sorts of changes to your video. Let’s see the things that you need to go through in order to edit the length.
Note: From 20th September 2017 users will no longer be able to use the complimentary editing suite. Check the best YouTube video editor alternatives from this complete guide.
Step 1 Get to the video editor

In order to do so, you would have to go ahead and login into your account. Then, go to the “My Channel” panel and select the video that you want to cut. Once you’ve done this, click on the “Video manager” option and click on the “create” tab which should be located on the right side for the page. There, you will be able to find the “Video Editor”. Of course, you can also add “/editor” to YouTube’s URL, and you would be good to go.
Step 2 Import Your Video
Once you’ve done all of the above, you would have to drag your video in order to cut it’s time. Keep in mind that the videos are made out of a maximum of 50 clips. The site is going to save every single video that you upload as a particular clip which could be properly combined with the rest in order to make one larger video. This is important.

Step 3 Edit the Length
This is the part where you actually get to edit the length of your video. In order to do so effectively, you have to drag the bar at either end of your clip towards the other end in order to shorten the clip conveniently.

What is more, if you want to increase the length, you have to drag the bar to the opposite end – outwards. There is going to be an indicator which is going to appear at the bottom of the clip, and it’s going to show you the overall duration of the file, and it’s going to adjust itself as you slide the bars accordingly.
Step 4 Save the Clip
Of course, you would have to save the clip in order for the changes to reflect. Even though this might seem like a particularly obvious thing to do, you would be surprise to find out that a lot of people get everything done and then discard the changes by forgetting to save them and their effort goes to waste.

Richard Bennett
Richard Bennett is a writer and a lover of all things video.
Follow @Richard Bennett
Richard Bennett
Mar 27, 2024• Proven solutions
Apart from providing video hosting and sharing features, the YouTube platform also has an online editor which is going to provide you with the possibility to make changes and additions online without having to download any particular program. In this guide, we are going to show you how to make your video shorter or longer with YouTube online video editor.
A Better Alternative on How to Edit YouTube Video Length - Wondershare Filmora is a perfect alternative to edit every single clip frame by frame. Not just to shorten or lengthen the video. It offers quite a lot of opportunities. Watch the video below to know more:
 Download Mac Version ](https://tools.techidaily.com/wondershare/filmora/download/ )
Download Mac Version ](https://tools.techidaily.com/wondershare/filmora/download/ )
For instance, the application is offering non-linear ripple video editing. This is going to allow you to combine multiple video clips and pin them together conveniently. What is more, you can also apply PIP and Green Screen professional effects with just a few clicks. Sure, the YouTube video editor is a perfect solution for those who don’t want to achieve professional quality, but if you do, Wondershare Filmora is without a doubt the far better alternative. This is something that’s going to enable you to edit and re-touch your videos as well as to size them appropriately. Instead of dragging two bars together, you will be able to touch every single frame and size it according to your own particular needs. This is going to result in flawless videos.
How to Edit YouTube Video Length Using the built-in Video Editor
The YouTube video editor is easy to use, and you can easily learn how to do all sorts of changes to your video. Let’s see the things that you need to go through in order to edit the length.
Note: From 20th September 2017 users will no longer be able to use the complimentary editing suite. Check the best YouTube video editor alternatives from this complete guide.
Step 1 Get to the video editor

In order to do so, you would have to go ahead and login into your account. Then, go to the “My Channel” panel and select the video that you want to cut. Once you’ve done this, click on the “Video manager” option and click on the “create” tab which should be located on the right side for the page. There, you will be able to find the “Video Editor”. Of course, you can also add “/editor” to YouTube’s URL, and you would be good to go.
Step 2 Import Your Video
Once you’ve done all of the above, you would have to drag your video in order to cut it’s time. Keep in mind that the videos are made out of a maximum of 50 clips. The site is going to save every single video that you upload as a particular clip which could be properly combined with the rest in order to make one larger video. This is important.

Step 3 Edit the Length
This is the part where you actually get to edit the length of your video. In order to do so effectively, you have to drag the bar at either end of your clip towards the other end in order to shorten the clip conveniently.

What is more, if you want to increase the length, you have to drag the bar to the opposite end – outwards. There is going to be an indicator which is going to appear at the bottom of the clip, and it’s going to show you the overall duration of the file, and it’s going to adjust itself as you slide the bars accordingly.
Step 4 Save the Clip
Of course, you would have to save the clip in order for the changes to reflect. Even though this might seem like a particularly obvious thing to do, you would be surprise to find out that a lot of people get everything done and then discard the changes by forgetting to save them and their effort goes to waste.

Richard Bennett
Richard Bennett is a writer and a lover of all things video.
Follow @Richard Bennett
Richard Bennett
Mar 27, 2024• Proven solutions
Apart from providing video hosting and sharing features, the YouTube platform also has an online editor which is going to provide you with the possibility to make changes and additions online without having to download any particular program. In this guide, we are going to show you how to make your video shorter or longer with YouTube online video editor.
A Better Alternative on How to Edit YouTube Video Length - Wondershare Filmora is a perfect alternative to edit every single clip frame by frame. Not just to shorten or lengthen the video. It offers quite a lot of opportunities. Watch the video below to know more:
 Download Mac Version ](https://tools.techidaily.com/wondershare/filmora/download/ )
Download Mac Version ](https://tools.techidaily.com/wondershare/filmora/download/ )
For instance, the application is offering non-linear ripple video editing. This is going to allow you to combine multiple video clips and pin them together conveniently. What is more, you can also apply PIP and Green Screen professional effects with just a few clicks. Sure, the YouTube video editor is a perfect solution for those who don’t want to achieve professional quality, but if you do, Wondershare Filmora is without a doubt the far better alternative. This is something that’s going to enable you to edit and re-touch your videos as well as to size them appropriately. Instead of dragging two bars together, you will be able to touch every single frame and size it according to your own particular needs. This is going to result in flawless videos.
How to Edit YouTube Video Length Using the built-in Video Editor
The YouTube video editor is easy to use, and you can easily learn how to do all sorts of changes to your video. Let’s see the things that you need to go through in order to edit the length.
Note: From 20th September 2017 users will no longer be able to use the complimentary editing suite. Check the best YouTube video editor alternatives from this complete guide.
Step 1 Get to the video editor

In order to do so, you would have to go ahead and login into your account. Then, go to the “My Channel” panel and select the video that you want to cut. Once you’ve done this, click on the “Video manager” option and click on the “create” tab which should be located on the right side for the page. There, you will be able to find the “Video Editor”. Of course, you can also add “/editor” to YouTube’s URL, and you would be good to go.
Step 2 Import Your Video
Once you’ve done all of the above, you would have to drag your video in order to cut it’s time. Keep in mind that the videos are made out of a maximum of 50 clips. The site is going to save every single video that you upload as a particular clip which could be properly combined with the rest in order to make one larger video. This is important.

Step 3 Edit the Length
This is the part where you actually get to edit the length of your video. In order to do so effectively, you have to drag the bar at either end of your clip towards the other end in order to shorten the clip conveniently.

What is more, if you want to increase the length, you have to drag the bar to the opposite end – outwards. There is going to be an indicator which is going to appear at the bottom of the clip, and it’s going to show you the overall duration of the file, and it’s going to adjust itself as you slide the bars accordingly.
Step 4 Save the Clip
Of course, you would have to save the clip in order for the changes to reflect. Even though this might seem like a particularly obvious thing to do, you would be surprise to find out that a lot of people get everything done and then discard the changes by forgetting to save them and their effort goes to waste.

Richard Bennett
Richard Bennett is a writer and a lover of all things video.
Follow @Richard Bennett
Richard Bennett
Mar 27, 2024• Proven solutions
Apart from providing video hosting and sharing features, the YouTube platform also has an online editor which is going to provide you with the possibility to make changes and additions online without having to download any particular program. In this guide, we are going to show you how to make your video shorter or longer with YouTube online video editor.
A Better Alternative on How to Edit YouTube Video Length - Wondershare Filmora is a perfect alternative to edit every single clip frame by frame. Not just to shorten or lengthen the video. It offers quite a lot of opportunities. Watch the video below to know more:
 Download Mac Version ](https://tools.techidaily.com/wondershare/filmora/download/ )
Download Mac Version ](https://tools.techidaily.com/wondershare/filmora/download/ )
For instance, the application is offering non-linear ripple video editing. This is going to allow you to combine multiple video clips and pin them together conveniently. What is more, you can also apply PIP and Green Screen professional effects with just a few clicks. Sure, the YouTube video editor is a perfect solution for those who don’t want to achieve professional quality, but if you do, Wondershare Filmora is without a doubt the far better alternative. This is something that’s going to enable you to edit and re-touch your videos as well as to size them appropriately. Instead of dragging two bars together, you will be able to touch every single frame and size it according to your own particular needs. This is going to result in flawless videos.
How to Edit YouTube Video Length Using the built-in Video Editor
The YouTube video editor is easy to use, and you can easily learn how to do all sorts of changes to your video. Let’s see the things that you need to go through in order to edit the length.
Note: From 20th September 2017 users will no longer be able to use the complimentary editing suite. Check the best YouTube video editor alternatives from this complete guide.
Step 1 Get to the video editor

In order to do so, you would have to go ahead and login into your account. Then, go to the “My Channel” panel and select the video that you want to cut. Once you’ve done this, click on the “Video manager” option and click on the “create” tab which should be located on the right side for the page. There, you will be able to find the “Video Editor”. Of course, you can also add “/editor” to YouTube’s URL, and you would be good to go.
Step 2 Import Your Video
Once you’ve done all of the above, you would have to drag your video in order to cut it’s time. Keep in mind that the videos are made out of a maximum of 50 clips. The site is going to save every single video that you upload as a particular clip which could be properly combined with the rest in order to make one larger video. This is important.

Step 3 Edit the Length
This is the part where you actually get to edit the length of your video. In order to do so effectively, you have to drag the bar at either end of your clip towards the other end in order to shorten the clip conveniently.

What is more, if you want to increase the length, you have to drag the bar to the opposite end – outwards. There is going to be an indicator which is going to appear at the bottom of the clip, and it’s going to show you the overall duration of the file, and it’s going to adjust itself as you slide the bars accordingly.
Step 4 Save the Clip
Of course, you would have to save the clip in order for the changes to reflect. Even though this might seem like a particularly obvious thing to do, you would be surprise to find out that a lot of people get everything done and then discard the changes by forgetting to save them and their effort goes to waste.

Richard Bennett
Richard Bennett is a writer and a lover of all things video.
Follow @Richard Bennett
Also read:
- [New] 2024 Approved Dive Into The Deep End of Facebook Meme Culture
- [New] Driving Income Through YouTube Shorts Crucial Elements and Earnings Potential
- [Updated] Directly Stream Google Meet - YouTube Edition Steps
- [Updated] Flash Fiction Directorial Map
- [Updated] Perfect Pairing of TikTok Bio & Linktree Connection
- 2024 Approved DIY Delights in Motion Personalized Animation Artistry
- Achieve Financial Insight The Simple Three Steps To Assess YouTube Earning Potential for 2024
- Eliminating Display Glitches in Windows 11 OS
- Harness the Full Potential of Video Tags in YouTube
- How To Remove the Two Factor Authentication On iPhone 13 mini
- In 2024, How to fix iCloud lock on your Apple iPhone 11 Pro Max and iPad
- In 2024, How to Use Phone Clone to Migrate Your Vivo S18 Data? | Dr.fone
- Is Fake GPS Location Spoofer a Good Choice On Realme Narzo N53? | Dr.fone
- Purchase Pitfalls Steering Clear From the Seduction of False Subscribers
- Transforming Raw Footage Into Polished YouTube Videos with FinalCut for 2024
- Unlocking YouTube's Potential A Detailed Guide on Tracking Earnings and Audiences
- Title: 2024 Approved Creating Professional Edits Using YouTube Studio Editor
- Author: Brian
- Created at : 2025-01-01 16:13:28
- Updated at : 2025-01-03 16:36:18
- Link: https://youtube-video-recordings.techidaily.com/2024-approved-creating-professional-edits-using-youtube-studio-editor/
- License: This work is licensed under CC BY-NC-SA 4.0.