:max_bytes(150000):strip_icc()/weather-apps-5b57415246e0fb00370b7d6e.jpg)
"2024 Approved Clearing Up Your Video Quality Issues"

Clearing Up Your Video Quality Issues
There might be some instances where when you try to play a clip on one of the most popular streaming video sites, you are displayed with a YouTube black screen. There could be several reasons behind this.
That said, the following sections discuss some of the common causes of YouTube video black screen, and explain how you can fix the issue easily with merely a few simple mouse clicks. Here, you will also learn how to resolve the problem if it occurs on your smartphone.
Best Video Editor for YouTubers: Wondershare Filmora
Filmora is one of the most popular video editing software among YouTubers, whether you’re creating gameplay, education, travel videos, or other types of videos, you will find Filmora perfectly meets your needs. You can create the YouTube video at the correct aspect ratio to remove the black bar , record the screen, webcam, and voiceover at the same time, edit as you like.
Wondershare Filmora
Create stunning effects with simple clicks.
Part 1: What Causes a YouTube Black Screen Error?
As mentioned earlier, although there could be any reason for videos black on YouTube, some of the most common ones are listed below:
Obsolete Web Browser
Because the websites and online portals are regularly updated by the developers to keep them secure from intruders and attackers, the web browsers must also be updated accordingly to keep up the pace. If your instance of the web browser is outdated, you may experience a YouTube TV black screen.
Incompatible Browser Extensions
This mostly happens while using Google Chrome. Because Chrome Web Store is populated with a plethora of extensions, it is likely that any of those might become outdated (or get updated), thus becoming incompatible with the current version of the web browser.
Slow Internet Connection
This issue could be from your Internet Service Provider’s (ISP’s) side. At your part, the maximum you can do is, try switching to a wired network, or if you are using Wi-Fi, consider taking your PC or laptop closer to the wireless router.
Stale DNS Cache
Every time you visit a website, its DNS (Domain Name System) record is automatically stored in the DNS cache. This helps in the address resolution process (fetching the URL) the next time you open the site. If the DNS information gets stale in the DNS cache, the browser may fail to locate the website, a YouTube video in this case, and you will be displayed with the black screen.
Outdated Display Driver
As it is with Windows itself, even the graphic card driver must be updated regularly to maintain your PC’s health. If an updated version of the display driver is not installed on your Windows computer, you may experience YouTube black screen.
Part 2: How to Fix YouTube Video Black Screen [*Quick Way]
Depending on the root cause of the issue, the solutions to fix the YouTube video black screen issue may differ. Nevertheless, some of the most effective remedies are discussed below in detail:
1. Web Browser Solution(s)
Solution 1: Update Your Web Browser
When you experience YouTube video black screen, try updating your web browser to its latest version. Assuming that you’re using Google Chrome, the update process is given below:
Launch Google Chrome, click the Customize and control Google Chrome icon from the top-right corner, and then select Update Google Chrome from the menu that appears.
Note: If the Update Google Chrome option isn’t available, it simply means that you are already using the latest version of the browser
Solution 2: Restart the Web Browser
If the video isn’t visible even after updating Google Chrome, or if you’re already using the most recent version but the issue is still there, you can close the web browser, and relaunch it to see if that helps.
Solution 3: Use a Different Browser
If Google Chrome itself is the culprit, the video should be visible on a different browser. You may consider using Mozilla Firefox or the Windows’ default app, Microsoft Edge.
Copy the URL of the faulty video from Google Chrome’s address bar, and then launch a different web browser, and paste the copied URL in the new browser’s address bar. Press Enter and see if the video plays correctly.
Solution 4: Clean the Web Browser
Sometimes even the web browser history and caches can also prevent a YouTube video from being displayed. Therefore, it would be a good idea to clear the browser data, and see if it helps. The process is given below:
After launching the web browser (Google Chrome is used here for example), go to the Customize and control Google Chrome menu, and then go to More tools, and then select Clear browsing data.

Switch between the Basic and Advanced tabs on the Clear browsing data box to choose the records that you want to delete, and then choose your preferred duration of the records from the Time range drop-down list.

Click Clear data from the bottom-right corner to clear browsing caches.
Solution 5: Disable/Remove the Extensions
If one or more browser extensions are incompatible, even then you may experience YouTube black screen. In such a case, you can disable those extensions, or permanently remove them to resolve the issue. You can learn the process of doing so by following the instructions that are given below:
Launch Google Chrome and go to the Customize and control Google Chrome menu, go to More tools, then select Extensions from the submenu that appears.
Turn off the switch for each of the installed extensions to check if the issue is fixed.

Note: If this solution works, you can try enabling the extensions one at a time, and check turning on which one causes YouTube video black screen. Once the culprit extension is found, you can click Remove to get rid of it altogether.
Solution 6: Reinstall the Browser
If the video is visible on a different web browser, probably the default one that you are using got corrupted. A quick resolution would be to remove its instance from your PC, and install a fresh copy. To do so:
• Type Control Panel in the Cortana search box, and then click Control Panel from the results list.
• On the Control Panel window, click Uninstall a program from under the Programs
• Click to select the browser from the list of installed apps (Google Chrome here) and select Uninstall from above the list.
• Follow the on-screen instructions from there to remove the web browser from your PC. Next, use Microsoft Edge (or any other browser) to download and install a fresh copy of Google Chrome and see if the issue is fixed
2. ISP or Internet Speed Solution(s)
If you are experiencing a slow Internet connection, the issue might be either from your Internet Service Provider’s (ISP’s) side, or on your part. In any case, you can try the following solutions to fix the issue:
Solution 1: Get Your PC/Laptop Closer to the Router
If you are using a Wi-Fi network, consider bringing your device a bit closer to the wireless router and see if the issue is fixed. You may also want to recheck and ensure that there are no highly magnetic devices (a speaker or something similar) placed near the router.
Solution 2: Switch to a Wired Network
If the problem persists, try connecting your laptop/desktop PC to your router with a LAN cable, and then try reopening the YouTube video to see if it plays correctly this time.
PC/Windows Solution(s)
At times, your computer could be the main culprit, and trying some basic troubleshooting steps might resolve the issue. Some of the most effective solutions are listed below:
Solution 1: Clear DNS Cache
Clearing the DNS cache ensures that your PC is now ready to accept and save new DNS records in the cache. The process of clearing the existing cache data is listed below:
Type CMD in the Cortana search box, and click Run as administrator from the right menu of the results list.
Click Yes on the User Account Control confirmation box, and in the Command Prompt window, type IPCONFIG /FLUSHDNS and press Enter

Try opening the YouTube video again and see if the issue is fixed
Solution 2: Update the Graphic Card Driver
Anything that you see on your computer screen is because of the graphics card. Since a driver is needed to interact with the device, an old one might prevent the videos from getting displayed. If the graphics card is the culprit, the chances are that you won’t be able to see any video at all, be it from YouTube or offline. Therefore, checking if you are using the latest version of the graphic card driver wouldn’t harm you. The process is given below:
Right-click Start and go to Device Manager from the context menu
Expand the Display adapters tree on the Device Manager snap-in, and right-click the graphics card from the list and select Update driver from the context menu.

Click Search automatically for drivers from the next screen that appears and follow the on-screen instructions from there to update the graphic card driver.
Note: If your PC has multiple graphic cards installed in it, you will have to follow this procedure for each of them individually.
Part 3: How to Troubleshoot YouTube Black Screen on Mobile?
If you wish to watch online videos on your smartphone, but experience YouTube video black screen, the process of fixing the issue on the phones is comparatively simple. The steps that are given below explain the procedure:
How to Troubleshoot YouTube Black Screen on Android
Clear the Cache
Go to Settings and then tap Apps from the Settings Go to YouTube and then scroll down to Storage.
Tap it and then select Clear data and Clear cache. Relaunch YouTube and see if the issue is fixed.

How to Troubleshoot YouTube Black Screen On iOS
Delete and Reinstall the App
Long-tap the YouTube app on your iOS device, and then tap Remove App, and then select Delete App.

Go to App Store and download and install a fresh copy of YouTube, and see if the problem is resolved.
Conclusion
There could be several reasons for YouTube black screen, and depending on the root cause of the issue, the troubleshooting methods may vary. While some inconsistencies can be fixed from within the web browser itself, at times you may need to tweak your operating system to get an accurate solution. Likewise, while using an Android smartphone, you can clear YouTube data and cache; and remove and reinstall the app altogether when on an iOS device.
Wondershare Filmora
Create stunning effects with simple clicks.
Part 1: What Causes a YouTube Black Screen Error?
As mentioned earlier, although there could be any reason for videos black on YouTube, some of the most common ones are listed below:
Obsolete Web Browser
Because the websites and online portals are regularly updated by the developers to keep them secure from intruders and attackers, the web browsers must also be updated accordingly to keep up the pace. If your instance of the web browser is outdated, you may experience a YouTube TV black screen.
Incompatible Browser Extensions
This mostly happens while using Google Chrome. Because Chrome Web Store is populated with a plethora of extensions, it is likely that any of those might become outdated (or get updated), thus becoming incompatible with the current version of the web browser.
Slow Internet Connection
This issue could be from your Internet Service Provider’s (ISP’s) side. At your part, the maximum you can do is, try switching to a wired network, or if you are using Wi-Fi, consider taking your PC or laptop closer to the wireless router.
Stale DNS Cache
Every time you visit a website, its DNS (Domain Name System) record is automatically stored in the DNS cache. This helps in the address resolution process (fetching the URL) the next time you open the site. If the DNS information gets stale in the DNS cache, the browser may fail to locate the website, a YouTube video in this case, and you will be displayed with the black screen.
Outdated Display Driver
As it is with Windows itself, even the graphic card driver must be updated regularly to maintain your PC’s health. If an updated version of the display driver is not installed on your Windows computer, you may experience YouTube black screen.
Part 2: How to Fix YouTube Video Black Screen [*Quick Way]
Depending on the root cause of the issue, the solutions to fix the YouTube video black screen issue may differ. Nevertheless, some of the most effective remedies are discussed below in detail:
1. Web Browser Solution(s)
Solution 1: Update Your Web Browser
When you experience YouTube video black screen, try updating your web browser to its latest version. Assuming that you’re using Google Chrome, the update process is given below:
Launch Google Chrome, click the Customize and control Google Chrome icon from the top-right corner, and then select Update Google Chrome from the menu that appears.
Note: If the Update Google Chrome option isn’t available, it simply means that you are already using the latest version of the browser
Solution 2: Restart the Web Browser
If the video isn’t visible even after updating Google Chrome, or if you’re already using the most recent version but the issue is still there, you can close the web browser, and relaunch it to see if that helps.
Solution 3: Use a Different Browser
If Google Chrome itself is the culprit, the video should be visible on a different browser. You may consider using Mozilla Firefox or the Windows’ default app, Microsoft Edge.
Copy the URL of the faulty video from Google Chrome’s address bar, and then launch a different web browser, and paste the copied URL in the new browser’s address bar. Press Enter and see if the video plays correctly.
Solution 4: Clean the Web Browser
Sometimes even the web browser history and caches can also prevent a YouTube video from being displayed. Therefore, it would be a good idea to clear the browser data, and see if it helps. The process is given below:
After launching the web browser (Google Chrome is used here for example), go to the Customize and control Google Chrome menu, and then go to More tools, and then select Clear browsing data.

Switch between the Basic and Advanced tabs on the Clear browsing data box to choose the records that you want to delete, and then choose your preferred duration of the records from the Time range drop-down list.

Click Clear data from the bottom-right corner to clear browsing caches.
Solution 5: Disable/Remove the Extensions
If one or more browser extensions are incompatible, even then you may experience YouTube black screen. In such a case, you can disable those extensions, or permanently remove them to resolve the issue. You can learn the process of doing so by following the instructions that are given below:
Launch Google Chrome and go to the Customize and control Google Chrome menu, go to More tools, then select Extensions from the submenu that appears.
Turn off the switch for each of the installed extensions to check if the issue is fixed.

Note: If this solution works, you can try enabling the extensions one at a time, and check turning on which one causes YouTube video black screen. Once the culprit extension is found, you can click Remove to get rid of it altogether.
Solution 6: Reinstall the Browser
If the video is visible on a different web browser, probably the default one that you are using got corrupted. A quick resolution would be to remove its instance from your PC, and install a fresh copy. To do so:
• Type Control Panel in the Cortana search box, and then click Control Panel from the results list.
• On the Control Panel window, click Uninstall a program from under the Programs
• Click to select the browser from the list of installed apps (Google Chrome here) and select Uninstall from above the list.
• Follow the on-screen instructions from there to remove the web browser from your PC. Next, use Microsoft Edge (or any other browser) to download and install a fresh copy of Google Chrome and see if the issue is fixed
2. ISP or Internet Speed Solution(s)
If you are experiencing a slow Internet connection, the issue might be either from your Internet Service Provider’s (ISP’s) side, or on your part. In any case, you can try the following solutions to fix the issue:
Solution 1: Get Your PC/Laptop Closer to the Router
If you are using a Wi-Fi network, consider bringing your device a bit closer to the wireless router and see if the issue is fixed. You may also want to recheck and ensure that there are no highly magnetic devices (a speaker or something similar) placed near the router.
Solution 2: Switch to a Wired Network
If the problem persists, try connecting your laptop/desktop PC to your router with a LAN cable, and then try reopening the YouTube video to see if it plays correctly this time.
PC/Windows Solution(s)
At times, your computer could be the main culprit, and trying some basic troubleshooting steps might resolve the issue. Some of the most effective solutions are listed below:
Solution 1: Clear DNS Cache
Clearing the DNS cache ensures that your PC is now ready to accept and save new DNS records in the cache. The process of clearing the existing cache data is listed below:
Type CMD in the Cortana search box, and click Run as administrator from the right menu of the results list.
Click Yes on the User Account Control confirmation box, and in the Command Prompt window, type IPCONFIG /FLUSHDNS and press Enter

Try opening the YouTube video again and see if the issue is fixed
Solution 2: Update the Graphic Card Driver
Anything that you see on your computer screen is because of the graphics card. Since a driver is needed to interact with the device, an old one might prevent the videos from getting displayed. If the graphics card is the culprit, the chances are that you won’t be able to see any video at all, be it from YouTube or offline. Therefore, checking if you are using the latest version of the graphic card driver wouldn’t harm you. The process is given below:
Right-click Start and go to Device Manager from the context menu
Expand the Display adapters tree on the Device Manager snap-in, and right-click the graphics card from the list and select Update driver from the context menu.

Click Search automatically for drivers from the next screen that appears and follow the on-screen instructions from there to update the graphic card driver.
Note: If your PC has multiple graphic cards installed in it, you will have to follow this procedure for each of them individually.
Part 3: How to Troubleshoot YouTube Black Screen on Mobile?
If you wish to watch online videos on your smartphone, but experience YouTube video black screen, the process of fixing the issue on the phones is comparatively simple. The steps that are given below explain the procedure:
How to Troubleshoot YouTube Black Screen on Android
Clear the Cache
Go to Settings and then tap Apps from the Settings Go to YouTube and then scroll down to Storage.
Tap it and then select Clear data and Clear cache. Relaunch YouTube and see if the issue is fixed.

How to Troubleshoot YouTube Black Screen On iOS
Delete and Reinstall the App
Long-tap the YouTube app on your iOS device, and then tap Remove App, and then select Delete App.

Go to App Store and download and install a fresh copy of YouTube, and see if the problem is resolved.
Conclusion
There could be several reasons for YouTube black screen, and depending on the root cause of the issue, the troubleshooting methods may vary. While some inconsistencies can be fixed from within the web browser itself, at times you may need to tweak your operating system to get an accurate solution. Likewise, while using an Android smartphone, you can clear YouTube data and cache; and remove and reinstall the app altogether when on an iOS device.
Wondershare Filmora
Create stunning effects with simple clicks.
Part 1: What Causes a YouTube Black Screen Error?
As mentioned earlier, although there could be any reason for videos black on YouTube, some of the most common ones are listed below:
Obsolete Web Browser
Because the websites and online portals are regularly updated by the developers to keep them secure from intruders and attackers, the web browsers must also be updated accordingly to keep up the pace. If your instance of the web browser is outdated, you may experience a YouTube TV black screen.
Incompatible Browser Extensions
This mostly happens while using Google Chrome. Because Chrome Web Store is populated with a plethora of extensions, it is likely that any of those might become outdated (or get updated), thus becoming incompatible with the current version of the web browser.
Slow Internet Connection
This issue could be from your Internet Service Provider’s (ISP’s) side. At your part, the maximum you can do is, try switching to a wired network, or if you are using Wi-Fi, consider taking your PC or laptop closer to the wireless router.
Stale DNS Cache
Every time you visit a website, its DNS (Domain Name System) record is automatically stored in the DNS cache. This helps in the address resolution process (fetching the URL) the next time you open the site. If the DNS information gets stale in the DNS cache, the browser may fail to locate the website, a YouTube video in this case, and you will be displayed with the black screen.
Outdated Display Driver
As it is with Windows itself, even the graphic card driver must be updated regularly to maintain your PC’s health. If an updated version of the display driver is not installed on your Windows computer, you may experience YouTube black screen.
Part 2: How to Fix YouTube Video Black Screen [*Quick Way]
Depending on the root cause of the issue, the solutions to fix the YouTube video black screen issue may differ. Nevertheless, some of the most effective remedies are discussed below in detail:
1. Web Browser Solution(s)
Solution 1: Update Your Web Browser
When you experience YouTube video black screen, try updating your web browser to its latest version. Assuming that you’re using Google Chrome, the update process is given below:
Launch Google Chrome, click the Customize and control Google Chrome icon from the top-right corner, and then select Update Google Chrome from the menu that appears.
Note: If the Update Google Chrome option isn’t available, it simply means that you are already using the latest version of the browser
Solution 2: Restart the Web Browser
If the video isn’t visible even after updating Google Chrome, or if you’re already using the most recent version but the issue is still there, you can close the web browser, and relaunch it to see if that helps.
Solution 3: Use a Different Browser
If Google Chrome itself is the culprit, the video should be visible on a different browser. You may consider using Mozilla Firefox or the Windows’ default app, Microsoft Edge.
Copy the URL of the faulty video from Google Chrome’s address bar, and then launch a different web browser, and paste the copied URL in the new browser’s address bar. Press Enter and see if the video plays correctly.
Solution 4: Clean the Web Browser
Sometimes even the web browser history and caches can also prevent a YouTube video from being displayed. Therefore, it would be a good idea to clear the browser data, and see if it helps. The process is given below:
After launching the web browser (Google Chrome is used here for example), go to the Customize and control Google Chrome menu, and then go to More tools, and then select Clear browsing data.

Switch between the Basic and Advanced tabs on the Clear browsing data box to choose the records that you want to delete, and then choose your preferred duration of the records from the Time range drop-down list.

Click Clear data from the bottom-right corner to clear browsing caches.
Solution 5: Disable/Remove the Extensions
If one or more browser extensions are incompatible, even then you may experience YouTube black screen. In such a case, you can disable those extensions, or permanently remove them to resolve the issue. You can learn the process of doing so by following the instructions that are given below:
Launch Google Chrome and go to the Customize and control Google Chrome menu, go to More tools, then select Extensions from the submenu that appears.
Turn off the switch for each of the installed extensions to check if the issue is fixed.

Note: If this solution works, you can try enabling the extensions one at a time, and check turning on which one causes YouTube video black screen. Once the culprit extension is found, you can click Remove to get rid of it altogether.
Solution 6: Reinstall the Browser
If the video is visible on a different web browser, probably the default one that you are using got corrupted. A quick resolution would be to remove its instance from your PC, and install a fresh copy. To do so:
• Type Control Panel in the Cortana search box, and then click Control Panel from the results list.
• On the Control Panel window, click Uninstall a program from under the Programs
• Click to select the browser from the list of installed apps (Google Chrome here) and select Uninstall from above the list.
• Follow the on-screen instructions from there to remove the web browser from your PC. Next, use Microsoft Edge (or any other browser) to download and install a fresh copy of Google Chrome and see if the issue is fixed
2. ISP or Internet Speed Solution(s)
If you are experiencing a slow Internet connection, the issue might be either from your Internet Service Provider’s (ISP’s) side, or on your part. In any case, you can try the following solutions to fix the issue:
Solution 1: Get Your PC/Laptop Closer to the Router
If you are using a Wi-Fi network, consider bringing your device a bit closer to the wireless router and see if the issue is fixed. You may also want to recheck and ensure that there are no highly magnetic devices (a speaker or something similar) placed near the router.
Solution 2: Switch to a Wired Network
If the problem persists, try connecting your laptop/desktop PC to your router with a LAN cable, and then try reopening the YouTube video to see if it plays correctly this time.
PC/Windows Solution(s)
At times, your computer could be the main culprit, and trying some basic troubleshooting steps might resolve the issue. Some of the most effective solutions are listed below:
Solution 1: Clear DNS Cache
Clearing the DNS cache ensures that your PC is now ready to accept and save new DNS records in the cache. The process of clearing the existing cache data is listed below:
Type CMD in the Cortana search box, and click Run as administrator from the right menu of the results list.
Click Yes on the User Account Control confirmation box, and in the Command Prompt window, type IPCONFIG /FLUSHDNS and press Enter

Try opening the YouTube video again and see if the issue is fixed
Solution 2: Update the Graphic Card Driver
Anything that you see on your computer screen is because of the graphics card. Since a driver is needed to interact with the device, an old one might prevent the videos from getting displayed. If the graphics card is the culprit, the chances are that you won’t be able to see any video at all, be it from YouTube or offline. Therefore, checking if you are using the latest version of the graphic card driver wouldn’t harm you. The process is given below:
Right-click Start and go to Device Manager from the context menu
Expand the Display adapters tree on the Device Manager snap-in, and right-click the graphics card from the list and select Update driver from the context menu.

Click Search automatically for drivers from the next screen that appears and follow the on-screen instructions from there to update the graphic card driver.
Note: If your PC has multiple graphic cards installed in it, you will have to follow this procedure for each of them individually.
Part 3: How to Troubleshoot YouTube Black Screen on Mobile?
If you wish to watch online videos on your smartphone, but experience YouTube video black screen, the process of fixing the issue on the phones is comparatively simple. The steps that are given below explain the procedure:
How to Troubleshoot YouTube Black Screen on Android
Clear the Cache
Go to Settings and then tap Apps from the Settings Go to YouTube and then scroll down to Storage.
Tap it and then select Clear data and Clear cache. Relaunch YouTube and see if the issue is fixed.

How to Troubleshoot YouTube Black Screen On iOS
Delete and Reinstall the App
Long-tap the YouTube app on your iOS device, and then tap Remove App, and then select Delete App.

Go to App Store and download and install a fresh copy of YouTube, and see if the problem is resolved.
Conclusion
There could be several reasons for YouTube black screen, and depending on the root cause of the issue, the troubleshooting methods may vary. While some inconsistencies can be fixed from within the web browser itself, at times you may need to tweak your operating system to get an accurate solution. Likewise, while using an Android smartphone, you can clear YouTube data and cache; and remove and reinstall the app altogether when on an iOS device.
Wondershare Filmora
Create stunning effects with simple clicks.
Part 1: What Causes a YouTube Black Screen Error?
As mentioned earlier, although there could be any reason for videos black on YouTube, some of the most common ones are listed below:
Obsolete Web Browser
Because the websites and online portals are regularly updated by the developers to keep them secure from intruders and attackers, the web browsers must also be updated accordingly to keep up the pace. If your instance of the web browser is outdated, you may experience a YouTube TV black screen.
Incompatible Browser Extensions
This mostly happens while using Google Chrome. Because Chrome Web Store is populated with a plethora of extensions, it is likely that any of those might become outdated (or get updated), thus becoming incompatible with the current version of the web browser.
Slow Internet Connection
This issue could be from your Internet Service Provider’s (ISP’s) side. At your part, the maximum you can do is, try switching to a wired network, or if you are using Wi-Fi, consider taking your PC or laptop closer to the wireless router.
Stale DNS Cache
Every time you visit a website, its DNS (Domain Name System) record is automatically stored in the DNS cache. This helps in the address resolution process (fetching the URL) the next time you open the site. If the DNS information gets stale in the DNS cache, the browser may fail to locate the website, a YouTube video in this case, and you will be displayed with the black screen.
Outdated Display Driver
As it is with Windows itself, even the graphic card driver must be updated regularly to maintain your PC’s health. If an updated version of the display driver is not installed on your Windows computer, you may experience YouTube black screen.
Part 2: How to Fix YouTube Video Black Screen [*Quick Way]
Depending on the root cause of the issue, the solutions to fix the YouTube video black screen issue may differ. Nevertheless, some of the most effective remedies are discussed below in detail:
1. Web Browser Solution(s)
Solution 1: Update Your Web Browser
When you experience YouTube video black screen, try updating your web browser to its latest version. Assuming that you’re using Google Chrome, the update process is given below:
Launch Google Chrome, click the Customize and control Google Chrome icon from the top-right corner, and then select Update Google Chrome from the menu that appears.
Note: If the Update Google Chrome option isn’t available, it simply means that you are already using the latest version of the browser
Solution 2: Restart the Web Browser
If the video isn’t visible even after updating Google Chrome, or if you’re already using the most recent version but the issue is still there, you can close the web browser, and relaunch it to see if that helps.
Solution 3: Use a Different Browser
If Google Chrome itself is the culprit, the video should be visible on a different browser. You may consider using Mozilla Firefox or the Windows’ default app, Microsoft Edge.
Copy the URL of the faulty video from Google Chrome’s address bar, and then launch a different web browser, and paste the copied URL in the new browser’s address bar. Press Enter and see if the video plays correctly.
Solution 4: Clean the Web Browser
Sometimes even the web browser history and caches can also prevent a YouTube video from being displayed. Therefore, it would be a good idea to clear the browser data, and see if it helps. The process is given below:
After launching the web browser (Google Chrome is used here for example), go to the Customize and control Google Chrome menu, and then go to More tools, and then select Clear browsing data.

Switch between the Basic and Advanced tabs on the Clear browsing data box to choose the records that you want to delete, and then choose your preferred duration of the records from the Time range drop-down list.

Click Clear data from the bottom-right corner to clear browsing caches.
Solution 5: Disable/Remove the Extensions
If one or more browser extensions are incompatible, even then you may experience YouTube black screen. In such a case, you can disable those extensions, or permanently remove them to resolve the issue. You can learn the process of doing so by following the instructions that are given below:
Launch Google Chrome and go to the Customize and control Google Chrome menu, go to More tools, then select Extensions from the submenu that appears.
Turn off the switch for each of the installed extensions to check if the issue is fixed.

Note: If this solution works, you can try enabling the extensions one at a time, and check turning on which one causes YouTube video black screen. Once the culprit extension is found, you can click Remove to get rid of it altogether.
Solution 6: Reinstall the Browser
If the video is visible on a different web browser, probably the default one that you are using got corrupted. A quick resolution would be to remove its instance from your PC, and install a fresh copy. To do so:
• Type Control Panel in the Cortana search box, and then click Control Panel from the results list.
• On the Control Panel window, click Uninstall a program from under the Programs
• Click to select the browser from the list of installed apps (Google Chrome here) and select Uninstall from above the list.
• Follow the on-screen instructions from there to remove the web browser from your PC. Next, use Microsoft Edge (or any other browser) to download and install a fresh copy of Google Chrome and see if the issue is fixed
2. ISP or Internet Speed Solution(s)
If you are experiencing a slow Internet connection, the issue might be either from your Internet Service Provider’s (ISP’s) side, or on your part. In any case, you can try the following solutions to fix the issue:
Solution 1: Get Your PC/Laptop Closer to the Router
If you are using a Wi-Fi network, consider bringing your device a bit closer to the wireless router and see if the issue is fixed. You may also want to recheck and ensure that there are no highly magnetic devices (a speaker or something similar) placed near the router.
Solution 2: Switch to a Wired Network
If the problem persists, try connecting your laptop/desktop PC to your router with a LAN cable, and then try reopening the YouTube video to see if it plays correctly this time.
PC/Windows Solution(s)
At times, your computer could be the main culprit, and trying some basic troubleshooting steps might resolve the issue. Some of the most effective solutions are listed below:
Solution 1: Clear DNS Cache
Clearing the DNS cache ensures that your PC is now ready to accept and save new DNS records in the cache. The process of clearing the existing cache data is listed below:
Type CMD in the Cortana search box, and click Run as administrator from the right menu of the results list.
Click Yes on the User Account Control confirmation box, and in the Command Prompt window, type IPCONFIG /FLUSHDNS and press Enter

Try opening the YouTube video again and see if the issue is fixed
Solution 2: Update the Graphic Card Driver
Anything that you see on your computer screen is because of the graphics card. Since a driver is needed to interact with the device, an old one might prevent the videos from getting displayed. If the graphics card is the culprit, the chances are that you won’t be able to see any video at all, be it from YouTube or offline. Therefore, checking if you are using the latest version of the graphic card driver wouldn’t harm you. The process is given below:
Right-click Start and go to Device Manager from the context menu
Expand the Display adapters tree on the Device Manager snap-in, and right-click the graphics card from the list and select Update driver from the context menu.

Click Search automatically for drivers from the next screen that appears and follow the on-screen instructions from there to update the graphic card driver.
Note: If your PC has multiple graphic cards installed in it, you will have to follow this procedure for each of them individually.
Part 3: How to Troubleshoot YouTube Black Screen on Mobile?
If you wish to watch online videos on your smartphone, but experience YouTube video black screen, the process of fixing the issue on the phones is comparatively simple. The steps that are given below explain the procedure:
How to Troubleshoot YouTube Black Screen on Android
Clear the Cache
Go to Settings and then tap Apps from the Settings Go to YouTube and then scroll down to Storage.
Tap it and then select Clear data and Clear cache. Relaunch YouTube and see if the issue is fixed.

How to Troubleshoot YouTube Black Screen On iOS
Delete and Reinstall the App
Long-tap the YouTube app on your iOS device, and then tap Remove App, and then select Delete App.

Go to App Store and download and install a fresh copy of YouTube, and see if the problem is resolved.
Conclusion
There could be several reasons for YouTube black screen, and depending on the root cause of the issue, the troubleshooting methods may vary. While some inconsistencies can be fixed from within the web browser itself, at times you may need to tweak your operating system to get an accurate solution. Likewise, while using an Android smartphone, you can clear YouTube data and cache; and remove and reinstall the app altogether when on an iOS device.
Decoding YouTube’s Legal Framework for Video Creators
The Ultimate Guide to YouTube Copyright

Richard Bennett
Nov 01, 2022• Proven solutions
One of the trickiest terrains for new YouTubers to navigate is the land of copyright rules.
We get it, it’s confusing and stressful, especially when what you want to focus on is making videos, but instead, you are worried about getting your account terminated or being sued.
Can you or can’t you use that song or that clip from the movie? That’s all you want to know.
In this article, we are going to address the key areas that YouTubers need to understand when it comes to YouTube copyright. What is okay and what isn’t? What may be considered risky or what would be worth taking a chance?
Remember that everything discussed in this article is only best practices and shouldn’t be taken as definitive legal advice.
Now that we are set, let’s dive in:
Part 1: What is Fair Use?
When we talk about YouTube copyright, we have to talk about fair use.
Without fair use, there wouldn’t be any flexibility for creators. There wouldn’t be mashups, parodies, or lip dubs. Without fair use, any video with copyright content such as music in the background or a reference to a scene from a famous movie will require approval from the content owner and can be removed. Because of fair use, you can publish a video with copyrighted material in it and not have to ask anyone.
Think of fair use as exceptions to copyright rules.
Part 2: What YouTube Considers Fair Use
There are a few aspects YouTube looks at when it comes to determining whether creators are using copyrighted content that meets the fair use exceptions.
- Is the copyrighted content being creatively or purposefully used?
- Are there more original content used than copyrighted content in the video?
- Will your video benefit the original copyrighted content?
Part 3: Types of Content That Meet Fair Use
Some acceptable styles of videos that allow you to exercise fair use are:
Critiques and Reviews: You can use clips of a movie that you review or play a chorus from a song that you are analyzing in a video and it will be okay to use because it’s serving a purpose of educating the viewer.
Tutorials and Commentary: A YouTube gamer streaming the video games and making comments throughout, that is within fair use, because it can be said that it is giving the video game exposure. Additionally, anything that can be classified as tutorials can also fall under fair use. If you have a video teaching people how to play a famous song, like The Beatles’ Let It Be , on piano, that’s fine!
Mashups: Mashups tend to be built entirely out of copyrighted material, but when done well this style of videos are very creative and often serve to promote the original work as opposed to replacing it.
There couldn’t be two more different movies than Toy Story and Fight Club, but somehow thanks the the creativity of a YouTube creator, there is a now a mashup of it. Some might call it an abomination, but this type of recycled art takes skills and planning, and it wouldn’t exist without fair use.
Parody: Imitation for comedic or dramatic effect is an artistic pursuit as long as it is done in a transformative manner. What does transformative mean? It means in some way, the original is being examined.
In this example from The Hillywood Show, we see a parody of both BBC’s Sherlock Holmes and Macklemore & Ryan Lewis’s Thrift Shop. The nuisance of the show and song recreated are there, but nobody who enjoys the originals will sit down and appreciate it in the same way. A parody is in no way trying to replace the original, but rather using the subject, structure, and style of the original as a vessel to another creative work.
Part 4: What To Do When You Get a YouTube Copyright Strike
If you are reading this, you may have already gotten a YouTube copyright strike.
This may have surprised you. Don’t be too concerned. If it was a mistake, the copyright strike merely acts as a warning, letting you know that the content in your video is copyrighted material.
However, if you were to get 3 copyright strikes in 90 days, you may be penalized by:
- Having all your accounts and videos removed
- Not being able to create a new channel
So what should you do? Here are the steps to take after you receive a copyright strike:
- Review the copyright strike by going into Creator Studio > Video Manager > Copyright notice

- Click on the “Copyright Strike” link beside the flagged video to see details
- Decide how to respond to the strike:
- Allow the strike to expire after 90 days and complete the YouTube’s copyright school
- Contact the person who reported your video and get the claim retracted
- Dispute the claim with a counter notification
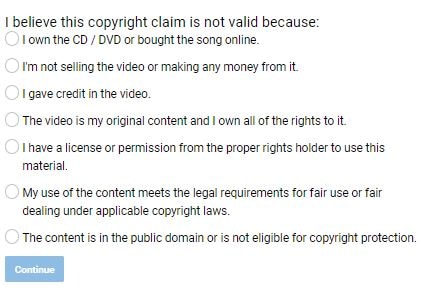
Part 5: 5 Ways to Avoid Copyright Strike
It’s not always clear what YouTube deems fair use, but there are a few things you can do to improve your chances of meeting the qualification.
1. Use non-fictional copyright content instead of creative and fictional copyrighted content. You’ll have a better chance of meeting fair use if you use footages from a news broadcast than you would from a movie or television show.
The intent is clear when using non-fictional copyright content, such as in Bad Lip Reading. They aren’t trying to rebroadcast the Mark Zuckerberg integration, they are parodying it. The easier it is for the public to recognize that the content is from a source, and understand that the creator isn’t trying to take credit for it, the more likely it’ll pass the fair use qualification.
However, if Bad Lip Reading posted the content without lip dubbing, then one can argue that they are taking views away from the original news sources and that wouldn’t be fair use.
2. Make sure your video with copyrighted content isn’t replacing the original one. Only use enough of the source material to get your point across and ensure you are not negatively affecting the original through views and sales.
In this example from Screen Prism, we see scenes from Wes Anderson movies all through the video, however, it is not replacing any of the original films. In fact, you can say that because of this video, people will be motivated to go and watch a Wes Anderson movie, those benefiting the original creator.
3. The copyrighted material is essential to your video. Whether the copyrighted content is needed in order to illustrate a point or if that one moment from a well-recognized movie helps tie together the message, as long as the copyrighted material is serving the video in some significant way, then it will be consider fair use.
4. Give the original creator credit. Just because you give the original creator credit doesn’t mean you can rightfully use their content, however, it does give you a better chance at avoiding copyright strike. Most often, the original creators simply want credit for their work. If they see that you have noted that the content was made by them, it will only give them more exposure.
5. Keep it short. There is no precise number of seconds or ratio of copyrighted to original footage you should have in your video to qualify as fair use. But generally, if the copyrighted clip is short and/or broken up, then it stands a better chance at being approved by YouTube.
Part 6: What to Do When Other YouTubers Are Copying Your Content
As a new YouTuber, it’s a little freaky to think that someone is taking your content and republishing it or using your creations in their video without your permission.
If you ever notice that your content is being copied without your approval — if they have duplicated your video completely or is using your video without giving credit — and it is not benefiting your channel in any way, don’t worry, YouTube is designed to protect you.
Steps to Report Copyright Infringements on YouTube
- View the video that contains your copyrighted material.
- Click on “Report”
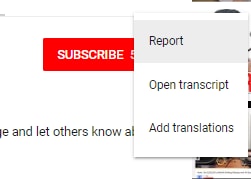
- Select “Infringes my rights” in the pop up window and click “infringes my copyright” in the dropdown options.

- Supply additional information to the report form, including the URL of the video infringing your copyrighted content and the URL of your own video.
- Submit report and wait for an email confirmation that the infringing content has been removed.
Part 7: YouTube Copyright Match
In 2018, YouTube launched a new feature called Copyright Match Tool, which automatically finds videos that are very similar or the same as the ones you’ve created. This gives you the power to determine what to do once you know the video exist.
- You can choose to do nothing.
- You can contact the publisher.
- You can report the video to YouTube for removal.
Key Takeaways
I hope this article has clarified what you can and cannot do with copyrighted content. Here is a quick summary of what we touched on in this post:
- Avoid having 3 copyright strikes on your channel at all costs.
- When using copyrighted material, ensure it is essential to the video and you are not overdoing it.
- Make sure that the copyrighted content does not take views and sales away from the original source.
- Strive to use the copyrighted content in a transformative way, as a parody or a commentary, to educate or inform.
- Give the original creator credit or have it benefit the original by giving more publicity.
- Report any creator that is infringing on your content.
Got any questions on YouTube copyright? Leave a comment below and we’ll help you answer it.

Richard Bennett
Richard Bennett is a writer and a lover of all things video.
Follow @Richard Bennett
Richard Bennett
Nov 01, 2022• Proven solutions
One of the trickiest terrains for new YouTubers to navigate is the land of copyright rules.
We get it, it’s confusing and stressful, especially when what you want to focus on is making videos, but instead, you are worried about getting your account terminated or being sued.
Can you or can’t you use that song or that clip from the movie? That’s all you want to know.
In this article, we are going to address the key areas that YouTubers need to understand when it comes to YouTube copyright. What is okay and what isn’t? What may be considered risky or what would be worth taking a chance?
Remember that everything discussed in this article is only best practices and shouldn’t be taken as definitive legal advice.
Now that we are set, let’s dive in:
Part 1: What is Fair Use?
When we talk about YouTube copyright, we have to talk about fair use.
Without fair use, there wouldn’t be any flexibility for creators. There wouldn’t be mashups, parodies, or lip dubs. Without fair use, any video with copyright content such as music in the background or a reference to a scene from a famous movie will require approval from the content owner and can be removed. Because of fair use, you can publish a video with copyrighted material in it and not have to ask anyone.
Think of fair use as exceptions to copyright rules.
Part 2: What YouTube Considers Fair Use
There are a few aspects YouTube looks at when it comes to determining whether creators are using copyrighted content that meets the fair use exceptions.
- Is the copyrighted content being creatively or purposefully used?
- Are there more original content used than copyrighted content in the video?
- Will your video benefit the original copyrighted content?
Part 3: Types of Content That Meet Fair Use
Some acceptable styles of videos that allow you to exercise fair use are:
Critiques and Reviews: You can use clips of a movie that you review or play a chorus from a song that you are analyzing in a video and it will be okay to use because it’s serving a purpose of educating the viewer.
Tutorials and Commentary: A YouTube gamer streaming the video games and making comments throughout, that is within fair use, because it can be said that it is giving the video game exposure. Additionally, anything that can be classified as tutorials can also fall under fair use. If you have a video teaching people how to play a famous song, like The Beatles’ Let It Be , on piano, that’s fine!
Mashups: Mashups tend to be built entirely out of copyrighted material, but when done well this style of videos are very creative and often serve to promote the original work as opposed to replacing it.
There couldn’t be two more different movies than Toy Story and Fight Club, but somehow thanks the the creativity of a YouTube creator, there is a now a mashup of it. Some might call it an abomination, but this type of recycled art takes skills and planning, and it wouldn’t exist without fair use.
Parody: Imitation for comedic or dramatic effect is an artistic pursuit as long as it is done in a transformative manner. What does transformative mean? It means in some way, the original is being examined.
In this example from The Hillywood Show, we see a parody of both BBC’s Sherlock Holmes and Macklemore & Ryan Lewis’s Thrift Shop. The nuisance of the show and song recreated are there, but nobody who enjoys the originals will sit down and appreciate it in the same way. A parody is in no way trying to replace the original, but rather using the subject, structure, and style of the original as a vessel to another creative work.
Part 4: What To Do When You Get a YouTube Copyright Strike
If you are reading this, you may have already gotten a YouTube copyright strike.
This may have surprised you. Don’t be too concerned. If it was a mistake, the copyright strike merely acts as a warning, letting you know that the content in your video is copyrighted material.
However, if you were to get 3 copyright strikes in 90 days, you may be penalized by:
- Having all your accounts and videos removed
- Not being able to create a new channel
So what should you do? Here are the steps to take after you receive a copyright strike:
- Review the copyright strike by going into Creator Studio > Video Manager > Copyright notice

- Click on the “Copyright Strike” link beside the flagged video to see details
- Decide how to respond to the strike:
- Allow the strike to expire after 90 days and complete the YouTube’s copyright school
- Contact the person who reported your video and get the claim retracted
- Dispute the claim with a counter notification
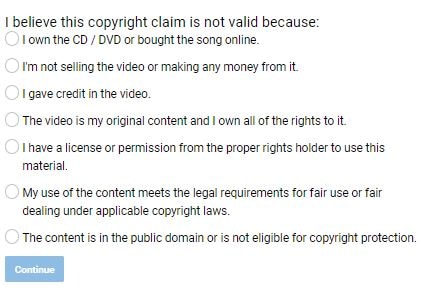
Part 5: 5 Ways to Avoid Copyright Strike
It’s not always clear what YouTube deems fair use, but there are a few things you can do to improve your chances of meeting the qualification.
1. Use non-fictional copyright content instead of creative and fictional copyrighted content. You’ll have a better chance of meeting fair use if you use footages from a news broadcast than you would from a movie or television show.
The intent is clear when using non-fictional copyright content, such as in Bad Lip Reading. They aren’t trying to rebroadcast the Mark Zuckerberg integration, they are parodying it. The easier it is for the public to recognize that the content is from a source, and understand that the creator isn’t trying to take credit for it, the more likely it’ll pass the fair use qualification.
However, if Bad Lip Reading posted the content without lip dubbing, then one can argue that they are taking views away from the original news sources and that wouldn’t be fair use.
2. Make sure your video with copyrighted content isn’t replacing the original one. Only use enough of the source material to get your point across and ensure you are not negatively affecting the original through views and sales.
In this example from Screen Prism, we see scenes from Wes Anderson movies all through the video, however, it is not replacing any of the original films. In fact, you can say that because of this video, people will be motivated to go and watch a Wes Anderson movie, those benefiting the original creator.
3. The copyrighted material is essential to your video. Whether the copyrighted content is needed in order to illustrate a point or if that one moment from a well-recognized movie helps tie together the message, as long as the copyrighted material is serving the video in some significant way, then it will be consider fair use.
4. Give the original creator credit. Just because you give the original creator credit doesn’t mean you can rightfully use their content, however, it does give you a better chance at avoiding copyright strike. Most often, the original creators simply want credit for their work. If they see that you have noted that the content was made by them, it will only give them more exposure.
5. Keep it short. There is no precise number of seconds or ratio of copyrighted to original footage you should have in your video to qualify as fair use. But generally, if the copyrighted clip is short and/or broken up, then it stands a better chance at being approved by YouTube.
Part 6: What to Do When Other YouTubers Are Copying Your Content
As a new YouTuber, it’s a little freaky to think that someone is taking your content and republishing it or using your creations in their video without your permission.
If you ever notice that your content is being copied without your approval — if they have duplicated your video completely or is using your video without giving credit — and it is not benefiting your channel in any way, don’t worry, YouTube is designed to protect you.
Steps to Report Copyright Infringements on YouTube
- View the video that contains your copyrighted material.
- Click on “Report”
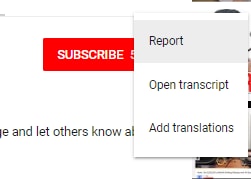
- Select “Infringes my rights” in the pop up window and click “infringes my copyright” in the dropdown options.

- Supply additional information to the report form, including the URL of the video infringing your copyrighted content and the URL of your own video.
- Submit report and wait for an email confirmation that the infringing content has been removed.
Part 7: YouTube Copyright Match
In 2018, YouTube launched a new feature called Copyright Match Tool, which automatically finds videos that are very similar or the same as the ones you’ve created. This gives you the power to determine what to do once you know the video exist.
- You can choose to do nothing.
- You can contact the publisher.
- You can report the video to YouTube for removal.
Key Takeaways
I hope this article has clarified what you can and cannot do with copyrighted content. Here is a quick summary of what we touched on in this post:
- Avoid having 3 copyright strikes on your channel at all costs.
- When using copyrighted material, ensure it is essential to the video and you are not overdoing it.
- Make sure that the copyrighted content does not take views and sales away from the original source.
- Strive to use the copyrighted content in a transformative way, as a parody or a commentary, to educate or inform.
- Give the original creator credit or have it benefit the original by giving more publicity.
- Report any creator that is infringing on your content.
Got any questions on YouTube copyright? Leave a comment below and we’ll help you answer it.

Richard Bennett
Richard Bennett is a writer and a lover of all things video.
Follow @Richard Bennett
Richard Bennett
Nov 01, 2022• Proven solutions
One of the trickiest terrains for new YouTubers to navigate is the land of copyright rules.
We get it, it’s confusing and stressful, especially when what you want to focus on is making videos, but instead, you are worried about getting your account terminated or being sued.
Can you or can’t you use that song or that clip from the movie? That’s all you want to know.
In this article, we are going to address the key areas that YouTubers need to understand when it comes to YouTube copyright. What is okay and what isn’t? What may be considered risky or what would be worth taking a chance?
Remember that everything discussed in this article is only best practices and shouldn’t be taken as definitive legal advice.
Now that we are set, let’s dive in:
Part 1: What is Fair Use?
When we talk about YouTube copyright, we have to talk about fair use.
Without fair use, there wouldn’t be any flexibility for creators. There wouldn’t be mashups, parodies, or lip dubs. Without fair use, any video with copyright content such as music in the background or a reference to a scene from a famous movie will require approval from the content owner and can be removed. Because of fair use, you can publish a video with copyrighted material in it and not have to ask anyone.
Think of fair use as exceptions to copyright rules.
Part 2: What YouTube Considers Fair Use
There are a few aspects YouTube looks at when it comes to determining whether creators are using copyrighted content that meets the fair use exceptions.
- Is the copyrighted content being creatively or purposefully used?
- Are there more original content used than copyrighted content in the video?
- Will your video benefit the original copyrighted content?
Part 3: Types of Content That Meet Fair Use
Some acceptable styles of videos that allow you to exercise fair use are:
Critiques and Reviews: You can use clips of a movie that you review or play a chorus from a song that you are analyzing in a video and it will be okay to use because it’s serving a purpose of educating the viewer.
Tutorials and Commentary: A YouTube gamer streaming the video games and making comments throughout, that is within fair use, because it can be said that it is giving the video game exposure. Additionally, anything that can be classified as tutorials can also fall under fair use. If you have a video teaching people how to play a famous song, like The Beatles’ Let It Be , on piano, that’s fine!
Mashups: Mashups tend to be built entirely out of copyrighted material, but when done well this style of videos are very creative and often serve to promote the original work as opposed to replacing it.
There couldn’t be two more different movies than Toy Story and Fight Club, but somehow thanks the the creativity of a YouTube creator, there is a now a mashup of it. Some might call it an abomination, but this type of recycled art takes skills and planning, and it wouldn’t exist without fair use.
Parody: Imitation for comedic or dramatic effect is an artistic pursuit as long as it is done in a transformative manner. What does transformative mean? It means in some way, the original is being examined.
In this example from The Hillywood Show, we see a parody of both BBC’s Sherlock Holmes and Macklemore & Ryan Lewis’s Thrift Shop. The nuisance of the show and song recreated are there, but nobody who enjoys the originals will sit down and appreciate it in the same way. A parody is in no way trying to replace the original, but rather using the subject, structure, and style of the original as a vessel to another creative work.
Part 4: What To Do When You Get a YouTube Copyright Strike
If you are reading this, you may have already gotten a YouTube copyright strike.
This may have surprised you. Don’t be too concerned. If it was a mistake, the copyright strike merely acts as a warning, letting you know that the content in your video is copyrighted material.
However, if you were to get 3 copyright strikes in 90 days, you may be penalized by:
- Having all your accounts and videos removed
- Not being able to create a new channel
So what should you do? Here are the steps to take after you receive a copyright strike:
- Review the copyright strike by going into Creator Studio > Video Manager > Copyright notice

- Click on the “Copyright Strike” link beside the flagged video to see details
- Decide how to respond to the strike:
- Allow the strike to expire after 90 days and complete the YouTube’s copyright school
- Contact the person who reported your video and get the claim retracted
- Dispute the claim with a counter notification
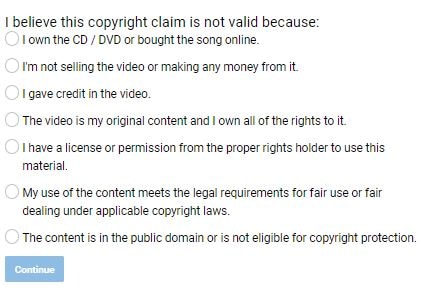
Part 5: 5 Ways to Avoid Copyright Strike
It’s not always clear what YouTube deems fair use, but there are a few things you can do to improve your chances of meeting the qualification.
1. Use non-fictional copyright content instead of creative and fictional copyrighted content. You’ll have a better chance of meeting fair use if you use footages from a news broadcast than you would from a movie or television show.
The intent is clear when using non-fictional copyright content, such as in Bad Lip Reading. They aren’t trying to rebroadcast the Mark Zuckerberg integration, they are parodying it. The easier it is for the public to recognize that the content is from a source, and understand that the creator isn’t trying to take credit for it, the more likely it’ll pass the fair use qualification.
However, if Bad Lip Reading posted the content without lip dubbing, then one can argue that they are taking views away from the original news sources and that wouldn’t be fair use.
2. Make sure your video with copyrighted content isn’t replacing the original one. Only use enough of the source material to get your point across and ensure you are not negatively affecting the original through views and sales.
In this example from Screen Prism, we see scenes from Wes Anderson movies all through the video, however, it is not replacing any of the original films. In fact, you can say that because of this video, people will be motivated to go and watch a Wes Anderson movie, those benefiting the original creator.
3. The copyrighted material is essential to your video. Whether the copyrighted content is needed in order to illustrate a point or if that one moment from a well-recognized movie helps tie together the message, as long as the copyrighted material is serving the video in some significant way, then it will be consider fair use.
4. Give the original creator credit. Just because you give the original creator credit doesn’t mean you can rightfully use their content, however, it does give you a better chance at avoiding copyright strike. Most often, the original creators simply want credit for their work. If they see that you have noted that the content was made by them, it will only give them more exposure.
5. Keep it short. There is no precise number of seconds or ratio of copyrighted to original footage you should have in your video to qualify as fair use. But generally, if the copyrighted clip is short and/or broken up, then it stands a better chance at being approved by YouTube.
Part 6: What to Do When Other YouTubers Are Copying Your Content
As a new YouTuber, it’s a little freaky to think that someone is taking your content and republishing it or using your creations in their video without your permission.
If you ever notice that your content is being copied without your approval — if they have duplicated your video completely or is using your video without giving credit — and it is not benefiting your channel in any way, don’t worry, YouTube is designed to protect you.
Steps to Report Copyright Infringements on YouTube
- View the video that contains your copyrighted material.
- Click on “Report”
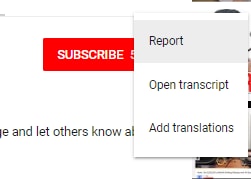
- Select “Infringes my rights” in the pop up window and click “infringes my copyright” in the dropdown options.

- Supply additional information to the report form, including the URL of the video infringing your copyrighted content and the URL of your own video.
- Submit report and wait for an email confirmation that the infringing content has been removed.
Part 7: YouTube Copyright Match
In 2018, YouTube launched a new feature called Copyright Match Tool, which automatically finds videos that are very similar or the same as the ones you’ve created. This gives you the power to determine what to do once you know the video exist.
- You can choose to do nothing.
- You can contact the publisher.
- You can report the video to YouTube for removal.
Key Takeaways
I hope this article has clarified what you can and cannot do with copyrighted content. Here is a quick summary of what we touched on in this post:
- Avoid having 3 copyright strikes on your channel at all costs.
- When using copyrighted material, ensure it is essential to the video and you are not overdoing it.
- Make sure that the copyrighted content does not take views and sales away from the original source.
- Strive to use the copyrighted content in a transformative way, as a parody or a commentary, to educate or inform.
- Give the original creator credit or have it benefit the original by giving more publicity.
- Report any creator that is infringing on your content.
Got any questions on YouTube copyright? Leave a comment below and we’ll help you answer it.

Richard Bennett
Richard Bennett is a writer and a lover of all things video.
Follow @Richard Bennett
Richard Bennett
Nov 01, 2022• Proven solutions
One of the trickiest terrains for new YouTubers to navigate is the land of copyright rules.
We get it, it’s confusing and stressful, especially when what you want to focus on is making videos, but instead, you are worried about getting your account terminated or being sued.
Can you or can’t you use that song or that clip from the movie? That’s all you want to know.
In this article, we are going to address the key areas that YouTubers need to understand when it comes to YouTube copyright. What is okay and what isn’t? What may be considered risky or what would be worth taking a chance?
Remember that everything discussed in this article is only best practices and shouldn’t be taken as definitive legal advice.
Now that we are set, let’s dive in:
Part 1: What is Fair Use?
When we talk about YouTube copyright, we have to talk about fair use.
Without fair use, there wouldn’t be any flexibility for creators. There wouldn’t be mashups, parodies, or lip dubs. Without fair use, any video with copyright content such as music in the background or a reference to a scene from a famous movie will require approval from the content owner and can be removed. Because of fair use, you can publish a video with copyrighted material in it and not have to ask anyone.
Think of fair use as exceptions to copyright rules.
Part 2: What YouTube Considers Fair Use
There are a few aspects YouTube looks at when it comes to determining whether creators are using copyrighted content that meets the fair use exceptions.
- Is the copyrighted content being creatively or purposefully used?
- Are there more original content used than copyrighted content in the video?
- Will your video benefit the original copyrighted content?
Part 3: Types of Content That Meet Fair Use
Some acceptable styles of videos that allow you to exercise fair use are:
Critiques and Reviews: You can use clips of a movie that you review or play a chorus from a song that you are analyzing in a video and it will be okay to use because it’s serving a purpose of educating the viewer.
Tutorials and Commentary: A YouTube gamer streaming the video games and making comments throughout, that is within fair use, because it can be said that it is giving the video game exposure. Additionally, anything that can be classified as tutorials can also fall under fair use. If you have a video teaching people how to play a famous song, like The Beatles’ Let It Be , on piano, that’s fine!
Mashups: Mashups tend to be built entirely out of copyrighted material, but when done well this style of videos are very creative and often serve to promote the original work as opposed to replacing it.
There couldn’t be two more different movies than Toy Story and Fight Club, but somehow thanks the the creativity of a YouTube creator, there is a now a mashup of it. Some might call it an abomination, but this type of recycled art takes skills and planning, and it wouldn’t exist without fair use.
Parody: Imitation for comedic or dramatic effect is an artistic pursuit as long as it is done in a transformative manner. What does transformative mean? It means in some way, the original is being examined.
In this example from The Hillywood Show, we see a parody of both BBC’s Sherlock Holmes and Macklemore & Ryan Lewis’s Thrift Shop. The nuisance of the show and song recreated are there, but nobody who enjoys the originals will sit down and appreciate it in the same way. A parody is in no way trying to replace the original, but rather using the subject, structure, and style of the original as a vessel to another creative work.
Part 4: What To Do When You Get a YouTube Copyright Strike
If you are reading this, you may have already gotten a YouTube copyright strike.
This may have surprised you. Don’t be too concerned. If it was a mistake, the copyright strike merely acts as a warning, letting you know that the content in your video is copyrighted material.
However, if you were to get 3 copyright strikes in 90 days, you may be penalized by:
- Having all your accounts and videos removed
- Not being able to create a new channel
So what should you do? Here are the steps to take after you receive a copyright strike:
- Review the copyright strike by going into Creator Studio > Video Manager > Copyright notice

- Click on the “Copyright Strike” link beside the flagged video to see details
- Decide how to respond to the strike:
- Allow the strike to expire after 90 days and complete the YouTube’s copyright school
- Contact the person who reported your video and get the claim retracted
- Dispute the claim with a counter notification
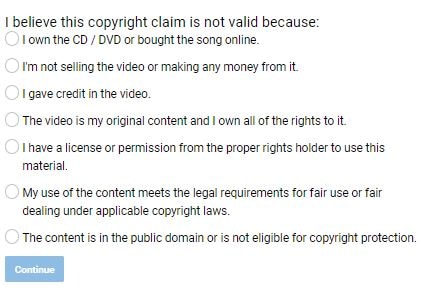
Part 5: 5 Ways to Avoid Copyright Strike
It’s not always clear what YouTube deems fair use, but there are a few things you can do to improve your chances of meeting the qualification.
1. Use non-fictional copyright content instead of creative and fictional copyrighted content. You’ll have a better chance of meeting fair use if you use footages from a news broadcast than you would from a movie or television show.
The intent is clear when using non-fictional copyright content, such as in Bad Lip Reading. They aren’t trying to rebroadcast the Mark Zuckerberg integration, they are parodying it. The easier it is for the public to recognize that the content is from a source, and understand that the creator isn’t trying to take credit for it, the more likely it’ll pass the fair use qualification.
However, if Bad Lip Reading posted the content without lip dubbing, then one can argue that they are taking views away from the original news sources and that wouldn’t be fair use.
2. Make sure your video with copyrighted content isn’t replacing the original one. Only use enough of the source material to get your point across and ensure you are not negatively affecting the original through views and sales.
In this example from Screen Prism, we see scenes from Wes Anderson movies all through the video, however, it is not replacing any of the original films. In fact, you can say that because of this video, people will be motivated to go and watch a Wes Anderson movie, those benefiting the original creator.
3. The copyrighted material is essential to your video. Whether the copyrighted content is needed in order to illustrate a point or if that one moment from a well-recognized movie helps tie together the message, as long as the copyrighted material is serving the video in some significant way, then it will be consider fair use.
4. Give the original creator credit. Just because you give the original creator credit doesn’t mean you can rightfully use their content, however, it does give you a better chance at avoiding copyright strike. Most often, the original creators simply want credit for their work. If they see that you have noted that the content was made by them, it will only give them more exposure.
5. Keep it short. There is no precise number of seconds or ratio of copyrighted to original footage you should have in your video to qualify as fair use. But generally, if the copyrighted clip is short and/or broken up, then it stands a better chance at being approved by YouTube.
Part 6: What to Do When Other YouTubers Are Copying Your Content
As a new YouTuber, it’s a little freaky to think that someone is taking your content and republishing it or using your creations in their video without your permission.
If you ever notice that your content is being copied without your approval — if they have duplicated your video completely or is using your video without giving credit — and it is not benefiting your channel in any way, don’t worry, YouTube is designed to protect you.
Steps to Report Copyright Infringements on YouTube
- View the video that contains your copyrighted material.
- Click on “Report”
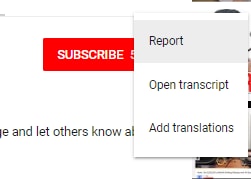
- Select “Infringes my rights” in the pop up window and click “infringes my copyright” in the dropdown options.

- Supply additional information to the report form, including the URL of the video infringing your copyrighted content and the URL of your own video.
- Submit report and wait for an email confirmation that the infringing content has been removed.
Part 7: YouTube Copyright Match
In 2018, YouTube launched a new feature called Copyright Match Tool, which automatically finds videos that are very similar or the same as the ones you’ve created. This gives you the power to determine what to do once you know the video exist.
- You can choose to do nothing.
- You can contact the publisher.
- You can report the video to YouTube for removal.
Key Takeaways
I hope this article has clarified what you can and cannot do with copyrighted content. Here is a quick summary of what we touched on in this post:
- Avoid having 3 copyright strikes on your channel at all costs.
- When using copyrighted material, ensure it is essential to the video and you are not overdoing it.
- Make sure that the copyrighted content does not take views and sales away from the original source.
- Strive to use the copyrighted content in a transformative way, as a parody or a commentary, to educate or inform.
- Give the original creator credit or have it benefit the original by giving more publicity.
- Report any creator that is infringing on your content.
Got any questions on YouTube copyright? Leave a comment below and we’ll help you answer it.

Richard Bennett
Richard Bennett is a writer and a lover of all things video.
Follow @Richard Bennett
Also read:
- Discover the Top 30 FreeFire Hashtags for Amplifying Video Growth for 2024
- Dish to Screen Your Recipe Video Blueprint for 2024
- [New] Enhancing Beauty on Streams via Color Grading
- Step-By Step Guide to Crafting Exciting Mobile Intros
- The Essential Guide to Free, Attractive YouTube Intros
- [Updated] Engage, Entertain and Captivate – Adopting Two-Point of View in Your Next YouTube Reaction Video (2 POV Method)
- Optimizing YouTube Videos with the Right Tags
- [New] Cut to the Chase Techniques for Tightening YouTube Content
- In 2024, Best Audio Modification Methods for YouTube Stars
- Enhance Your Content Strategy - Discover the Power of Social Blade and YouTube Data for 2024
- 10 Mock Musicals That Bring Smiles
- [Updated] Earning in the Limelight without Ads A Comprehensive Guide to YouTube Income
- Best 10 Volume Magnifiers for Windows/MacOS for 2024
- In 2024, Effortless Fusion of YouTube Videos with FlV Format
- Dissecting TSeries Profits From YouTube Platforms
- YouTube to Audio Gold Prime 10 Converter Hits
- [New] AudioCut Editor Expert Video & Melody Mastery on PC
- Boosting Your Content Visibility with YouTube's Spotlight Channels for 2024
- In 2024, Enhancing YouTube Video Screens Without Barriers
- Composing Correspondents' Curtains for 2024
- Boost Your Channel's Popularity - Optimal Post Dates
- Eluding YouTube Ban Protective Measures for 2024
- Quick & Simple Thumbs Up for Your YouTube Shorts
- 2024 Approved Custom YouTube Video Speed Control (Desktop/Mobile)
- [Updated] Avoiding Files, Enjoying Animated GIFs YouTube Video Mastery
- [Updated] Editing Savvy Streamlining Your YouTube Video Lengths
- Exclusive MCB Logo Designs and Templates
- Earning Potential Unveiled YouTube AdSense Earning per Thousand Video Observations for 2024
- Are Youtube Subscriptions Worth It for Views, In 2024
- [Updated] DIY Video Mastery 10 Straightforward Concepts Everyone Should Try
- [Updated] Breaking Down Barriers with Shared YouTube Curations
- [New] Complete Blueprint for Tracking YT Views/Revenue
- Your Youtubing Guide to 20 Best Band Shows
- Top 5 YouTube Promo Tactics for Max Impact
- In 2024, Essential YouTube Thumbnails Capture Your Top Views
- 2024 Approved Breakdown of Steps Perfecting iDevice Video Features on YouTube
- Master the Visuals Top Tips for Dynamic and Appealing Live Videos
- In 2024, Epicurean Eminence Best Online Chefs & Cooks
- Dynamic Scripting for Videos for 2024
- [New] Amplify Video Dynamics A Guide to Perfecting Jump Cutting
- [Updated] Download All YouTube Images for Free
- A Step-by-Step Guide to Dominating the YouTube Viewership Game
- [Updated] Complete Guidebook to Evaluating Your Video's Impact and Earning Power
- [New] Easy Steps for Stellar YouTube Thumbnails
- [New] Direct Transmission of Google Meet Into Your YouTube Playlist
- In 2024, Charting Social Media Trends with Data Graphics
- Navigate Your Way to YouTube Fame A Guide to 25 Proven Techniques
- From Blank Canvas to Biggest Hit Mastering YouTube Thumbnail Sizes
- In 2024, Beyond Borders Blurring Techniques for Global Audienes
- [New] 2024 Approved DigitalDiary Pro Rich Windows/Mac Screen Capture
- 2024 Approved Best Facebook to MP3 Converter Websites Ranked
- 100+ Best Examples & Tips to Craft Your Facebook Bios for 2024
- Detailed Review of doctorSIM Unlock Service For Apple iPhone 7
- New In 2024, 3GP File Trimmer Edit and Split Your Videos Easily
- In 2024, 4 solution to get rid of pokemon fail to detect location On Motorola Edge 40 Pro | Dr.fone
- How to get back lost photos from OnePlus .
- In 2024, CatchEmAll Celebrate National Pokémon Day with Virtual Location On Vivo Y27s | Dr.fone
- Process of Screen Sharing Nokia C210 to PC- Detailed Steps | Dr.fone
- 2024 Approved The 10 Most Efficient Ways to Capture Your Music on Windows/Mac Systems
- Title: "2024 Approved Clearing Up Your Video Quality Issues"
- Author: Brian
- Created at : 2024-05-25 11:04:07
- Updated at : 2024-05-26 11:04:07
- Link: https://youtube-video-recordings.techidaily.com/2024-approved-clearing-up-your-video-quality-issues/
- License: This work is licensed under CC BY-NC-SA 4.0.

